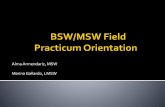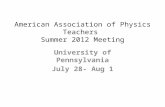TEACHING WITH MULTIMEDIA - utep.edu...Teaching and Learning Considerations When students have access...
Transcript of TEACHING WITH MULTIMEDIA - utep.edu...Teaching and Learning Considerations When students have access...

TEACHING WITH MULTIMEDIA A Quick-Start Guide for Teaching and Learning
Technology Support/Creative Studios @ UTEP [email protected]

Teaching with Multimedia
If you would prefer a video tutorial on setting up YuJa, click here: https://utep.yuja.com/V/Video?v=776725&node=3231671&a=1787874404&autoplay=1
Teaching and Learning Considerations When students have access to video content to watch outside of class, class time can be used for comprehension checks, discussion, and reinforcement of content. Multimedia content helps to vary and enhance the learning process and leads to better knowledge retention. Video, for example, can provide more opportunities for students to engage with the content, demonstrate complex ideas and access course content other times and places better than speaking can, and it can also help instructors overcome challenges like large class sizes and limited time. As distance-based learning and on-demand video continue to become the norm for today’s students, a video management system makes the tools needed to access and engaging multimedia accessible and easy to use. A video management system has a mix of functionalities including lecture capture, analytics, embedded assessment, indexing, and video management. It makes it simple to store and manage all your new and existing videos, including lectures, flipped classroom recordings, campus events, guest presentations, live webcasts, and more. At The University of Texas at El Paso, we have YuJa—affectionately called “UTEP’s YouTube.” It does so much more though… Best Practices Here are some best practices to follow when teaching with video: 1. Record and share micro-lectures. Videos ideally should be 3-4 minutes max. Engagement will falter soon thereafter. If the video is longer, be sure to add assessment pieces to ensure accountability. Also consider how to keep recorded lectures sustainable—how they can be used for several semesters without becoming dated. 2. Add interactive quizzes to videos. Want to ensure students watch your entire video? Embed quizzes into your video as formative assessments to keep them accountable! 3. Use relevant keywords to help with indexing. Out video management system will automatically index your videos so that students can go directly to areas they need. Be consistent with the words you use so that they correlate similarly to what you articulate in

other materials (or what you say in class). 4. Have students create, edit and submit videos within Blackboard. Multimodal assignments are not only effective to engage students and create opportunities for deeper learning, they also make it more difficult for students to be academically dishonest. 5. Ensure ADA compliancy with the closed-captioning tool. Universal design is key for ADA. ALL students should be able to access the same materials and have equitable learning opportunities. Our video management system automatically creates captions for videos—all you might have to do is correct a few voice recognition errors. If you need additional assistance with closed-captioning, Creative Studios in Technology Support Services provides guidance and assistance for creating closed captions for videos created by faculty & staff at the University of Texas at El Paso. This service assists in the provision of required ADA-compliant captioning. 6. Measure the engagement of your videos with analytics. The best way to determine if your videos are effective is to review the metrics. Check your analytics so that you can not only see how many times students are watching, but where their engagement is dropping off. This can help you consider the length of your video, or the needed focus.
Getting Started: Adding YuJa to Your Course Shell 1. In the upper left corner click on the + sign with the circle around it. 2. Select Tool Link 3. Enter the name you want displayed on the left content panel. Faculty will sometimes call it: My Videos YuJa My Media Library Manage Videos 4. Select Type and choose YuJa Media Library 5. Click Available to Users (this becomes the access point for your students for them to be able to access their own media library, but also for you to being curating and creating your multimedia. 6. Click Submit

If you are accessing via Mobile Device—be sure to download the YuJa app available in both Google and Apple stores. Record Yourself and/or Your Screen!
1. Click on the YuJa menu item in your Blackboard course. 2. Select Create Recording (top/center of the screen). If you have not already downloaded the YuJa software, you must do this prior to recording on your laptop or desktop.
Click the Start button. The YuJa recording software will now open. Launch the Application. A preview screen will pop up. Follow the steps below to set up your capture. By default both you and your screen will be recorded. Use the menu to leave as is, or to only record you (Video) or only your Screen (Screen drop down arrow). 1. Give the capture a title if you would like (you can do this after recording as well).
2. The recording will be placed in the user's default content folder within YuJa, or you can select the course that you are wanting to post the capture in. 3. Select your video source(s) (use drop down arrow). This will be the camera that records you, usually your webcam.
4. Select your audio source(s) (use drop down arrow). 5. Select if you want to capture your screen (use drop down arrow)

6. Click Start. There will be a three second countdown before your recording will begin.
As you are recording, you will see your controls in the bottom right corner of your screen. It will give you the option to open the YuJa Software Station in full preview mode, stop, or pause your recording.
Record your presentation. When you are done recording, you will click the stop button. The following screen will appear where you can either Post Now (if you have chosen the option to save to a specific media channel), Save or Delete your capture. After you save the recording, YuJa will process the file. When the processing has completed, you will receive an email notifying you of the completion. You will receive a separate email notification when the auto-captioning has completed. This process may take several minutes depending on the size of the recording.
After the video has processed, it will be available in your default folder or the previously selected media channel for deployment.
.

Manage ALL Your Multimedia
You can manage a variety of media content in the Platform. Management tools within Manage Media allow you to handle a variety of administrative tasks, including editing, sharing, and publishing video content.
All your uploaded multimedia content is available through Manage Media.
Manage Media is your centralized repository—you just need to create access points in your courses to make it easy to get to. When you mouse over on the desired video file, a menu will appear in the upper right corner. Choose the desired video management option from the menu. The three most commonly used/popular are Edit (to take you to the video editor), More which has an extended menu of tools. The Edit Option
YuJa offers fully integrated video editing. Video editing allows Content Owners to create professional and polished media content, free from extraneous material. The Video Editor is non-destructive, and your edited video is saved as a new file, without damage to the original media. 1. Go to your Media Library. 2. Navigate to the desired media. 3. Mouse over the desired video and click on Edit in the upper right.

This will take you to the video editor. Please keep in mind, this tool is for simple editing—trimming, adding text overlay, correcting Closed Captioning and a bit more. For more robust editing, you probably want to use Adobe Premiere Pro or even iMovie/Moviemaker.
Use Trim Start and Trim End to remove unwanted content at the beginning or end of your video.
Select the Cut tool to remove unwanted content from within your video.
Choose Save to save your video under a new name; the Video Editor is non-destructive and your original video remains fully intact. Click the CC button to open and edit associated captions. Select the Index button to access and edit the Index.
Use the Undo button to undo and remove your editing changes one-by-one.

Click on Insert Slide to replace a portion of the video with a single PPT slide or other file, like a .DOCX of your choosing. Choose Insert Video to insert a video clip into your edited The “More” Menu Option: Accessing Additional Video Management Tools Additional video management tools are available when you click on “More” from your hover over with the mouse on the video. General offers the ability to change the Title or Description or to link documents to the media content. Thumbnails allows you to select a thumbnail to represent the video.
Links provides both direct and embed links to the video. Downloads enables file downloads. Comments manages video comments by users.
Analytics provides easy access to basic video analytics for the specific media.
Quizzes allows you to embed assessments into your video.
Syndication provides access to a range of syndication options, including YouTube. Security allows for customization of security settings, including Password and IP/Geo Settings.

Accessibility provides access to captioning and transcription options.
Creating Quizzes (in your videos!)
Quizzes allow Content Owners to create quizzes to check user knowledge and confirm understanding of the video you are asking them to watch.
1. Mouse over the thumbnail of the video you want to add an assessment, and select More… 2. Choose “Quizzes” on the extended menu tools and then “Create Quiz.” 3. Add a title for your Quiz.
4. Press Play to begin watching the video. When you reach a point you want to add a question, stop the video and select “Add Question.” 5. Choose the desired question type. You may select Multiple Choice, Select Multiple, Short Answer, True or False, or Reflective Pause. 6. Enter your question and answers. Click the round circle next to the correct answer or answers. 7. Select Preview to review the quiz. Choose Save to post your quiz at a later date, or Post to schedule your Quiz to post now or later. You can also choose to delete. So You Have Your Videos—How Do Student’s View Them?
After your video has been created, you will need to deploy it to your Blackboard course. There are several places to deploy your recording. Embed videos directly into your course's Blackboard page. The YuJa Media Chooser is available whereever you see a text box for including content--including Announcements and Discuss.
Inserting Using Items
We recommend Items if you are using as part of course content:
Use Item > Mashups > and YuJa Media Chooser

Then click on the desired video from the YuJa Media Chooser Library. A Search option is available. Then select your video and insert video

This will give you a yellow square in the text box, and all you have to do is Submit.
Video will then be inserted in your content area/module!
Embed into Blackboard or Digital Pages—or Send Direct Links
Embed codes allow the video to appear on any Blackboard page or Content Area that was created with a textbox editor, such as Announcements, Items, Assignments, and more. Students may watch the video directly on that page, without having to navigate away or search for the video. Direct Links enable you to share your videos and media with anyone, including individuals outside of Blackboard and UTEP. Simply copy and paste the Direct Link URL into your email, blog, or social media post.
In YuJa, locate the recording, hover over it, and select the More option.

On the menu on the left of the pop-up window, click Links. Copy the Embed this Video URL to embed your video directly in Blackboard. (The Direct Link URL is useful for sharing your video with users outside of Blackboard - simply copy and paste into an email or blog post to share).
One more option--in the textbox editor, click the HTML button. A pop up will open.
Paste the Embed this Video URL into the text box. Click Update.
***Just from you know—this process works with any embed code—you can insert videos from YouTube the same way!***

That yellow box denoting the embedded video will appear in the text editor. Complete the post as desired (title, attached files, etc.) and click Submit.
Integrating Video Quizzes for Gradebook Sync in Blackboard: Make It Count as Part of the Grade
When you add an assessment in a video, it can be used formatively (not count for a grade necessarily; more as part of a module to help connect/apply knowledge), or summative (will create a Grade Center column and be included in final grade calculations).
1. The first step of the sync process is to create a Video Quiz on the YuJa Platform. You can find the steps to complete this above. 2. The second step of the sync is to create a new Content item within Blackboard under the Content > Build Content tool. 3. If you want this quiz to be more of a formative assessment, and not count in final grade calculations, use an Item > Mashups > YuJa Media Chooser > Select Video, Insert and Submit 4. If you want this quiz to sync with your Grade Center and be part of your final grade calculations, you need to go to Build Content and then YuJa Quiz.
5. This will display the YuJa Media Chooser plugin, where you can select the Video Quiz created. Click on the Video Quiz you wish to insert into the Blackboard Content item. 6. Now that the Video Quiz has been inserted in the Blackboard Content item, grades will automatically sync once the student completes the Video Quiz submission. The student will open the Video Quiz and submit all responses until completion.

Reviewing Grades
Once the student completes the Video Quiz, their results will be synced automatically to the courses Full Grade Center.