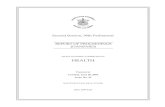Teaching Advanced Word 2007 Carol M. Cram Capilano University North Vancouver, BC.
-
Upload
moris-garrett -
Category
Documents
-
view
220 -
download
2
Transcript of Teaching Advanced Word 2007 Carol M. Cram Capilano University North Vancouver, BC.
Teaching Advanced Word Skills Developing Multipage Documents Exploring Advanced Graphics Working with References Building Forms Customizing Word
Overview
Encourage experimentation Provide opportunities for problem-solving Share techniques that improve efficiency
• Format Painter• Styles• Macros
Teaching Advanced Word Skills
Textbook assignments to learn the features Skills Reviews to review features Independent Challenges
• Creating documents “from scratch”• Editing and reformatting
Assignments
Styles Outlining Sections Table of Contents Cover Page Master Documents
Developing Multipage Documents
Use styles to automate document-formatting tasks and to ensure consistency between related documents• A style consists of various formats such as font style, font
size, and alignment that are combined into one set that you name
Exploring Styles
Exploring Styles
Document formatted with the Word 2007 Quick Style set, which is applied to all new documents
Styles Gallery
Exploring Styles
Four style categories:• Paragraph: includes character and paragraph formats
• Character: includes character styles only
• List: includes styles to format a series of lines with numbers or bullets
• Table: includes styles to format a table grid and text
Demonstration
Use Outline View to organize headings and subheadings that identify topics and subtopics• Assign each heading a level from 1 to 9, with Level 1 being
the highest level• Assign the Body Text level to the paragraphs• Move or delete blocks of text
Building a Document in Outline View
Working in Outline View
Move Upbutton
Expandbutton
Plus outline symbol indicates thatadditional levels or paragraphs of textare included under the heading
Collapsebutton
Show Levellist arrow
Multi-page documents often consist of two or more sections, each of which can be formatted differently• Header text and page numbers can be different in each
section• Deselect the Link to Previous button when you change the
text of a header in a new section
Working With Sections
Insert a table of contents to provide readers with an overview of topics and subtopics• Word searches for headings, sorts them by heading levels,
and then displays the completed table of contents
Format headings and subheadings with Heading styles
Customize a table of contents by modifying TOC styles
Generating a Table of Contents
Adding a Cover Page
Use one of Word’s preset cover page designs Add text to content controls Remove unwanted content controls
Demonstration
A master document is a Word document that contains links to two or more related documents called subdocuments
Create a master document to organize and format long documents such as reports and books
Creating a Master Document
Work in Outline view to expand and collapse a master document• Expand the master document to view each individual
subdocument and make changes to the content• Collapse subdocuments for the master document to contain
only links to all the subdocuments included within it
Finalizing a Master Document
Once you have inserted subdocuments in a master document, you can• Add or update a table of contents• Modify the document headers and footers
Finalizing a Master Document
Modify a Picture Edit Charts Create a SmartArt Graphic Edit Clip Art Use Layering Options Align, Distribute, and Rotate Graphics Insert a Watermark and Page Border
Exploring Advanced Graphics
Modifying a Picture
Use the tools on the Picture Tools Format tab to modify a picture in hundreds of different ways
Apply a preset picture style Further modify the style by
• Cropping it• Changing the shape of the picture• Modifying the picture border• Apply picture effects
Editing Charts
Modify charts with the tools contained on three Chart Tools contextual tabs• Design tab: Modify the appearance and content of the
chart itself
• Layout tab: Modify the appearance of the various chart components
• Format tab: Modify the appearance of the drawing canvas that contains the chart
Creating a SmartArt Graphic
You can create seven types of SmartArt graphics• Once you have selected a type, you select a layout and then
type text in each of the SmartArt shapes or in the text pane• You can further modify a SmartArt graphic by changing fill
colors, shape styles, and layouts
Editing Clip Art
A clip art picture from the Clip Organizer is made up of a number of separate objects• All of the objects are grouped together when you insert the
clip art picture• Ungroup a clip art to edit its individual objects• The drawing canvas is an area upon which you can draw
multiple shapes and insert clip art
Editing Clip Art
Two methods to convert a clip art picture into a drawing object:• Right-click a clip art picture and select Edit Picture from the
menu• Change the clip art picture from an inline graphic to a
floating graphic
Using Layering Options
The Arrange group includes commands to layer objects relative to each other
Layering options include:• Bring to Front• Bring Forward• Bring in Front of Text• Send to Back• Send Backward• Send Behind Text
Aligning, Distributing, and Rotating Graphics
The Align and Distribute option in the Arrange group includes commands you can use to change the relative positioning of two or more objects• The Alignment commands align objects relative to each
other: left, right, center• The Distribute commands distributes the same amount of
space between objects• The Rotate command allows you to rotate an object on its
axis
Inserting a Watermark
A watermark is a picture or other type of graphic object that appears lightly shaded behind text in a document
Use pictures as watermarks – reduce brightness
Working with References
Insert a Citation Manage Sources Generate a Bibliography Insert an Equation Modify an Equation
Inserting Citations
The Citations & Bibliography group on the References tab includes features to help you keep track of:• Resources you use to write research papers• Articles• Any document you obtained from other sources, such as
books and Web sites
Inserting Citations
A citation is a short reference, usually including the author and page number, that gives credit to the source of a quote or other information included in a document
Modifying Citations and Managing Sources
Modify the contents of a citation Edit the source of the citation Format a citation for specific guidelines such as
• Chicago• MLA• APA
Generating a Bibliography
Assemble all your sources on a separate page or pages at the end of your document
You can choose to create a:• Works Cited list: Lists only the works included in citations
in your document• Standard bibliography: Lists all the sources you used to
gather information for the document
Demonstration
Inserting Equations
Use the Equations feature to insert mathematical and scientific equations from one of the categories in the Equation galleries
You can also create your own equations that use a wide range of math structures including• Fractions• Radicals• Integrals
Modifying Equations
Use many of the formatting options in the Font and Paragraph groups on the Home tab to modify an equation
Choose to show an equation in:• Professional Format• Linear Format
Demonstration
Building Forms
Construct a Form Template Add and Modify Content Controls Add a Building Block Content Control Insert Legacy Forms Controls Format and Protect a Form
Forms Design
A form is a structured document with spaces reserved for entering information• Create a form as a template that includes labeled spaces,
called form fields, into which users type information• The form template can include check box fields, help
messages, and other controls to make the form interactive
Constructing a Form Template
A Word form is created as a form template, which contains all the components of the form• A field label is a word or phrase that tells users the kind of
information required for the field• A control is the placeholder inserted to contain data
associated with the label
Constructing a Form TemplatePlain Text content control
Date Picker content control
Picture content control
Legacy Tools Check Box Form Field
Combo Box content control
Drop-Down List content control
Building Block content control contains text and a SmartArt graphic
Rich Textcontent control
Adding and Modifying Text Content Controls
Rich Text Content Control• Use when you want formatting, such as bold or a different
font size, automatically applied to text that users enter
Text Content Control• Use when you do not want formatting applied or you want to
format the entry with a style
Adding Date Picker and Picture Content Controls
Use the Date Picker content control to provide users with a calendar from which they can select a date
Use the Picture content control to provide a placeholder for users to insert a picture
Adding Drop-Down Content Controls
Drop-Down List Content Control• Provides a list of choices• Users can only select from the list
Combo Box Content Control• Provides a list of choices• Users can select from the list or they can type a new entry
Adding a Building BlockContent Control
You can create your own Building Block content control to insert into a form• The Building Block content control can contain both text and
objects, such as pictures and SmartArt graphics
Turn Design Mode off before you insert a Building Block content control
Inserting Legacy Forms Controls
Enhance a form by including Legacy Forms controls:• Text Form Field• Check Box Form Field
Work in the Text Form Field Options dialog box to customize a legacy form control
Formatting and Protecting a Form
Turn Design Mode off before you protect a form Click the Protect Document button in the Protect
group Select the protection required:
• Filling in forms
Demonstration
Customizing Word
Create a macro Record macro steps Edit a macro Customize the Quick Access toolbar Modify Options Use the Document Inspector
Plan a Macro
Automate repeated tasks by using macros• A macro is a series of Word commands and instructions
that you group together as a single command to accomplish a task automatically
Planning a Macro
Macro tasks: • Determine the tasks you want the macro to complete
Macro steps: • Include the correct steps to perform the task
Macro information: • Determine the information related to the macro
Record macro procedure: • Use the Record Macro dialog box to record the macro
Creating a Macro
Create a macro by using the macro recorder or by entering codes into the Visual Basic Editor
For most routine macros, use the macro recorder• Records each step you perform as a sequence of Visual
Basic codes
For complex macros, use the Visual Basic Editor
Recording Macro Steps
Once you have created a macro, you need to record the macro steps
The macro recorder actually records each step you perform as a sequence of Visual Basic codes• Can use the mouse to click commands and options• Must use the keyboard to select text
Running a Macro
When you run a macro, the steps you recorded are performed
Run a macro in three different ways:• Select the macro by name in the Macro dialog box, then
click Run• Click a button on the Quick Access toolbar if you have
assigned the macro to the Quick Access toolbar • Press a keystroke combination if you have assigned shortcut
keys to the macro
Demonstration
Customizing the Quick Access Toolbar
Create a custom toolbar that contains only the buttons you want to perform specific tasks• Can include buttons to perform macros
54
Using the Document Inspector
Use the Document Inspector to check that a document does not contain any• Hidden text• Personal information• Comments that you do not want other users to see
55
Contact Information
Carol Cram• Capilano University• Course Technology Author• Recent Titles:
- New Perspectives: Communicating in Business Portfolio Projects (May 2009)
- Microsoft Office Word 2007 Illustrated Second Course
- Microsoft Office Word 2007 for Medical Professionals
- Microsoft Office 2007 Illustrated: Integration Units A to F
- Microsoft Office 2007 Illustrated Projects
• Email: [email protected]