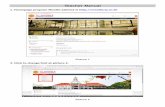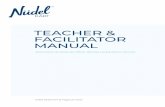Teacher IT Manual
-
Upload
moriahschool -
Category
Documents
-
view
227 -
download
0
Transcript of Teacher IT Manual
-
8/14/2019 Teacher IT Manual
1/37
The Moriah School
Teacher IT Manual
-
8/14/2019 Teacher IT Manual
2/37
| 2
Table of Contents
Getting to Know IT ................................................................................. 3
LAPTOP LENDING PROGRAM ...................................................................... 4
Moriah School Favorites on your web browser .............................................. 6
Printing Policies .................................................................................... 7
Color Printing Policy ................................................................................ 7Laminating ........................................................................................... 7
Help Desk ........................................................................................... 11
Remote Assistance ................................................................................ 13
Using Remote Assistance via e-mail ............................................................ 13PC Basics ............................................................................................ 15
Logging into The Moriah School Network....................................................... 15PC Basics ............................................................................................ 16Creating Folders .................................................................................... 17
Open Office ........................................................................................ 18Email ................................................................................................ 19
Smart Notebook ................................................................................... 21
To download SMART Software at Home ........................................................ 21Edline ............................................................................................... 22
Online Help.. ....................................................................................... 22If you forget your screen name or password (or both) ....................................... 22
AP Webteacher .................................................................................... 25
Connecting to APWebTeacher ................................................................... 25
Options .............................................................................................. 26Student View ....................................................................................... 27Enter ................................................................................................. 28Begin Entering Grades by Student ............................................................... 28
There is no way to use Hebrew typing on the report cards. When you are Done ....... 31
Ubuntu .............................................................................................. 32
Flip or Digital Camera Borrowers Agreement ................................................ 33
How to Change My Screen Size orWhat Is Screen Resolution? ............................ 34
How to Change My Screen Size orWhat Is Screen Resolution? ............................ 34
Changing Your Screen Resolution on Windows ................................................ 34Testing Different Screen Resolutions on Windows ............................................ 34
How to Prevent Internet Explorer from Saving your Passwords............................ 35
-
8/14/2019 Teacher IT Manual
3/37
| 3
Getting to Know IT
Nancy Miller (Lower School Computer Teacher) is also the General Studies Coach.
Regardless of your grade if you are a general studies teacher with a technical
question (not educational) then Nancy is your Coach.
Rachel Kaminetzky (Middle School Computer Teacher) is also the Judaic StudiesCoach. As such, Rachel is available to help Judaic Studies teachers with technicalsoftware questions.
Marguret Wohlrab (Copying Support Staff) is available as the Coach for the Early
Education Department assisting with technical questions whenever possible.
Ken Harris (Network Administrator) is available for any hardware issues you mayhave in your classroom. Ken does not have hours posted for helping you and is not
allowed to respond to your hallway requests. However, he will speedily respond
to any Help Desk (Dude IT. You will see Ken wearing his Just Dude IT Button!)
requests you make throughhttp://myschoolbuilding.com.
Lisa Fusco (Director of IT) is available for one-on-one training, preparation for new
technology, curriculum questions and any problems, issues, etc. that you are unable
to get assistance with from your Coach. She will have hours posted for one-on-one
training.
http://myschoolbuilding.com/http://myschoolbuilding.com/http://myschoolbuilding.com/http://myschoolbuilding.com/ -
8/14/2019 Teacher IT Manual
4/37
| LAPTOP LENDING PROGRAM 4
LAPTOP LENDING PROGRAM
CONDITIONS OF USE
Computer equipment, software and Internet services provided by The Moriah School for use
by teachers in conducting school business is supplied on the following terms and conditions:
1. GENERALThis protocol may be modified from time to time, in response to changing circumstances of an
operational, legislative or technological nature.
The Moriah School Board, technology staff or administration, may make periodic checks to
ensure compliance with these Conditions. If during your loan period it is deemed necessary to
recall the equipment you must return it to the school immediately.
2. OWNERSHIP
The computer equipment, software and services provided are the property of The MoriahSchool. They are provided on loan to you for the duration of your period as described above.
At the end of that period the computer equipment and software must be returned to the IT
Department in full working condition. If equipment has been lost or damaged, a charge may
be made for its replacement or repair if necessary.
3. LOAN PERIODLoan periods are as described and lending periods NEVER exceed 3 days without prior written
agreement from your supervisor. No consecutive loans will be granted. Loans must be
separated by at least 1 week.
Same day - laptop must be returned by 4:30 PM the same day to the ITDepartment.
1 night - laptop must be returned to the IT Department by 8:30 AM the next
day. (Monday loan returned on Tuesday morning)
2 night - laptop must be returned to the IT Department by 8:30 AM the
second day (Monday loan returned on Wednesday morning)
3 night - laptop must be returned to the IT Department by 8:30 AM the third
day (Monday loan returned on Thursday morning)
Lateness will be billed to your salary at $10.00 per day.
4. INSTALLATIONThe equipment and software has been prepared for your use by the IT Department of The
Moriah School and they are the only people who may repair, update or install anything on
this equipment. They will be responsible for supplying the equipment and any plugs, etc.
necessary to operate the equipment. The machine has been equipped with email software
-
8/14/2019 Teacher IT Manual
5/37
| LAPTOP LENDING PROGRAM 5
and Internet Explorer V8 for Internet service.This laptop remains the property of The Moriah
School.
5. USE OF COMPUTER EQUIPMENT, SOFTWARE AND SERVICESThe equipment, software and services are provided for use in respect of school business. You
are required to comply your contractual obligations to The Moriah School and you must
observe the acceptable use policy of the school.
Private use of the equipment provided is permitted within the guidelines provided above. The
Moriah School accepts no liability for any consequences (including financial or other loss),
which may arise through private use of the facilities provided. You should also note that the
security of private information and data is your responsibility. You are advised that simply
deleting files does not permanently remove them from a computer.
6. COMPUTER SECURITYAll computers at The Moriah School are installed with Anti-Virus Software. You are required to
let that program run its updates and not bypass them.
Where a virus is suspected/detected, the matter must be repaired and you must refrain from
sending electronic mail and exchanging information via computer media with others. Virus
repair must be undertaken only by an IT specialist.
Any loss of, or damage to, the equipment should be reported as soon as possible to the
Principal and the Director of Technology in the first instance and any criminal damage should
be reported to the Police.
7. INTERNET ACCESS AND ELECTRONIC MAILYou are reminded that The Moriah School equipment may only be used for lawful purposes
and you must respect the schools code of conduct while using electronic devices. Viewing or
transmitting any material, which may be regarded as offensive or in violation of any US law or
legislation, is not permitted. Such material may include copyright material, material judged
to be threatening, pornographic, obscene or sexually explicit and material protected by trade
secret.
8. SUPPORTShould you experience any problems with this laptop during the loan period you must report it
immediately. You may return the equipment to swap for a working laptop once you notify
IT.
Any computer equipment or software problems which occur during the period of this loan
should be reported immediately throughhttp://myschoolbuilding.comand an attempt should be
made to contact IT where necessary.
http://myschoolbuilding.com/http://myschoolbuilding.com/http://myschoolbuilding.com/http://myschoolbuilding.com/ -
8/14/2019 Teacher IT Manual
6/37
| Moriah School Favorites on your web browser 6
Moriah School Favorites on your web browser
Located in Internet Explorer or Firefox you will find under favorites the following:
Moriah Educational Links is a collection of websites that you can find wonderful educational
tools. Please find the time to check these out:
Moriahs Wiki is provided to you from the IT Department. A wiki is a website where people
share ideas. Moriahs Wiki is designed for the technology department to share with faculty
and administration about IT issues, products and ideas..
For information about APWeb Teacher; go to page 15.
For more information about Moriahs Email; turn to page 10.
Moriahs Help Desk is discussed in detail on page 4 of this manual.
-
8/14/2019 Teacher IT Manual
7/37
| Printing Policies 7
Printing Policies
Color Printing Policy
1. Print a black & white version to give to their Administrator for approval.
2.
Email an electronic copy of the project (as an attachment) to their admin and cc:[email protected]
3. Assuming that the administrator approves the project he/she will forward the email
Marguret and in the Subject Line will write Approved.
4. Each color project must have at least three days lead time and are completed on a
first come, first serve basis.
5. Each emergency situation will be handled through your administrator.
6. All print jobs (both black & white and color) MUST BE EMAILED or they will not be
processed.
Laminating
1. Teachers that require laminating should be aware that all lamination is done onTuesdays and Thursday.
2. Each project that is dropped off with the teachers name and class attached. This will
be confirmed by an email from Marguret with a due date.
Teachers are required to pick up their lamination on the due date. Second notices will be
ccd to the appropriate Administrator
mailto:[email protected]:[email protected]:[email protected] -
8/14/2019 Teacher IT Manual
8/37
| Printing Policies 8
Color Printing Saved for Copier - Using Picture Manager
Save pictures to a folder , open them
with Microsoft Picture Manager, select
Print Pictures
Click Next
Select Pictures (either select all, or by checking)
-
8/14/2019 Teacher IT Manual
9/37
| Printing Policies 9
Select size
Because you selected Adobe PDF, you will be
prompted to save the PDF version of the Pictures.
Save to your home folder, and send as anAttachmentto Marguret, with a CC to your
Supervisor for permission
Select Adobe PDF
-
8/14/2019 Teacher IT Manual
10/37
| Printing Policies 10
-
8/14/2019 Teacher IT Manual
11/37
| Help Desk 11
Help Desk1) Login to
http://www.myschoolbuilding.com/myschoolbuilding/msbdefault.asp?frompage=/myschoolbuilding/my
itdrequest.asp
2) After you enter your email click Submit. You will come to the next window which
says that they cannot find your email address this is not a mistake please enter your last
name and click Submit.
http://www.myschoolbuilding.com/myschoolbuilding/msbdefault.asp?frompage=/myschoolbuilding/myitdrequest.asphttp://www.myschoolbuilding.com/myschoolbuilding/msbdefault.asp?frompage=/myschoolbuilding/myitdrequest.asphttp://www.myschoolbuilding.com/myschoolbuilding/msbdefault.asp?frompage=/myschoolbuilding/myitdrequest.asphttp://www.myschoolbuilding.com/myschoolbuilding/msbdefault.asp?frompage=/myschoolbuilding/myitdrequest.asphttp://www.myschoolbuilding.com/myschoolbuilding/msbdefault.asp?frompage=/myschoolbuilding/myitdrequest.asp -
8/14/2019 Teacher IT Manual
12/37
| Help Desk 12
3) Select your name from the list and click Submit. This will bring you to the Help Desk
form. Confirm that your name is in the top boxes and then begin the input for your request.
YOU MUST SELECT A LOCATION AND TYPE YOUR ROOM NUMBER.
4) As you complete the form you will be prompted for certain information. Please complete
that information as best as you can so we can help you more easily; Each month the submittal
password changes. Each school year our password starts off as m0r1ah and you will get
notices at the beginning of each month regarding the new password.
-
8/14/2019 Teacher IT Manual
13/37
| Remote Assistance 13
Remote Assistance
Using Remote Assistance via e-mail
If you need help with your computer or a dialog box appears informing you that youmust contact a network administrator in order to install software on your computeryou can use Remote Assistance to help.
You begin by clicking Start menu, and click the Remote Assistance link.
1. Invite someone to help you and enter the e-mail [email protected] Invite this person and the e-mail an invitation page appears. Enter yourname in the From text box, types a message summarizing your problem, andclick Continue. The next page appears showing options for setting anexpiration time for the session and specifying a password.
mailto:[email protected]:[email protected]:[email protected]:[email protected] -
8/14/2019 Teacher IT Manual
14/37
| Remote Assistance 14
2. Leave the default expiration time at 1 hour. Do not set a password.Click Send Invitation, as shown in the figure below.
The wizard will confirm that the invitation was sent successfully.
3. When the Helpdesk receives your e-mail request for assistance and clicks theattached file we can now remotely connect to your computer. You will receivea notification that we are trying to connect.
4. When the Remote Assistance screen opens showing your desktop, Helpdeskclicks the Take Control button. With your consent, we can now control yourcomputer to diagnose his problem of not being able to install antivirussoftware.
-
8/14/2019 Teacher IT Manual
15/37
| PC Basics 15
PC Basics
Logging into The Moriah School Network1. Press and hold Control + Alt, then tap Delete
2. Enter your login name ex. nmiller and your password
3. A screen will appear to change your password, you can ignore this screen or change your
password.
4. Go to My Computer . Here you will find My Documents this folder is your home folder.
-
8/14/2019 Teacher IT Manual
16/37
| PC Basics 16
PC Basics
When you double click on
My Computer, all of the drives available to you are visible.
They should be:
A: \Floppy disk drive
C: \Local Hard Drive
D: \CD-RW Drive
G: \GraphicsFolder (many graphics can be found)
H: \This will have your name as it is always the drive for the person that logged onto the
computer.
M: \Student_Shared (Shared by grade)
S: \STUDENTS (Student home folders)
Y: \ Shared_Folders (Shared by various people)
Z: \How To(Very valuable resource instructions for many things, see below)
-
8/14/2019 Teacher IT Manual
17/37
| 17
Creating Folders
1. When you click on a drive, you will see all of
the folders and files contained behind that drive.
2. Click : File>New>Folder
3. Right click on the New Folder to Rename
the folder
-
8/14/2019 Teacher IT Manual
18/37
| Open Office 18
Open OfficeClick on the icon on thedesktop for Open Office
Double Click on TextDocument
A blank textdocument will appear.
(The Open Office versions of Powerpoint is called Presentation andthe open Office version of Excel is called Spreadsheet and can beaccessed from the main menu as well
-
8/14/2019 Teacher IT Manual
19/37
| Email 19
EmailTo get email access from home, go to
https://mail.moriahschool.com/exchange
Please note some of the settings are lost if using Firefox
1. Type in first initial last name (no spaces) and password
2.Start a new mail message and if there is an attachment, click Attachments and skip to
steps 4-6.
3. If not Type in the email address, subject line and message and click Send
4. For an attachment, Click Browse
-
8/14/2019 Teacher IT Manual
20/37
| 20
5. Popdown to the drive and folder where the file is saved and click Open. The file
appears, and then you click Attach.
6. Enter the Email address. If you are sending from home to school or vice-versa, enter
your own Outlook Email address.
-
8/14/2019 Teacher IT Manual
21/37
| Smart Notebook 21
Smart Notebook
Every classroom that has a Smartboard or airliner is equipped with Smart Notebook Software
in its main computer. If you need Coaching on Smart Software, please contact your coach
to schedule training.
There are many great resources you can use on your own for your SMART Board:
To download SMART Software at Home
Go to:http://www2.smarttech.com/st/en-US/Support/Downloads/SBS/NBSv10WinEval.htm
When prompted for Key Code Use: NB-AEASA-B2FNI-3U3S2-2ICSB
http://www2.smarttech.com/st/en-US/Support/Downloads/SBS/NBSv10WinEval.htmhttp://www2.smarttech.com/st/en-US/Support/Downloads/SBS/NBSv10WinEval.htmhttp://www2.smarttech.com/st/en-US/Support/Downloads/SBS/NBSv10WinEval.htm -
8/14/2019 Teacher IT Manual
22/37
| Edline 22
Edline
Go tohttp://edline.net
If you have not yet activated your Edline account, we recommend you print the Account
Setup Guide for instructions. Go to www.edline.net. Click the "Help" button at the top of thepage. Then, click the "print the setup account link.
Online Help..
Click the "Help" button, located at the top of any page, to learn how to use that page.
Whenever you are logged into Edline, you can find answers too many of your questions in the
Help Index.
Click on the "Index" button at the top of any Help page to see a full listof help topics.
If you forget your screen name or password (or both)Click the "I forgot my screen name or password link on the Edline login
page. To use this link, you need to know either your screen name or your
email address (so Edline can find your account). You will also need to
know the answer to the security question that you entered when you first
activated your account.
IMPORTANT
Edline cannot send your screen name and temporary password to you if
you have never entered an e-mail address on Edline
your email address has changed or is invalid
you have not chosen to answer a security question
In cases like this, you will need to ask Rachel Kaminetzky (ext. 319) or Marguret Wohlrab (ext.
354) for help.
Detailed directions are in the Teacher Guide in How To on Drive P in My Computer or in the
IT Office.
http://edline.net/http://edline.net/http://edline.net/http://edline.net/ -
8/14/2019 Teacher IT Manual
23/37
| Edline 23
Enter your Screen name and
password to the Moriah School
Website
www.moriahschool.org
Select one of your classes by
clicking
Click on the paper and pencil icon
-
8/14/2019 Teacher IT Manual
24/37
| Edline 24
ClickAddDocument
Fill in Document Title;
Enter Text by Hand
Select all available groups
Save and Done
Home work can be edited at a
future date
-
8/14/2019 Teacher IT Manual
25/37
| AP Webteacher 25
AP Webteacher
Connecting to APWebTeacher
When connecting from home:
http://mail.moriahschool.org/apwebteacher
When connecting from school:
http://moriahadm/apwebteacher
http://mail.moriahschool.org/apwebteacherhttp://mail.moriahschool.org/apwebteacherhttp://moriahadm/apwebteacherhttp://moriahadm/apwebteacherhttp://moriahadm/apwebteacherhttp://mail.moriahschool.org/apwebteacher -
8/14/2019 Teacher IT Manual
26/37
| AP Webteacher 26
When you select Remember my ID on this computerit will remember your name NOT your
password and ONLY ON THE PHYSICAL COMPUTER WHERE YOU SAVED IT.Exploring the Screen
Options
Changing your password this is done on your initial login ONLY. If you misplace or forget your
password please contact the Lisa Fusco at ext. 325 for a reminder or by email at
[email protected] type PASSWORD REMINDER in the subject line.
Change your password NOW!!
mailto:[email protected]:[email protected]:[email protected] -
8/14/2019 Teacher IT Manual
27/37
| AP Webteacher 27
Setting the preferences for PopUps and Marking periods:
Student ViewTo view information about your students you will use the Student View, by clicking on the
menu choice on the left side of the screen.
-
8/14/2019 Teacher IT Manual
28/37
| AP Webteacher 28
Enter
When you need to enter information about your students like grades, attendance or incident
reports you will use the Enter menu.
Begin Entering Grades by Student
After Selecting Enter Grades by Student you can begin populating the students report card.
1. Select Enter Grades by Student from the Enter menu.
2. Select a Course which is a subject from the report card.3. Select Next Student to begin entering data. (Student names are in alphabetical
order)Each course allows you to enter a Grade, complete the skill set grades and write anarrative. You decide what is required.
For example, if your grades are strictly skill based, then you will NOT be entering acourse grade and if your student does not require a narrative, dont add one.
4. After you have completed the entry for your student you should click SAVE. (This is agood practice, but not essential. If you are putting in grades and you are not stoppingyou can just click DONE when you are finished and all your data will be saved).
-
8/14/2019 Teacher IT Manual
29/37
| AP Webteacher 29
5. After entering grades for the student you can select Next Student.
When editing grades you can use the drop down list to select a studentyou do nothave to click Next Student from Abrams to Weiss.Begin Entering Grades by Roster
After Selecting Enter Grades by Roster you can begin populating grades for your classes.
Select Enter Grades by Roster from the Enter menu.
1. Select a Course which is a subject from the report card. YOU MUST SELECT A COURSEBEFORE THE ROSTER WILL FILL THE SCREEN. Enter a grade for each student.
-
8/14/2019 Teacher IT Manual
30/37
| AP Webteacher 30
2. A nice feature in this view is that the Skills and Narrative can be listed in a separate easilyviewable window. (See Below)
3. When the Skills window opens, for example, there is a view that is easy to read andnavigate. Simply click Next Student See the diagram below.
To work on your Narratives, you can use this method, also. The narrative window thatopens is wide and navigates the same way as the Skills window.
-
8/14/2019 Teacher IT Manual
31/37
| There is no way to use Hebrew typing on the report cards. When you are Done 31
Special Notes about Narratives
When creating narratives for Grades 1 5, you must be consistent about typing them in
one place. Therefore, ALL NARRATIVES MUST BE WRITTEN UNDER THE STUDY SKILLS
SECTION; which is the first section of the report card for both General Studies and
Hebrew Studies. This consistency will assure accurate printing of your students
information.
There is no way to use Hebrew typing on the report cards. When you are Done
After you have completed all your students grades:
1. Be sure to click Save after the last student.
2. Select Done.3. Log out.
-
8/14/2019 Teacher IT Manual
32/37
| Ubuntu 32
Ubuntu
Ubuntuis a community developed operating system that is perfect for laptops, desktops and
servers. Whether you use it at home, at school or at work Ubuntu contains all the applications
you'll ever need, from word processing and email applications, to web server software and
programming tools.
Ubuntu is and always will be free of charge. You do not pay any licensing fees. You can
download, use and share Ubuntu with your friends, family, school or business for absolutely
nothing.
Ubuntu is designed with security in mind. You get free security updates for at least 18 monthson the desktop and server. With the Long Term Support (LTS) version you get three years
support on the desktop, and five years on the server. There is no extra fee for the LTS
version, we make our very best work available to everyone on the same free terms. Upgrades
to new versions of Ubuntu are and always will be free of charge.
Everything you need comes on one CD, providing a complete working environment.
Additional software is available online.
The graphical installer enables you to get up and running
quickly and easily. A standard installation should take less than
25 minutes.
Once installed your system is immediately ready-to-use. On the
desktop you have a full set of productivity, internet, drawing
and graphics applications, and games.
Check out ubuntu on computers throughout the school. Contact
your coach for one-on-one training in Ubuntu.
http://www.ubuntu.com/products/WhatIsUbuntu/desktopeditionhttp://www.ubuntu.com/products/WhatIsUbuntu/desktopeditionhttp://www.ubuntu.com/products/WhatIsUbuntu/desktopedition -
8/14/2019 Teacher IT Manual
33/37
| Flip or Digital Camera Borrowers Agreement 33
Flip or Digital Camera Borrowers Agreement
1. Digital camera should be reserved three (3) schooldays before its actual use. There is a reservation formin the IT Office for this purpose.
2. The borrower must return the digital camerapersonally to the IT Department. Digital Camera SignOut Form will be marked as returned when the itemhas been returned in good working condition with ablank disk. Borrowers can not send substitutes toreturn/borrow cameras.
3. Each user may only checkout a digital camera for oneschool day. The digital camera should be returned to the IT Department on or beforethe end of the day it was borrowed. Exceptions will be made with your supervisorsapproval.
4.
Pictures taken from the digital camera may be uploaded on each borrowers foldertemporarily. The borrower is reminded that they have only 500 Mb of available spacefor pictures and should be selective about what they save on the drive. Your coach isavailable to teach you how to reduce the size of your pictures.
5. Pictures must be deleted from the camera before it isreturned.
6. The borrower agrees that they have read and accept theterms of the digital camera lending policy before they areallowed to borrow a camera.
-
8/14/2019 Teacher IT Manual
34/37
| How to Change My Screen Size orWhat Is Screen Resolution? 34
How to Change My Screen Size orWhat Is Screen Resolution?
The size of your display is fixed, and typically 17", 19" or 21" in diagonal length, forrecent desktop computers. The resolution is determined by software, and defines the amountof pixels visible on screen.
The higher the number (resolution), the more information you see on your screen, but alsothe tinier your icons become, since more of the image needs to fit on a fixed monitor size.
Changing Your Screen Resolution on Windows
The easiest way to change your screen resolution on Windows is to right-clickon an emptyarea of your desktop.
From the menu that appears, click Properties, which should be the last item displayed onthe menu.
Windows' Display Properties window will open, with the first tab selected.
Testing Different Screen Resolutions on Windows
Click the Display Properties' Settingstab, normally the rightmost tab.
Under the Settings tab, locate the horizontal slider, under the Screen Resolution.
Move the slider to the right(higher screen resolution) or left (smaller screen resolution) to
adjust your screen resolution. Click the Applybutton to preview the new screen resolution. Noticethat as you move the slider, Windows gives you a preview of thenew screen resolution inside the monitor image.
Remember: high screen resolution means that you see morethings, but tinier. At a smaller screen resolution, you see less things
at once, but larger images.
-
8/14/2019 Teacher IT Manual
35/37
| How to Prevent Internet Explorer from Saving your Passwords 35
How to Prevent Internet Explorer from Saving your Passwords
1. Open Internet Explorer then, click Tools > Internet Options
2. Put a check mark on the option that states Delete browsing history on exit.
You must select Content Options displayed on the next page
-
8/14/2019 Teacher IT Manual
36/37
| How to Prevent Internet Explorer from Saving your Passwords 36
Content options:
1. Go to Internet Options>Content>AutoComplete>Settings
2. Use AutoComplete for:
3. Put a check mark on Ask me before saving passwords
-
8/14/2019 Teacher IT Manual
37/37
4. Uncheck the following: Forms, User names and passwords on forms