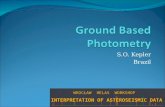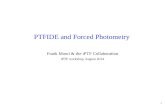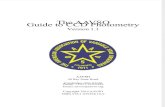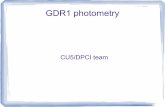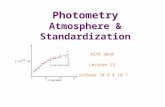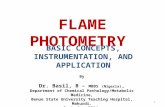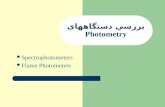TDT Fiber Photometry User Guide for RZ5P...2020/03/12 · 5 Welcome Hello and welcome to the Fiber...
Transcript of TDT Fiber Photometry User Guide for RZ5P...2020/03/12 · 5 Welcome Hello and welcome to the Fiber...
-
Updated: 3/12/2020
2020
Fiber Photometry
USER GUIDE FOR RZ5P PROCESSOR
TUCKER-DAVIS TECHNOLOGIES
-
1
©2019 Tucker-Davis Technologies, Inc. All rights reserved. Licenses and Trademarks. Windows is a registered trademark of Microsoft Corporation. Tucker-Davis Technologies 11930 Research Circle Alachua, FL 32615 USA Phone: (+1) 386.462.9622 Fax: (+1) 386.462.5365 Notices The information contained in this document is provided “as is,” and is subject to being changed, without notice. TDT shall not be liable for errors or damages in connection with the furnishing, use, or performance of this document or of any information contained herein.
-
2
Contents Welcome ....................................................................................................................................................... 5
Getting Started .............................................................................................................................................. 6
Setup ......................................................................................................................................................... 7
Establishing RZ processor and PC communication ................................................................................ 7
Launching Synapse ................................................................................................................................ 8
Connecting your fiber photometry equipment ...................................................................................... 9
Adding a USB Camera ......................................................................................................................... 10
The Fiber Photometry Gizmo ...................................................................................................................... 11
Sensor(s).................................................................................................................................................. 11
Name ................................................................................................................................................... 11
Source .................................................................................................................................................. 11
Calibration Factor ............................................................................................................................... 11
Clip Threshold ...................................................................................................................................... 12
Demodulator ....................................................................................................................................... 12
Light driver(s) .......................................................................................................................................... 12
Name ................................................................................................................................................... 12
Output ................................................................................................................................................. 12
Cal Factor ............................................................................................................................................ 12
Defaults ............................................................................................................................................... 13
Outputs and data saving ......................................................................................................................... 13
Gizmo Outputs .................................................................................................................................... 13
Demodulator Save Options ................................................................................................................. 13
Misc Saves ........................................................................................................................................... 14
Run-Time ..................................................................................................................................................... 15
The run-time layout ................................................................................................................................ 15
Adjusting parameters .............................................................................................................................. 16
Fi1r ...................................................................................................................................................... 17
Setting the DC Offset ........................................................................................................................... 19
Setting the Clip Threshold ................................................................................................................... 20
Setting the Level .................................................................................................................................. 20
Benchtop Testing .................................................................................................................................... 21
-
3
In-vivo Testing ......................................................................................................................................... 22
Motion Artifact ....................................................................................................................................... 23
Easy First Targets and Controls ........................................................................................................... 24
Run-time recording notes ....................................................................................................................... 24
Troubleshooting FAQ .................................................................................................................................. 25
Post Processing & Data Analysis ................................................................................................................. 27
TDTbin2mat and the MATLAB SDK ......................................................................................................... 27
The TDT Python Package ......................................................................................................................... 27
MATLAB and Python Workbook Examples ............................................................................................. 28
View Data in OpenScope ......................................................................................................................... 28
OpenBrowser – Exporting to Excel ......................................................................................................... 28
More Resources .......................................................................................................................................... 30
-
[This page is intentionally left blank]
4
-
5
Welcome Hello and welcome to the Fiber Photometry User Guide. We appreciate you taking the time to view this
document. First, if you are a TDT customer, then thank you – we greatly appreciate your business and
we hope to help you meet your research goals. If you are considering purchasing a fiber photometry
system from us, thank you as well – TDT is the industry leader in fiber photometry systems, and we have
many successful and happy customers who use our products. We would enjoy nothing more than having
you join the TDT family.
The objective of this document is to be a hardware and software instructional reference for all levels of
fiber photometry users. This guide will not go into any meaningful details about the biological
underpinnings for fiber photometry, calcium (Ca++) imaging, optogenetics, or other related fields. The
successful use of your fiber photometry equipment is predicated on you knowing how to get
fluorophores to express in cells and perform surgeries for in vivo monitoring of neural targets.
-
6
Getting Started This section will cover initial hardware and software setup. Please carefully unbox your equipment and
install the PO5e card or UZ3 interface according to your System 3 manual. Briefly – power down your
computer* and place the PO5e card into an available PCIe slot in your computer. Next, install your TDT
drivers and Synapse software from the USB Storage Drive that was provided with your shipment.
* TDT drivers only function on Windows machines. Synapse will not run on Mac or Linux.
Below is a table of helpful online TDT resources with which users should be familiar before starting.
Table of TDT Resources
Synapse Training Videos Narrated walk-throughs of the Synapse software. These are very helpful for beginner users first learning the Synapse environment
https://www.tdt.com/training-videos/
Lightning Videos Short, unnarrated videos that demonstrate specific actions in TDT software. These are referenced several times throughout this document, so look out for the blue icon
https://www.tdt.com/lightning/
Knowledgebase Contains documentation for all TDT hardware and software. This is a great first resource for troubleshooting
https://www.tdt.com/knowledgebase/
Tech Notes Contain information about known hardware or software issues and asssociated solutions or workarounds
https://www.tdt.com/technotes/
Support Help TDT Tech Support offers phone and remote screen sharing support via GoToAssist to customers M – F, 8 AM – 5 PM Eastern Time. For remote screen sharing assistance, please email [email protected] to schedule an appointment.
https://www.tdt.com/support/
https://www.tdt.com/files/manuals/Sys3Manual/Optibit.pdfhttps://www.tdt.com/files/manuals/Sys3Manual/UZ3.pdfhttps://www.tdt.com/files/manuals/Sys3Manual/Contents.pdfhttps://www.tdt.com/training-videos/https://www.tdt.com/lightning/https://www.tdt.com/knowledgebase/https://www.tdt.com/technotes/mailto:[email protected]://www.tdt.com/support/
-
7
Setup
Establishing RZ processor and PC communication Once the PO5e card is seated and TDT drivers and software are installed, you are ready to connect the
RZ processor (designated as RZ5P henceforth but could be any RZ processor) and PC together. The
orange fiber optic cables will be used for PC-RZ communication (see Sys III manual for more details).
Please connect the fiber optics to the correct ports on the RZ5P and PO5e card, as shown in the diagram
below (red optical connector to ‘Out’ or Red-labelled ports on RZ and PC). Note* that your fiber optic
cable may be a different length.
Next, turn the RZ5P on. The display screen on the processor
should illuminate with information about the unit’s DSP
cards (Run! u1 u2…). To check whether there is
communication between the RZ5P and the PC, open
zBusMon (shown to the right). The RZ processor should
appear with information about the driver version and
number of DSP cards. Click Transfer Test to test
communication.
If there is an error in zBusMon, or you do not see your RZ
appear, please contact TDT for assistance.
zBusMon
-
8
Launching Synapse With your RZ5P on and connected, launch Synapse. The Rig Editor will appear, but it will be blank. Click
Detect for Synapse to recognize your RZ5P. A PC, RZ5P, two DSPs, and a PZ5 will show up in the tree. If
you have a PZ5, this is where you would enable it by checking the PZ5(1) box. Finally, click Ok to exit the
Rig Editor. The Rig Editor may be accessed later for modification through the Synapse Menu.
Your processor and any peripheral equipment declared in the Rig Editor will appear in the Processing
Tree. For basic fiber photometry recordings, the experimental setup is simple. With the RZ5P selected,
find the Fiber Photometry gizmo*ǂ. Drag and drop, or double-click, the gizmo onto the RZ5P to form a
connection.
* Version 90 and earlier of Synapse has the Fiber Photometry gizmo in the Neural category (red). In
later versions, Fiber Photometry is in the Specialized category (blue). There is no functional difference
between the two versions.
ǂ You can learn more about gizmos and experimental connections in the Synapse Manual.
https://www.tdt.com/files/manuals/SynapseManual.pdf
-
9
Connecting your fiber photometry equipment
The general connection scheme for fiber photometry equipment is shown in the above diagram. The
RZ5P is equipped with four analog-to-digital (ADC) and four digital-to-analog (DAC) outputs. These
connect to the optical components via BNC (coaxial) cables. The RZ5P DAC outputs connect to one or
more LED Drivers for external modulation of Light Sources. The Light Sources then output light through a
series of filters and dichromic mirrors, which send excitation light to the subject and receive
fluorescence back. The fluorescence signals are then sent to a photo receiver, which sends its signal
back to the RZ5P through an ADC input.
The most common LED Drivers are from Doric Lenses and Thor Labs. The same is true for light sources.
Many labs will use Doric Mini Cubes as their light filters instead of creating their own optical benchtop,
but both options are feasible. Finally, the most commonly used photodetector to date is the Newport
Femtowatt photoreceiver with the appropriate fiber optic connector.
LED Driver settings – LED drivers must be set to external modulation mode (EXT or MOD). On the LED
driver, the current for each LED channel will set the max output range. However, you will adjust the
actual current level in Synapse. Fiber photometry is a low light power application, so the max output
does not need to be very high. Setting the output ranges to 200 mA or greater should work well for most
modern setups.
Common light sources – 405 nm (autofluorescence detection, isosbestic control), 465 nm (GCaMP), 560
nm (TDtomato, mCherry, RCaMP).
Fiber optic patch cords – We suggest a low auto-fluorescent specification if the manufacturer offers it.
Some labs recommend getting silica clad fibers for this purpose. At least for Doric equipment, it is
Generic connection diagram for fiber photometry equipment.
http://doriclenses.com/life-sciences/led-drivers/782-led-drivers.htmlhttps://www.thorlabs.com/thorproduct.cfm?partnumber=DC4104http://doriclenses.com/life-sciences/320-connectorized-fluorescence-mini-cubeshttp://doriclenses.com/life-sciences/photodetectors/951-newport-visible-femtowatt-photoreceiver-module.htmlhttp://doriclenses.com/life-sciences/photodetectors/951-newport-visible-femtowatt-photoreceiver-module.html
-
10
common to use patch cords with attenuation filters (1%, 5%, or 10%) to reduce the power output of the
excitation light sources before light reaches the fluorescent ports. Fiber photometry is a low light power
application, and the Thor and Doric LED light sources can output very high power. Be careful NOT use an
attenuating filter when sending light to the photoreceiver; this will severely diminish fluorescent output.
Mini Cube or Optical Benchtop – these need to be configured specifically for the wavelengths of light
sources and fluorescent signals that are expected. Be sure to route the appropriate light wavelengths to
the correct bandpass filter ports.
For example: with a 465 nm GCaMP + 405 nm isosbestic setup that uses a four-port Doric Minicube, the
465 light will route to E1, the 405 light to AE, the subject will be connected to Sample, and the output to
the photoreceiver will be the F1 port.
Photoreceiver – for the Newport photoreceiver, the gain should always be set to DC Low. This provides
the widest bandwidth of light detection and will enable the user to more easily detect signal clipping.
Here is a link to the photoreceiver frequency response plots.
BNC (coaxial) cables are used to connect the to and from the ADC and DAC outputs of the RZ5P.
Adding a USB Camera Configuration of low frame rate (20 fps) subject monitoring via USB cameras is simple in
Synapse. Cameras can be added in the Rig Editor. Please follow this Lightning Video for specific
instructions https://www.tdt.com/lightning/#AddCameraToRig
http://doriclenses.com/life-sciences/connectorized-fluorescence-mini-cubes/946-fluorescence-mini-cube-with-4-ports-lock-in-or-sequential-detection-of-autofluorescence-and-fluorophore-excitation.htmlhttps://www.newport.com/medias/sys_master/images/images/h80/h9d/8797002596382/2151-2153-User-Manual-RevC.pdf#page=15https://www.tdt.com/lightning/#AddCameraToRig
-
11
The Fiber Photometry Gizmo The fiber photometry gizmo is the main interface for setting up and controlling your fiber photometry
equipment. There are three tabs to configure your light sensors, light drivers, and demodulated data
streams. Any single fiber photometry gizmo can support up to two photodetectors and four light
sources. This is applicable for up to two subjects with independent control of two lights each. Additional
gizmos can be added to the experiment easily to increase subject or sensor count.
Sensor(s) This tab is used to configure settings for conditioning photodetector
signals.
Name This is the name assigned to the photodetector. While there is no
standard convention, it is often easiest and least confusing to use A and
B. The first letter of the sensor name will be appended to the store name
of the demodulated data.
Source The source of your sensor is the ADC input channel to which the output of the photodetector is
physically connected. Thus, if the BNC for your photodetector is going to ADC Channel 1 on the front
face of the RZ5P, you will select ADC-1 as the Source.
Calibration Factor This value scales the data from the photodetector, but in general should need to be changed.
-
12
Clip Threshold This value will be set once you know the maximum voltage the photodetector can receive. The clip
threshold sets a voltage level above which a red clipping indicator light will turn on in the fiber
photometry Run-Time window. The clipping threshold is a dummy light, so it cannot tell when the
photodetector is clipping. It must be set correctly, by the user, to be calibrated. More on this in the
Adjusting Parameters section.
A good practice is to add in a factor of safety to the threshold value of 0.5 V. For example, if my
photodetector clips at 7.5 V (a common value for most Newport Femtowatt Photodetectors), I will set
the Clip Threshold at 7.0 V. If the clipping indicator turns red once my Clip Threshold is calibrated, then I
know too much light is going to my photodetector.
Demodulator These settings affect the smoothness of the demodulated data stream.
They are applied in real-time, so set these according to how you want
the data to be saved.
Filter Order - This setting determines how sharp the low pass filter is that smooths the data. The
default 6th order is most commonly used.
Default Low Pass Frequency - This setting will determine the extent of the frequency content in
the demodulated data stream. The minimum value is 1 Hz and the maximum is 20 Hz. Increasing
the low pass corner frequency will add higher frequency content into your demodulated
waveform. I think the default of 3 Hz is too low, as Ca++ signals can have a rise time of 100 ms –
300 ms, so some of the response characteristics may be attenuated. The value I prefer is 6 Hz,
since this provides a nice visualization of Ca++ transients (fast rise and slow decay) during
runtime. However, saving the full bandwidth at 20 Hz could be advantageous if later scientific
reports show meaningful response dynamics above 6 Hz.
Light driver(s) This tab is used to configure settings for modulating light sources.
Name This is the name assigned to each light source. The typical convention is to
name them after the wavelength of light each source is generating. For
example, if Output 1 is your GCaMP signal, then you might provide a name of
465. The first three characters of this name will appear on the demodulated
data stream store, with the last letter being the first of the sensor name.
Output This option selects which DAC channel output drives a specific channel on the LED driver. The RZ5P has
DAC channels numbers 9 – 12. When a light driver is enabled, and a DAC channel has been selected for
the output, that DAC channel cannot be used again elsewhere in Synapse as an output.
Cal Factor The calibration factor is based on the mA/V conversion that the LED Drivers use for external modulation
mode. As of January 2019, based on the LED Driver manuals, the standard Doric conversion is 400 mA/V
-
13
in normal power mode, 40 mA/V in low power mode, and Thor is 100 mA/V. The calibration factor is the
inverse of these numbers. Thus, the Cal Factor for a Doric LED Driver is 0.0025 V/mA or 0.025 V/mA
and Thor is 0.01 V/mA.
Defaults These are adjustable parameters for modulating the light sources. The default values set here in design
time will appear the first time the user goes into Preview or Record mode, or if the user chooses a Fresh
persistence. At runtime, if any of these values are changed, and the user has Best persistence selected,
then these values will not be used upon the next Preview or Record. Instead, the last value set in run
time will be used. The defaults will, however, not be updated in the design time gizmo settings unless
changed by the user.
Frequency – This is the frequency at which the light source will be modulated. Each light source
on each subject should be modulated at a different frequency for lock-in amplification to work
effectively. Frequency has no effect on the power output. For more on choosing the frequency
values, see the Run-Time section.
Level – This is the peak-to-peak amplitude of the light source modulation. This will be the main
parameter to adjust when changing power levels. This setting will be adjusted based on the
desired light power output or level of response signal observed.
Offset – This is the DC current offset to bias the light source. We will set this to the minimum
current that turns the light on through a full modulation cycle. For a Doric-based setup, this is
typically 1 – 50 mA. For a Thor-based setup, this is typically 0 – 5 mA. This setting will be
adjusted during run time based on the characteristics of the raw photodetector signal.
Auto Enable – This setting automatically turns on the LED drivers at the start of run-time if
enabled.
Outputs and data saving
Gizmo Outputs These options are used to output select demodulated data streams to other gizmos. By default, these
are not enabled, and are not needed to save data. An example use case would be to send a
demodulated GCaMP stream to another gizmo for online ΔF/F approximation.
Demodulator Save Options This cross table (picture, right) is used to configure demodulated
data streams. Users have the option to select a specific light driver
demodulated from a specific sensor. The appropriate configuration
will depend on how many lights and sensors are being used and on
which subjects. The example picture is setup for a subject with 405
nm and 465 nm light sources, and fluorescent responses going to
the same photodetector. This configuration will result in two
demodulated data streams 405A and 465A that save during
runtime. If a second sensor and additional drivers (a 560 light, or maybe more 465 and 405 for a second
site or animal) were added, the ‘B’ column would be active, and the user would select the Driver x
https://www.tdt.com/files/manuals/SynapseManual.pdf#page=26
-
14
Sensor combinations for each driver-sensor pair. Typically, one Driver is only ever crossed with one
sensor, so having both A and B active for any one driver would not be desired.
“Demodulated” simply means that the relevant fluorescence data has been extracted from the raw
photodetector signal and low pass filtered. You should think of this as your un-normalized ΔF/F or z-
score*. These data are created using the principles of lock-in amplification. The basic concept is shown
in the diagram below.
* ΔF/F and z-score are mathematical paradigms used to normalize and quantify relative change of a
continuous time series. These are commonly used metrics in the calcium imaging field and, while
methods for how to implement ΔF/F or z-score many vary, almost every report will have some version of
them when showing demodulated data traces.
Lock-in Amplification
Misc Saves Store Broadband Raw Signals – These data are saved as Fi1r. They are the sine waves used to
modulate the LED Driver channels and the analog signal from the photodetector. For n Light
Drivers, the first n channels of the Fi1r group are the driver waveforms. The remaining channels
are the raw photodetector signal(s).
Store Driver Parameters – These data contain information about each light driver’s parameters.
A new timestamp containing these parameters is saved when the Light Drivers are enabled and
whenever a setting is changed during runtime.
-
15
Run-Time
The run-time layout The default layout – To the right is
the default run-time setup for a
fiber photometry gizmo configured
to save two drivers, one sensor,
broadband raw signals, and driver
parameters. Continuous data
streams are displayed in the Flow
Plot tab. Order of data streams, or
creation of multiple Flow Plots, can
be achieved by adjusting RT or FP
Setup at design or run-time. *Note,
on first run, you need to autoscale
the data stream by clicking the icon
highlighted by the blue arrow.
From top to bottom: 465A is the
465 nm driver data demodulated from sensor A; 405A is that for the 405 nm driver; Fi1r is the
broadband raw signals (two driver waveforms in channels 1 and 2, one raw photodetector signal in
channel 3); Fi1i are the driver parameters for each LED driver (driver number, driver frequency, driver
level, driver DC offset, driver number…).
My preferred layout – My preferred
setup is to view both the Flow Plot
and the fiber photometry controls
(and camera data, if applicable) in
the same view. To do this, select the
tab you want to move, right-click
“FibPho1” → split → right.
I also want to easily recognize which
demodulated data stream I am
observing, so I color-code them
(green is chosen for 465 nm instead
of blue because blue and purple (of
the 405 nm) look too similar, and
465 nm is for GCaMP). You can
change the color of data streams by
double-clicking the y-axis of that stream → Color Mode → Set Color. I also do not plot the Fi1i
parameters because they take up a lot of space (FP Setup → move Fi1r to “don’t plot). In most cases, I
will also only view a single channel of the Fi1r group - the raw photodetector signal (double-click →
Channels in View → 1, then autoscale just the Fi1r by right-clicking that data stream and selecting
autoscale).
https://www.tdt.com/files/manuals/SynapseManual.pdf#page=74https://www.tdt.com/files/manuals/SynapseManual.pdf#page=74https://www.tdt.com/support/lightning.html#AutoScalehttps://www.tdt.com/support/lightning.html#AutoScalehttps://www.tdt.com/files/manuals/SynapseManual.pdf#page=74
-
16
Fiber Photometry Controls – The FibPho1 tab contains all the
parameter controls for that gizmo (there would be multiple
control tabs for each separate Fiber Photometry gizmo). These are
the same controls that were discussed in the Sensor(s) and Light
Driver(s) tabs in The Fiber Photometry Gizmo chapter.
The lowpass filter on the demodulated data can be changed in real
time from 1-20 Hz by manually entering a value or adjusting the
knob.
The Clipping Indicator will illuminate red if the voltage levels of the
analog photodetector signal exceed the clipping threshold set in
the Sensor(s) tab in design time.
Each light driver can be toggled On or Off by pressing the Light On
switch button. The light drivers are on when the green LED next to
the button are illuminated. There is an option to Auto Enable
lights in design time. Note* the physical light might not turn on
until the appropriate Level and DC Offset are configured for that LED.
Frequency, Level, and DC Offset can be manually entered or adjusted using the knob. Valid Frequency
values range from 1 Hz – 5 kHz.*
*Lock-in amplification works best when the driver frequency is high; the default values of 210 Hz, 330
Hz, etc. are good choices. Higher frequencies** (1 kHz and above, Synapse v90 or greater) can be used
for specialized applications such as TEMPO (voltage sensor photometry). Valid Level values range from 0
mA – 1000 mA. Valid DC Offset values range from 0 mA – 100 mA.
** When running drivers at higher frequencies, make sure the acquisition processor rate (in the RZ
gizmo) or the Required Sample Rate in the Fiber Photometry Gizmo (Synapse v91 or greater) is set high
enough to avoid aliasing (at least double the driver frequency, e.g if you want to run a driver at 5 kHz
you must set the acquisition processor rate to 12 kHz or preferably higher in Synapse).
The Results indicator displays the amplitude of the demodulated waveform for that Driver x Sensor. At
low amplitudes (< 1 mV) the value rounds down to 0 mV.
Adjusting parameters The best way to setup your LED driver parameters to start is to examine the raw analog photodetector
signal in the Fi1r data stream on the benchtop. This signal will reveal characteristics of the LEDs with
respect to Level and DC Offset. This section will start by setting up the driver parameters to get a
desirable response in the Fi1r signal outside of an animal. The later portions will discuss how this setup
translates to demonstrating correct signal demodulation with multiple LED colors and in vivo recordings.
-
17
1. Turn LEDs On/Off through Synapse control
2. Identify minimum DC Offset needed for full LED modulation
3. Identify the maximum voltage the photoreceiver can detect, then set the clipping threshold
4. Adjust the Level parameter and measure the light power output for protocol
Fi1r With all your equipment turned on (this guide is using an older* Doric LEDRVP_2ch_1000, Analog
mode, 1000 mA** per channel, 5% attenuating patchcords, 4-port (AE, E1, F1, Sample) minicube,
Newport Femtowatt Photodetector on Gain=DC Low), start by isolating just the photodetector signal in
the Fi1r stream in the flow plot (double-click Fi1r → Multi-Channel Viewing → Channels in View → 1 →
Okay → drag up or down on the Fi1r plot with your cursor to change channels → autoscale as needed).
We will focus on one light source at a time, so turn off all LED Drivers except one.
*Older LED Driver models + ConnectoriLEDs require more current for activation and do not have a low-
power mode.
** For both Doric and Thor LED drivers, setting a value of 200 mA – 500 mA should be enough for these
tasks. This setting will be the maximum current output for the LEDs, but the runtime value will be set in
Synapse (valid up to the LED Driver current setting).
Our immediate goal is to make the light turn on/off at the end of the cannula when the Light On switch
button is toggled. Find a DC offset value that enables this functionality. I recommend you start with 20
mA and increase the DC offset by 10 mA steps until the light turns on/off with the toggling of the Light
On button.
Once you can turn the light on/off, double click the x-axis on the bottom of the flow plots and change
the time span to 1 second. Next, change the frequency of the light driver in use to a low value, such as
17 Hz. Always autoscale and shift + drag as needed to better resolve the waveform. Changing the time
resolution and lowering the frequency of the LED modulation will help us better view that is happening
in the Fi1r signal. Recall that frequency has no effect on light power.
Summary Steps
-
18
With the default
light driver values,
you may see
waveforms like the
image shown, where
the Fi1r is at some
DC voltage level, but
no clear signal is
resolvable. Likewise,
you may see a
sinusoid signal.
Regardless, toggle
the Light On switch
button and check at
the cannula whether
your light (blue light,
in the case of 465
nm) is turning on or
off. With most LED
drivers, a DC Offset
= 80 mA should be
enough to power on
the LED. If your LED
is not turning on, try increasing the DC offset until it does or checking the LED Driver channel settings
(these should be > 200 mA, MOD or External Modulation mode). Note that the Fi1r is on channel 3,
which is the photodetector signal (drag up or down on Fi1r plot to change channels).
Note, the gain on the photoreceiver should be DC Low for all fiber photometry applications using
Newport or Doric’s integrated photodetectors. DC low provides the widest bandwidth of signal and will
make low- and high-end clipping detection easier. If poor signal characteristics exist on DC, and
“disappear” when the gain is set to AC low or AC high, then the problems are just being masked.
-
19
Setting the DC Offset Once you are able to successfully turn
the LEDs On/Off through Synapse, the
next step is to set the DC Offset
properly. It is best if you can see a
sinusoid in the Fi1r signal, such as the
one shown in the figure to the right. To
accomplish this, point the cannula at a
surface that will fluoresce, such as a
yellow sticky note, a white piece of
paper with yellow highlighter, or a
fluorescent slide.
For my setup, I had to use a large Level
to see a strong enough response. For
most setups, this will not be the case
and a Level < 100 mA should be more
than enough.
Our goal is to set the DC Offset to be as low as
needed whilst still providing a full LED modulation
signal. Shown in the diagram is the effect of DC
offset on the LED waveform. LEDs require a bias
current to work in a full linear range. The DC
offset shifts the mean current going to the LED in
order to fully activate the light. If the DC Offset is
too low, the light will turn off during part of its
period, as indicated by the red arrow in the Fi1r
signal. The sine wave is flat at the bottom, and the
LED is turning off for this part of its period. In this
case, I had the DC Offset = 0 mA. Depending on
your setup, this low-end clipping may be more
pronounced or less.
Once you determine what the lowest DC offset is to prevent low-end clipping, double that value – this
is the DC offset at which you should run your system. Doubling the value helps prevent artifacts in your
demodulated signals caused by noisy environments. For Doric in normal power mode (cal factor 0.0025
V/mA) this typically yields a DC Offset = 40 mA. In Doric low power mode (cal factor 0.025 V/mA) the DC
Offset is typically 10 mA. For Thor (cal factor 0.01 V/mA), a DC offset of 10 mA is common. These values
can be higher than what is common, just make sure you are not saturating your light detector. Note that
increasing the DC offset does increase the power intensity of your light, so be sure to measure the
power output with a meter.
https://www.tdt.com/technotes/#0991https://www.tdt.com/technotes/#0991
-
20
Setting the Clip Threshold The clipping indicator in the fiber photometry run-
time control tab can be useful for quickly
identifying whether your raw photodetector signal
is clipping. By default, the value is set to 3.5 V.
However, the value must be calibrated for each
photodetector. The Fi1r signal will help with this.
With the cannula still pointing at a fluorescent
surface, increase the level of your light
significantly, and get closer to the surface. The
amplitude of the Fi1r signal should increase by a
lot. Ideally, you will either see a sinusoid with a flat top, or a completely flat line (indicated by the blue
arrow). Whatever the value of the flat line is the maximum voltage output of the photodetector
(typically 6.5 V – 7.5 V). Use the shift + drag and ctrl + drag to narrow in on the exact value. Subtract
some factor of safety, say 0.5V, from this value and input it into the clip threshold.
Setting the Level For benchtop testing, you can use a Level that provides a clear sinusoidal waveform on your LEDs. In
general, you should aim for using low light power, which means using as low a level as possible while
still seeing a meaningful signal response. Ideally, your protocol would use a specific light power for all
trials and subjects. Overall, the best way to set the level in vivo is to find the LED Driver current* (on LED
driver, not the DC Offset) + Level setting that provides a desired power output at the cannula tip when
measured with an external light power meter.
* The LED Driver current should be set at the maximum of your desired current range. The Level setting
in Synapse will output the set current if it is within the Driver Current range.
Below is a table of approximate expected power output with a given Doric hardware configuration. This
is meant to provide a general idea of current vs light power through a standard patchcord.
Doric Light Power Table: 400 µm/ 0.48 NA cannula system
Configuration Driver Current (mA) Power at Cannula Tip (µW)
Standard 40 – 1000 400 – 10000
Low-Power Mode 4 – 200 20 – 2000
Low-Power with 5% attenuating patchcord filter
4 – 200 2 – 100
-
21
Benchtop Testing Please change the LED driver frequencies back to the
defaults of 210 Hz and 330 Hz. Lock-in amplification of
the low-frequency fluorescent signals works best at high
frequencies with a wide frequency separation between
driver frequencies. Make sure your driver frequencies
are not multiples of one another and not a multiple of
mains power (50 Hz or 60 Hz).
Our goal for this section is to demonstrate detection of
fluorescent responses for each of our LED signals. To do
this, we will need surfaces of different colors to serve as
controls. The figure to the right depicts how LEDs of
different colors would respond to Black, White, Yellow,
and Pink surfaces. For our 405 nm and 465 nm setup, we
will be using Black as a neutral control, white paper as a control for 405, and yellow highlighter as a
control for both lights. Highlighter is a cheap solution for accomplishing this task. If more specific
responses are desired, you can purchase fluorescent slides from Ted Pella.
Shown in the Cam(1) images below is my in vitro setup for
testing fluorescent demodulation. Both LEDs are on. To the
right is a time-series of my response to each surface. Using a
time span of 30 or 60 seconds is helpful for viewing (double
click the x-axis on the bottom of the flow plots to change the
time span). The black surface should have no significant
fluorescence. As the cannula moves over the yellow
highlighter surface, the amplitude of all signals increases
because the fluorescence is non-specific but strong. When
the cannula is over the white paper, only the 405 signal
increases significantly.
Monitor your Fi1r signal and clipping indicator while doing
this task. The demodulated signal will drop out if the light
clips. This is because a clipped light is a DC signal, and thus
there is no sinusoidal characteristics to demodulate. If you
are clipping, try increasing the distance from your surfaces or
decreasing the Level. If issues persist, see the
Troubleshooting FAQ for more information.
http://www.tedpella.com/histo_html/fluor.htm.aspxhttps://www.tdt.com/support/lightning.html#AddCameraToRig
-
22
In-vivo Testing Once you have confirmed system functionality, you are ready to test on a prepped subject. The
procedure for checking the Fi1r signal and adjusting parameters is very similar to the benchtop method.
The DC Offset you set in vitro should work in vivo. The Level you choose will depend on the desired light
power and whether you see a response. If your light was very bright during in vitro testing, you will likely
want to turn down the Levels as to prolong the risk of photobleaching*.
* Photobleaching is the overexposure of GFP to a light source that involves an irreversible change in the
structure of the GFP protein. Long-term low-level light exposure and high-intensity light exposure will
cause photobleaching. With photobleaching, users will see a decrease in response from the GFP and the
response will be at a constant lower level.
With the cannula inserted into the implant sleeve, turn your LEDs on. Temporarily adjust the frequencies
of your lights to low, but separate values (such as 17 Hz and 28 Hz) and look at the Fi1r signal. You
should see the sinusoids like in the benchtop testing. Make sure you are not clipping on the high-end or
low-end and adjust the Level if your waveform is too large. You should expect to see some noise on top
of the Fi1r signal – if the Level is too high, the noise fuzz will not be present.
If the Fi1r characteristics are okay, adjust the frequency back to their original values (defaults or high
frequencies with a wide frequency separation between driver frequencies that are not multiples of each
other or mains power). Also adjust the time span to 30 seconds so you can observe fluorophore activity.
Allow the signal and the subject to settle for a couple minutes. Ideally, there will not be downward drift
in your demodulated data streams. If there is, then consider turning down the Level. Once settled,
perform either a startle (air puff, startle stimulus) or tail/foot pinch test, or another action that will
invoke an expected response, and observe the demodulated data streams.
Below is an example demodulated trace with GCaMP responses marked by black ticks. This has the
iconic sharp rise at the onset of activity, then a slow decay back to baseline levels. GCaMP responses
across experiment and observed cell group types may be different, and the amplitudes will vary light
intensity, cell count, animal age, and GCaMP expression levels. Note, this is the demodulated response
curve and not ΔF/F, although the waveform shapes would look nearly identical if it was ΔF/F.
-
23
Data from Workbook Example
Motion Artifact Motion artifact can occur during recordings. This shows up in the Fi1r
and demodulated data streams as sudden changes in light and
expression levels. The reason is because the cannula has shifted, so the
cone of light, and thus the cone of fluorescent response, has changed.
In order to detect motion artifacts, compare the isosbestic* 405 nm
stream to the 465 nm stream. If you see similar sudden changes in the
continuity of the streams (level is not important as each stream will be
different) in both streams, then there was likely a motion artifact. An example is to the right, where you
can see a sharp drop in the 405 nm signal, and an overall baseline shift in both signals after the event. It
is important to recognize motion artifacts because they may sometimes appear as promising GCaMP
responses in the demodulated streams.
The ideal isosbestic control signal stays
regular and flat during GCaMP activity,
with only minor modulation that result
from the demodulation process, as
shown on the UV stream in the figure to
the right. Data from Workbook Example
* From Wikipedia: “In spectroscopy, an isosbestic point is a specific wavelength, wavenumber or
frequency at which the total absorbance of a sample does not change during a chemical reaction or a
physical change of the sample.”
https://www.tdt.com/support/EXEpocAveragingExampleDR.htmlhttps://www.tdt.com/support/matlab-sdk/offline-analysis-examples/licking-bout-epoc-filtering/
-
24
* 405 nm is widely used as the isosbestic wavelength for GCaMP, as the total absorption of the UV light
does not change during calcium activity changes (calcium independent measurement).
Easy First Targets and Controls To verify system functionality in vivo, consider selecting easy areas that have GCaMP responses to
simple stimuli (foot shock, tail pinch, reward), such as prefrontal cortex (PFC) or ventral tegmental area
(VTA) or Barrel Cortex (stimuli is air puffs on whiskers), might be helpful for visualizing responses in
subjects before approaching less characterized or harder to target populations.
Check with literature to see what standard controls are used to verify proper GCaMP activity. This often
includes histochemical staining to confirm GCaMP expression within target cell types and sham
recordings of animals without fluorophore expression during task trials.
If you are doing optogenetic stimulation, then performing controls is important to prove that the
optogenetic light is not creating an artifact in the demodulated GCaMP data. This is because optogenetic
stimulation wavelengths are close to those used in fiber photometry but are a much higher power, so
there is a risk of light artifacts in the photodetector interfering with GCaMP data collection. A control
could either be to stimulate in an animal without the opsin expression, but which has fluorophore
expression, or to stimulate with the opsin expressed and record area without GCaMP expression. This is
especially important if the opsin and fluorophore are in the same area and the light is being routed
through the same fiber.
Run-time recording notes Run-time recording notes are often very useful for marking when in vivo events, such as drug injections,
occurred. These notes get saved as a text file in the data block. If Notes + Epocs is enabled, then a
timestamp will also be added to the data. These epocs will be imported as a part of your data structure
for later import. *Note, these should not take the place of programmatic timestamp markings of things
like lever presses, foot shocks, lickometer events, etc. These more precisely-timed events are best
implemented using the Digital I/O inputs (see Troubleshooting FAQ).
Lightning Video: https://www.tdt.com/lightning/#RunTimeNotes
https://www.tdt.com/lightning/#RunTimeNotes
-
25
Troubleshooting FAQ My LEDs are not turning on.
Several factors affect whether the LEDs will turn on. First, check the LED Driver channels and make sure you are set to an external modulation mode and that the channel current is sufficiently high to drive an LED. Next, check the DC Offset setting in Synapse and make sure this is large enough to drive an LED. If this is still an issue, please check your BNC connections from the RZ5P to your LED driver and the connections from your LED Driver through to your cannula.
My Fi1r signal is always very high (6V or more) or a flat line at a high voltage.
If your signal is clipping on the high-end, try turning off the lights in your room. On the benchtop, ambient lighting gets picked up by the cannula and can add a lot of power to the photodetector signal. Ambient lighting will not be a problem in vivo because the brain is dark. If ambient lighting is not the cause of this issue, then adjust the power level of your LED driver down. If there is still a problem, then refer to the next FAQ point.
There is a very narrow range of LED Driver currents or Level settings that gives me a stable Fi1r signal. Outside of that, the LED is either off or I have high-end clipping.
The most likely issue is that too much power is going through your patchcords from the light source. Try lowering the current output on the LED driver, using Low-Power Mode (on Doric LED drivers), or putting an attenuating patch cord on the output of your LEDs.
My demodulated data stream has a steady downward slope in my subject.
You are likely experiencing bleaching or patchcord autofluorescence. One of the
benefits of having an isosbestic control is that you can detrend signal bleaching in post
processing using a 1st-order polyfit of the control to the GCaMP data (code in the Fiber
Photometry Workbook Example) . However, it is best to reduce bleaching as much as
possible online. Try reducing the power of your lights first and give it a few minutes to
stabilize. If that doesn’t help, there may be autofluorescence in your patchcords. To
reduce this, connect each of your patchcords to the output of LED used to detect the
fluorophore of interest (typically your 465 LED for GCaMP) and run the LED driver (don’t
need Synapse for this) on constant current (500 mA, CW) mode overnight (8 – 12 hours).
This will photobleach the patch cord to remove the autofluorescence. You can read
more about cable photobleaching from the Doric or Thorlabs manufacturer webpages.
I pick up 465 nm fluorescence on my 560 nm photodetector (crosstalk). This is normal. If you are using two photodetectors (one for 405 + 465 or just one for 465, one for 560) and you are modulating the LEDs at different non-multiplicative frequencies (e.g frequency parameter set to 330 Hz, 530 Hz), then this is ok, because lock-in amplification will only extract the contributions of the relevant LED driver signal on each sensor. Just make sure that the 560 photodetector is not being saturated.
My demodulated signals have low-frequency or high-frequency sinusoidal artifacts in them. If you are experiencing low-frequency sinusoidal artifacts (< 2 Hz) in one or both of your demodulated data streams, then it could be because your DC Offset is too low. Tech
https://www.tdt.com/support/EXEpocAveragingExampleDR.htmlhttps://www.tdt.com/support/EXEpocAveragingExampleDR.htmlhttp://doriclenses.com/life-sciences/mono-fiber-optic/1085-low-autofluorescence-mono-fiber-optic-patch-cords.htmlhttps://www.thorlabs.com/newgrouppage9.cfm?objectgroup_id=12516
-
26
Note 0991 has more information about this issue. Please read Setting the DC Offset for more details about properly setting the DC Offset. If you are experiencing high-frequency (> 2 Hz) sinusoidal artifacts in your demodulated data streams, try changing the driving frequency. For example, if your 210 Hz signal has fast periodic oscillations that look artificial, try increase the driving frequency by a few Hz to 217 Hz to see if it goes away. If that doesn’t help, try picking a frequency further away that is not a multiple on main line noise (50 or 60 Hz) or a multiple of your other driver light. If that does not work, then refer to the DC Offset note above.
I have tried all sorts of stimuli and levels, but I cannot get a response. This is not an uncommon result, especially when you are getting up and running. Many factors can attribute to this, not all of which include: Fluorophore expression – this is dependent on injection accuracy and virus uptake. Histology should be done on all subjects after the completion of experiments to verify expression. Targeting accuracy – If the cannulas are not within approximately 1 mm of the injection site, then the ability to detect a signal will be compromised. Cannula targeting can be verified during histology. Time since infection – Levels of GCaMP expression will decrease over time. The longer the time post infections, the lower the overall expression will be.
Photobleaching – Long-term low-level or high intensity light exposure can cause photobleaching of the GCaMP proteins. With photobleaching, users will see a decrease in response from the GFP and the response will be at a constant lower level. Low Light Power – Under driving the LEDs can make it difficult to pick up a noticeable response during runtime. Try slowly increasing the light levels and retest. Do not increase the level too much, or else you may photobleach any GCaMP that is in the area. Try recording from different animals in the same cohort if you prepped multiple animals. If problems persist, consider trying an easier or more common target to demonstrate that the system and your methodology can work, then try targeting different areas.
What do I need to add a second animal or second site? The general rule is one photodetector and one set of dichromatic mirrors or minicube per site/subject. The RZ5P can control up to 4 independent light sources. A two animal, fully-independent 405 nm + 465 nm setup would have: four LED Driver channels, two 405 nm and two 465 nm LEDs, two sets of proper dichromatic mirrors or minicubes, and two photodetectors. Each subject would use its own Fiber Photometry gizmo. Multi-site setups on the same animal could share LED sources using a bifurcating cable going from the LED to each minicube or set of mirrors.
I want to receive digital TTL communication from an external device, such as MedAssociates. How do I do this?
https://www.tdt.com/technotes/#0991
-
27
This is a common feature that customers add to their Synapse experiment when doing behavioral work. The RZ5P has 24 bits of digital I/O communication. Four BNC ports are accessible on the front panel of the unit that correspond to Bits C0 – C3. Adding epoc markers to timestamp digital communication in real time is easy in Synapse by enabling
Bit Input , Word input, or using the User Input Gizmo (v90 or greater).
I want to add optogenetic or some other external TTL-triggered stimulation to my experiment. The Pulse Gen or User Input gizmos may be used to accomplish this. Be sure to
route the gizmo outputs to the desired Digital I/O port on your RZ. Pulse Gen can be set up to trigger pulse trains based on gizmo inputs or external TTL inputs.
Post Processing & Data Analysis
TDTbin2mat and the MATLAB SDK Exporting data from Synapse into MATLAB is simple with the
TDT MATLAB SDK. The main importing function of the MATLAB
SDK is TDTbin2mat. The main argument for TDTbin2mat is the
full file path to the data block that you want to import. Synapse
makes copying this file path easy via the History dialog. See the
Lightning Video to see this importing sequence. You can also
copy the block file path via Windows Explorer.
Link to the MATLAB SDK: https://www.tdt.com/support/matlab-sdk/
https://www.tdt.com/lightning/#Import2Matlab
The TDT Python Package Data can also be easily imported into Python 3 using the tdt
package. If you already have Python 3 installed, you can add
the tdt package in your cmd window: pip install tdt
Link to Python Package and SDK: https://pypi.org/project/tdt/
https://www.tdt.com/support/python-sdk/
Release notes and select examples
https://www.tdt.com/support/lightning.html#BitInhttps://www.tdt.com/support/lightning.html#WordInhttps://www.tdt.com/files/manuals/SynapseManual.pdf#page=133https://www.tdt.com/support/lightning.html#PulseGenhttps://www.tdt.com/support/lightning.html#UserInputhttps://www.tdt.com/support/matlab-sdk/https://www.tdt.com/lightning/#Import2Matlabhttps://pypi.org/project/tdt/https://www.tdt.com/support/python-sdk/https://twitter.com/markhanus/status/1103684665787985920
-
28
MATLAB and Python Workbook Examples TDT aims to help customers as much as possible
with easy data import and analysis. We
understand that not all customers have extensive
MATLAB or Python experience, so we created
fully-commented workbook examples that
demonstrate how to do basic, but interesting
operations with MATLAB or Python code. These
examples are not intended to serve as a complete
pipeline for your data analysis – please use wisely.
Link to Matlab Workbook examples: https://www.tdt.com/support/matlab-sdk/offline-analysis-
examples/
Link to Python Workbook examples: https://www.tdt.com/support/python-sdk/offline-analysis-
examples/
Fiber Photometry Epoch Averaging example (Matlab): https://www.tdt.com/support/matlab-
sdk/offline-analysis-examples/fiber-photometry-epoch-averaging-example/
Fiber Photometry Epoch Averaging example (Python): https://www.tdt.com/support/python-
sdk/offline-analysis-examples/fiber-photometry-epoch-averaging-example/
Lick Bout Epoc Filtering (Matlab): https://www.tdt.com/support/matlab-sdk/offline-analysis-examples/licking-bout-epoc-filtering/ Lick Bout Epoc Filtering (Python): https://www.tdt.com/support/python-sdk/offline-analysis-examples/licking-bout-epoc-filtering/ If you have other scripting needs, please reach out to TDT Tech Support.
View Data in OpenScope For a first-pass replay of data, you can view any Synapse recording in OpenScope. This also takes
advantage of the Synapse History dialog. OpenScope has extra features that make jumping around the
data fast and intuitive. You can also use the Video Viewer feature to replay videos with the timestamp of
each frame.
Using OpenScope: https://www.tdt.com/files/manuals/OpenEx_User_Guide.pdf#page=221
https://www.tdt.com/lightning/#ViewDataInScope
https://www.tdt.com/lightning/#VideoViewerScope
OpenBrowser – Exporting to Excel If MATLAB is not your preferred data viewer, you can export data in an ASCII format into Microsoft
Excel.
Using OpenBrowser: https://www.tdt.com/files/manuals/OpenEx_User_Guide.pdf#page=277
https://www.tdt.com/support/matlab-sdk/offline-analysis-examples/https://www.tdt.com/support/matlab-sdk/offline-analysis-examples/https://www.tdt.com/support/python-sdk/offline-analysis-examples/https://www.tdt.com/support/python-sdk/offline-analysis-examples/https://www.tdt.com/support/matlab-sdk/offline-analysis-examples/fiber-photometry-epoch-averaging-example/https://www.tdt.com/support/matlab-sdk/offline-analysis-examples/fiber-photometry-epoch-averaging-example/https://www.tdt.com/support/python-sdk/offline-analysis-examples/fiber-photometry-epoch-averaging-example/https://www.tdt.com/support/python-sdk/offline-analysis-examples/fiber-photometry-epoch-averaging-example/https://www.tdt.com/support/matlab-sdk/offline-analysis-examples/licking-bout-epoc-filtering/https://www.tdt.com/support/python-sdk/offline-analysis-examples/licking-bout-epoc-filtering/https://www.tdt.com/files/manuals/OpenEx_User_Guide.pdf#page=221https://www.tdt.com/lightning/#ViewDataInScopehttps://www.tdt.com/lightning/#VideoViewerScopehttps://www.tdt.com/files/manuals/OpenEx_User_Guide.pdf#page=277
-
29
https://www.tdt.com/lightning/#Export_to_EDF
Note* this video demonstrates exporting to an EDF file format, not ASCII.
https://www.tdt.com/lightning/#Export_to_EDF
-
30
More Resources Here are some common resources that customers find helpful as they work to understand fiber
photometry and conduct experiments.
TDT Fiber Photometry webpage: https://www.tdt.com/system/fiber-photometry-system/
Select fiber photometry papers:
Lerner et al. 2015 http://dx.doi.org/10.1016/j.cell.2015.07.014
Calipari et al. 2016 https://doi.org/10.1073/pnas.1521238113
Knight et al. 2015 http://dx.doi.org/10.1016/j.cell.2015.01.033
Barker et al. 2017 https://doi.org/10.1016/j.celrep.2017.10.066
Fiber photometry community forum: http://forum.fiberphotometry.org/
Tom Davidson’s fiber photometry Google Drive:
https://drive.google.com/drive/folders/0B7FioEJAlB1afmRxa09oRlhmRzVCME9vSDVyZEQ0NkZh
RWFMbVh2MzItSkVmLUdQbTlkUUk
Lerner Lab Resources webpage: http://lernerlab.org/resources/
https://www.tdt.com/system/fiber-photometry-system/http://dx.doi.org/10.1016/j.cell.2015.07.014https://doi.org/10.1073/pnas.1521238113http://dx.doi.org/10.1016/j.cell.2015.01.033https://doi.org/10.1016/j.celrep.2017.10.066http://forum.fiberphotometry.org/https://drive.google.com/drive/folders/0B7FioEJAlB1afmRxa09oRlhmRzVCME9vSDVyZEQ0NkZhRWFMbVh2MzItSkVmLUdQbTlkUUkhttps://drive.google.com/drive/folders/0B7FioEJAlB1afmRxa09oRlhmRzVCME9vSDVyZEQ0NkZhRWFMbVh2MzItSkVmLUdQbTlkUUkhttp://lernerlab.org/resources/
WelcomeGetting StartedSetupEstablishing RZ processor and PC communicationLaunching SynapseConnecting your fiber photometry equipmentAdding a USB Camera
The Fiber Photometry GizmoSensor(s)NameSourceCalibration FactorClip ThresholdDemodulator
Light driver(s)NameOutputCal FactorDefaults
Outputs and data savingGizmo OutputsDemodulator Save OptionsMisc Saves
Run-TimeThe run-time layoutAdjusting parametersFi1rSetting the DC OffsetSetting the Clip ThresholdSetting the Level
Benchtop TestingIn-vivo TestingMotion ArtifactEasy First Targets and Controls
Run-time recording notes
Troubleshooting FAQPost Processing & Data AnalysisTDTbin2mat and the MATLAB SDKThe TDT Python PackageMATLAB and Python Workbook ExamplesView Data in OpenScopeOpenBrowser – Exporting to Excel
More Resources