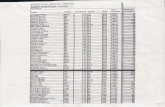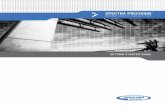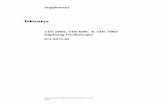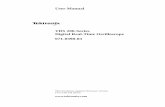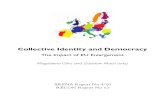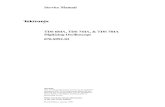TDS Recon. Getting Started
-
Upload
gcmarshall82 -
Category
Documents
-
view
217 -
download
0
Transcript of TDS Recon. Getting Started
-
8/18/2019 TDS Recon. Getting Started
1/32
G E T T I N G S T A R T E D G U I D E
TDS RECON
-
8/18/2019 TDS Recon. Getting Started
2/32
Limited Warranty & Liability Limitationshis product is limited warranted against defects in materials and workmanship for twelve
(12) months from the original date of purchase. Recon accessories and peripherals are limited
arranted against defects in materials and workmanship for ninety (90) days from the original
date of purchase. If notice is received of such defects during the limited warranty period, the
proven defective product(s) will either be repaired or replaced, at the manufacturer’s option.
eplacement products may be either new or like new.
he manufacturer does not warrant that the operation of the products will be uninterrupted or
error free. If the product is not, within a reasonable time, repaired or replaced to a condition as
imited warranted, the customer will be entitled to a refund of the purchase price upon prompt
eturn of the product.
imited warranty does not apply to defects resulting from (a) improper or inadequate maintenance
or calibration, (b) software, interfacing, part , or supplies not supplied by manufacturer, (c)
unauthorized modification, or misuse, (d) operation outside of the published environmental
specifications for the product, or (e) physical damage due to external causes, including accident,abuse, misuse or problems with electrical power. Water damage caused by improper installation
of the CF-Cap is not covered by warranty. Removal of the back case voids the limited warranty.
here are important seals that will break and the Recon will no longer be waterproof.
o the extent allowed by local law, the above limited warranties are exclusive and no other
arranty or condition, whether written or oral, is expressed or implied, specifically disclaiming
any implied warranties or conditions of merchantability, satisfactory quality, and fitness for a
particular purpose.
To the extent allowed by local law, the remedies in this limited warranty statement are thecustomer’s sole and exclusive remedies. Except as indicated above, in no event will the
anufacturer or its suppliers be liable for loss of data or for direct, special, incidental,
consequential (including lost profit or data), or other damage, whether based in contract,
ort, or otherwise.
Reference Materialsecon support (TDS):
E-mail: [email protected]
Web site: www.tdsway.com. Click on Support/Downloads and select Recon.
indows Mobile:
www.microsoft.com/windowsmobile/default.mspx
ccessories:
You can expand the Recon handheld computer’s capabilities by purchasing accessories.
Go to www.tdsway.com/products/recon/accessories.
-
8/18/2019 TDS Recon. Getting Started
3/32
1
Contents
Welcome ...........................................................................1
Device Hardware ..............................................................2
Unit Setup .........................................................................3
Working with the Unit ......................................................6
Communication...............................................................10
Safe Use of Your Unit.....................................................16
Settings on your Unit ......................................................18
Caring for Your Unit.......................................................20
Environmental Considerations........................................21
Hardware Specifications .................................................22
Environmental Specifications.........................................22
Troubleshooting..............................................................23
Regulatory Information...................................................26
Declaration of Conformity..............................................27
Welcome
Congratulations on your purchase of one of the most advanced
handheld computers available on the market today. The rugged
design of your handheld allows you to work in harsh outdoor
environments. You can operate your unit in blazing heat, subzero
cold, driving rain or dusty job sites – places you could not take a
consumer-grade handheld computer.
NOTE: Not all the features discussed in this manual will apply to
every unit, as some of the features are offered as options. If the
feature described does not apply to your unit, please disregard that
section.
-
8/18/2019 TDS Recon. Getting Started
4/32
2
Device Hardware
Front View Back ViewRemovable CF-Cap CF-Cap
Navigation pad
*Assignable application buttons;
see Settings
PowerBoot Module
Top View- without Cap Bottom View
CompactFlash card slots
Some units do not have this feature
NOTE: Be sure to read the warranty and safety information in thismanual prior to using your unit.
Stylus
holder
LatchesOK*
Enter
Start
Power
Application
Soft Keys*
External
Power
Serial USB
Application
Soft Keys*
CF slot #2
Type I
CF slot #1
Type I & II
-
8/18/2019 TDS Recon. Getting Started
5/32
3
Unit Setup
1. Charge the PowerBoot ModuleThe PowerBoot ModuleTM that contains the batteries is shipped
detached from the unit. Before you insert the PowerBoot into the
unit, you should charge it. If the AC adapter that came with yourunit has multi-national plugs, connect the appropriate AC plug for
your country to the AC adapter. Plug into an
electrical outlet and plug the barrel end of the
AC adapter into the PowerBoot. Charge at
least 12 hours before using.
Warning! Be sure to only use the AC adapter included with your
unit. Use of other adapters will void the product warranty.
2. Attach the PowerBoot ModuleTo attach the PowerBoot, use a
screwdriver or the flat head of the supplied
stylus to turn the latches counter-clockwise
until the arrows point downward towards
the I/O ports on the PowerBoot. While
applying pressure down and forward onthe PowerBoot, firmly slide it onto the
main unit as shown.
Lock the PowerBoot latches by turning
them clockwise one half turn until the
arrows on the latches point away from the
I/O ports.
3. Attach the hand strapHold the hand strap clip at a 45-degree angleand push the clip onto the bracket. Repeat the
process with the other end of the hand strap.
latches
-
8/18/2019 TDS Recon. Getting Started
6/32
4
4. Install the screen protectorTo keep the touchscreen clean and protected, install the screen
protector. Unprotected screens become scratched and scuffed over
time. Screen protectors extend the life of the display by providing a
protective and replaceable barrier between abrasive grit and the
surface of the display. Screen damage associated with failure to use
a screen protector may not be covered under warranty.
5. Turning your unit on and offTo turn your unit on, press and release the Power key on the lower
left hand corner of the keypad. To turn your unit off, press and
release the Power key again.
One of the most convenient features of the unit is “instant on” and
“instant off” (also known as “suspend/resume”). There is no waitingfor the unit to boot up every time it is turned on. “Instant on” doesnot occur on the first boot-up.
When the unit first turns on, the message “Tap the screen to set up
your Windows Mobile-based device” will appear.
6. Align screen
The align screen message will display a series of targets to tap insequence on the screen. Use the stylus to tap the targets firmly and
accurately. Sometimes you need to repeat the alignment procedure
more than once to provide a satisfactory alignment.
7. Location – time zoneSelect your time zone location, set the time and date to the correct
values and tap Next.
8. Password – lock (optional)You do not have to provide a password unless you are concerned
about unauthorized use. To eliminate using a password, tap Skip.
If you opt for password protection the password must be entered
every time you turn the unit on or the Power key is pressed to
resume operation.
-
8/18/2019 TDS Recon. Getting Started
7/32
5
Pin 5Pin 9
Pin 1Pin 6
External
Power Serial USB
WARNING: BE CERTAIN TO REMEMBER THE PASSWORD.
The only way to recover from a forgotten password is to perform a
Clean Boot and you will LOSE all application software, licenses,
settings and data on your unit. See page 9 on how to perform a
Clean Boot.
9. Using the CF expansion slotsIf your unit comes with CompactFlash (CF) slots, use a small #1
Philips head screwdriver to unscrew the two screws on the top of
the CF-CapTM and remove the cap.
Gently insert a CF card or other device
into one of the CF slots. Make sure the
front of the card faces the display side of
the unit. Do not force the card into theslot. The pins can be damaged if the
card is not aligned correctly. CF slot #1 supports Type I & II cards.
CF slot #2 supports Type I cards. Replace the CF-Cap and securely
tighten the screws.
NOTE: DO NOT use the unit without reattaching the CF-Cap. The
unit is NOT sealed when the CF-Cap is off and water damage can
occur, possibly voiding the warranty.10. I/O ports
The unit has USB and 9-pin serial
ports. Connections via USB to a PC
require an A-B USB cable (included
with the unit). Serial connections
require a 9-pin null-modem serial cable
(not included with the unit).You may also increase your connectivity options with CF cards.
CF slot #2Type I
CF slot #1Type I & II
-
8/18/2019 TDS Recon. Getting Started
8/32
6
Working with the Unit
PowerBoot ModuleThe PowerBoot includes the batteries to power the unit, the power
port used to charge the unit, and the I/O ports that are used to
communicate with other devices using a USB or serial cable.
Battery Life: Battery life is dependent upon the application and
operating environment. The PowerBoot contains 3800 mAh of battery power which typically translates to approximately 15 hours
of battery life. Heavy usage of the 802.11g (WLAN), frequent
backlight usage, high power consumption CF cards and cold
temperatures can all significantly reduce the battery life.
Tips for extending battery life:
- WLAN or Bluetooth: If your unit comes with these options
installed, use ONLY when necessary. Turn off when not needed.
- Display backlight: Tap Start / Settings / System / Backlight to
minimize the amount of time the backlight stays on, and dim it
to only as bright as required to view the display.
- CF Cards: Select low-power consumption CF cards, and use
them only when necessary.
- Cold Temperatures: Keep the unit as warm as possible. If
feasible, keep it inside your coat or a vehicle when not in use.
- Auto features: Tap Start / Settings / System / Power /
Advanced. To conserve battery power, specify your unit to turn
off in a short time if not in use.
Charging the PowerBoot Module: It is highly recommended to
turn off the unit while charging. If you use the WLAN while
charging, you may actually drain the battery, in which case a battery
charging screen warning will appear.
If you need to use the unit and the
battery is really low, you MUST turn
off the WLAN.
The PowerBoot can be charged when
installed or separately from the mainunit. Connect the appropriate AC plug to the AC adapter. Plug into
-
8/18/2019 TDS Recon. Getting Started
9/32
7
Push Here
to detach
an electrical outlet and plug the barrel end of the AC adapter into
the PowerBoot. If the unit is turned off, it will be fully charged in
approximately 12 hours.
Swapping the PowerBoot Module: The PowerBoot is designed to
be quickly changed (if you purchased additional PowerBoot
Modules). The unit saves enough power that if you swap the
PowerBoot within 30 seconds, it will not trigger a reset. If the saved
power runs out before the new PowerBoot is connected, the unit
will reset. This will not impact saved data, programs orconfiguration, however unsaved data will be lost and the time
settings will need to be reset.
To change a PowerBoot Module, perform the following steps:
1. Save your data and turn the unit OFF.
2. Remove the hand strap.3. Unlock the latches on both PowerBoot Modules. Use a
screwdriver or the flat head of the supplied stylus to turn the
latches counter-clockwise until arrows point downward towards
the I/O ports on the PowerBoot.4. With the unit upside down, remove
the PowerBoot by using your thumbs
to push and slide it away from the unit
as shown in the illustration. Be carefulto not press the Power key while the
PowerBoot is detached.
5. Quickly slide the new PowerBoot onto the unit.
6. Lock the latches on the new PowerBoot by turning them
clockwise one half turn until the arrows on the latches point
away from the I/O ports.
7. Replace the hand strap.8. Turn on the unit to resume operation.
Accessing Storage Memory using File ExplorerFile Explorer (Start / Programs / File Explorer) lets you browse
the contents of folders on your unit. To easily delete, rename, or
copy an item, touch and hold the item.
NOTE: Unlike PCs, Windows Mobile®
6.0 does not support a
Recycle Bin. Once a file is deleted, it cannot be recovered.
-
8/18/2019 TDS Recon. Getting Started
10/32
8
Using the stylusUse the stylus to navigate and select objects on the screen.
Tap: Tap the screen with the stylus to select or open an item.
Tapping is the same as clicking the left button on a PC mouse.
Drag: Hold the stylus on the screen and drag across the screen to
select text and images.
Touch and hold : To access a pop-up menu, touch and hold thestylus on an item name. A circle of dots will appear to indicate
that a pop-up menu will soon appear. This action is similar to a
right mouse click on a PC.
Storage MemoryUnlike many handhelds which can lose data if they lose power, all
your data is always stored in non-volatile persistent storage
memory. Losing power will not impact saved data or configurationsother than the real time clock. This means that you do not have to
use a RAM backup utility to protect your data. However, you canlose data by accidentally deleting or overwriting it. As with any
computer system, we recommend that you regularly backup your
data to removable media or to a PC.
Speaker and microphoneYour unit comes with an integrated speaker and a microphone. The
speaker will allow you to hear a variety of media.
To record, tap Start / Programs / Notes. If you do not see theRecording toolbar, tap Menu / View Recording Toolbar. Tap the
round record symbol on the screen. The unit will record until Stop
is pressed. The recorded file will be saved in the Notes folder. To
change the directory where recorded files will be saved, tap the
folder icon and navigate to the desired folder.
To play the recorded file, tap the desired file from the Notes
program. To begin another recording, tap the record symbol on the
screen. You cannot play and record simultaneously; playback will
be disabled during recording. To change the volume or mute allsounds, tap the speaker icon in the status bar of the Today screen.
-
8/18/2019 TDS Recon. Getting Started
11/32
9
Power key featuresThe Power key turns the unit on and off and performs a number of
additional functions.
Turn backlight on/off: To toggle the backlight on or off, hold downthe Power key for approximately 1 second. Once toggled off, the
backlight will stay off until it is toggled back on. Screen taps andkey presses will not cause it to turn on.
Power menu: Hold down the Power key for about 3 seconds to
display a countdown. Continuing to press the Power key will cause
a reset when the countdown reaches zero. If you release the Power
key while the countdown is proceeding, you access the following
menu. Tap an option or OK to exit.
Clean Touch Screen: Disables the touchscreen for cleaning.Press the enter key to re-enable the touchscreen.
Al ign Touch Screen: Repeats the alignment procedure, if youare having trouble with the touchscreen.
Reset: Stops all running programs and restarts the unit. No filesystem data is lost, only open or unsaved files will be lost. Allregistry settings, control panel, personal information anddatabases are preserved.
Perform a Clean BootWARNING: All application software installed by
the factory and the customer, plus licenses, settings and user
data will be cleared if you perform this function!
Hold down the Power key to display a countdown. Continue to hold
down the Power key until it counts down to zero and beeps twice.
Then immediately hold down the Start and OK keys simultaneously.After a few seconds, a screen will come up warning that if you
continue, this operation will clear the persistent store including all
user data, applications and settings. Follow the instructions on thescreen ONLY if you want to completely clear your unit.
-
8/18/2019 TDS Recon. Getting Started
12/32
10
Tap to view and change connection settings.Tap to go to
a program
Tap to change or mute volume
The Today ScreenThe Today screen provides information that you need for the day.
Tap an item to view or edit details. To customize which items are
shown on the Today screen, tap Start / Settings / Today / Items.
The Keypad
Communication
Your unit may offer multiple methods of communication with other
devices as described below. Not all the features apply to every unit,
as some of the features are offered as options. If the feature
described does not apply to your unit, please disregard that section.
The screen shows the function of the
two application soft keys
Start key
OK key
Enter key
Power key
Tap to view power settings
Tap to change ownerinformation.
Tap to change timesettings. Tap to change WLAN &
Bluetooth settin s.
-
8/18/2019 TDS Recon. Getting Started
13/32
11
Connecting to a PCConnecting your unit to a PC allows you to copy files, synchronize
information, send and receive e-mail and install applications on your
unit. Connectivity software is pre-installed on your handheld unit.
You will need to install connectivity software on your PC using the
Getting Started CD that will automatically launch what is neededfor your PC depending on the operating system (OS).
Windows XP SP2 or earlier: Microsoft ActiveSync 4.5 or
greater is required. (Microsoft Office Outlook 2000 and older is
not supported by ActiveSync 4.5.) NOTE: If you have an
earlier version of ActiveSync installed on your PC, you need to
upgrade to version 4.5 prior to connecting to your unit.
Windows Vista: Microsoft Windows Mobile Device Center
ensures that synchronization will work correctly. NOTE: It
does not recognize the serial port. You must connect by either
USB or Bluetooth.
IMPORTANT: Do not connect your unit to the USB port on the
PC until after you install connectivity software to your PC. If you
prematurely connect the unit to your PC, your PC USB drivers mayget into a confused state and will not connect. If you suspect that
something like this has happened, uninstall the connectivitysoftware on your PC, reboot, and reinstall.
After the connectivity software is installed on the PC, connect the
unit to the PC:
1. Connect the USB end of the synchronization cable to the PC.
2. Turn on your unit.
3. Connect the USB end of the cable to your unit.
Troubleshooting connection problems1. Confirm the unit is configured to communicate with the PC.
Tap Start / Programs / ActiveSync / Menu / Connections.Confirm the box Synchronize all PCs using this connection ischecked and USB is selected from the dropdown list.
2. Try disabling any personal firewall software running on thePC. TCP/IP ports need to be open.
3. Reset the unit.
-
8/18/2019 TDS Recon. Getting Started
14/32
12
4. If you have more than one unit, PC and/or cable, testingdifferent combinations of equipment can help isolate the causeof the problem.
5. If you suspect the unit may have been connected to the PCUSB port before the connectivity software was installed, thenuninstall, reboot the PC, and reinstall.
6. Confirm the version of connectivity software used on your PC isthe same as or later than the one on the Getting Started CD.7. Tap Start / Settings / Connections / USB to PC and change
the check box Enable advanced network functionality.
WLAN (802.11)If your unit comes with built-in WLAN (also called Wireless LAN
or 802.11) capability, you can wirelessly transmit data to and from
your unit by connecting to available access points or hot spots.Once connected, you can access the Internet and other network
information, send and receive email and use virtual private
networks (VPNs) for secure remote access. To find out if you have
WLAN installed in your unit, tap Start / Settings / System /
System Information / Wireless.
The WLAN is off by default. To turn the WLAN on or off, tap
WLAN from the Today screen or tap Start / Settings /Connections / Wireless Manager and tap Wireless LAN. The unit
will automatically detect wireless networks or hot spots. (Theremay be a slight delay before it updates.) Turn it off when not in use
to save battery power and possibly speed up other processes.
NOTE: There is a feature found under Start / Programs / Wireless
Access where you can limit the number of networks to be visible.
When limit network visibility is selected, only the ones listed can
be used and other networks will not be visible. This feature is aconvenience to keep other wireless networks from alerting your
unit. If you want to add other wireless networks, change this setting.
Internet connection is one in which Virtual Private Network (VPN)
services are not involved and proxy servers may or may not be
utilized. This can include a typical Internet connection through a
corporate wireless network. A Work connection allows you to view
file shares on a corporate network.
-
8/18/2019 TDS Recon. Getting Started
15/32
13
If you choose to create an Internet connection, open Internet
Explorer Mobile on the unit (Start / Internet Explorer) to browse
the Internet. Some features supported by PC browsers are not
supported by Internet Explorer Mobile. For instance, there are no
pop-up windows and some sites may not be accessible.
If you choose to create a Work connection,open File Explorer on your unit. Tap Menu
/ Open Path / New Path to open a
window, allowing you to enter the name of
a computer on the network on which you
want to view file shares. Tap OK.
From here, you can browse the network
file shares and copy and paste files
between PCs on the network and the unit.
Exchange ActiveSync: Exchange ActiveSync, a component of
Exchange Server, facilitates data synchronization between your unit
and an Exchange server. This synchronization can occur over a
network connection, allowing you to update calendars, contacts,
tasks and the Inbox on your unit without directly connecting to a PC.
The server must be running Exchange Server 2003 SP2 or later.
To use Exchange ActiveSync, confirm with your system
administrator that an Exchange Server is available. The
administrator will also provide you with a login name, password,
server name, and domain name. To configure Exchange ActiveSync
on your unit, tap Start / Programs / ActiveSync / Menu / AddServer Source. Enter the server address and confirm with your
administrator whether the Exchange server requires an encrypted
(SSL) connection. Tap Next. Enter the login name, password and
domain in the next window. Tap Next. Choose the data types youwant to synchronize and tap Finish.
Troubleshooting WLAN connection problems; If the unit seems
to be connected to the network, but you are having difficulty using
the network connection, tap Start / Settings / Connections / Network
Cards / Network Adapters, and confirm that the connection is
appropriately configured as either a Work or Internet connection.
-
8/18/2019 TDS Recon. Getting Started
16/32
14
Bluetooth
If your unit comes with embedded Bluetooth capability—a short-
range radio technology—your unit can exchange information
(beam) with other Bluetooth-enabled devices over a distance of up
to 30 feet (10 meters), without requiring a physical connection. To
find out if you have built-in Bluetooth available in your unit, tap
Start / Settings / System / System Information / Wireless.
Bluetooth settings: tap Start / Settings / Connections / Bluetooth.
Mode: To enable Bluetooth, select the check box Turn on
Bluetooth. If you want other Bluetooth devices to find your
unit, also select the check box Make this device visible to
other devices. Device: Tap Add new device to search for other Bluetooth
devices. For enhanced security, use passcodes.
Bluetooth file transfer between two units and/or a PC: To transfer
files between two units and/or a PC does not always require a
partnership. If your PC does require a partnership:1. Confirm Bluetooth is enabled on both units and the receiving
unit is visible.2. Tap Start / Programs / File Explorer on the unit that is
sending the file. Browse to the file to be sent, and touch andhold on it. Tap Beam File. Wait for several moments while thesending unit searches for Bluetooth devices in the vicinity.
3. Select the receiving unit from the list, and tap Tap to send.Wait a few moments while the file is transferred.
4. The receiving unit will open a window that says “ReceivingData” and ask if you want to save the file. If you tap Yes, thefile will be saved in the My Documents folder.
Creating a Bluetooth Partnership: Bluetooth partnerships are
required for connections to some PCs, printers, and headphones.
Configuring Bluetooth connections vary depending upon how each
Bluetooth device works. Refer to all device documentation.1. Tap Start / Settings / Connections / Bluetooth / Mode. Ensure
that both devices have Bluetooth turned on in the Mode area,are visible and within close range.
-
8/18/2019 TDS Recon. Getting Started
17/32
15
2. Tap Start / Settings / Connections / Bluetooth / Devices /Add new device… Wait a few moments while your unitsearches for Bluetooth devices in the vicinity.
3. Tap the name of the other Bluetooth device and tap Next. Forenhanced security, use passcodes. Enter the same passcode onthe other unit.
4.
If desired, change the name of the other device and tap Finish.Once a partnership has been created, the devices do not need to beconfigured as visible any more.
Bluetooth connection with a PC1. Ensure that your PC has connectivity software installed. See
Connecting to a PC on page 11.2. Set up a partnership between your unit and the PC. See
Creating a Bluetooth Partnership on page 14. Refer to your PCdocumentation for instructions.
3. After a few moments, select the PC from the Device list.4. Confirm that ActiveSync service is available and place a check
in the check box and tap Finish.5. Tap Start / Programs / ActiveSync / Menu / Connect via
Bluetooth.
Bluetooth connection with a printer: If the printer is Bluetooth-
enabled via Bluetooth serial profile, it is possible to establish aBluetooth connection.
1. Set up a partnership between your unit and the printer. (If the printer asks to connect to your unit, tap No.) Refer to your printer documentation to see if a passcode is required and forinstructions.
2. After a few moments, select the printer from the Device list.3. Confirm that serial port service is available and place a check in
the check box and tap Finish. NOTE: The Windows Mobile operating system does not support
printing without additional third-party software.
Troubleshooting Bluetooth connection problems: If your unit
cannot find another Bluetooth device, confirm that the device is
within range (less than 30 feet / 10 meters) and no large objectsobstruct the path of other Bluetooth-enabled devices. Also confirm
that the device is turned on and has been configured to be
discoverable.
-
8/18/2019 TDS Recon. Getting Started
18/32
16
Additional connectivityYour unit supports several additional kinds of connections. If you
do not have embedded Bluetooth or WLAN, you can purchase CF
cards to add the functionality. The following types of additional
connectivity are also possible:
Modem: The unit supports dial-up connections to an InternetService Provider and sending and receiving e-mail with fileattachments. You will need to purchase an external modem or a CF
modem.
Web-enabled cell phones: The unit can connect to the Internet viaBluetooth and Web-enabled cell phones that are compatible with
Windows Mobile devices. USB phone connections are not
supported. Refer to your phone service provider for more
information on establishing Internet connections via your cell phone.
Installing additional software on your unitThe unit can run third-party software designed for Windows
Mobile. Most third-party software is installed by running a setup program on the PC while the unit is connected with ActiveSync or
the Windows Mobile Device Center. Follow the setup instructions
that came with your software. If prompted, perform a reset to
complete the installation.
Safe Use of Your Unit
Battery safety• Use only the battery supplied with your unit to power the unit. Use
of other power sources could damage the unit, void your warranty
and pose safety hazards.
•
Caution: Do not expose to temperatures above +140 °F (+60 °C)
Do not short external contacts. Do not disassemble or mistreat the
battery. Failure to follow those instructions may present risk of
exposure to harmful chemicals, explosion, fire or high temperatures.
There are no user-serviceable parts in the battery pack.
• Handle a damaged or leaking battery with extreme care. If the
electrolyte comes in contact with your skin, wash the exposed area
with soap and water. If it comes in contact with the eye, flush theeye with water for 15 minutes and seek medical attention.
-
8/18/2019 TDS Recon. Getting Started
19/32
17
• Do not expose the PowerBoot to storage temperatures above +95 °F
(+35 °C) for extended periods.
• Do not charge the PowerBoot if the ambient temperature exceeds
+95 °F (+35 °C) or is below +32 °F (0 °C).
• Contact your local waste disposal provider regarding the disposal or
recycling of the PowerBoot.
AC adapter safety• Use only AC and vehicle adapters intended for the unit. Other
external power sources may damage your product and void the
warranty.
• Make certain that the input voltage on the AC adapter matches the
voltage in your location. Make certain that the AC adapter has
prongs compatible with your outlets.
•
AC adapters are designed for indoor use only. Avoid using the ACadapter in wet areas.
• Unplug the AC adapter from power when not in use.
• Do not short the output connector.
Carrying the unitDue to radio frequency emissions, it is unsafe to operate the radio
with the unit in a holster, dangling from a lanyard, or with any
method that keeps the powered unit in very close proximity to thehead or torso. For safe operation, carry the unit in your hand with
the antennas located at least 8 inches (~20 cm) from the head or
torso. See the following illustration for the correct and incorrect
way to operate the unit.
Correct Incorrect
RepairDo not attempt to dismantle the unit for repair. There are no user-
serviceable parts inside. For service, use the contact details listed onthe cover of this manual or contact your local dealer.
-
8/18/2019 TDS Recon. Getting Started
20/32
18
Settings on your Unit
Tap Start / Settings. Tap any of the icons on the Personal, System
or Connections tabs to customize the unit settings to your own
preferences. Tap OK to exit the settings. Some of the more useful
settings are described below.
Buttons (keys)Tap Personal / Buttons. You can assign your favorite programs toseveral of the keypad buttons. The list of assignable keys is shown
on the left side of the screen with the program that is assigned by
default on the right. To reassign a key, select the key you wish to
change in section 1 and choose the desired program or action from
the pull-down list in section 2.
Lock (password)If you want password protection from unauthorized use of your
unit, tap Personal / Lock. The password must be entered every timeyou turn the unit on or resume operation.
WARNING: BE CERTAIN TO REMEMBER THE PASSWORD.
The only way to recover from a forgotten password is to perform aClean Boot. However, you will LOSE all application software,
licenses, settings and data on your unit. See page 9 for instructions on
how to perform a Clean Boot.
Sounds and NotificationsTap Personal / Sounds & Notifications. You can change sound
settings related to event notifications, buttons and screen taps. To
change the volume, tap the speaker icon in the status bar of theToday screen. You can either change the volume or mute all sounds
coming from the unit.
EncryptionTap System / Encryption. To prevent sensitive data on a CF card
from being used if the card is lost or stolen, files can be encrypted
as they are placed on the card. However, they will only be readable
on the unit on which they were initially encrypted. It will not be
possible to read these files on the storage card with any other device
-
8/18/2019 TDS Recon. Getting Started
21/32
19
or even from a PC. Files saved on storage cards before enabling
encryption will not be encrypted.
NOTE: if you perform a Clean Boot on your unit, previously
encrypted files on storage cards will no longer be readable by thatunit or by any other device, including PCs.
Backlight Tap System / Backlight. Tap Battery Power, External Power andBrightness tabs to change settings.
MemoryTap System / Memory to see how much Storage memory (Flash)
and Program memory (RAM) is available. Closing programs still
leaves them resident in RAM. As more programs are started,
available RAM decreases. If RAM resources become low, you canstop programs and remove them from RAM. First, ensure you have
saved all your data. To stop a program, tap the tab Running
Programs. You can stop individual programs or tap Stop All.
PowerTap System / Power to view the approximate battery powerremaining in 20% increments. This gauge may be inaccurate after
first turning the unit on, or inserting or removing the external ACadapter. The battery driver constantly gathers information about the
battery voltage and history and uses this information to report a
charge level. It can take up to 30 minutes for the battery driver to
gather enough information to more accurately report the charge
level. Tap the Advanced tab and choose the settings for
automatically turning off the unit when not in use.
Screen Tap System / Screen. The orientation can be changed to landscape
for some programs that are not screen aware. To change the size of
the text on the screen, tap Text Size to see more content or increase
the readability in many programs.
System Information Tap System / System Information. Unit information can be found here including
firmware version, serial number, processor speed, RAM and Flash size, plus wireless and battery information.
-
8/18/2019 TDS Recon. Getting Started
22/32
20
Caring for Your Unit
Mechanical shockThe unit is designed to resist damage for drops up to 4 ft (1.22
meters). However, you should protect the display from impact,
pressure, or abrasive substances that can scratch it or crack it. Theunit should not be dropped unnecessarily.
Cleaning the unitClean the unit with a soft cloth dampened with either water or a
diluted mild detergent. If a mild detergent is used, rinse with
water to ensure all residue is removed. Do not use any chemical
cleaners and do not put the unit in the dishwasher.
Care of the touchscreenUse only the included stylus or other devices specifically designed
for use with touchscreens. The use of ballpoint pens, nails or other
sharp objects to operate the touchscreen will scratch and/or damage
the unit. Keep the touchscreen clean by gently wiping the display,
using a soft cloth dampened either with clean water or glass cleaner.
Do not use abrasive cleaners or apply any cleaner directly to the
display. Doing so may void your warranty.
Use the screen protectors included with the unit to keep the
touchscreen clean and protected. To apply a screen protector, first
clean the display thoroughly. Peel the backing from the screen
protector. Align the edge, and then drop the remainder onto the
display. Use a credit card, if necessary, to squeeze the air from
underneath the screen protector.
Case Vent HoleA GoreTex membrane is used at the vent
hole to equalize the atmospheric pressurewithin the unit and to prevent dust, water,
etc. from entering. This vent must remain
clear of any obstruction. Damage to the touchscreen will occur if
the vent is covered. Covering the vent with stickers and labels may
void the warranty.
-
8/18/2019 TDS Recon. Getting Started
23/32
21
Environmental Considerations
The unit’s rugged design allows you to run your applications in
harsh outdoor environments. Here are some considerations that will
help you get the most out of your unit when working in very wet,
hot or cold conditions.
WaterThis unit is designed to withstand accidental immersion. To
maintain the unit’s water resistant seal, it is important to ensure that
the screws on the CF-Cap are tightened but not over-tightened.
Removal of the back case torx screws, or failure to reattach the CF-
Cap screws could cause leakage and may void your warranty.
Because the PowerBoot is designed to easily disconnect from theunit, water can occasionally find its way onto the metal contacts
between the battery and the unit. After working in very wet
conditions remove the battery and check the contacts to see if they
are wet. If so, dry the contacts on both the unit and the battery with
a paper towel or clean cloth before storing for overnight or longer.
Temperature RangeThe operational temperature range is from -22 °F to +140 °F (-30 °C
to +60 °C). Although the unit is designed to be rugged, do not leave
it in direct sunlight or in a parked vehicle in the sunlight for extended
periods.
Batteries perform best at room temperature. The battery also has a
very stable capacity as temperature rises above the human comfort
level. However, cold temperatures cause battery life to drop and thecolder the temperature the greater the reduction in available battery
life. Under very cold conditions (-22°F / -30C and below), you can
expect your battery life to be shortened considerably. When
working in very cold conditions, consider carrying a fully charged,
spare battery in a warm place. The battery performance will
improve by keeping the unit and the spare battery warm (for
instance, keeping them inside your coat).
-
8/18/2019 TDS Recon. Getting Started
24/32
22
Hardware Specifications
OS Windows Mobile 6.0
CPU 200 MHz or 400 MHz Intel PXA255 XScale® processor
RAM (VOLATILE) 64 MB SDRAM
FLASH STORAGEMEMORY (NONVOLATILE) 128 or 256 MB of nonvolatile Flash storage
DISPLAY 240 x 320 pixel (¼ VGA) color TFT with LED front light
B ATTERY LIFE 15 hours continuous room temperature operation withdefault settings and no embedded radios
B ATTERY CHARGING ~12 hours to full charge (w/WLAN turned off)
B ATTERY C APACITY 3800 mAh NiMH rechargeable
I/O PORTS Power, RS-232 serial (9-pin) and USB client
SOUND Integrated sealed speaker and microphone
EXPANSION PORTS Optional 2 CF slots - Type I and Type II
ENVIRONMENTAL Submersible, drop-resistant, dust-proof (see Environmentalsection)
INTEGRATED WIRELESSCONNECTIVITY
Optional Integrated Bluetooth and WLAN capability
Environmental SpecificationsTEMPERATURE Operation: -22 °F to +140 °F (-30 °C to +60 °C)
Storage: -40 °F to +158 °F (-40 °C to +70 °C)
W ATER IP67, sealed against accidental immersion (submersible to 1meter for 30 minutes) MIL-STD 810F, Method 512.4, Procedure 1
DROP MIL-STD-810F, Method 516.5, Procedure IV
26 drops @4 ft. (1.22 m) onto plywood over concrete; 6 drops @-22 °F (-30 °C), 6 drops @+140 °F (+60 °C)
S AND AND DUST IP67, sealed against dust, MIL-STD 810F, Method 510.4,Procedures I and II
VIBRATION MIL-STD 810F Method 514.5, Procedure I & II
ALTITUDE MIL-STD 810F, to 15,000 ft (4572 m) at a nominal temp. of +73°F (+23 °C), Method 500.4, Procedures I, II, & III
EMI Meets FCC class B requirements
ROHS COMPLIANT This product complies with international RoHS regulations
-
8/18/2019 TDS Recon. Getting Started
25/32
23
Troubleshooting
How do I delete files?
Open File Explorer and browse to the file to be deleted. Touch and
hold on the file and tap Delete from the menu that appears. Unlike
PCs, Windows Mobile does not support a Recycle Bin. Once you
delete a file, it cannot be recovered.
How can I tell how much memory is
available?
Tap Start / Settings / System / Memory
to view available free storage and
program memory. The screen shot shows
94 MB of storage memory is availablefor files and 31 MB of program memory
is available for applications. If a CF card
is installed, tap Storage Card to view
available memory.
How can I make the display more viewable?
Tap Start / Settings / System / Backlight / Brightness, and adjust
the slider to increase display brightness; however, doing this willreduce battery life. You can also change the background theme
found under Start / Settings / Personal / Today. Confirm that you
have only one screen protector in place.
I am having intermittent problems with serial or USB
communication.
Dirt, debris or oxidation on the contacts can interfere with theconnection between the PowerBoot and the unit, resulting in
intermittent serial or USB communication problems as well as
battery power problems. Use rubbing alcohol and a Q-tip or similartool to clean the contacts on both the battery and the unit, taking
care not to leave fibers behind. Be sure to dry the contacts
thoroughly before re-attaching the PowerBoot to the unit.
-
8/18/2019 TDS Recon. Getting Started
26/32
24
It is critically important that my battery doesn’t fail during a job.
Do you have any suggestions?
Consider carrying a fully charged spare battery in the field. The unit
is designed so that battery replacement can be easily done.
I connected my unit to external power and nothing happened. Is
something wrong with my battery?Turn the unit off while charging. If a battery is really low, it can
take a while for the unit to respond when external power is applied.
Allow up to an hour after AC power is first applied to see whether
the unit will turn on. Continue to charge for the full 12-hour period.
Can I work with Microsoft Office files in Word Mobile and Excel
Mobile?
Office Mobile applications are trimmed down versions of the PCMicrosoft Office applications. You can view simple documents and
make simple changes on your unit. However, Mobile versions do
not support all of the formatting and other features that are
supported by the PC applications.
I see a low battery warning after using the unit for a few hours.
Confirm that the battery was charged for at least 12 hours while the
unit was turned off. Be aware that certain usage conditions willhave a significant impact on battery life: heavy use of WLAN, the
backlight, high power consumption CF cards and cold temperatures.
I charged the unit overnight. Per the recommendations in this
manual, the unit was turned off while on charge. When I turned
it on this morning, the power gauge only reported 85 percent
charge. Is something wrong with my battery?
Your battery is probably fine. While the unit is off, the batterydriver is not able to gather information about the battery charge
level. After turning the unit on, it will take a while -- perhaps a half
hour or so -- for the power gauge to more accurately reflect the
battery charge state.
-
8/18/2019 TDS Recon. Getting Started
27/32
25
When I insert or remove the external AC adapter, the remaining
power level jumps. What's going on?
The battery driver constantly gathers information about the battery
voltage and history, and uses this information to report the chargelevel. Inserting or removing the external AC adapter changes the
battery state, and resets the battery history information. It can take
up to a half hour after changing the battery state before the batterydriver has enough information to more accurately report the battery
charge level.
I am trying to connect my unit to the Internet using a Web-
enabled cell phone, but it refuses to connect.
Confirm the phone, cable, and login work by connecting to a PC.
If your cellular provider is also providing you with Internet access,contact your provider for information about how to connect a
Windows Mobile device. Typically, the provider may require
certain modem initialization strings or APN (Access Point Name)
strings. If you try to establish the same connection from a PC,
typically you install software from the cellular provider, which
handles this configuration automatically.
If your ISP is separate from your cellular phone provider, then
simply dialing the ISP from your phone should be sufficient. Enterthe username and password needed with this ISP. Reduce your
connection baud rate to 9600, or contact your cellular provider for
specifics.
How can I see file extensions or file attributes?
The File Explorer included in Windows Mobile does not have any
support for viewing file extensions like the Windows Explorer
program on a PC.
There are two ways to get around this limitation. You can connect
the unit to your PC and browse from the PC to view file extensions
and attributes. (Refer to the Connecting to a PC on page 11 for
details.) Alternatively, third-party file management programs are
available for Windows Mobile devices that may support a Recycle
bin, viewing file extensions, and more.
-
8/18/2019 TDS Recon. Getting Started
28/32
26
Regulatory Information
U.S.A.This device complies with Part 15 of the FCC Rules. Operation is subject to
the following two conditions: (1) this device may not cause harmful
interference, and (2) this device must accept any interference received,
including interference that may cause undesired operation.
This equipment has been tested and found to comply with the limits for a Class
B digital device, pursuant to Part 15 of the FCC Rules. These limits are
designed to provide reasonable protection against harmful interference in a
residential installation. This equipment generates, uses and can radiate radio
frequency energy and, if not installed and used in accordance with the
instructions, may cause harmful interference to radio communications.
However, there is no guarantee that interference will not occur in a particular
installation. If this equipment does cause harmful interference to radio ortelevision reception, which can be determined by turning the equipment off
and on, the user is encouraged to try to correct the interference by one or more
of the following measures:
- Reorient or relocate the receiving antenna.
- Increase the separation between the equipment and receiver.
- Connect the equipment to an outlet on a circuit different from that to
which the receiver is connected.
- Consult the dealer or an experienced radio/TV technician for help.
CanadaThis digital apparatus does not exceed the Class B limits for radio noise
emissions from digital apparatus as set out in the radio interference regulations
of the Canadian Department of Communications. Le présent appareil
numérique n’émet pas de bruits radioélectriques dépassant les limites
applicables aux appareils numériques de Classe B prescrites dans le règlement
sur le brouillage radioélectrique édicté par le Ministère des Communications
du Canada.
KoreaFor users in Korea the power supply must have the “ek” mark (a Korean safety
requirement) and can be purchased separately.
The ratings are: 5 Volts, 4 Amps.
Connector - Center positive standard 2.5 mm DC power connector.
-
8/18/2019 TDS Recon. Getting Started
29/32
27
Declaration of Conformity
EuropeAccording to ISO / IEC Guide 22 and EN 450 14
Manufacturer’s Name: Tripod Data Systems, Inc.
Manufacturer’s Address: 345 SW Avery Ave.
Corvallis, OR 97333 USADeclares, under our sole responsibility, that the product:
Product Name: Handheld Data Collector
Model Number: Recon
Product Options: ALL
conforms to the following Product Specifications:
Safety: EN60950-1:2001
EMC: EN 55022: 1994 +A1, A2: 1997 EN 55022: 1998 +A1:2000
EN 61000-3-2, 1995+A1+A2: 1998EN 61000-3-2:2000 EN 61000-3-3:1995
EN 61000-3-3:1995+A1:2001 CFR 47, Part 15, Subpart B
EN 55024:1998* EN 55024:1998+A1:2001*
R&TTE Directive 1999/5/EC:EN 300 328 V1.6.1
EN 301 489-1 V1.4.1
EN 301 489-17 V1.2.1
Environmental: EU Directive 2002/95/ECChina RoHS
Supplementary Information:In addition to meeting the above EMC requirements during system test, the AC
adapter provided with this product has been certified to IEC 60950 +A1, A2,
A3, A4, A11.
* Product is battery powered.
Corvallis, OR USA
CAUTION:Only approved accessories may be used with this equipment. In general, all
cables must be high quality, shielded, correctly terminated and normally
restricted to two meters in length. AC adapters approved for this product
employ special provisions to avoid radio interference and should not be altered
or substituted.
Unapproved modifications or operations beyond or in conflict with these
instructions for use may void authorization by the authorities to operate the
equipment.
-
8/18/2019 TDS Recon. Getting Started
30/32
28
Environmental HazardsThe product complies with international RoHS regulations.
有毒有害物质和元素Toxic and Hazardous Substances and Elements部件名称
Part Name
铅Lead
(Pb)
汞
Mercury
(Hg)
镉Cadmium (Cd)
六价铬Hexavalent
Chromium(Cr6+)
聚溴联苯Poly-brominated
biphenyls(PBB)
聚溴二苯醚Poly-brominated
diphenyl ethers(PBDE)
印制电路组件
Printed Circuit Assemblies
X O O O O O
显示
Display
X O O O O O
键盘
Keypad
X O O O O O
住房
Housing
O O O O O O
硬件
Hardware
O O O O O O
Product Period does not include these items
电池Battery
X O O O O O
交流适配器
AC adapter
X O O O O O
电缆cable
O O O O O O
开始指南 Getting StartedGuide
O O O O O O
手带Hand strap
O O O O O O
触控笔包
Stylus pkg.
O O O O O O
随带光盘Companion CD
O O O O O O
012008
-
8/18/2019 TDS Recon. Getting Started
31/32
NOTICE for TDS European Union Customers
TDS is pleased to announce a new recycling program for our European Union customers.
At TDS, we recognize the importance of minimizing the environmental impacts of our products.
We endeavor to meet your needs, not only when you purchase and use our products, but also
when you are ready to dispose of them. That is why DS and our parent company, Trimble
Navigation, are actively pursuing the expanded use of environmentally friendly materials in allour products and why we have established a convenient recycling program.
As TDS and Trimble make additional recycling facilities available for your use, we will post
their locations and contact information to our Recycling Instructions Web page.
For current product recycling instructions and information, please go to: http://www.tdsway.
com/support/product_recycling.
Recycling in Europe:
o recycle TDS or Trimble WEEE*Call +31 497 53 2430 and ask for the “WEEE Associate.”
Or
Mail a request for recycling instructions to:
rimble Europe BV
c/o Menlo Worldwide Logistics
Meerheide 45
521 DZ Eersel, NL
*WEEE - Waste Electrical and Electronic Equipment (any product that runs on electrical power)
his product is in compliance with the
Restriction on Hazardous Substances Directive (RoHS)
©2008 Tripod Data Systems, Inc. Tripod Data Systems, the TDS triangle logo, Recon, CF-Cap,
owerBoot Module are trademarks of Tripod Data Systems.
ctiveSync, Microsoft, Outlook, Windows and the Windows logo are registered trademarks
or trademarks of Microsoft Corporation in the United States and/or other countries. Microsoft
products are licensed to OEMs by Microsoft Licensing, Inc., a wholly owned subsidiary of
icrosoft Corporation.
Other brand names and trademarks are property of their respective owners.
isplay images shown may vary slightly from actual display. Specifications and data subject to
change.
Edition 01/16/08 Rev. A
Printed in the USA
oHS
-
8/18/2019 TDS Recon. Getting Started
32/32
FOR MORE INFORMATION, VISIT:
TDSWAY.COM
OR CALL 5417539322
TRIPOD DATA SYSTEMS
A TRIMBLE COMPANY
345 SW Avery Avenue
Corvallis, OR 97333