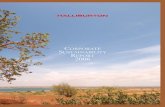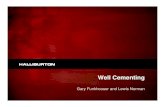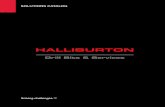TDQ™ Software User Guide -...
Transcript of TDQ™ Software User Guide -...

TDQ™ Software User Guide© 2011 Halliburton
January 2012

© 2012 Halliburton.All rights reserved.
Information in this document is subject to change without notice. No part of this document may be reproduced or transmitted in any form or by any means, electronic or mechanical, for any purpose, without the express written permission of Halliburton. Unauthorized reproduction or distribution of this documentation, or any portion of it, may result in severe civil and criminal penalties, and will be prosecuted to the maximum extent possible under law.
Halliburton may have patents, patent applications, trademarks, copyrights, or other intellectual property rights covering subject matter in this document. The furnishing of this document does not give you any license to these patents, trademarks, copyrights, or other intellectual property.
Halliburton | Landmark Software & Services2107 CityWest Blvd, Building 2, Houston, Texas 77042-3051, USA
P.O. Box 42806, Houston, Texas 77242, USAPhone:713-839-2000, Fax: 713-839-2015Internet: www.halliburton.com/landmark
Trademarks3D Drill View, 3D Drill View KM, 3D Surveillance, 3DFS, 3DView, Active Field Surveillance, Active Reservoir Surveillance, Adaptive Mesh Refining, ADC, Advanced Data Transfer, Analysis Model Layering, ARIES, ARIES DecisionSuite, Asset Data Mining, Asset Decision Solutions, Asset Development Center, Asset Development Centre, Asset Journal, Asset Performance, AssetConnect, AssetConnect Enterprise, AssetConnect Enterprise Express, AssetConnect Expert, AssetDirector, AssetJournal, AssetLink, AssetLink Advisor, AssetLink Director, AssetLink Observer, AssetObserver, AssetObserver Advisor, AssetOptimizer, AssetPlanner, AssetPredictor, AssetSolver, AssetSolver Online, AssetView, AssetView 2D, AssetView 3D, BLITZPAK, CartoSnap, CasingLife, CasingSeat, CDS Connect, Channel Trim, COMPASS, Contract Generation, Corporate Data Archiver, Corporate Data Store, Data Analyzer, DataManager, DataStar, DBPlot, Decision Management System, DecisionSpace, DecisionSpace 3D Drill View, DecisionSpace 3D Drill View KM, DecisionSpace AssetLink, DecisionSpace AssetPlanner, DecisionSpace AssetSolver, DecisionSpace Atomic Meshing, DecisionSpace Desktop, DecisionSpace Nexus, DecisionSpace Reservoir, DecisionSuite, Deeper Knowledge. Broader Understanding., Depth Team, Depth Team Explorer, Depth Team Express, Depth Team Extreme, Depth Team Interpreter, DepthTeam, DepthTeam Explorer, DepthTeam Express, DepthTeam Extreme, DepthTeam Interpreter, Desktop Navigator, DESKTOP-PVT, DESKTOP-VIP, DEX, DIMS, Discovery, Discovery 3D, Discovery Asset, Discovery Framebuilder, Discovery PowerStation, DMS, Drillability Suite, Drilling Desktop, DrillModel, Drill-to-the-Earth-Model, Drillworks, Drillworks ConnectML, Drillworks Predict, DSS, Dynamic Reservoir Management, Dynamic Surveillance System, EarthCube, EDM, EDM AutoSync, EDT, eLandmark, Engineer's Data Model, Engineer's Desktop, Engineer's Link, ESP, Event Similarity Prediction, ezFault, ezModel, ezSurface, ezTracker, ezTracker2D, FastTrack, Field Scenario Planner, FieldPlan, For Production, FrameBuilder, Frameworks to Fill, FZAP!, GeoAtlas, GeoDataLoad, GeoGraphix, GeoGraphix Exploration System, GeoLink, Geometric Kernel, GeoProbe, GeoProbe GF DataServer, GeoSmith, GES, GES97, GESXplorer, GMAplus, GMI Imager, Grid3D, GRIDGENR, H. Clean, Handheld Field Operator, HHFO, High Science Simplified, Horizon Generation, I2 Enterprise, iDIMS, Infrastructure, Iso Core, IsoMap, iWellFile, KnowledgeSource, Landmark (as a service), Landmark (as software), Landmark Decision Center, Landmark Logo and Design, Landscape, Large Model, Lattix, LeaseMap, LithoTect, LogEdit, LogM, LogPrep, Make Great Decisions, MathPack, MDS Connect, MicroTopology, MIMIC, MIMIC+, Model Builder, NETool, Nexus (as a service), Nexus (as software), Nexus View, Object MP, OpenBooks, OpenJournal, OpenSGM, OpenVision, OpenWells, OpenWire, OpenWire Client, OpenWire Server, OpenWorks, OpenWorks Development Kit, OpenWorks Production, OpenWorks Well File, PAL, Parallel-VIP, Parametric Modeling, Permedia, PetroBank, PetroBank Explorer, PetroBank Master Data Store, PetroStor, PetroWorks, PetroWorks Asset, PetroWorks Pro, PetroWorks ULTRA, PlotView, Point Gridding Plus, Pointing Dispatcher, PostStack, PostStack ESP, PostStack Family, Power Interpretation, PowerCalculator, PowerExplorer, PowerExplorer Connect, PowerGrid, PowerHub, PowerModel, PowerView, PrecisionTarget, Presgraf, PressWorks, PRIZM, Production, Production Asset Manager, PROFILE, Project Administrator, ProMAGIC, ProMAGIC Connect, ProMAGIC Server, ProMAX, ProMAX 2D, ProMax 3D, ProMAX 3DPSDM, ProMAX 4D, ProMAX Family, ProMAX MVA, ProMAX VSP, pSTAx, Query Builder, Quick, Quick+, QUICKDIF, Quickwell, Quickwell+, Quiklog, QUIKRAY, QUIKSHOT, QUIKVSP, RAVE, RAYMAP, RAYMAP+, Real Freedom, Real Time Asset Management Center, Real Time Decision Center, Real Time Operations Center, Real Time Production Surveillance, Real Time Surveillance, Real-time View, Reference Data Manager, Reservoir, Reservoir Framework Builder, RESev, ResMap, RTOC, SCAN, SeisCube, SeisMap, SeisModel, SeisSpace, SeisVision, SeisWell, SeisWorks, SeisWorks 2D, SeisWorks 3D, SeisWorks PowerCalculator, SeisWorks PowerJournal, SeisWorks PowerSection, SeisWorks PowerView, SeisXchange, Semblance Computation and Analysis, Sierra Family, SigmaView, SimConnect, SimConvert, SimDataStudio, SimResults, SimResults+, SimResults+3D, SIVA+, SLAM, SmartFlow, smartSECTION, smartSTRAT, Spatializer, SpecDecomp, StrataAmp, StrataMap, StrataModel, StrataSim, StratWorks, StratWorks 3D, StreamCalc, StressCheck, STRUCT, Structure Cube, Surf & Connect, SurfNet, SynTool, System Start for Servers, SystemStart, SystemStart for Clients, SystemStart for Servers, SystemStart for Storage, Tanks & Tubes, TDQ, Team Workspace, TERAS, T-Grid, The Engineer's DeskTop, Total Drilling Performance, TOW/cs, TOW/cs Revenue Interface, TracPlanner, TracPlanner Xpress, Trend Form Gridding, Trimmed Grid, Turbo Synthetics, Unconventional Essentials, VESPA, VESPA+, VIP, VIP-COMP, VIP-CORE, VIPDataStudio, VIP-DUAL, VIP-ENCORE, VIP-EXECUTIVE, VIP-Local Grid Refinement, VIP-THERM, vSpace, WavX, Web Editor, Well Cost, Well H. Clean, Well Seismic Fusion, Wellbase, Wellbore Planner, Wellbore Planner Connect, WELLCAT, WellDirect, WELLPLAN, WellSolver, WellXchange, WOW, Xsection, You're in Control. Experience the difference, ZAP!, ZetaAnalytics, and Z-MAP Plus are trademarks, registered trademarks, or service marks of Halliburton.
All other trademarks, service marks, and product or service names are the trademarks or names of their respective owners.
NoteThe information contained in this document is subject to change without notice and should not be construed as a commitment by Halliburton. Halliburton assumes no responsibility for any error that may appear in this manual. Some states or jurisdictions do not allow disclaimer of expressed or implied warranties in certain transactions; therefore, this statement may not apply to you.

Third Party Licenses and AttributionsHalliburton acknowledges that certain third party code has been bundled with, or embedded in, its software. The licensors of this third party code, and the terms and conditions of their respective licenses, may be found at the following location:
$TDQHOME/docs/Third_Party.pdf
DisclaimerThe programs and documentation may provide links to external web sites and access to content, products, and services from third parties. Halliburton is not responsible for the availability of, or any content provided on, third party web sites. You bear all risks associated with the use of such content. If you choose to purchase any products or services from a third party, the relationship is directly between you and the third party. Halliburton is not responsible for: (a) the quality of third party products or services; or (b) fulfilling any of the terms of the agreement with the third party, including delivery of products or services and warranty obligations related to purchased products or services. Halliburton is not responsible for any loss or damage of any sort that you may incur from dealing with any third party.


TDQ™ Software User Guide
5000.8.0.0 Contents 5
Contents
Basic Concepts & Procedures . . . . . . . . . . . . . . . . . . . . . . . . . . 11
Overview . . . . . . . . . . . . . . . . . . . . . . . . . . . . . . . . . . . . . . . . . . . . . . . . . . . . . . 11
Understanding TDQ™ Software . . . . . . . . . . . . . . . . . . . . . . . . . . . . . . . . . . . 12
Velocity Models . . . . . . . . . . . . . . . . . . . . . . . . . . . . . . . . . . . . . . . . . . . . . . 12
Time-Depth Volumes . . . . . . . . . . . . . . . . . . . . . . . . . . . . . . . . . . . . . . . . . . 12
How Applications Access Velocity Models and Time-Depth Volumes . . 13
Building a TDQ™ Velocity Model . . . . . . . . . . . . . . . . . . . . . . . . . . . . . . . . 14
Input Data Used with TDQ™ Models . . . . . . . . . . . . . . . . . . . . . . . . . . . . . 14
Types of Data Converted. . . . . . . . . . . . . . . . . . . . . . . . . . . . . . . . . . . . . . . 15
How TDQ™ Software Converts Data . . . . . . . . . . . . . . . . . . . . . . . . . . . . . 16
Exporting and Viewing the Volume and the TDQ™ Model . . . . . . . . . . . 22
Typical Work Flows . . . . . . . . . . . . . . . . . . . . . . . . . . . . . . . . . . . . . . . . . . . . . . 23
Project Structure . . . . . . . . . . . . . . . . . . . . . . . . . . . . . . . . . . . . . . . . . . . . . . . . 34
A New Perspective on OpenWorks® Projects. . . . . . . . . . . . . . . . . . . . . . 34
The Role of ‘Districts’ . . . . . . . . . . . . . . . . . . . . . . . . . . . . . . . . . . . . . . . . . 35
OpenWorks® Interpretation IDs . . . . . . . . . . . . . . . . . . . . . . . . . . . . . . . . . 36
OpenWorks® Project Units . . . . . . . . . . . . . . . . . . . . . . . . . . . . . . . . . . . . . 37
Starting TDQ™ Software . . . . . . . . . . . . . . . . . . . . . . . . . . . . . . . . . . . . . . . . . 38
Setting Time-Depth Conversion Preferences . . . . . . . . . . . . . . . . . . . . . . . . . 42
Using an Existing Model. . . . . . . . . . . . . . . . . . . . . . . . . . . . . . . . . . . . . . . . . . 46
Saving a TDQ™ Model . . . . . . . . . . . . . . . . . . . . . . . . . . . . . . . . . . . . . . . . . . . 50
Setting the Path to the OpenWorks® Data Directory . . . . . . . . . . . . . . . . 50
Accessing the Save Options . . . . . . . . . . . . . . . . . . . . . . . . . . . . . . . . . . . 51
Saving a New Model . . . . . . . . . . . . . . . . . . . . . . . . . . . . . . . . . . . . . . . . . . 51
Saving Changes to an Existing Model. . . . . . . . . . . . . . . . . . . . . . . . . . . . 52
Deleting a Model . . . . . . . . . . . . . . . . . . . . . . . . . . . . . . . . . . . . . . . . . . . . . . . . 54

TDQ™ Software User Guide
5000.8.0.0 Contents 6
Exiting TDQ™ Software . . . . . . . . . . . . . . . . . . . . . . . . . . . . . . . . . . . . . . . . . .55
Conventions Used in TDQ™ Software. . . . . . . . . . . . . . . . . . . . . . . . . . . . . . .56
Common Commands . . . . . . . . . . . . . . . . . . . . . . . . . . . . . . . . . . . . . . . . . .56
Mnemonics . . . . . . . . . . . . . . . . . . . . . . . . . . . . . . . . . . . . . . . . . . . . . . . . . .56
Number Editors . . . . . . . . . . . . . . . . . . . . . . . . . . . . . . . . . . . . . . . . . . . . . .57
Wildcard Filters . . . . . . . . . . . . . . . . . . . . . . . . . . . . . . . . . . . . . . . . . . . . . .57
File Filters . . . . . . . . . . . . . . . . . . . . . . . . . . . . . . . . . . . . . . . . . . . . . . . . . . .59
Sources of Information . . . . . . . . . . . . . . . . . . . . . . . . . . . . . . . . . . . . . . . . . . .62
Scope of this Manual . . . . . . . . . . . . . . . . . . . . . . . . . . . . . . . . . . . . . . . . . .62
Online Help . . . . . . . . . . . . . . . . . . . . . . . . . . . . . . . . . . . . . . . . . . . . . . . . . .63
Building a TDQ™ Velocity Model. . . . . . . . . . . . . . . . . . . . . . . .65
Overview. . . . . . . . . . . . . . . . . . . . . . . . . . . . . . . . . . . . . . . . . . . . . . . . . . . . . . .65
Models Based on OpenWorks® Time-Depth Tables. . . . . . . . . . . . . . . . . . . .66
Typical Work Flow . . . . . . . . . . . . . . . . . . . . . . . . . . . . . . . . . . . . . . . . . . . .67
Loading Time-Depth Tables . . . . . . . . . . . . . . . . . . . . . . . . . . . . . . . . . . . .68
Selecting a Well List. . . . . . . . . . . . . . . . . . . . . . . . . . . . . . . . . . . . . . . . . . .68
Selecting Time-Depth Tables . . . . . . . . . . . . . . . . . . . . . . . . . . . . . . . . . . .69
Procedure . . . . . . . . . . . . . . . . . . . . . . . . . . . . . . . . . . . . . . . . . . . . . . . . . . .71
Keeping Up with Changes in Source Data . . . . . . . . . . . . . . . . . . . . . . . . .74
How TDQ™ Software Constructs the Model . . . . . . . . . . . . . . . . . . . . . . .77
Models Based on a Velocity Function File . . . . . . . . . . . . . . . . . . . . . . . . . . .80
Typical Work Flow . . . . . . . . . . . . . . . . . . . . . . . . . . . . . . . . . . . . . . . . . . . .81
TDQ™File Format. . . . . . . . . . . . . . . . . . . . . . . . . . . . . . . . . . . . . . . . . . . . .82
DISKOS File Format . . . . . . . . . . . . . . . . . . . . . . . . . . . . . . . . . . . . . . . . . . .88
An Example of the 3D velocity data in DISKOS format. . . . . . . . . . . . . . .89
An Example of the 2D velocity data in DISKOS format. . . . . . . . . . . . . . .91
Velocity Definitions . . . . . . . . . . . . . . . . . . . . . . . . . . . . . . . . . . . . . . . . . . .93
Importing the ASCII File in TDQ™ Software . . . . . . . . . . . . . . . . . . . . . . .95
Importing Velocity Traces in TDQ™ Software . . . . . . . . . . . . . . . . . . . . .101
How TDQ™ Software Constructs the Model . . . . . . . . . . . . . . . . . . . . . .104
Generating Velocity File from a Mathematical Model. . . . . . . . . . . . . . . . . .106

TDQ™ Software User Guide
5000.8.0.0 Contents 7
Typical Work Flow . . . . . . . . . . . . . . . . . . . . . . . . . . . . . . . . . . . . . . . . . . . 107
Procedure . . . . . . . . . . . . . . . . . . . . . . . . . . . . . . . . . . . . . . . . . . . . . . . . . 108
Setting the Model Datum . . . . . . . . . . . . . . . . . . . . . . . . . . . . . . . . . . . . . . . . 114
Default Values for Model Datum . . . . . . . . . . . . . . . . . . . . . . . . . . . . . . . 114
Procedure . . . . . . . . . . . . . . . . . . . . . . . . . . . . . . . . . . . . . . . . . . . . . . . . . 116
Calibrating the Model . . . . . . . . . . . . . . . . . . . . . . . . . . . . . . . . . . . . . . . . . . . 117
Procedure . . . . . . . . . . . . . . . . . . . . . . . . . . . . . . . . . . . . . . . . . . . . . . . . . 117
Converting Grids. . . . . . . . . . . . . . . . . . . . . . . . . . . . . . . . . . . . . . . . . 119
Overview . . . . . . . . . . . . . . . . . . . . . . . . . . . . . . . . . . . . . . . . . . . . . . . . . . . . . 119
How TDQ™ Software Converts Grids . . . . . . . . . . . . . . . . . . . . . . . . . . . 119
Grid Storage in OpenWorks® Software . . . . . . . . . . . . . . . . . . . . . . . . . 119
Converting Time Grids to Depth . . . . . . . . . . . . . . . . . . . . . . . . . . . . . . . . . . 121
Typical Work Flow . . . . . . . . . . . . . . . . . . . . . . . . . . . . . . . . . . . . . . . . . . . 121
Procedure . . . . . . . . . . . . . . . . . . . . . . . . . . . . . . . . . . . . . . . . . . . . . . . . . 122
Using the Converted Grids in StratWorks® Software . . . . . . . . . . . . . . 129
Converting Depth Grids to Time . . . . . . . . . . . . . . . . . . . . . . . . . . . . . . . . . . 138
Typical Work Flow . . . . . . . . . . . . . . . . . . . . . . . . . . . . . . . . . . . . . . . . . . . 139
Procedure . . . . . . . . . . . . . . . . . . . . . . . . . . . . . . . . . . . . . . . . . . . . . . . . . 140
Using the Converted Grids in SeisWorks® Software . . . . . . . . . . . . . . 143
Viewing the Time-Converted Grids in OpenVision™ Software . . . . . . 150
Deleting Surface Grids. . . . . . . . . . . . . . . . . . . . . . . . . . . . . . . . . . . . . . . . . . 155
Converting Horizons. . . . . . . . . . . . . . . . . . . . . . . . . . . . . . . . . . . . . 157
Overview . . . . . . . . . . . . . . . . . . . . . . . . . . . . . . . . . . . . . . . . . . . . . . . . . . . . . 157
How TDQ™ Software Converts Horizons . . . . . . . . . . . . . . . . . . . . . . . . 157
A Word About Datums & Units . . . . . . . . . . . . . . . . . . . . . . . . . . . . . . . . 157
Converting Time Horizons to Depth . . . . . . . . . . . . . . . . . . . . . . . . . . . . . . . 159
Typical Work Flow . . . . . . . . . . . . . . . . . . . . . . . . . . . . . . . . . . . . . . . . . . . 159
Procedure . . . . . . . . . . . . . . . . . . . . . . . . . . . . . . . . . . . . . . . . . . . . . . . . . 159

TDQ™ Software User Guide
5000.8.0.0 Contents 8
Converting Depth Horizons to Time . . . . . . . . . . . . . . . . . . . . . . . . . . . . . . .164
Typical Work Flow . . . . . . . . . . . . . . . . . . . . . . . . . . . . . . . . . . . . . . . . . . .164
Procedure . . . . . . . . . . . . . . . . . . . . . . . . . . . . . . . . . . . . . . . . . . . . . . . . . .165
Converting Faults. . . . . . . . . . . . . . . . . . . . . . . . . . . . . . . . . . . . . . . . .169
Overview. . . . . . . . . . . . . . . . . . . . . . . . . . . . . . . . . . . . . . . . . . . . . . . . . . . . . .169
TDQ™ Software and Fault Mover . . . . . . . . . . . . . . . . . . . . . . . . . . . . . . .169
Summary of Fault Conversions . . . . . . . . . . . . . . . . . . . . . . . . . . . . . . . .170
A Word About Datums & Units . . . . . . . . . . . . . . . . . . . . . . . . . . . . . . . . .171
Converting SeisWorks Time Faults to Depth . . . . . . . . . . . . . . . . . . . . . . . .173
How TDQ™ Software Converts Faults from Time to Depth . . . . . . . . . .173
Typical Work Flow . . . . . . . . . . . . . . . . . . . . . . . . . . . . . . . . . . . . . . . . . . .174
Procedure . . . . . . . . . . . . . . . . . . . . . . . . . . . . . . . . . . . . . . . . . . . . . . . . . .174
Using the Depth-Converted Fault in StratWorks® Software . . . . . . . . .177
Converting SeisWorks® Depth Faults to Time . . . . . . . . . . . . . . . . . . . . . . .186
How TDQ™ Software Converts Faults from Depth to Time . . . . . . . . . .186
Typical Work Flow . . . . . . . . . . . . . . . . . . . . . . . . . . . . . . . . . . . . . . . . . . .187
Procedure . . . . . . . . . . . . . . . . . . . . . . . . . . . . . . . . . . . . . . . . . . . . . . . . . .187
Converting SeisWorks® Time Faults to StratWorks® Depth Faults . . . . . .191
How TDQ™ Software Converts SeisWorks® Faults to StratWorks® Faults191
Prerequisites for Accurate Conversion . . . . . . . . . . . . . . . . . . . . . . . . . .194
Typical Work Flow . . . . . . . . . . . . . . . . . . . . . . . . . . . . . . . . . . . . . . . . . . .196
Procedure . . . . . . . . . . . . . . . . . . . . . . . . . . . . . . . . . . . . . . . . . . . . . . . . . .197
Using the Converted Faults in StratWorks® Software . . . . . . . . . . . . . .201
Converting StratWorks® Depth Faults to Time. . . . . . . . . . . . . . . . . . . . . . .211
How TDQ™ Software Converts StratWorks® Faults. . . . . . . . . . . . . . . .211
Prerequisites for Accurate Conversion . . . . . . . . . . . . . . . . . . . . . . . . . .214
Typical Work Flow . . . . . . . . . . . . . . . . . . . . . . . . . . . . . . . . . . . . . . . . . . .215
Procedure . . . . . . . . . . . . . . . . . . . . . . . . . . . . . . . . . . . . . . . . . . . . . . . . . .215
Viewing the Time-Converted Faults in OpenVision™ Software. . . . . . .218
Converting StratWorks® Time Faults to Depth. . . . . . . . . . . . . . . . . . . . . . .223

TDQ™ Software User Guide
5000.8.0.0 Contents 9
How TDQ™ Software Converts StratWorks® Faults . . . . . . . . . . . . . . . 223
Prerequisite for Accurate Conversion. . . . . . . . . . . . . . . . . . . . . . . . . . . 223
Typical Work Flow . . . . . . . . . . . . . . . . . . . . . . . . . . . . . . . . . . . . . . . . . . . 224
Procedure . . . . . . . . . . . . . . . . . . . . . . . . . . . . . . . . . . . . . . . . . . . . . . . . . 224
Converting StratWorks® Faults to SeisWorks® Faults. . . . . . . . . . . . . . . . 228
How StratWorks® Faults Are Converted. . . . . . . . . . . . . . . . . . . . . . . . . 229
Prerequisites for Accurate Conversion. . . . . . . . . . . . . . . . . . . . . . . . . . 229
Typical Work Flow . . . . . . . . . . . . . . . . . . . . . . . . . . . . . . . . . . . . . . . . . . . 231
Procedure . . . . . . . . . . . . . . . . . . . . . . . . . . . . . . . . . . . . . . . . . . . . . . . . . 232
Deleting Fault Grids . . . . . . . . . . . . . . . . . . . . . . . . . . . . . . . . . . . . . . . . . . . . 239
Converting Seismic Traces . . . . . . . . . . . . . . . . . . . . . . . . . . . . . 241
Overview . . . . . . . . . . . . . . . . . . . . . . . . . . . . . . . . . . . . . . . . . . . . . . . . . . . . . 241
How TDQ™ Software Converts Trace Data. . . . . . . . . . . . . . . . . . . . . . . 241
Some Considerations . . . . . . . . . . . . . . . . . . . . . . . . . . . . . . . . . . . . . . . . 241
Converting Time Traces to Depth . . . . . . . . . . . . . . . . . . . . . . . . . . . . . . . . . 245
Typical Work Flow . . . . . . . . . . . . . . . . . . . . . . . . . . . . . . . . . . . . . . . . . . . 246
Procedure . . . . . . . . . . . . . . . . . . . . . . . . . . . . . . . . . . . . . . . . . . . . . . . . . 247
Using the Depth Traces in SeisWorks® Software . . . . . . . . . . . . . . . . . 253
Using the 3D Depth Traces in SeisCube™ Software . . . . . . . . . . . . . . . 254
Displaying the Depth Traces in StratWorks® Software . . . . . . . . . . . . . 259
Converting Depth Traces to Time . . . . . . . . . . . . . . . . . . . . . . . . . . . . . . . . . 272
Typical Work Flow . . . . . . . . . . . . . . . . . . . . . . . . . . . . . . . . . . . . . . . . . . . 273
Procedure . . . . . . . . . . . . . . . . . . . . . . . . . . . . . . . . . . . . . . . . . . . . . . . . . 274
Defining the Areal Extent. . . . . . . . . . . . . . . . . . . . . . . . . . . . . . . . . . . . . . . . 280
Rectangular Area (3D Data) . . . . . . . . . . . . . . . . . . . . . . . . . . . . . . . . . . . 280
Area/Line (2D Data) . . . . . . . . . . . . . . . . . . . . . . . . . . . . . . . . . . . . . . . . . . 281
Seismic View (3D or 2D Data) . . . . . . . . . . . . . . . . . . . . . . . . . . . . . . . . . 285
Point File (3D or 2D Data) . . . . . . . . . . . . . . . . . . . . . . . . . . . . . . . . . . . . . 286
Defining the Vertical Extent . . . . . . . . . . . . . . . . . . . . . . . . . . . . . . . . . . . . . . 289
Vertical Extent for a New Output File . . . . . . . . . . . . . . . . . . . . . . . . . . . 289
Vertical Extent for an Existing Output File . . . . . . . . . . . . . . . . . . . . . . . 292

TDQ™ Software User Guide
5000.8.0.0 Contents 10
Identifying the Domain of Trace Data . . . . . . . . . . . . . . . . . . . . . . . . . . . . . .293
Exporting & Viewing Velocity Models . . . . . . . . . . . . . . . . . .295
Overview. . . . . . . . . . . . . . . . . . . . . . . . . . . . . . . . . . . . . . . . . . . . . . . . . . . . . .295
Exporting Models to Seismic Format Files . . . . . . . . . . . . . . . . . . . . . . . . . .297
Typical Work Flow . . . . . . . . . . . . . . . . . . . . . . . . . . . . . . . . . . . . . . . . . . .298
Types of Velocities You Can Export . . . . . . . . . . . . . . . . . . . . . . . . . . . . .299
File Format and Scaling. . . . . . . . . . . . . . . . . . . . . . . . . . . . . . . . . . . . . . .301
Naming Velocity Seismic Datasets . . . . . . . . . . . . . . . . . . . . . . . . . . . . . .304
Procedure: Exporting to a Time File. . . . . . . . . . . . . . . . . . . . . . . . . . . . .305
Procedure: Exporting to a Depth File. . . . . . . . . . . . . . . . . . . . . . . . . . . .312
Viewing the Model in SeisWorks® Software . . . . . . . . . . . . . . . . . . . . . . . . .320
Typical Work Flow . . . . . . . . . . . . . . . . . . . . . . . . . . . . . . . . . . . . . . . . . . .320
Procedure . . . . . . . . . . . . . . . . . . . . . . . . . . . . . . . . . . . . . . . . . . . . . . . . . .321
Viewing the Model in SeisCube™ Software . . . . . . . . . . . . . . . . . . . . . . . . .325
Typical Work Flow . . . . . . . . . . . . . . . . . . . . . . . . . . . . . . . . . . . . . . . . . . .325
Procedure . . . . . . . . . . . . . . . . . . . . . . . . . . . . . . . . . . . . . . . . . . . . . . . . . .325
Exporting Models to ASCII Files . . . . . . . . . . . . . . . . . . . . . . . . . . . . . . . . . .329
Typical Work Flow . . . . . . . . . . . . . . . . . . . . . . . . . . . . . . . . . . . . . . . . . . .330
Procedure . . . . . . . . . . . . . . . . . . . . . . . . . . . . . . . . . . . . . . . . . . . . . . . . . .330
Example. . . . . . . . . . . . . . . . . . . . . . . . . . . . . . . . . . . . . . . . . . . . . . . . . . . .333
How TDQ™ Software Handles Datums . . . . . . . . . . . . . . .335
Types of Datums . . . . . . . . . . . . . . . . . . . . . . . . . . . . . . . . . . . . . . . . . . . . . . .335
Adjusting for Differences in Datums . . . . . . . . . . . . . . . . . . . . . . . . . . . . . . .337
Datums Used in Building the Model . . . . . . . . . . . . . . . . . . . . . . . . . . . . .337
Datums Used in Converting Data . . . . . . . . . . . . . . . . . . . . . . . . . . . . . . .338
Index . . . . . . . . . . . . . . . . . . . . . . . . . . . . . . . . . . . . . . . . . . . . . . . . . . . . . . .343

Basic Concepts & Procedures TDQ™ Software User Guide
5000.8.0.0 Overview 11
Basic Concepts & Procedures
Overview
TDQ™ software offers a straight-forward method for constructing three-dimensional velocity models and for performing time-to-depth or depth-to-time conversions. As such, it provides the vital link between geologic and geophysical interpretations.
This chapter describes how
• TDQ™ software builds models• TDQ™ software does data conversions• to start and end a TDQ™ session• to save and delete TDQ™ models
It also provides information on
• the conventions used in TDQ™ software• the scope and arrangement of this manual• the availability of online documentation.

Basic Concepts & Procedures TDQ™ Software User Guide
5000.8.0.0 Understanding TDQ™ Software 12
Understanding TDQ™ Software
When you use TDQ™ software, you will be working with two categories of data: velocity models and time-depth volumes. To help you understand the difference between these data objects, detailed explanations are provided below.
Velocity Models
A velocity model is a list of low-level data types that can be grouped together in a meaningful way, including:
• velocity functions
• time-depth tables
• geologic surfaces
Currently, the OpenWorks® platform supports three types of velocity models:
• TDQ™ models
• Depth-Team Express (DTE™) models
• DecisionSpace® Desktop Hybrid models
Velocity models can be edited by adding or removing objects from the list, or by editing individual data objects within the list. You cannot use TDQ™ software to query a velocity model directly. However, TDQ™ software lets you build new velocity models, which you can then use to generate and save time-depth volumes.
Time-Depth Volumes
A time-depth volume is a set of x-y-z points within a volume, that can be interpolated using linear and triangulation methods. The time-depth volume does not retain information as to the source or origin of its points, nor can it be meaningfully edited. It is, however, linked to the velocity model that was used to generate it—usually by sharing a common name. Time-depth volumes are the raw materials that TDQ™ software uses to perform time-depth conversions of points, surfaces, seismic traces, and other common data object types.

Basic Concepts & Procedures TDQ™ Software User Guide
5000.8.0.0 Understanding TDQ™ Software 13
OpenWorks® software supports two types of time-depth volumes:
• triangulated volumes• gridded volumes• hybrid volumes
The words “triangulated,’’ “gridded,” and “hybrid” refer to the spatial sampling characteristics of the respective volume types, as discussed later in this chapter. In the current version, triangulated volumes can only be generated from TDQ™ models, while gridded volumes can only be generated from DepthTeam Express™ models and hybrid models only from DecisionSpace® Desktop software.
TDQ™ software can only use triangulated or gridded types of volumes to perform time-depth conversions. Other Landmark Software, such as DecisionSpace® Desktop, SeisWorks®, StratWorks®, OpenVision™, and Wellbore Planner™ applications, do on-the-fly time-depth conversion of specific data types to build composite displays. Since they are all built from the conversion components of TDQ™ software, these applications also can use either the triangulated volumes or the gridded volumes to do the conversion. Currently, only DecisionSpace® Desktop is able to use all three types.
How Applications Access Velocity Models and Time-Depth Volumes
The following table summarizes which Landmark Software applications can be used to perform various operations pertaining to both the velocity model types and the time-depth volume types:
Applications Used to Manipulate Velocity Models and T-D Volumes
Operation
Build Save Delete QueryExport to
ASCIIExport to Trace
File
TDQ™ software TDQ™ TDQ™ TDQ™ N/A TDQ™software
N/A
DepthTeam™ software
DTE™ DTE™ DTE™ N/A DTE™software
N/A
Vel
ocit
y M
odel
s

Basic Concepts & Procedures TDQ™ Software User Guide
5000.8.0.0 Understanding TDQ™ Software 14
Building a TDQ™ Velocity Model
A TDQ™ velocity model is composed of vertical time-depth functions. Each time-depth function is a series of time-depth pairs at a single surface location. TDQ™ software can construct a model with as little as one time-depth function, but more functions result in greater detail and reliability.
Input Data Used with TDQ™ Models
You can supply velocity information to TDQ™ software in any of these forms:
• time-depth tables stored in the OpenWorks® database
• time-depth functions stored in ASCII files
• RMS, interval, or average velocities stored in ASCII files
When the input data is RMS or average velocities, TDQ™ software converts them to interval velocities. It then uses the interval velocities to generate time-depth functions, which are added to the model.
Models derived from time-depth tables at the wells can be used as a reference for calibrating models derived from seismic velocities. You thus combine the accuracy of the well-based model with the denser coverage of the model based on seismic velocities.
Triangulated TDQ™ TDQ™ TDQ™,DTE™
TDQ™, SeisWorks®, StratWorks®, OpenVision™ software, etc.
N/A TDQ™,DTE™ software
Gridded DTE™ DTE™ TDQ™,DTE™
TDQ™, SeisWorks®, StratWorks®, OpenVision™ software, etc.
N/A TDQ™,DTE™ software
Applications Used to Manipulate Velocity Models and T-D Volumes
Operation
Build Save Delete QueryExport to
ASCIIExport to Trace
File
Tim
e-D
epth
Vol
umes

Basic Concepts & Procedures TDQ™ Software User Guide
5000.8.0.0 Understanding TDQ™ Software 15
Types of Data Converted
TDQ™ software can be used to perform time-depth and depth-time conversions on the following types of Landmark data:
• map grids stored in the OpenWorks® database
• SeisWorks® horizons
• SeisWorks® faults
• StratWorks® fault grids
• seismic data (.3dv, .cmp, .bri, and .2v2 files).

Basic Concepts & Procedures TDQ™ Software User Guide
5000.8.0.0 Understanding TDQ™ Software 16
In addition, TDQ™ software will convert
• SeisWorks® time faults to depth fault grids for use in StratWorks® software.
This last operation (SeisWorks® time faults to depth fault grids) involves reformatting of the data as well as domain conversion. This is the only data reformatting done in TDQ™ software. To bring StratWorks® faults into SeisWorks® software, you typically would use both TDQ™ software (for the depth-to-time conversion) and Fault Mover (for data reformatting). This process is described in detail in the chapter “.”
How TDQ™ Software Converts Data
Once a time-depth volume is set up, it can be used to convert time-to-depth, or depth-to-time. Specifically, for any surface location and time (x,y,t coordinates), it is possible to extract the corresponding depth from the volume. And for any surface location and depth (x,y,z coordinates), it is possible to extract the corresponding time.
For each input data point, TDQ™ software determines the depth equivalent by linear interpolation of the time-depth volume. This varies depending on whether you are dealing with triangulated or gridded volumes.
Triangulated Volumes
As indicated earlier, TDQ™ velocity models can be used to generate triangulated time-depth volumes. These consist of vertical time-depth functions located at irregularly scattered surface locations.

Basic Concepts & Procedures TDQ™ Software User Guide
5000.8.0.0 Understanding TDQ™ Software 17
The process for converting triangulated volumes is as follows:
• The surface locations of the time-depth functions are triangulated, thus dividing the x,y plane into a series of contiguous triangles.
• The triangle in which the data point lies is found. Three time-depth functions make up the “corners” of the triangle.
• At each corner of the triangle, the depth corresponding to the input time is determined from the time-depth function at that location. Depth is calculated by linear interpolation of the two time-depth pairs in the function that are closest to the input time.
• Linear interpolation of the three depths at the corners (interpolation across the functions) yields the depth at the input data point location.
The data conversion process is illustrated in the diagram on the next page.
3D Volume With Random Surface Points (TDQ™ Model)
surface location of time-depth function
time-depth pair from function

Basic Concepts & Procedures TDQ™ Software User Guide
5000.8.0.0 Understanding TDQ™ Software 18
Gridded Volumes
TDQ™ software can also read gridded time-depth volumes, which are generated in other applications (such as DepthTeam Express™ software) from different kinds of velocity models. Gridded volumes consist of vertical time-depth functions located at regular intervals within a regularly spaced grid of surface locations.
surface location of time-depth function
TDQ™ software triangulates laterally, connecting the x,y locations of the time-depth functions.
x,y,t point to be converted to depth
time-depth pair from function
}}{
To convert a data point x,y,t to depth, TDQ™ software determines in which triangle the point lies.
At each corner of the triangle, the depth at t is calculated by linear interpolation of the two time-depth pairs in the function that are closest to t.
Then linear interpolation across time-depth functions (along the triangle) is performedto determine the depth at x,y,t.
How TDQ™ Software Converts Triangulated Data
N

Basic Concepts & Procedures TDQ™ Software User Guide
5000.8.0.0 Understanding TDQ™ Software 19
The process for converting gridded volumes is as follows:
• TDQ™ software finds the rectangle in which the data point lies. Four time-depth functions make up the “corners” of the rectangle.
• At each corner of the rectangle, the depth corresponding to the input time is determined from the time-depth function at that location. Depth is calculated by linear interpolation of the two time-depth pairs in the function that are closest to the input time.
• Bilinear interpolation of the four depths at the corners (interpolation across the functions) yields the depth at the input data point location.
The data conversion process is illustrated in the diagram on the next page.
3D Volume With Gridded Surface Points(from DTE™ Software)
surface location of time-depth function
time-depth pair from function

Basic Concepts & Procedures TDQ™ Software User Guide
5000.8.0.0 Understanding TDQ™ Software 20
Extrapolating Outside the Volume
If a time to be converted lies below the maximum time of a time-depth function, TDQ™ software extrapolates linearly based on the last two time-depth pairs in the function.
Similarly, if a time to be converted lies above the starting point of the time-depth function, TDQ™ software extrapolates linearly based on the two topmost time-depth pairs.
surface location of time-depth function
TDQ™ software interpolates bilinearly, connecting the x,y locations of the time-depth functions.
x,y,t point to be converted to depth
time-depth pair from function
}}
{
To convert a data point x,y,t to depth, TDQ™ software determines in which square the point lies.
At each corner of the square, the depth at t is calculated by linear interpolation of the two time-depth pairs in the function that are closest to t.
Then linear interpolation across time-depth functions (along the square) is done to determine the depth at x,y,t.
How TDQ™ Software Converts Gridded Data
N
}

Basic Concepts & Procedures TDQ™ Software User Guide
5000.8.0.0 Understanding TDQ™ Software 21
If the x,y location of the data point to be converted is beyond the triangulated area of the volume, TDQ™ software calculates depth by either of the two methods illustrated below.
Interpolation Is Always in Time
For consistency of results, TDQ™ software always interpolates in the time domain, using the interpolator function z = f(x,y,t). When converting from time to depth, it solves for z directly. When converting from depth to time, it does an “inverse” interpolation. An estimated time is computed, and the interpolation process proceeds iteratively from time to depth until a time value is found that produces a depth that is within 1 foot (.3048 meter) of the input depth.1 If the search fails, TDQ™ software returns a null value for the converted point.
TDQ™ Software Adjusts for Differences in Datums
Typically, if you are converting data generated in SeisWorks® software or if you are converting data for use in SeisWorks® software, you will
1. One foot is the default depth tolerance; you can change this value by setting the environment variable TDQD2TCONVDDEPTH.
Data point projected perpendicularly onto nearest triangulated or gridded line of volume. Depth calculated by linear interpolation of the depths at the two endpoints of that line.
Data point cannot be projected perpendicularly onto triangulated or gridded line of volume. Depth at nearest x,y point on model is applied to area defined by extending the lines of the volume.
surface location of time-depth function
x,y,t point to be converted to depth
How TDQ™ Software Calculates Depth for Points Outside the Model
N
N
N
N

Basic Concepts & Procedures TDQ™ Software User Guide
5000.8.0.0 Understanding TDQ™ Software 22
use the OpenWorks®/Interpretation Project datum as the datum for the TDQ™ model. However, this is not a requirement. TDQ™ software will automatically adjust for differences in the datum of the input data, the datum of the model, and the desired datum of the output data. This process is described in the appendix How TDQ™ Software Handles Datums.
Exporting and Viewing the Volume and the TDQ™ Model
Time-depth volumes can be exported to vertical seismic files (.3dv and .2v2 files) and displayed in various Landmark Software applications. You can export the time-depth volume directly or convert it to average velocities, RMS velocities, or interval velocities for export.
You can also export TDQ™ models to ASCII files for editing or for use by other applications.
Even though TDQ™ software accepts velocity models from DepthTeam Express™ software, you cannot export TDQ™ models back to DepthTeam Express™ software. You can only use DepthTeam Express™ models for time-depth conversions.

Basic Concepts & Procedures TDQ™ Software User Guide
5000.8.0.0 Typical Work Flows 23
Typical Work Flows
This section contains several diagrams that illustrate how to create a TDQ™ model and use it to integrate geophysical and geologic interpretations.
Building the Model —In this approach, two models are constructed: one based on information at the wells (time-depth tables derived from sonic logs, checkshots, and synthetics) and the other based on information away from the wells (derived from seismic processing velocities and regional geology). Then the two models are combined via calibration.
The calibrated model is validated by doing data conversions and comparing the results in SeisWorks® and StratWorks®. By evaluating the interpretation in SeisWorks® and StratWorks® software you can see how accurately your model reflects the geology. If the differences are gross, you might want to supply the time-depth tables to the seismic processing shop, have the data reprocessed, and then use the new, refined processing velocities to generate a new TDQ™ model.
Data Conversions —All the types of data conversions that can be done with TDQ™ software are diagrammed first. Then a more detailed flowchart is presented for each data type, illustrating which Landmark Software products can generate or display that particular data.
For some of the fault conversions, TDQ™ software is used in conjunction with an application called Fault Mover. TDQ™ software does the domain conversion; Fault Mover reformats the data, changing it from a gridded fault (StratWorks® software) to a triangulated fault (SeisWorks® software).
Exporting the Model —The final diagram shows the various possibilities for exporting velocity data from the model and using it in other applications.
Conversions using gridded time-depth volumes
In every case where you see a TDQ™ model serving as the starting point for a conversion process, you can also use a gridded time-depth volume opened in TDQ™ software to perform the same conversions.

Basic Concepts & Procedures TDQ™ Software User Guide
5000.8.0.0 Typical Work Flows 24
Convert depth data to time. Convert time data to depth.
Interpret time data in SeisWorks® software.Pick horizons and faults.
Establish cartographic reference system & set OpenWorks® project depth datum.
Load well data.
Create SeisWorks® project & set time datum. Load seismic data.
Match synthetic seismogram from well data with seismic in SynTool™ software.
Compare SeisWorks® & StratWorks®cross-sections to validate model.
Create depth maps with & without well ties. Compare.
Interpret depth data in StratWorks® software. Pick tops and faults.
Build TDQ™ model using processing velocities.
Build TDQ™ model using time-depth
tables.
Calibrate Models
If necessary, use time-depth data to reprocess seismic. Then rebuild model.
Building, Refining, & Validating a TDQ™ Model
Adj
ust
Adj
ust
Adj
ust
Time-Depth Volume

Basic Concepts & Procedures TDQ™ Software User Guide
5000.8.0.0 Typical Work Flows 25
Seismic Traces (.3dv or .2v2 file)
SeisWorks® Horizons
OpenWorks® Surface Grids
Seismic Traces (.3dv or .2v2 file)
Fault Grids for StratWorks® software
SeisWorks® Faults
StratWorks® Fault Grids
StratWorks® Fault Grids
SeisWorks® Horizons
OpenWorks® Surface Grids
SeisWorks® Faults
SeisWorks® Faults
Data Conversions in TDQ™ Software
Time Depth
Time-Depth Volume
Time-Depth Volume
Time-Depth Volume
Time-Depth Volume

Basic Concepts & Procedures TDQ™ Software User Guide
5000.8.0.0 Typical Work Flows 26
OpenWorks® Grids in Time
OpenWorks® Grids in Depth
Z-MAP Plus™ software
SeisWorks®software
(converted from .dts)
OpenVision™ software
(display only)
Z-MAP Plus™ software
SeisWorks® software(converted from .dts)
OpenVision™ software
(display only)
Converting Surface Grids
StratWorks® software
Time-Depth Volume

Basic Concepts & Procedures TDQ™ Software User Guide
5000.8.0.0 Typical Work Flows 27
Horizons in Time(.hts files)
Horizons in Depth(.hts files)
Z-MAP Plus™
SeisCube™,ZAP!® software
SeisWorks®software
OpenVision™ software
(display only)
SeisCube™,ZAP!® software
SeisWorks® software OpenVision™ software
(display only)
Z-MAP Plus™software
Converting Horizons
Time-Depth Volume

Basic Concepts & Procedures TDQ™ Software User Guide
5000.8.0.0 Typical Work Flows 28
Geophysical Faults in Time
Geophysical Faults in Depth
Z-MAP Plus™software
SeisCube™,FZAP!™ software
SeisWorks® software OpenVision™ software
(display only)
SeisCube™,FZAP!™ software
SeisWorks® software OpenVision™ software
(display only)
StratWorks® software
Converting SeisWorks® Faults(domain conversion only)
Z-MAP Plus™
Time-Depth Volume

Basic Concepts & Procedures TDQ™ Software User Guide
5000.8.0.0 Typical Work Flows 29
Geophysical Faults in Time
Geologic Fault Grids in Depth
SeisCube™,FZAP!™ software
SeisWorks® software
StratWorks® software
Converting SeisWorks® Time Faults to Depth Fault Grids(domain conversion & reformatting)
OpenVision™ software
(display only)
Time-Depth Volume

Basic Concepts & Procedures TDQ™ Software User Guide
5000.8.0.0 Typical Work Flows 30
Geologic Fault Grids in Depth
Geologic Fault Grids in Time
Converting StratWorks® Fault Grids(domain conversion only)
StratWorks® software
OpenVision™ software
(display only)
StratWorks® software
OpenVision™ software
(display only)
Time-Depth Volume

Basic Concepts & Procedures TDQ™ Software User Guide
5000.8.0.0 Typical Work Flows 31
Geologic Fault Grids in Time
Geologic Fault Grids in Depth
StratWorks® software
Converting StratWorks® Fault Grids to SeisWorks® Faults(domain conversion & reformatting)
StratWorks® software
Fault Mover
Fault Mover
Triangulated Faults in Depth(no fault segments)
Triangulated Faults in Time & Editable Fault Segments
SeisWorks® software(display only)
SeisCube™ software(display only)
SeisWorks® softwareSeisCube™ software
Time-Depth Volume

Basic Concepts & Procedures TDQ™ Software User Guide
5000.8.0.0 Typical Work Flows 32
SeisCube™,ZAP!®, FZAP!™
software
Converting Seismic Data
PostStack™ softwareBatch Control Monitor
PostStack™ softwareBatch Control Monitor
SeisWorks® software
3D Only—Create Cube Data Volume
(.cd file)
SeisCube™, ZAP!®, FZAP!™ software
3D Only—Create Cube Data Volume
(.cd file)
SeisWorks® software OpenVision™ software
(display only)
StratWorks® software (as seismic
backdrop)
Seismic Traces in Depth(.3dv, .bri, .cmp, or .2v2 file)
OpenVision™ software
(display only)
Seismic Traces in Time(.3dv, .bri, .cmp, or .2v2 file)
Time-Depth Volume

Basic Concepts & Procedures TDQ™ Software User Guide
5000.8.0.0 Typical Work Flows 33
SeisWorks® software
Velocity Traces in Depth(.3dv or .2v2 file)
SeisCube™, ZAP!® software
Exporting a TDQ™ Model
SeisCube™, ZAP!® software
SeisWorks® software
Velocity Function File(ASCII file)
ProMAX® softwareOther Third-Party Applications
StratWorks® software (as seismic
backdrop)
Velocity Traces in Time(.3dv or .2v2 file)
3D Only—Create Cube Data Volume
(.cd file)
StratWorks® software (for seismic
backdrops)
3D Only—Create Cube Data Volume
(.cd file)
OpenVision™ software
(display only)
OpenVision™ software
(display only)
Seismic Data Converter
Time-Depth Volume

Basic Concepts & Procedures TDQ™ Software User Guide
5000.8.0.0 Project Structure 34
Project Structure
TDQ™ software draws data from and adds data to the OpenWorks® database. So each time you run TDQ™ software, an OpenWorks® project and an OpenWorks® interpreter must be specified.
A New Perspective on OpenWorks® Projects
An OpenWorks® project is simply a logical collection of data. It can include any of the following types of information:
• well and curve data• well picks made in StratWorks® software or loaded from other
sources• fault profiles interpreted in StratWorks® software• fault segments and fault planes interpreted in SeisWorks®
software• map grids from SeisWorks®, StratWorks®, or Z-MAP Plus™
software• map grids loaded from other sources• TDQ™ velocity models.
For more information on creating projects, see the Online Help in the OpenWorks® software. For more information on loading well and curve data, see the OpenWorks® Software Data Import/Export manual for the GeoDataLoad™ software.
In Release 5000.0.0, SeisWorks® and OpenWorks® projects are no longer different. SeisWorks® software connects directly to the OpenWorks® database, and seismic and interpretation-related data are accessed from an OpenWorks® project perspective. It is structured as follows:
• OpenWorks® projects consist of project databases and interpretation projects.
Each project database contains one or more interpretation projects. The interpretation projects are subsets or views of the data in the project database. When SeisWorks® project information is integrated into the OpenWorks® project database for Release 5000.0.0, each of the working projects from SeisWorks® software can become an interpretation project of the project database, depending on the configurations chosen by the person upgrading the restored OpenWorks® project.

Basic Concepts & Procedures TDQ™ Software User Guide
5000.8.0.0 Project Structure 35
• Each project database and each of its interpretation projects can have their own Cartographic Reference System (CRS) and lists of lines, surveys, and wells.
With this new design, one copy of the data can have separate views, lessening the demands on computing resources and project and data administration. If data updates are needed, only the project database needs to be updated. Each interpretation project can be configured to automatically refresh the data in its view.
The Role of ‘Districts’
The project hierarchy in OpenWorks® software begins when someone creates an OpenWorks® database (OWSYSSID). At the same time, that administrator must create at least one district. Districts provide ways to:
• subset OpenWorks® projects and their seismic data
• allow a business unit or other group to focus on only the projects the business unit is working on
• provide additional security for the data in a project
In previous releases, districts were supported only informally. They were implemented by configuring the OWSYSSID and OW_PMPATH environment variables and by configuring dir.dat, owdir.dat, and plist.dat for each district.
In Release 5000.0.0, as a default, at least one district must be created for each OpenWorks® database. As in the past, dir.dat and owdir.dat are involved in the configuration of a district, but plist.dat is no longer needed for seismic data in Release 5000.0.0.
To create a new district or to modify an already created district, you edit a configuration file new to Release 5000.0.0, called district.dat. (By default, it is located in OpenWorksHome/conf). You also create or edit the dir.dat and owdir.dat files for the district. A component of the entry in district.dat points to the location of the districts dir.dat and owdir.dat. Other components of an entry for a district include the name of the district, comments about the district, and the name of the OpenWorks® database the district is associated with.
Districts function under the following principles:
• A district can be associated with only one OpenWorks® database.

Basic Concepts & Procedures TDQ™ Software User Guide
5000.8.0.0 Project Structure 36
• An OpenWorks® database can contain many districts.
• A project database can be associated with only one district.
• All interpretation projects for a project database belong to the same district as the project database.
• When a project database is created or restored, it is assigned to a district.
• OpenWorks Project Administration allows you to modify a project database and change its association with a district on the same OpenWorks® database.
OpenWorks® Online Help contains details of using districts. The following topics can be found in OpenWorks > Help:
• Districts• Configuring Districts• Implementation of Districts• dir.dat Configuration File• owdir.dat Configuration File
OpenWorks® Interpretation IDs
In previous releases, the name of an interpreter could be used by anyone who had access to the project. A single interpreter name might be associated with many user names. In Release 5000.0.0, interpreter names have become interpretation IDs. An ID can be public, where anyone with access to the project can use it, which is similar to an interpreter in R2003. An ID can be private, where the creator, or owner, of the ID allows only a set of users to use the ID. A private ID can have one or more user names associated with it. The creator of a private ID has more control over how an ID can be used in an interpretation.
As in previous releases, the access to a project is based on whether a user has access to the OpenWorks® database, not based on an interpretation ID. With the merging of SeisWorks® and OpenWorks® projects, the access to project data, including TDQ™ data, is ultimately controlled by the creator or restorer of the OpenWorks® project database. The creator can then allow other users to have Manage access and other types of access to the project. These changes help centralize the control over all data in a project, including seismic data, not just what might have been classically termed OpenWorks® data.

Basic Concepts & Procedures TDQ™ Software User Guide
5000.8.0.0 Project Structure 37
TDQ™ software displays the interpreter’s ID associated with any data it lists; so you always know whose data you are using.
For information on adding new interpreters, see the OpenWorks® Software Data Management manual.
OpenWorks® Project Units
The units of measure used to store data in the database are set when the OpenWorks® project is created. These are the “OpenWorks® project units,” and these are the units TDQ™ software uses when outputting any type of data except horizon files and vertical section files (.3dv and .2v2 files). Depth values in horizon files and vertical section files are specified in SeisWorks® project units, which may be different from the OpenWorks® project units.
In addition, TDQ™ software uses the OpenWorks® project units to display datums. Although OpenWorks® software allows you to change measurement systems for the current session for display purposes only (Project > Project Status), TDQ™ software ignores these temporary changes. TDQ™ software always uses the OpenWorks® project units to display datums.

Basic Concepts & Procedures TDQ™ Software User Guide
5000.8.0.0 Starting TDQ™ Software 38
Starting TDQ™ Software
When you start a TDQ™ session, the application will either
• use the project and interpreter designation currently specified in your OpenWorks® Command Menu, or
• prompt you to select a project and interpreter if none has been specified yet.
Procedure
1. If OpenWorks® software is not already running on your system, use one of the following commands to start it:
• If X-Windows is not running, type startserver at the prompt.
• If X-Windows is running, type startow at the prompt. The OpenWorks® Command Menu appears.
2. From the OpenWorks® Command Menu, select Applications > Amplitudes & Velocity > TDQ.
If you are on a two-headed system, a message appears, asking you to indicate on which screen you want the TDQ™ Main Window placed.
3. Click on the screen where you want the TDQ™ Main Window.
The TDQ™ Main Window appears.
If you have already specified a Project and interpreter. proceed toStep 6. TDQ™ software will query the OpenWorks® session for any

Basic Concepts & Procedures TDQ™ Software User Guide
5000.8.0.0 Starting TDQ™ Software 39
currently selected velocity model and open that model automatically. Otherwise, a velocity model is not opened.
If you have not yet specified a Project, the Select Project dialog box appears.
4. Double-click on the Project you want to use.
If you have not yet specified an Interpreter, the Select Interpreter dialog box appears.
5. Double-click on the interpreter you want to use.

Basic Concepts & Procedures TDQ™ Software User Guide
5000.8.0.0 Starting TDQ™ Software 40
The Select Interpreter dialog box closes, and the interpreter you selected is posted in the TDQ™ Main Window.
6. You can now perform either of the following functions:
• Open an existing model and use it to perform conversions. (See Using an Existing Model.)
• Create a new model. (See Building a TDQ™ Velocity Model.)
Changes to the SeisWorks® Project Structure
With Release 5000.0.0, SeisWorks® software undergoes significant changes in its project structure. Master and working projects in SeisWorks® software are now integrated into a new OpenWorks® project structure. Because there are no more seismic projects, there is no more plist.dat. (Eliminated as well are the plist utility and OW_PMPATH.)
However, you must keep your plist.dat until all your seismic projects have been integrated into the new OpenWorks® project structure. See OpenWorks® Online Help for details. SeisWorks® software and all other seismic-oriented applications have access to any 2D/3D data.
You now perform all project management and project administration tasks in OpenWorks® software. See the OpenWorks® Online Help for details. Utilities formerly found in the Seismic Project Manager are now in the Seismic Tools manager.
Changing OpenWorks® projects and interpreters
To change the OpenWorks® project or interpreter and have those changes take effect in TDQ™ software, you must exit and reopen TDQ™ software.
If you change the OpenWorks® project while TDQ™ software is running, TDQ™ software will automatically close (after first prompting you to save the velocity model if current changes to the model have not yet been saved).
If you change the OpenWorks® interpreter while TDQ™ software is running, TDQ™ software remains open but keeps the original interpreter (the one selected when you started the TDQ™ session). The new interpreter is posted in the OpenWorks® Command Menu, but this change has no effect on TDQ™ software. This approach was taken so that, if you wish, you can simultaneously run multiple TDQ™ sessions linked to different interpreters.

Basic Concepts & Procedures TDQ™ Software User Guide
5000.8.0.0 Starting TDQ™ Software 41
Seismic Data Manager

Basic Concepts & Procedures TDQ™ Software User Guide
5000.8.0.0 Setting Time-Depth Conversion Preferences 42
Setting Time-Depth Conversion Preferences
The Project Status tool in OpenWorks® software lets you set your preferences for displaying depth data in time data (or vice-versa) on all projects during a SeisWorks® session and allows you to specify whether the use of the well’s depth-to-time data overrides the method selected in the Project Status Tool. These preferences are stored in the OpenWorks® database for each interpreter of a well’s data.
With regard to TDQ™ software, these options must be set if you want to enable certain features in the TDQ™ Open and Save As dialog boxes. Specifically, these dialog boxes let you specify a particular velocity model as the “preferred” model when you are opening or saving models.
Time depth conversion preferences
In OpenWorks® for Windows, the Project Status Tool does not allow you to set the Time Depth Conversion Preferences. Only the version of OpenWorks® software in the Unix environment allows you to change these preferences.
Changing the project deselects conversion preferences
If you change the OpenWorks® project with Options ➛ Change Project (or with Project ➛ Project Change in the OpenWorks® Command Menu), Project Status Tool will delete your depth-to-time preferences (in effect, entering None Selected in the text boxes in the Time Depth Conversion Preferences area).

Basic Concepts & Procedures TDQ™ Software User Guide
5000.8.0.0 Setting Time-Depth Conversion Preferences 43
Use the following steps to set your conversion preferences, or to enable the “preferred model” feature:
1. From the OpenWorks® Command Menu, select Project ➛ Project Status. The Project Status Tool panel appears.
2. On the Project Status Tool menu bar, select the Time/Depth Conversions tab:
3. Toggle buttons at left to select your Preferred Method for performing time-depth conversions.
• Always Use Well T-D: If you select this option, time-depth conversions will always be performed using the depth-to-time (or depth-to-depth) curve associated with the currently selected well.
• Always Use T-D Model: If you select this option, time-depth conversions will always be performed using the depth-to-time (or depth-to-depth) model or curve that you have selected in the Model/Curve Type area of this dialog.

Basic Concepts & Procedures TDQ™ Software User Guide
5000.8.0.0 Setting Time-Depth Conversion Preferences 44
• Use Preferred By Well: When selected, and if the Time_Priority (or Depth_Priority) setting in the well data is set to Well T/D, the applications will use the depth-to-time (or depth-to-depth) curve associated with a well; however, if the Time_Priority (or Depth_Priority) setting in the well data is set to Session, the applications will use the depth-to-time (or depth-to-depth) model or curve that you selected in the Model/Curve Type area.
• Unset: When selected, the applications will behave as they did before OpenWorks® software allowed you to make a time-depth preference in the Project Status Tool; however, if the well data has a Time_Priority (or Depth_Priority) setting of Session, some applications may request that you select a depth-to-time preference.
4. If you selected the second or third option above, you can toggle the buttons at right to select the Model/Curve Type:
• T-D Curve. Click here if you want to identify a specific time-depth curve stored in the OpenWorks® database as the model to be used in time-depth conversions.
• TDQ Function Models. Click here if you want to identify a specific time-depth function (stored in a ASCII file) to be used in time-depth conversions.
• TDQ Grid Models. Click here if you want to identify a DepthTeam Express™ model as the preferred model for time-depth conversions,
5. Depending on your selection in the last step, click the List button to select the actual T-D curve or model to use.
Preferred Model Settings
If you select Always Use T-D Model or Use Preferred by Well and then either TDQ Function Models or Grid Models, TDQ™ software will add a check box to its Model/Open and Model/SaveAs dialogs so that you can make the model being saved or opened the preferred velocity model at the time you are opening it.

Basic Concepts & Procedures TDQ™ Software User Guide
5000.8.0.0 Setting Time-Depth Conversion Preferences 45
This opens a list box that you can use to select the curve or model. For instance, this is the T/D Curve Selection Dialog:
6. Click OK when finished to close all dialog boxes and panels.

Basic Concepts & Procedures TDQ™ Software User Guide
5000.8.0.0 Using an Existing Model 46
Using an Existing Model
Velocity models can be stored via the OpenWorks® database so that you can use them at any time to convert data. When you first start the application, TDQ™ software will query the OpenWorks® session for any currently selected velocity model and open that model automatically. Otherwise, you must open the model yourself. When you open an existing model, the following information is retrieved:
• the triangulated or gridded time-depth volume
• the datum used in creating the model
• a list of the component time-depth tables if the model is a TDQ™ model and was built from time-depth tables.
To open an existing model, proceed as follows:
1. Select Model ➛ Open.

Basic Concepts & Procedures TDQ™ Software User Guide
5000.8.0.0 Using an Existing Model 47
A dialog box appears, listing all the velocity models available for this project, along with the initials of the interpreters who created them.
In the example above, notice that some of the models listed in this dialog box have a Triangulated or a Gridded entry in the third column. The models with the Triangulated entry were produced with the TDQ™ software. The models with Gridded were produced with the DepthTeam Express™ software.
If the T/D models only is selected, then onlyTime / Depth models will be displayed in the list.
If Optimize triangulated models during read is selected, models previously not optimized will be updated to take advantage of optimization that improves performance and reduces size. This optimization will only be applied when loading the model and will not persist unless the model is saved to a new name.

Basic Concepts & Procedures TDQ™ Software User Guide
5000.8.0.0 Using an Existing Model 48
If selected, the TDQ™ application is instructed to make a pass over the triangulated model and to try to optimize the T/D functions using the same T/D optimizer used for well T/D curves and optionally now for imported external velocities. This function only removes redundant points. It never adds or changes points in the function. Any points that lie within 1 (foot/meter) of the linearly interpolated value at that location are removed, as they can be nearly perfectly approximated by the TDDEVKIT linear interpolator.
You can open either type of model in TDQ™ software. However, the DepthTeam Express™ models are “read-only” and access only the gridded time-depth volume associated with the model. You cannot manipulate and then save a DepthTeam Express™ model. You can only use it for time-depth conversions.
2. Click on the name of the model you want to use.
The model comment, if there is one, is posted in the dialog box to help you verify that this is indeed the model you wish to use.
3. If the Set Preferred option is available, you can click on it to specify the current velocity model as your “preferred model” for all time-depth conversions.
This option is available only if you have set the Time- Depth Conversion Preferences properly using the Project Status Tool. (See “Setting Time-Depth Conversion Preferences” on page 42.)
4. Click on OK to implement the selection and close the dialog box.
The selected velocity model is opened in TDQ™ software. The model name, the model comment, and the interpreter who created the model are posted in the TDQ™ Main Window.
If the option to Optimize triangulated models during read is selected and the optimization results in a greater than 25% reduction in the number of function samples, the amount of reduction (25% ---99.9999%)

Basic Concepts & Procedures TDQ™ Software User Guide
5000.8.0.0 Using an Existing Model 49
is displayed along with a suggestion to save the model to improve performance later.
You can now either make changes to the model or use the model to perform time-depth conversions.
Using Another Interpreter’s Model
TDQ™ software lets you use velocity models created by any interpreter working in the project provided the directory being used for model storage is listed in your owdir.dat file and you have read permission for the binary files.
After opening another interpreter’s model, you can change the model to suit your purposes without fear of overwriting the data. When you save the altered model, TDQ™ software makes a copy of the model and links it to your interpreter initials. The model created by the other interpreter remains intact in the database. Remember that you cannot save models created in DepthTeam Express™ software. You can only use those types of models for time-depth conversions.
Switching from one type of model to another
If you open a model based on a velocity function file, the option to select time-depth tables is dimmed. You can make it accessible again by either:
• selecting Model ➛ New• selecting Model ➛ Open and choosing a time-depth table
model.
In contrast, if you open a model based on time-depth tables, the option to import a velocity function file is still accessible. When you select Model ➛ Import, TDQ™ software asks you to save changes to the current model before closing it.

Basic Concepts & Procedures TDQ™ Software User Guide
5000.8.0.0 Saving a TDQ™ Model 50
Saving a TDQ™ Model
Certain types of project data, including velocity models, are stored in flat files that are accessed through the OpenWorks® database. This system conserves space in the database while providing rapid retrieval of data.
TDQ™ models are saved in the master (ALL DATA) OpenWorks® project by the path defined in owdir.dat. So regardless of the interpretation project name or set of 2D line, the model is stored in the master project under the I3DV directory. When you save a model, TDQ™ software writes the three-dimensional time-depth volume to a binary flat file.
In addition, two tables are written to the OpenWorks® database, containing all the information needed to access the velocity model file. Some of the items stored in the database include:
• the model name• the model comment• the model datum• a list of the time-depth tables used if the model is based on
time-depth tables.
When you want to retrieve a model, you simply select it by model name. OpenWorks® software locates and opens the velocity model file.
Setting the Path to the OpenWorks® Data Directory
Typically, this step is accomplished for you when TDQ™ software is installed. A file named owdir.dat is created, specifying where data files are to be written. An example is shown below:
/pb/OW_PROJ_DATA
/pc/OW_PROJ_DATA
In this example, two OpenWorks® data directories are established under the pb and pc directories. When you save a velocity model within TDQ™, subdirectories for the project and the type of data are generated (if they do not already exist). For instance, a velocity model for the project FLOUNDER would be written to
/pb/OW_PROJ_DATA/FLOUNDER/I3DV or/pc/OW_PROJ_DATA/FLOUNDER/I3DV

Basic Concepts & Procedures TDQ™ Software User Guide
5000.8.0.0 Saving a TDQ™ Model 51
“I3DV” stands for interpolated 3D volume.
You can edit the owdir.dat file using any text editor (this file typically resides in $OWHOME/conf). For example, you might want to edit owdir.dat to add new filesystems.
If you want access to another interpreter’s models, the directories where he stores models must be listed in your owdir.dat file and you must have read access to the binary files.
Accessing the Save Options
Any changes or additions you make to a velocity model are held in memory during the TDQ™ session. They are not written to the velocity model file until you save them.
When you select time-depth tables for a new model, import an ASCII file, or make any changes to an existing model, an asterisk appears next to the model name in the TDQ™ Main Window. This is meant both as a reminder and a convenience. You can save the model simply by clicking on the asterisk.
You thus have three methods of saving a velocity model:
• Select Model ➛Save from the TDQ™ Main Window.
• Select Model ➛Save As from the TDQ™ Main Window.
• Click theasterisk beside the model name in the Main Window.
Saving a New Model
When you save a model for the first time, all three methods (Save, Save As, and the asterisk) bring up a dialog box to let you name the model.

Basic Concepts & Procedures TDQ™ Software User Guide
5000.8.0.0 Saving a TDQ™ Model 52
1. Enter a name of up to 22 characters.
2. Enter a descriptive Comment in the space provided (up to 80 characters). As your database of velocity models grows, the comments will help you distinguish between models.
3. If the Set Preferred option is available, you can click on it to specify the current velocity model as your “preferred model” for all time-depth conversions.
This option is available only if you have set the Time- Depth Conversion Preferences properly using the Project Status Tool. (See “Setting Time-Depth Conversion Preferences” on page 42)
4. Click OK to save the model.
Saving Changes to an Existing Model
If the current model is linked to your interpreter’s initials, you can either update it or copy it when you save changes.
• Selecting Save or clicking on the asterisk updates the existing model. Changes are written to the database under the original model name.
• Selecting Save As creates a new copy of the velocity model with your changes incorporated and writes it to the database under the new name you supply. The original velocity model is left intact.
If you are using someone else’s model and want to save your changes, TDQ™ software will make a new copy of the model. TDQ™ software will not let you overwrite another interpreter’s model.
• Selecting Save or the asterisk brings up a dialog box displaying the name and comment the original interpreter gave the model. You can accept or change these items. A copy of the model is then written to the database and linked to your interpreter’s initials.
Adding a comment in the TDQ™ Main Window
A Model Comment field is provided on the TDQ™ Main Window. You can add or edit the comment at any time by entering the desired change in this field.

Basic Concepts & Procedures TDQ™ Software User Guide
5000.8.0.0 Saving a TDQ™ Model 53
• Selecting Save As brings up a dialog box so that you copy the model, give the copy a new name, and save it with your interpreter’s initials.

Basic Concepts & Procedures TDQ™ Software User Guide
5000.8.0.0 Deleting a Model 54
Deleting a Model
The OpenWorks® database may contain several velocity models for a given project. You can delete only those models that belong to you. You cannot delete another interpreter’s model.
To remove velocity models from the OpenWorks® database, use the Delete option as follows.
1. From the TDQ™ Main Window, select Model ➛ Delete.
A selection box appears, listing all the velocity models in the OpenWorks® project that belong to you.
2. Select the model to be deleted by clicking on it.
The comment associated with that model is displayed at the bottom of the dialog box so that you can further distinguish among models.
3. Select OK.
A message box appears, asking if you are sure you want to delete the model.
4. Confirm the deletion by clicking on OK in the message box.
The tables for the velocity model are deleted from the database, and the binary file containing the time-depth volume is deleted from the project directory. The Delete Velocity Model dialog box closes.
Caution: Deleting a model is irreversible.
As soon as you click on OK in the message box, the selected model is eliminated. This is an irreversible step. If you delete the wrong model by mistake, you will have to reconstruct it.

Basic Concepts & Procedures TDQ™ Software User Guide
5000.8.0.0 Exiting TDQ™ Software 55
Exiting TDQ™ Software
To end the TDQ™ session, select Model ➛ Exit.
If changes were made to the velocity model and not written to the database, a message box will appear.
You can choose to
• save the changes and continue to exit• discard the changes and continue to exit• cancel the exit and stay in TDQ™ software.

Basic Concepts & Procedures TDQ™ Software User Guide
5000.8.0.0 Conventions Used in TDQ™ Software 56
Conventions Used in TDQ™ Software
For ease of use, the dialog boxes in TDQ™ software have been standardized as much as possible.
Common Commands
Three pushbuttons are typically located at the bottom of any TDQ™ dialog box. Their functions are always the same.
OK
Accepts the parameters you have specified (or the selection you have made) and closes the dialog box.
Apply
Implements your specifications but leaves the dialog box open. Thus, you can readily make further changes or additions.
Cancel
Discards the changes you have made, reverts to the settings that were last applied, and closes the dialog box.
Mnemonics
All menu options in TDQ™ software have mnemonic equivalents, which allow you to select the option merely by typing one letter. Mnemonics are indicated by an underlined character.
To display a pulldown menu on a Sun system, press the Meta key and type the underlined character in the menu name. (On many Sun

Basic Concepts & Procedures TDQ™ Software User Guide
5000.8.0.0 Conventions Used in TDQ™ Software 57
workstations, the Meta key is indicated by a diamond.) To display a pulldown menu on an IBM or SGI system, press the Alt key and type the underlined character in the menu name. For example, to display the Model pulldown menu, you would press <Meta-m> on a Sun system or <Alt-m> on an IBM or SGI system.
Then, to select an option from the pulldown menu, simply type the underlined letter in the option name. For example, type <s> to select Save.
Number Editors
Number editors, consisting of a text field and stepper arrows, help you choose among the acceptable values for a particular parameter. Press Button 3 within the text field to see a popup menu showing the range and default values.
You can key in the desired number in the text field or click on the arrows to raise or lower the number in predesignated increments. For example, when you are setting the output grid datum, clicking on the up arrow will raise the number by 100 meters (or feet).
Wildcard Filters
When a dialog box is used to select one or more items from a list, a Filter option is provided. By entering a distinctive character string and a Unix wildcard, you can filter the list and thus locate the desired items more quickly.
Number Editor:
Press Button 3 to see range:

Basic Concepts & Procedures TDQ™ Software User Guide
5000.8.0.0 Conventions Used in TDQ™ Software 58
Two kinds of wildcards can be used:
?represents any single character in an item name*represents any number of consecutive characters.
For example, you could filter the list below to display only those grids made by a particular interpreter by entering MEL2 in the text field and clicking on Filter.
Filtered List
Original List

Basic Concepts & Procedures TDQ™ Software User Guide
5000.8.0.0 Conventions Used in TDQ™ Software 59
File Filters
When you have to select or create a file within TDQ™ software, a Motif file filter is provided. This widget makes it easy for you to search directories and input the full path for the desired file.
The file filter opens with the directory from which you started TDQ™ software displayed. (Typically if you are starting TDQ™ software from the OpenWorks® Command Menu, this will be your home directory.)
1. To search other directories for the desired file, do as follows:
• Enter a pathname ending in /* in the File Name Filter field. Include a file extension such as “.avf” after the asterisk if you want to narrow the list.
• Click on Filter or press <Return>.
All files in that directory ending with the specified extension will be posted in the Available Files list. All subdirectories will be posted in the Directories list.
2. To display files contained in any subdirectory, double-click on the subdirectory name in the Directories list.
full path and name of desired file are entered here
directory to be searched
subdirectories of directory being searched
all files in directory with the specified extension
File Filter

Basic Concepts & Procedures TDQ™ Software User Guide
5000.8.0.0 Conventions Used in TDQ™ Software 60
All files in that directory ending with the specified extension will be posted in the Available Files list. All subdirectories will be posted in the Directories list.
3. To move up to the parent of the directory currently being searched, double-click on the two dots (. . ) in the Directories list.
The parent of the directory currently being searched is displayed in the File Name Filter field, and its subdirectories and files are posted in the Directories and Available Files fields.
4. To use an existing file, do as follows:
• When the file you want is displayed in the Available Files list, highlight it by clicking on its name.
• Click on OK to implement your selection.
5. To create a new file, do as follows:
• Filter as described above until the desired pathname is displayed in the Selection field.

Basic Concepts & Procedures TDQ™ Software User Guide
5000.8.0.0 Conventions Used in TDQ™ Software 61
• Click in that text field and enter a name for the file.
• Click on OK or press <Return>.
Alternate method: If you know the full path and filename . . .
You can simply double-click in the text field labeled Selection and manually enter the full path and name of the desired file if you know them. Then click on OK or press <Return> to implement your selection.
Some file filters do not allow you to create a new file.
In situations where you must select an existing file, the file filter will give you an error message if you attempt to enter a new filename in the Selection field. For example, when you are attempting to build a velocity model based on a velocity function file, that file must already exist; so the file filter cannot be used to create it.

Basic Concepts & Procedures TDQ™ Software User Guide
5000.8.0.0 Sources of Information 62
Sources of Information
Documentation to help you use TDQ™ software effectively is available online and in printed form.
Scope of this Manual
This is a task-oriented manual designed to help you get maximum benefit from TDQ™ software. It is arranged as follows:
The first chapter, “Understanding TDQ™ Software,” describes how TDQ™ software builds velocity models and does data conversions. It includes instructions for starting and ending TDQ™ sessions, using existing velocity models, and saving and deleting models. Conventions used throughout the application are explained.
The second chapter, “Building a TDQ™ Velocity Model,” gives instructions for building the velocity model based on time-depth tables, seismic velocities, or a mathematical model of velocity distribution. It also explains how to use a model based on well data to refine (“calibrate”) a model based on seismic velocities.
The next four chapters show you how to use the model to convert various types of data from time to depth (or vice versa). Each chapter also provides procedures for incorporating the converted data into other Landmark Software applications. Special attention is given to data interchange between SeisWorks® and StratWorks® software since TDQ™ software is most frequently used for this purpose.
The seventh chapter, “Exporting & Viewing Velocity Models,” describes how to export velocities from the model to a vertical section file (.3dv or .2v2 file) or to an ASCII file. Procedures are also included for displaying a velocity .3dv or .2v2 in SeisWorks® software and for displaying a velocity cube volume (.cd file) in SeisCube™ software.
The final chapter discusses how TDQ™ software adjusts for differences in the datums of the time-depth functions, the velocity model, and the data being converted.

Basic Concepts & Procedures TDQ™ Software User Guide
5000.8.0.0 Sources of Information 63
Online Help
For your convenience, the TDQ™ Software User Guide and all release notes are provided online. To access them, use the Help menu on the TDQ™ Main Window.
About TDQ displays a graphic containing the operating system information.
Version displays the date/time stamp for this TDQ™ release.
Online Manual opens the TDQ™ Software User Guide. Clicking on any entry in the table of contents takes you to that section of the manual.
Release Notes displays the release notes for the version of TDQ™ software you are running. Release notes contain information about new features, known problems, and workarounds.
Release Notes 5000.0.0 displays the release notes for Release 5000.0.0. They contain information about all applications in Release 5000.0.0, new features, known problems, and workarounds.

Basic Concepts & Procedures TDQ™ Software User Guide
5000.8.0.0 Sources of Information 64

Building a TDQ™ Velocity Model TDQ™ Software User Guide
5000.8.0.0 Overview 65
Building a TDQ™ Velocity Model
Overview
A TDQ™ velocity model consists of time-depth functions hung vertically from the surface, as explained in Understanding TDQ™ Software). This chapter describes how to build such models based on
• time-depth tables in the OpenWorks® database
• time-depth functions stored in ASCII files
• velocities derived from processing and stored in ASCII files
• velocities generated by a mathematical model and stored in ASCII files.
A procedure for using one model to calibrate another is also described. This technique allows you to use the sparse but highly accurate data in a model based on time-depth tables to refine the dense but approximate data in a model based on processing velocities. You thus get the benefits of both types of models.

Building a TDQ™ Velocity Model TDQ™ Software User Guide
5000.8.0.0 Models Based on OpenWorks® Time-Depth Tables 66
Models Based on OpenWorks® Time-Depth Tables
To build a TDQ™ model based on time-depth tables stored in the OpenWorks® database, you simply
• select the time-depth tables to be used, and• set the datum for the model.
TDQ™ software reads each time-depth table and adds it to the model to construct a three-dimensional time-depth volume.
TDQ™ software can build the model and convert data with as little input as a single time-depth table. But, of course, the more well control you can supply, the more detail and variation the model can represent.
Deviated Wells
For deviated wells, TDQ™ software calculates the midpoint between the x,y coordinates at the top of the well and the x,y coordinates at the bottom of the well. It then treats the well as if it were vertical at this midpoint location; that is, data from the time-depth table is “hung” from the midpoint location in building the velocity model.
TDQ™ software will accept only one time-depth table per x,y location.
If you have time-depth tables for different wells at the same x,y coordinates, TDQ™ software will use the table you select for the first well but will reject the table for the second well (i.e., will not add it to the model). This situation could arise if more than one well was loaded into the OpenWorks® database with the same x,y coordinates or if the midpoint of a deviated well coincides with the x,y location of another well.

Building a TDQ™ Velocity Model TDQ™ Software User Guide
5000.8.0.0 Models Based on OpenWorks® Time-Depth Tables 67
Typical Work Flow
A typical work flow for building a velocity model based on time-depth tables is diagrammed below. Optional steps are in dashed boxes.
Load time-depth tables for wellsin OpenWorks® database.
Select time-depth tables to be used.
Typical Work Flow for Building Velocity Model Based on Time-Depth Tables
Save the model in the database.
Use model for data conversions.
In TDQ™ software activate the Surveythat you plan to use with this model.
Set model datum. The Default datum is the OpenWorks/Interpretation project datum. If the project datum is not set the default is sea level.
If desired, select active time-depth table for each well in SeisWorks® or SynTool™ software. Active tables will appear as the default selections in TDQ™
software.
Select a well list.

Building a TDQ™ Velocity Model TDQ™ Software User Guide
5000.8.0.0 Models Based on OpenWorks® Time-Depth Tables 68
Loading Time-Depth Tables
You should provide time-depth tables for as many wells as necessary to accurately represent the lateral variations in velocity. Remember that depths are interpolated linearly between wells. Increasing the number of wells in a model allows a more detailed representation of velocity behavior, but it also requires more disk space and slows data conversions somewhat.
Time-depth tables are typically loaded to the database using the OpenWorks® Curve Loader or created within SeisWorks® or SynTool™ software. For more information, see the following manuals:
• OpenWorks® Software Data Import/Export for the GeoDataLoad™ software
• the SeisWorks® Wells• SynTool™ Software User Guide
Only those wells with at least one time-depth table in the database will be available for use within TDQ™ software.
Selecting a Well List
Because an OpenWorks® project may contain thousands of wells, TDQ™ software lets you choose a well list, or subset of the wells, as the source of your time-depth tables.
When you select a well list in TDQ™ software, all the wells that are included in that list and have a time-depth table are posted in the Time-
Designating “active” time-depth tables may save time.
Within SeisWorks® and SynTool™ software, you can designate one of the time-depth tables associated with a particular well as the “active,” or preferred, table for that well. TDQ™ software will honor this selection, making your “active” time-depth table the default selection for that well.
You can, of course, change the time-depth table selection within TDQ™ software. However, for a project with many wells, having the time-depth tables you picked while working in another application automatically chosen within TDQ™ software can be a time-saver.
Selection of an active time-depth table can be done only in SeisWorks® or SynTool™ software. For instructions, see the SeisWorks® Wells manual, or the SynTool™ Software User Guide.

Building a TDQ™ Velocity Model TDQ™ Software User Guide
5000.8.0.0 Models Based on OpenWorks® Time-Depth Tables 69
Depth Tables dialog box. You can then choose which of the wells’ time-depth tables you want to use to build the model.
If you have chosen a well list for the current OpenWorks® session, that well list is used as the default selection in TDQ™ software. However, you can easily switch to any other well list in the project.
You can create a well list with the Well List Data Manager and set the current well list with the Project Status Tool. Both of these OpenWorks® utilities are explained in the Online Help in the OpenWorks® software.
Selecting Time-Depth Tables
Generally, the time-depth table that was derived from the original synthetics program (such as Landmark Software’s SynTool™ application) or the original checkshot survey interpretation gives best results. If possible, avoid using time-depth tables that include a bulk time shift; it is preferable to make wells tie seismic data by altering the first layer velocity (replacement velocity) rather than by applying a
indicates if this table has been designated as active by the current interpreter
wells in list with at least one time-depth table
selected TD table & interpreter who created or loaded the table
current well list
common well name & unique well identifier

Building a TDQ™ Velocity Model TDQ™ Software User Guide
5000.8.0.0 Models Based on OpenWorks® Time-Depth Tables 70
bulk time shift. Never use a time-depth table that was altered simply to make the well fit a seismic section off-strike.
By default, a time-depth table is selected for each well. TDQ™ software will choose the default table in this order of preference:
• the active time-depth table designated by the current interpreter
• the active-time depth table designated by any interpreter (if the current interpreter has no active table for this well)
• the first time-depth table it comes to (if no interpreter has designated an active time-depth table for this well).
all time-depth tables for highlighted well
active time-depth table selected by default

Building a TDQ™ Velocity Model TDQ™ Software User Guide
5000.8.0.0 Models Based on OpenWorks® Time-Depth Tables 71
You can change the time-depth table selected for any well or eliminate the well and its time-depth tables from the model computation altogether.
Procedure
The procedure for selecting a well list and time-depth tables is outlined below.
1. Optional—Select the Survey you intend to use with this model.
Activating a Survey makes its datum the default setting for any datums specified during the TDQ™ session.
2. Select Build ➛ From Time-Depth Tables.
If you have already selected a well list for the OpenWorks® session, the Time-Depth Tables dialog box opens. Proceed to Step 4.
If you have not yet specified a well list, a selection box appears so you can choose one.
Depth-Depth Shift Tables Not Available in TDQ™ Software
In SeisWorks, it is now possible to create special time-depth tables that are used only for depth shifting. These special tables conform to a naming convention “<Interpreter> D-D table.” TDQ™ software filters these tables out of the list of available tables, since they are not meaningful in a TDQ™ workflow.

Building a TDQ™ Velocity Model TDQ™ Software User Guide
5000.8.0.0 Models Based on OpenWorks® Time-Depth Tables 72
3. Double-click on the well list you want to use.
A dialog box appears, listing all the wells in the well list that have at least one time-depth table. A default time-depth table is automatically posted for each well.
4. To change to a different well list, click on List and choose from all the well lists in the project.
5. To see a list of all available time-depth tables for any well, click on the well name.

Building a TDQ™ Velocity Model TDQ™ Software User Guide
5000.8.0.0 Models Based on OpenWorks® Time-Depth Tables 73
All time-depth tables associated with that well are posted in the dialog box.
6. To select a different time-depth table for any well, do as follows:
• Click on the well name in the lefthand panel.• Click on the desired time-depth table in the righthand panel.
7. To eliminate a well and its time-depth table from the model, do as follows:
• Click on the well name in the lefthand panel.• Click on <use no time-depth table for this well> in the
righthand panel.
8. To restore the default time-depth table selections for wells that are currently not being used, click on Default Unused Wells.
This option restores the default selections only for wells that currently have no time-depth table selected. If you have selected a time-depth table for a well, choosing Default Unused Wells will not alter that selection.
9. To remove all time-depth table selections, select Clear.

Building a TDQ™ Velocity Model TDQ™ Software User Guide
5000.8.0.0 Models Based on OpenWorks® Time-Depth Tables 74
10. For Datum Elevation, enter the elevation that corresponds to zero time in the model.
Generally, you should set the time datum of the model to the Datum of the OpenWorks®/Interpretation project. The datum for the project will be posted as the default. If it is not set in the OpenWorks®/Interpretation project, it will be zero.
The depth datum of a TDQ™ model is automatically set to zero. For more information on datums, see Setting the Model Datum.
11. When you are satisfied with the time-depth table selections, click on OK or Apply to generate the model.
TDQ™ software constructs a velocity model based on the time-depth tables you have selected. The model is as yet unnamed and unsaved. An asterisk appears on the TDQ Main Window, reminding you to save the new model.
Keeping Up with Changes in Source Data
During or after model construction, someone could conceivably
• save changes to the well list you are using• add time-depth tables for the wells you are using• delete time-depth tables you are using• delete wells you are using from the database.
TDQ™ software will alert you to any of these occurrences and give you the option of updating your model or not.
Changes to Well Lists
If wells are added to or deleted from the well list you are using, an asterisk appears beside the well list name in the Time-Depth Tables dialog box. Clicking on the asterisk will update the wells posted in the

Building a TDQ™ Velocity Model TDQ™ Software User Guide
5000.8.0.0 Models Based on OpenWorks® Time-Depth Tables 75
dialog box. However, no change is made to the model until you click on OK or Apply.
Depending on whether you have already generated the model, the update process works as follows:
Model Has Not Been Generated Yet—Any wells that were added to the well list are added to the dialog box, and a time-depth table is selected by default for each well. Any wells that were deleted from the well list are removed from the dialog box.
Model Has Been Generated—Any wells that were added to the well list are added to the dialog box, but no time-depth table is selected until
Asterisk Indicates Well List Has Been Changed

Building a TDQ™ Velocity Model TDQ™ Software User Guide
5000.8.0.0 Models Based on OpenWorks® Time-Depth Tables 76
you do so manually. If any wells used in the model were deleted, a message box appears, offering you three choices:
• Create a new well list . . . generates a new well list containing all the wells that were used to create the model. You are asked to supply a name for the new well list.
• Add the missing well(s) to the current well list restores the wells to the existing well list. You can use this option only if the well list belongs to you or you have project manager status.
• Continue simply closes the message box. The missing wells are no longer available in the Time-Depth Tables dialog box, but the existing model remains intact unless you regenerate it.
Changes to Time-Depth Tables
TDQ™ software automatically updates the Time-Depth Tables dialog box in response to changes in the time-depth tables.
New Time-Depth Tables Added—When you load new time-depth tables to the database, TDQ™ software will update the Time-Depth Tables dialog box to show all the data now available. But the model itself is not altered unless you edit your time-depth table selections in this dialog box and click on OK or Apply to rebuild the model.
No change is made to the model until you click on OK or Apply.
Updating the well list does not automatically change the model. The model, which is stored in the database, remains intact and unaltered until you regenerate it by clicking on OK or Apply in the Time-Depth Tables dialog box.

Building a TDQ™ Velocity Model TDQ™ Software User Guide
5000.8.0.0 Models Based on OpenWorks® Time-Depth Tables 77
Old Time-Depth Tables Deleted—When you display the Time-Depth Tables dialog box, TDQ™ software will warn you if any of the tables used to construct the current model are no longer available. The model remains intact, though, and you can use it for conversions. However, if you click on OK or Apply in the Time-Depth Tables dialog box, TDQ™ software will rebuild the model using the time-depth tables that are currently available.
Active Table Changed—Changing the active time-depth table for a given well after the model is built does not alter the model. However, TDQ™ software will update the Time-Depth Tables dialog box, posting the “Active” label beside the table that is now active.
Wells Deleted from Database
Deleting a well from the database deletes all its associated data, including time-depth tables. TDQ™ software will warn you if one of the wells in your well list is no longer available. If you have already built the model using a time-depth table from this well, the model remains intact and can be used for conversions. However, if you click on OK or Apply in the Time-Depth Tables dialog box, TDQ™ software will rebuild the model using the time-depth tables that are now available.
How TDQ™ Software Constructs the Model
TDQ™ software reads each time-depth table and
• inserts a zero-time, zero-depth pair if one does not exist
• mimics any time shift applied to the table in SeisWorks® or SynTool™ software (Tables with Time Shifts)
• decimates the time-depth pairs, eliminating any that are not needed to define the time-depth curve (Decimation of Time-Depth Tables)
• shifts the time datum of the table to the time datum of the model
• shifts the depth datum of the table to zero
• adds the time-depth data to the model, “hanging” it from the x,y location of the well (Deviated Wells).

Building a TDQ™ Velocity Model TDQ™ Software User Guide
5000.8.0.0 Models Based on OpenWorks® Time-Depth Tables 78
Tables with Time Shifts
Well time shifts are sometimes applied to time-depth tables in SeisWorks® or SynTool™ software in order to project the time-depth curve onto a distant 2D line or to compensate for errors in seismic processing or datuming. The shift amount is added to all times in the table; in effect, the time datum—normally the elevation at which time equals zero—becomes the elevation at which time equals the shift amount.
TDQ™ software requires that the time datum be the elevation corresponding to zero time and so cannot support time shifts directly as SeisWorks® software does. Instead, it mimics a time shift as follows:
• Remove all time-depth pairs in which the absolute value of the time is less than twice the absolute value of the time shift
• Add the time shift to all the remaining time-depth pairs
• Add a zero-time, zero-depth pair.
This operation essentially changes the velocity of the layers immediately above and below the datum. Removing time-depth pairs with time values near the datum prevents the velocities of these layers from changing too drastically.
The time shift applied by TDQ™ software is equivalent to the time shift applied in SeisWorks® or SynTool™ software if (1) the datum of the time-depth table is the same as the Survey datum and (2) the depth to be converted lies below the first positive depth in the relevant time-depth tables.
Decimation of Time-Depth Tables
Time-depth tables may contain thousands of time-depth pairs, many more than are needed to accurately construct the time-depth curve. TDQ™ software will automatically decimate the table to (1) speed processing time for data conversions and (2) reduce the disk space needed for model storage.
To decimate a table, TDQ™ software does a series of linear interpolations between time-depth pairs and removes any intermediary pairs whose depth value is within 1 foot (.3048 meter) of the interpolated depth. One foot is the default depth tolerance; you can change the tolerance by setting the environment variable TDQD2TCONVDDEPTH to the desired value.1

Building a TDQ™ Velocity Model TDQ™ Software User Guide
5000.8.0.0 Models Based on OpenWorks® Time-Depth Tables 79
If you wish to retain all time-depth pairs in the model, you can turn off the automatic decimation by defining the environment variable TDQ_STOP_DECIMATION. Simply set this variable to any value (for example, “on”).
The two environment variables that control decimation are set in your initialization file: .lgclogin for C shell or .lgcprofile for Bourne or Korn shell.
Deviated Wells
For deviated wells, TDQ™ software calculates the midpoint between the x,y coordinates at the top of the well and the x,y coordinates at the bottom of the well. Data from the time-depth table is “hung” from the midpoint location in building the velocity model.
1. If you build a model based on a velocity function file containing time-depth pairs, no decimation is done, and the setting for the depth tolerance is irrelevant. However, if your velocity function file contains RMS or average velocities, the depth tolerance or time tolerance is used in converting the input velocities to interval velocities (page 93). Also, regardless of the model type, the depth tolerance (either the default or as set by TDQD2TCONVDDEPTH) is used during the inverse interpolation done when converting from depth to time (Understanding TDQ™ Software).

Building a TDQ™ Velocity Model TDQ™ Software User Guide
5000.8.0.0 Models Based on a Velocity Function File 80
Models Based on a Velocity Function File
Instead of OpenWorks® time-depth tables, you can supply velocity information to TDQ™ software in the form of an ASCII file. The ASCII file formats can either be in the TDQ™ software-defined format or the DISKOS file format.
The TDQ-defined formatted file can contain any of the following types of velocity functions:
time average velocitytime interval velocitytime instantaneous velocitytime RMS velocitytime depthdepth average velocitydepth interval velocitytime instantaneous velocitydepth RMS velocitydepth time
To use such data as the basis for the TDQ™ model, you need to
• create an ASCII file in the required format• import the ASCII file in TDQ™ software, and• set the datum for the model.
You can create the ASCII file manually, using any text editor. (The required format is described in TDQ™File Format.) Or you can use a TDQ™ utility to generate the ASCII file based on a mathematical model of the velocity distribution (Generating Velocity File from a Mathematical Model).
The TDQ™ software will also import DISKOS-formatted ASCII files. The DISKOS-formatted file can contain any of the following types of velocity functions:
time interval velocitytime RMS velocitydepth interval velocity
The velocity functions are automatically converted to time-depth functions when they are imported, and TDQ™ software builds the model in much the same way as if it were using time-depth tables from the OpenWorks® database.

Building a TDQ™ Velocity Model TDQ™ Software User Guide
5000.8.0.0 Models Based on a Velocity Function File 81
TDQ™ software can build the model and convert data with as little input as a single velocity function. But, of course, the more velocity data you can supply, the more detail and variation the model can represent.
Typical Work Flow
A typical work flow for building a TDQ™ model based on velocity functions imported from an ASCII file is diagrammed below. Optional steps are in dashed boxes.
Import velocity function file.
Typical Work Flow for Building TDQ™ ModelBased on ASCII File of Velocity Functions
Use model for data conversions.
Save the model in the database.
Manually create ASCII file of velocity functions in the TDQ™ format.
Use TDQ™ utility for generate ASCII file from mathematical model.
In TDQ™ software activate the Surveythat you plan to use with this model.
Set the model datum. The datum should be set to the datum the model was built at. The datum for the
OpenWorks®/Interpretation project will be posted as the default.

Building a TDQ™ Velocity Model TDQ™ Software User Guide
5000.8.0.0 Models Based on a Velocity Function File 82
TDQ™File Format
To prepare velocity data for use in TDQ™ software, you must create an ASCII file in the required format.
This file format was chosen for simplicity and for compatibility with the ProMAX® processing software. ProMAX® software will generate parameter tables that comply with this format and, with some slight modification, can be read by TDQ™ software (Using ASCII Files Exported from ProMAX® Software).
General Format
The ASCII file consists of header records (preceded by a #) and data records. Header records describe the data that is to follow, providing such information as type of functions in the file, datum of the functions, and type of linear units. Each data record describes one point in a velocity function. Data records consist of five fields arranged in fixed column positions.
#KEYWORD = valueVelocity_Function_ID X Y First_Value Second_Value
The first and second values of the velocity function can represent any of the following combinations:
two-way time average velocitytwo-way time interval velocitytwo-way time instantaneous velocitytwo-way time RMS velocitytwo-way time depthdepth average velocitydepth interval velocitydepth instantaneous velocitydepth RMS velocitydepth two-way time
However, only one combination (function type) is allowed per file. Functions relating time-velocity or depth-velocity can consist of a single data point. But functions relating time-depth or depth-time must contain at least two points.

Building a TDQ™ Velocity Model TDQ™ Software User Guide
5000.8.0.0 Models Based on a Velocity Function File 83
An example of a velocity function file is shown below.
Header Records
Header records are indicated by a # and contain a keyword and value:
#KEYWORD = value
TDQ™ software recognizes five types of header records.
Function Type
This header defines the type of velocity functions contained in the file. Only one function type is allowed per file. The syntax is FUNCTION_TYPE = ddddd where ddddd can be any of the following values:
TVave = time, average velocityTVint = time, interval velocityTVinst = time, instantaneous velocityTVrms = time, RMS velocityTD = time, depthDVave = depth, average velocity
two-way time (ms)
y valuex valuevelocity function ID
header
headerheader
Velocity Function File (.avf)
1st velocity function
2nd velocity function
average velocity
header

Building a TDQ™ Velocity Model TDQ™ Software User Guide
5000.8.0.0 Models Based on a Velocity Function File 84
DVint = depth, interval velocityDVinst = depth, instantaneous velocityDVrms = depth, RMS velocityDT = depth, two-way time
This must be the only information on the header record. If this header is omitted, TDQ™ software assumes the function type is TVave (time, average velocity). For information on how TDQ™ software defines the various velocity types, see Velocity Definitions.
The function type header must precede all data records in the file.
Linear Units
This header sets the unit of measure for all the datums, depths, and velocities in the file. The syntax is LINEAR_UNITS = FEET (or METERS). This must be the only information on the header record. If this header is omitted, TDQ™ software assumes that the linear unit is meters.
The linear units header must precede all data records in the file.
Datum
This header defines the time datum or depth datum for subsequent data records in the file.
If the ASCII file contains time-depth functions, the datum header defines the depth datum. Depths are referenced to this datum and increase below it. The time datum of each function is calculated by linear interpolation or extrapolation of the time-depth pairs in the function.
If the ASCII file contains velocities, the datum header defines both the time datum and depth datum. Depths and times are referenced to this datum and increase below it.
The syntax is DATUM = value. This must be the only information on the header record. If this header is omitted, TDQ™ software assumes that the datum is 0 (sea level).
To accommodate variable, or “floating,” datums, multiple headers for datum are allowed. You can place the datum headers anywhere in the file. Each is applied to the velocity functions below it. If a datum header is placed in the middle of a velocity function (as in the example

Building a TDQ™ Velocity Model TDQ™ Software User Guide
5000.8.0.0 Models Based on a Velocity Function File 85
Velocity Function File (.avf)), the datum value is applied to the next velocity function.
X Offset
This header defines the origin from which x coordinates are referenced. This number will be added to all x values in the file to obtain real-world x coordinates. The syntax is X_OFFSET = value. This must be the only information on the header record. If this header is omitted, TDQ™ software assumes that the x offset is 0.
The x offset header must precede all data records in the file.
Y Offset
This header defines the origin from which y coordinates are referenced. This number will be added to all y values in the file to obtain real-world y coordinates. The syntax is Y_OFFSET = value. This must be the only information on the header record. If this header is omitted, TDQ™ software assumes that the y offset is 0.
The y offset header must precede all data records in the file.
Guidelines
• You can include other types of header records to store information useful for other purposes, but TDQ™ software will ignore them. These additional headers may be placed anywhere within the file.
• All header records must begin with a #.
• Headers for function type, linear units, x offset, and y offset (if included) must precede all data records in the file.
Data Records
Each data record consists of five fields:
Velocity_Function_ID X Y First_Value Second_Value
Velocity Function ID
TDQ™ software detects the transition from one velocity function to the next by a change in the ID value. A record with a blank ID field is

Building a TDQ™ Velocity Model TDQ™ Software User Guide
5000.8.0.0 Models Based on a Velocity Function File 86
assumed to belong to the same velocity function as its predecessor. The velocity function ID can be any combination of alphanumeric characters.
X Coordinate and Y Coordinate
These two fields define the areal location for the velocity function. You need specify x,y coordinates only for the first data point in each function; a record with blank x,y fields is assumed to have the same location as its predecessor.
The coordinate projection system used for the velocity functions must be the same as the system used for the OpenWorks® project in which the ASCII file will be used. TDQ™ software assumes that the x,y coordinates are in the same units as the OpenWorks® project. Double precision is allowed.
First Function Value and Second Function Value
The first value in a velocity function pair is either time or depth. The second value can be velocity (average, interval, or RMS), time, or depth, depending on the type of function.
Times must always be expressed as two-way time in milliseconds and must be entered in order of increasing magnitude. No duplicate times are allowed.
Depths are true vertical depths in feet or meters, as specified by the linear units header. Depths must be entered in order of increasing magnitude. No duplicate depths are allowed.
Velocities are expressed in m/sec or ft/sec, depending on how you have defined the linear units. RMS and average velocities must correspond to physically realizable interval velocities. TDQ™ software will reject functions that convert to unrealistic interval velocities.
For functions relating time or depth to velocity, all times, depths, and velocities must be positive. For time-depth functions, negative times or depths are allowed but not encouraged.
Times, depths, and velocities are stored as single-precision floating point numbers.

Building a TDQ™ Velocity Model TDQ™ Software User Guide
5000.8.0.0 Models Based on a Velocity Function File 87
Guidelines
• The data fields are arranged in fixed column positions.
• You establish the column position of each data field when you enter the first record.
• Data fields for all subsequent records must occupy the same column positions (right-justified). For example, if the two-way time for the first record ends in column 40, all two-way times in the file must end in column 40.
• The maximum number of columns per record is 257.
• Spaces are delimiters. Data fields must be separated by at least one space.
• You can have more than five fields in a record, but TDQ™ software will read only the first five.
• A single record is the minimum requirement for functions relating time-velocity or depth-velocity, but functions relating time-depth or depth-time require at least two points.
Using ASCII Files Exported from ProMAX® Software
Velocity data from ProMAX® parameter tables can be exported to ASCII files for use in TDQ™ software. You simply need to make a few modifications:
• For 2D data, you need to convert the line and shotpoint coordinates to x,y coordinates before exporting the ProMAX® Parameter Table. Simply select Edit ➛ Resolve ➛ Coordinates from the table menu.
• In ProMAX x,y coordinates are referenced to some point which may not be the origin of the real-world coordinate system. TDQ™
Recommended file extension
We recommend that you give the velocity function files an extension of “.avf” for “ASCII velocity function.” You can use a different extension if you like. But by default TDQ™ software will look for velocity function files ending with the .avf extension.

Building a TDQ™ Velocity Model TDQ™ Software User Guide
5000.8.0.0 Models Based on a Velocity Function File 88
software requires real-world x,y coordinates. Check the LIN database for the line you are exporting. If XREFZ and YREFZ are non-zero values, manually edit the ASCII file and insert those values as the x offset and y offset headers.
• Insert a # before each header record in the ProMAX-generated ASCII file.
DISKOS File Format
General Format
The DISKOSV98.1 ASCII format is based on the COPEX format and consists of COPEX identifiers, keywords, values, units and comments. The DISKOS format supports archiving of both 2D and 3D velocity data.
Examples of the DISKOS format for reference are provided below. The DISKOS file structure is well defined and for TDQ software to correctly read the file it must adhere to the established structure. The basic structure is:
At the current time, however, there is no formal standard around the actual format of the velocity entry or how the format is referenced in the Keywords. The TDQ™ software therefore provides an additional option based on the Key Word “VelociryType=”. If the VelocityType is equal to Stack (VelocityType= Stack) the user will be presented with the option to either select RMS velocity or Interval velocity for the Velocity Type. If RMS velocity is selected, the import will treat the velocity values as RMS and convert them to Interval velocity. If Interval velocity is selected, it will treat them as interval velocity in time or depth based on the TimeDepth = unit of measure.
If the VelocityType is equal to Migration (VelocityType= Migration) the TDQ™ software will treat the velocities as interval velocities only.
::COPEX:: Defines the start of the file
Keyword list Defined Keywords used to describe the data
Velocity Data Row listing of navigation and velocity values
::Goodbye:: Defines the end of the file

Building a TDQ™ Velocity Model TDQ™ Software User Guide
5000.8.0.0 Models Based on a Velocity Function File 89
An Example of the 3D velocity data in DISKOS format
# --------------------------------------------
::COPEX::
Section: "Velocity data"
Format= "DISKOSV98.1"
IssueDate= "2010-01-01"
IssueVersion= "Final"
Comments= "File generated by Big G"
Operator= "Big G Oil Company"
SurveyType= "3D"
SeismicProject= "AB9601"
ProjectType= "Filtered Stack"
VelocitySet= "Smoothed set"
VelocityType= "Stack"
Area= "Blue Sea"
Country= "Wonderland"
ProcContr= "Big G Processing "
ProjectNo= "P1234"
Datum= "ED50"
Ellipsoid= "International 1924"
Projection= "UTM zone 31"
CentralMeridian= "3 deg east"
DomainType= "time"
ProcSeq= "
NORMAL MOVEOUT
VELOCITY ANALYSIS
DECONVOLUTION
TIME VARIANT SCALING
NORMAL MOVEOUT CORRECTION”
#

Building a TDQ™ Velocity Model TDQ™ Software User Guide
5000.8.0.0 Models Based on a Velocity Function File 90
Iline= Xline= X= Y= Lat= NS= Long= EW= TimeDepth= Vel=
"" "" "m" "m" "deg" "" "deg" "" "s" "m/s"
25 125 456241 6796333 554433.22 N 1112233.44 E .325 1480
25 125 456241 6796333 554433.22 N 1112233.44 E .575 1638
25 125 456241 6796333 554433.22 N 1112233.44 E .775 1780
25 125 456241 6796333 554433.22 N 1112233.44 E 1.050 1913
25 125 456241 6796333 554433.22 N 1112233.44 E 2.225 1958
25 125 456241 6796333 554433.22 N 1112233.44 E 3.550 2010
25 125 456241 6796333 554433.22 N 1112233.44 E 4.875 2039
25 125 456241 6796333 554433.22 N 1112233.44 E 5.350 2207
25 125 456241 6796333 554433.22 N 1112233.44 E 6.000 4193
25 150 456266 6796335 554433.32 N 1112233.45 E .325 1480
…
::Goodbye::

Building a TDQ™ Velocity Model TDQ™ Software User Guide
5000.8.0.0 Models Based on a Velocity Function File 91
An Example of the 2D velocity data in DISKOS format
# --------------------------------------------
: COPEX ::
Section: "Velocity Data"
Format= "DISKOSV98.1"
IssueDate= "2010-01-01"
IssueVersion= "Final"
Comments= "void"
Operator= "Big G Oil"
SurveyType= "2D Regional"
SeismicProject= "ABC_02345"
ProjectType= "MIG FIN"
VelocityProject= "ABC_02345-MIG-VEL"
VelocityType= "Migration"
Area= "void"
Country= "Wonderland"
ProcContr= "Big G Processing"
ProjectNo= "void"
Datum= "ED50"
Ellipsoid= "International 1924"
Projection= "UTM"
Zone= "31"
NSPreference= "Northern Hemisphere"
Zone= "31"
NSPreference= "Northern Hemisphere"
DomainType= "Time"
ProcSeq= "void"

Building a TDQ™ Velocity Model TDQ™ Software User Guide
5000.8.0.0 Models Based on a Velocity Function File 92
Line= SP= Easting= Northing= TimeDepth= Vel=
"" "" "m" "m" "s" "m/s"
ABC_02345 21222 593995.4 6293169.9 0.000 1480
ABC_02345 21222 593995.4 6293169.9 0.504 1480
ABC_02345 21222 593995.4 6293169.9 0.595 1560
ABC_02345 21222 593995.4 6293169.9 0.724 1657
ABC_02345 21222 593995.4 6293169.9 0.816 1701
ABC_02345 21222 593995.4 6293169.9 0.898 1733
ABC_02345 21222 593995.4 6293169.9 1.063 1779
ABC_02345 21222 593995.4 6293169.9 1.232 1838
ABC_02345 21222 593995.4 6293169.9 1.333 1867
ABC_02345 21222 593995.4 6293169.9 1.458 1897
ABC_02345 21222 593995.4 6293169.9 1.565 1918
ABC_02345 21222 593995.4 6293169.9 1.668 1932
ABC_02345 21222 593995.4 6293169.9 1.792 1946
…
ABC_02345 27406 594010.6 6545171.1 8.684 4525
ABC_02345 27406 594010.6 6545171.1 10.000 4759
::Goodbye::
Coordinate projection system of the model and the OpenWorks® project must match
The coordinate projection system used for the velocity functions must be the same as the system used for the OpenWorks® project in which you plan to work. Otherwise, your data conversions will be inaccurate.

Building a TDQ™ Velocity Model TDQ™ Software User Guide
5000.8.0.0 Models Based on a Velocity Function File 93
Velocity Definitions
To build a model from velocity functions, TDQ™ software automatically converts RMS velocities, average velocities or instantaneous velocities to interval velocities and then converts the interval velocities to time-depth functions. Conversion between velocity types can be problematic for three reasons:
• Converting from other velocity types to interval velocity can be numerically unstable.
• The result of converting sampled velocity functions from one type to another depends on what assumptions are made about the velocity between the samples.
• The definition and format of velocity functions differ between applications. That is, what one application calls instantaneous may be an average instantaneous or average interval velocity.
To make sure that the conversion to interval velocity is reasonably stable, TDQ™ software requires that the time or depth difference between neighboring samples be larger than 1 ms or 1 ft (.3048 m).2 Nevertheless, interval velocities produced from finely sampled time-depth curves often appear highly erratic.
When TDQ™ software performs conversions between one type of velocity and another, it assumes that interval velocities are constant between the samples. This is because when TDQ™ software performs time-depth conversion it linearly interpolates between the time-depth samples that define the model. Linearly interpolating depths between samples is equivalent to assuming that the velocity is constant between the samples.
The assumption of constant interval velocity between samples leads to the following definitions for the types of velocity supported by TDQ™ software.
2. One ms and 1 ft are the default time and depth tolerances in TDQ™ software; you can changes these tolerances by setting the environment variables TDQD2TCONVDTIME and TDQD2TCONVDDEPTH.

Building a TDQ™ Velocity Model TDQ™ Software User Guide
5000.8.0.0 Models Based on a Velocity Function File 94
Interval Velocity
Interval velocity, Vi, is the ratio of interval thickness to interval time. Because times in TDQ™ software are always two-way travel times, we compute interval velocity as twice the interval thickness divided by the two-way travel time through the interval:
Interval velocity information is commonly obtained from sonic logs and from seismic depth migration.
RMS Velocity
RMS velocity, commonly labeled Vrms, is the square root of the sum of the squares of the interval velocities divided by the sum of the interval travel times. Vrms is defined by the following equation:
where Vi represents the interval velocity in each layer and ti represents the two-way travel time through each layer.
Velocities produced during conventional seismic data processing are related to RMS velocities. The velocities used to perform time migration typically give the best approximation of RMS velocities. However, time migration velocities may differ from RMS velocities in the presence of strong velocity gradients and anisotropy. In addition, time migration velocities may be sparsely picked and heavily smoothed, and they may suffer from processing errors.
The next best source of RMS velocities is seismic stacking velocities. These are the velocities picked by processors to correct the effects of source-receiver separation (offset) on the seismic data. Stacking velocities suffer from all the problems of time migration velocities and in addition may contain errors induced by dipping reflectors. One advantage of stacking velocities is that they are often more finely sampled than time migration velocities.
You may not know the source of your seismic velocities. In this case it is best to assume they are RMS velocities. Because of the uncertain
Vi
2 zi zi 1–– ti ti 1––
----------------------------=
Vrms
Vi2ti
i
ti
i
----------------
1 2
=

Building a TDQ™ Velocity Model TDQ™ Software User Guide
5000.8.0.0 Models Based on a Velocity Function File 95
history of seismic velocities and the errors which they contain, it is always a good idea to calibrate models based on seismic velocities with models based on well data if they are available (Calibrating the Model).
Average Velocity
Average velocity is simply the ratio of twice the depth to the total two-way travel time:
Average velocities offer a good way to display a time-depth model in units of velocity. They are the default velocity type exported from TDQ™ software.
Instantaneous Velocity
A classic definition of Instantaneous Velocity is Vz = Vo + kz; where Vz is the instantaneous velocity at depth z, Vo is the velocity at the top interface, k is a constant vertical gradient, and z is the depth. Bar the direct recording of the velocity at every sample, like in a bore hole, seismic instantaneous velocities are calculated from other velocities like interval velocity.
For TDQ™ software, then, the relationship between TDQ "Instantaneous Velocity" (called "Interval Velocity" by some other applications) and TDQ's "Interval Velocity" (also known as Average Interval Velocity by some packages) is as follows:
The TDQ Interval velocity at time t is the average of the Instantaneous Velocities at time t and t-dt where dt is the time difference between the sample at time t and the previous time sample.
Importing the ASCII File in TDQ™ Software
TDQ™ software imports two forms of ASCII velocity files.One is a general TDQ™ format referred to as .avf. The other is the DISKOS velocity file format.
TDQ™ Model-Based
To build a TDQ™ model based on a velocity function file, follow this procedure.
Vave2zt
-----=

Building a TDQ™ Velocity Model TDQ™ Software User Guide
5000.8.0.0 Models Based on a Velocity Function File 96
1. Create an ASCII file of velocity functions in the format required by TDQ™ software. You can either
• create the file manually (see TDQ™File Format), or
• use the TDQ utility to generate the file from equations (Generating Velocity File from a Mathematical Model).
2. Select Model ➛ Import ➛ Velocity Function File.
With the initial model import, the user can select to use either Project IP extents or the survey extents to define the limits of the imported velocity data. The option is located near the bottom of the Import Velocity Function File dialog, illustrated on the next page.
If IP is selected, the Area of Interest (AOI) of the Interpretation Project will be used to limit the boundaries of the input velocity data. If Survey is selected, the areal extents of the survey or 2D lines within the project will limit the boundaries of the input data. That portion of the velocity data that is outside the limits of the Interpretation Project AOI or boundaries of the selected 3D survey or 2D lines will not be saved or used. An additional 5% buffer is added to the boundaries when limiting to help mitigate edge effects.
To review the areal extents of the Interpretation Project and of the selected 3D Survey, select Utilities > Report Extents Info from the TDQ menu bar. The extents of the Interpretation Project (IP) will be reported, and if a 3D Survey has been selected these extents will also be reported.

Building a TDQ™ Velocity Model TDQ™ Software User Guide
5000.8.0.0 Models Based on a Velocity Function File 97
3. If Survey is selected, a Surveys/Projects selection dialog appears to select the active 3D Survey or 2D project you intend to use with the import model. If IP is selected, the Surveys/Projects selection dialog will not appear.
4. Next, a file filter dialog appears so that you can choose from all the available velocity function files (.avf files).
5. Use the file filter to locate and select the desired ASCII file. (See File Filters for instructions on using a file filter.)
6. For Datum Elevation, enter the elevation that corresponds to zero time in the model.
In general, you should set the time datum of the model equal to the 3D Survey or 2D Line datum as stored with the survey information in the OpenWorks Database. This should be the datum that the model was built at and ties the seismic data. The depth datum of a TDQ™ model is automatically set to zero.
Verify this is the datum of the model or change the datum to the correct value. For more information on datums see Setting the Model Datum.

Building a TDQ™ Velocity Model TDQ™ Software User Guide
5000.8.0.0 Models Based on a Velocity Function File 98
7. If the ASCII file contains a very fine sampling of velocities for each location, it may be desirable to reduce the number of pairs going into the model. This will reduce the computation time and the size of the model.
The Sample decimation is decimated in depth, so that the depth relationships are maintained. For interval, RMS, and instantaneous, the functions are converted to depth and THEN subsampled. Average and depth are decimated directly. The first and last depths are always kept.
To Decimate the time (or depth)/velocity functions for each specified location, enter an integer amount corresponding to the number of sequential pairs to remove out of each function before building the model.
Example: If the user selects 5, then pair 1 is selected, then skips 5 pairs and selects the next pair, skips 5, and so on. When it gets to the last pair, the last pair is used as a final control point.
8. By default, after the incoming velocities are converted to TD functions, the TD functions are optimized in a manner similar to how well TD functions are optimized. Any linear run of Time/Depths is replaced with the endpoints, since the intermediate values are always available by linear interpolation, and yield the same depth. This can result in a HUGE savings in memory and velocity model size on the order of magnitude or more.
This function only removes redundant points. It never adds or changes points in the function. Any points that lie within 1(foot/meter) of the linearly interpolated value at that location, are removed, as they can be nearly perfectly approximated by the TDDEVKIT linear interpolator.
9. Click on OK to generate the model.
TDQ™ software constructs a velocity model based on the ASCII file you have imported. The model is as yet unnamed and unsaved. An asterisk appears on the TDQ Main Window, reminding you to save the new model.

Building a TDQ™ Velocity Model TDQ™ Software User Guide
5000.8.0.0 Models Based on a Velocity Function File 99
DISKOS Model Based
To build a velocity model based on a DISKOS velocity function file, follow this procedure.
1. Select the active Survey you intend to use with this model.
The user must select a Survey for ASCII Import. For 3D data the Survey will set the extents of the date read in. That portion of the velocity data that is outside the extents of the Survey will not be saved or used.
2. Select Model > Import > DISKOS Function File.
A file filter dialog appears so that you can choose from all the available DISKOS velocity function files.
3. Use the file filter to locate and select the desired ASCII file. (See File Filters for instructions on using a file filter.)
4. For Datum Elevation, enter the elevation that corresponds to zero time in the model.
In general, you should set the time datum of the model equal to the 3D Survey or 2D Line datum as stored with the survey information in the OpenWorks Database. This should be the datum that the

Building a TDQ™ Velocity Model TDQ™ Software User Guide
5000.8.0.0 Models Based on a Velocity Function File 100
model was build at and ties the seismic data. The depth datum of a TDQ™ model is automatically set to zero.
Verify this is the datum of the model or change the datum to the correct value. For more information on datums see Setting the Model Datum.
5. If the ASCII file contains a very fine sampling of velocities for each location it may be desirable to reduce the number of pairs going into the model. This will reduce the computation time and the size of the model.
The Sample decimation is decimated in depth, so that the depth relationships are maintained. For interval, and RMS the functions are converted to depth and THEN subsampled. The first and last depths are always kept.
To Decimate the time (or depth)/velocity functions for each specified location, enter an integer amount corresponding to the number of sequential pairs to remove out of each function before building the model.
Example: If the user selects 5, then pair 1 is selected, then skips 5 pairs and selects the next pair, skips 5, and so on. When it gets to the last pair, the last pair is used as a final control point.
6. If the VelocityType Keyword in the DISKOS file is equal to Stack (VelocityType= Stack) the user will be presented with the option to either select RMS velocity or Interval velocity.
This tells the program how to treat the velocity values in the DISKOS file.
If the VelocityType Keyword in the DISKOS file is equal to Migration (VelocityType= Migration), the user will not be presented with the option to either select RMS velocity or Interval

Building a TDQ™ Velocity Model TDQ™ Software User Guide
5000.8.0.0 Models Based on a Velocity Function File 101
velocity. The TDQ™ software will treat the velocity values as interval velocity.
7. By default, after the incoming velocities are converted to TD functions, the TD functions are optimized in a manner similar to how well TD functions are optimized. Any linear run ofTime/Depths is replaced with the endpoints, since the intermediate values are always available by linear interpolation, and yield the same depth. This can result in a HUGE savings in memory and velocity model size on the order of magnitude or more.
This function only removes redundant points. It never adds or changes points in the function. Any points that lie within 1 (foot/meter) of the linearly interpolated value at that location, are removed, as they can be nearly perfectly approximated by the TDDEVKIT linear interpolator.
8. Click on OK to generate the model.
TDQ™ software constructs a velocity model based on the ASCII file you have imported. The model is as yet unnamed and unsaved. An asterisk appears on the TDQ MainWindow, reminding you to save the new model.
Importing Velocity Traces in TDQ™ Software
TDQ™ software imports velocity traces that have been loaded or written to any of the seismic formats, brick, 3d vertical file, or 2d vertical file.
The Datum of the velocity traces is required to be at the datum of the 3D Survey or 2D Line.
To build a TDQ™ model based on a velocity function file in the form of velocity traces, follow this procedure.
1. Select Model Import Velocity Function File.
The following dialog appears.

Building a TDQ™ Velocity Model TDQ™ Software User Guide
5000.8.0.0 Models Based on a Velocity Function File 102
2. Select List to display the velocity trace files. A file filter dialog appears so that you can choose from the available velocity trace files listed along with the seismic files.
The attribute of the dataset is listed along with the name and version to help filter and select the desired velocity trace file.

Building a TDQ™ Velocity Model TDQ™ Software User Guide
5000.8.0.0 Models Based on a Velocity Function File 103
3. Provided the Velocity Type was updated to Attribute and units were updated Attribute UOM in the database, the Velocity Type: and Units: fields will auto populate when the velocity trace dataset is selected. If they were not updated correctly they can be changed using Seismic Data Manager or manually changed on the user interface.
4. By default, after the incoming velocities are converted to TD functions, the TD functions are optimized in a manner similar to how well TD functions are optimized. Any linear run of Time/Depths is replaced with the endpoints, since the intermediate values are always available by linear interpolation, and yield the same depth. This can result in a HUGE savings in memory and velocity model size on the order of magnitude or more.
This function only removes redundant points. It never adds or changes points in the function. Any points that lie within 1 (foot/meter) of the linearly interpolated value at that location, are removed, as they can be nearly perfectly approximated by the TDDEVKIT linear interpolator.
5. 5. The Areal extent of the velocity traces is posted in the dialog. The extent of the data read in can be reduced by:
• Selecting the ‘Select From Map’ button which will activate the SeisWorks Map View and PD the boundary back to the UI.
• Selecting Shift+MD3 on the SeisWorks Section View.
• Selecting Point File under Extent Option.
• Manually entering the extents in the UI.
To return to the complete extents of the dataset select the Entire Survey button.
6. To update the default vertical extent of the data, enter new values for Start and End, The output sample interval can be updated as well.
7. When the parameterization is completed for importing velocity traces, select OK or Apply. OK will close the UI after the data has been imported into TDQ.

Building a TDQ™ Velocity Model TDQ™ Software User Guide
5000.8.0.0 Models Based on a Velocity Function File 104
How TDQ™ Software Constructs the Model
With an ASCII file as input, TDQ™ software constructs the model as described below.
If the ASCII File Contains Time-Depth Functions
For each time-depth function in the file, TDQ™ software
• shifts the time datum of the function to the time datum of the model
• shifts the depth datum of the function to zero
• verifies that the function corresponds to realistic interval velocities
• adds the time-depth data to the model at the x,y location recorded in the file.
There are three differences in building models from time-depth functions in ASCII files as compared to building models from time-depth tables in the OpenWorks® database. No bulk time shifts can be applied; time-depth functions are not decimated; and a zero-time, zero-depth pair is not assumed or added. The time-depth function is linearly extrapolated above the first two time-depth pairs and below the final two time-depth pairs.
If the ASCII File Contains Velocities
When the ASCII file contains RMS velocities or average velocities, TDQ™ software converts them to interval velocities. Interval velocities are assumed to be constant between samples. The velocity at the first sample is applied to all times or depths above that sample; the velocity at the last sample is applied to all times or depths below that sample.
For each velocity function in the ASCII file, TDQ™ software
• converts the input velocities to interval velocities in time
• checks that the interval velocities are physically realistic, that is, that they are real numbers greater than zero
• adds a time = 0 sample if none exists

Building a TDQ™ Velocity Model TDQ™ Software User Guide
5000.8.0.0 Models Based on a Velocity Function File 105
• adds a second sample if the function has only one sample
• converts the interval velocities to a time-depth function
• shifts the time datum of the time-depth function to the time datum of the model
• shifts the depth datum of the time-depth function to zero
• adds the time-depth function to the model.

Building a TDQ™ Velocity Model TDQ™ Software User Guide
5000.8.0.0 Generating Velocity File from a Mathematical Model 106
Generating Velocity File from a Mathematical Model
You may have data suggesting that velocities vary with depth or time by a well-defined mathematical relationship. TDQ™ software lets you choose from 10 equation formats and four velocity types to characterize this relationship; the program then automatically generates the ASCII velocity function file based on the equations you have chosen and the parameters you have set.
For each velocity function in the file, you specify
• the x,y location• the vertical range to be included• the increment for outputting time-velocity pairs• the datum for the velocity function• the equation format• the independent variable: depth or time• the input velocity type• the coefficients to be used.
The equation you choose and coefficients you supply may define average, interval, instantaneous, or root-mean-square velocity as related to depth or time. No matter what the original input, TDQ™ software makes the necessary conversions to output two-way time and average velocity pairs at the specified increment.
TDQ™ software will build a velocity model with as little as one velocity function (one equation selected for one x,y location). However, the more velocity functions you can supply, the more detail and variation the model can represent. Linear interpolation will be used between x,y locations.
You can select different equations for different x,y locations. Each velocity function is appended to the ASCII file as you create it. This file has the required format, as described on page 82, and is ready for use in TDQ™ software to build the three-dimensional velocity model.

Building a TDQ™ Velocity Model TDQ™ Software User Guide
5000.8.0.0 Generating Velocity File from a Mathematical Model 107
Typical Work Flow
The basic steps involved in building a velocity model based on mathematically derived velocities are outlined below. Optional steps are in dashed boxes.
Specify an x,y location and vertical range for which you want to output time-velocity pairs.
Output the time-velocity pairs in an ASCII file.
Open the TDQ™ utility, Create Equation Model File.
Use model for data conversions.
Select an appropriate equation and supply coefficients.
Repeat the above process for as many locationsas possible, adding each velocity function
to the same file.
Import the ASCII file you generatedinto TDQ™ software.
Save the model in the database.
Set the datum for the velocity function.The datum should be set to the datum of the current
OpenWorks®/Interpretation project.
Set the model datum. The OpenWorks®/Interpretation project datum is the default.
Typical Work Flow for Building Velocity Model Based onVelocities Derived from a Mathematical Model

Building a TDQ™ Velocity Model TDQ™ Software User Guide
5000.8.0.0 Generating Velocity File from a Mathematical Model 108
Procedure
To generate an ASCII file of velocity functions, do as follows:
1. In the TDQ Main Window, select Utilities ➛ Create Equation Model File.
The following dialog box appears.
2. To specify where this velocity function will be stored, click on the List button beside Output File Name.

Building a TDQ™ Velocity Model TDQ™ Software User Guide
5000.8.0.0 Generating Velocity File from a Mathematical Model 109
A file filter appears. By default, the file filter opens with your home directory displayed and files in that directory with an .avf extension listed. (This is the recommended extension for velocity function files, but you can use any extension you wish.)
3. You can select an existing file or create a new one. If you select an existing file, TDQ™ software will overwrite it. Use any of the following techniques:
• If the file you want is currently displayed, click on its name in the Available Files list and then click on OK.
• To search other directories for the desired file, enter a pathname ending in /* in the File Name Filter field, and click on Filter. (Include a file extension such as “.avf” after the asterisk if you want to narrow the list.)
• To display files contained in any subdirectory, double-click on the subdirectory name in the Directories list.
• To move up to the parent of the directory currently being searched, double-click on the two dots (. . ) in the Directories list.

Building a TDQ™ Velocity Model TDQ™ Software User Guide
5000.8.0.0 Generating Velocity File from a Mathematical Model 110
• To create a new file, filter as described above until the desired pathname is displayed in the Selection field. Then click in that field and enter a name for the file.
• Alternatively, you can simply double-click in the Selection field and enter the full path and name of the file.
4. If you selected an existing file, a message appears, warning you that this file will be overwritten. Click on Yes in the message box to proceed.
5. By default, Depth Units is initially set to the units of the OpenWorks® project. If you wish to change the setting, toggle on either meters or feet.
The depth units you select will be used for all datums, velocities, and depths in all the functions you generate for the current file.
6. Define the areal location of the function by setting the X Coordinate and Y Coordinate manually or via the Pointing Dispatcher. To use the Pointing Dispatcher, do as follows:
• Make sure the Create Equation Model File dialog box is in listening mode (the PD border is green). If it is not, click on the PD border to switch it to green.
• Position the cursor at the desired location in a SeisWorks® Map View or Seismic View, and press Shift-Button 2.
The x and y coordinates of your cursor location are broadcast to the Create Equation Model File dialog box.
7. If you wish, enter a Comment of up to 80 characters describing the function.
The utility automatically supplies a unique function ID for each function. Adding a comment is optional.
8. By default, the Datum Elevation for the velocity function is set to 0 (sea level). If this is unacceptable, use the number editor to enter the correct value.

Building a TDQ™ Velocity Model TDQ™ Software User Guide
5000.8.0.0 Generating Velocity File from a Mathematical Model 111
Different functions within one file can have different datums. TDQ™ software will read each datum header and apply it to the data records beneath it.
9. Select the desired Independent Variable: depth or time.
The 10 equations posted in the dialog box are updated to reflect your choice, with z (depth) or t (time) as the independent variable. Also the text fields for defining the vertical range switch to depth or time as appropriate.
10. Define the vertical range and increment for outputting time-velocity pairs as follows:
• Enter the starting and ending depths (or times) in the appropriate number editors.
• Enter the increment in the number editor labeled by.
11. Indicate the Input Velocity Type that your mathematical model describes by selecting one of the following:
• average• interval• instantaneous• rms (root-mean-square).
12. Select the equation format that most accurately approximates the velocities in this location by clicking on one of the 10 radio buttons.
Output is always average velocities & two-way times.
Regardless of whether the independent variable for your mathematical model is depth or time and regardless of whether it describes average, interval, instantaneous, or rms velocities, TDQ™ software makes the necessary computations and conversions to output average velocities corresponding to two-way travel times. These time-average velocity pairs are written to the ASCII velocity function file and can later be used to construct the three-dimensional velocity model within TDQ™ software.

Building a TDQ™ Velocity Model TDQ™ Software User Guide
5000.8.0.0 Generating Velocity File from a Mathematical Model 112
Number editors appear so that you can supply the coefficients required for the equation you have chosen.
13. Enter the appropriate coefficient values.
Note: the coefficient fields define the number of accepted decimal places with the placement of 0 i.e. .0000 indicates that only 4 decimalplaces are allowed for the entered coefficient. The number of integers are defined by the minimum and maximum values reported by MB3 on the coefficient entry field.
14. Click on Apply to generate the velocity function and write it to the specified file.
15. To add another velocity function to the same file, repeat steps 6 to 13 for the next velocity function. Then click on Apply.
You can generate only one function per x,y location with this utility. If you try to enter x,y coordinates for which you have already generated a function, you will receive an error message.
16. When you have finished generating velocity functions, close the dialog box by clicking on Cancel.
17. To build the model, import the ASCII file in TDQ™ software by selecting Model ➛ Import ➛ Velocity Function File. See Importing the ASCII File in TDQ™ Software for detailed instructions.

Building a TDQ™ Velocity Model TDQ™ Software User Guide
5000.8.0.0 Generating Velocity File from a Mathematical Model 113
Generate all functions for a given file before exiting the TDQ™ session.
During a TDQ™ session, the Create Equation Model File utility retains the name of the last output file you specified as the current file. You can, therefore, generate functions for a given file, close the dialog box, then later in the session reopen the dialog box and add more functions to that same file since it is still current.
However, when you exit TDQ™ software, all settings in the Create Equation Model File dialog box are cleared. The first time you open the dialog box in a new session, the output file name is “unset,” and you must select an existing file or create a new one. If you select an existing file, it will be overwritten.
Therefore, you should generate all functions for a given file before exiting the TDQ™ session (or selecting a different output file within the same session).
You can, of course, create more than one file with this utility and then merge the files using Unix commands. However, the resultant file must conform to the format requirements as specified on page 82.
Different functions for the same x,y location
If you want to use different functions to describe velocity at different vertical ranges for the same x,y location, you will have to edit the file manually. The Create Equation Model File utility will generate only one function per x,y location.
When editing the file, always list functions in order of increasing time. For example, for a given x,y location, the function for time 0-1000 ms must precede the function for time 1500-2500 ms.

Building a TDQ™ Velocity Model TDQ™ Software User Guide
5000.8.0.0 Setting the Model Datum 114
Setting the Model Datum
A TDQ™ software model has a time datum and a depth datum.
The time datum of the model is the elevation that corresponds to zero time; it is the reference from which two-way travel times are measured. In R5000 all seismic data is referenced to the OpenWorks® or Interpretation Project datum.The seismic data can be at a different datum but will be datumed to the Project datum when accessed by TDQ™ software. TDQ will be set to the Project datum when launched.
The depth datum of the model is the elevation that corresponds to zero depth; it is the reference from which depths are measured. In TDQ™ software, the model depth datum is automatically set to zero (sea level), and depths are positive.
The input data you used to build the model, the model itself, and the data you convert with it can all be referenced to different datums. TDQ™ software will make the necessary adjustments (as described in Adjusting for Differences in Datums). However, if the model datum and the datums of the time-depth tables used to construct it are markedly different, a considerable amount of extrapolation from the first two pairs in the tables will be required. We recommend that the model datum be the same or very close to the datums of the time-depth tables. Typically, time-depth tables will have the same datum as the Interpretation project.
Also, if the data being converted and the TDQ™ model both have the same datum as the Interpretation project, you eliminate the need for making datum adjustments and thus speed data conversions.
Default Values for Model Datum
By default, the model datum will be set to the OpenWorks®/Interpretation Project datum.
In this case the Interpretation Project datum is 650.

Building a TDQ™ Velocity Model TDQ™ Software User Guide
5000.8.0.0 Setting the Model Datum 115
In most cases, these default values should be appropriate. If you are using geological data referenced to sea level, the TDQ™ default of zero as the depth datum is correct. If your geological data comes from significant elevations, you might wish to choose a datum at the highest elevation of interest.
All datums in TDQ™ software are specified in OpenWorks® project units.
If your Survey units are different from your OpenWorks® project units, TDQ™ software will automatically do a conversion when you select the Survey. The OpenWorks®/Interpretation Project datum converted to OpenWorks project units will be set as the default datum in TDQ™ software. Alternatively, you can do the conversion manually before entering a value in the datum text field.

Building a TDQ™ Velocity Model TDQ™ Software User Guide
5000.8.0.0 Setting the Model Datum 116
Procedure
For your convenience, TDQ™ software allows you to check or set the model time datum
• when you select OpenWorks® time-depth tables• when you import a velocity function file• at any time using the Set Model Datum option.
In all three locations, the Datum Elevation number editor works the same way. You can
• key in the desired value
• click on the stepper arrows to raise or lower the value by increments of 100 project units (meters or feet)
• press MB3 within the text field to see the maximum, minimum, and default settings on the popup menu.
Model ➛ Import ➛ Velocity Function File
Build ➛ From Time-Depth Tables
Build ➛ Set Model Datum
Three Routes for Setting the Model Datum

Building a TDQ™ Velocity Model TDQ™ Software User Guide
5000.8.0.0 Calibrating the Model 117
Calibrating the Model
A model based on well data is sparsely sampled but highly accurate. A model based on seismic velocities is densely sampled but contains processing errors and approximations. Calibration lets you combine the two and gain the advantages of both.
Typically, you would use a model based on time-depth tables as the “reference model” and a model based on seismic processing velocities as the “target model.”
At every sample location in the reference model, the difference between its depth value and the depth interpolated from the target model is calculated. The result is a “depth shift volume,” with shift values at the same x,y,t locations as the time-depth functions in the reference model.
For every sample in the target model, the appropriate depth shift is calculated by interpolation of the depth shift volume and is added to the depth value in the target model.
Essentially, calibration retains the sample values of the reference model and uses the target model to guide interpolation between reference model samples.
Procedure
1. Open the model you wish to calibrate (the target).
2. Select Build ➛ Calibrate Model.
The two models can have different datums.
If the two models have different datums, TDQ™ software temporarily resets the datum of the reference model to match the datum of the target model. This change is not written to the database but is merely held in memory for the calibration procedure.

Building a TDQ™ Velocity Model TDQ™ Software User Guide
5000.8.0.0 Calibrating the Model 118
A dialog box appears, listing all the models available for the current OpenWorks® project.
3. Select the model you want to use as a reference by clicking on it.
The model comment for the selected model is posted in the dialog box.
4. Click on Apply or OK to start the calibration process.
5. Save the calibrated model by selecting either
• Model ➛ Save if you want to overwrite the existing target model
• Model ➛ Save As if you want to save the calibrated model to a new name (and thus preserve the existing target model).

Converting Grids TDQ™ Software User Guide
5000.8.0.0 Overview 119
Converting Grids
Overview
OpenWorks® grids for mapping surfaces can be converted from time to depth or from depth to time with a triangulated time-depth volume derived from a TDQ™ velocity model, or with a gridded time-depth volume.
How TDQ™ Software Converts Grids
The conversion of time grids to depth is fairly straightforward. TDQ™ software checks the x,y location of each grid node to determine where the node lies in the time-depth volume (see How TDQ™ Software Converts Data). Then it uses the time-depth functions at the three corners of that triangle to “look up” the appropriate depth value for a given time value. The result is a new grid of nodes with x,y,z coordinates.
Similarly, when converting grids from depth to time, TDQ™ software determines the location of each node in relation to the model. Then the program does a “reverse look-up,” consulting the time-depth functions for the time that would yield the given depth. The result is a new grid of nodes with x,y,t coordinates.
The grids to be converted should lie within the areal extent (x,y plane) of the velocity model. However, if a grid extends beyond the model’s boundaries, that portion outside the model area will be converted by extrapolation (see How TDQ™ Software Calculates Depth for Points Outside the Model).
Grid Storage in OpenWorks® Software
• Time grids are stored with a user-supplied time datum. Their values are positive below the time datum.
• Depth grids are stored in TVDSS (subsea true vertical depth). Their depth datum is zero, and their values are negative below the datum.

Converting Grids TDQ™ Software User Guide
5000.8.0.0 Overview 120
Checking the disk space used
The surface grids you convert via TDQ™ software are all written to the project database. A certain amount of disk space was allocated for the project when it was created. It’s a good idea to check periodically to see how much of that space has been utilized and how much remains available. To do so, use the Query option in the Project Administration utility. (From the OpenWorks® Command Menu, select Project ➛ Project Admin.)
If necessary, you can allocate more disk space to the project by using the Modify option in the Project Administration utility.

Converting Grids TDQ™ Software User Guide
5000.8.0.0 Converting Time Grids to Depth 121
Converting Time Grids to Depth
TDQ™ software can perform a vertical depth conversion on surface grids in the time domain. Generally, these will be grids that you created when mapping horizons within SeisWorks® software. But any time grid that has been correctly loaded to the OpenWorks® database can be converted using TDQ™ software.
Typical Work Flow
The basic steps involved in converting map grids from time to depth are outlined below.
Select the time grids to be converted.
Execute the conversion.
Rename depth grids to be generatedif the default names are not satisfactory.
Typical Work Flow for ConvertingTime Grids to Depth
In StratWorks® software, use the grid to generatea surface map in MapView.
Display surface profiles in Cross Section and edit if necessary.

Converting Grids TDQ™ Software User Guide
5000.8.0.0 Converting Time Grids to Depth 122
Procedure
If the time grid you wish to convert to depth was generated within SeisWorks® software, you must first write that data to the OpenWorks® database. The procedure for doing this is covered in the next section.
Once the time grid is in the database, TDQ™ software can access it and convert it. The procedure for doing this begins in To Convert the Time Grid to Depth.
To Transfer SeisWorks® Map Data to the Database
SeisWorks® software generates computed contour maps based on the data in the mapping file (.dts file). Grid specifications used in creating the map are also stored in this file.
To transfer data from a SeisWorks® mapping file to the database, you use the Write to Database option. The grid, in time, is then available to other OpenWorks® applications, including TDQ™ software.
Every grid in the database is associated with
• the surface or stratigraphic unit the grid represents• the pointset (source data) from which the grid is derived• the interpreter who created the grid.
Consequently, when you write a grid to the database, you must specify the appropriate surface/strat unit and pointset. In the case of a SeisWorks® grid, the pointset may actually be empty (unless you choose to export shotline points and control points from the .dts file). However, you must supply a pointset name. The software automatically assigns the new grid to the current interpreter.

Converting Grids TDQ™ Software User Guide
5000.8.0.0 Converting Time Grids to Depth 123
1. In a SeisWorks® Map View, activate the desired mapping file by selecting Mapping ➛ Mapping Files ➛ Open.
The Select Mapping File dialog box appears, listing all the .dts files in the project.
2. Select the desired file and click on OK.
3. Select Mapping ➛ Write to Database.
The Write to Database dialog box appears. Notice that the name of the active .dts file is posted in the
TDQ™ software uses only grid data.
Besides grid data, you can write points (shotline points and control points) and fault polygons from the .dts file to the OpenWorks® database. However, TDQ™ software uses only the grid data when it converts surface grids. Shotline points and control points are ignored by TDQ™ software; fault polygons have no z values and therefore need no depth-conversion.
You may want to write points and fault polygons to the database for other purposes. For example, fault polygons created in SeisWorks® software can be viewed and used in StratWorks® software if you write them to the database and include faults when creating the surface map in StratWorks® software.

Converting Grids TDQ™ Software User Guide
5000.8.0.0 Converting Time Grids to Depth 124
title bar. This file is the source of the data to be transferred.
4. To associate the grid with a surface in the database, do as follows:
• Toggle on Surface.
• Click on the Surface/Strat Unit List button.
• Select the desired surface from the list of all surfaces in the project’s stratigraphic column.
5. Specify the Point Set in either of two ways:
• Create a new name by entering up to 24 characters in the text field.
• Click on List and select an existing pointset name.

Converting Grids TDQ™ Software User Guide
5000.8.0.0 Converting Time Grids to Depth 125
The list will post all existing pointsets for the currently specified surface and interpreter. If you select an existing pointset and export points, the incoming data will overwrite the existing data.
6. Specify the Grid in either of two ways:
• Create a new name by entering up to 40 characters in the text field.
• Click on List and select an existing grid name.
The list will post all existing grids associated with the currently specified surface, pointset, and interpreter. If you select an existing grid, it will be overwritten by the incoming data.
7. Select Time as the Z Type.
The T/D Datum is automatically set to the current OpenWorks/Interpretation project datum.
8. If you want to export shotline points and control points, toggle on Points. Remember, though, that TDQ™ software makes no use of point data and does not do domain conversions of pointsets.
9. To export fault polygons, do as follows:
• Toggle on Fault Polygons.
• Supply a name for the Fault Polygon Set you are exporting either by entering up to 40 characters in the text field or by clicking on List and selecting an existing set.
10. To write grid information to the database, toggle on Grid, and then select either of these two options:
• Original Grid—if you generated the computed contours by gridding and want the grid node values read from the .dts file.
• Grid from Manual Contours— if you generated the computed contours by triangulation and then converted them to manual contours, or if you have only manual contours. The software will use the manual contour values (.mcf file) to back-interpolate and generate a grid.
11. Click on OK.

Converting Grids TDQ™ Software User Guide
5000.8.0.0 Converting Time Grids to Depth 126
Data from the mapping file is written to the OpenWorks® database. At this point, the surface grid—in time—is in the database, and you can use TDQ™ software to access it and convert it to depth.
To Convert the Time Grid to Depth
When you convert OpenWorks® time grids to depth, the time datum of the input grid is read from the database. The depth datum of the output grid is automatically set to zero, and depth values (TVDSS) are negative below the datum.
To convert an OpenWorks® time grid to depth, proceed as follows:
1. In TDQ™ software, open or create the velocity model you want to use for the conversions.
2. Select Grids ➛ Convert Time to Depth.

Converting Grids TDQ™ Software User Guide
5000.8.0.0 Converting Time Grids to Depth 127
The Convert Time Grids to Depth dialog box appears. Listed in the top panel are all the grids in the project database that are in the time domain.
3. Select a time grid to convert by clicking on it.
The following options are supported for selecting grids:
• MB1 — single selection• MB1 Drag — multiple selection• Ctrl MB1 — individual selection of multiple grids• Shift MB1 — block selection between single MB1 and Shift
MB1
A suggested name for the output depth grid, the surface it represents, and its associated pointset are posted in the lower panel
All time grids in project database listed here. The datum of each grid is posted at the far right.
Suggested name for output depth grid posted here
time datumsurface name pointset interpretergrid name

Converting Grids TDQ™ Software User Guide
5000.8.0.0 Converting Time Grids to Depth 128
of the dialog box. The surface and pointset are the same as those for the original time grid.
4. If you want to change the name for the output grid or its pointset, do as follows:
• Click on the suggested name in the OpenWorks TVDSS Depth Grids panel.
• Edit the Point Set field, if desired, entering a name of up to 24 characters.
• Edit the Grid Name, if desired, entering a name of up to 40 characters.
• Click on Change or press <Return>.
5. If desired, select additional time grids for conversion by repeating Steps 3 and 4.
6. To deselect a selected grid, click on it again.
When you deselect the time grid, the name for the output depth grid is immediately removed.
7. Click on OK or Apply to implement the conversion.
If any of the grid names you have specified already exists in the database, a confirmation box appears, asking if you want to overwrite the existing grid.
8. If the confirmation box appears, select
• Yes to overwrite the existing grid by the same name
• No to cancel the conversion of the grid with same grid name and proceed with the conversion of all the other selected grids.
The conversion is executed, and the depth-converted grids are stored in the OpenWorks® database. Depth grids are stored in TVDSS and have a depth datum of zero.

Converting Grids TDQ™ Software User Guide
5000.8.0.0 Converting Time Grids to Depth 129
Using the Converted Grids in StratWorks® Software
When you do a time-to-depth conversion in TDQ™ software, the output depth grid is immediately written to the database and made available for use in other applications. StratWorks® software can use the converted grid (1) to generate a surface map in MapView and (2) to display surface profiles in Cross Section.
This process is described on the following pages. As an illustration, a horizon called “jkeMax” was interpreted using ZAP!® software and mapped in SeisWorks® software. The contents of the mapping file (.dts
Null values in the output grid
You’ll get null values in the output depth grid wherever there are null values in the input time grid.

Converting Grids TDQ™ Software User Guide
5000.8.0.0 Converting Time Grids to Depth 130
file) were then written to the OpenWorks® database and thus made available to TDQ™ software.
To Generate a Structure Map
Once a time grid has been converted to depth, StratWorks® software can access it directly from the database and use it to generate a structure map.
1. In a StratWorks® MapView, select Mapping ➛ Structure.
Contour Map of “jkeMax” Horizon Created in SeisWorks® Software

Converting Grids TDQ™ Software User Guide
5000.8.0.0 Converting Time Grids to Depth 131
The following dialog box appears.
2. For Map Type, select Surface from the option menu.
3. Click on the Surface name button, and chose the desired surface from the resulting list of all surfaces in the project’s stratigraphic column.
4. Under Operation, click on the option menu and select Contour Only.
5. To specify the Grid To Contour, click on the button and choose your depth-converted grid from the list of all the grids associated with this surface.
6. There is no Pointset To Post since TDQ™ software converts grids only, not pointsets. Leave this option set to None Selected.

Converting Grids TDQ™ Software User Guide
5000.8.0.0 Converting Time Grids to Depth 132
7. At Grid and Contour Parameters, click on the Parameters button, and enter these specifications:
• Set Faults to From Grid Header to include the fault polygon set associated with your depth-converted grid.
• For the initial map, let the program set the contour range and interval. You can modify them later.
8. At Display Parameters, click on the Parameters button, and enter these specifications in the resulting dialog box:
• Set Post Pointset and Post Grid Nodes to Do Not Post.
• Set Display Contours/Fills to Contours Only.
• Set parameters for labels, bolding, and colors as desired.
9. Click on OK in the Create Structure Map dialog box.

Converting Grids TDQ™ Software User Guide
5000.8.0.0 Converting Time Grids to Depth 133
The MapView redraws, displaying contours drawn on the depth-converted grid, as shown below.
If desired, you can edit the contours immediately by selecting Mapping ➛ Edit. To make the fault polygons available for editing, you must first convert them to interpreted faults. Select Mapping ➛ Convert Fault Sets to accomplish this.

Converting Grids TDQ™ Software User Guide
5000.8.0.0 Converting Time Grids to Depth 134
To Use Surface Profiles in Cross Section View
You can view the surface in the StratWorks® Cross Section View and edit the surface grid intersections to refine the interpretation.
1. In StratWorks® software, open MapView and make a line of section crossing the area of interest.
2. Display the line of section using the StratWorks® Cross Section View.
3. To display the surface profiles, select View ➛ Overlays in the Cross Section View.
The following dialog box appears.
4. Toggle on Surface Grid Intersections and click on the Parms button.

Converting Grids TDQ™ Software User Guide
5000.8.0.0 Converting Time Grids to Depth 135
The Surface Grid Parameters dialog box appears.
5. Select an appropriate Sampling Rate (from Very Coarse to Very Fine).
6. Indicate how you want to Label Surface Grids.
You can turn labeling Off. Or you can label the grids Above the Line or Below the Line. You can also center them over the line (Center Over Line), or center them and then remove the line (Center Remove Line).
7. Select the desired Label Font from the drop-down list.
8. Select the Units for Label Parameters which can be Inch or Cm.
9. Change the Label Height if desired.
10. Set the Label Frequency.
You can set the frequency to Once Per Segment or you can specify the actual Distance Along Segment, including the distance to First Label and the distance Between Labels.

Converting Grids TDQ™ Software User Guide
5000.8.0.0 Converting Time Grids to Depth 136
11. Click on the depth-converted grid to move it from the Choices column to the List column.
12. Click OK in the Surface Grid Parameters dialog box to close it.
13. To redraw the cross section, click on the Display Cross Section icon ( ) along the left side of the Cross Section View.
Cross Section redraws, displaying the surface grid intersections you have selected (see example on next page). You can now check your seismic interpretation against the well picks and make adjustments as needed.
14. Proceed as you normally would in StratWorks® software, editing the surface grid intersections.

Converting Grids TDQ™ Software User Guide
5000.8.0.0 Converting Time Grids to Depth 137
Surface Profile of jkeMax Horizon Displayed in StratWorks® Cross Section

Converting Grids TDQ™ Software User Guide
5000.8.0.0 Converting Depth Grids to Time 138
Converting Depth Grids to Time
TDQ™ software can perform a vertical conversion on surface grids in the depth domain. In general, these will be grids that you created when mapping surfaces within StratWorks® or Z-MAP Plus™ software. But any grid in subsea true vertical depth (TVDSS) that has been correctly loaded to the OpenWorks® project database can be converted using TDQ™ software.

Converting Grids TDQ™ Software User Guide
5000.8.0.0 Converting Depth Grids to Time 139
Typical Work Flow
The basic steps involved in converting map grids from depth to time are outlined below. Optional steps are in dashed boxes.
Select the depth grids to be converted.
Execute the conversion.
Rename time grids to be generatedif the default names are not satisfactory.
Typical Work Flow for Converting Depth Grids to Time
Activate the Survey in which you plan to use the time-converted grids.
In SeisWorks® software, import the new time grid as a map. (Read from
Database)
In OpenVision™ software, display new time grid. (Select it as OpenWorks®
surface grid.)
Display the horizon in Seismic View. Edit it, map it, use it like any horizon.
In OpenVision™ software, displaythe horizon.(Select it asa SeisWorks® horizon.)
Convert the map file to a horizon file. (Convert Map Data to Horizon)
Set the datum for the output grids. For proper display, the grid datum should be set to the current OpenWorks®/Interpretation project datum.

Converting Grids TDQ™ Software User Guide
5000.8.0.0 Converting Depth Grids to Time 140
Procedure
When you convert OpenWorks® depth grids to time, the depth datum is assumed to be zero. The time datum of the output grid will be set at the datum of the OpenWorks®/Interpretation Project you are working in. The datum should be set at the datum of the Interpretation project in which you plan to use the grid. Time values are stored in milliseconds and are positive below the datum.
1. Optional—Select the Survey in which you plan to use the time grids.
The current OpenWorks®/Interpretation project datum is the default setting for any datums specified during the TDQ™ session.
2. Open or build the velocity model you wish to use for the conversions.
3. In TDQ™ software, select Grids ➛ Convert Depth to Time.
The Convert Depth Grids to Time dialog box appears, as shown on the next page. Listed in the top panel are all the grids in the project database that are in the depth domain (TVDSS only).
4. Select a depth grid to convert by clicking on it.
A suggested name for the output time grid and its associated surface and pointset are posted in the lower panel of the dialog box. The surface and pointset are the same as those for the original depth grid.
The following options are supported for selecting grids:
• MB1 — single selection• MB1 Drag — multiple selection• Ctrl MB1 — individual selection of multiple grids• Shift MB1 — block selection between single MB1 and Shift
MB1

Converting Grids TDQ™ Software User Guide
5000.8.0.0 Converting Depth Grids to Time 141
5. If you want to change the name for the output grid or its pointset, do as follows:
• Click on the suggested name in the OpenWorks® Time Grids panel.
• Edit the Point Set field, if desired, entering a name of up to 24 characters.
• Edit the Grid Name, if desired, entering a name of up to 40 characters.
• Click on Change or press <Return>.
All TVDSS depth grids in project database listed here
Suggested name for output time grid posted here
surface name pointset grid name interpreter

Converting Grids TDQ™ Software User Guide
5000.8.0.0 Converting Depth Grids to Time 142
6. If desired, select additional depth grids for conversion by repeating Steps 4 and 5.
7. To deselect a selected grid, click on it again.
When you deselect the depth grid, the name for the output time grid is immediately removed.
8. Set the Output Grid Datum.
For accurate positioning in SeisWorks® and Decision Space® software, the datum of the time grid must be the same as the OpenWorks/Interpretation project datum. The datum of the current Interpretation project will be the default.
9. Click on OK or Apply to implement the conversion.
If any of the grid names you have specified already exists in the database, a confirmation box appears, asking if you want to overwrite the existing grid.
10. If the confirmation box appears, select
• Yes to overwrite the existing grid by the same name
• No to cancel the conversion of the grid with same grid name and proceed with the conversion of all the other selected grids.
The conversion is executed, and the time-converted grids are stored in the project database.
Null values in the output grid
You’ll get null values in the output time grid wherever there are null values in the input depth grid.

Converting Grids TDQ™ Software User Guide
5000.8.0.0 Converting Depth Grids to Time 143
Using the Converted Grids in SeisWorks® Software
After you have converted a surface map made in StratWorks® software to a time grid, you can use that grid to generate both a contour map and an interpreted horizon within SeisWorks® software. You can also display the horizon in SeisCube™ software. Basically, this process entails
• reading the time grid from the database into a SeisWorks® mapping file (.dts file)
• generating contours based on the mapping file in Map View
• converting the mapping data to horizon picks with the Convert Map Data to Horizon option
• displaying the new horizon in Seismic View and editing or refining it as you would any seismic horizon
• displaying the new horizon in SeisCube™ software and editing or refining it as you wish.
The process is described in more detail on the following pages. As an illustration, a map of the “Top Frisco City” surface was created in StratWorks® software and converted to time.

Converting Grids TDQ™ Software User Guide
5000.8.0.0 Converting Depth Grids to Time 144
To Generate a Contour Map
1. In a SeisWorks® Map View, select Mapping ➛ Mapping Files ➛ New.
The New Map Datasets dialog box appears.
Depth values for the Top Frisco picks are posted at the wells. The two large polygons define a subcrop of the Paleozoic basement through the reservoir zone.
Surface Map of “Top Frisco City” Created in StratWorks® Software

Converting Grids TDQ™ Software User Guide
5000.8.0.0 Converting Depth Grids to Time 145
2. Enter a name of up to eight characters for the new mapping file, and click on OK.
The new mapping file is created and activated.
3. Select Mapping ➛ Read from Database.
The Read from Database dialog box appears. Notice that the title bar displays the name of the active .dts file. The data you import will be written to this file.
4. Toggle on Surface to indicate the type of grid you wish to import.
All the surfaces in the project’s stratigraphic column that have grids associated with them are posted in the left panel of the dialog box.
5. Click on the surface of interest.
All the pointsets associated with this surface are posted in the middle panel.

Converting Grids TDQ™ Software User Guide
5000.8.0.0 Converting Depth Grids to Time 146
6. Click on the desired pointset.
The grids associated with this pointset are posted in the right panel.
7. Select the time-converted grid by clicking on its name.
8. Indicate the types of data to be imported by toggling on the following options:
• Points—Imports contour data points in the pointset.
• Fault Polygon Set—Imports fault polygon points. When you select this option, the names of all the existing fault polygon sets for this surface are posted in the panel labeled “Read.” Select the desired set.
• Interpreted StratWorks Fault Polygons—Generates fault polygons from fault interpretations made in StratWorks® software and imports them into the mapping file.
• Grid—Imports grid parameters and node values.
If you are reading a fault polygon set, a message appears stating that the depth type of the fault polygon set is “None” and depth type of the grid is “Time.” Fault polygons have no depth values; so click on OK to proceed with the import job.
9. Click on OK.
The requested data sets are read from the database and stored in the SeisWorks® mapping file.
10. In Map View, click on the Contents icon ( ) and set these parameters:
• Toggle on Computed Contours.• Set the Computed Contours contour type as Grid.• Toggle on Fault Polygons.• Click the color swatch and choose a display color for the fault
polygons.
11. Click OK to close the Contents dialog box and redraw Map View.

Converting Grids TDQ™ Software User Guide
5000.8.0.0 Converting Depth Grids to Time 147
Contours are generated and displayed in Map View (see example below).
To Generate a Horizon
Now, with the mapping file still active in Map View, you can convert the mapping data to a horizon. The Convert Map Data to Horizon option allows you to derive interpolated horizon values based on the contents of the mapping file.
You can create a new horizon file in which to store this data, overwrite an existing horizon file, or append the new information to an existing horizon file.
1. In SeisWorks® Map View, select Mapping ➛ Convert Map Data to Horizon.
Contour Map of “Top Frisco City” Generated on Time-Converted Gridin SeisWorks® Software

Converting Grids TDQ™ Software User Guide
5000.8.0.0 Converting Depth Grids to Time 148
The following dialog box appears.
2. To specify the Horizon, click on List and either select an existing horizon or create a new horizon.
3. For Conversion Method, select Write interpolated grid data.
At each trace location, the software will calculate the horizon’s z value by interpolating the z values of the nearby grid nodes.
4. If your mapping file contains fault polygons, toggle on Advanced Fault Handling.
To determine trends in the surface around fault polygons, the algorithm uses a weighted least squares method to calculate a bilinear surface from the grid node values. Horizon values are extracted from this bilinear surface. This process is more precise but also more time-consuming than simply interpolating horizon values from the grid values.
5. For Output Control, select one of the following:
• Replace existing horizon—The newly calculated values will replace the existing horizon completely. All existing data is eliminated.

Converting Grids TDQ™ Software User Guide
5000.8.0.0 Converting Depth Grids to Time 149
• Merge with existing horizon—The newly calculated values will be inserted into the existing horizon only at those traces where the original surface has not been picked. The existing horizon is retained and supplemented.
6. Click on OK.
The Convert Map Data to Horizons dialog box closes. The conversion is executed. You can now display the horizon in Map View or Seismic View (see example on next page).
Newly Created Horizon “Top Frisco City from StratWorks” Displayed in Map View

Converting Grids TDQ™ Software User Guide
5000.8.0.0 Converting Depth Grids to Time 150
Viewing the Time-Converted Grids in OpenVision™ Software
In OpenVision™ software, you can get a three-dimensional view of the time-converted surface grid or of the horizon derived from that grid. You can even display them both simultaneously, along with other types of data from a variety of sources. (You must make sure that all the data is in the time domain; OpenVision™ software does not enforce domain consistency.)
The following procedure briefly describes how to display time-converted surface grids in a new OpenVision™ session. For more detailed information and other options, see the OpenVision™ Software manual.
1. Initialize OpenVision™ software from the OpenWorks® Command Menu by selecting Applications ➛ OpenVision.
This brings up the OpenVision™ Launcher:
2. Make sure that Domain is set to Time to list surface grids in the time domain.
3. Set Display Surface Units to Meters or Feet as desired.
4. Set the Run Mode to Standard or Advanced.
5. Click OK to open the OpenVision™ Main Window.
6. Once OpenVision™ software is started, connect to the desired OpenWorks® project by selecting Data ➛ OpenWorks.

Converting Grids TDQ™ Software User Guide
5000.8.0.0 Converting Depth Grids to Time 151
The OpenWorks® Data window opens as shown below. This window is actually a series of eight panels that let you view many aspects of OpenWorks® data. You can view the different panels by clicking on the tabs along the top of this window. The first panel lists projects available to a specified machine.
• In the Projects panel, select the desired OpenWorks® project name(s) from the list of Available projects, then click the down-arrow icon ( ) in the middle of the Projects panel.
The projects you select appear in the lower half of this panel. If a project you want to use is not listed, click on Browse for OpenWorks Projects, and select a machine that has access to the project. You can also unselect individual projects by clicking on them in the lower half of this panel and then clicking Remove Selected Entries. Or you can click Remove All Entries to clear the selection list.
7. To choose the desired grid, click the Surface Grids tab.
Selectproject
Click thedown arrow

Converting Grids TDQ™ Software User Guide
5000.8.0.0 Converting Depth Grids to Time 152
This opens the OpenWorks® Surface Grid panel, which shows the last project you selected
8. If you selected more than one OpenWorks® project in the previous panel, use the Project list to select the desired one.

Converting Grids TDQ™ Software User Guide
5000.8.0.0 Converting Depth Grids to Time 153
9. Choose an Interpreter to show the time grids created by a specific interpreter and by the other interpreters included in the Interpreter/Source Priority list.
Interpreter/Source Priorities are set in StratWorks® software. If the interpreter you pick has not made a priority list, time grids made by all interpreters will be posted in the Surface Grid panel.
10. Select the time-converted grid from the list of Surface Grids.
This grid will provide the structural component of the display. When you select it, grids with the same areal extent (but possibly representing attributes other than time) are posted as Geometrically Equivalent Grids. You choose one of these as an overlay to drape over the structure.
11. Select the time-converted grid from the list of Geometrically Equivalent Grids.
12. Leave the Display Bounds/Decimation set to the default, which includes the full range of the selected structure grid.
13. For Surface Coloring and Mode, choose one of these methods:
• By Overlap Colormap—Colors corresponding to the values of the overlay grid are used. Choose a color map from the option menu.
• By Surface Color— The color specified for this surface and user in the Surface/Fault Data Manager is applied to the surface.
14. Set the Rendering Mode as desired:
• Solid Surface applies the colormap or single surface color to the surface.
• Etched Surface adds outlines of the grid cells on top of the colored surface.
• Wireframe applies color to a wire mesh of the surface.
15. For this first look, leave the Overlay Surface Grid Range set to the defaults, which include the full range of values.

Converting Grids TDQ™ Software User Guide
5000.8.0.0 Converting Depth Grids to Time 154
16. Use the slider bar to apply a level of Transparency, if desired (0% = opaque; 100% = transparent).
17. Click on OK or Apply to display the grid.
OK closes the control panel; Apply leaves it open.
The following illustration is an example of a time-converted grid for the surface “Top Frisco City.”
OpenWorks Surface Grid (Time-Converted in TDQ) Displayed in OpenVision

Converting Grids TDQ™ Software User Guide
5000.8.0.0 Deleting Surface Grids 155
Deleting Surface Grids
TDQ™ software gives you a convenient method of removing surface grids from the OpenWorks® database.
1. From the TDQ™ Main Window, select Grids ➛ Delete.
A selection box appears, listing all the surface grids (in both time and depth) that are owned by the current interpreter.
2. Select the grids you want to delete, using any of the following techniques:
• Use the Filter to reduce the list to the desired class of grids.
• To select individual grids, click on them with Button 1.
• To deselect grids that are highlighted, click on them again with Button 1.
• To select all grids in the list, press Control-/.
• To deselect all highlighted grids, press Control-\.
3. Click on OK or Apply.
surface name pointset grid name interpreter

Converting Grids TDQ™ Software User Guide
5000.8.0.0 Deleting Surface Grids 156
A message box appears, warning that deleting the selected grids will remove them from the database and asking if you want to proceed with the deletion.
4. Click OK in the message box.
Be sure before you delete a grid.
When you use the Delete option, the selected grids are eliminated from the OpenWorks® database. They no longer exist. So be certain that a grid is no longer useful before you delete it.
As a protection, TDQ™ software will not allow you to delete grids that were created by another interpreter.

Converting Horizons TDQ™ Software User Guide
5000.8.0.0 Overview 157
Converting Horizons
Overview
In SeisWorks® you can track horizons on time data or on depth data. TDQ™ software allows you to take a horizon interpreted in one domain and convert it for use in the other. The latest versions of TDQ™ software include support for “tiled horizons.”
How TDQ™ Software Converts Horizons
The conversion of time horizons to depth is fairly straightforward. TDQ™ software checks the x,y location of each horizon data point to determine where it lies in the velocity model (which triangle). Then it uses the time-depth functions at the three corners of that triangle to “look up” the appropriate depth value for a given time value. The result is a new horizon with x,y,z coordinates. Depth values are output in Survey units.
Similarly, when converting horizons from depth to time, TDQ™ software determines the location of each data point in relation to the model. Then the program does a “reverse look-up,” consulting the time-depth functions for the time that would yield the given depth. The result is a new horizon with x,y,t coordinates.
Output horizons are stored in files in the Survey directories. They can immediately be displayed and used in SeisWorks®, SeisCube™, OpenVision™, ZAP!®, or RAVE™ software.
A Word About Datums & Units
Horizons are referenced to the seismic 3D survey or 2D line datum that was in effect when the horizon was interpreted. However, datum information is not stored with the horizon. OpenWorks® software will then datum-shift the Horizon (and seismic) to the datum of the OpenWorks or Interpretation Project. If you change the Survey or 2D Line datum after interpreting a horizon, the horizon will no longer display properly in SeisWorks® or the Decision Space Desktop® software since its values correspond to the obsolete datum. Therefore,

Converting Horizons TDQ™ Software User Guide
5000.8.0.0 Overview 158
we recommend that the Survey or 2D Line datum not be changed over the life of the project.
Similarly, depth values in horizons are specified in Survey units. If you change the Survey units for a 2D project, you must exit and restart TDQ™ software before generating horizons. Any previously converted data will remain in its original depth units, of course. So we strongly recommend that you do not change Survey units.

Converting Horizons TDQ™ Software User Guide
5000.8.0.0 Converting Time Horizons to Depth 159
Converting Time Horizons to Depth
To convert horizons from time to depth, TDQ™ software simply “looks up” the corresponding depth values in the model.
Typical Work Flow
The basic steps involved in converting a horizon from time to depth are outlined below:
Procedure
1. Select the Survey that containing the horizons you want to convert.
All the horizons in that project will be available for conversion.
2. Open or build the velocity model to use for the conversions.
Select the horizons to be converted.
Rename depth horizons to be generated if the default names are not satisfactory.
Execute the conversion.
Activate the Survey that contains the time horizons you want to convert.
Typical Work Flow for ConvertingHorizons from Time to Depth
Open or create the velocity model.

Converting Horizons TDQ™ Software User Guide
5000.8.0.0 Converting Time Horizons to Depth 160
3. From the TDQ™ Main Menu, select Horizons ➛ Convert Time to Depth.
If you have already selected a Survey for this TDQ™ session, the Convert Time Horizons to Depth dialog box appears. Proceed to Step 5.
If you have not yet specified a Survey, a selection box appears, listing all the seismic surveys associated with the current OpenWorks®/Interpretation project.
4. Double-click on the Survey you want to use as the source of all horizons.
The selection box closes, and the Convert Time Horizons to Depth dialog box appears, as shown on the next page. It lists all the time horizons in the selected Survey.
5. Select a horizon for conversion by clicking on it.
A suggested name for the output depth horizon is posted in the lower panel of the dialog box. This name is composed of the original horizon name and the original version name appended with _TDQ.

Converting Horizons TDQ™ Software User Guide
5000.8.0.0 Converting Time Horizons to Depth 161
6. If you want to change the name for the output horizon, do as follows:
• Click on the suggested name in the SeisWorks® Depth Horizons panel.
• Edit the Horizon Name as desired, entering a name of up to 51 characters.
• Edit the Version Name by entering a different name of up to 41 characters. This optional feature allows you to have many versions of the same horizon name.
• Click on Change or press <Return>.
Blank spaces in a horizon and version names are allowed.
7. If desired, select additional time horizons for conversion by using the following selections:
• MB1 — single selection• MB1 Drag — multiple selection• Ctrl MB1 — individual selection of multiple grids• Shift MB1 — block selection between single MB1 and Shift
MB1
All depth horizons in the selected Survey
Suggested name for output horizon posted here

Converting Horizons TDQ™ Software User Guide
5000.8.0.0 Converting Time Horizons to Depth 162
8. To deselect a selected horizon, click on it again.
When you deselect the time horizon, the name for the output depth horizon is immediately removed.
9. When you have selected all the horizons you want to convert, click on OK or Apply to implement the conversion.
If any of the horizon names you have specified already exists, a confirmation box appears, asking if you want to overwrite the existing horizon.
10. If the confirmation box appears, select
• Yes to overwrite the existing horizon by the same name
• No to cancel the conversion of the horizon with the same name and proceed with the conversion of all the other selected horizons.
The conversion is executed, and the depth-converted horizons are stored in files in the Survey directories.
An example of two horizons converted from time to depth and then displayed on a depth dataset is shown on the next page.

Converting Horizons TDQ™ Software User Guide
5000.8.0.0 Converting Time Horizons to Depth 163
Two Time Horizons Converted to Depth and Displayed in SeisCube™ Software
Original time horizons ontime dataset
Depth-converted horizons on depth dataset

Converting Horizons TDQ™ Software User Guide
5000.8.0.0 Converting Depth Horizons to Time 164
Converting Depth Horizons to Time
To convert SeisWorks® horizons from depth to time, TDQ™ software does a “reverse look up” in the model, examining various times until it finds the one that corresponds to a given depth.
Typical Work Flow
The basic steps involved in converting a SeisWorks® horizon from depth to time are outlined below:
Select the horizons to be converted.
Rename time horizons to be generated if the default names are not satisfactory.
Execute the conversion.
Activate the Survey that contains the horizons you want to convert.
Typical Work Flow for ConvertingSeisWorks® Horizons from Depth to Time
Open or create the velocity model.

Converting Horizons TDQ™ Software User Guide
5000.8.0.0 Converting Depth Horizons to Time 165
Procedure
1. Select the Survey that contains the horizons you wish to convert.
All the horizons in that project will be available for conversion.
2. Open or build the velocity model you wish to use for the conversions.
3. From the TDQ™ Main Menu, select Horizons ➛ Convert Depth to Time.
If you have already selected a Survey for this TDQ™ session, the Convert Depth Horizons to Time dialog box appears. Proceed to Step 5.
4. Double-click on the Survey you want to use as the source of all horizons.
The selection box closes, and the Convert Depth Horizons to Time dialog box appears, as shown on the next page. It lists all the depth horizons in the selected Survey.
5. Select a horizon for conversion by clicking on it.

Converting Horizons TDQ™ Software User Guide
5000.8.0.0 Converting Depth Horizons to Time 166
A suggested name for the output time horizon is posted in the lower panel of the dialog box. This name is composed of the original horizon name and the original version name appended with _TDQ. .
6. If you want to change the name for the output horizon, do as follows:
• Click on the suggested name in the SeisWorks® Time Horizons panel.
• Edit the Horizon Name as desired, entering a name of up to 51 characters.
• Edit the Version Name by entering a different name of up to 41 characters. This optional feature allows you to have many versions of the same horizon name.
• Click on Change or press <Return>.
Blank spaces in a horizon and version names are allowed.
7. If desired, select additional depth horizons for conversion by using the following selections:
• MB1 — single selection• MB1 Drag — multiple selection• Ctrl MB1 — individual selection of multiple grids
All depth horizons in the selected Survey
Suggested name for output horizon posted here

Converting Horizons TDQ™ Software User Guide
5000.8.0.0 Converting Depth Horizons to Time 167
• Shift MB1 — block selection between single MB1 and Shift MB1
8. To deselect a selected horizon, click on it again. If multiple horizons are selected, use Ctrl MB1 on each horizon you want to deselect. When you deselect the depth horizon, the name for the output time horizon is immediately removed.
9. When you have selected all the horizons you want to convert, click on OK or Apply to implement the conversion.
If any of the horizon names you have specified already exists, a confirmation box appears, asking if you want to overwrite the existing horizon.
10. If the confirmation box appears, select
• Yes to overwrite the existing horizon by the same name
• No to cancel the conversion of the horizon with the same name and proceed with the conversion of all the other selected horizons.
The conversion is executed, and the time-converted horizons are stored in files in the Survey directories.

Converting Horizons TDQ™ Software User Guide
5000.8.0.0 Converting Depth Horizons to Time 168

Converting Faults TDQ™ Software User Guide
5000.8.0.0 Overview 169
Converting Faults
Overview
Faults interpreted in SeisWorks® software and other geophysical applications are modeled by triangulation and are usually interpreted in the time domain. Faults interpreted in StratWorks® software are modeled by gridding and are interpreted in the depth domain.
Therefore, using geophysical faults in a geologic application (or vice versa) typically requires
• a domain conversion (time to depth)
• a reformatting of the data (from a triangulated fault plane to a gridded fault plane).
TDQ™ software handles the domain conversions and, to a limited extent, does some reformatting. The Fault Mover, another Landmark application, reformats fault planes. Together, they offer you considerable flexibility in moving fault interpretations from one Landmark application to another.
TDQ™ Software and Fault Mover
TDQ™ software is a domain converter. It converts fault data from time to depth or from depth to time. As an ancillary to the domain conversion, TDQ™ software does one type of data reformatting: it converts SeisWorks time faults to StratWorks® depth fault grids. This is the only fault data reformatting available in TDQ™ software.
Fault Mover is a fault plane reformatter. It converts triangulated faults to gridded faults and vice versa. It does not convert the source data for the triangulation (SeisWorks fault segments) or the grid (StratWorks® fault picks and segments). However, it provides an option for interpolating segments from a fault triangulation. Fault Mover does not perform any domain conversions.

Converting Faults TDQ™ Software User Guide
5000.8.0.0 Overview 170
Depending on your goal, you might use TDQ™ software alone, the Fault Mover alone, or both. Some common scenarios are outlined in the next section.
Summary of Fault Conversions
Work flows for taking fault interpretations from one application to another are summarized here. Detailed explanations of the work flows involving TDQ™ software are provided later in this chapter. For more information on the Fault Mover, see the Fault Mover User’s Guide.
For some conversions, more than one approach is available. Generally, multiple routes are provided to give you the flexibility of generating fault grids in the natural coordinate system or in the conventional x,y,z coordinate system. The natural coordinate system is a rotated system, developed for more accurate gridding of near vertical surfaces like steeply dipping faults (Transforming Points to the Natural Coordinate System). It is used in StratWorks® software but not in Z-MAP Plus™ software.
SeisWorks® to SeisWorks® Software (domain conversion only)
SeisWorks® time fault ➛ TDQ ➛ SeisWorks® depth fault (Converting SeisWorks Time Faults to Depth)
SeisWorks® depth fault ➛ TDQ ➛ SeisWorks® time fault (Converting SeisWorks® Depth Faults to Time)
SeisWorks® to StratWorks® Software
SeisWorks® time fault ➛ TDQ ➛ StratWorks® depth fault grid1 (Converting SeisWorks® Time Faults to StratWorks® Depth Faults)
SeisWorks® time fault ➛ TDQ ➛ SeisWorks® depth fault ➛ StratWorks® MapView ➛ depth fault grid** (Using the Depth-Converted Fault in StratWorks® Software)
1. Natural coordinate system automatically imposed.**You can choose x,y,z or natural coordinate system.

Converting Faults TDQ™ Software User Guide
5000.8.0.0 Overview 171
SeisWorks® depth fault ➛ Fault Mover ➛ StratWorks® depth fault grid*
SeisWorks depth fault ➛ StratWorks® MapView ➛ depth fault grid** (Using the Depth-Converted Fault in StratWorks® Software)
StratWorks® to StratWorks® Software (domain conversion only)
StratWorks® depth fault grid ➛ TDQ ➛ StratWorks® time fault grid2 (Converting StratWorks® Depth Faults to Time)
StratWorks® time fault grid ➛ TDQ ➛ StratWorks® depth fault grid* (Converting StratWorks® Time Faults to Depth)
StratWorks® to SeisWorks® Software
StratWorks® depth fault grid ➛ TDQ ➛ StratWorks® time fault grid* ➛ Fault Mover ➛ SeisWorks time fault (Converting StratWorks® Faults to SeisWorks® Faults)
StratWorks® time fault grid ➛ Fault Mover ➛ SeisWorks time fault
A Word About Datums & Units
SeisWorks® faults are referenced to the OpenWorks®/Interpretation project datum that was in effect when the fault was interpreted. However, datum information is not stored with the fault. If you change the OpenWorks®/Interpretation project datum after interpreting a fault, the fault will no longer display properly in SeisWorks® software since its values correspond to the obsolete datum. Therefore, we recommend that the OpenWorks®/Interpretation project datum not be changed over the life of the project.
Datums must be specified in TDQ™ software in OpenWorks® project units. If your Survey units are different from your OpenWorks® project units, use either of these techniques:
2. Natural coordinate system automatically imposed.

Converting Faults TDQ™ Software User Guide
5000.8.0.0 Overview 172
• Simply select the Survey in the TDQ™ session. The seismic project datum is automatically converted to OpenWorks® project units and set as the default for all datums.
• Alternatively, manually convert the Survey datum to the units posted in the TDQ™ dialog box (which are the OpenWorks® project units) before entering the value.
Checking the disk space used
The faults you convert via TDQ™ software are all written to the project database. A certain amount of disk space was allocated for the project when it was created. It’s a good idea to check periodically to see how much of that space has been utilized and how much remains available. To do so, use the Query option in the Project Administration utility. (From the OpenWorks® Command Menu, select Project ➛ Project Admin.)
If necessary, you can allocate more disk space to the project by using the Modify option in the Project Administration utility.

Converting Faults TDQ™ Software User Guide
5000.8.0.0 Converting SeisWorks Time Faults to Depth 173
Converting SeisWorks Time Faults to Depth
In SeisWorks® software, you can interpret faults on time data or on depth data. TDQ™ software allows you to take a fault interpreted in one domain and convert it for use in the other.
How TDQ™ Software Converts Faults from Time to Depth
The conversion of SeisWorks® faults from time to depth is fairly straightforward. TDQ™ software checks the x,y location of each fault segment point to determine where it lies in the velocity model (which triangle). Then it uses the time-depth functions at the three corners of that triangle to “look up” the appropriate depth value for a given time value. The result is a new fault segment with x,y,z coordinates.
The depth-converted fault data is stored in OpenWorks® fault segment tables and is available to any application that accepts SeisWorks faults, for example, SeisCube™ software. SeisWorks® depth faults can also be mapped in StratWorks® software.
A fault with time & depth segments will cause problems.
SeisWorks® faults may contain segments interpreted in time and segments interpreted in depth. TDQ™ software decides a fault’s domain based on the first segment it reads. If, during the course of a conversion, it subsequently reads a segment with a different domain, an error message is posted, and the conversion is terminated.

Converting Faults TDQ™ Software User Guide
5000.8.0.0 Converting SeisWorks Time Faults to Depth 174
Typical Work Flow
The basic steps involved in converting SeisWorks® faults from time to depth are outlined below. Optional steps are in dashed boxes.
Procedure
When you convert SeisWorks® faults from time to depth, you specify one fault datum, which TDQ™ software uses as both the time datum of the input fault and the depth datum of the output fault. For accurate conversions, the fault datum must be the same as the Survey datum that was in effect when the input fault was interpreted.
1. Optional—Select the Survey in which you plan to use the time-converted fault.
Select the fault planes to be converted.
Rename depth faults to be generated if the default names are not satisfactory.
Execute the conversion.
Activate the Survey in which you plan to use the depth-converted faults.
Typical Work Flow for ConvertingSeisWorks Faults from Time to Depth
Open or create the velocity model.
Set the fault datum to the Survey datum in effect when the input faults were interpreted.

Converting Faults TDQ™ Software User Guide
5000.8.0.0 Converting SeisWorks Time Faults to Depth 175
Activating a Survey makes its datum the default setting for any datums specified during the TDQ™ session.
2. Open or build the velocity model you wish to use for the conversions.
3. From the TDQ™ Main Menu, select Faults ➛ Geophysical to Geophysical ➛ Convert Time to Depth.
The conversion dialog box appears. Also, the first time you select this option during a TDQ™ session, a message box appears, reminding you that the fault datum should be set to the Survey datum that was in effect when the input fault was created.
4. Close the message box.
5. Select a fault for conversion by clicking on it.

Converting Faults TDQ™ Software User Guide
5000.8.0.0 Converting SeisWorks Time Faults to Depth 176
A suggested name for the output depth fault is posted in the lower panel of the dialog box. This name is composed of the original fault name preceded by DepthTDQ.
6. If you want to change the name for the output fault, do as follows:
• Click on the suggested name in the Geophysical Depth Faults panel.
• Edit the Fault Name as desired, entering a name of up to 50 characters.
• Click on Change or press <Return>.
7. Set the Fault Datum for the output depth fault.
For accurate conversion, the fault datum must be the same as the Survey datum that was in effect when the input fault was interpreted. If you have activated a Survey, its datum will be posted as the default.
All geophysical time faults in the current OpenWorks® project
Suggested name for output fault posted here

Converting Faults TDQ™ Software User Guide
5000.8.0.0 Converting SeisWorks Time Faults to Depth 177
8. If desired, select additional time faults for conversion by repeating Steps 5 and 6.
9. To deselect a selected fault, click on it again.
When you deselect the time fault, the name for the output depth fault is immediately removed.
10. When you have selected all the faults you want to convert, click on OK or Apply to implement the conversion.
The conversion is executed, and the depth-converted faults are stored in the OpenWorks® database.
Using the Depth-Converted Fault in StratWorks® Software
SeisWorks® depth faults can be mapped in StratWorks® software. A pointset is generated from the SeisWorks® fault segments, a grid is calculated, and contours are drawn on the grid. You can then display fault grid intersections in Cross Section.
When you grid the fault, you can choose between two coordinate systems: the x,y,z coordinate system or the natural coordinate system. The natural coordinate system was developed for more accurate gridding of near vertical surfaces like faults. However, fault grids created with the natural coordinate system can be used only in StratWorks® software. If you choose the x,y,z coordinate system, the fault grid can be used in Z-MAP Plus™ software
This process is described on the following pages. As an illustration, a fault called “sfault” was interpreted and mapped in SeisWorks®
You can overwrite existing faults only if you own all the segments.
If any of the names you specify for output faults already exist in the database, a message box appears, the content of which depends on who owns the fault segments.
If all the fault segments assigned to the fault belong to you, the message asks if you want to overwrite the fault (i.e., replace all existing segments with the data from the conversion).
If any of the fault segments assigned to the fault belong to another interpreter, you cannot overwrite the fault and must specify a different fault name in order to proceed with the conversion.

Converting Faults TDQ™ Software User Guide
5000.8.0.0 Converting SeisWorks Time Faults to Depth 178
software in the time domain. It was then converted to depth with TDQ™ software.
Contour Map of “sfault” Interpreted in Time in SeisWorks® software

Converting Faults TDQ™ Software User Guide
5000.8.0.0 Converting SeisWorks Time Faults to Depth 179
1. In StratWorks® MapView, select Mapping ➛ Structure.
The Create Structure Map dialog box appears.
2. For Map Type, select Fault.
3. Click on the Fault name button, and select your depth-converted SeisWorks® fault from the list.
4. Under Operation, select Pointset, Grid, and Contour.
5. To specify the data to be included in the pointset, click on the Set Source button.

Converting Faults TDQ™ Software User Guide
5000.8.0.0 Converting SeisWorks Time Faults to Depth 180
The following dialog box appears.
6. Toggle on SeisWorks Fault Segments.
7. Enter the Survey Datum in the text field.
8. If you want to include other data sources in the pointset, toggle on the appropriate options:
• Picks—to include fault picks made in Correlation.
• StratWorks Fault Segments—to include user fault segments interpreted in Cross Section.
• Saved Pointset—to merge the SeisWorks® data with an existing pointset for this fault.
9. Click on OK to close the Pointset Source dialog box.
10. Choose the Grid Coordinate System you wish to use:
• XYZ—Faults gridded on the x,y,z coordinate system can be used in applications other than StratWorks® software, such as Z-MAP Plus™ software.
• NCS—Faults gridded on the natural coordinate system can be used only in StratWorks® software. See Transforming Points to the Natural Coordinate System for more information.
11. Name the pointset you are about to create.

Converting Faults TDQ™ Software User Guide
5000.8.0.0 Converting SeisWorks Time Faults to Depth 181
• Click on the Output Pointset button.
• When the Output Pointset dialog box appears, click on an existing pointset, or enter a new name in the Selection field.
• Click on OK.
12. Name the grid you are about to create.
• Click on the Output Grid button.
• When the Output Grid dialog box appears, click on an existing grid, or enter a new name in the Selection field.
• Click on OK.
13. Set Depth Units as desired.
14. For the initial map, use the default grid and contour parameters.
15. At Display Parameters, click on the Parameters button, and enter these specifications in the resulting dialog box:
• Set Post Pointset to Post Symbols.
• Set Post Grid Nodes to Do Not Post.
• Set Display Contours to Draw Contours.
• Set parameters for color, labels, and bolding as desired.
16. Click on OK in the Create Structure Map dialog box.
The interpreted points in the SeisWorks® fault segments are converted to a pointset, the grid is generated, and fault contours are drawn in MapView, as shown on the next page.

Converting Faults TDQ™ Software User Guide
5000.8.0.0 Converting SeisWorks Time Faults to Depth 182
17. Now, to display the depth-converted surface map in the same Map View, select Mapping ➛ Structure.
18. For Map Type, select Surface from the option menu, and choose the appropriate Surface name.
19. Under Operation, select Contour Only, and choose the depth-converted grid for the Grid To Contour.
20. At Grid and Contour Parameters, click on the Parameters button, and check that Faults are being read From Grid Header.
The fault polygon set associated with this grid will be included in the map you generate.
21. At Display Parameters, click on the Parameters button, and set Screen Mode for Multiple Contour Sets.
22. Click on OK in the Create Structure Map dialog box.
Map of Depth-Converted “sfault” in StratWorks® Software

Converting Faults TDQ™ Software User Guide
5000.8.0.0 Converting SeisWorks Time Faults to Depth 183
MapView redraws, displaying both the fault contours and the contour map of the surface.
23. Check that the fault polygons you created in SeisWorks® software tend to parallel the shape of the fault contours.
Contours for “sfault” Displayed with Surface Map in StratWorks® Software
fault polygon for sfault created in SeisWorks® software and writtento database

Converting Faults TDQ™ Software User Guide
5000.8.0.0 Converting SeisWorks Time Faults to Depth 184
24. Check to see if the depths of the surface contours at the fault polygons tie with the depths of the fault contours. (Zoom in on the MapView as necessary.)
25. If necessary, return to SeisWorks® software and refine your fault interpretation.
Zooming in To Check Accuracy of Fault Polygon

Converting Faults TDQ™ Software User Guide
5000.8.0.0 Converting SeisWorks Time Faults to Depth 185
Now that you have generated a grid from the SeisWorks® fault, you can display fault grid intersections in Cross Section. Instructions for doing so begin on To View the Fault in Cross Section.
In addition, if your fault grid was created in the x,y,z coordinate system, you can access the fault grid directly from the database and use it in Z-MAP Plus™ software.

Converting Faults TDQ™ Software User Guide
5000.8.0.0 Converting SeisWorks® Depth Faults to Time 186
Converting SeisWorks® Depth Faults to Time
In SeisWorks® software, you can interpret faults on time data or on depth data. TDQ™ software allows you to take a fault interpreted in one domain and convert it for use in the other.
How TDQ™ Software Converts Faults from Depth to Time
When converting SeisWorks® faults from depth to time, TDQ™ software determines the location of each fault segment point in relation to the model. Then the program does a “reverse look-up,” consulting the time-depth functions for the time that would yield the given depth. The result is a new fault segment with x,y,t coordinates.
The time-converted fault data is stored in OpenWorks® fault segment tables and is available to any application that accepts SeisWorks® faults, for example, SeisCube™ and OpenVision™ software.
A fault with time & depth segments will cause problems.
SeisWorks® faults may contain segments interpreted in time and segments interpreted in depth. TDQ™ software decides a fault’s domain based on the first segment it reads. If, during the course of a conversion, it subsequently reads a segment with a different domain, an error message is posted, and the conversion is terminated.

Converting Faults TDQ™ Software User Guide
5000.8.0.0 Converting SeisWorks® Depth Faults to Time 187
Typical Work Flow
The basic steps involved in converting SeisWorks® faults from depth to time are outlined below. Optional steps are in dashed boxes.
Procedure
When you convert SeisWorks® faults from depth to time, you specify one fault datum, which TDQ™ software uses as both the depth datum of the input fault and the time datum of the output fault. For accurate conversions, the fault datum must be the same as the Survey datum that was in effect when the input fault was interpreted.
Select the fault planes to be converted.
Rename time faults to be generated if the default names are not satisfactory.
Execute the conversion.
Activate the Survey in which you plan to use the time-converted faults.
Typical Work Flow for ConvertingSeisWorks® Faults from Depth to Time
Open or create the velocity model.
Set the fault datum to the Survey datum in effect when the input faults were interpreted.

Converting Faults TDQ™ Software User Guide
5000.8.0.0 Converting SeisWorks® Depth Faults to Time 188
1. Optional—Select the Survey in which you plan to use the time-converted fault.
Activating a Survey makes its datum the default setting for any datums specified during the TDQ™ session.
2. Open or build the velocity model you wish to use for the conversions.
3. From the TDQ™ Main Menu, select Faults ➛ Geophysical to Geophysical ➛ Convert Depth to Time.
The conversion dialog box appears. Also, the first time you select this option during a TDQ™ session, a message box appears, reminding you that the fault datum should be set to the Survey datum that was in effect when the input fault was created.
4. Close the message box.
5. Select a fault for conversion by clicking on it.

Converting Faults TDQ™ Software User Guide
5000.8.0.0 Converting SeisWorks® Depth Faults to Time 189
A suggested name for the output time fault is posted in the lower panel of the dialog box. This name is composed of the original fault name preceded by TimeTDQ.
6. If you want to change the name for the output fault, do as follows:
• Click on the suggested name in the Geophysical Time Faults panel.
• Edit the Fault Name as desired, entering a name of up to 50 characters.
• Click on Change or press <Return>.
7. Set the Fault Datum for the output time fault.
For accurate conversion, the fault datum must be the same as the OpenWorks/Interpretation project datum that was in effect when the input fault was interpreted. The OpenWorks/Interpretation project datum will be posted as the default.
All geophysical depth faults in the current OpenWorks® project
Suggested name for output fault posted here

Converting Faults TDQ™ Software User Guide
5000.8.0.0 Converting SeisWorks® Depth Faults to Time 190
If desired, select additional depth faults for conversion by repeating Steps 5 and 6.
8. To deselect a selected fault, click on it again.
When you deselect the depth fault, the name for the output time fault is immediately removed.
9. When you have selected all the faults you want to convert, click on OK or Apply to implement the conversion.
The conversion is executed, and the time-converted faults are stored in the OpenWorks® database.
You can overwrite existing faults only if you own all the segments.
If any of the names you specify for output faults already exist in the database, a message box appears, the content of which depends on who owns the fault segments.
If all the fault segments assigned to the fault belong to you, the message asks if you want to overwrite the fault (i.e., replace all existing segments with the data from the conversion).
If any of the fault segments assigned to the fault belong to another interpreter, you cannot overwrite the fault and must specify a different fault name in order to proceed with the conversion.

Converting Faults TDQ™ Software User Guide
5000.8.0.0 Converting SeisWorks® Time Faults to StratWorks® Depth Faults 191
Converting SeisWorks® Time Faults to StratWorks® Depth Faults
SeisWorks® software models a fault by triangulation; the input data are the correlated fault segments and fault control points.
StratWorks® models a fault by gridding; the input data are fault picks at the wells and fault segments interpreted in Cross Section.
To take a fault interpretation from SeisWorks® to StratWorks® software, TDQ™ software has to convert the fault segment points, which are in time, to grid node values, which are in depth. Fault control points, which are individual data points added to aid in triangulation, are not used during the conversion.
How TDQ™ Software Converts SeisWorks® Faults to StratWorks® Faults
Converting SeisWorks® time faults to depth fault grids is basically a three-step process.
Converting Fault Segment Points to Depth
As you interpret faults in SeisWorks® software, the digitized points defining fault segments are stored in the database. TDQ™ software draws data from these fault segment tables. For each digitized point belonging to the fault plane you have specified, TDQ™ software uses the appropriate time-depth functions to “look up” the depth at that x,y location in the model. This yields a set of fault points (x,y,z coordinates) located on a series of interpreted seismic lines.
Taking SeisWorks® depth faults into StratWorks® software
SeisWorks® faults in the depth domain can be used directly in StratWorks® software to generate a fault grid (page 177), or they can be reformatted as depth fault grids with the Fault Mover (see the Fault Mover User Guide).

Converting Faults TDQ™ Software User Guide
5000.8.0.0 Converting SeisWorks® Time Faults to StratWorks® Depth Faults 192
Transforming Points to the Natural Coordinate System
The depth-converted points are transformed to the “natural coordinate system” (u,v,w coordinates) in preparation for gridding. Basically, the natural coordinate system is a method of shifting the orientation of the axes to bring the fault face into full view. For example, if a fault cuts through the area from northwest to southeast and has a 30 dip, the u and v axes are set parallel to the fault plane (that is, northwest to southeast and tilted 30).This transformation is necessary because faults are often so steep that a small change in x or y could correspond to a large change in z; minute errors in estimating the z values would be magnified greatly in gridding. By shifting the orientation, we eliminate this problem and preserve maximum accuracy in the grid.
TDQ™ software does not use SeisWorks® fault control points.
In SeisWorks® software you can add individual data points, known as control points, to a fault plane. These control points are used during triangulation and thus contribute to the shape generated for the fault plane. Control points are stored in the fault plane tables in the database.
TDQ™ software does not honor or use fault control points. It draws fault data solely from the fault segment tables and thus uses only fault segment points in converting SeisWorks® faults to depth fault grids.
If you attempt to convert a fault that consists only of fault control points, TDQ™ software will issued an error message and do no conversion.
x y
z
u v
w
NN
World Coordinate System Natural Coordinate System

Converting Faults TDQ™ Software User Guide
5000.8.0.0 Converting SeisWorks® Time Faults to StratWorks® Depth Faults 193
Generating a Fault Grid
A fault grid is then generated using Z-MAP Plus™ point gridding. Since the grid is rectangular, it extends beyond the limits of the interpreted fault segments. To preserve those original limits as much as possible, a “convex hull” is drawn connecting the fault segments. Both the grid and the convex hull are written to the OpenWorks® database with u,v,w coordinates.
When you want to display the fault in StratWorks® software, the fault grid and the convex hull are transformed to x,y,z coordinates. The fault surface generated on this grid is clipped back to the convex hull. The resulting fault surface may still be somewhat larger than the original triangulated fault plane in SeisWorks® software, but the extrapolation has been minimized.
SeisWorks® fault plane
Convex Hull Reduces Fault Extrapolation
convex hull
fault segment
N
convex hull (clipping polygon)triangulated fault plane in SeisWorksfault segment in Map View

Converting Faults TDQ™ Software User Guide
5000.8.0.0 Converting SeisWorks® Time Faults to StratWorks® Depth Faults 194
Prerequisites for Accurate Conversion
In order to accurately convert SeisWorks® time faults to depth fault grids, these conditions should be met:
• The faults to be converted should lie within the areal extent (x,y plane) of the velocity model. If a fault extends beyond the boundaries of the velocity model, it will be converted by extrapolation (see How TDQ™ Software Calculates Depth for Points Outside the Model).
• The datum of the input fault should be the OpenWorks®/Interpretation project datum in effect when the fault was interpreted. TDQ™ software uses the datum of the input fault to adjust the time data to corresponding model times and then to adjust the calculated model depths to output depths. If the input fault is referenced to the wrong datum, the conversion will be wrong. The output fault grid in depth has a datum of sea level.
• The fault plane must contain at least three distinct points. This is the minimum required in order to transform a fault to the natural coordinate system for gridding. If you supply less data than this, you will get an error message stating that the orientation transformation to u,v,w coordinates cannot be done. (Typically you will supply considerably more input data than three points to produce an accurate fault grid.)
• The fault interpretation from SeisWorks® software should contain as many fault segments and fault segment points as practical. The more input data you supply, the more accurate the fault grid will be when displayed in StratWorks® software.
The more data you supply, the more accurate the fault grid.
To get the most reliable results when you convert a fault from time to depth, your SeisWorks® interpretation should be as detailed as practical. Pick multiple fault segments that are evenly distributed, and on each segment digitize as many points as necessary to properly define the fault. Do not merely pick the endpoints of the fault segment. Remember, however, that SeisWorks® software allows a maximum of 64 points per segment.
Because fault conversion involves building a grid, the fault grid in depth will not honor your original picks exactly. However, if you supply enough control (input data), the results should be satisfactory.

Converting Faults TDQ™ Software User Guide
5000.8.0.0 Converting SeisWorks® Time Faults to StratWorks® Depth Faults 195
A fault with time and depth segments will cause problems.
SeisWorks® faults may contain segments interpreted in time and segments interpreted in depth. TDQ™ software decides a fault’s domain based on the first segment it reads. If, during the course of a conversion, it subsequently reads a segment with a different domain, an error message is posted, and the conversion is terminated.

Converting Faults TDQ™ Software User Guide
5000.8.0.0 Converting SeisWorks® Time Faults to StratWorks® Depth Faults 196
Typical Work Flow
The basic steps involved in converting SeisWorks® time faults to depth fault grids are outlined below. Optional steps are in dashed boxes.
Select the fault planes to be converted.
Rename depth faults to be generated if the default names are not satisfactory.
Execute the conversion.
Activate the Survey in which the time faults were interpreted.
Typical Work Flow for ConvertingSeisWorks® Time Faults to Depth Fault Grids
In StratWorks® software, generate a fault map based on the depth-converted fault grid.
Display surface contours with the fault map and check the interpretation.
Display and edit fault grid intersections in Cross Section.
The edited fault grid intersections are stored as fault segments and are included with other StratWorks®
interpretation data to generate a new fault grid.

Converting Faults TDQ™ Software User Guide
5000.8.0.0 Converting SeisWorks® Time Faults to StratWorks® Depth Faults 197
Procedure
When you convert a SeisWorks® time fault to a depth fault grid, you specify the time datum of the input fault. For accurate conversions, the time datum should be the same as the OpenWorks®/Interpretation project datum that was in effect when the fault was interpreted. The output fault grid is automatically given a depth datum of zero and is stored in the database in TVDSS.
The output fault grid is automatically given a depth datum of zero and is stored in the database in TVDSS.
Every fault grid in the database is associated with
• the fault the grid represents• the pointset (source data) from which the grid is derived• the interpreter who created the grid.
TDQ™ software automatically assigns the grid you generate to the appropriate fault and the current interpreter. For identification purposes, you must supply a pointset name. However, the pointset will actually be empty since TDQ™ software does not store the depth-converted source data as a pointset; it outputs only grid values.
1. Optional—Select the Survey in which time faults were interpreted.
2. Open or build the velocity model you wish to use for the conversions.
3. From the TDQ™ Main Menu, select Faults ➛ Geophysical to Geologic ➛ Convert Time to Depth.
The conversion dialog box appears. Also, the first time you selectthis option during a TDQ™ session, a message box appears, reminding you that the datum of the input fault should be the same as the

Converting Faults TDQ™ Software User Guide
5000.8.0.0 Converting SeisWorks® Time Faults to StratWorks® Depth Faults 198
OpenWorks®/Interpretation project datum that was in effect when the fault was interpreted.
4. Close the message box.
5. Set the Input Fault Datum.
For accurate conversion, the fault datum must be the same as the OpenWorks/Interpretation project datum in effect when the fault was interpreted. The current OpenWorks/Interpretation project will be posted as the default.
6. Select a fault for conversion by clicking on it.
The following options are supported for selecting grids:
• MB1 — single selection• MB1 Drag — multiple selection• Ctrl MB1 — individual selection of multiple grids

Converting Faults TDQ™ Software User Guide
5000.8.0.0 Converting SeisWorks® Time Faults to StratWorks® Depth Faults 199
• Shift MB1 — block selection between single MB1 and Shift MB1
• Ctrl / — select All• Ctrl \ — deselect All
A suggested name for the output fault grid, the fault it represents, and its associated pointset are posted in the lower panel of the dialog box. By default, the pointset name is listed as “from SeisWorks” and the grid name as “convertedDepthTDQ.”.
7. If you want to change the name for the output fault grid or its pointset, do as follows:
• Click on the suggested name in the Geologic Depth Faults panel.
• Edit the Point Set field, if desired, entering a name of up to 24 characters.
All geophysical time faults in the current OpenWorks® project
Suggested name for output fault grid posted here

Converting Faults TDQ™ Software User Guide
5000.8.0.0 Converting SeisWorks® Time Faults to StratWorks® Depth Faults 200
• Edit the Grid Name, if desired, entering a name of up to 40 characters. You can use any name except “faultgrid,” which is reserved for and automatically applied to fault grids made in StratWorks® software.
• Click on Change or press <Return>.
8. If desired, select additional SeisWorks® time faults for conversion by repeating Steps 6 and 7.
9. To deselect a selected fault, click on it again.
When you deselect the time fault, the name for the output depth fault is immediately removed.
10. When you have selected all the faults you want to convert, click on OK or Apply to implement the conversion.
If any of the fault grid names you have specified already exists in the database, a confirmation box appears, asking if you want to overwrite the existing grid.
11. If the confirmation box appears, select
• Yes to overwrite the existing fault grid by the same name
• No to cancel the conversion of the fault with same grid name and proceed with the conversion of all the other selected faults.
The conversion is executed, and the depth-converted fault grids are stored in the OpenWorks® database.

Converting Faults TDQ™ Software User Guide
5000.8.0.0 Converting SeisWorks® Time Faults to StratWorks® Depth Faults 201
Using the Converted Faults in StratWorks® Software
From the depth-converted fault grid, StratWorks® software generates a fault which you can view in MapView and Cross Section.
As an illustration, the “sfault” was interpreted in SeisWorks® software and converted to depth.
Contour Map of “sfault” Interpreted in Timein SeisWorks® Software

Converting Faults TDQ™ Software User Guide
5000.8.0.0 Converting SeisWorks® Time Faults to StratWorks® Depth Faults 202
To Generate a Fault Map
1. In a StratWorks® MapView, select Mapping ➛ Structure.
The following dialog box appears:
2. For Map Type, select Fault from the option menu.
3. Click on the pushbutton for Fault name, and chose the desired fault from the resulting list.
4. Under Operation, select Contour Only from the option menu.
5. Click on the pushbutton beside Grid To Contour, and chose the depth-converted fault grid.
6. There is no Pointset To Post since the TDQ™ conversion outputs grid values only. Leave this option set to None Selected.
7. For the initial map, let the program set the contour range and interval. You can modify them later.
8. At Display Parameters, click on the Parameters button, and set parameters for labels and bolding as desired.
9. Click on OK in the Create Structure Map dialog box.

Converting Faults TDQ™ Software User Guide
5000.8.0.0 Converting SeisWorks® Time Faults to StratWorks® Depth Faults 203
The MapView redraws, displaying contours drawn on the depth-converted fault grid.
10. Now, to display the depth-converted surface map in the same Map View, select Mapping ➛ Structure.
11. For Map Type, select Surface from the option menu, and choose the appropriate Surface name.
12. Under Operation, select Contour Only, and choose the depth-converted grid for the Grid To Contour.
13. At Grid and Contour Parameters, click on the Parameters button, and check that Faults are being read From Grid Header.
The fault polygon set associated with this grid will be included in the map you generate.
“sfault” from SeisWorks® Software Mapped in Depthin StratWorks® Software

Converting Faults TDQ™ Software User Guide
5000.8.0.0 Converting SeisWorks® Time Faults to StratWorks® Depth Faults 204
14. At Display Parameters, click on the Parameters button, and set Screen Mode for Multiple Contour Sets.
15. Click on OK in the Create Structure Map dialog box.
MapView redraws, displaying both the fault contours and the contour map of the surface.
Contours for “sfault” Displayed with Surface Map in StratWorks® Software
fault polygon for sfault created in SeisWorks & written to database

Converting Faults TDQ™ Software User Guide
5000.8.0.0 Converting SeisWorks® Time Faults to StratWorks® Depth Faults 205
16. Check that the fault polygons you created in SeisWorks® software tend to parallel the shape of the fault contours.
17. Check to see if the depths of the surface contours at the fault polygons tie with the depths of the fault contours. (Zoom in on the MapView as necessary.)
18. If necessary, return to SeisWorks® software and refine your fault interpretation.
Zooming in To Check Accuracy of Fault Polygon

Converting Faults TDQ™ Software User Guide
5000.8.0.0 Converting SeisWorks® Time Faults to StratWorks® Depth Faults 206
To View the Fault in Cross Section
You can display fault grid intersections in the StratWorks® Cross Section and view them to check the interpretation.
You can also edit the fault grid intersections. When you do so, StratWorks® software stores the edited version as a user-created fault segment. If other fault segments already exist for this same fault or if you create fault segments on more than one cross-section, StratWorks® software will generate a new fault grid to model the fault. This fault grid is automatically given the grid name “faultgrid” to distinguish it from the depth-converted grid you brought in from StratWorks® software, which remains intact.
1. In the StratWorks® Cross Section View, display a line of section crossing the fault of interest.
2. To display the fault grid intersections, select View ➛ Overlays in the Cross Section View.
The following dialog box appears.

Converting Faults TDQ™ Software User Guide
5000.8.0.0 Converting SeisWorks® Time Faults to StratWorks® Depth Faults 207
3. Toggle on Fault Grid Intersections and click on the Select button.
The Fault Grid Parameters dialog box appears.
4. Indicate how you want to Label Fault Grids.
You can turn labeling Off. Or you can label the fault grids Above the Line or Below the Line. You can also center them over the line (Center Over Line), or center them and then remove the line (Center Remove Line).
5. Indicate whether you want to Use the Fault Color for Labels on each fault (Yes or No).
6. Select the desired Label Font from the drop-down list.
7. Select the Units for Label Parameters which can be Inch or Cm.
8. Change the Label Height if desired.
9. Set the Label Frequency.
You can set the frequency to Once Per Segment or you can specify the actual Distance Along Segment, including the distance to First Label and the distance Between Labels.

Converting Faults TDQ™ Software User Guide
5000.8.0.0 Converting SeisWorks® Time Faults to StratWorks® Depth Faults 208
10. Select depth-converted fault grids by clicking on them in the Choices column. This moves them from the Choices column to the List column.
To search for a particular grid name, enter a few letters of the name in the Search/Filter String field and click the Search button. If several grids have similar grid names, you can also filter the list of Choices to show just the grid names that look alike. Type an identifying string of characters followed by a wildcard character (such as afault*) in the Search/Filter String field, then click the Filter button. To reset the Choices to the original list, click the Reset button.
11. Click on OK to close the Fault Grid Parameters dialog box.
12. To redraw the cross section, click on the Display Cross Section icon ( ) along the left side of the Cross Section View.

Converting Faults TDQ™ Software User Guide
5000.8.0.0 Converting SeisWorks® Time Faults to StratWorks® Depth Faults 209
Cross Section redraws, displaying the intersections for the fault grids you have selected.
13. To edit a fault grid intersection, select Interpretation ➛ Interpret.
This displays the Cross Section Interpretation menu (not shown).
14. Reshape and/or rename the fault grid intersection as desired, using the options on the Cross Section Interpretation menu.
See the section on “Mapping Cross Sections” in the StratWorks Online Manual for details.
15. Write the edited version to the database by selecting Interpretation ➛ Save Interpretation in the Cross Section View.
Fault Grid Intersections for 4 Depth-Converted Faults Displayed in Cross Section

Converting Faults TDQ™ Software User Guide
5000.8.0.0 Converting SeisWorks® Time Faults to StratWorks® Depth Faults 210
Your edited fault grid intersection is stored as a user-created fault segment. If you renamed the fault and the new fault name is not already in the project’s stratigraphic column, it is automatically added.
16. Repeat the process of displaying and editing fault grid intersections for several more cross-sections.
As soon as you edit two cross-sections, StratWorks® software begins modeling the fault based on the fault segments you are generating. This new fault grid is named “faultgrid” and is automatically updated as you add to the fault interpretation in StratWorks® software.
17. To view the fault model based on the StratWorks® interpretation (as opposed to the depth-converted grid from SeisWorks® software), simply return to MapView and generate a fault map, this time selecting the “faultgrid” grid.

Converting Faults TDQ™ Software User Guide
5000.8.0.0 Converting StratWorks® Depth Faults to Time 211
Converting StratWorks® Depth Faults to Time
When TDQ™ software converts StratWorks depth faults to time, the output is a fault grid in the natural coordinate system. No reformatting of the data is performed.
The time fault grid can be used immediately in StratWorks® or OpenVision™ software to model the fault. Or it can be used as input to the Fault Mover to generate a SeisWorks® fault (Converting StratWorks® Faults to SeisWorks® Faults).
How TDQ™ Software Converts StratWorks® Faults
The process by which TDQ™ software converts StratWorks® faults to time is summarized below.
Source of Fault Data
As you interpret faults in StratWorks® software, the program automatically builds a grid of the fault plane from all available well picks and cross-section fault segments. These fault grids are derived via Z-MAP Plus™ software and Point Gridding Plus™ software and are created in the natural coordinate system, which is rotated to bring the fault face into full view (see illustration on Natural Coordinate System). Grid points are stored in the database as u,v,w coordinates.
The grid is a rectangle, extending slightly beyond the maximum extents of the interpreted fault segments. To preserve the true shape of the fault surface, a “convex hull” is drawn connecting the fault segments. This convex hull is written to the OpenWorks® database and is used as a “clipping polygon” when the fault surface is generated (see illustration Convex Hull Reduces Fault Extrapolation).
Converting Fault Grid Points to Time
TDQ™ software reads the fault grids from the database and transforms the grid points from the u,v,w system to the x,y,z system. It next applies a datum shift, adding the datum you have specified for the output fault to each z value. Then, TDQ™ software converts each z value to two-way time by doing a “reverse look-up” in the appropriate time-depth functions for that location in the velocity model. This yields a set of x,y,t coordinates.

Converting Faults TDQ™ Software User Guide
5000.8.0.0 Converting StratWorks® Depth Faults to Time 212
Converting Time Grid Points to Natural Coordinate System
To produce an accurate fault grid, the software transforms all the x,y,t values to the natural coordinate system (u,v,w) and grids the points using Z-MAP Plus™ point gridding. The new fault grid in time is stored in the database as u,v,w coordinates.
A new convex hull, also in the natural coordinate system, is generated and stored in the database.
When you want to display the fault in StratWorks® or OpenVision™ software, the fault grid in u,v,w coordinates is returned to x,y,t coordinates and a fault surface is generated. The fault surface is clipped back to the convex hull.
This process of converting fault grids from depth to time is illustrated on the next page.

Converting Faults TDQ™ Software User Guide
5000.8.0.0 Converting StratWorks® Depth Faults to Time 213
sea level
datum
sea level
① Read fault grid from database. ✍ Transform fault grid points fromu,v,w to x,y,z.
X
Z
Y
③ Do a datum shift. Add datumof output fault to all z values.
X
Z
Y
fault surface
X
TY
④ Convert each z value to t, usingTDQ™ velocity model.
⑤ Transform fault grid points fromx,y,t to u’,v’,w’.
fault surface
fault surfacefault surface
⑥ Grid points using Z-MAP Plus™Point Gridding Plus™ software &store in database.
How TDQ™ Software Converts Fault Grids from Depth to Time
U
W
V
fault surface
U’
W’
V‘ fault surface
U’
W’
V’

Converting Faults TDQ™ Software User Guide
5000.8.0.0 Converting StratWorks® Depth Faults to Time 214
Prerequisites for Accurate Conversion
In order to accurately convert StratWorks® faults to time, these conditions should be met:
• The faults to be converted should lie within the areal extent (x,y plane) of the velocity model. If a fault extends beyond the boundaries of the velocity model, it will be converted by extrapolation (see How TDQ™ Software Calculates Depth for Points Outside the Model).
• The datum of the output fault should be the same as the datum of the OpenWorks®/Interpretation project you plan to use in OpenVision™ software. Otherwise, the fault will not be properly positioned when displayed in OpenVision™ software. To ensure that the datums match, select the same OpenWorks®/Interpretation project in TDQ™ software. The OpenWorks®/Interpretation project datum will then be used as the default setting for the output fault datum.

Converting Faults TDQ™ Software User Guide
5000.8.0.0 Converting StratWorks® Depth Faults to Time 215
Typical Work Flow
The basic steps involved in converting StratWorks® faults from depth to time are outlined below. Optional steps are in dashed boxes.
Procedure
When you convert a depth fault grid to a time fault grid, TDQ™ software assumes the depth datum of the input grid is zero. You set the time datum of the output grid, which should be the same as the datum of the Survey you plan to use when you display the time fault grid in OpenVision™ software. Time fault grids are stored in milliseconds.
Select the fault grids to be converted.
In OpenVision™ software, select the time-converted fault grids for
display.
Rename time faults to be generated if the default names are not satisfactory.
Execute the conversion.
To ensure a datum match, select the same OpenWorks®/Interpretation project you plan to use
in OpenVision™ software.
Typical Work Flow for Converting StratWorks® Faults to Time
Set the datum for the time fault grids. The OpenWorks®/Interpretation project datum is the
default setting.
Open or create the velocity model.
In Fault Mover, reformat time fault grid as SeisWorks time fault.

Converting Faults TDQ™ Software User Guide
5000.8.0.0 Converting StratWorks® Depth Faults to Time 216
1. Optional—Select the Survey you plan to use in OpenVision™ software.
Activating a Survey makes its datum the default setting for any datums specified during the TDQ™ session.
2. Open or build the velocity model you wish to use for the conversions.
3. From the Main Menu, select Faults ➛ Geologic to Geologic ➛ Convert Depth to Time.
The Convert Geologic Depth Faults to Time dialog box appears. It lists all the fault grids in the depth domain for the current OpenWorks® project.
All depth fault grids in the OpenWorks® project
Suggested name for output fault grid in time posted here
fault name pointset interpretergrid name

Converting Faults TDQ™ Software User Guide
5000.8.0.0 Converting StratWorks® Depth Faults to Time 217
4. Select a fault grid for conversion by clicking on it.
A suggested name for the output time grid, the fault it represents, and its associated pointset are posted in the lower panel of the dialog box. The fault and pointset name are the same as those for the original depth grid.
5. If you want to change the name for the output fault grid or its pointset, do as follows:
• Click on the suggested name in the Geologic Time Faults panel.
• Edit the Point Set field, if desired, entering a name of up to 24 characters.
• Edit the Grid Name, if desired, entering a name of up to 40 characters. You can use any name except “faultgrid,” which is reserved for and automatically applied to fault grids made in StratWorks® software.
• Click on Change or press <Return>.
6. If desired, select additional depth faults for conversion by repeating Steps 4 and 5.
7. To deselect a selected fault, click on it again.
When you deselect the depth fault, the name for the output time fault is immediately removed.
8. Set the Output Fault Datum.
For accurate positioning in OpenVision™ software, the datum of the time fault grid must be the same as the Survey datum. If you have activated a Survey, its datum will be posted as the default.
9. When you have selected all the faults you want to convert, click on OK or Apply to implement the conversion.
If any of the fault grid names you have specified already exists in the database, a confirmation box appears, asking if you want to overwrite the existing fault grid.
10. If the confirmation box appears, select

Converting Faults TDQ™ Software User Guide
5000.8.0.0 Converting StratWorks® Depth Faults to Time 218
• Yes to overwrite the existing fault grid by the same name
• No to cancel the conversion of the fault grid with same grid name and proceed with the conversion of all the other selected faults.
The conversion is executed, and the time-converted fault grids are stored in the project database.
You can display the time-converted fault grids in OpenVision™ software, as described on Viewing the Time-Converted Faults in OpenVision™ Software. Or you can use them in Fault Mover to generate SeisWorks® time faults; this procedure is explained on Convert the Time Fault Grid to a Fault Triangulation.
Viewing the Time-Converted Faults in OpenVision™ Software
In OpenVision™ software, you can view the time-converted fault grids in juxtaposition with the SeisWorks® horizons they intersect.
The following procedure briefly describes how to display time-converted fault grids in a new OpenVision™ session. For more detailed information and other options, see the OpenVision™ Software manual.
1. Initialize OpenVision™ software from the OpenWorks® Command Menu by selecting Applications ➛ OpenVision.
This brings up the OpenVision™ Launcher
2. Make sure that Domain is set to Time or Mixed to list surface grids in the time domain.

Converting Faults TDQ™ Software User Guide
5000.8.0.0 Converting StratWorks® Depth Faults to Time 219
3. Set Display Surface Units to Meters or Feet as desired.
4. Set the Run Mode to Standard or Advanced.
5. Click OK to open the OpenVision™ Main Window.
6. Once OpenVision™ software is started, connect to the desired OpenWorks® project by selecting Data ➛ OpenWorks.
The OpenWorks Data window opens as shown below. This window is actually a series of eight panels that let you view many aspects of OpenWorks data. You can view the different panels by clicking on the tabs along the top of this window. The first panel lists projects available to a specified machine.
• In the Projects panel, select the desired OpenWorks® project name(s) from the list of Available projects, then click the down-arrow icon ( ) in the middle of the Projects panel.
The projects you select appear in the lower half of this panel. If a project you want to use is not listed, click on Browse for
Selectproject
Click thedown arrow

Converting Faults TDQ™ Software User Guide
5000.8.0.0 Converting StratWorks® Depth Faults to Time 220
OpenWorks Projects, and select a machine that has access to the project. You can also deselect individual projects by clicking on them in the lower half of this panel and then clicking Remove Selected Entries. Or you can click Remove All Entries to clear the selection list.
7. To choose the desired grid, click the Fault Grids tab.
This displays the OpenWorks® Fault Grid panel, which shows the last project you selected.
8. If you selected more than one OpenWorks® project in the previous panel, use the Project list to select the desired one.

Converting Faults TDQ™ Software User Guide
5000.8.0.0 Converting StratWorks® Depth Faults to Time 221
9. Choose an Interpreter to show the time grids created by a specific interpreter and by the other interpreters included in the Interpreter/Source Priority list.
Interpreter/Source Priorities are set in StratWorks® software. If the interpreter you pick has not made a priority list, time grids made by all interpreters will be posted in the Fault Grids panel.
10. Select the time-converted grid from the list of Fault Grids.
11. Leave the Display Bounds/Decimation set to the default, which includes the full range of the selected fault grid.
12. Set the Rendering Mode as desired:
• Solid Surface applies a single color to the fault. The color specified for this fault and user in the Surface/Fault Data Manger is used.
• Etched Surface adds outlines of the grid cells on top of the colored fault.
• Wireframe applies color to a wire mesh of the fault.
13. Use the slider bar to apply a level of Transparency, if desired (0% = opaque; 100% = transparent).
14. Click Apply to display the grid.
15. Repeat Steps 8 to 14 to display additional faults.

Converting Faults TDQ™ Software User Guide
5000.8.0.0 Converting StratWorks® Depth Faults to Time 222
An example of time-converted fault grids displayed with a time horizon in OpenVision™ software is shown below.
OpenWorks® Fault Grids (Converted to Time in TDQ™ Software) and SeisWorks® Horizon Displayed in OpenVision™ Software

Converting Faults TDQ™ Software User Guide
5000.8.0.0 Converting StratWorks® Time Faults to Depth 223
Converting StratWorks® Time Faults to Depth
TDQ™ software also converts fault grids from the time domain to the depth domain. The output is a fault grid in the natural coordinate system. No reformatting of the data is performed.
The depth fault grid can be used immediately in StratWorks® or OpenVision™ software to model the fault.
How TDQ™ Software Converts StratWorks® Faults
To convert a StratWorks® time fault grid to depth, TDQ™ software must
• transform the grid from the natural coordinate system to the conventional system (which is employed in the TDQ™ model)
• apply a datum shift, subtracting the time datum of the grid from the time value for each grid point
• convert each datum-adjusted time value to depth, using the appropriate time-depth functions for that location in the velocity model
• return the depth-converted grid points to the natural coordinate system and grid the points using Z-MAP Plus™ and Point Gridding Plus™ software.
The process is described in greater detail in How TDQ™ Software Converts StratWorks® Faults. Although that discussion focuses on converting fault grids from depth to time, the time-to-depth conversion is the same with the exception that the time datum is subtracted from each grid point’s z value. (When you are converting the depth to time, the datum is added.)
Prerequisite for Accurate Conversion
For an accurate conversion, the faults to be converted should lie within the areal extent (x,y plane) of the velocity model. If a fault extends beyond the boundaries of the velocity model, it will be converted by extrapolation (see How TDQ™ Software Calculates Depth for Points Outside the Model).

Converting Faults TDQ™ Software User Guide
5000.8.0.0 Converting StratWorks® Time Faults to Depth 224
Typical Work Flow
The basic steps involved in converting StratWorks® faults from time to depth are outlined below.
Procedure
When you convert StratWorks® time fault grids to depth, the time datum of the input fault grid is read from the database. The depth datum of the output fault grid is automatically set to zero, and depth values (TVDSS) are negative below the datum.
To convert a StratWorks® time fault grid to depth, proceed as follows:
1. In TDQ™ software, open or create the velocity model you want to use for the conversions.
Select the fault grids to be converted.
In OpenVision™ software, select the depth-converted fault grids for
display.
Rename depth faults to be generated if the default names are not satisfactory.
Execute the conversion.
Typical Work Flow for Converting StratWorks® Time Faults to Depth
Open or create the velocity model.
In StratWorks® software, generate fault map based on depth fault grid.
Display & edit fault grid intersections in Cross Section.

Converting Faults TDQ™ Software User Guide
5000.8.0.0 Converting StratWorks® Time Faults to Depth 225
2. Select Faults ➛ Geologic to Geologic ➛ Convert Time to Depth.
The Convert Geologic Time Faults to Depth dialog box appears. Listed in the top panel are all the fault grids in the project database that are in the time domain.
3. Select a fault grid for conversion by clicking on it.
The following options are supported for selecting grids:
• MB1 – single selection• MB1 Drag multiple selection• Ctrl MB1 – individual selection of multiple grids• Shift MB1 - block selection between single MB1 and Shift
MB1
A suggested name for the output depth grid, the fault it represents, and its associated pointset are posted in the lower panel of the
All time fault grids in project database listed here. The datum of each grid is posted at the far right.
Suggested name for output depth fault grid posted here
time datumfault name pointset interpretergrid name

Converting Faults TDQ™ Software User Guide
5000.8.0.0 Converting StratWorks® Time Faults to Depth 226
dialog box. The fault and pointset name are the same as those for the original time grid.
4. If you want to change the name for the output fault grid or its pointset, do as follows:
• Click on the suggested name in the Geologic Depth Faults panel.
• Edit the Point Set field, if desired, entering a name of up to 24 characters.
• Edit the Grid Name, if desired, entering a name of up to 40 characters. You can use any name except “faultgrid,” which is reserved for and automatically applied to fault grids made in StratWorks® software.
• Click on Change or press <Return>.
5. If desired, select additional time faults for conversion by repeating Steps 3 and 4.
6. To deselect a selected fault, click on it again.
When you deselect the time fault, the name for the output depth fault is immediately removed.
7. When you have selected all the faults you want to convert, click on OK or Apply to implement the conversion.
If any of the fault grid names you have specified already exists in the database, a confirmation box appears, asking if you want to overwrite the existing grid.
8. If the confirmation box appears, select
• Yes to overwrite the existing fault grid by the same name
• No to cancel the conversion of the fault grid with same grid name and proceed with the conversion of all the other selected faults.
The conversion is executed, and the depth-converted fault grids are stored in the project database.

Converting Faults TDQ™ Software User Guide
5000.8.0.0 Converting StratWorks® Time Faults to Depth 227
The depth fault grids you generated can be used in StratWorks® software to map the fault in MapView and to display and edit fault grid intersections in Cross Section. These procedures are discussed in Using the Converted Faults in StratWorks® Software.
Also, you can display the depth fault grids in OpenVision™ software, as explained in Viewing the Time-Converted Faults in OpenVision™ Software.

Converting Faults TDQ™ Software User Guide
5000.8.0.0 Converting StratWorks® Faults to SeisWorks® Faults 228
Converting StratWorks® Faults to SeisWorks® Faults
Typically, bringing fault interpretations from StratWorks® to SeisWorks® software is a three-step process:
• Convert the StratWorks® depth fault to time with TDQ™ software.
• Reformat the StratWorks® time fault grid as a SeisWorks® fault triangulation with Fault Mover.
• Generate fault segments based on the triangulation with the Fault Mover’s Segmenter. (This operation is available only if the target Interpretation project contains a 3D survey.)
The third step, generating fault segments, is optional. You can view the triangulated fault in SeisWorks® software and compare it to your geophysical fault interpretation without generating fault segments. However, if you want to convert the StratWorks® fault to a fully editable SeisWorks® fault, you have to generate segments.
Fault Mover can generate segments only in the time domain and only for Interpretation projects with 3D data
Fault Mover will convert a depth fault grid to a depth fault triangulation or a time fault grid to a time fault triangulation. The triangulated fault can be viewed in SeisWorks® software, but it cannot be edited.
If you want an editable fault, you need to generate faults segments based on the triangulation. This is done with the Segmenter option in Fault Mover. However, currently the Segmenter works only in the time domain and only for 3D seismic projects.
Therefore, be sure to convert the StratWorks® fault to time with TDQ™ software before reformatting it with Fault Mover if you want to obtain fault segments that can be edited in SeisWorks® software.
To generate depth fault segments for SeisWorks® software, convert the StratWorks® fault to time with TDQ™ software, reformat it as a time fault triangulation with Fault Mover, generate fault segments with Segmenter, and then convert the new SeisWorks® time fault to depth with TDQ™ software.

Converting Faults TDQ™ Software User Guide
5000.8.0.0 Converting StratWorks® Faults to SeisWorks® Faults 229
How StratWorks® Faults Are Converted
The process by which TDQ™ software converts a StratWorks® fault grid from depth to time is explained in How TDQ™ Software Converts StratWorks® Faults. Basically, it entails adding the time datum to each grid point’s depth value and then doing a “reverse look-up” in the velocity model to convert the depth value to two-way time.
The time fault grid is then used as input to Fault Mover. To reformat the fault grid as a fault triangulation, Fault Mover
• converts all the grid nodes to data points, except for those that have null values or lie outside the fault grid’s clipping polygon
• decimates the data points, eliminating any point that does not represent at least a 0.01% change in time,
• triangulates the remaining data points.
The fault triangulation can be viewed—but not edited—in SeisCube™ software. In cross-section, the intersection of the triangulated fault plane with the seismic data will appear as a dashed line.
If you want editable fault segments, the Fault Mover’s Segmenter can generate evenly space segments (“ribs”) based on the triangulation: You choose the sampling direction (line, crossline, time) and increment. Segmenter
• inserts fault points every time the triangulated fault plane intersects a given line, crossline, or time increment
• resamples each segment, eliminating points when the vertical change is less than the time threshold you specify or the lateral change is less than the trace threshold you specify. The goal is to accurately image the fault with a minimum of digitized points.
Prerequisites for Accurate Conversion
In order to accurately convert StratWorks® depth faults to SeisWorks® time faults, these conditions should be met:
• The faults to be converted should lie within the areal extent (x,y plane) of the velocity model. If a fault extends beyond the boundaries of the velocity model, it will be converted by

Converting Faults TDQ™ Software User Guide
5000.8.0.0 Converting StratWorks® Faults to SeisWorks® Faults 230
extrapolation (see How TDQ™ Software Calculates Depth for Points Outside the Model).
• The datum assigned in TDQ to the output time fault grid should bethe same as the datum of the target OpenWorks/Interpretation project. When converting time fault grids to time fault triangulations, Fault Mover makes no datum adjustments. Therefore, the datum of your input fault grid must match the datum of the OpenWorks/Interpretation project in order for the triangulated fault to display properly in SeisWorks.
• To generate fault segments, the target Survey must be a 3D Survey. Fault Mover can produce fault triangulations for use in eitherSeisWorks/2D or SeisWorks/3D. However, the Segmenter requires the regular, dense spacing of 3D seismic lines in order to generate interpolated fault segments from the triangulation.
• The datum assigned in TDQ™ software to the output time fault grid should be the same as the datum of the target Survey. When converting time fault grids to time fault triangulations, Fault Mover makes no datum adjustments. Therefore, the datum of your input fault grid must match the datum of the Survey in order for the triangulated fault to display properly in SeisWorks® software.
• To generate fault segments, the target Survey must be a 3D project. Fault Mover can produce fault triangulations for use in either 2D or 3D data in SeisWorks® software. However, the Segmenter requires the regular, dense spacing of 3D seismic lines in order to generate interpolated fault segments from the triangulation.

Converting Faults TDQ™ Software User Guide
5000.8.0.0 Converting StratWorks® Faults to SeisWorks® Faults 231
Typical Work Flow
The basic steps involved in converting StratWorks® depth faults to SeisWorks® time faults are outlined below. Optional steps are in dashed boxes.
Select the depth fault grids to be converted to time.
Set the datum for the time fault grids. The OpenWorks®/Interpretation project datum
is the default setting.
Execute the conversion.
Activate the Survey in which the time faults are to be used.
Typical Work Flow for ConvertingStratWorks® Depth Faultsto SeisWorks® Time Faults
In Fault Mover, convert the time fault grids to time fault triangulations.
Generate fault segments based on the time fault triangulations, using the Segmenter in Fault Mover.
Display and edit the fault segments in SeisWorks/3D.
Open or create the velocity model.
Display the fault triangulations in SeisWorks to check the interpretation & the conversion.

Converting Faults TDQ™ Software User Guide
5000.8.0.0 Converting StratWorks® Faults to SeisWorks® Faults 232
Procedure
The three-phase procedure for moving faults from StratWorks® to SeisWorks® software is outlined below.
Convert the Depth Fault Grid to Time
The first step is to convert the StratWorks® fault grid from depth to time with TDQ™ software. The output is a time fault grid in the natural coordinate system. No reformatting of the data is done.
The procedure is summarized here; for a more detailed explanation see Procedure.
1. From the TDQ™ Main Menu, select Faults ➛ Geologic to Geologic ➛ Convert Depth to Time.
2. Select the depth faults to be converted to time. If desired, change the default names for the output time fault grids.
3. Set the Output Fault Datum to the datum of the OpenWorks®/Interpretation project in which you plan to use the faults.
4. Execute the conversion.
Convert the Time Fault Grid to a Fault Triangulation
Next, you need to reformat the time fault grids as time fault triangulations using the Fault Mover.
1. From the OpenWorks® Command Menu, select Applications ➛ Fault Mover.

Converting Faults TDQ™ Software User Guide
5000.8.0.0 Converting StratWorks® Faults to SeisWorks® Faults 233
The Fault Mover main window appears, along with a selection box listing all the OpenWorks®/Interpretation projects, if one has not already been set.
2. Select the Interpretation project in which you want to use the StratWorks® fault, and click on OK.
3. Set the Source to Fault Grid (StratWorks® software).
You must make this selection (even if it is already shown) to list all StratWorks® faults in the project.
4. If desired, you can limit the listed faults to those in the time domain by setting the List Filter to Time.
5. Set the Target to Fault Triangulation (SeisWorks® software).
6. Select a fault by clicking on it.

Converting Faults TDQ™ Software User Guide
5000.8.0.0 Converting StratWorks® Faults to SeisWorks® Faults 234
The Output Fault Plane Parameters dialog box appears.
7. Set parameters for the output fault:
• Fault Name—Enter an appropriate fault name up to 50 characters long.
• Interpretation Version—Enter an appropriate Interpretation Version name up to 50 characters long.
• Interpretation Status—Enter the interpretation status up to 40 characters long.
8. Click on OK.
9. If desired, select additional time fault grids for conversion by repeating Steps 6 and 7.

Converting Faults TDQ™ Software User Guide
5000.8.0.0 Converting StratWorks® Faults to SeisWorks® Faults 235
10. Click on Convert.
A message in the status panel tells you when the StratWorks® fault grids have been successfully converted to SeisWorks® fault triangulations.
11. To view the triangulated fault planes in SeisWorks® software, do as follows:
• If you have SeisWorks® software open, close and restart it to make the new faults available.
• In MapView, select the new fault for display and make sure Polygons or Contours is turned on in the Map View Contents dialog box under Faults.
• In Seismic View, select the new fault for display and make sure Fault Intersections: Planes is turned on in the Seismic Contents dialog box.
Generate Fault Segments from the Triangulation (3D Projects Only)
You now have a fault triangulation in time, which you can display in SeisWorks® software. However, if you want to edit the fault you’ve brought in from StratWorks® software, you need to generate fault segments based on the triangulation. This is done with the Segmenter in Fault Mover.
The Segmenter generates evenly spaced fault segments (“ribs”) based on the triangulation of the input fault. Segmenter will output segments in any of three directions (inline, crossline, or time) at the increment you set. The target seismic project must be a 3D project.
1. From the Fault Mover menu, select Options ➛ Segmenter.
A message appears, reminding you that Segmenter can create segments only in the time domain.
2. Click on Yes in the message box to dismiss it.

Converting Faults TDQ™ Software User Guide
5000.8.0.0 Converting StratWorks® Faults to SeisWorks® Faults 236
The Run Segmenter dialog appears.
3. To specify the Input Faults, click on Select.
The Fault Selection box appears. It lists all the fault triangulations that were generated by Fault Mover.
4. Highlight all the faults you want to rerib, and click on OK.

Converting Faults TDQ™ Software User Guide
5000.8.0.0 Converting StratWorks® Faults to SeisWorks® Faults 237
Fault Mover will give each output fault the same name as its input fault plus the prefix and/or suffix you specify.
5. Define the areal extent for the reribbing job. You have two choices:
• Fault Extent—Reribbing will be done in the full area bounded by the farthest extents of the input fault.
• User Defined Extent—You can limit the area of reribbing by setting the line range, trace range, and time range to be included. Remember, though, that Segmenter does not extrapolate beyond the farthest limits of the fault triangulation.
6. Choose the ribbing direction:
• Inline to output fault segments on lines
• Xline to output fault segments on crosslines
• Time to output fault segments on time slices.
7. Set the Ribbing Increment in
• number of lines if you are reribbing in the inline direction
• number of traces if you are reribbing in the crossline direction
• milliseconds if you are reribbing in the time direction.
8. To control how frequently fault points will be digitized on the output segments, do as follows:
• Toggle on User Specified Sample Increments.
• Set the Time Sample Increment in milliseconds.
• Set the Trace Sample Increment in number of traces.
Fault Mover will insert a fault point whenever either increment is reached, that is, whenever the vertical change in the segment equals the time increment you have specified or the lateral change in the segment equals the trace increment you have specified.
9. Click on Run Segmenter.
A message box appears, telling you that reribbing is underway.

Converting Faults TDQ™ Software User Guide
5000.8.0.0 Converting StratWorks® Faults to SeisWorks® Faults 238
The output faults are available for use in SeisWorks® or SeisCube™ software. You can display and edit the fault segments, digitize new segments and assign them to the fault, etc.

Converting Faults TDQ™ Software User Guide
5000.8.0.0 Deleting Fault Grids 239
Deleting Fault Grids
TDQ™ software gives you a convenient method of removing fault grids from the OpenWorks® database. When you use this utility, you are deleting fault grid data only; the fault itself and any other data associated with it remain intact in the database.
1. From the TDQ™ Main Window, select Faults ➛ Geologic to Geologic ➛ Delete.
A selection box appears, listing all the fault grids that are owned by the current interpreter.
2. Select the fault grids you want to delete, using any of the following techniques:
• Use the Filter to reduce the list to the desired class of fault grids.
• To select individual fault grids, click on them with Button 1.
• To deselect fault grids that are highlighted, click on them again with MB1.
• To select all fault grids in the list, press Control-/.
fault name pointset grid name interpreter

Converting Faults TDQ™ Software User Guide
5000.8.0.0 Deleting Fault Grids 240
• To deselect all highlighted fault grids, press Control-\.
3. Click on OK or Apply.
A message box appears, warning that deleting the selected fault grids will remove them from the database and asking if you want to proceed with the deletion.
4. Click OK in the message box.
To delete a fault and all data associated with it, use Fault Mover.
The Fault Mover allows you to delete a fault name and all data associated with that fault (SeisWorks® segments, SeisWorks® control points, StratWorks® segments, StratWorks® picks, fault grids, etc.) if
• you have project manager status, or• you have interpreter status, you created the fault, and you own all the
data associated with the fault.
Within TDQ™ software you can delete only the fault grids that belong to you.
Be sure before you delete a fault grid.
When you use the Delete option, the selected fault grids are eliminated from the OpenWorks® database. They no longer exist. So be certain that a fault grid is no longer useful before you delete it.
As a protection, TDQ™ software will not allow you to delete fault grids that were created by another interpreter.

Converting Seismic Traces TDQ™ Software User Guide
5000.8.0.0 Overview 241
Converting Seismic Traces
Overview
With a TDQ™ velocity model, you can convert seismic data from time to depth or from depth to time. The converted traces are written to vertical seismic dataset (.3dv, .bri, .cmp, or .2v2), which you can then display in SeisWorks® software, convert to a seismic backdrop for use in StratWorks® software, or (with 3D data) convert to a cube volume (.cd) for use in SeisCube™ software.
How TDQ™ Software Converts Trace Data
You select the vertical seismic dataset (.3dv, .bri, .cmp, or .2v2) that will be the source of trace data, and you define the areal extent and vertical range of the data you want sampled and converted.
TDQ™ software extracts data along the lines and crosslines you included in the areal extent and over the vertical range you specified. Using the current velocity model, the program converts each input sample to the other domain. It then uses a second-order polynomial fit to interpolate the amplitudes at a regular sampling increment on the output trace. The converted traces are output to a new or existing vertical seismic dataset.
Some Considerations
Keep these points in mind as you work with trace conversions:
• Input Data—Input data can be either 3D (.3dv, .bri, or .cmp) or 2D data (.2v2). SeisWorks® vertical seismic datasets (.3dv) are in 8-bit integer, 16-bit integer, 32-bit integer, or 32-bit floating point format. Bricked files (.bri) are in 8, 16, or 32-bit floating point format and also have parameters which specify brick dimensions. Compressed files (.cmp) are in a compressed format and contain a parameter indicating the fidelity of the compressed data.
• Output Data—The output file must have the same format and parameters as the input file. For a new output file, the format and

Converting Seismic Traces TDQ™ Software User Guide
5000.8.0.0 Overview 242
parameters are automatically set equal to that of the input file. For an existing output file, no conversion is performed if the format of the output file is not the same as that of the input file.
If you change the line or trace increment, missing lines and traces will be stored in the trace file and when plotted, give a blocky effect. In OpenVision™ software, you can change the increment to match the TDQ™ output parameters and the plot will not have a blocky look. However, SeisWorks Seismic Map ignores the changes. Therefore it is strongly recommended to not change the default output line/trace increments.
• No Scaling—The trace conversion algorithm does not include a scaling step, as it is merely a resampling of the input trace values. Min and max values can change slightly due to sampling effects. The average unsigned amplitude of each output trace will be close (but generally not exactly equal) to that of its input trace.
• Datums—Both input and output data are referenced to the 3D Survey or 2D Line datum that was in effect when the conversion started. The seismic data is then datumized to the OpenWorks or Interpretation Project datum when converted.
Important: The Interpretation project datum, the 3D Survey or 2D Line datum, and the Replacement Velocity need to be defined and correct when converting data from time to depth. If the datums and Replacement velocity are not set (default 0), or if the datums and Replacement velocity are incorrect, they will need to be corrected before the data is shifted.
To change or verify the Interpretation Project datum and Replacement velocity, go to the OpenWorks® launcher and select Project > Project Admin. Then choose the Interpretation project and select Project > Interpretation Project > Modify to change the datum and Replacement velocity for the project.
To change or verify the datum of the 3D survey or 2D lines, launch Seismic Data Manager from OpenWorks® software. Select the 3D Survey or 2D Line. For 2D lines, the datum value is entered on the Shotpoint tab under 2D Line Navigation. For 3D surveys, the datum value is entered on the General tab under 3D Survey Navigation.
In addition, under Utilities on the TDQ menu bar, is the option to Report Datum Info. A dialog will appear reporting the Interpretation Project Datum and the Replacement Velocity.

Converting Seismic Traces TDQ™ Software User Guide
5000.8.0.0 Overview 243
• Anti-Alias Filter—An anti-alias filter ensures that the data will not be aliased after the conversion by applying a filter based on the given output sample rate.
The options are:
• Unselected—Does not apply an anti-alias filter before conversion.
• Selected—Applies an anti-alias filter before conversion if aliasing will occur at the output sample rate.
• Maximum frequency of interest—Specifies the maximum coherent frequency (in Hertz) of interest in the data. Enter 0.0 to set this to Nyquist. This parameter is only meaningful if Output Sample Rate is 0.0.
• Depth Values—To honor SeisWorks® software conventions, depth values are positive below the datum and are output in Survey units. If you change Survey units for a 2D project, exit and restart TDQ™ software before doing any trace conversions. Since previously converted data will remain in its original depth, it is strongly recommended not to change Survey units.
• Areal Extent—The areal extent of the trace data to be converted should lie within the areal extent (x,y plane) of the velocity model. However, if the input data extends beyond the model’s boundaries, that portion outside the model area will be converted by extrapolation. (See How TDQ™ Software Calculates Depth for Points Outside the Model.)
• Identifying the Domain of the Trace File—TDQ™ software restricts your selection of the input data file to the appropriate domain (e.g., you can pick only from time files when doing a time-to-depth conversion). In case any of your existing files are improperly flagged, TDQ™ software provides a utility for

Converting Seismic Traces TDQ™ Software User Guide
5000.8.0.0 Overview 244
correctly identifying the domain of a vertical seismic dataset (Identifying the Domain of Trace Data).
Converting traces within StratWorks® software
StratWorks uses TDQ velocity models to convert seismic data from time to depth for display. The source of seismic data can be a .3dv, .2v2, or SEG-Y file.
In StratWorks, the Seismic Trace Converter utility lets you format tracedata for use as a seismic backdrop in Cross Section. If the input data is in time, you can choose a time-depth volume to do the depth-conversion.

Converting Seismic Traces TDQ™ Software User Guide
5000.8.0.0 Converting Time Traces to Depth 245
Converting Time Traces to Depth
The procedure for converting trace data from time to depth is presented in this section, along with instructions for displaying the depth-converted traces in SeisCube™ and StratWorks® software.

Converting Seismic Traces TDQ™ Software User Guide
5000.8.0.0 Converting Time Traces to Depth 246
Typical Work Flow
The basic steps involved in converting trace data from time to depth are outlined below. Optional steps are in dashed boxes.
Select a seismic 3D survey or 2D project.
Define the areal extent and vertical range of the data to be sampled and converted.
Execute the conversion.
Select vertical seismic dataset from whichtrace data is read.
Open or build a TDQ™ velocity model.
Specify the output seismic dataset for the depth traces.
Set the sample rate for the output file.
Typical Work Flow for Converting Traces to Depth
Use depth file(.3dv, .bri, .cmp, or .2v2)
in SeisWorks® software.
Convert 3D depth file to cube volume & use in SeisCube™. TDQ™, ZAP!®, or FZAP!™
software.
Convert depth file (.3dv, .bri, .cmp, or .2v2) to a seismic backdrop & use
in StratWorks® software.
If necessary, correct domain flag on seismic files.

Converting Seismic Traces TDQ™ Software User Guide
5000.8.0.0 Converting Time Traces to Depth 247
Procedure
The procedure for converting seismic data from time to depth is basically the same whether you are converting 3D data or 2D data.
1. Activate the 3D Survey or 2D Project you want to use as the source of the trace data..
2. Open or build the velocity model you want to use for the conversion.
3. From the TDQ™ Main Menu, select Traces ➛ Convert Time to Depth.
If you have already selected a Survey for this TDQ™ session, the appropriate Convert Time to Depth dialog box appears. Proceed to Step 5.
If you have not yet specified a Survey, a selection box appears, listing all the surveys associated with the current OpenWorks®/Interpretation project.
4. Select the desired project, and click on OK.
The vertical seismic datasets for the selected project become available to TDQ™ software.

Converting Seismic Traces TDQ™ Software User Guide
5000.8.0.0 Converting Time Traces to Depth 248
Depending on whether you have chosen a 3D or 2D project, the appropriate Convert Time Traces to Depth dialog box appears.
The 3D dialog is shown below..
5. At Input Seismic Data Name, click on List and choose the desired file from the resulting list of all vertical section files in the time domain. The appropriate dialog box for 2D or 3D data appears. If you do not see the file you want, the domain may be incorrectly identified; see Identifying the Domain of Trace Data for a remedy. If files have been added to or removed from the Survey database, you may need to click on the Reinitialize List button to refresh the list.

Converting Seismic Traces TDQ™ Software User Guide
5000.8.0.0 Converting Time Traces to Depth 249
Seismic data is read from the vertical section file you have specified, and the file format of the input data is used for the output file.
The name of the selected file appears at the top of the dialog box. Text fields for specifying the vertical data range appear near the bottom of the dialog box. You cannot pick the Output Seismic Dataset unless you first pick the Input Seismic Dataset.
6. At Output Seismic Dataset, click on List.
Warning: Large 2D Projects
For very large 2D master project, the Reinitialize List operation can take a long time to run.
For 2D Data
For 3D Data

Converting Seismic Traces TDQ™ Software User Guide
5000.8.0.0 Converting Time Traces to Depth 250
A dialog box appears, listing all the existing depth vertical section datasets in the current Survey.
7. To write 2D or 3D depth traces to an existing file, do as follows:
• Click on the name of the desired file.
• Toggle on Merge traces into existing Seismic Dataset file to maintain existing data and add new data. New data will replace existing data only at trace locations common to both datasets.
• Toggle on Delete/overwrite selected Seismic Dataset file before outputting traces to clear existing data and replace it with new data.
The output file you select must be in the same format as the input file. (See Some Considerations.) Otherwise, you will receive an error message and will not be able to proceed with the conversion until you select a different output file.
If you do not see the file you want, the domain may be incorrectly identified; see Identifying the Domain of Trace Data for a remedy. If

Converting Seismic Traces TDQ™ Software User Guide
5000.8.0.0 Converting Time Traces to Depth 251
files have been added to or removed from the Survey database, you may need to click on the Reinitialize List button to refresh the list.
8. To write the depth traces to a new file, toggle on Create a new Seismic Dataset Name and supply a New Seismic Dataset and DataSet Version. This feature allows you to have many versions of the same seismic dataset name.
The Seismic Dataset Name for both 2D and 3D is to set to maximum length of 51 with no restrictions. That is, the name does not have to end with an 01 and blanks are allowed. For example, My Test_Example today. The Version name can be a maximum of 41 characters and blanks are also allowed. For example, R5000 v1.
The Output Seismic Dataset and its status (new or existing) are posted at the top of the dialog box. If it is a new file, text fields for specifying the vertical range of output data appear at the bottom of the dialog box.
9. To limit the size of the component files you will generate, set the Output File Maximum Extent Size to the desired value (in megabytes).
With the current size of file systems the default value of 20000 MB should be reasonable.
10. To apply an Anti-alias Filter, select the toggle box. The anti-alias filter ensures that the data will not be aliased after the conversion by applying a filter based on the given output sample rate.
When the Anti-Alias filter is selected, you will need to specify the maximum frequency of interest. If zero is selected, Nyquist will be used.
Warning: Large 2D Projects
For very large 2D master project, the Reinitialize List operation can take a long time to run.

Converting Seismic Traces TDQ™ Software User Guide
5000.8.0.0 Converting Time Traces to Depth 252
11. Define the areal extent of the data to be converted by using one of these options.:
• rectangular area (3D data)—Lets you define the extent by specifying line and trace ranges, by drawing a selection rectangle in Map View, or by selecting the entire survey. See Rectangular Area (3D Data) for instructions.
• area/line (2D data)—Lets you define the extent by selecting lines from a list, by drawing a selection rectangle in Map View, or by selecting the entire survey. See Area/Line (2D Data) for instructions.
• seismic view (3D or 2D data)—Lets you define the extent by broadcasting data from a Seismic View. You have to PD from a Seismic View first to make this option available. See Seismic View (3D or 2D Data) for instructions.
• point file (3D or 2D data)—Lets you define the areal extent by selecting a point file (.ptf) made in SeisWorks® software. See Point File (3D or 2D Data) for instructions.
12. If you are writing the depth traces to an existing file, the vertical extent and sample rate of that file are already established and cannot be changed. Proceed to Step 14.
3D options 2D options
Point files from merged projects
Point files may include data from more than one Survey. However, TDQ™ software will only recognize and use those lines, crosslines, or arbitrary lines from the Survey that is currently open in TDQ™ software. For example, suppose a point file contains five sections—two from flndr2D and three from flndr3D; only two sections will be listed and can be used if flndr2D is the current Survey. If none of the data in the point file comes from the current Survey, then no contents are listed for the point file, and you are told you cannot use it.

Converting Seismic Traces TDQ™ Software User Guide
5000.8.0.0 Converting Time Traces to Depth 253
13. If you are writing the depth traces to a new file, define the vertical extent and sample rate. See Defining the Vertical Extent for detailed instructions.
• Vertical Extent—You can define the vertical extent by setting start and end times for the input data or by setting start and end depths for the output data. Click on the conversion arrows to see the equivalent range in the other domain.
• Sample Rate—Click on the conversion arrow beneath the time sample rate to see the maximum depth increment that will prevent aliasing. Either use that increment, or enter a lower value.
14. Click on Apply or OK to execute the conversion.
Trace data is extracted from the input file, converted to depth, and written to the output file. The results of the job (number of traces read, written, and missing from input data) are posted in the dialog box.
Using the Depth Traces in SeisWorks® Software
When you start SeisWorks® software, you can choose between a time session or a depth session. The difference is simply a matter of labeling. In a time session, parameters related to the z axis will be labeled in terms of seconds or milliseconds. In a depth session, parameters related to the z axis will be labeled in terms of meters or feet.
You would choose a time or depth session depending on the type of data you intend to use the most frequently. However, you can display and compare time and depth data in a single session. The labels on the dialog boxes would reflect one domain only, but the settings would be correctly implemented.
When you are interpreting on depth data, we recommend that you begin any horizon names or fault names with “D.” Regardless of the domain in which they were interpreted, SeisWorks® software makes all horizons and all assigned fault segments available in either type of

Converting Seismic Traces TDQ™ Software User Guide
5000.8.0.0 Converting Time Traces to Depth 254
session. By beginning the name with “D,” you assure that all depth horizons (or faults) are easily recognized and appear together in the alphabetized selection lists.
Using the 3D Depth Traces in SeisCube™ Software
SeisCube™ software, like SeisWorks® software, gives you a choice of time sessions or depth sessions. Once again, the difference is in the labeling. You can display depth data in either a depth session or a time session.
To use the depth-converted traces in SeisCube™ software, you must first construct a cube volume (.cd file). Cube volume files are always in 8-bit format. If your input .3dv file is in 16-bit or 32-bit format, you will have to scale it.
Also, cube volume files, unlike .3dv files, cannot span directories. So you have to specify a directory with sufficient disk space for the entire output file.
To create a cube volume file (.cd) of the depth-converted data, proceed as follows:
1. From the OpenWorks® Command Menu, select Data ➛ Management ➛ Seismic Tools.
The Seismic Tools menu appears.
2. Select Seismic ➛ Create Cube Volume.

Converting Seismic Traces TDQ™ Software User Guide
5000.8.0.0 Converting Time Traces to Depth 255
The following dialog box appears.

Converting Seismic Traces TDQ™ Software User Guide
5000.8.0.0 Converting Time Traces to Depth 256
3. To specify the 3D project, click on List and select the desired project from the resulting list.
4. When the .3dv files for that project are posted in the dialog box, select the one containing the depth-converted data.
5. Largest Unclipped Amplitude is automatically set to the maximum value that can be supported by the file format of the input .3dv file. This parameter is used as a scaling factor.
• If your input .3dv is in 8-bit format, no scaling is needed. Leave Largest Unclipped Amplitude set at 127.
• If your input .3dv is in 16-bit or 32-bit, scaling is required to output an 8-bit cube volume file. Set Largest Unclipped Amplitude to the maximum amplitude your want to preserve in the cube. All amplitudes greater than this value will be clipped.
6. You can use an existing .cd file as a template for the new cube you are creating, or you can manually set the specifications for the file. Use either of these techniques:
• Toggle on CD Template and select the desired file. The areal extent, increment, time range, and sample interval fields are filled in. Proceed to Step 11.
• Manually set each of these parameters. Proceed to Step 7.
7. Define the areal extent of the cube volume by setting the Line and Trace ranges appropriately.
Scaling data with the Create Cube Volume utility
Cube volume files must be in 8-bit format, and the Create Cube Volume utility has an option for scaling data to the range allowed by that format (+127 to -128). The software multiplies every input value by a scaling factor, which is defined as follows:
The numerator, 127, is the maximum value possible in the 8-bit format. The denominator, Largest Unclipped Amplitude, is a value you set, presumably to the maximum amplitude in your dataset.
ScalingFactor 127L estUnclippedAmplitudearg---------------------------------------------------------------------------=

Converting Seismic Traces TDQ™ Software User Guide
5000.8.0.0 Converting Time Traces to Depth 257
8. Set the interpolation factors (int) for both lines and traces as desired:
• Set to 0 if you want to convert every trace in the .3dv.
• Use a negative interpolation factor to decimate the .3dv volume when generating the cube. For example, to decimate every other trace, specify -1.
9. Set the time range equal to that of the .3dv file by adjusting the Start and Interval sliders.
10. Set the Sample Interval as desired:
• Set the interval at 0 if you want to maintain the same sample rate in the .cd file as in the .3dv file.
• Set the interval to a negative value (up to, say, -3) to depopulate the data in time and still maintain the resolution that is in the data.
11. Choose which side of the survey will be the front face by setting the View Direction.
12. Check the Cube Size, and select an output directory with sufficient space for the entire file.
13. Enter a name for the cube volume file.
14. Add descriptive information in the Remarks field, if you wish.
15. Click on Apply.
The progress of the job is posted in the dialog box.
16. Exit from the Create Cube Volume dialog box.
17. Open SeisCube™ software.
18. Select View ➛ Contents, and specify your depth .cd file as the input Seismic file.
19. As a quality check, animate along all three axes of the cube, looking for any velocity busts.
20. To see how the velocity information relates to the geologic structure at a horizon of interest, clip to that horizon.

Converting Seismic Traces TDQ™ Software User Guide
5000.8.0.0 Converting Time Traces to Depth 258
Examples of cube volumes generated from a time .3dv and from a depth-converted .3dv are shown below.
Seismic Traces Converted to Depth and Displayed in SeisCube™ Software
Original time dataset with two horizons interpreted
Depth-converted dataset with two horizons converted to depth

Converting Seismic Traces TDQ™ Software User Guide
5000.8.0.0 Converting Time Traces to Depth 259
Displaying the Depth Traces in StratWorks® Software
By displaying the depth-converted traces in Cross Section, you can compare well data and well picks with geophysical data. You have additional information on which to base your interpretation.
Reformatting the Vertical Seismic Dataset as a Seismic Backdrop
The depth data you generated in TDQ™ software has to be reformatted as a seismic backdrop for use in StratWorks® software. This step is easily accomplished with the StratWorks® Seismic Trace Converter.
With 3D data, the entire trace volume is stored in one .3dv file. So you can extract and reformat trace data
• along an arbitrary line of section,• along a single inline, or • along a single crossline.
With 2D data, each seismic line is stored in a separate .2v2 file. So you can extract and reformat data only from one line at a time. However, you can merge data from multiple 2D lines in one seismic backdrop file.
The seismic backdrop must be associated with a line of section (LOS) so it can be displayed in Cross Section. You can use an existing LOS that was created in StratWorks® or SeisWorks® software; or, if you are converting a single seismic line, you can generate a new LOS that coincides with that line.
The Seismic Trace Converter will extract and convert trace data that lies within a specified distance from the LOS.
To reformat your depth-converted traces as a seismic backdrop, do as follows:
1. From the StratWorks® Command Menu, select Utilities ➛ Seismic Trace Converter.

Converting Seismic Traces TDQ™ Software User Guide
5000.8.0.0 Converting Time Traces to Depth 260
The Seismic Trace Converter appears.
2. Select File ➛ Import 3dv to import a 3dv file or File ➛ Import 2v2 to import a 2d file.

Converting Seismic Traces TDQ™ Software User Guide
5000.8.0.0 Converting Time Traces to Depth 261
The appropriate dialog box appears.
3. The seismic backdrop must be associated with a line of section in order to display it in Cross Section. You can choose an existing
For 2D Data
Defines how trace data will be sampled
Controls display in Seismic Trace Converter
Defines source & extent of data to be converted
For 3D Data

Converting Seismic Traces TDQ™ Software User Guide
5000.8.0.0 Converting Time Traces to Depth 262
LOS; or if you plan to convert a single line or crossline, you can create a new LOS that coincides with that seismic line.
• Click on the Line of Section button to summon a selection box.
• To use an existing LOS, double-click on its name.
• To create a new LOS, enter a name in the Selection field; then click on OK.
4. The first time you reformat data for this LOS, make sure Merge Data is set to No.
If you want to include data from more than one 2D line or more than one 3D survey in the seismic backdrop for this LOS, you will later repeat the conversion process of the second data source with Merge Data set to Yes. (Step 13).
5. Set parameters for displaying the input data in the Seismic Trace Converter.
• Choose a Display Type: Wiggle, Variable Density, or Both.
• Pick a Display Color for wiggle traces by clicking on the color box and selecting a color from the resulting palette.
• Set the Variable Density Maximum Separation in project units.
In variable density displays, the colors continue across gaps in the data (dead traces). If you want to preserve and view gaps, set the Variable Density Maximum Separation to a value other than 0.0. The program will not “connect” traces that are farther apart than the distance you specify.
6. Proceed to Step 7 if you are reformatting 3D data; proceed to Step 8 if you are reformatting 2D data.
7. 3D Data—Define the source of the seismic data:
• Click on the Survey button and choose the appropriate 3D project.
• Click on the 3dv Seismic File button and select your depth .3dv from the resulting list.

Converting Seismic Traces TDQ™ Software User Guide
5000.8.0.0 Converting Time Traces to Depth 263
• Define which lines or line segments are to be converted by setting Select Data by to LOS, INLINE, or CROSSLINE.
LOS takes seismic data along the line of section specified at the top of the dialog box. INLINE and CROSSLINE let you convert a single line, which you identify by line number.
• Proceed to Step 9.
8. 2D Data—Define the source of the seismic data:
• Click on the Survey button and choose the appropriate 2D project.
• Click on the option button below the project name and select a single seismic line (.2v2 file) from the resulting list.
• Proceed to Step 9.
9. Indicate how you want the seismic data sampled by setting Trace Selection to either of two options:
• All—Data will be drawn from every trace along the lines you have specified. Proceed to Step 11.
• Selected—Data will be sampled according to the criteria you set. Proceed to Step 10.
10. To sample and reformat selected traces only, set these options:
• First Trace—Enter the number of the trace where you want the program to begin collecting data. For 2d traces, enter the Shotpoint Number.
• Last Trace—Enter the number of the trace where you want the program to stop collecting data. For 2d traces, enter the Shotpoint Number.
• Trace Increment—Enter a sampling increment in number of traces. For instance, 5 would result in every fifth trace being sampled, reformatted, and output. Set this option to 1.0 if you want to use every trace or if you prefer to sample by Minimum Trace Spacing (below).
• Minimum Trace Spacing in Distance Units—Enter the minimum distance (in project units) the program must

Converting Seismic Traces TDQ™ Software User Guide
5000.8.0.0 Converting Time Traces to Depth 264
transverse before sampling the next trace. Traces that are closer together than this spacing will be skipped. Set this option to 0.0 if you want to use every trace or if you prefer to sample by Trace Increment (above).
• Maximum Allowable Distance from LOS—Enter the greatest distance (in project units) that the program can look from the LOS for trace data. This option allows you to include trace data that does lie exactly on the LOS.
Typically, you would use either Trace Increment or Minimum Trace Spacing to decimate traces but not both.
When Maximum Allowable Distance from LOS is set to 0.0, the program will use trace data that meets the other sampling criteria, no matter how far it lies from the LOS specified at the top of the dialog box.
11. To import the data and display it in the Seismic Trace Converter, click on OK in the Import Parameters dialog box.

Converting Seismic Traces TDQ™ Software User Guide
5000.8.0.0 Converting Time Traces to Depth 265
Seismic data is sampled along the line of section. inline, or crossline you have specified and displayed in the window.
12. For variable density displays, the current color map (.clm file) is applied. If you want to change color maps, select View ➛ Color Ramp.
13. If you want to add data from another 2D line or another 3D survey to the backdrop, do as follows:
• Do not change the Line of Section.
• Set Merge Data to Yes.
• Define the new data source by repeating Steps 7 through 11.
Each time you repeat the conversion process for another set of source data, the converted traces are added to the display in the Seismic Trace Converter.

Converting Seismic Traces TDQ™ Software User Guide
5000.8.0.0 Converting Time Traces to Depth 266
14. When you are satisfied with the appearance of the seismic display, save the data as a seismic backdrop. Select File ➛ Save Trace File As.
The Save Trace File dialog box appears.
15. Supply a name for the seismic backdrop file:
• Click on the File Name button to summon a selection box that lists all existing backdrop files associated with the current LOS.
• Select an existing file to overwrite it, or create a new file by entering a name in the Selection field.
16. The depth range of the input seismic file is automatically used as the depth range of the output backdrop file. If you wish to change the depth range, use either of these techniques:
• Enter the desired values in Minimum Depth to Output and Maximum Depth to Output.
• Indicate the range graphically by pressing Button 1 and dragging the cursor in the seismic display.

Converting Seismic Traces TDQ™ Software User Guide
5000.8.0.0 Converting Time Traces to Depth 267
17. The Datum Elevation is automatically set to zero. If the Survey has a depth datum other than zero, enter that value.
18. Select the desired Data Depth Units: Meters or Feet.
19. Click on OK.
The displayed seismic data is written to a seismic backdrop file, which is stored in one of the OpenWorks® data directories specified by your owdir.dat file.
20. Close the Seismic Trace Converter by selecting File ➛ Exit.
Displaying the Seismic Backdrop in Cross Section
Now that you have the depth data in a seismic backdrop file, you can display it in the StratWorks® Cross Section View.
1. In the Cross Section View, display the line of section you used when converting trace data to a seismic backdrop.
2. Select View ➛ Display Parameters, and select a Well Template Display Style under Well Attributes. You have two choices:
• Transparent—The seismic backdrop will be visible through the well template.
• Opaque—The well template will obscure the seismic backdrop or any other graphics posted behind it.
Seismic Trace Converter can also convert time data to depth and accepts 2D data, 3D data, or SEG-Y data as input.
In the previous procedure, the input vertical seismic dataset was in the depth domain. We merely used the Seismic Trace Converter to reformat selected data for use as a seismic backdrop.
When the input data is in the time domain, the Seismic Trace Converter uses time-depth volumes to convert it to depth and output it in the format required for a seismic backdrop file. The utility will accept .3dv files, .2v2 files, or SEG-Y files as input (unlike TDQ™ software which does not convert SEG-Y data).
See the StratWorks® Mapping and StratWorks® Cross Sections manuals for more information.

Converting Seismic Traces TDQ™ Software User Guide
5000.8.0.0 Converting Time Traces to Depth 268
3. Click OK to close the Display Parameters dialog box.
4. In the main menu of the Cross Section View, select View ➛ Overlays.
The following dialog box appears.
5. Toggle on Seismic Backdrop, and click on the Parms button.

Converting Seismic Traces TDQ™ Software User Guide
5000.8.0.0 Converting Time Traces to Depth 269
The following dialog box appears.
6. Click on the Trace File Name button, and select your file of depth-converted traces from the resulting selection box.
7. Choose a Type of Display:
• Wiggle• Variable Density• Both.
8. If you are displaying wiggle traces, set the following display options:
• Wiggle Color—Click on the color box, and select a color from the resulting palette.
• Wiggle Filter—Set to Yes to apply a 3-point, moving weighted average filter.
• Wiggle Minimum Separation—Enter the minimum distance (in project units) required between traces selected for display. The program will not display traces that are closer than this spacing.
• Wiggle Trace Increment—Enter a sampling increment in number of traces. For instance, 5 would result in every fifth trace in the seismic backdrop file being displayed,

Converting Seismic Traces TDQ™ Software User Guide
5000.8.0.0 Converting Time Traces to Depth 270
• Wiggle Minimum Separation and Wiggle Trace Increment are two methods of decimating traces for display. Typically, you would use one method or the other but not both.
9. If you have chosen a variable density display, set these two display options:
• Variable Density Maximum Separation—Enter the maximum gap (in project units) that the program can fill with color. Gaps in the data larger than this distance will be preserved and shown in the screen image.
• Color Control File—Click on the button, and use the resulting file filter to select a color map (.clm).
• Interpolate Mode—set to On if you want the data to be interpolated.
10. Click on OK in the Seismic Backdrop dialog box.
11. Click on OK in the Cross Section Overlays dialog box.
12. Click on the Display Cross Section icon ( ).

Converting Seismic Traces TDQ™ Software User Guide
5000.8.0.0 Converting Time Traces to Depth 271
An example of a Cross Section with a variable density seismic backdrop is shown below.
In this particular cross-section none of the wells, except possibly the third from the left, intersect a fault. The addition of the seismic backdrop and of the depth-converted SeisWorks® faults is, therefore, extremely helpful to the interpreter.
Depth-Converted Seismic Traces Displayed in Cross Section

Converting Seismic Traces TDQ™ Software User Guide
5000.8.0.0 Converting Depth Traces to Time 272
Converting Depth Traces to Time
The procedure for converting trace data from depth to time is presented in this section. With 3D data, the output is a .3dv, .bri, or .cmp file that can be used directly in many applications or converted to a cube volume. With 2D data, the output is a .2v2 file.

Converting Seismic Traces TDQ™ Software User Guide
5000.8.0.0 Converting Depth Traces to Time 273
Typical Work Flow
The basic steps involved in converting trace data from depth to time are outlined below. Optional steps are in dashed boxes.
Select a seismic 3D survey or 2D project.
Define the areal extent and vertical range of the data to be sampled and converted.
Execute the conversion.
Select the vertical section file from whichtrace data will be read.
Open or build a TDQ™ velocity model.
Specify the output file for the time traces.
Set the sample rate for the output file.
Typical Work Flow for Converting Traces to Time
Use time file in SeisWorks® software.
Convert time to cube volume & use in SeisCube™, TDQ™, ZAP!®, or
FZAP!™ software
If necessary, correct domain flag on seismic files.

Converting Seismic Traces TDQ™ Software User Guide
5000.8.0.0 Converting Depth Traces to Time 274
Procedure
The procedure for converting seismic data from depth to time is basically the same whether you are converting 3D data or 2D data.
1. Select the Survey you want to use as the source of the trace data.
2. Open or build the velocity model you want to use for the conversion.
3. From the TDQ™ Main Menu, select Traces ➛ Convert Depth to Time.
If you have already selected a Survey for this TDQ™ session, the appropriate Convert Depth to Time dialog box appears. Proceed to Step 5.
If you have not specified a 3D Survey or 2D project, a selection box appears, listing all the surveys associated with the current OpenWorks® project.
4. Select the desired project, and click on OK.
The vertical section files for the selected project become available to TDQ™ software.

Converting Seismic Traces TDQ™ Software User Guide
5000.8.0.0 Converting Depth Traces to Time 275
Depending on whether you have chosen a 3D or 2D project, the appropriate Convert Depth Traces to Time dialog box appears. The 2D dialog is shown below..
5. At Input Seismic Dataset Name, click on List and choose the desired file from the resulting list of all vertical section files in the depth domain. If you do not see the file you want, the domain may be incorrectly identified; see Identifying the Domain of Trace Data for a remedy. If files have been added to or removed from the Survey database, you may need to click on the Reinitialize List button to refresh the list.
Seismic data will be read from the vertical file you have specified, and the file format (8-bit, 16-bit, or 32-bit) of the input data will be used for the output.
Warning: Large 2D Projects
For very large 2D master project, the Reinitialize List operation can take a long time to work.

Converting Seismic Traces TDQ™ Software User Guide
5000.8.0.0 Converting Depth Traces to Time 276
The name of the selected file is posted at the top of the dialog box, and text fields for specifying the vertical range of data to be used appear near the bottom of the dialog box.
6. At Output Seismic Dataset Name, click on List.
A dialog box appears, listing all the time files in the existing Vertical Section Data.
7. To write the time traces to an existing file, do as follows:
• Click on the name of the desired file.
• Toggle on Merge traces into existing Seismic Dataset to maintain existing data and add new data. New data will replace existing data only at trace locations common to both datasets.
• Toggle on Delete/Overwrite selected Seismic Dataset before outputting traces to clear existing data and replace it with new data.
The output file you select must be in the same format (8-bit, 16-bit, 32-bit) as the input file. Otherwise, you will receive an error message and will not be able to proceed with the conversion until you select a different output file.
If you do not see the file you want, the domain may be incorrectly identified; see Identifying the Domain of Trace Data for a remedy. If

Converting Seismic Traces TDQ™ Software User Guide
5000.8.0.0 Converting Depth Traces to Time 277
files have been added to or removed from the Survey database, you may need to click on the Reinitialize List button to refresh the list.
8. To write the depth traces to a new file, toggle on Create a new Seismic Dataset File and supply a New Seismic DataSet and New DataSet Version. This feature allows you to have many versions of the same seismic dataset name.
The Seismic Dataset Name for both 2D and 3D is to set to maximum length of 51 with no restrictions. That is, the name does not have to end with an 01 and blanks are allowed. For example, My Test_Example today. The Version name can be a maximum of 41 characters and blanks are also allowed. For example, R5000 v1.
The Output Seismic Dataset and its status (new or existing) are posted at the top of the dialog box. If it is a new file, text fields for specifying the vertical range of the output data appear near the bottom of the dialog box.
9. To limit the size of the component files you are about to generate, set the Output File Maximum Extent Size to the desired value (in megabytes).
With the current size of file systems the default value of 20000 MB should be reasonable.
10. To apply an Anti-alias Filter select the toggle box. The anti-alias filter ensures that the data will not be aliased after the conversion by applying a filter based on the given output sample rate.
When Anti-Alias filter is selected you will need to specify the maximum frequency of interest. If zero is selected Nyquist will be used.
11. Define the areal extent of the data to be converted by using one of these options:
• rectangular area (3D data)—Lets you define the extent by specifying line and trace ranges, by drawing a selection
Warning: Large 2D Projects
For very large 2D master project, the Reinitialize List operation can take a long time to work.

Converting Seismic Traces TDQ™ Software User Guide
5000.8.0.0 Converting Depth Traces to Time 278
rectangle in Map View, or by selecting the entire survey. See Rectangular Area (3D Data) for instructions.
• area/line (2D data)—Lets you define the extent by selecting lines from a list, by drawing a selection rectangle in Map View, or by selecting the entire survey. See Area/Line (2D Data) for instructions.
• seismic view (3D or 2D data)—Lets you define the extent by broadcasting data from a Seismic View. You have to PD from a Seismic View first to make this option available. See Seismic View (3D or 2D Data) for instructions.
• point file (3D or 2D data)—Lets you define the areal extent by selecting a point file (.ptf) made in SeisWorks® software. See Point File (3D or 2D Data) for instructions.
12. If you are writing the time traces to an existing file, the vertical extent and sample rate of that file are already established and cannot be changed. Proceed to Step 14.
13. If you are writing the time traces to a new file, define the vertical extent and sample rate. See Defining the Vertical Extent for detailed instructions.
• Vertical Extent—You can define the vertical extent by setting start and end depths for the input data or by setting start and
3D options 2D options
Point files from merged projects
Point files may include data from more than one Survey. However, TDQ™ software will only recognize and use those lines, crosslines, or arbitrary lines from the Survey that is currently open in TDQ™ software. For example, suppose a point file contains five sections—two from flndr2D and three from flndr3D; only two sections will be listed and can be used if flndr2D is the current Survey. If none of the data in the point file comes from the current Survey, then no contents are listed for the point file, and you are told you cannot use it.

Converting Seismic Traces TDQ™ Software User Guide
5000.8.0.0 Converting Depth Traces to Time 279
end times for the output data. Click on the conversion arrows to see the equivalent range in the other domain.
• Sample Rate—Click on the conversion arrow beneath the depth sample rate to see the maximum time increment that will prevent aliasing. Either use that increment, or enter a lower value.
14. Click on Apply or OK to execute the conversion.
Trace data is extracted from the input file, converted to time, and written to the output file. The results of the job (number of traces read, written, and missing from input data) are posted in the dialog box.
The time-converted traces can be used in any application that accepts .3dv. .bri, .cmp, or .2v2 files. Or you can convert the time .3dv to a cube volume Using the 3D Depth Traces in SeisCube™ Software for use in SeisCube™, ZAP!®, or FZAP!™ software.

Converting Seismic Traces TDQ™ Software User Guide
5000.8.0.0 Defining the Areal Extent 280
Defining the Areal Extent
TDQ™ software offers several methods for defining the areal extent of the trace data you want converted. (These same techniques are used to define areal extent when you are exporting a model to a vertical section file.)
Rectangular Area (3D Data)
With 3D seismic data, the rectangular area option lets you define the areal extent by
• including the entire survey• drawing a selection rectangle in a SeisWorks® Map View• manually specifying the line and trace ranges to be included.
Whichever method you use, you can set the sampling increment for lines and for traces. For example, to save time and disk space, you may want to sample and convert every other line instead of converting every line.
Entire Survey
To include the full survey in the conversion, do as follows:
1. Set the Extent Option to rectangular area.
2. Click on Entire Survey.
The starting and ending line and trace numbers for the full survey are posted in the dialog box.
3. Enter the desired sampling increment for lines and traces in the number editors labeled by.

Converting Seismic Traces TDQ™ Software User Guide
5000.8.0.0 Defining the Areal Extent 281
Select from Map
To select the areal extent from a SeisWorks® Map View, do as follows:
1. Set the Extent Option to rectangular area.
2. Make sure the dialog box is in listening mode; i.e., it has a green Pointing Dispatcher border. If not, click on the PD border to switch it to green.
3. Click on Select from Map.
4. In SeisWorks® Map View, press Button 1 at one corner of the area you want to include; drag the cursor to the diagonally opposite corner and press Button 2.
The line and trace ranges corresponding to the area in your selection rectangle are posted in the current dialog box.
5. Enter the desired sampling increment for lines and traces in the number editors labeled by.
Line Range & Trace Range
To manually define the range of lines and traces to be included, do as follows:
1. Set the Extent Option to rectangular area.
2. For Lines, enter the starting line number, ending line number, and line increment.
3. For Traces, enter the starting trace number, ending trace number, and trace increment.
Area/Line (2D Data)
With 2D data, the area/line option lets you define the areal extent by
• including the entire survey• drawing a selection rectangle in a SeisWorks® Map View• selecting individual lines from a list• PDing a list from Seismic List Manager.

Converting Seismic Traces TDQ™ Software User Guide
5000.8.0.0 Defining the Areal Extent 282
Entire Survey
To include the full survey in the conversion, do as follows:
1. Set the Extent Option to area/line.
2. Click on Entire Survey.
All the 2D lines in the project are posted in the dialog box, along with their starting and ending shotpoint numbers.
You can remove lines from the complete list by using
• MB1 for single selection• MB1+drag for block selection• MB1+Ctrl for multiple single selections• MB1+Shift for block selection between
When the lines you want removed are selected, select Clear to remove them from the entire survey listing.
Select from Map
To select the areal extent from a SeisWorks® Map View, do as follows:
1. Set the Extent Option to area/line.
2. Make sure the dialog box is in listening mode; i.e., it has a green Pointing Dispatcher border. If not, click on the PD border to switch it to green.
3. Click on Select from Map.
4. In SeisWorks® Map View, press Button 1 at one corner of the area you want to include; drag the cursor to the diagonally opposite corner and press Button 2.
The line names and shotpoint ranges corresponding to the area in your selection rectangle are posted in the dialog box.

Converting Seismic Traces TDQ™ Software User Guide
5000.8.0.0 Defining the Areal Extent 283
List
To select individual lines from a list of all 2D lines in the project, do as follows:
1. Set the Extent Option to area/line.
2. Click on the List button below the line name display area.
A selection box appears, listing all the 2D lines in the project.
3. Select the lines you want to include by clicking on them. You can also use any of these techniques:
• MB1 for single selection• MB1+drag for block selection• MB1+Ctrl for multiple single selections• MB1+Shift for block selection between • To deselect a highlighted line(s), press Ctrl and click on it
(them) again.• To clear all selections, press Ctrl-\.• To highlight all the line names, press Ctrl-/.
Line Name Filter enables the ability filter the line list based on a text string.
• Select Filter after entering text. The * represents a wild card.• Select Reinitialize List to repopulate with the complete line
list.

Converting Seismic Traces TDQ™ Software User Guide
5000.8.0.0 Defining the Areal Extent 284
PD Line List
2D line lists can be sent (PD’d) from Seismic Line List Manager.
1. Open the Seismic Line List Manger and select or build and select a line list.
2. Click on Send and Send All or select from the posted line list and Send Selected
3. The lines in the line list are sent and available in the TDQ menu. The list can then be edited or used as is in the TDQ dialog.
4. Click on OK in the Line Select dialog box.
The lines you have chosen are posted in the conversion dialog box, along with their starting and ending shotpoint numbers.

Converting Seismic Traces TDQ™ Software User Guide
5000.8.0.0 Defining the Areal Extent 285
Seismic View (3D or 2D Data)
This option lets you send data specifications from a SeisWorks® Seismic View to TDQ™ software via the Pointing Dispatcher. TDQ™ software uses the same lines or portions of lines displayed in the Seismic View. The input file, however, is not determined by the seismic display. You must specify the input file, and can choose any vertical seismic dataset of the appropriate domain. It does not have to be the file currently displayed in the Seismic View.
You must PD data from a Seismic View to TDQ™ software before you can select the Seismic View option.
To limit the areal extent to the data currently displayed in a Seismic View, do as follows:
1. Use SeisWorks® software to display the data of interest in a Seismic View (select Interpret ➛ Seismic then select the seismic data to view from the Seismic menu).
2. Make sure the dialog box is in listening mode; i.e., it has a green PD border. If not, click on the PD border to switch it to green.
3. In the Seismic View, press Shift-Button 2 to broadcast data via the Pointing Dispatcher.
4. Set the Extent Option to seismic view.

Converting Seismic Traces TDQ™ Software User Guide
5000.8.0.0 Defining the Areal Extent 286
5. Click on Information to display an information box describing the data to be used.
Only the areal extent (line and trace ranges) is significant as input for TDQ™ software. The vertical section files and z range used in the seismic display have no effect on the input data used in TDQ™ software. You manually specify the input file and vertical extent within TDQ™ software.
Point File (3D or 2D Data)
The option lets you limit the input data to the lines or portions of lines specified in a point file (.ptf). Point files list the data specifications for each panel in a Seismic View. They can be created by displaying the

Converting Seismic Traces TDQ™ Software User Guide
5000.8.0.0 Defining the Areal Extent 287
data of interest within SeisWorks® software or by converting a StratWorks® line of section to a point file.
To use a point file to define the areal extent, do as follows:
1. Set the Extent Option to point file.
2. Click on List to display a selection box listing all the point files in the current Survey.
3. Click on the point file you want to use.

Converting Seismic Traces TDQ™ Software User Guide
5000.8.0.0 Defining the Areal Extent 288
The data specifications for each panel in the point file are posted in the selection box.
4. Click on OK in the selection box.
Point files from merged projects
Point files may include data from more than one Survey. However, TDQ™ software will only recognize and use those lines, crosslines, or arbitrary lines from the Survey that is currently open in TDQ™ software. For example, suppose a point file contains five sections—two from flndr2D and three from flndr3D; only two sections will be listed and can be used if flndr2D is the current Survey. If none of the data in the point file comes from the current Survey, then no contents are listed for the point file, and you are told you cannot use it.

Converting Seismic Traces TDQ™ Software User Guide
5000.8.0.0 Defining the Vertical Extent 289
Defining the Vertical Extent
When you are converting trace data and writing the output to a new file, you can specify the vertical range in terms of the input data or in terms of the output data.
When you are writing the output traces to an existing file, the vertical range has already been established and cannot be altered. You can limit the input data read and processed to save time, but the range of the output data cannot be changed.
Vertical Extent for a New Output File
When the converted traces will be written to a new file, the vertical range can be specified in terms of the input data or in terms of the output data. For example, in a time-to-depth conversion, you can specify the time range of the input data to be used or the depth range of the output data to be generated.
You can immediately determine the corresponding range in the other domain by clicking on the conversion arrows. An example is shown below.
Converting the Vertical Range
TDQ™ software will convert the vertical range from one domain to another before you process the data so that you can know exactly what you are getting and, if necessary, can change the range.
① Enter desired starttime.
✍Click on convert-to-depth arrow.
③Equivalent startdepth posted here.
Determining the Start Depth that Corresponds to a Stated Start Time

Converting Seismic Traces TDQ™ Software User Guide
5000.8.0.0 Defining the Vertical Extent 290
The conversion arrows work as follows:
Start Time to Start Depth—For each x,y location in the model, TDQ™ software calculates the depth corresponding to the start time. The minimum of all these depths is posted as the starting depth.
End Time to End Depth—For each x,y location in the model, TDQ™ software calculates the depth corresponding to the end time. The maximum of all these depths is posted as the ending depth.
Sample Rate to Depth Increment—You cannot change the input sample rate. Clicking on the arrow tells you the maximum depth increment that will avoid aliasing. For example, if a time sample rate of 4 ms converts to a depth increment of 2.78 meters, set your depth increment at or below 2.78 or aliasing will occur.
The up arrows (depth-to-time) work analogously.
When you are converting depth traces to time, the options for setting the vertical range work in the same manner, but, of course, the input values are depths and the output values are times. Once again, you can define the vertical range in terms of input or output data and can instantly convert the vertical range from one domain to the other. You cannot alter the depth increment of the input data, but you can specify the sample rate of the output time data.
① Enter desired startdepth or acceptdefault.
✍Click on convert-to-time arrow.
③Equivalent starttime posted here.
Determining the Start Time that Corresponds to a Stated Start Depth

Converting Seismic Traces TDQ™ Software User Guide
5000.8.0.0 Defining the Vertical Extent 291
Procedure
The procedure for defining the vertical extent and setting the sample increment is the same whether you are doing a time-to-depth or depth-to-time conversion.
1. Enter the desired z value in the input or output start field.
2. Click on the down arrow to convert an input start value to its equivalent output start value, or click on the up arrow to convert an output start value to its equivalent input start value.
3. If necessary, revise or round your start value.
4. Enter the desired z value in the input or output end field.
5. Click on the down arrow to convert an input end value to its equivalent output end value, or click on the up arrow to convert an output end value to its equivalent input end value.
6. If necessary, revise or round your end value.
7. Set the sample rate:
Why do “round-trip” conversions give different answers?
When converting the vertical range, TDQ™ software always uses the most extreme instance in order to be as inclusive as possible. Consequently, converting from a start time to a start depth and back to a start time will usually give a quicker start time than you originally entered.
For example, say you enter a start time of 500 ms and TDQ™ software returns a start depth of 490.36 m. This is the shallowest of all the depths that correspond to a travel time of 500 ms. However, there may be and probably are locations where a depth of 490.36 corresponds to a quicker travel time than 500 ms. So when you click on the depth-to-time arrow, a start depth of 490.36 returns a start time of 301 ms. TDQ™ software is posting the quickest of all the travel times that corresponds to a depth of 490.36 m.

Converting Seismic Traces TDQ™ Software User Guide
5000.8.0.0 Defining the Vertical Extent 292
• Click on the down arrow beneath the input sample rate to see the maximum increment that will avoid aliasing in the output data.
• Either use that increment, or enter a lower value.
Vertical Extent for an Existing Output File
The vertical extent of a seismic file is established when the file is created and cannot be changed. When you select an existing file as the output file, the vertical range and sample rate of that file are posted in the trace conversion dialog box.
You can, if you wish, limit the range of the input data that will be sampled and converted and thus reduce the processing time. However, the vertical extent and sample rate of the output file will not be affected.

Converting Seismic Traces TDQ™ Software User Guide
5000.8.0.0 Identifying the Domain of Trace Data 293
Identifying the Domain of Trace Data
When you are converting trace data from time to depth, only those vertical section files tagged as “time” are available for input. When you are converting trace data from depth to time, only those files tagged as “depth” are available for input.
However, the seismic data loaders Batch Control Monitor and PostStack™ software historically have labeled all vertical section files as “time.” You may, therefore, have depth data that is incorrectly flagged. Or, possibly, you could have a file with no identification of its domain. To remedy such problems, an option to change the domain recorded for files is provided as a housekeeping tool in TDQ™ software.
TDQ™ software, by the way, correctly flags the output files as “time” or “depth” when you do trace conversions.
1. From the TDQ™ Main Menu, select Traces ➛ Identify Trace File Domain.
If you have already selected a 3D Survey or 2D Project for this TDQ™ session, the Identify Trace Domain dialog box appears. Skip the next step.
If you have not specified a 3D Survey or 2D project, a selection box appears, listing all the surveys associated with the current OpenWorks® project.

Converting Seismic Traces TDQ™ Software User Guide
5000.8.0.0 Identifying the Domain of Trace Data 294
2. Select the desired project, and click on OK.
A dialog box appears, listing all the vertical section files for the selected project.
3. Highlight the desired file.
If you do not see the file you want, the domain may be incorrectly identified; see Identifying the Domain of Trace Data for a remedy. If files have been added to or removed from the Survey database, you may need to click on the Reinitialize List button to refresh the list.
4. Toggle on Depth or Time.
5. Click on Change.
The domain you have specified is recorded in the file.
6. When you are finished assigning domain designations to vertical section files, click on Close.
Warning: Large 2D Projects
For very large 2D master project, the Reinitialize List operation can take a long time to work.

Exporting & Viewing Velocity Models TDQ™ Software User Guide
5000.8.0.0 Overview 295
Exporting & Viewing Velocity Models
Overview
You can export a TDQ™ model to an ASCII file. You can also export a triangulated or gridded time-depth volume to a vertical trace file. In either case, you can choose to export
• average velocities• RMS velocities• interval velocities• instantaneous velocities• times and depths.
And you can include the entire survey or just a portion of it in the export job.
Once you have exported the volume to a seismic format file (.bri (Brick) or.2v2), you can display the velocity data in the DecisionSpace Desktop or SeisWorks® software with seismic traces overlaid. Or you can convert the .bri file to a cube volume (.cd) and display the model in SeisCube™ software. Viewing the model in this way can help you
• validate the velocity model• define subtle stratigraphic variances• gain additional evidence in support of your interpretation.
Exporting the model to an ASCII file allows you to view and edit the numerical data. In addition, you can incorporate the model data in other applications. For example, you can import the ASCII file in ProMAX® software and use the velocity data for time-to-depth conversions or for depth migration.

Exporting & Viewing Velocity Models TDQ™ Software User Guide
5000.8.0.0 Overview 296
Special note
As you work in projects with mixed units (spatial – meters, vertical – feet or vice versa), remember the following:
When you export to an ASCII (.avf) file, the mixed project units will persist to the exported file. That is, the defined vertical project units will apply only to the vertical depth or velocity. The defined coordinate (X, Y) project units will apply only to the exported coordinate units. The resulting file will maintain the mixed project units.
If the exported file is imported into DepthTeam Express™ software, DepthTeam Express sets the vertical units based on the project spatial units when building a new model. A warning is provided for the user indicating that the avf velocity/depth units will be converted to the spatial units.

Exporting & Viewing Velocity Models TDQ™ Software User Guide
5000.8.0.0 Exporting Models to Seismic Format Files 297
Exporting Models to Seismic Format Files
You can export time-depth volumes to a seismic format file in the time or depth domain. TDQ™ software will automatically generate the appropriate type of file for the 3D survey or project you specify (.bri for a 3D survey, .2v2 for a 2D project).
Export to Bricked or Compressed Format Requires Conversion
For 3D data, you can only export to a .bri file. If you wish to use a compressed file (.cmp) or a .3dv file, you must follow the export operation with a convert operation using the Seismic Converter module of the Seismic Project Manager utility.

Exporting & Viewing Velocity Models TDQ™ Software User Guide
5000.8.0.0 Exporting Models to Seismic Format Files 298
Typical Work Flow
The basic steps involved in exporting a time-depth volume to a new seismic format file are outlined below. (If you are directing the output to an existing file, the file format and vertical range are already set and cannot be changed.)
Open or create the velocity model.
Select the desired Survey.
Select the velocity type (average, interval, RMS, or depth/time) and units (m/sec, ft/sec, m, ft, ms)
For 8-bit integer file format, set velocity range for scaling purposes.
Typical Work Flow for Exporting a Velocity Model to a Vertical Section File
Define the areal extent of the data to be exported.
Run the job.
For a new file, set the format
(8-bit, 16-bit, or 32-bit floating point for 3D)
or (8-bit integer, 16-bit integer, or 32-bit floating
Specify the Seismic Dataset Name for the output.
Define the vertical extent of output file.

Exporting & Viewing Velocity Models TDQ™ Software User Guide
5000.8.0.0 Exporting Models to Seismic Format Files 299
Types of Velocities You Can Export
A time-depth volume, as the name implies, contains pairs of time and depth values. However, you can use also TDQ™ software to export any of the following:
• average velocities• interval velocities• RMS velocities• depth values (when exporting to a file in the time domain)• time values (when exporting to a file in the depth domain).
Average Velocities
Average velocities are calculated as twice the depth at a given location divided by the corresponding two-way travel time:
Interval Velocities
Interval velocities are calculated as twice the interval thickness divided by the two-way travel time through the interval. The interval is equal to the sample rate you specify for the vertical section file; that is, each interval extends from one sample to the next.
For instance, assume the sample rate is 4 ms, the depth at 100 ms is 800 ft, and the depth at 104 ms is 840 ft. The interval velocity equals 20,000 ft/sec.
Vave2zt
-----=
wherez = deptht = two-way time
Vi
2 zi zi 1–– ti ti 1––
----------------------------=
wherez = deptht = two-way time
Vi2 840 800–
0.004--------------------------------=
Vi 20000=

Exporting & Viewing Velocity Models TDQ™ Software User Guide
5000.8.0.0 Exporting Models to Seismic Format Files 300
RMS Velocities
RMS velocities are calculated as the square root of the sum of the squares of the interval velocities divided by the sum of the interval travel times:
Instantaneous Velocities
A classic definition of Instantaneous Velocity is Vz = Vo + kz; where Vz is the instantaneous velocity at depth z, Vo is the velocity at the top interface, k is a constant vertical gradient, and z is the depth. Bar the direct recording of the velocity at every sample, as in in a bore hole, seismic instantaneous velocities are calculated from other velocities like interval velocity.
Calculating interval velocity between two horizons
The Export ➛ Traces option does not allow you to define an interval in terms of top and base horizons. However, you can use TDQ™ software and the Horizon Computation options in SeisWorks® software to generate a horizon representing interval velocity between two interpreted horizons. The basic steps are as follows:
1. Interpret the two time horizons in SeisWorks® software:Top_Time_Hrz and Base_Time_Hrz
2. Use TDQ™ software to convert both time horizons to depth:Top_Time_Hrz ➛ Top_Depth_HrzBase_Time_Hrz ➛ Base_Depth_Hrz
3. Use the horizon computations in Map View to compute the time interval:Time = (Base_Time_Hrz Top_Time_Hrz)2
4. Use the horizon computations to compute the interval velocity:Velocity_Hrz = (Base_Depth_Hrz Top_Depth_Hrz)Time
5. Display the velocity horizon in MapView, or map it if you wish.
Vrms
Vi2ti
i
ti
i
----------------
1 2
=
where Vi = interval velocity in each layert = two-way time through each layer

Exporting & Viewing Velocity Models TDQ™ Software User Guide
5000.8.0.0 Exporting Models to Seismic Format Files 301
For TDQ then, the relationship between TDQ "Instantaneous Velocity" (called "Interval Velocity" by some other applications) and TDQ's "Interval Velocity" (also known as Average Interval Velocity by some packages) is as follows:
The TDQ Interval velocity at time t is the average of the Instantaneous Velocities at time t and t-dt where dt is the time difference between the sample at time t and the previous time sample.
Times or Depths
You can write interpolated depths to a vertical section file in the time domain or interpolated times to a vertical section file in the depth domain. Values are calculated at the specified sample rate simply by a “look-up” or “reverse look-up” in the TDQ™ time-depth volume.
Time values are exported in milliseconds. Depth values are exported in the Survey units.
File Format and Scaling
When you export velocities to a new seismic format file, you can choose from three file formats:
For 2D export:
• 8-bit integer• 16-bit integer• 32-bit floating point.
For 3D export:
• 8-bit floating point• 16-bit floating point• 32-bit floating point.
If you export velocities to an existing file, the file format is already established and cannot be changed.
8-Bit Integer
The 8-bit integer format is the format required for screen display. It allows 256 values (28), which SeisWorks® and SeisCube™ software display as values ranging from -128 to +127 on the color bar. To fit the

Exporting & Viewing Velocity Models TDQ™ Software User Guide
5000.8.0.0 Exporting Models to Seismic Format Files 302
velocities within this rather restricted range, TDQ™ software scales the data when exporting it to the vertical section file. You control how this scaling is done by setting the scaling velocity range.
Scaling within TDQ™ software is accomplished as follows:
• You specify the minimum and maximum velocities that you want to preserve when the data is scaled.
• The program determines the appropriate scaling factor to apply so that the minimum velocity you specified is mapped to -128 and the maximum velocity you specified to +127. All other velocities are scaled proportionally.
• Any velocities that still exceed -128 or +127 after scaling are clipped back to those extremes.
You can easily determine the lowest, highest, and average velocities in your model with the Calculate Statistics option in the Export Traces dialog box. Then, to reduce the impact of a few abnormally high or low velocities, you would set the scaling velocity range somewhat smaller than the actual velocity range reported.
Alternatively, you can run the STATS primitive to produce a histogram of the velocities and then set the scaling velocity range to include most of the velocities. You would export the model to a vertical section file in floating point format, run STATS to determine the velocity
375 1500 6000 8250
0-63.5-128 +63.5 +127
Original Velocities (top) and Scaled Velocities (bottom)
48752625
-191.5 254
3750
MIN MAX
375 1500 6000 8250
0-63.5-128 +63.5 +127
Original Velocities (top) and Scaled &Clipped Velocities (bottom)
48752625 3750
MIN MAX

Exporting & Viewing Velocity Models TDQ™ Software User Guide
5000.8.0.0 Exporting Models to Seismic Format Files 303
distribution, and then export the model to a file in 8-bit format using the appropriate scaling velocity range. This approach is particularly helpful in getting a feel for velocities within a region. For information on the STATS primitive, see the 3D Batch Control Monitor or 2D Batch Control Monitor manuals.
16-Bit Integer or Floating Point
If you intend to use the velocities in the output file for computational purposes (e.g., horizon extraction), then the floating point and 16-bit integer formats offer greater accuracy and precision. With the 16-bit integer format, velocities are not scaled, but they are clipped to be within the range -32767 to +32767. With the floating point format, velocities are neither scaled nor clipped.
Should you wish to display a vertical section file stored in floating point or 16-bit integer format, the data must be scaled and clipped. You can scale the data dynamically as it is displayed within SeisWorks® software, but there are two drawbacks to this approach:
• With a SeisWorks® dynamic scale and clip, the same scaling factor is applied to all active vertical section files; so you can not use dynamic scaling if you plan to display velocities from one file and seismic traces from another.
• SeisWorks® software assumes that the data to be scaled is distributed symmetrically around zero (as seismic data is). But velocity data is all positive. Half your color bar will be devoted to nonexistent negative data.
Use the same scaling range for successive exports to one file.
When you are exporting velocity data to an existing vertical section file, use the same scaling velocity range that was used when the file was originally created. Otherwise the new data you add to the file will not be comparable to the data already in the file.
TDQ™ software does not post the scaling range used for an existing file. So you have to keep track of this information yourself. This is no problem if you are using regional velocities for all projects in a given area.

Exporting & Viewing Velocity Models TDQ™ Software User Guide
5000.8.0.0 Exporting Models to Seismic Format Files 304
Therefore, we recommend that you scale the 16-bit or floating integer file with the Batch Control Monitor or PostStack™ Data Loader to generate another, 8-bit file for screen display. BCM and PostStack™ software both give you the control to devote the full 256 values allowed for screen display to the velocity range of your data.
For example, suppose you have velocities ranging from 16,000 ft/sec to 6,000 ft/sec. With BCM or PostStack™ software, you can scale 16,000 to +127 and 6,000 to -128. Intermediate values are scaled accordingly. With a dynamic scale and clip in SeisWorks® software, 16,000 ft/sec would be scaled to +127, and 6,000 ft/sec, the minimum velocity, would be scaled to 48. The values from 47 to -128 would not be used.
Similarly, if you want to generate a cube volume (.cd file) containing velocity data, create an 8-bit .3dv file first (by scaling the velocity data in TDQ™ software, BCM, or PostStack™ software). The Create Cube Volume utility accepts and scales 16-bit or floating integer data, but like SeisWorks® software it assumes a symmetric distribution of data around zero.
For more information on scaling, see any of these manuals: 3D Batch Control Monitor, 2D Batch Control Monitor, PostStack™ Software Data Loading, or SeisWorks® Data Display.
Naming Velocity Seismic Datasets
As a precaution against inadvertently overwriting seismic data, velocity models can be exported only to vertical section files whose names begin with “vel.” You can use an existing file or create a new one.
When you are exporting a model, the only existing files that are available to you are those with names beginning with “vel.”
When you create a new file for the velocity model, you must begin the filename with “vel”.
The Velocity Seismic Dataset Name for both 2D and 3D is to set to maximum length of 51 with no restrictions. That is, the name does not have to end with an 01 and blanks are allowed. For example, My Tes_Example today. The Version name can be a maximum of 41 characters and blanks are also allowed. For example, R5000 v1.

Exporting & Viewing Velocity Models TDQ™ Software User Guide
5000.8.0.0 Exporting Models to Seismic Format Files 305
Procedure: Exporting to a Time File
To export velocities to a vertical section file in the time domain, proceed as follows:
1. Select the Survey that will use the exported file.
3D Survey—The velocity file you generate will be a .3dv file and will be stored in the project directories.
2D Project—The velocity file will be a .2v2 file and will be stored with the master project.
2. Open or create a velocity model.
3. In the TDQ™ Main Window, select Model ➛ Export ➛ Traces ➛ To Time Traces.
If you have already selected a Survey for this TDQ™ session, the Export Traces to Time dialog box appears. Proceed to Step 5.
Models from DepthTeam Express™ software
You cannot export compressed grid models imported from DepthTeam Express™ software. These can only be used for time-depth conversions.

Exporting & Viewing Velocity Models TDQ™ Software User Guide
5000.8.0.0 Exporting Models to Seismic Format Files 306
If you have not yet specified a Survey, a selection box appears, listing all the surveys associated with the current OpenWorks® project:.
4. Select the desired survey.
The Export Traces to Time dialog box appears, as shown below. This dialog box is slightly different for 3D (3D project: model will be exported to a .3dv file) and 2D projects (2D project: model will be exported to a .2v2 file):

Exporting & Viewing Velocity Models TDQ™ Software User Guide
5000.8.0.0 Exporting Models to Seismic Format Files 307
5. At Dataset Name, click on List to specify where the exported velocities are stored.
3D Export to Traces to Time

Exporting & Viewing Velocity Models TDQ™ Software User Guide
5000.8.0.0 Exporting Models to Seismic Format Files 308
A selection box appears, listing all the vertical section files for the current seismic project that are in the time domain and begin with the letters vel.
6. To write the velocities to an existing file, do as follows:
• Click on the name of the desired file.
If you do not see the file you want, the domain may be incorrectly identified; see Some Considerations for a remedy. If files have been added to or removed from the Survey database, you may need to click on the Reinitialize List button to refresh the list.
• Toggle on Merge traces into existing Seismic Dataset to maintain existing data and add new data. New velocity data will replace existing data only at x,y locations common to both datasets.
• Toggle on Delete/Overwrite selected Seismic Dataset before outputting traces to clear existing data and replace it with new velocity data.
Warning: Large 2D Projects
For very large 2D master project, the Reinitialize List operation can take a long time to work.

Exporting & Viewing Velocity Models TDQ™ Software User Guide
5000.8.0.0 Exporting Models to Seismic Format Files 309
7. To write the velocities to a new file, toggle on Create a new Seismic Dataset Name and supply a New Seismic Dataset and DataSet Version. This feature allows you to have many versions of the same seismic dataset name.
The Seismic Dataset Name for both 2D and 3D is to set to maximum length of 51 with no restrictions. That is, the name does not have to end with an 01 and blanks are allowed. For example, My Tes_Example today. The Version name can be a maximum of 41 characters and blanks are also allowed. For example, R5000 v1.
The name of the output dataset name and its status (new or file) are posted at the top of the dialog box. If it is a new file, text fields for specifying the vertical range of the output data appear near the bottom of the dialog box.
8. If you are creating a new vertical section file, you must specify the format for that file; proceed to Step 9. If you have selected an existing file, the file format is already established and cannot be changed; proceed to Step 10.
9. For a new vertical section file, select a File Format:
• 8-bit integer• 16-bit integer• 32-bit floating point.
10. To limit the size of the component files, set the File Maximum Extent Size to the desired value (in megabytes).
With the current size of file systems the default value of 20000 MB should be a reasonable.
11. Choose the Velocity Type (Types of Velocities You Can Export):
• average• interval• RMS• instantaneous• depth.
12. Choose the Units for the output data:
• m/sec or ft/sec if you are exporting velocities• meters or feet if you are exporting depths.

Exporting & Viewing Velocity Models TDQ™ Software User Guide
5000.8.0.0 Exporting Models to Seismic Format Files 310
13. If you have chosen the 8-bit integer format, you must scale the data; proceed to Step 14. If you have chosen the 16-bit integer or floating point format, no scaling is required; proceed to Step 15.
14. For the 8-bit integer format, set the Scaling Velocity Range as follows:
• Click on Calculate Statistics to post the minimum, maximum, and average velocities in your dataset.
• Using the calculated statistics as a guide, set the minimum and maximum velocities you wish to preserve in the appropriate number editors.
Velocities that fall within the range you have set will be scaled to -128 to +127 (the 256 values that can be represented by color on screen). Any velocities that still exceed -128 or +127 after scaling will be clipped back to those extremes. See 8-Bit Integer for a more detailed explanation of scaling within TDQ™ software.
15. Define the areal extent of the data to be exported by using one of these options:
• rectangular area (3D survey)—Lets you define the extent by specifying line and trace ranges, by drawing a selection rectangle in Map View, or by selecting the entire survey. See Rectangular Area (3D Data) for instructions.
• area/line (2D project)—Lets you define the extent by selecting lines from a list, by drawing a selection rectangle in Map View, or by selecting the entire survey. See Area/Line (2D Data) for instructions.
• seismic view (3D survey or 2D project)—Lets you define the extent by broadcasting data from a Seismic View. You have to PD from a Seismic View first to make this option available. See Seismic View (3D or 2D Data) for instructions.
Calculate Statistics focuses on your area of interest.
In calculating the minimum, maximum, and average velocities in your model, TDQ™ software looks only at that portion of the model included in the vertical extent you have specified for export.

Exporting & Viewing Velocity Models TDQ™ Software User Guide
5000.8.0.0 Exporting Models to Seismic Format Files 311
• point file (3D or 2D project)—Lets you define the areal extent by selecting a point file (.ptf) made in SeisWorks® software. See Point File (3D or 2D Data) for instructions.
16. If you are creating a new vertical section file, you must specify the vertical extent for that file; proceed to Step 17. If you have selected an existing file, the vertical extent is already established and cannot be changed; proceed to Step 18.
17. If you are writing the velocities to a new vertical section file, define the vertical extent and sample rate.
• Enter the desired start time and end time for the output file.
• Enter the desired sample rate in the text field labeled by.
18. Click on Apply or OK to execute the export job.
A status box appears, continually indicating the percentage of the job completed. Also, a status line at the bottom of the Export Traces to Time dialog box posts the number of the line and trace/
3D options 2D options
Point files from merged projects
Point files may include data from more than one Survey. However, TDQ™ software will only recognize and use those lines, crosslines, or arbitrary lines from the Survey that is currently open in TDQ™ software. For example, suppose a point file contains five sections—two from flndr2D and three from flndr3D; only two sections will be listed and can be used if flndr2D is the current Survey. If none of the data in the point file comes from the current Survey, then no contents are listed for the point file, and you are told you cannot use it.

Exporting & Viewing Velocity Models TDQ™ Software User Guide
5000.8.0.0 Exporting Models to Seismic Format Files 312
shotpoint for which velocities are currently being exported, along with the elapsed time.
Procedure: Exporting to a Depth File
To export velocities to a vertical section file in the depth domain, proceed as follows:
1. Select the Survey in which you plan to use the velocity file.
3D Survey—The velocity file you generate will be a .3dv file and will be stored in the project directories.
Status Line at Bottom of Export Traces Dialog Box
3D
2D
Exporting a velocity model can take time.
If the time range and areal extent for the export job are large, writing the velocities to a vertical section file can take several minutes to an hour or more. During that time, the TDQ™ session is locked.
However, you can open another TDQ™ session and work within it. Or, if necessary, you can abort the export job by pressing <Escape>.

Exporting & Viewing Velocity Models TDQ™ Software User Guide
5000.8.0.0 Exporting Models to Seismic Format Files 313
2D Project—The velocity file will be a .2v2 file and will be stored with the master project.
2. Open or create a velocity model.
3. Select Model ➛ Export ➛ Traces ➛ To Depth Traces.
If you have already selected a 3D Survey or 2D Project for this TDQ™ session, the Identify Trace Domain dialog box appears. Skip the next step.
If you have not specified a 3D Survey or 2D project, a selection box appears, listing all the surveys associated with the current OpenWorks® project.
4. Select the desired project.
The Export Traces to Depth dialog box appears, as shown below. This dialog box is slightly different for 3D (3D project: model will
Models from DepthTeam Express™ software
The export feature does not apply to compressed grid models imported from DepthTeam Express™ software. These cannot be exported but can only be used for time-depth conversions.

Exporting & Viewing Velocity Models TDQ™ Software User Guide
5000.8.0.0 Exporting Models to Seismic Format Files 314
be exported to a .3dv file) and 2D (2D project: model will be exported to a .2v2 file) projects.
5. At DataSet Name, click on List to specify where the exported velocities will be stored.
2D Export Traces to Depth

Exporting & Viewing Velocity Models TDQ™ Software User Guide
5000.8.0.0 Exporting Models to Seismic Format Files 315
A selection box appears, listing all the vertical section files for the current seismic project that are in the depth domain and begin with the letters “vel.”
6. To write the velocities to an existing file, do as follows:
• Click on the name of the desired file.
If you do not see the file you want, the domain may be incorrectly identified; see Some Considerations for a remedy. If files have been added to or removed from the Survey database, you may need to click on the Reinitialize List button to refresh the list.
• Toggle on Merge traces into existing Seismic Dataset file to maintain existing data and add new data. New velocity data will replace existing data only at x,y locations common to both datasets.
• Toggle on Delete/overwrite existing Seismic Dataset file before outputting traces to clear existing data and replace it with new velocity data.
Warning: Large 2D Projects
For very large 2D master project, the Reinitialize List operation can take a long time to work.

Exporting & Viewing Velocity Models TDQ™ Software User Guide
5000.8.0.0 Exporting Models to Seismic Format Files 316
7. To write the velocities to a new file, toggle on Create a new Seismic Dataset Name and supply a New Seismic Dataset and DataSet Version. This feature allows you to have many versions of the same seismic dataset name. Use these naming conventions for the new dataset name:
The Seismic Dataset Name for both 2D and 3D is to set to maximum length of 51 with no restrictions. That is, the name does not have to end with an 01 and blanks are allowed. For example, My Tes_Example today. The Version name can be a maximum of 41 characters and blanks are also allowed. For example, R5000 v1.
The name of the output file and its status (new file or existing file) are posted at the top of the dialog box. If it is a new file, text fields for specifying the vertical range of the output data appear near the bottom of the dialog box.
8. If you are creating a new vertical section file, you must specify the format for that file; proceed to Step 9. If you have selected an existing file, the file format is already established and cannot be changed; proceed to Step 10.
9. For a new vertical section file, select a File Format:
• 8-bit integer• 16-bit integer• 32-bit floating point.
10. To limit the size of the component files, set the File Maximum Extent Size to the desired value (in megabytes).
With the current size of file systems the default value of 20000 MB should be a reasonable.
11. Choose the Velocity Type (Types of Velocities You Can Export):
• average• interval• RMS• instantaneous• time.
12. Choose the Units for the output data:
• m/sec or ft/sec (if you are exporting velocities)• milliseconds (if you are exporting times).

Exporting & Viewing Velocity Models TDQ™ Software User Guide
5000.8.0.0 Exporting Models to Seismic Format Files 317
13. If you have chosen the 8-bit integer format, you must scale the data; proceed to Step 14. If you have chosen the 16-bit integer or floating point format, no scaling is required; proceed to Step 15.
14. For the 8-bit integer format, set the Scaling Velocity Range as follows:
• Click on Calculate Statistics to post the minimum, maximum, and average velocities in your dataset.
• Using the calculated statistics as a guide, set the minimum and maximum velocities you wish to preserve in the appropriate number editors.
Velocities that fall within the range you have set will be scaled to -128 to +127 (the 256 values that can be represented by color on screen). Any velocities that still exceed -128 or +127 after scaling will be clipped back to those extremes. See 8-Bit Integer for a more detailed explanation of scaling within TDQ™ software.
15. Define the areal extent of the data to be exported by using one of these options:
• rectangular area (3D data)—Lets you define the extent by specifying line and trace ranges, by drawing a selection rectangle in Map View, or by selecting the entire survey. See Rectangular Area (3D Data) for instructions.
• area/line (2D data)—Lets you define the extent by selecting lines from a list, by drawing a selection rectangle in Map View, or by selecting the entire survey. See Area/Line (2D Data) for instructions.
• seismic view (3D or 2D data)—Lets you define the extent by broadcasting data from a Seismic View. You have to PD from a Seismic View first to make this option available. See Seismic View (3D or 2D Data) for instructions.
Calculate Statistics focuses on your area of interest.
In calculating the minimum, maximum, and average velocities in your model, TDQ™ software looks only at that portion of the model included in the vertical extent you have specified for export.

Exporting & Viewing Velocity Models TDQ™ Software User Guide
5000.8.0.0 Exporting Models to Seismic Format Files 318
• point file (3D or 2D data)—Lets you define the areal extent by selecting a point file (.ptf) made in SeisWorks® software. See Point File (3D or 2D Data) for instructions.
16. If you are creating a new vertical section file, you must specify the vertical extent for that file; proceed to Step 17. If you have selected an existing file, the vertical extent is already established and cannot be changed; proceed to Step 18.
17. If you are writing the velocities to a new vertical section file, define the vertical extent and sample rate.
• Enter the desired start depth and end depth for the output file.
• Enter the desired sample rate in the text field labeled by.
18. Click on Apply or OK to execute the export job.
A status box appears, continually indicating the percentage of the job completed. Also, a status line at the bottom of the Export Traces to Depth dialog box posts the number of the line and trace/
3D options 2D options
Point files from merged projects
Point files may include data from more than one Survey. However, TDQ™ software will only recognize and use those lines, crosslines, or arbitrary lines from the Survey that is currently open in TDQ™ software. For example, suppose a point file contains five sections—two from flndr2D and three from flndr3D; only two sections will be listed and can be used if flndr2D is the current Survey. If none of the data in the point file comes from the current Survey, then no contents are listed for the point file, and you are told you cannot use it.

Exporting & Viewing Velocity Models TDQ™ Software User Guide
5000.8.0.0 Exporting Models to Seismic Format Files 319
shotpoint for which velocities are currently being exported, along with the elapsed time.
Status Line at Bottom of Export Traces Dialog Box
3D
2D
Exporting a velocity model can take time.
If the depth range and areal extent for the export job are large, writing the velocities to a vertical section file can take several minutes to an hour or more. During that time, the TDQ session is locked.
However, you can open another TDQ session and work within it. Or, if necessary, you can abort the export job by pressing <Escape>.

Exporting & Viewing Velocity Models TDQ™ Software User Guide
5000.8.0.0 Viewing the Model in SeisWorks® Software 320
Viewing the Model in SeisWorks® Software
Once you have exported the velocity model to a vertical section file, you can easily display those velocities within SeisWorks® software, either with or without an overlay of seismic traces.
Typical Work Flow
A typical work flow for displaying the velocity model within SeisWorks® software is diagrammed below.
Open the Seismic Display Parameters dialog box.
To post traces, select the file with seismic dataas the Overlay Seismic File.
Under Overlay Control, toggle onPositive Fill and Wiggle.
Typical Work Flow for Displaying a Velocity Model in Seismic View
Display a line or lines that occur within the areal extent covered by the velocity file.
Examine the display to QC the model and refine or validate your interpretation.
Display additional lines to further checkthe model and the interpretation.
Select the .3dv file with velocity data for both the Line Seismic
File & Trace Seismic File.
Select the .2v2 file with velocity data for both the Primary &
Auxiliary Seismic Files.
2D Data3D Data

Exporting & Viewing Velocity Models TDQ™ Software User Guide
5000.8.0.0 Viewing the Model in SeisWorks® Software 321
Procedure
Before you display a velocity file in a Seismic View, you may want to adjust the color bar so that it posts a scale of velocity values that correspond to specific colors. Procedures are provided below for posting velocities and displaying a velocity file.
Posting Velocities on the Color Bar
SeisWorks® software has two kinds of color bars:
• the Seismic Color Bar, which is used to control Seismic Views
• the standard Color Bar, which is used to control Map Views and Perspective Views.
When you start SeisWorks® software, you are asked to specify how many color bars you want on each screen. If you choose one, the standard Color Bar is the one that appears, and it controls all views on that screen, including Seismic Views. If you choose two, you have both types of color bars available for that screen.
The Seismic Color Bar posts only one scale—seismic amplitudes from -128 to +127. You cannot change this scale in any way. However, the standard Color Bar has two scales: one for Seismic Views (amplitudes) and one for Map Views (two-way times). You can control the range of values used for the Map View scale; so you can use the standard Color Bar to post velocity values.
1. To get a standard Color Bar up on the screen where you intend to place Seismic Views, use either of the following techniques:
• When you start the SeisWorks® session, request only one color bar for the screen where you intend to place Seismic Views. Instead of the Seismic Color Bar, the standard Color Bar will be used on that screen.
• If you have already started the session and have asked for two color bars on the screen where you place Seismic Views, open a Map View on that screen and select Color Control from the Map View. Display the same color map in the standard Color Bar as in the Seismic Color Bar (which is controlling the Seismic Views).
2. For Start Time, enter the maximum scaling velocity you used when generating the velocity file, preceded by a minus sign.

Exporting & Viewing Velocity Models TDQ™ Software User Guide
5000.8.0.0 Viewing the Model in SeisWorks® Software 322
The reason for entering velocities as negative values is to get the largest value posted at the top of the scale and the smallest as the bottom, just as the seismic amplitudes go from the top to bottom.
3. For End Time, enter the minimum scaling velocity you used when generating the velocity file, preceded by a minus sign.
4. For Interval, enter a value that when divided into the velocity range (maximum velocity - minimum velocity) will yield no more than 64 intervals. (The color bar is limited to 64 colors.)
5. Click on Set.
Seismic Color Bar—Scale is always -128 to +127.
Standard Color Bar—Scale on right is two-way travel times.
Standard Color Bar—Scale on right posts velocities.
SeisWorks® Color Bars

Exporting & Viewing Velocity Models TDQ™ Software User Guide
5000.8.0.0 Viewing the Model in SeisWorks® Software 323
Displaying a Velocity Vertical Section File
To view the velocity model with an overlay of seismic traces:
1. In Seismic View, click on the Parameters icon .
The Seismic Display Parameters dialog box appears.
2. Specify the vertical section files to be used as follows:
• 3D Survey—Select the .3dv file with velocity data for both the Line Seismic File and the Trace Seismic File. Select the .3dv file with the seismic data for the Overlay Seismic File.
3D Project
2D Project

Exporting & Viewing Velocity Models TDQ™ Software User Guide
5000.8.0.0 Viewing the Model in SeisWorks® Software 324
• 2D Project—Select the .2v2 file with velocity data for both the Primary Seismic File and the Auxiliary Seismic File. Select the .2v2 with the seismic data for the Overlay Seismic File.
3. Choose Variable Density as the display type.
4. Under Overlay Control, toggle on Positive Fill and Wiggle.
5. Click on OK or Apply.
6. Display a line or multiple line segments that occur within the volume of velocity data you exported to the vertical section file.
7. Check the display, comparing the velocity patterns and seismic patterns.
Velocity Model (Average Velocities) Displayed in Seismic View
The bands of color represent variations in average velocity. Assuming the time-depth tables used to build the model are correct, velocity changes from well-to-well could indicate significant lithologic changes, and viewing velocities in conjunction with seismic data could reveal stratigraphic traps.

Exporting & Viewing Velocity Models TDQ™ Software User Guide
5000.8.0.0 Viewing the Model in SeisCube™ Software 325
Viewing the Model in SeisCube™ Software
If you want a three-dimensional view of the velocity model, you can convert the vertical section file (.3dv) to a cube volume file (.cd) and display it in SeisCube™ software.
Typical Work Flow
A typical approach for displaying the velocity model within SeisCube™ software is diagrammed below.
Procedure
Instructions for creating a cube volume file (.cd) are provided briefly in Using the 3D Depth Traces in SeisCube™ Software and in greater detail in the Seismic Utilities manual. However, a word about scaling velocities is in order.
Cube volume files must be in 8-bit integer format. We recommend that you export the velocity model to an 8-bit .3dv file and then use that file as input for the Create Cube Volume utility.
Select the cube volume file containing velocities for display in SeisCube™ software.
Typical Work Flow for Displaying a Velocity Model in SeisCube™ Software
Convert the .3dv file containing velocities toa cube volume file (.cd).
Display an area that occurs within the areal extent covered by the velocity .3dv.
Examine the display to QC the model and refine or validate your interpretation.

Exporting & Viewing Velocity Models TDQ™ Software User Guide
5000.8.0.0 Viewing the Model in SeisCube™ Software 326
You can use a .3dv file in another format and scale it within the Create Cube Volume utility. The software simply applies a scaling factor to all the input velocities:
The numerator, 127, is the maximum value possible in the 8-bit format. The denominator, Largest Unclipped Amplitude, is a value you set, presumably to the maximum velocity in your dataset.
This type of scaling works well with seismic data, which is fairly symmetrical around zero. Velocity data, however, is always positive. So if you have a velocity range of 16,000 ft/sec to 6,000 ft/sec and scale the data with this utility, 16,000 will be scaled to +127 and 6,000 will be scaled to +48. None of the values from 47 to -127 will be used.
You can avoid this problem by scaling the data in TDQ™ software. If you export the velocity model to an 8-bit file, TDQ™ software will use the full velocity range you specify to scale the data. For example, TDQ™ software will scale 16,000 to +127 and 6,000 to -128. Intermediate values are scaled accordingly.
Alternatively, you can use the Batch Control Monitor or PostStack™ Data Loader to scale the velocity data before creating the cube volume file. Both these applications allow you to apply the full display range to the velocity data. See the 3D Batch Control Monitor or PostStack™ Software Data Loader manual for details.
To display velocity data in SeisCube™ software, proceed as follows:
1. From the OpenWorks® Command Menu, select Data ➛ Management ➛ Seismic Tools.
The Seismic Tools Command Menu appears.
2. In the Seismic Tools Command Menu, select Seismic ➛ Create Cube Volume.
The Create Cube Volume dialog box appears.
ScalingFactor 127L estUnclippedAmplitudearg----------------------------------------------------------------------------=

Exporting & Viewing Velocity Models TDQ™ Software User Guide
5000.8.0.0 Viewing the Model in SeisCube™ Software 327
3. Generate a cube volume file from the .3dv file containing velocities. See Using the 3D Depth Traces in SeisCube™ Software or the Seismic Utilities manual for instructions.
4. On the Interpret menu in SeisWorks® software, open SeisCube™ software.
5. Select View ➛ Contents, and specify your velocity .cd file as the input Seismic file.
6. As a quality check, animate along all three axes of the cube, looking for any velocity busts.
7. To see how the velocity information relates to the geologic structure at a horizon of interest, clip to that horizon.
An example of a velocity .cd clipped to a horizon is shown below.

Exporting & Viewing Velocity Models TDQ™ Software User Guide
5000.8.0.0 Viewing the Model in SeisCube™ Software 328
Velocity Cube Volume (.cd) Displayed in SeisCube™ SoftwareandClipped to the Water Bottom
With the animation feature in SeisCube™ software, you can quickly discern lateral variations in velocities.

Exporting & Viewing Velocity Models TDQ™ Software User Guide
5000.8.0.0 Exporting Models to ASCII Files 329
Exporting Models to ASCII Files
You can also export a TDQ™ model to an ASCII file of velocity functions. The file will have the format required for use with TDQ™ software and described in TDQ™File Format.
You can choose the time or depth domain for the velocity functions and can export
• average velocities• interval velocities• RMS velocities• instantaneous velocities• depth or time values.
For a description of how the velocities are calculated see Types of Velocities You Can Export.
By default, the datum for the velocity functions is set to the datum of the TDQ™ model. However, you can change the datum if you wish.
Time values are exported in milliseconds. Depth values are exported in OpenWorks® project units.
Special note
As you work in projects with mixed units (spatial – meters, vertical – feet or vice versa), remember the following:
When you export to an ASCII (.avf) file, the mixed project units will persist to the exported file. That is, the defined vertical project units will apply only to the vertical depth or velocity. The defined coordinate (X, Y) project units will apply only to the exported coordinate units. The resulting file will maintain the mixed project units.
If the exported file is imported into DepthTeam Express™ software, DepthTeam Express sets the vertical units based on the project spatial units when building a new model. A warning is provided for the user indicating that the avf velocity/depth units will be converted to the spatial units.

Exporting & Viewing Velocity Models TDQ™ Software User Guide
5000.8.0.0 Exporting Models to ASCII Files 330
Typical Work Flow
The basic steps involved in exporting a velocity model to an ASCII file are outlined below.
Procedure
1. Open or create a velocity model.
2. In TDQ™ software, select Model ➛ Export ➛ Velocity Function File.
Open or create the velocity model.
Select the velocity type(average, interval, RMS, or depth/time).
Typical Work Flow for Exporting a Velocity Model to an ASCII File
Run the job.
Choose the domain (time or depth) forthe velocity functions.
Specify the ASCII file for the output.
Set the datum for the velocity functions.

Exporting & Viewing Velocity Models TDQ™ Software User Guide
5000.8.0.0 Exporting Models to ASCII Files 331
The following dialog box appears.
3. To specify where the exported data will be stored, click on the List button for Output File Name.
A file filter appears. By default, the file filter opens with your home directory displayed and files in that directory with an .avf extension listed. (This is the recommended extension for velocity function files, but you can use any extension.)
4. You can select an existing file or create a new one. If you select an existing file, TDQ™ software will overwrite it. Use any of the following techniques:
• If the file you want is currently displayed, click on its name in the Available Files list and then click on OK.

Exporting & Viewing Velocity Models TDQ™ Software User Guide
5000.8.0.0 Exporting Models to ASCII Files 332
• To search other directories for the desired file, enter a pathname ending in /* in the File Name Filter field, and click on Filter. (Include a file extension such as “.avf” after the asterisk if you want to narrow the list.)
• To display files contained in any subdirectory, double-click on the subdirectory name in the Directories list.
• To move up to the parent of the directory currently being searched, double-click on the two dots (. .) in the Directories list.
• To create a new file, filter as described above until the desired pathname is displayed in the Selection field. Then click in that field and enter a name for the file.
• Alternatively, you can simply double-click in the Selection field and enter the full path and name of the file.
5. If you selected an existing file, a message appears, warning you that this file will be overwritten. Click on Yes in the message box to proceed.
6. Specify the domain for the velocity functions by selecting time or depth.
7. Select the Velocity Type to be written to the file. (See Types of Velocities You Can Export for a description of how the various velocity types are calculated.)
• With a time domain, your choices are average velocities, interval velocities, RMS velocities, or depths.
• With a depth domain, your choices are average velocities, interval velocities, RMS velocities, or times.
8. By default, the Datum Elevation for the velocity functions is set to the datum of the TDQ™ model. If you wish to change it, enter the desired value in the number editor.
9. Click on OK or Apply to execute the export job.

Exporting & Viewing Velocity Models TDQ™ Software User Guide
5000.8.0.0 Exporting Models to ASCII Files 333
Example
An example of a velocity function file created by exporting interval velocities in the time domain is shown below.
#FUNCTION_TYPE = TVint#LINEAR_UNITS = METERS#DATUM = 0.000000# Function1 300243.36 3091378.65 0.0000 1499.9998 Function1 300243.36 3091378.65 12.8000 1499.9998 Function1 300243.36 3091378.65 472.8000 2278.2607 Function1 300243.36 3091378.65 1243.8000 1865.1099 Function1 300243.36 3091378.65 1514.7999 2036.9010 Function1 300243.36 3091378.65 1920.7999 1999.9999 Function1 300243.36 3091378.65 1926.8000 2666.6479 Function1 300243.36 3091378.65 1936.8000 2000.0020 Function1 300243.36 3091378.65 1943.7999 2857.1553 Function1 300243.36 3091378.65 1958.8000 2399.9832 Function1 300243.36 3091378.65 2015.8002 2596.4937 Function1 300243.36 3091378.65 2064.8000 3061.2229 Function1 300243.36 3091378.65 2097.8000 3333.3340 Function1 300243.36 3091378.65 2191.8000 3829.7927 Function1 300243.36 3091378.65 2229.8000 3999.9888 Function1 300243.36 3091378.65 2278.8000 2816.3252 Function1 300243.36 3091378.65 2318.8000 2450.0024 Function1 300243.36 3091378.65 2342.8000 3083.3423# Function2 600655.37 6184654.69 0.0000 1692.6691 Function2 600655.37 6184654.69 435.9315 1692.6691 Function2 600655.37 6184654.69 441.6613 2182.7075 Function2 600655.37 6184654.69 461.4211 1799.5078 Function2 600655.37 6184654.69 467.0836 2122.0393 . . . . . . . . . . . . . . . . . . . . . . . . . . . . . . . Function14 606001.50 6179340.68 2385.2886 3901.9216 Function14 606001.50 6179340.68 2388.2764 3036.8643 Function14 606001.50 6179340.68 2390.0371 3760.4441 Function14 606001.50 6179340.68 2392.9658 2930.6206 Function14 606001.50 6179340.68 2403.3267 2863.9292 Function14 606001.50 6179340.68 2417.6917 2748.4553 Function14 606001.50 6179340.68 2428.0996 2568.1277
velocity function ID
x value y value two-way time (ms)
interval velocity (m/sec)
ASCII File of Average Velocities Exported from TDQ™ Software

Exporting & Viewing Velocity Models TDQ™ Software User Guide
5000.8.0.0 Exporting Models to ASCII Files 334

How TDQ™ Software Handles Datums TDQ™ Software User Guide
5000.8.0.0 Types of Datums 335
How TDQ™ Software Handles Datums
Types of Datums
The data you use with TDQ™ software is referenced to a time datum, a depth datum, or both.
The time datum is the elevation that corresponds to zero time; it is the reference from which two-way travel times are measured. Times are always positive below the datum.
The depth datum is the elevation that corresponds to zero depth; it is the reference from which depths are measured. Depths can be recorded as positive or negative below the datum.
The table below describes the datums associated with the various types of data you may encounter when using TDQ™ software.
Table 1: Datums for the Data Used in TDQ™ Software
Data TypeTime
DatumDepth Datum
Comments
TDQ™ model ✓ ✓ 0 Time datum is set by user.Depth datum is automatically set to zero (sea level).Depths are positive below datum.
Survey ✓ ✓ Time datum and depth datum are the same.Datum is set by user.Depths are positive below datum.
Continued on next page.

How TDQ™ Software Handles Datums TDQ™ Software User Guide
5000.8.0.0 Types of Datums 336
Data Used in Building the Model
time-depth tables in OpenWorks® software
✓ ✓ Time datum and depth datum are the same.Datum is defined by user when table is loaded.We recommend that you set time-depth table datums to the Survey datum to simplify datum management.
time-depth functions, ASCII file ✓ ✓ Depths are referenced to the elevation specified by the #DATUM header in the ASCII file.Depths are assumed to increase below datum.Time datum is calculated by interpolation or extrapo-lation of time-depth pairs in the function.Functions in the file can have different datums.
time-velocity functions, ASCII file
✓ ✓ Time datum and depth datum are the same.Datum is defined by the #DATUM header in the ASCII file. Functions in the file can have different datums.
depth-velocity functions, ASCII file
✓ ✓ Time datum and depth datum are the same.Datum is defined by the #DATUM header in the ASCII file. Depths are assumed to increase below datum.Functions in the file can have different datums.
Data Used in Conversions
OpenWorks® surface grids in time
✓ Time datum is set by user and recorded in database.
OpenWorks® surface grids in depth
✓ 0 Depths are always recorded relative to sea level (TVDSS). Depths are negative below datum.
OpenWorks® fault grids in time ✓ Time datum is set by user and recorded in database.
OpenWorks® fault grids in depth ✓ 0 Depths are always recorded relative to sea level (TVDSS). Depths are negative below datum.
SeisWorks® trace data ✓ ✓ Survey datum is used as reference for times and depths. Depths are positive below datum.
Datum information is not recorded with the data.If the project datum is changed after the data is loaded or interpreted, depth values will be incorrect.
SeisWorks® horizons ✓ ✓
SeisWorks® faults ✓ ✓
StratWorks® faults ✓ 0 Depths are always recorded relative to sea level (TVDSS). TDQ™ software assumes depths are nega-tive below datum.
Table 1: Datums for the Data Used in TDQ™ Software
Data TypeTime
DatumDepth Datum
Comments

How TDQ™ Software Handles Datums TDQ™ Software User Guide
5000.8.0.0 Adjusting for Differences in Datums 337
Adjusting for Differences in Datums
The input data you use to build the model and the data you convert with it will all be referenced to datums, which may be different from the model datum. TDQ™ software makes the necessary adjustments to ensure that all the time and depth measurements are compatible and the output data is accurate.
Datums Used in Building the Model
When you build a model, TDQ™ software shifts the time datum of the input data to the time datum of the model and adjusts all time values accordingly. It shifts the depth datum of the input data to zero and adjusts all depth values accordingly.
The process is as follows:
1. Determine the input time that corresponds to the time datum of the model.
2. Shift input data times by this amount:
3. Determine the input depth that corresponds to zero (the depth datum of the model).
4. Shift input data depths by this amount:
Differences in datums can thus be accommodated. However, if the model datum and the datums of the time-depth tables used to construct it are markedly different, a considerable amount of extrapolation from the first two pairs in the tables will be required. We recommend that the model datum be the same or very close to the datums of the time-depth tables. Typically, time-depth tables will have the same datum as the Survey.
model time = input time - (input time at model time datum)
model depth = input depth - (input depth at zero)

How TDQ™ Software Handles Datums TDQ™ Software User Guide
5000.8.0.0 Adjusting for Differences in Datums 338
Datums Used in Converting Data
For every conversion TDQ™ software performs, there is a time dataset and a depth dataset. Either the time dataset is converted to depth, or the depth dataset is converted to time. The time dataset has a time datum, referred to as the “data time datum.” The depth dataset has a depth datum, referred to as the “data depth datum.”
TDQ™ software uses the datum of the data being converted to relate data times or depths to the corresponding times or depths in the model.
Time-to-Depth Conversions
When you convert data from time to depth, TDQ™ software determines the model time at the data time datum and adds that amount to all input data times. If the output data is to have a depth datum different from zero, TDQ™ software adjusts the interpolated depths accordingly.
The process is as follows:
1. Determine the model time that corresponds to the time datum of the input data.
2. Convert input data times to model times:
3. Determine the model depths corresponding to input model times (by interpolation of the three time-depth functions at the corners of the triangle where the data point lies).
4. Determine the model depth that corresponds to the depth datum of the output data.
5. Convert interpolated model depths to output data depths:
The illustrations on the following pages show how TDQ™ software adjusts for differences in datums and calculates depth for one input data point. Only one of the three time-depth functions used for the interpolation is shown; the same process would be repeated for each of the three.
In this example, the model has a time datum of 500 ft, and the input grid has a time datum of 150 ft. Datums, remember, are specified as
input model time = input time + (model time at input data time datum)
output depth = model depth - (model depth at output data depth datum)

How TDQ™ Software Handles Datums TDQ™ Software User Guide
5000.8.0.0 Adjusting for Differences in Datums 339
elevations and are therefore positive above sea level. Model depths in TDQ™ software are positive below sea level. Therefore, a model time of zero corresponds to a model depth of -500 ft.
The model has a depth datum of 0 (sea level), as does the depth grid to be generated by the conversion.
To adjust for datum differences during the conversion process, TDQ™ software first determines that the model time that corresponds to -150 ft (the grid time datum) is 180 ms. (See illustration on next page.) This is the amount of shift that must be added to each input data point.
The input data point has a time of 1000 ms, referenced to the time datum of the input grid. Add the 180 ms shift, and the input + model time is 1180 ms.
The depth corresponding to 1180 ms is interpolated from the model and is found to be 2500 ft. Since the output grid will have a depth datum of 0 (the same as the model), no further datum adjustment is necessary. The output depth = the interpolated model depth of 2500 ft.
Sea levelModel depth datum = 0Output grid depth datum = 0
0 ft
-150 ft
-500 ft
Kelly bushing
Model time datum0 ms = -500 ft
Input grid time datum0 ms = -150 ft
Datums for TDQ™ Model & Grid in the Example

How TDQ™ Software Handles Datums TDQ™ Software User Guide
5000.8.0.0 Adjusting for Differences in Datums 340
① Model time at grid time datum
Model Depth
Model Time
¦✍ Input data time + model time at grid time datum
③ Interpolated depth at input + model time
Model Time-Depth Curve
180 ms
1180 ms
model time-depth point
input + model point
2500 ft-150 ft-500 ft
Example of a Time-Depth Conversion with Datum Adjustment
① Circled numbers correspond to the steps listed on page 338.
0 ft0 ms
Model depth at model time datum
Model depth at grid time datum
Input data time of 1000 ms
Time of input data point as referenced to grid time datum

How TDQ™ Software Handles Datums TDQ™ Software User Guide
5000.8.0.0 Adjusting for Differences in Datums 341
Depth-to-Time Conversions
When you convert data from depth to time, TDQ™ software determines the model depth at the data depth datum and subtracts that amount from all input data depths. If the output data is to have a different time datum than the model, TDQ™ software adjusts the interpolated times accordingly.
The process is as follows:
1. Determine the model depth that corresponds to the depth datum of the input data.
2. Convert input data depths to model depths:
3. Determine the model times corresponding to input model depths (by interpolation of the three time-depth functions at the corners of the triangle where the data point lies).
4. Determine the model time that corresponds to the time datum of the output data.
5. Convert interpolated model times to output data times:
input model depth = input depth - (model depth at input data depth datum)
output time = model time - (model time at output data time datum)

How TDQ™ Software Handles Datums TDQ™ Software User Guide
5000.8.0.0 Adjusting for Differences in Datums 342

TDQ™ Software User Guide
5000.8.0.0 Index 343
(asterisk) 51, 52, 74-76
A
Apply 56
areal extent
defining for trace conversions or model export 280-288
asterisk (save needed) 51, 52
asterisk (well list changed) 74-76
average velocity 95, 299
avf file extension 87
C
calibrating models 117-118
Cancel 56
color bar, posting velocity scale on 321-322
commands, common 56
Apply 56
Cancel 56
OK 56
conventions used in TDQ 56-61
common commands 56
file filters 59-61
mnemonics 56
number editors 57
wildcard filters 57
Convert Map Data to Horizon option
147-149
converting data in TDQ
see data conversions
convex hull 193, 211-212
Create Cube Volume utility 254-256
Create Equation Model File utility 106-113
cube volume file (.cd), creating 254-256
D
data conversions
diagrams 25-32
faults 169-240
faults (SeisWorks) from depth to time
186-190
faults (SeisWorks) from time to depth
173-185
faults (SeisWorks) to depth fault grids
191-210
faults (StratWorks) from depth to time
211-222
faults (StratWorks) from time to depth
223-227
faults, StratWorks to SeisWorks
228-238
grids, surface 119-156
grids, surface, from depth to time
Index

TDQ™ Software User Guide
5000.8.0.0 Index 344
138-154
grids, surface, from time to depth
121-137
horizons 157-167
horizons from depth to time 164-167
horizons from time to depth 159-163
how TDQ converts data 16-22
seismic data 241-294
seismic data from depth to time 272-279
seismic data from time to depth 245-271
types of conversions 25
datums
adjusting for differences in datums 21,
337-341
default values for model datum 114
defining for velocity functions 84
definitions of datums used by TDQ 335
SeisWorks project datum as default 114
set in OpenWorks project units 37, 115,
171
setting model datum 114-116
types of datums in data TDQ uses
335-336
deleting
fault grids 239-240
models 54
surface grids 155-156
deviated wells, assigning x,y location 66,
79
domain, identifying for vertical seismic files
293-294
E
environment variables for
depth tolerance (TDQD2CONVDDEPTH) 21
depth tolerance (TDQD2TCONVDDEPTH) 78, 93
time tolerance (TDQD2TCONVDTIME)
93
time-depth table decimation (TDQ_STOP_DECIMATION) 79
exiting TDQ 55
exporting TDQ models
see models, exporting
F
fault control points 192
fault conversions, summarized 170-171
fault grids
convex hull 193, 211-212
deleting 239-240
see also faults, SeisWorks to Strat-Works; faults, StratWorks to Strat-Works; faults, StratWorks to SeisWorks
Fault Mover
compared to TDQ 169
generating fault segments from fault tri-angulation 228, 235-238
overview 169
reformatting gridded faults as triangulat-ed faults 232-235
reformatting SeisWorks depth faults as depth fault grids 191
Segmenter option 228, 235-238
using to delete faults 240
using with TDQ 16, 31, 169-171, 228-238

TDQ™ Software User Guide
5000.8.0.0 Index 345
faults
converting 169-240
datum considerations 171
deleting fault grids 239-240
faults, SeisWorks to SeisWorks
converting from depth to time 186-190
conversion process 186
diagram 28
procedure 187-190
work flow 187
converting from time to depth 173-185
conversion process 173
diagram 28
procedure 174-177
work flow 174
using SeisWorks depth faults in Strat-Works 177-185
faults, SeisWorks to StratWorks
converting depth faults to depth fault grids 191
converting time faults to depth fault grids
191-210
conversion process 191-194
diagram 29
procedure 197-200
work flow 196
using depth-converted fault grids in StratWorks 201-210
using SeisWorks depth faults in Strat-Works 177-185
faults, StratWorks to SeisWorks
converting depth fault grids to time fault segments 228-238
conversion process 229
diagram 31
procedure 232-238
work flow 231
faults, StratWorks to StratWorks
converting fault grids from depth to time
211-223
conversion process 211-213
diagram 30
procedure 215-218
work flow 215
converting fault grids from time to depth
223-227
conversion process 223
diagram 30
procedure 224-227
work flow 224
using time-converted fault grids in OpenVision 218-222
file filters 59-61
Filter 57
filtering a list 57
G
grids, fault
see faults, SeisWorks to StratWorks; faults, StratWorks to StratWorks; faults, StratWorks to SeisWorks
grids, surface
converting 119-156
converting from depth to time 138-154
diagram 26
procedure 140-142
work flow 139
converting from time to depth 121-137
diagram 26
procedure 126-129

TDQ™ Software User Guide
5000.8.0.0 Index 346
work flow 121
converting to SeisWorks mapping file
144-147
deleting 155-156
grid storage in OpenWorks 119
how TDQ converts grids 119
using depth-converted grids in Strat-Works 129-137
using time-converted grids in OpenVi-sion 150-154
using time-converted grids in Seis-Works 143-149
writing SeisWorks map data to database
122-126
H
Help 63
horizons
converting 157-167
converting from depth to time 164-167
diagram 27
procedure 165
work flow 164
converting from time to depth 159-163
diagram 27
procedure 159
work flow 159
datum considerations 157
generating from map data 147-149
how TDQ converts horizons 157
units of measure used 158
hybrid models 12
hybrid volumes 13
I
instantaneous velocities 295, 300
interpreter, OpenWorks
changing during TDQ session 40
defined 36
required for TDQ session 38
interval velocity 94, 299
calculating between two horizons 300
M
manuals
TDQ manual, available online 63
TDQ manual, scope & arrangement 62
mnemonics 56
model comment 52
models, building
all methods discussed 65-118
based on time-depth tables 66-79
how TDQ constructs model 77-79
work flow 67
based on velocity function file 80-113
how TDQ constructs model 104-105
work flow 81, 107
input data, types 65, 80
models, calibrating 117-118
models, datum 114-116
models, deleting 54
models, existing
opening an existing model 46-49
saving changes to existing model 52

TDQ™ Software User Guide
5000.8.0.0 Index 347
using another interpreter’s model 49
models, exporting
diagram 33
exporting to ASCII file 329-333
example 333
procedure 330-332
work flow 330
exporting to vertical section file 297-319
procedure (depth file) 312-319
procedure (time file) 305-312
scaling velocity data 301
work flow 298
overview 295
types of velocities exported 299-301
viewing velocities in SeisCube 325-328
viewing velocities in SeisWorks 320-324
models, naming 51
models, saving 50-53
changes to existing models 52
new models 51
N
naming
horizons 161, 166
models 51
velocity vertical section files 304
vertical seismic files 251, 277
natural coordinate system 170-171, 192,
211-213
number editors 57
O
OK 56
online help 63
OpenVision
using time-converted fault grids in
218-222
using time-converted grids in 150-154
OpenWorks
data directory 50
interpreters, defined 36
project units 37, 115, 329
projects, defined 34
overview of TDQ 12-33
owdir.dat file 50
P
project, OpenWorks
changing during TDQ session 40
defined 34
required for TDQ session 38
ProMAX
can use TDQ velocities exported to ASCII files 295
using ASCII files exported from ProMAX in TDQ 87
R
Read from Database option 144-147
release notes, available online 63
RMS velocity 94, 300

TDQ™ Software User Guide
5000.8.0.0 Index 348
S
saving models 50-53
changes to existing model 52
new models 51
scaling velocity data 325
when exporting to vertical section file
301
Segmenter in Fault Mover
limited to 3D seismic projects 228
limited to time domain 228
procedure for using 235-238
SeisCube
displaying depth-converted traces in
254-259
viewing velocity .cd files in 325-328
seismic backdrop
displaying in StratWorks 259-271
seismic data
converting 241-294
converting from depth to time 272-279
diagram 32
procedure 274-279
work flow 273
converting from time to depth 245-271
diagram 32
procedure 247-253
work flow 246
displaying depth-converted traces in SeisCube 254-259
displaying depth-converted traces in SeisWorks 253
displaying depth-converted traces in StratWorks 259-271
how TDQ converts trace data 241
identifying the domain 243, 293-294
Seismic Trace Converter in StratWorks
259-267
SeisWorks
using time-converted grids in 143-149
viewing velocity vertical section files in
320-324
SeisWorks project
units of measure 158, 171, 243, 301
starting TDQ 38-40
procedure for 38-40
stratigraphic column 210
StratWorks
displaying depth-converted traces in
259-271
using depth-converted fault grids in
201-210
using depth-converted grids in 129-137
using SeisWorks depth faults in 177-185
T
TDQ manual
available online 63
scope & arrangement 62
time-depth tables
active tables 68
changes to tables used in model 76
decimation of 78
deviated wells 66, 79
how TDQ constructs model 77-79
loading into database 68
selecting 69-77

TDQ™ Software User Guide
5000.8.0.0 Index 349
time shifts in tables 78
U
units of measure
datums 115
horizons 158
models exported to ASCII files 329
models exported to vertical section files
301
seismic data files 243
used in TDQ 37
V
velocity .cd files
scaling velocity data
when generating cube volume 325
viewing in SeisCube 325-328
velocity data
scaling for cube volume file 304, 325
scaling when exporting to vertical sec-tion file 301
velocity definitions 93-95
average velocity 95
interval velocity 94
RMS velocity 94
velocity function file 80-113
format required 82-87
generating from mathematical model 106-113
how TDQ constructs model 104-105
importing in TDQ 95-98
modifying ProMAX-generated files 87
recommended file extension (.avf) 87
velocity definitions 93-95
velocity models, defined & Illustrated 12
velocity values, posting on color bar
321-322
velocity vertical section files
file formats and scaling 301
naming 304
viewing in SeisWorks 320-324
vertical extent
defining for trace conversions 289-292
W
well lists
changes to well list 74-76
creating new list in TDQ 76
selecting 68
wells
deleted from database after model gen-erated 77
deviated 66, 79
wildcard filters 57
work flows for
building model based on time-depth ta-bles 67
building model based on velocity file 81,
107
building the model 24
converting horizons from depth to time
164
converting horizons from time to depth
159
converting SeisWorks depth faults to time 187
converting SeisWorks time faults to depth 174

TDQ™ Software User Guide
5000.8.0.0 Index 350
converting SeisWorks time faults to depth fault grids 196
converting StratWorks depth faults to SeisWorks time faults 231
converting StratWorks fault grids from depth to time 215
converting StratWorks fault grids from time to depth 224
converting surface grids from depth to time 139
converting surface grids from time to depth 121
converting traces from depth to time 273
converting traces from time to depth 246
data conversions 25-33
exporting velocity model to ASCII file
330
exporting velocity model to vertical sec-tion file 298
viewing velocity model in SeisCube 325
viewing velocity model in SeisWorks
320
Write to Database option 122-126