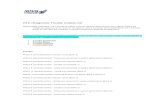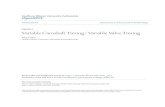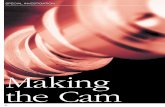TDC MANUAL IN PROGRESS revision - AESwave...TDC Operating Instructions Part I of TDC (the TDC main...
Transcript of TDC MANUAL IN PROGRESS revision - AESwave...TDC Operating Instructions Part I of TDC (the TDC main...
-
TDC Software
USERS MANUAL
-
TDCTDC(Technicians Diagnostic Calculations)
Software
TDC is a two part software application designed to help technicians analyze scope captures of engine mechanical issues Some of these issues include captures using intake vacuumof engine mechanical issues. Some of these issues include captures using intake vacuum, in cylinder pressure transducer testing, exhaust pressure analysis and more. These techniques can be used to find problems with valve issues, camshaft timing, misfire analysis, etc.
The TDC main screen (part I) is dedicated to camshaft timing analysis with in cylinder pressure transducers. It will work with any DSO that has the ability to draw two cursors on the time axis of its capture. PC based DSO’s are not required. The main screen can also p qcalculate ignition timing, RPM, overlap, duration and more. The TDC main screen is also the portal to part II of TDC.
-
TDCTDC(Technicians Diagnostic Calculations)
Software
Part II of the TDC application (TDC Graphics Tool Bar) is a user controlled graphics interface that allows a variety of customizable overlays to be displayed over a DSO capture forthat allows a variety of customizable overlays to be displayed over a DSO capture for analysis. It has the ability to break the scope screen up into time segments that correspond to degrees of crankshaft revolution. Piston position charts for many applications and scope set‐ups are also included.
Many customizable overlay options are also available, making the TDC Graphics Tool Bar a valuable technical and training tool.
-
TDCTDCInstallation Instructions
Insert the TDC CD in your CD drive and the installation should start automatically. If not, access your CD drive and run the “Setup” file.
NOTE d t b t d t th i t t d i th i t ll ti if PCNOTE: you may need to be connected to the internet during the installation if your PC does not have all of the files necessary to run TDC. If your PC does not have these files they should download automatically from Microsoft for free.
NOTE: TDC has been tested on Windows XP and Windows Vista, however .NET Framework 3.5 SP1 is required to install and run TDC. If your PC does not have this version you will get an error message during installation and the installation is aborted. If this occurs, you can download NET Framework 3 5 SP1 here:download .NET Framework 3.5 SP1 here: http://www.microsoft.com/downloads/details.aspx?FamilyId=333325FD‐AE52‐4E35‐B531‐508D977D32A6&displaylang=en .
Or you can search for .NET Framework 3.5 with your web browser. This download is also free.
-
TDCTDCOperating Instructions
Part I of TDC (the TDC main (screen) is mainly used for camshaft timing calculations. This is done by analyzing the time it takes for specifictime it takes for specific events to happen during an in cylinder compression capture.
Let’s start by looking at the procedure.
-
The Procedure:The Procedure:
• Capture a compression waveform with theCapture a compression waveform with the scope of your choice
• Measure the duration of 720 degrees of• Measure the duration of 720 degrees of crankshaft rotation in milliseconds
E d i TDC d k l h• Enter data into TDC and know exactly when valve timing events are supposed to occur
• Analyze these points in time and determine if camshaft timing is correct.
-
Acquire a compression captureAcquire a compression capture
• Use your scope and a pressure transducer toUse your scope and a pressure transducer to gather the data.
• Display the capture on your PC screen (or do it• Display the capture on your PC screen (or do it manually with a hand held scope)
N l ’ l k h• Now let’s look at what you can use…
-
Here is a sample from a 3.3 liter Dodge caravan.
-
Now zoom in on a single 720 degree event.
-
The next step is to drag your scope’s cursors, one on each compression tower. Note the time difference between the cursors. In this case the time is 129.3
millisecondsmilliseconds.
-
Next, open the TDC software and wait for the TDC main screen to appear.
-
Now enter the time difference (129.3 milliseconds) from your scope capture in the box circled below.
-
TDC offers the option of using default setting for camshaft timing specifications that will output ballpark results.
-
Or published camshaft timing specifications can be used for increased accuracy.
-
Once the specifications have been entered, click the “CALCULATE” button and results are displayed on the right.
-
TDC Outputs:TDC Outputs:
• Specific location in degrees and millisecondsSpecific location in degrees and milliseconds for valve timing events
• EVO = exhaust valve open, EVC = exhaust valveEVO exhaust valve open, EVC exhaust valve close, IVO = intake valve open & IVC = intake valve close
• 180, 360 & 540 degree increments are also delivered in milliseconds
• Additional outputs include duration, overlap & engine RPM
-
In this example, TDC output an EVO that should occur at 23.7 milliseconds. Drag the right cursor back to the left until the delta is as close to 23.7 as
possible This is where EVO should occur and in this case it ispossible. This is where EVO should occur, and in this case it is.
-
To make working with scope cursors easier, the “Display TDC Graphics Tool Bar” can be checked before clicking the “CALCULATE” button and the tool bar will appear. The tool bar is valuable for scopes that can display on a PC screen.pp p p y
-
At this point the TDC main screen can be minimized and the scope cursors can be moved. The tool bar will always be on top of your open scope application.
It includes the timing results from the main screen for easy use.g y
-
Another use for the calculator is figuring actual ignition timing. First, capture a compression waveform with an ignition sync on the same cylinder.
-
Next, zoom in on a 720 degree event and measure the time. In this case the time is 137.6 milliseconds.
-
Next, move the second cursor back to the ignition event and measure its duration. Here we have 3 milliseconds.
-
Enter the 720 degree number (137.6 ms) in the same box as before. Next enter the ignition event time (3 ms) in the “time between ignition and TDC” box and click “CALCULATE”. The actual ignition timing is output to the right
(15.7 degrees advanced in this case.)
-
Calculate the location of an event in degrees:
• This calculation finds where in the 720 degrees a particular event is occurringdegrees a particular event is occurring
• To illustrate this portion of the calculator, we will use an Explorer with an exhaust valve thatwill use an Explorer with an exhaust valve that does not open.
• In this case IVO is ob io s No let’s calc late• In this case, IVO is obvious. Now let’s calculate where it falls…
-
First, measure the time duration of the 720 degree event. In this case it is 627.8 milliseconds.
-
Next, measure the time of the IVO event. Here the measurement is 313.6 milliseconds.
-
Enter both of these numbers into the calculator and the output is 359.66 degrees, or just about TDC (360 degrees of crank rotation). Now this number
can be compared to published specifications.p p p
-
Calculate the duration of an event in degrees:
• This calculation works the same as theThis calculation works the same as the previous calculations
• Enter the time of the 720 degree event• Enter the time of the 720 degree event• Move your cursors to the beginning and end
f h dof the event you want measured
• Enter these numbers and find the duration of the event in degrees
-
TDC Part II:The Graphics Interface
The next section will cover the graphics interface portion of TDC. The key to using this section effectively is the TDC Graphics Tool Bar It can be displayed by checking thesection effectively is the TDC Graphics Tool Bar. It can be displayed by checking the “Display TDC Graphics Tool Bar” check box, and clicking “CALCULATE.”
At this point the TDC main screen can be minimized. DO NOT close the TDC main screen. h ll l ll d dThis action will close all opened TDC windows.
-
The Graphics Tool BarThe Graphics Tool Bar
The TDC graphics tool that can be used with any pc based DSO or a DSO that can export images to a PC. The graphics tools allow the user to overlay many tools to aid in capture analysis.analysis.
The tool bar remains on top of any open window and allows for manipulation of all of the available tools. It can be minimized, but if it is closed all of the overlays it is controlling will l b l dalso be closed.
-
The Graphics Tool BarThe Graphics Tool Bar
The left side of the tool bar is the location of valve events from the main screenThe left side of the tool bar is the location of valve events from the main screen calculation. If the user wants to open the tool bar without a valve timing calculation the values displayed in this section are invalid and should be ignored. The remainder of the tool bar will be used to manipulate a variety of overlays for scope pattern analysis. These overlays can be used on other mechanical captures (vacuum, exhaust, etc) and are not restricted to compression / valve timing applications.
-
Overlays ‐ TransparencyOverlays Transparency
The first control to find is the “Transparency” slider This control will be used to adjust theThe first control to find is the Transparency slider. This control will be used to adjust the level of transparency of each overlay the user opens independently. It also allows for transparency adjustments of overlays that are already opened.
-
Default OverlaysDefault Overlays
The next set of controls are the “Overlay On” and “Tags On” buttons These controls openThe next set of controls are the Overlay On and Tags On buttons. These controls open default overlays for single cylinder compression analysis. If the “Dark Screen” check box is checked the default color scheme of these overlays will be changed to one that works better when applied to scopes with black screens (such as Modis or Escope.) The default color scheme is for light (or white) screens such as the PicoScope captures used here.
-
Using the default Overlays / TagsUsing the default Overlays / Tags
• Open your scope compression captureOpen your scope compression capture• On the tool bar select the level of transparency to start withtransparency to start with
• Click the “Overlay On” button• Adjust the size and transparency to suit your needs
-
Here we see that the “Overlay On” button has been clicked and the overlay has appeared in the center of the screen.
-
Now the overlay has been stretched to fit or compression capture.
-
The transparency level can be lightened by moving the slider to the left and clicking the “Overlay On” key again.
-
Or darkened by moving the slider to the right and clicking the “Overlay On” button again. The transparency level of all open overlays can be adjusted
independently in the same manner.p y
-
If the “Tags On” button is clicked, instead of the “Overlay On” button, a set of valve event tags will appear in the left column of your screen.
-
Any given event tag can be dragged to a position to mark an event. This feature allows the user to find an event with the scope cursor, “tag” the event
and free up the scope cursor to move to another event.p p
-
General notes about overlays:General notes about overlays:
The user can open many overlays simultaneously. Their transparency levels are allThe user can open many overlays simultaneously. Their transparency levels are all controlled the same way. If the screen gets too cluttered, or another application needs to be used, click the “All Hide” button and all of the overlays will disappear. Clicking the appropriate “On” button will cause the selected overlay to reappear the same size and in th l ti th l ft it H t l l d t b dj t dthe same location the user left it. However, transparency levels may need to be adjusted again.
Also, at any time the tool bar can be minimized and the overlays will stay open. However, if y y y pthe tool bar is closed all of the overlays will also close.
-
Overlays – Hi‐LiteOverlays Hi Lite
The next set of controls are the “Hi Lite On” and “Pistons On” button The “Hi Lite” buttonThe next set of controls are the Hi‐Lite On and Pistons On button. The Hi‐Lite button opens an overlay that can be used to draw attention to a particular section of a capture. This may be more useful in training situations than actual technical evaluations of scope captures.
-
In this example the first overlay was used to find 180 degrees and 360 degrees of crankshaft rotation and the Hi‐Lite has been used to draw
attention to that area.
-
Overlays – Piston Position ChartsOverlays Piston Position Charts
The “Pistons On” button is used to display which stroke each piston is on for a particularThe Pistons On button is used to display which stroke each piston is on for a particular engine application. For the next example we will use a cranking vacuum capture obtained with a First Look Sensor.
-
Getting the correct piston chartGetting the correct piston chart
The first thing we need to know to obtain the correct piston position overlay is theThe first thing we need to know to obtain the correct piston position overlay is the application. The items required to be entered are the engine’s firing order and which cylinder the technician has the ignition sync probe on. We will use a 1996 Chevy Blazer with a 4.3 liter engine.
-
Getting the correct piston chartGetting the correct piston chart
The firing order is 165432 The appropriate selection is made from the “Firing Order” dropThe firing order is 165432. The appropriate selection is made from the Firing Order drop down box. The capture was taken with the ignition sync probe on cylinder #1 so the “Sync on” drop down box does not need to be changed.
-
When the “Pistons On” button is clicked an overlay appears in the lower left corner of the screen.
-
Drag and stretch the overlay so the outside edges of the chart line up with the ignition events (720 degrees of crankshaft rotation.)
-
Stretch the overlay vertically so it is legible. It can be stretched to overlay the entire capture.
-
Or the transparency can be changed. Here we see a poor intake pull. Follow the poor intake pull down and find which cylinder is on its intake stroke. In
this case, cylinder #3 is the culprit., y p
-
Here is another example using piston position charts and a First Look Sensor in the exhaust. This vehicle is a 1991 Explorer with a misfire. The ignition sync
is on cylinder #1. The firing order is 142536.y g
-
Here is the pattern with the correct piston chart. The vacuum pocket (dip in the pattern) happens when the misfiring cylinder exhaust valve opens. Which cylinder
is on its exhaust stroke at the time of the pocket? Cylinder 5 is the misfire.p y
-
Piston Position notes:Piston Position notes:
Piston position charts are pre programmed for 13 of the most common firing orders andPiston position charts are pre‐programmed for 13 of the most common firing orders and adjustable for an ignition sync on any possible cylinder. There are also manual piston position charts for 1, 4, 5, 6, 8 and 10 cylinder applications. That is a total of 90 possible piston position configurations. Therefore, it is very important to enter the correct firing order and sync to avoid confusion.
-
Custom OverlaysCustom Overlays
The “Custom A/B/C/D” buttons allow the user to open up to four custom overlays at oneThe Custom A/B/C/D buttons allow the user to open up to four custom overlays at one time. Custom overlays can be generated from just about any image file. They can even be downloaded from the internet.
-
Custom overlays can be stored wherever you like on your PC. To make a folder right click on the desktop, choose “New” and then “Folder.”
-
Next, name the folder whatever you like. In this example we will name the folder “Overlays.” Now a designated place to store overlays has been created.
-
To download custom overlays from the internet go to: www.driveabilityguys.com and click the software link.
-
This brings you to The Driveability Guys software page with information on available software. Scroll down until you find the free overlay downloads.
-
Here we will choose the 6 cylinder overlay for vacuum and exhaust analysis so we can look at our 1996 Blazer example again.
-
Right click on the 6 cylinder image and choose “Save Picture As…”
-
Find the “Overlays” folder (or location of your choice) and open it.
-
Click “Save” and the overlay is now on your PC and ready to use.
-
To use a custom overlay pick a “Custom” button (A, B, C or D.)
-
In this case we chose “A.” A small overlay window appears in the upper right corner of the screen.
-
Locate where your custom overlays are stored, in this case the Overlays folder created earlier. Choose the 6 cylinder overlay and click “Open.”
-
The 6 cylinder image now fills the open overlay with the transparency defined by the slider in the tool bar.
-
Next, stretch the overlay to suit your scope capture and adjust the transparency if necessary. In this case transparency can be adjusted by
moving the slider and clicking the “A” button again.g g g
-
Here is a multiple overlay example illustrating the use of our custom overlay and the appropriate piston position overlay.
-
Making your own custom overlaysMaking your own custom overlaysJust about any image file format can be opened as an overlay. This option can be used for many situations including comparison of good and bad on the same screen In the nextmany situations including comparison of good and bad on the same screen. In the next example we will compare a good compression capture from a 2001 VW Passat 2.8 liter bank 1 and a bad capture from the same vehicle on bank 2. For reference: the intake camshaft on bank 2 is one tooth off.
Good Bad
-
First open the bad capture. In order to accurately use the overlay cursors should be drawn on both compression towers, at 0 psi and a peak psi. In this
case 102 psi This will give reference points for stretching our overlaycase 102 psi. This will give reference points for stretching our overlay.
-
Next, hold down the ALT key and press PRNT SCRN. Paste the image that is now stored in the clipboard into an image editor of your choice. In this case
we are using MS Paintwe are using MS Paint.
-
Now we can crop the area of the image we want to use as an overlay.
-
Save the cropped image in the Overlays folder.
-
Next, open the good image and zoom in on an event.
-
Place scope cursors on both compression towers, at 0 psi and at the peak psi from the first capture (102 psi.) DO NOT place a cursor at the peak psi of the
current capture.
-
Open the overlay that was just made.
-
Now the overlay that was just made is ready to be manipulated.
-
Stretch the overlay so the cursors from the scope and overlay line up. In this image the overlay peak psi cursor has been left slightly lower so you can see the difference. For accurate analysis, all 4 cursors should be on top of one
th Thi i t i ltanother. This insures accurate comparison results.
-
Here is a zoomed in section of the last image illustration the difference in the timing of the intake ramptiming of the intake ramp.
-
Sharing custom overlaysSharing custom overlays
Any TDC overlay that a user finds useful may be emailed to: scott@driveabilityguys comAny TDC overlay that a user finds useful may be emailed to: [email protected] .
Overlays will be posted on The Driveability Guys web site on the software page. All overlays will be available for FREE download.
-
THANK YOUTHANK YOU
Thank you for purchasing TDC SoftwareThank you for purchasing TDC Software.
Any problems / questions can be addressed to:
@d i [email protected]
Feedback is always welcome!
Special thanks to all of those who contributed.
(Y k h )(You know who you are)