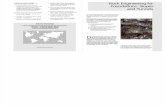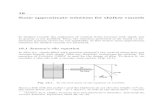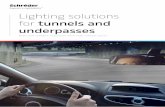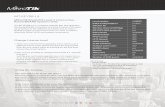TcpScancyr for Tunnels
Transcript of TcpScancyr for Tunnels

TcpScancyr for Tunnels - Demonstration Guide for TOPCON – © APLITOP
1
Sumatra,9 – Urb. El Atabal E-29190 Málaga (Spain)
Tlf: +34 95 2439771 Fax: +34 95 2431371 Web: www.aplitop.com
TcpScancyr for Tunnels
Demonstration Guide for
Minimum System Requirements
Operating System Windows XP / Vista / 7 in 32 and 64 bits
Peripherals Mouse, CD-ROM Drive
Graphic Card Minimum resolution 1024x768 pixels, compatible with OpenGL
Disk 10 Gb free space
Memory Minimum recommended 2 Gb
Processor Intel Dual Core 2 Ghz or higher
Installation of Sample Files
Uncompress Data.zip file in folder TcpScancyr Projects to your disk drive. To perform
the tutorial we will use the following files in the Tunnel folder:
File Name Format Description
demo*.xyz Text Point cloud
Alignment.xml LandXML Horizontal and vertical alignment
Template.dxf DXF Tunnel template design
Control.txt Text Template control points
Project Definition
The files used for this sample were gathered from a tunnel for a suburban train in San
Sebastián (Spain). The data have been filtered in length (400 m) and density (50 %) for
the sake of ease.
1. Run File > New. Assign as project file Project1 and press OK.

TcpScancyr for Tunnels - Demonstration Guide for TOPCON – © APLITOP
2
2. To define horizontal and vertical alignment, run File > Import > Import LandXML
Alignment, and choose file Alignment.xml.
3. Each file can have more than one alignment. Now confirm the selection of alignment
named EPP and press OK.
4. In table of contents, open Project1, select Horizontal Alignment, and view the
analytical definition of horizontal alignment. Activate View tab in order to show the
graphic view.

TcpScancyr for Tunnels - Demonstration Guide for TOPCON – © APLITOP
3
5. Repeat if desired the same process with Vertical Alignment. Apply x10 as Vertical
Factor.
6. Run Points > Manage. Press Open button, select as file type Points file (*.txt,
*.pun, *.xyz) format and choose all files from demo-1.xyz to demo-8.xyz. Press
OK to import and analyze the points (about 3 minutes in a Intel Quad Core with 4 Gb
of RAM).
7. Go again to Points > Manage to examine definition of points loaded: about twelve
million points in eight scan sessions.
8. Run Points > Symbology, select option Intensity with gray palette and press OK.
9. Run File > Save as and save project in folder Topcon1 as Tunnel1.pro.

TcpScancyr for Tunnels - Demonstration Guide for TOPCON – © APLITOP
4
Points Management
1. In table of contents, expand Points cloud and select some of the scan sessions or
All to view the whole point cloud.
2. Experiment with view controls: Zoom window, Zoom extension, Pan, orbit, zoom
in real time with mouse wheel, etc. Then try buttons Top view, Front view and
Right view.
3. Now Press Orthogonal/Perspective button and move the station slider to go
forward and backward along the alignment.

TcpScancyr for Tunnels - Demonstration Guide for TOPCON – © APLITOP
5
4. In Orthogonal mode, run Points > Filters and activate Angle tab. Experiment
moving the sliders Station, Angle and Radius and close the window.

TcpScancyr for Tunnels - Demonstration Guide for TOPCON – © APLITOP
6
Cross Sections
1. Run Cross Sections > Calculate Cross Sections. Create a new cross section file
named Tunnel1.trb. Enter values for Initial Station, then enable Manual Center
and enter Gradient Distance and Bandwidth values as shown in the figure and
press OK to start calculation.
2. In the table of contents, expand Cross Sections > Tunnel1 and select Station
3+230. If needed increment point size pressing Increment button.

TcpScancyr for Tunnels - Demonstration Guide for TOPCON – © APLITOP
7
3. Now press Select by Polyline icon, and draw a polygon so that the points that
belong to the ventilation pipe be selected. Press right button, then Select and
Delete Selection. Now you can see that filtered points are marked and cross
section has been recalculated.
4. Move cursor in orbit mode so that points can be seen in 3D. Activate View tab and
assign in Points cloud edit box a value of 5 to see a bandwidth of 2,5 meters at
both sides of cross section.

TcpScancyr for Tunnels - Demonstration Guide for TOPCON – © APLITOP
8
5. The cleaning process can be repeated by using the different filtering tools, not only
for each profile, but for longer segments. For instance repeat the process to clean
points of total station and tripod at station 3+237.
6. Now we will open a project with points filtered. Save current project and then run
File > Open, and choose file Tunnel2.pro in folder Tunnel2. In the table of
contents, expand Cross Sections > Tunnel2 and navigate through cross sections
computed from a clean point cloud.

TcpScancyr for Tunnels - Demonstration Guide for TOPCON – © APLITOP
9
Template Definition
1. Run Tunnel > Define Templates. Input 2.0 in Bench Height field and press OK.
2. Run File > Import > Import DXF, and choose file template.dxf from Tunnel
folder.
3. Press icon Copy with reference point and select polyline which define the
template. To specify precisely origin point, press icon Final Point and select
application point of vertical alignment.

TcpScancyr for Tunnels - Demonstration Guide for TOPCON – © APLITOP
10
4. Activate Template1:Layer1 tab, and press Edit > Paste or CTRL-V.
5. Now we will define control points needed to compute real alignment. Activate
Control Points tab and press button Open. Select file control.txt from Tunnel
folder.
6. Run File > Save Definition, OK and then File > Quit.

TcpScancyr for Tunnels - Demonstration Guide for TOPCON – © APLITOP
11
7. Activate tab Profile in the Profile window. Press Compare button and then Ok in
the next dialog.
8. In the layers control hide layers Points and Filtered Points. Activate tab View and
enable Dimensions, Inside and Outside options. Navigate through stations to view
the infra and over-excavated areas.
9. Run Cross Sections > Export to DXF. Press OK and set the options as shown in
the next dialog. Press OK again.

TcpScancyr for Tunnels - Demonstration Guide for TOPCON – © APLITOP
12
10. Using come CAD software, open DXF file generated and view cross sections running
Zoom Extension command. You can use CAD’s layer control to show or hide specific
layers.

TcpScancyr for Tunnels - Demonstration Guide for TOPCON – © APLITOP
13
Reports
1. Run Tools > Areas Report and select Templates as Report Type, and then
activate Top Heading and Bench options. Press OK.
2. The reports for complete excavation, advance and destroy are shown. Pressing
Export button can be exported to text, Excel or HTML files.
3. Run Tools > Alignment Deviation Report. Select Control Points as Method and
press OK to start calculation (about 3 minutes).

TcpScancyr for Tunnels - Demonstration Guide for TOPCON – © APLITOP
14
4. The report is shown giving horizontal and vertical differences for each station. Also is
created a new layer Real alignment that is drawn over the horizontal and vertical
alignment views.

TcpScancyr for Tunnels - Demonstration Guide for TOPCON – © APLITOP
15
Inspection Map
1. Run Tools > Inspection Map. Enter parameters as shown in the figure and press
OK.

TcpScancyr for Tunnels - Demonstration Guide for TOPCON – © APLITOP
16
Tunnel Route
1. Run Tunnel > Route and maximize window. Hide layers Cross Sections, Cross
Sections with texture and Template1:Layer1. Enter as Station 3200, press
Enter and then Play.
2. Optionally run File > Export, select compression Codec and quality and generate a
video file in AVI format.
Results
File Name Format Description
Tunnel2.dxf DXF Cross sections drawing
Tunnel2.csv CSV Total areas and volumes report
Tunnel2.bmp BMP Inspection map
Tunnel2.avi AVI Tunnel route video