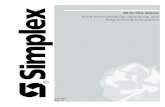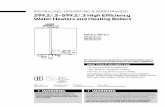4010 Front Panel Installing, Operating and Programming Manual
TBCTX-0031: Installing and Operating the SoftIPT
Transcript of TBCTX-0031: Installing and Operating the SoftIPT
Strata® CTXTechnical Bulletin
�������
December 2003TBCTX-0031
Installing and Operating the SoftIPTThis bulletin explains how to install and operate the Toshiba SoftIPTTM. It also discusses how the SoftIPT will work on wireless 802.11 networks.
The SoftIPT is a software phone client that runs on wired or wireless laptops, tablets and desktop PCs with the Microsoft® Windows XP® operating software.
The SoftIPT enables true mobility with access to voice mail, programmable feature buttons, and a directory that works with Microsoft Outlook® 2002. And because it’s wireless, you can access Internet services on the same PC.
The main SoftIPT GUI is shown below.
Click More Features
to see more buttons or the directory.
Mute turns microphone speaker On/Off.
Up to six flexible buttons areprogrammed from the Strata CTX.
VolumeControl
Live call progressdisplay
Soft Keys
Select orclick ondial padbuttons
6821
Toshiba America Information Systems, Inc.Digital Solutions Division
9740 Irvine Blvd., Irvine, CA 92618-1697 (949) 583-3700
www.telecom.toshiba.com1 of 12
Hardware/Software Required
Hardware/Software RequiredThe SoftIPT works with the Strata CTX100-S, CTX100 and CTX670 telephone systems with CTX R2.1 MG020 or higher.
SoftIPT operation requires a wired or wireless 802.11 connection over the IP network (Internet, WAN, LAN, etc.) to the CTX BIPU-M2A or BIPU-M1A PCB with firmware version 07e or higher IP interface. The voice communications uses the MEGACO+ protocol for call control signaling and RTP for voice transmission.
Note The SoftIPT can work on wireless 802.11 networks (see “Application Notes for Wireless 802.11 Networks” on page 9 for more information).
A user can install the SoftIPT on a laptop, tablet or desktop PC at the same time, but each should have a unique station ID and license. The SoftIPT works with desktop or laptop PCs with Windows XP, or higher, operating system (OS).
Access points are required for wireless systems. Customers must supply their own access points and headphone/microphones. The SoftIPT requires the use of a headset. Without the headset, the far end of the conversation will hear the echo caused by the laptop's built-in microphone picking up the output of the speaker.
The SoftIPT Graphical User Interface (GUI) has fixed and flexible buttons. Fixed buttons cannot be changed (Intercom, Mute, Voicemail, Directory, Settings, Call Log and Help). Flexible buttons can be assigned different features and labels.
Before You BeginImportant! See the illustration below. You will need to enter items A~E during the installation
process. Check with your Telephone System Administrator to make sure that you have this information. After entering this information, we suggest that you print this screen for future reference.
Note Changing button labels “Line 1” ~ “Line 6” is optional. You can change these labels, but it does not change the button function. See “Labeling Feature Buttons” for details.
6949
Enter IP Address
of BIPU-MXX PCB
Select the network
adapter used by
the SoftIPT
Outside line access code
Long distance
dialing prefix
SoftDKT extension
number
D.
C.
B.
E.
A.
Installing and Operating the SoftIPT2 of 12
Step 1: Install SoftIPT
Step 1: Install SoftIPTFollow these instructions to install the SoftIPT on a tablet, laptop or desktop PC.
1. Insert the SoftIPT CD-ROM into your CD-ROM drive.
2. From the Main Menu, select “Install SoftIPT.” The InstallShield Wizard performs “Preparing to Install.”
3. In the Welcome window (shown right), click Next.
4. Read the TAIS TSD License Agreement, select “I accept the terms in the license agreement,” then
5. click Next to continue.
6. In the Customer Information screen, click Next.
7. In the Destination Folder window, click Next.
8. In the Ready to Install the Program window, click Install.
9. Click Finish to exit the Wizard.
10. At the Restart window (shown right), click Yes, unless you want to restart at another time.
7050
7049
7051
Installing and Operating the SoftIPT 3 of 12
Step 1: Install SoftIPT
11. In the Softphone Setting window (shown on page 2 of this bulletin), enter the following:
• SoftIPT extension• Outgoing Prefix (outside line access code, if required)• Long Distance prefix• IP address of BIPU-MXX (xx = version number). See your System Administrator for this address• If there are multiple network adapters, select the one for SoftIPT.
Note Changing button labels “Line 1” ~ “Line 6” is optional See “Labeling Feature Buttons” for details.
12. Click OK. If requested to enter an integer, make sure you have entered a phone extension or area code.From the SoftIPT main screen, click the “X” in the upper right corner (exits the SoftIPT application).
13. Double click on the SoftIPT icon to restart the SoftIPT.
14. Plug in your headset. The next two steps are guides to adjusting the microphone/headset volume.
15. Select Start > Control Panel > Sounds and Audio Devices.
16. On the Voice tab, click Volume. Adjust the Microphone volume. Click Advanced. Make sure all check boxes are off and set MIC volume to 90% high. Select OK. The SoftIPT is ready to use.
Upgrading the SoftIPT1. Close the SoftIPT application if you are using it.
2. Insert Strata CTX CD-ROM into your CD-ROM drive.
3. Double click on SoftIPT-PCInstaller.exe. The SoftIPT - InstallShield Wizard runs. You will be prompted to select upgrade, repair or remove the program.
4. Click Upgrade or Repair.
5. Click Finish to exit the Wizard. Your SoftIPT is upgraded.
Installing and Operating the SoftIPT4 of 12
Step 2: Start the SoftIPT
Step 2: Start the SoftIPT➤ On a PC, double click on the SoftIPT icon on your PC desktop.
Making a CallThe Toshiba SoftIPT integrates the power of a PC with all of the features available on a DKT3000-series telephone, except background music. The main difference is that you use a mouse or stylus to select buttons.
Other than these few differences, you can use most of the features described in the Strata CTX DKT/IPT User Guide, available on the Internet FYI site, Documentation > User Guides. Refer to this guide for instructions on using the other features.
➤ To make a call
1. Click ����. Hear dial tone.
(If you have “hot dialing,” skip this step. Click on a button on the dial pad and if you hear dial tone, you have “hot dialing.”)
2. Click or select the on-screen dial pad buttons to dial a call.
...or if the dialed numbers don’t appear on-screen, click ������, then dial by clicking on the dial pad buttons on-screen.
3. When connected to a call, you can select any of the call buttons, such as ��� ��, ������, ��� or ���.
4. Click ��� �� to end the call.
Note Do not use BGM (#490) on the SoftIPT. It conflicts with incoming calls.
When you are on a call, the Call button changes to Hangup. Click Hangup to end the call.
6825
If dialed numbersdon't appear, click Intercom,then dial.
Select or click ondial pad buttonsto call.
Installing and Operating the SoftIPT 5 of 12
Making a Call
Switching a Call to Your HeadsetYou can switch a call from your DKT3000- or 2000-series digital telephone to the SoftIPT by placing the call on Hold and using the Call Pickup feature.
1. Press ��� on your digital telephone.
2. On the SoftIPT, dial ����� + the extension number of your digital telephone.
Creating a DirectoryYou can create a directory with Microsoft Outlook 2002 (not Outlook Express).
1. Open Microsoft Outlook 2002.
2. Double click on the Contacts icon, click on the New contact icon.
3. Type in the contact information, click Save and Close. Add as many entries as desired. To edit an entry, double click on the name to open.
4. Open the Soft Phone.
5. Click ������������ twice, click �������. The directory displays (see below).
Using the Directory to Call➤ Click on the name. The SoftIPT calls the contact.
7052
Hugh LeonJessica KaiKenny VoldrichTony GaraldiTony BellBob RogersShayla Morgan
3202401132494201410032373200
WorkWorkWorkWorkWorkWorkWork
Name Type Number
Click on a name, Strata CTX dials the number.
7052
Installing and Operating the SoftIPT6 of 12
Labeling Feature Buttons
Labeling Feature ButtonsFrom the Softphone Setting window, you can change six of the telephone button labels. Changing the label does not change the function. To change the function, see “Programming Feature Buttons” in the Strata CTX DKT/IPT User Guide.
➤ To find out what features are assigned to the feature buttons
1. Dial ���� to enter user programming mode.
2. Click on �!"�, then click on the feature button.
➤ To change Feature Button Labels
1. Click ������������ twice. Click #����� .
2. From the Softphone Setting window (shown right), type in button labels (eight characters max.), click OK.
3. Click the “X” in the upper right corner to shut down the SoftIPT. Your changes won’t appear until you shut down and restart the SoftIPT.
4. Click on the SoftIPT icon to restart. The new button labels will display.
Note If you reprogrammed the button functions per the instructions in the user guide, you cannot manually exit from “programming mode.” Just wait a few seconds for the system to time out and the SoftIPT will return to idle.
6936
Click
Softphone Setting window opens.
Click
Click
again
6827
lslCan enter labe
e1~6eto rename Lineeto rename Lineto rename Line
ns.nFeature Button
Installing and Operating the SoftIPT 7 of 12
Using the Call Log
Using the Call LogThe SoftIPT keeps a log of incoming and outgoing calls.
➤ To access the Call Log
1. Click ������������ until you see the �����" button.
2. Click �����" . The log displays (shown right). From this screen, you can:
3. Click ������ to dial the last outgoing number
...or click on an incoming or outgoing number to dial it.
You can click ���� to close this screen and return to the dial pad to enter an access code or to access the ����, $������, ������� or other buttons.
Uninstalling the SoftIPT➤ To remove SoftIPT from your PC
1. Click on Start > Control Panel > Add or Remove Programs.
2. Select SoftIPT, click Remove.
➤ To remove the SoftIPT folder, select Start > Programs > File Explorer.
➤ Select My Documents > My Device > Program File > Toshiba > SoftIPT, then select Delete.
Click on an
incoming
or outgoing
number to
dial it.
Click Redial to dial the
last outgoing number.
Click Close
to return to
the dial pad.
6922
Installing and Operating the SoftIPT8 of 12
Application Notes for Wireless 802.11 Networks
Application Notes for Wireless 802.11 NetworksThe Toshiba SoftIPT™ works on wireless 802.11 networks. However, current access point technology does not provide for the management of quality of service over the wireless network, which can result in a few observable degradations in voice quality.
Our objective here is to describe these issues for the network engineer, and offer some recommendations. As the technology evolves, and the knowledge base grows, other problems and solutions will emerge, hence the network engineer is encouraged to search out other sources of information, from the specific access point manufacturers or from experts in the 802.11 wireless industry.
Possible problems and their implications are:
1. Dropped packets may occur due to RF signal strength, especially as you get further away from the access point. When small amounts of packet loss occur, you will notice a popping or clipping sound. With larger amounts of packet loss, gaps in the conversation will occur. This is very similar to the behavior of digital cell phones in the same situations. The best way to deal with this is to design the wireless network for good coverage where it is needed.
2. Dropped packets may also occur due to excessive traffic on the wireless network. With multiple devices accessing data through the same wireless network, current access points do not have a method for prioritizing voice packets over data packets so when data applications create more traffic than the wireless bandwidth can sustain, voice packets may get dropped. In addition, access points do not have a mechanism for limiting the number of simultaneous sessions. In our lab we find that up to seven calls can take place simultaneously on a single access point. This number will vary depending on the access point, the RF environment, and any other activity in the wireless environment.
3. When one terminal is in a poor signal area for the access point that it is associated with, the access point may automatically reduce its data rate in order to achieve better communications with that terminal. This new data rate affects communications with all terminals, which will reduce the number of simultaneous calls the access point can support. Network engineers should consider whether they want to disable the Auto TX Data Rate Feature.
4. Disconnected calls will result if you move too far away from the access point, or generally are in a poor signal strength area. With current 802.11 wireless technology, when a terminal can’t communicate with an access point, it will disassociate with it. This appears to the phone application as a loss of the network, and the phone application disconnects. Even if you quickly move back into range of an access point, it will take several seconds for the 802.11 terminal to detect and re-associate with the access point.
5. Wireless networks can only get so large, before you have to break them up into multiple subnets. Somewhere between 256 and 1000 nodes is where networks begin to need to be broken up into multiple subnets. When multiple subnets are employed, the call will get dropped as the terminal gets out of range of its subnet. But the terminal can reestablish its call after associating with the new subnet.
FYI: At Toshiba we are working on technology to address problems 2~4 for the SoftIPT. Check back with us.
Installing and Operating the SoftIPT 9 of 12
Application Notes for Wireless 802.11 Networks
Wireless RecommendationsFollow these recommendations when using the SoftIPT on a wireless network.
• Ensure that no more than seven SoftIPT clients are working through a single access point at one time.• Engineer your wireless network so that there is good signal strength everywhere wireless terminals will
be used.• Use the ping program to test your wireless network. In Microsoft® Windows® perform the following:
1. Select Start > Run.
2. Type command, click OK.
3. At the prompt, type ping –t –l160 –w250 (BIPU IP address, such as 159.119.112.32) and press Enter.
This starts the ping program and sends packets to the BIPU. –l160 makes the packets the same size as a 20msec. voice packet, and the –w250 says if there is no response in 250 msec., then the packet dropped. Periodically you can press <Ctrl><Break> keys and see the packet loss statistics. Packet loss ratios of 1% or less can be considered acceptable This tool provides quantitative results that can be used when trying to engineer the wireless network.
• Employ a channel allocation strategy. 802.11b supports multiple data rates, from 1Mbps up to 11Mbps. At 11Mbps – the objective of most networks these days, access points that are less than five channels away will interfere with each other. This would mean that access points must be on channels 1, 6, or 11. Some wireless network engineers have suggested that using channels 1, 4, 7 and 10 would provide a very important fourth channel, and have minimal interference.
• Check your environment for other access points and other equipment operating in the 802.11 band. There are many programs available that will allow you to identify access points within reach of the terminal running the program. One example is Network Stumbler (this is not an endorsement or recommendation of a particular product). Also consider that some cordless phones operate in the same 2.4GHz band as 802.11b.
ConsiderationsTo get the best use from your SoftIPT, consider the following tips.
• Use a headset with an attached microphone to provide good call quality and privacy. If you don’t use a microphone/headset, the called party will hear an echo.
• When you are not wearing the headset, unplug it so that you can hear the phone ring. When the headset is plugged in, you can only hear ringing through the headset.
• Use Microsoft Outlook 2002 to create contacts. The SoftIPT does not work with Outlook Express.• Dialing tips: When you click or select buttons on the SoftIPT, you will not hear button tones. Also, you
must use the SoftIPT directory, keyboard or dial pad buttons to call another number. The SoftIPT does not recognize numbers that you “copy” and “paste” onto the screen.
• If you minimize the SoftIPT, incoming calls “pop up” the SoftIPT to the foreground. If you want the SoftIPT to “pop up” for incoming calls, always minimize it after each call.
• The SoftIPT disconnects immediately after the called party hangs up. If you select the ��� �� button and it turns back to the ���� button, it means that the other party disconnected first.
• The ��� button works the same as the ���%&�� (Conference/Transfer) button on the DKT/IPT telephones.
• You can make a Windows “shortcut” and add it to your program menu or add it as a Quick Launch item using the standard Windows method. The SoftIPT application does not automatically do this.
• When you exit the SoftIPT, any Call Forwarding that you set also turns off.
Installing and Operating the SoftIPT10 of 12
Tested Platforms
• Make sure that you are running only one version of the SoftIPT. If you click on the shortcut icon or start the program while you are already running it, another SoftIPT application will open. If you see “Searching BIPU...” or “Can’t Register SoftIPT” click the close button to make sure that there isn’t another SoftIPT running.
• If you are on a SoftIPT call and you are viewing the Setting window, select Cancel to exit the Setting window. Avoid selecting OK during a call, since it will reset the SoftIPT and the call. The application will operate with the new Setting information after you start the SoftIPT again.
• The Call Log does not record calls that have a name associated with it. It logs calls that are stored on the Strata CTX as a number.
• For the SoftIPT, configure the Strata CTX BIPU PCB for G.711 CODEC at 20msec. (40msec. voice packet transmission interval is not supported and G.729 is not supported.)
Note Quality of Service statistics are not available on Strata CTX for the SoftIPT.
Tested PlatformsThe following devices and PC platforms have been tested with the SoftIPT.
Audio Devices• YAMAHA AC-XG, ALi Audio Wave, or Analog Devices (ADI)
PC Platforms• Portege 3500, 1.3GHz, 256MB, “ALi Audio Wave,” Windows XP pro• Satellite 5200, 2GHz, 512MB, “YAMAHA AC-XG WDM Audio,” Windows XP pro• Satellite Pro M10, 1.6GHz, 512MB, “SoundMAX Digital Audio,” Windows XP pro• Tecra S1, 1.5GHz, 512MB, “SoundMAX Digital Audio,” Windows XP pro
Installing and Operating the SoftIPT 11 of 12