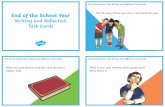Task Management · User Guide - Task Management 30 June, 2017 End Date This field defaults to...
Transcript of Task Management · User Guide - Task Management 30 June, 2017 End Date This field defaults to...

Task Management
Enterprise Architect
User Guide Series
Author: Sparx Systems
Date: 30/06/2017
Version: 1.0
CREATED WITH

Table of Contents
Task Management 3Project Resources 4
Resource Allocation 5Assign Multiple Resources 8
Effort Management 11Risk Management 12Metrics 14Effort Types 16Metric Types 17Risk Types 18
Project Task Allocation 19The Project Gantt View 20
Resource View 25Element View 26Report View 27
Progress Bars 29Using Progress Bars 30
Personal Tasks 34Review Allocated Work 35Monitor Your Tasks 38
Project Management Windows 40

User Guide - Task Management 30 June, 2017
Task Management
In the life cycle of a project, there are various non-technical tasks that are vital to the successful management andcompletion of the project, such as allocation of resources and allocation of time to the tasks and to meetings. EnterpriseArchitect helps you as a project manager or as a team member to record and monitor such tasks.
Facilities
Enterprise Architect provides a range of project management facilities as described in this table.
Facility Description
Manage Project Resources Resources are the people who work on a project. You can assign roles and allocatetasks to them, which helps you to track effort and estimate time to complete tasks.You can also define the effort, risks and metrics to support resource management.You add, modify and delete resources using the Resource Allocation window.
The Gantt View In Enterprise Architect, you can visualize elements and assigned project resourceseasily in a Gantt Chart format, to review the breakdown of work for a specificproject and for specific sections of the project. The Project Gantt View illustrates aproject schedule by showing the start and finish dates of assigned resources, so thatyou as Project Manager can quickly see the current project status using thepercent-complete bar shading and the percent-complete, resource name and statuscolumns. Information can be filtered, and overdue items can quickly be highlightedand identified. You can also access specialized versions of the Gantt View fromdiagrams, Packages and the Personal Tasks list.
Project Task Allocation A particular feature of the Project Gantt View is the facility to review the allocationof work to elements in the project, focusing on either the elements that requirework, or the resources required to perform the work.
Review Personal Tasks Using the Personal Tasks view, each team member can record, review and managetheir personal work within the project.
Project ManagementWindows
Enterprise Architect provides four specialized windows to help you to define eachof the management quantities associated with an element in the model, namely:
Resources - the people who work on a project, who can be assigned roles and·allocated tasks
Effort - the effort expended in work on the element·Risks - the risks associated with the element, and·Metrics - the metrics measured for an element·
(c) Sparx Systems 2015 - 2017 Page 3 of 42 Created with Enterprise Architect

User Guide - Task Management 30 June, 2017
Project Resources
Resources are the people who work on a project. They can be assigned roles and allocated tasks, which enables trackingof effort and estimation of time to complete. You also define the effort, risks and metrics to support resourcemanagement.
Resources are added, modified and deleted using the Resource Allocation window.
Access
Ribbon Construct > Task Management > Resource Allocation
Uses
Use to
Allocate a resource to an element.
Record additional project management information for an element.
Obtain a report of resource allocation details.
Configure Project Management data and populate the drop-down lists used on the Project Management widows.
Notes
In the Corporate, Business and Software Engineering, System Engineering and Ultimate editions of Enterprise·Architect, if security is enabled you must have 'Configure Resources' permission to update and manage projectresources, effort, metrics and risks
(c) Sparx Systems 2015 - 2017 Page 4 of 42 Created with Enterprise Architect

User Guide - Task Management 30 June, 2017
Resource Allocation
In developing a model, people (or resources) in a number of roles might perform tasks on model structures. As a ProjectManager, you can assign resources to tasks on elements (including Packages) in the model, planning and monitoring thework that they do within the timeframe you have allocated for that work to be completed. You can do this using theProject Management and/or Project Gantt View facilities.
Access
First, select an element, then:
Ribbon Construct > Task Management > Gantt > Element View > right-click on element >Assign Resource, or
Construct > Task Management > Resource Allocation > : New
Enter resource allocation details for an element
Option Action
Resource Either:
Type in the name of the resource being assigned to work associated with the·element, or
Click on the drop-down arrow and click on the name of the resource·If you want to assign more than one resource to the task on the element, you followa slightly different procedure.
Role or Task Either:
Type in the role name or task performed by the selected resource, or·Click on the drop-down arrow and click on the role performed by the resource·
Start Date This field defaults to today's date.
If you want to assign a different start date for the task:
Click on the drop-down arrow.1.
If necessary, click on the Left or Right Arrow to select the previous or next2.month.
Click on the appropriate day of the month as the start date.3.
The field immediately changes to the selected date.
End Date This field defaults to today's date.
If you want to assign a different end date for the task:
Click on the drop-down arrow.1.
If necessary, click on the Right Arrow to select the next month.2.
Click on the appropriate day of the month as the end date.3.
The field immediately changes to the selected date.
(c) Sparx Systems 2015 - 2017 Page 5 of 42 Created with Enterprise Architect

User Guide - Task Management 30 June, 2017
Complete % If the task is already in progress, type in the current percentage completion.
Expected Time Type in the number of whole time units the task is expected to take. (The valuemust be an integer, so you cannot record part units.)
The unit of time you adopt is by agreement within the project, and depends on thegranularity of the work being recorded. Most tasks are completed in a number ofhours or a number of days; use the smallest practical unit that you can record as awhole number.
Apply the same units as used for the 'Allocated Time' and 'Time Expended' fields.
Allocated Time Type in the number of time units the task can be spread over. (The value must be aninteger, so you cannot record part units.)
The unit of time you adopt is by agreement within the project, and depends on thegranularity of the work being recorded. Most tasks are completed in a number ofhours or a number of days; use the smallest practical unit that you can record as awhole number.
Apply the same units as used for the 'Expected Time' and 'Time Expended' fields.
Time Expended (When the task is eventually 100% complete, you will type in the number of timeunits it actually took. The value must be an integer, so you cannot record partunits.)
The unit of time you adopt is by agreement within the project, and depends on thegranularity of the work being recorded. Most tasks are completed in a number ofhours or a number of days; use the smallest practical unit that you can record as awhole number.
Apply the same units as used for the 'Expected Time' and 'Allocated Time' fields.
Description Type (and, if you prefer, format) a description of the work being done by theresource (this text is also displayed in the Notes window, but it cannot be edited inthat window).
History (As the task progresses, you add text to this tab to record the activities, progress,problems and outcomes of the task. This text is also displayed in the Notes window,but it cannot be edited in that window.)
(Toolbar icon) (Project Management window toolbar.)
Click on this icon to save the data you have entered and to add the entry to theResource list in the left column of the window.
OK ('Assigned Resources' dialog.)
Click on this button to save the data you have entered, and close the dialog.
Cancel ('Assigned Resources' dialog.)
Click on this button to discard the data you have entered, and close the dialog.
Help ('Assigned Resources' dialog.)
Click on this button to display the Assign Multiple Resources Help topic.
Notes
(c) Sparx Systems 2015 - 2017 Page 6 of 42 Created with Enterprise Architect

User Guide - Task Management 30 June, 2017
If you allocate resources to Use Cases, the information you enter contributes to the Use Case Estimation calculation·for estimating the project size in terms of time, resources and cost
To edit existing Resource Allocation items for this element, click on the required item in the:· - 'List' panel to the left of the window, in Item mode - List, in List mode - Project Management folder in the Element Browser window - if this window is not displayed, click on theBrowse Element icon in the Project Management window toolbar; resource allocation item icons have an 'R' in the bottom right corner
To delete existing Resource Allocation items for an element, click on the item and click on in the window·toolbar
(c) Sparx Systems 2015 - 2017 Page 7 of 42 Created with Enterprise Architect

User Guide - Task Management 30 June, 2017
Assign Multiple Resources
When you have a large unit of work associated with an element - such as a Package element - you might want to assignseveral resources to that element to perform that unit of work. You can assign each person individually, but if theresources have the same role or task you can assign all of them together in one operation, using the 'Assigned Resources'dialog.
Access
First, select an element, then:
Ribbon Construct > Task Management > Gantt > Element View > right-click on element >Assign Resource, or
Construct > Resource Allocation > : (to show List view) > Right-click > AddNew
Assign multiple resources to an element
Option Action
Resource (To assign a single resource, simply type in the name or click on the drop-downarrow and select the name from the list. In Project Management, it is simpler toassign single resources directly through the Resource Allocation window.)
For multiple resources, click on the button to display the 'Assign Resource'dialog.
Select the checkbox against each resource to assign to the element; to select all1.resources listed, click on the Select All button.
Click on the OK button to close the dialog and add the selected resources to the2.'Resource' field.
The 'Resource' field now shows the selected resources, but grayed out. Thedrop-down arrow also is not active. To change the resources in the field, click on
the button again and select/clear the appropriate checkboxes.
Role or Task Either:
Type in the role name or task that is common to all the selected resources, or·Click on the drop-down arrow and click on the role that is common to all the·resources
Start Date This field defaults to today's date.
If you want to assign a different start date for the task:
Click on the drop-down arrow.1.
If necessary, click on the Left or Right Arrow to select the previous or next2.month.
Click on the appropriate day of the month as the start date.3.
The field immediately changes to the selected date.
(c) Sparx Systems 2015 - 2017 Page 8 of 42 Created with Enterprise Architect

User Guide - Task Management 30 June, 2017
End Date This field defaults to today's date.
If you want to assign a different end date for the task:
Click on the drop-down arrow.1.
If necessary, click on the Right Arrow to select the next month.2.
Click on the appropriate day of the month as the end date.3.
The field immediately changes to the selected date.
Complete % If the task is already in progress, type in the current percentage completion.
Expected Time Type in the number of time units the task is expected to take. (The value must be aninteger, so you cannot record part units.)
The unit of time you adopt is by agreement within the project, and depends on thegranularity of the work being recorded. Most tasks are completed in a number ofhours or a number of days; use the smallest practical unit that you can record as awhole number.
Apply the same units as used for the 'Allocated Time' and 'Time Expended' fields.
Allocated Time Type in the number of time units the task can be spread over. (The value must be aninteger, so you cannot record part units.)
The unit of time you adopt is by agreement within the project, and depends on thegranularity of the work being recorded. Most tasks are completed in a number ofhours or a number of days; use the smallest practical unit that you can record as awhole number.
Apply the same units as used for the 'Expected Time' and 'Time Expended' fields.
Time Expended (When the task is eventually 100% complete, you will type in the number of timeunits it actually took. The value must be an integer, so you cannot record partunits.)
The unit of time you adopt is by agreement within the project, and depends on thegranularity of the work being recorded. Most tasks are completed in a number ofhours or a number of days; use the smallest practical unit that you can record as awhole number.
Apply the same units as used for the 'Expected Time' and 'Allocated Time' fields.
Description Type (and, if you prefer, format) a description of the work being done by theresources (this text is also displayed in the Notes window, but it cannot be edited inthat window).
History (As the task progresses, you add text to this tab to record the activities, progress,problems and outcomes of the task. This text is also displayed in the Notes window,but it cannot be edited in that window.)
Apply Click on this button to apply the changes to the currently-displayed element on adiagram, without closing the dialog.
New Click on this button to clear the fields on the dialog so that you can define a newresource allocation.
Previous Click on this button to display the previous resource record in the sequence.
Next Click on this button to display the next resource record in the sequence.
(c) Sparx Systems 2015 - 2017 Page 9 of 42 Created with Enterprise Architect

User Guide - Task Management 30 June, 2017
OK Click on this button to save the data you have entered, and close the dialog.
Close Click on this button to discard the data you have entered, and close the dialog.
Help Click on this button to display this Help topic.
Notes
When the resource details are displayed on the Project Gantt Chart or 'Project Management' dialog, each resource·has their own record containing, initially, the same data; however, each resource can be monitored and their progressrecorded separately
If you assign resources that are already in a multiple resource assignment to the selected element, a prompt displays·for you to confirm that you are updating the assignment of that resource, or now omitting that resource from thecurrent assignment
(c) Sparx Systems 2015 - 2017 Page 10 of 42 Created with Enterprise Architect

User Guide - Task Management 30 June, 2017
Effort Management
In Enterprise Architect, the Project Manager can allocate effort (as time) to work on a given model element. To select theelement to which to allocate effort, click on the required element in the Project Browser.
Access
Ribbon Construct > Change Management > Effort : New
Enter effort allocation details for an element
Option Action
Effort Type the name or a brief description of the effort.
Type Type in the effort type or click on the drop-down arrow and select the type. Theselection list is drawn from the global Effort Type list, but any new efforts you typein this field are not added to the list.
Time Type in the amount of time the effort is expected to expend.
<notes> Type in any additional notes or description of this effort.
This text is also displayed in the Notes window, but it cannot be edited in thatwindow.
risksave Click on this icon in the Project Management window toolbar to save the new effortdefinition.
Notes
To edit existing Effort items for this element, click on the required item in the:· - 'List' panel to the left of the window, in Item mode - List, in List mode, or - Project Management folder in the Element Browser window - if this window is not displayed, click on theBrowse Element icon in the Project Management window toolbar; effort item icons have an 'E' in the bottom right corner
To delete existing Effort items for an element, click on the item and click on in the window toolbar·Although Enterprise Architect does not currently provide detailed reports on effort within a model, you can use the·Automation Interface or similar tools to create your own custom reports based on effort information you enter
(c) Sparx Systems 2015 - 2017 Page 11 of 42 Created with Enterprise Architect

User Guide - Task Management 30 June, 2017
Risk Management
In Enterprise Architect, the Project Manager can allocate the possible weighting of defined risks to work on a givenmodel element, which might impact work on that element.
To select the element to which to allocate risk weightings, click on the required element in the Project Browser.
Access
Ribbon Construct > Change Management > Risks : New
Enter risk details for an element
Option Action
Risk Type the name or a brief description of the risk.
Type Type in the risk type or click on the drop-down arrow and select the type. Theselection list is drawn from the global Risk Type list, but any new risks you type inthis field are not added to the list.
Weight Defaults to the weighting for the defined type. You can change this weighting ifnecessary.
<notes> Type in any additional notes or description of this risk.
This text is also displayed in the Notes window, but it cannot be edited in thatwindow.
risksave Click on this icon in the Project Management window toolbar to save the new riskdefinition.
Notes
The risks described here are not the same as those represented by Risk elements; the risks are properties of a single·element, whilst the Risk element represents something that can impact a range of other elements
If you select a global risk type from the 'Type' drop-down list and the associated 'Weight' field is empty, the default·Weight value is allocated to the 'Weight' field on the Risks window
To edit existing Risk items for this element, click on the required item in the:· - 'List' panel to the left of the window, in Item mode - List, in List mode - Project Management folder in the Element Browser window - if this window is not displayed, click on the Browse Element icon in the Project Management window toolbar; risk item icons have an 'Ri' in the bottom right corner
To delete existing Risk items for an element, click on the item and click on in the window toolbar·
(c) Sparx Systems 2015 - 2017 Page 12 of 42 Created with Enterprise Architect

User Guide - Task Management 30 June, 2017
Although Enterprise Architect does not currently provide detailed reports on risks within a model, you can use the·Automation Interface or similar tools to create your own custom reports based on risk information you enter
(c) Sparx Systems 2015 - 2017 Page 13 of 42 Created with Enterprise Architect

User Guide - Task Management 30 June, 2017
Metrics
The Project Manager can allocate the possible weighting of defined metrics to work on a given model element.
To select the element to which to allocate a metric weighting, click on the required element in the Project Browser.
Access
Ribbon Construct > Change Management > Metrics : New
Enter metric details for an element
Option Action
Metric Type the name or a brief description of the metric.
Type Type in the metric type or click on the drop-down arrow and select the type. Theselection list is drawn from the global Metric Type list, but any new metrics youtype in this field are not added to the list.
Weight Defaults to the weighting for the defined type. You can change this weighting ifnecessary.
<notes> Type in any additional notes or description of this metric.
This text is also displayed in the Notes window, but it cannot be edited in thatwindow.
risksave Click on this icon in the Project Management window toolbar to save the newmetric definition.
Notes
If you select a global metric type from the 'Type' drop-down list and the associated 'Weight' field is empty, the·default Weight value is allocated to the 'Weight' field in the Metrics window
To edit existing Metric items for this element, click on the required item in the:· - 'List' panel to the left of the window, in Item mode - List, in List mode - Project Management folder in the Element Browser window - if this window is not displayed, click on the 'Browse Element' icon in the Project Management window toolbar; metric item icons have an 'M' in the bottom right corner
To delete existing Metric items for an element, click on the item and click on in the window toolbar·Although Enterprise Architect does not currently provide detailed reports on metrics within a model, you can use the·Automation Interface or similar tools to create your own custom reports based on metric information you enter
(c) Sparx Systems 2015 - 2017 Page 14 of 42 Created with Enterprise Architect

User Guide - Task Management 30 June, 2017
(c) Sparx Systems 2015 - 2017 Page 15 of 42 Created with Enterprise Architect

User Guide - Task Management 30 June, 2017
Effort Types
When setting up the project management parameters for monitoring work on elements, you can create types of effort toadd to the global list of effort types that can be assigned to any element in the model. You can also select and editexisting effort types. The global list of effort types displays in the 'Type' drop-down list on the 'Effort' page of the ProjectIndicators window.
Access
Open the 'Project Indicators' dialog using one of the methods outlined here, then select the 'Effort' tab.
Ribbon Configure > Reference Data > Project Types > Project Indicators : Effort
Add a new effort type to the global list
Click the 'New' button to define a new Effort type
Option Action
Effort Type the name of the effort type. (Or, to edit an existing effort type, click on theeffort name in the Defined Effort Types panel.)
Description Type a short description of the effort type.
Weight Type the default weighting to apply to the effort type.
<note> Type any additional information on the effort type.
Save Click on this button to save the changes that you have made to the dialog.
New Click on this button to clear the data fields ready to define a new effort type.
Delete Click on an entry in the Defined Effort Types panel, and click on this button toimmediately delete the effort type.
Close Click on this button to close the 'Project Indicators' dialog. If you have not savedyour changes, the system prompts you to save or abort those changes.
Notes
Although Enterprise Architect does not currently provide detailed reports on effort within a model, you can use the·Automation Interface or similar tools to create your own custom reports based on effort information you enter
You can transport effort types between models, using the 'Configure > Model > Transfer > Export Reference Data'·and 'Import Reference Data' ribbon options
(c) Sparx Systems 2015 - 2017 Page 16 of 42 Created with Enterprise Architect

User Guide - Task Management 30 June, 2017
Metric Types
Enterprise Architect enables you to add a metric type to the global list of metric types that can be assigned to anyelement in the model. The global list of metric types displays in the 'Type' field drop-down list on the Metrics window.
Access
Open the 'Project Indicators' dialog using one of the methods outlined here, then select the 'Metric' tab.
Ribbon Configure > Reference Data > Project Types > Project Indicators : Metric
Add a new metric type to the global list
Click the 'New' button to define a new Metric
Option Action
Metric Type Type the name of the metric type. (Or, to edit an existing metric type, click on themetric name in the Defined Metrics panel.)
Description Type a short description of the metric type.
Weight Type the default weighting to apply to the metric type.
<note> Type any additional information on the metric type.
Save Click on this button to save the changes that you have made to the dialog.
New Click on this button to clear the data fields ready to define a new metric type.
Delete Click on an entry in the Defined Metrics panel, and click on this button toimmediately delete the metric type.
Close Click on this button to close the 'Project Indicators' dialog. If you have not savedyour changes, the system prompts you to save or abort those changes.
Notes
Although Enterprise Architect does not currently provide detailed reports on metrics within a model, you can use the·Automation Interface or similar tools to create your own custom reports based on metric information you enter
You can transport metric types between models, using the 'Configure > Model > Transfer > Export Reference Data'·and 'Import Reference Data' ribbon options
(c) Sparx Systems 2015 - 2017 Page 17 of 42 Created with Enterprise Architect

User Guide - Task Management 30 June, 2017
Risk Types
Using Enterprise Architect you can add a risk type to the global list of risk types that can be assigned to any element inthe model. The global list of risk types displays in the 'Type' field drop-down list on the 'Risks' page of the ProjectIndicators window.
Access
Open the Project Indicators window using one of the methods outlined here, then select the 'Risk' page.
Ribbon Configure > Reference Data > Project Types > Project Indicators : Risk
Add a new risk type to the global list
Click on the New button to define a new Risk
Option Action
Risk Type Type the name of the risk type. (Or, to edit an existing risk type, click on the riskname in the 'Defined Risks' panel.)
Description Type a short description of the risk type.
Weight Type the default weighting to apply to the risk type.
<note> Type any additional information on the risk type.
Save Click on this button to save the changes that you have made to the dialog.
New Click on this button to clear the data fields ready to define a new risk type.
Delete Click on an entry in the 'Defined Risks' panel, and click on this button toimmediately delete the risk type.
Close Click on this button to close the 'Project Indicators' dialog. If you have not savedyour changes, the system prompts you to save or abort those changes.
Notes
Although Enterprise Architect does not currently provide detailed reports on risks within a model, you can use the·Automation Interface or similar tools to create your own custom reports based on risk information you enter
You can transport risk types between models, using the 'Configure > Model > Transfer > Export Reference Data' and·'Import Reference Data' ribbon options
(c) Sparx Systems 2015 - 2017 Page 18 of 42 Created with Enterprise Architect

User Guide - Task Management 30 June, 2017
Project Task Allocation
Using the Project Gantt View, you can review the allocation of work to elements in the project, focusing on either theelements that require work, or the resources required to perform the work. The view primarily shows information that isentered through other windows and dialogs, but once a record exists in the view you can edit it and, for example, add toor change the resources on an element.
Access
Ribbon Construct > Task Management > Gantt
(c) Sparx Systems 2015 - 2017 Page 19 of 42 Created with Enterprise Architect

User Guide - Task Management 30 June, 2017
The Project Gantt View
In Enterprise Architect, you can visualize elements and assigned project resources in a Gantt Chart format, to review thebreakdown of work for a specific project and for specific sections of the project. The Project Gantt View illustrates aproject schedule by showing the start and finish dates of assigned resources, so that a Project Manager can quickly seethe current project status using the percent-complete bar shading and the percent-complete, resource name and statuscolumns. Information can be filtered, and overdue items can quickly be highlighted and identified.
You can also access specialized versions of the Gantt View from diagrams, Packages and the Personal Tasks list.
Access
Ribbon Construct > Task Management > Gantt
Gantt View
This example shows four resources, two of whom are working in different capacities on one task, and two on anothertask. The resource names and roles are listed in the left panel of the chart, together with the actual percentage completionof each person's work on the task. In the right panel of the chart, completed work is indicated by the green section of thebar, work yet to be completed but not yet due is indicated in blue, and work not completed and overdue is indicated inred (as a result of the option to highlight overdue work being applied).
Tabs of the Gantt View
The Project Gantt View has three tabs, the first two of which use the Gantt chart itself to show the progress of workagainst the resources performing the work or the elements having the work performed on them. (Other variations of theGantt chart do not have these separate tabs.)
View Detail
Resource View When you initially open the Gantt View, it defaults to the 'Resource View' tab, inwhich the focus is on the current commitments of each allocated resource in theproject.
Element View The Element View lists the elements in the project that have resources assigned tothem, and the resources assigned to each element.
(c) Sparx Systems 2015 - 2017 Page 20 of 42 Created with Enterprise Architect

User Guide - Task Management 30 June, 2017
Report View A Resource report shows how your resources are deployed in your project,displaying a list of all elements that have resources allocated to them.
Gantt View Facilities
The facilities of the Project Gantt View are common to the Resource and Element Views, and in some cases to all threetabs, as described here.
Option Action
Display tasks for todayonly, or for another dayonly
Right-click on the display and select the option:
'Show Only Active Tasks for Today' - to show only tasks that are in progress·today
'Show Only Active Tasks for Other Day' - to show only tasks that were in·progress on a specific day in the past, or that are scheduled to be in progress ona day in the future; a calendar dialog displays from which you select the day toexamine
Display the properties ofthe element to which aresource is assigned
Right-click on the element entry and select the 'Show Element Properties' option.
The 'Properties' dialog for the element displays.
Display the ResourceAllocation details for anelement or resource
Right-click on the entry and select the 'Show Task Properties' option.
The 'Assigned Resources' dialog displays; you can edit the details and, if necessary,change the resource allocated to the element.
Display the ResourceAllocation records for anelement
(Also available in the Report View.) Right-click on the entry and select either of thecontext menu options:
'Show Element Resource Allocation window' (if the window is closed or·hidden)
'Find Task in Element Resource Allocation window' (if the window is visible·but showing the details of another element)
The Resource Allocation window displays, with the details of the selected entryshown in the fields and the other resource allocations for the element listed in theleft-hand panel.
You can edit the details and, if necessary, change the resource allocated to theelement.
Assign a new resource toan element
Right-click on an element in the display, and select the 'Assign Resource' option.
The 'Assigned Resources' dialog displays; complete this as for the ResourceAllocation window.
Change the scale of thedisplay
By default, the Gantt Chart shows periods of time in units of days of the month,each date column being approximately one centimetre wide. Weekends have adarker fill color.
You can change the scale of the date columns by clicking on the column header,pressing Ctrl and rolling the mouse wheel. As you do this:
At one extreme the date columns expand to approximately 2.5 centimetres, and·the date header shows the full date in dd/mm/yyyy format
Rolling to the other extreme changes the scale of the column from date through·week, labeled month, numbered month and labeled year to numbered segments
(c) Sparx Systems 2015 - 2017 Page 21 of 42 Created with Enterprise Architect

User Guide - Task Management 30 June, 2017
of a decade
This allows you to represent a wide range of tasks on a single chart and to condenseor expand the view - in conjunction with filters - to investigate the short term andlonger term work clearly.
Change the duration of atask, on the Gantt Chart
You might want to make broad adjustments to the timeline of an event, which youcan easily do on the Gantt Chart itself. For example, the resource is ill, or anotherresource has taken over other tasks that the resource was allocated to. In neithercase has the task itself changed, but in the first case the resource needs a longerelapsed time in which to complete the task, and in the second they have less otherwork to do and can finish the task sooner.
To make these adjustments, you simply drag the right end of the time bar further orback along the chart. This changes the task end date to wherever you drag the timeline to, and adjusts the division into complete and incomplete/overdue work tomaintain the percentage completion value. The work time allocated to the task doesnot change.
If you drag the left end of the time line, this moves the whole line without changingits length or proportions; you are just indicating that the task started earlier or laterand will finish earlier or later by the same amount of time.
Grouped work A resource is likely to be allocated to several tasks either simultaneously orconsecutively. In the Resource View the tasks assigned to a resource are groupedunder the resource name, and a narrow group bar displays in gray on the chartagainst the name, spanning the period from when work is scheduled to begin on thefirst task to when work is scheduled to finish on the final task.
Similarly, a body of work, represented by an element, might involve severalresources starting and finishing at different points. The resources are grouped underthe element name and the group bar displays on the chart against the element name,spanning the period from when the first resource is scheduled to start work to whenthe last resource is scheduled to complete work on the task.
If any adjustments are made that impact the initial start point or final completionpoint of the work, the end of the group bar automatically adjusts. If any task orresource in the group is overdue, the group bar turns red to reflect that there is apotential problem in the allocated work.
Filter the display toexclude elements by status
(This feature takes effect under your user ID.)
Right-click on the window and select the 'Apply Element Status Filter' option.
The 'Excluded Status Types' dialog displays; select the checkbox against one ormore statuses to exclude elements having those statuses from the list.
You can select every checkbox at once by clicking on the Select All button, andclear all selections by clicking on the Clear All button.
Click on the OK button to immediately apply the filter, which stays in effect untilyou specifically change it.
Filter the display to includeelements having certainproperties
Right-click on the list and select the 'Show Filter Bar' option.
The Filter Bar displays underneath the heading bar. Type a text string in the fieldabove a column to immediately filter the list for entries that have the text string inthe values in that column.
To delete a filter string altogether, click on the blue cross at the right of the field.
If you no longer want to use the filter bar, right-click on the list and select the 'HideFilter Bar' option.
Filter the display by Startor Completion date
The display default is to show current tasks for which the end date has not yetoccurred. Right-click on the list and select one of the options:
(c) Sparx Systems 2015 - 2017 Page 22 of 42 Created with Enterprise Architect

User Guide - Task Management 30 June, 2017
'Include Completed Tasks Within the Last ...' - to display incomplete tasks and·tasks completed only within the specified period; you can set this period to 7,30 or 90 days, or you can include all completed tasks, or hide all completedtasks
'Include Future Tasks Starting in ...' - to display current incomplete tasks and·completed tasks (depending on the setting of the 'Include Completed TasksWithin the Last ...' option) and future tasks that have been recorded and are dueto start within the next period; you can set this period to 7, 30 or 90 days, oryou can show all tasks that have been recorded but are not yet due to start
Identify overdue tasks Right-click on the display and select the 'Display Highlight For Overdue items'option and one of its sub-options:
'Show in Red' - to display the uncompleted percentage of the task bars for·overdue items on the Gantt chart in red
'Show in Red to Current Date' - to extend the task bars of the overdue items to·today's date, and display them in red
'None' - to cancel any overdue item highlighting that has been set·
Display ONLY overduetasks
Right-click on the display and select the 'Show Overdue Items Only' option.
The display shows only those items for which the end date has passed but that arenot 100% complete. These items do not have red highlighting.
Refresh the report Right-click on the entry and select the 'Refresh' option.
The content of the display is refreshed and collapsed to element or resource level.
Reposition the Gantt chartto automatically show theend date of a selectedallocation
Right-click on the display and select the 'Go to | Auto Sync with Task End Date'option.
Whilst this option is selected (with a tick next to it), whenever you click on anallocation the display adjusts to show the end date of the task in the center of thechart.
Reposition the Gantt chartto show the start date orend date of an allocation,or today's date
Right-click on the entry and select the required option:
'Go To | Task Start Date'·'Go To | Task End Date'·'Go To | Today's Date'·
The display shifts to put the required date in the center of the chart.
Locate the element in theProject Browser
(Also available in the Report View.) Right-click on the element name and select the'Find in Project Browser' option.
The area of the Project Browser containing the element is brought into focus andexpanded, and the element is highlighted.
Send a Model Mail to theresource
It is possible to send a Model Mail directly from the Project Gantt View to aselected resource if the resource's Author name matches their:
Enterprise Architect security user ID (Security has been enabled) or·Their workstation login ID (Security has not been enabled)·
Right-click on the resource or one of their activities and select the 'Post ModelMessage' option. This opens a Model Mail message addressed to the resource, foryou to complete and send.
Save an image of the Ganttchart to file
Right-click on the tab and select the 'Save Image to File' option.
The 'Save As Image' dialog displays, on which you specify the file name, location
(c) Sparx Systems 2015 - 2017 Page 23 of 42 Created with Enterprise Architect

User Guide - Task Management 30 June, 2017
and graphics file type to save to.
Save an image of the Ganttchart to the clipboard
Right-click on the tab and select the 'Copy Image to Clipboard' option.
You can paste the image from the clipboard into your preferred graphics package.
Notes
Items in the list pane can be filtered; right-click on the column headings in the list pane to toggle the Filter Bar·between hidden or shown, or to edit the filter
(c) Sparx Systems 2015 - 2017 Page 24 of 42 Created with Enterprise Architect

User Guide - Task Management 30 June, 2017
Resource View
The 'Resource View' tab shows the current commitments of each allocated resource in the project as a list of allocationrecords and a Gantt chart of the progress of the allocations.
The display initially shows the resources and their overall commitment; click on the 'plus-box' to the left of the name ofthe resource to expand the entry to show the elements and the allocation period for each element.
The display shows both complete allocations and those that are still in progress; an internal filter hides completedallocations two weeks after the end date, and incomplete allocations one month after the end date. Tasks you can performinclude checking the:
Dates on which specific resources or all resources are currently allocated·Elements to which each resource is allocated·Dates on which a resource is allocated to work on a specific element·General progress of the resource in completing the work·Specific details of the allocation of a resource to an element and task or role·
Access
Ribbon Construct > Task Management > Gantt : Select the 'Resource View' tab
(c) Sparx Systems 2015 - 2017 Page 25 of 42 Created with Enterprise Architect

User Guide - Task Management 30 June, 2017
Element View
The 'Element View' tab of the Project Gantt View lists the elements in the project that have resources assigned to them. Itshows the resources assigned to each element as a list of allocation records and as a Gantt chart of the progress of theallocations. An allocation can be partial, in that a role or task is assigned but no specific resource has been identified.
The display initially shows the elements and their overall resource commitment; click on the 'plus-box' to the left of thename of the element to expand the entry to show the resources and the allocation period for each resource. You can then:
Check the dates on which specific elements have resources currently allocated·Check which resources are currently allocated to an element·Assign further resources to the element·Check the dates on which a resource is allocated to work on a specific element·Check the general progress of the resource in completing the work·Check the specific details of the allocation of a resource to an element and task or role·
The display shows both complete allocations and those that are still in progress; an internal filter hides completedallocations two weeks after the end date.
The 'Element View' complements the 'Resource View' and 'Personal Tasks View' of work allocation on the project.
Access
Ribbon Construct > Task Management > Gantt > Element View or
Design > Diagram > Gantt View
Context Menu Right-click on a diagram | Switch to Gantt View
Project Browser | Right-click on Package | View as Gantt
(c) Sparx Systems 2015 - 2017 Page 26 of 42 Created with Enterprise Architect

User Guide - Task Management 30 June, 2017
Report View
The Report View shows how your resources are deployed in your project, displaying:
A list of all elements that have resources allocated to them, and the type of each element·The resource allocated, and the role played by that resource·The start and end dates of the allocation·The time allocated, expected and expended·The percentage completion of the allocation·
You can tailor the displayed information by:
Hiding columns of information·Grouping types of information·Filtering the data by status·Filtering the data by start date or end date·Filtering any column to show only a specific value·
Having displayed the information you require, you can print it.
Access
Ribbon Construct > Task Management > Gantt : Select the 'Report View' tab
Report View Options
Option Action
Run the report Click on the first icon in the Report View toolbar (the rotating arrows).
The report results display.
If you have the report open for a while, you can update the information; either:
Run the report again or·Right-click on the content and select the 'Refresh' option·
Adjust column headings Drag and drop column headings into the sequence you require.
Right-click on the column headings and select the 'Field Chooser' option, to add orremove columns using the 'Field Chooser' dialog.
Group entries by columnheading
Right-click on the column headings and select the 'Enable Group Box' option, tocluster the report information according to your preferred hierarchy of columnheadings.
Filter columns Either:
Click on the third toolbar icon from the right (the spy glass), or·Right-click on the column headings and select the 'Toggle Filter Bar' option·
(c) Sparx Systems 2015 - 2017 Page 27 of 42 Created with Enterprise Architect

User Guide - Task Management 30 June, 2017
The filter field displays at the top of every column.
Type in whatever text string you require in the appropriate column to filter thereport to show only entries containing that text string in that column.
Filter by degree ofcompletion
In the first field in the toolbar, click on the drop-down arrow and select one of thesevalues:
'All' - Display all entries regardless of degree of completion·'Completed' - Display only those entries where the allocation is 100%·completed
'Above cut-off' - Display only those entries that are more than a certain·percentage complete
'Below cut-off' - Display only those entries that are less than a certain·percentage complete
In the second field in the toolbar, either type a threshold value or increment to thevalue using the up/down arrows, to set the percentage completion for the'Above/Below cut-off' options.
Filter according to start/enddate
Click on the fourth toolbar icon from the right (the funnel).
The 'Resource Filters' dialog displays.
In the 'Start Date' and/or 'End Date' field, click on the drop-down arrow and selectthe appropriate qualifier:
'After'·'Before'·'Equal To'·'Not Equals'·
In the date fields, click on the checkbox to activate the fields and either type in theday, month and year or click on the drop-down arrow to select the date from acalendar.
The fields have an AND relationship; an entry must satisfy both date criteria beforeit is displayed.
Print the report Either:
Click on the second toolbar icon from the right (the printer) or·Right-click on an entry in the report and select the 'Print' option·
The 'Print' dialog displays, on which you specify the printer to use and thecharacteristics of the print job.
(c) Sparx Systems 2015 - 2017 Page 28 of 42 Created with Enterprise Architect

User Guide - Task Management 30 June, 2017
Progress Bars
Progress bars are horizontal bands that show the degree of completion of a task or process. They give a quick indicationof the current status of, for example, projects, tasks or budgets, which can be useful for checking how close a task orproject is to completion or if a project is coming close to hitting its total allowed budget.
Progress bars can be especially useful in large projects that consist of multiple smaller projects, as you can display withinone element separate bars showing the degree of completion of each sub-project and of the main project, giving you anoverview of progress at a single glance. Separate elements within the diagram can contain further progress bars for themetrics of the individual projects, adding levels of detail that can, again, be assessed in a brief review.
In Enterprise Architect, progress bars are implemented using Tagged Values on elements.
Project Hades
Cost$150,000
Progress37% complete
TasksDeploy
Design
Help Topics
Implement
Project Anubis
Cost$180,000
Progress82% complete
TasksDeploy
Design
Help Topics
Implement
Release 10.2.5
Total Completion59%
BudgetTotal Cost
$270,000
ProjectsProject Anubis
Project Hades
(c) Sparx Systems 2015 - 2017 Page 29 of 42 Created with Enterprise Architect

User Guide - Task Management 30 June, 2017
Using Progress Bars
You can add progress bars to any element that can show compartments and that can display any numerical value within arange, when displayed on a diagram.
Progress bars can be used to display things such as:
The current progress of a task or project·How much of project's budget has been used·
By default a progress bar will display a value between 0 and 100 (inclusive); however, it is possible to adjust both theminimum and maximum values to set any range of values required.
This illustration shows an example of a default progress bar:
Project Alpha
Progress
Creating a Progress Bar using a new Tagged Value
Use this procedure to create a progress bar using a simple Tagged Value that you create immediately from scratch.
Step Action
1 On a diagram, create an element that can display compartments (such as a Requirement or Feature) andadd a simple Tagged Value to it.
2 From the Tagged Values window open the tag's notes and add 'Type=ProgressBar;' (including thesemi-colon) and then click on the OK button.
(You can add further options to the Tagged Value, as described in the Additional Progress Bar Optionstable.)
3 Click on the element and either press Ctrl+Shift+Y or right-click and select the 'Features and Properties >
(c) Sparx Systems 2015 - 2017 Page 30 of 42 Created with Enterprise Architect

User Guide - Task Management 30 June, 2017
Feature and Compartment Visibility' option. The 'Feature and Compartment Visibility' dialog displays.
4 Select the 'Tags' checkbox in the 'Show Element Compartments' panel, then click on the OK button.
The progress bar will now be shown on the element on the diagram, with the Tagged Value name abovethe bar.
5 In the Tagged Values window, indicate progress by typing a number between 1 and 100 into the 'Value'field for the tag. On the diagram, the appropriate length of the progress bar is filled in green.
Creating a Progress Bar from the 'UML Types' dialog
You can also define a progress bar Tagged Value from the 'UML Types' dialog that can then be applied to any element,without having to set the Tagged Value notes each time.
Step Action
1 Select the 'Configure > Reference Data > UML Types' ribbon option to display the 'UML Types' dialogand click on the 'Tagged Value Types' tab.
2 In the 'Tag Name' and 'Description' fields, type a name and description for the Tagged Value. In the'Detail' field type the option parameters and their values for the Tagged Value. Click on the Save buttonand on the Close button.
(The option parameters are described in the Additional Progress Bar Options table.)
3 Select the 'Start > Tagged Values' ribbon option to open the Tagged Values window (if it is not already
(c) Sparx Systems 2015 - 2017 Page 31 of 42 Created with Enterprise Architect

User Guide - Task Management 30 June, 2017
open).
On a diagram select an element, then in the Tagged Values window click on the (New TaggedValue) button.
In the 'Tag' field of the Tagged Value dialog, click on the drop-down arrow and select the Tagged Valueyou created in step 2, then click on the OK button.
4 On the diagram, right-click on the element and select the 'Features & Properties | Feature andCompartment Visibility' option to display the 'Feature and Compartment Visibility' dialog.
5 Select the 'Tags' checkbox and click on the OK button.
6 In the Tagged Values window, change the number in the 'Value' field a few times, clicking off the fieldeach time. Notice the effect this has on the progress bar.
Additional Progress Bar Options
A default progress bar will show the Tagged Value name and reflect values in the range 0-100. You can change the rangevalues if required, and display text to the right of the bar if more information has to be provided. Use these parameters toenhance the progress bar.
Parameter Description
MinVal Use the MinVal option to set the lowest allowed value to be represented on theprogress bar.
Syntax: MinVal=<number>;·A progress bar with the setting MinVal=10; will start at 10. Values lower than 10will not be shown on it.
If a maximum value (MaxVal) has been defined, the progress bar will show anyvalues between MinVal and MaxVal (inclusive); otherwise, the maximum valuewill default to MinVal + 100. So, if MinVal=10, the progress bar can show valuesbetween 10 and 110 (inclusive).
MaxVal Use the MaxVal option to set the highest allowed value to be represented on theprogress bar.
Syntax: MaxVal=<number>;·A progress bar with the setting MaxVal=300; will show values up to and including300. Values higher than 300 will not be shown.
If a minimum value (MinVal) has been set, the progress bar will show any valuesbetween MinVal and MaxVal (inclusive); otherwise the minimum value willdefault to 0. So, if MaxVal=300 the progress bar can show values between 0 and300 (inclusive).
Text Use the Text option to define additional text to display on the right hand side of theprogress bar. The text might be a resource name or the current take up of the totalallowed budget of a project.
Syntax: Text=<text>; - displays the defined text string, such as 'David Brown's·Tasks'
Syntax: Text=#Value#; - displays the value of the progress bar Tagged Value,·such as '462' (where the Tagged Value name itself might indicate the type ofvalue or unit)
(c) Sparx Systems 2015 - 2017 Page 32 of 42 Created with Enterprise Architect

User Guide - Task Management 30 June, 2017
Syntax: Text=<text> #Value# <text>; - displays the value of the progress bar·Tagged Value with text before and/or after it, such as '$<value> of $100,000'
This illustration shows a number of examples of using the Text option.
Project Alpha
Development$150,000 / $300,000
ImplementTerry
Marketing$250,000 / $300,000
Progress80% Complete
Compartment By default, progress bars in an element display together in a separate compartmentfrom other types of Tagged Value (provided that the diagram and/or element are setto display tag compartments).
When there are several progress bars on an element, each relating to a differentfactor of the project, it can become harder to distinguish between them. In thesecases it is possible to set the progress bars to display in specific compartments inorder to increase clarity. This also provides an additional level of labeling. So youmight have an element relating to costs, and two or more compartments thatindicate costs of different departments, where the department name is reflected inthe compartment name. Or compartments that each contain two or more progressbars indicating, say, the costs and percentage completion of tasks in eachdepartment.
Syntax: Compartment=<name>;·To add multiple progress bars to the same compartment simply give the progressbars the same compartment name.
This example shows the element from the Text parameter example, but with the useof compartments to aid in readability.
Project Alpha
Progress80% Complete
BudgetDevelopment
$150,000 / $300,000Marketing
$250,000 / $300,000
TasksImplement
Terry
Progress Bars with MDG Technologies
Progress bars can also be created within MDG Technologies to define a consistent set of progress bars for use withmultiple projects.
(c) Sparx Systems 2015 - 2017 Page 33 of 42 Created with Enterprise Architect

User Guide - Task Management 30 June, 2017
Personal Tasks
Using the Personal Tasks view, you can record and manage your personal work within the project. This view displaysinformation based upon your identity as a defined Author on the project.
Access
Ribbon Start > Today > My Gantt
Work Category
Category Detail
Allocated Work Presents a Gantt chart on which you record the work that you are currently engagedin.
Project Tasks Enables you to monitor and maintain the work tasks that have been assigned to you,or that you have created yourself.
(c) Sparx Systems 2015 - 2017 Page 34 of 42 Created with Enterprise Architect

User Guide - Task Management 30 June, 2017
Review Allocated Work
The 'Allocated Work' tab lists the elements to which your model Author ID has been allocated as a resource, where yourAuthor ID is the same as:
Your Enterprise Architect security user ID, if security has been enabled, or·Your workstation login ID if security has not been enabled·
For each element, the tab:
In the left-hand panel lists the roles or tasks assigned to you as a resource on that element, for which the 'Complete·%' field value is less than '100'
In the right hand panel displays a Gantt chart showing your progress in performing each role or task·You can add further work items for an element through the 'Allocated Work' tab; however, you cannot delete anyrecords. A record is no longer listed when the 'Complete %' field value is '100'.
You or your supervisors can also add records through the Resource Allocation window.
Access
Ribbon Start > Today > My Gantt > Allocated Work
Select Allocated Work options
Option Action
Review element properties Double-click on the element name.
(Alternatively, right-click on the element name and select the 'Show ElementProperties'option.)
The 'Properties' dialog for the element displays; review the pages as required.
Review resource taskdetails
Double-click on the task item.
(Alternatively, either:
Double-click on the progress bar for the item on the Gantt chart, or·Right-click on the task or role name and select the 'Show Task Properties'·option)
The 'Assigned Resources' dialog displays, which has the same content, format andfunctions as the Resource Allocation window, in 'Item' mode.
Should it be necessary to reassign the item to another resource, click on thedrop-down arrow on the 'Resource' field and select the appropriate 'Author ID';when you save the changes, the item no longer appears in the list of tasks assignedto you.
Create new task item Right-click on the element name and select the 'Add Resource' option.
The 'Assigned Resources' dialog displays, with your Author ID in the grayed-out'Resource' field.
Complete the dialog as for the Resource Allocation window.
(c) Sparx Systems 2015 - 2017 Page 35 of 42 Created with Enterprise Architect

User Guide - Task Management 30 June, 2017
Refresh display toincorporate changes
Your work item can be edited in a number of places in Enterprise Architect, such asthe Project Task Allocation window and the 'Resource Allocation' tab; the elementto which it is assigned can be edited in these and many other areas.
To refresh the display with any changes made elsewhere, right-click on the displayand select the 'Refresh' option.
Display the ResourceAllocation records for theelement
Right-click on the entry and select either of the options:
'Show Element Resource Allocation window' (if the window is closed or·hidden)
'Find Task in Element Resource Allocation window' (if the window is visible·but showing the details of another element)
The Resource Allocation window displays, with the details of the selected entryshown in the fields and the other resource allocations for the element listed in theleft-hand panel.
You can edit the details and, if necessary, change the resource allocated to theelement.
Display tasks for todayonly, or for another dayonly
Right-click on the display and select the option:
'Show only Active tasks for today' - to show only tasks that are in progress·today
'Show only Active tasks for another day' - to show only tasks that were in·progress on a specific day in the past, or that are scheduled to be in progress ona day in the future; a calendar dialog displays from which you select the day toexamine
Filter the display by Startor Completion date
The display default is to show current tasks for which the end date has not yetoccurred. Right-click on the list and select one of the options:
'Include Completed Tasks Within the Last ...' - to display incomplete tasks and·tasks completed only within the last period; you can set this period to 7, 30 or90 days, or you can include all completed tasks, or hide all completed tasks
'Include Future Tasks Starting in ...' - to display current incomplete tasks and·completed tasks (depending on the setting of the option above) and future tasksthat have been recorded and are due to start within the next period; you can setthis period to 7, 30 or 90 days, or you can show all tasks that have beenrecorded but are not yet due to start
Identify overdue tasksamongst the items
Right-click on the display and select the 'Display Highlight For Overdue items'option and one of its sub-options:
'Show in Red' - to display the uncompleted percentage of the task bars for·overdue items on the Gantt chart in red
'Show in Red to Current Date' - to extend the task bars of the overdue items to·today's date, and display them in red
'None' - to cancel any overdue item highlighting that has been set·
Display ONLY overduetasks
Right-click on the display and select the 'Show Overdue Items Only' option.
The display shows only those items for which the end date has passed but that arenot 100% complete. These items do not have red highlighting.
Locate the element in theProject Browser
Right-click on either the element or the work item and select the 'Find in ProjectBrowser' option.
The appropriate Package hierarchy expands in the Project Browser, and the selectedelement is highlighted.
(c) Sparx Systems 2015 - 2017 Page 36 of 42 Created with Enterprise Architect

User Guide - Task Management 30 June, 2017
Reposition the Gantt chartto automatically show theend date of a selectedallocation
Right-click on the display and select the 'Go to | Auto Sync with Task End Date'option.
Whilst this option is selected (with a tick next to it), whenever you click on anallocation in the 'Allocated Work' tab the display adjusts to show the end date of thetask in the center of the chart.
Expose hidden sections ofthe work item progress
Some items might operate over a long period of time, and you might not be able todisplay the complete progress line for the item in the Gantt chart.
To locate the start point, expected end point, or today's date on the progress line foran item, right-click on either the item or the progress line and select the appropriateoption:
'Go To | Task Start Date'·'Go To | Task End Date'·'Go To | Today's Date'·
The Gantt chart shifts left or right to position the required point in the center of thedisplay.
Execute Scripts If scripts have been defined for analyzing the task data, click on the 'Scripts' optionto display the list of script names. Click on the appropriate name to execute thescript on the selected item or items.
Filter the work items You can refine the list of work items to show only those containing text thatmatches the filter item.
Right-click on the tab and select the 'Show Filter Bar' option.
The filter bar displays at the top of the panel; type in the filter text.
As you type, the items listed and the Gantt chart are filtered to show only itemswhere the item names match the text string.
The filter does not operate on the element names.
If you do not want to use the filter, right-click on the tab and select the 'Hide FilterBar' option.
Capture an image of theAllocated Work data as agraphics file
Right-click on the tab and select the 'Save Image to File' option.
The 'Save As Image' dialog displays, on which you specify the file name, locationand graphics file type to save to.
Copy an image of theAllocated Work data to theclipboard
Right-click on the tab and select the 'Copy Image to Clipboard' option.
You can paste the image from the clipboard into your preferred graphics package.
(c) Sparx Systems 2015 - 2017 Page 37 of 42 Created with Enterprise Architect

User Guide - Task Management 30 June, 2017
Monitor Your Tasks
The 'Project Tasks' tab lists the tasks that you either:
Own, or·Are assigned to·
You can use the tab to review the status and progress of tasks that you are responsible for, and to modify and filter thedisplay of task information. You can create the tasks through the:
'Project Tasks' tab itself·'Tasks' tab of the Project Status window·Project Tasks view of the Resource Calendar·
Access
Ribbon Start > Today > My Gantt > Project Tasks
Make selections from the options
Option Action
Add or Modify a task You add or modify a task through the 'Task Detail' dialog, which displays when youdouble-click on an entry (edit) or blank line (create).
Delete a task Right-click on the message and select the 'Delete' option.
You are prompted to confirm the deletion.
Select columns Right-click on the column headings and select the 'Field Chooser' option, whichenables you to add or remove specific columns from the display.
You can also click on the column headings and drag them across the header bar toreposition the columns in a different sequence.
Reorganize tasks in the list Either:
Click on the column heading and click on the arrow head to list items in order·or reverse order, or
Right-click on the column headings and select the 'Enable Group Box' option·to organize the messages into groups
You can also use the filter bar to filter the display on an appropriate column value,such as the value 'New' in the 'Status' column; to display or hide the filter bar,right-click on the column headings and select the 'Toggle Filter Bar' option.
Set persistent Status filter Right-click on the tab and select the 'Set term filter' option.
The 'Filter by Status' dialog displays, which enables you to select to list tasks of anystatus or only of one specific status.
The filter you set persists when you close the Personal Tasks window or exit fromEnterprise Architect.
(c) Sparx Systems 2015 - 2017 Page 38 of 42 Created with Enterprise Architect

User Guide - Task Management 30 June, 2017
Print the task list Right-click on the tab and select the 'Print List' option.
The 'Print' dialog displays, on which you specify the local printer and the printcharacteristics.
(c) Sparx Systems 2015 - 2017 Page 39 of 42 Created with Enterprise Architect

User Guide - Task Management 30 June, 2017
Project Management Windows
The Project Management windows help you to define these quantities associated with an element contained in the model:
Resources - the people who work on a project, who can be assigned roles and allocated tasks·Effort - effort expended in work on the element·Risks - risk associated with the element·Metrics - metrics measured for an element·
A separate window displays for each of the four quantities.
Access
Ribbon Construct > Task Management > Resource Allocation
Construct > Change Management > Effort
Construct > Change Management > Risks
Construct > Change Management > Metrics
Toolbar Options
You can operate on individual items in any of the four Project Management windows, using the Project Managementtoolbar.
Icon Action
New Create a new item.
Save Save changes to an item.
Save As New Duplicate an existing entry.
You must change an item's Role for this to become enabled.
Delete Delete an item from the list.
Sort Sort the items in the list into alphabetical order.
Print Print item data from the list.
Browse Element Display the Element Browser window for the selected element, to list and select theproject management items for the element.
Show/Hide Properties Swap between detailed and summary window styles.
Help Show help contents for this window.
(c) Sparx Systems 2015 - 2017 Page 40 of 42 Created with Enterprise Architect

User Guide - Task Management 30 June, 2017
Notes
Click on an element in the Project Browser to switch to the project management information for that element in the·Project Management windows
The windows have two formats:· - List mode - provides a detailed list showing several columns of information - Item mode - a summary list plus an editor to add or edit information for a single selected item
Toggle between these modes using the Show/Hide Properties button in the window toolbar·Columns in the item list can be reorganized, added, removed, grouped, filtered and sorted using the options provided·in the List Header facilities
Right-click on the list to view the context menu, which you can use to add and delete items in the window·
(c) Sparx Systems 2015 - 2017 Page 41 of 42 Created with Enterprise Architect

User Guide - Task Management 30 June, 2017
(c) Sparx Systems 2015 - 2017 Page 42 of 42 Created with Enterprise Architect