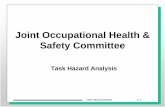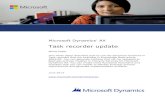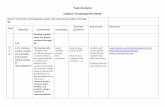Task Management Guide - Small Business - · PDF fileTask Management Guide. Task Management ....
Transcript of Task Management Guide - Small Business - · PDF fileTask Management Guide. Task Management ....

Task Management Guide

Task Management Your projects, business processes, schedules, daily routine and any other kinds of work are made of tasks,
so task management is fundamental to the success of your business. Task management software should
help you manage tasks throughout their life-cycle. CentriQS offers a variety of tools for planning, tracking
and reporting tasks.
Contents 1. Task Planning .............................................................................................................................................. 2
1.1. Create Task List .................................................................................................................................... 2
1.2. Set Task Priority ................................................................................................................................... 6
1.3. Set Task Due Date ................................................................................................................................ 9
1.4. Break Task Down into Subtasks ......................................................................................................... 13
1.5. Set Task Dependency ......................................................................................................................... 17
1.6. Estimate Task Duration ...................................................................................................................... 20
1.7. Schedule Tasks ................................................................................................................................... 24
1.8. Create Recurring Tasks ...................................................................................................................... 32
1.9. Assign Tasks to Users ......................................................................................................................... 36
1.10. Use Task Template ........................................................................................................................... 41
2. Task & Time Tracking ................................................................................................................................ 46
2.1. Update Task State .............................................................................................................................. 46
2.2. Update Actual Duration and Remaining Duration ............................................................................. 49
2.3. Create Time Logs ................................................................................................................................ 55
2.4. Track Task Progress & 'At Risk' Tasks ................................................................................................. 62
2.5. Track Due Tasks and Overdue Tasks .................................................................................................. 67
2.6. Get Task Reminders ........................................................................................................................... 70
2.7. Get Task Notifications of Changes ..................................................................................................... 74
2.8. Track Task History and Comments Made by Users ........................................................................... 78
3. Task Reporting & Analytics ....................................................................................................................... 82
3.1. Task Report ........................................................................................................................................ 82
3.2. Task Filters ......................................................................................................................................... 91
3.3. Task Printing & Exporting ................................................................................................................... 99
3.4. Task Analytics ................................................................................................................................... 107
3.5. Task Analytics Charts ....................................................................................................................... 115
3.6. Task Dashboard ................................................................................................................................ 128

1. Task Planning
Task planning is the most important task management tool that determines whether your goals will be
reached successfully or not. CentriQS lets you plan your own tasks and tasks that will be delegated to
your team or allocated among your company staff.
1.1. Create Task List
Task list is the easiest way of planning tasks and the most popular method in time management.
Task list software helps users create task lists of any size or complexity and share it with other
users.
What is task list?
Task list (or “task to do list”) is a list of tasks created for various purposes: to execute a project, to
plan daily work, to reach a goal, etc. In comparison with task tree (or “hierarchical task list”)
where tasks are decomposed into subtasks, task list has no breakdown structure. Instead, it has the
order or sequence in which the tasks should be executed.
Create Task List
CentriQS users can create task lists in the main view Tasks by adding new tasks to the list. All
newly added tasks have default state ('Created') and reason ('New'). The user who adds a new task
becomes its 'Creator' and the field 'Date Created' shows date and time when the task was created.
Create Related Task List
Also CentriQS users can create task lists (or task trees) related to any other entities. Such task lists
are created and displayed in the detail view of an entity (if the entity has related view 'Tasks').
When users add tasks on the 'Tasks' tab, these tasks become automatically related to the entity.

For example, if users add tasks in the detail view of entity 'Project' they will get a project task list,
if users add tasks in the detail view of entity 'Account', they will get a CRM task list for each
customer account.
Share Task List
Task lists can be personal and shared. Personal task lists are visible only to users who create them.
Shared task lists are visible to any user who is checked as task owner and/or executor.
Personal Task List
If you want to create your personal task list, you need to simply add as many tasks as you need.
By default the user, who creates a task, is at the same time its creator, owner and executor, so no
other user can see and modify the task.

Shared Task List
If you want to share the tasks with other users, you should select them as tasks' owners and/or
executors. In this case the task will appear in these users' task lists and users will get notification
of the new tasks. For example, after the meeting one user can add all the brainstormed tasks into
CentriQS and selects some users as owners and other users as executors.
Task List Management
Task list management includes sorting and filtering tasks in the list as well as saving preset
layouts for quick shifting between the different presets such as project task list, daily task list,
team task list, etc.
Sort Task List
You can sort tasks within the list manually and automatically. Manual sorting lets you move tasks
up and down the list until the proper order is set and you know what you should do first, second,
third, and so on. For example, you can sort tasks according to their logical sequence, dependency,
or your preferences. Auto-sorting lets you sort tasks by any column or several columns. For
example, you can sort the tasks in the list by due date from earliest to latest date.

Filter Task List
You can filter task list by using Filter Settings or Quick Filters. Filter Settings let you set
advanced filter conditions. For example, you can set filter condition to show important and urgent
tasks that due within next 3 hours. Quick filters let you filter tasks by certain value(s) within the
column(s). For example, you can set filter by priority to show only tasks of highest priority.
Use Preset Layouts
You can make task planning much easier if you save the most frequently used sorting and
filtering settings as preset layouts. For example, if you often wok with task list which is sorted by
priority, you can save the corresponding preset and activate it in one click.

1.2. Set Task Priority
Task priority answers the question “Which task should I do first?”. There are at least two methods
that can answer this question. The choice of one or another method is up to the user.
Task Prioritization Methods
The first method of setting task priority is based on multiplying task difficulty and task value. The
result is averaged to priority level or calculated as numeric value. This way of task prioritization
is both manager’s and executor’s duty because employee assigned to task may not know its value,
while manager cannot tell how difficult the task is.
Another way to set task priority is to use Stephen Covey’s “Urgent/Important Matrix” which is
based on Dwight D. Eisenhower’s principle "What is important is seldom urgent and what is
urgent is seldom important".
Task Priority Types
CentriQS supports three types of task
prioritization depending on the method chosen.
Priority leveling is the most popular and simple
way to set task priority. Numeric priority can be
used if five priority levels are not enough and
you need to raise or lower the task priority
within each level. Urgent / Important matrix
(ABCD matrix) can be used as an alternative to
priority levels and numbers.
Priority Levels
There are 5 task priority levels in CentriQS: ‘Lowest’, ‘Low’, ‘Normal’, ‘High’, and ‘Highest’.
By default, all new tasks are created with ‘Normal’ priority level, which can be changed to any of
other four levels depending on user’s perception of the given task difficulty and value.

Numeric Priority
Priority values range from 0 to 999 and each priority level has its range of numeric values:
Lowest (0-199), Low (200-399), Normal (400-599), High (600-799), and Highest (800-999). If
you want to prioritize tasks within the levels, you can set a numeric value for each task. By
default, all new tasks are created with ‘500’ priority numeric value.
Urgent / Important Matrix
Urgency / Importance matrix features four priorities which are labeled by letters A, B, C, D. If a
task is neither urgent nor important, it has “D” priority. If a task is urgent, it has “C” priority. If a
task is important, it has “B” priority. If task is both important and urgent, it has “A” priority. By
default, all new tasks are created with “D” priority.

Set Task Priority
You can select required priority level and/or enter numeric priority value in the ‘Priority’ field.
For example, you can change priority level of task “Empty email box” from ‘Normal’ to ‘Lowest’
and then change numeric priority value from ‘100’ to ‘50’ to lower its priority among the lowest
priority tasks.

You can prioritize task by its urgency / importance by checking and/or unchecking required
‘Urgent’ and/or ‘Important’ checkboxes.
For example, you can set urgency / importance of task “Make monthly report” as ‘Important’, but
when the date of submitting the report is almost due, you can raise its priority by checking it also
as ‘Urgent’.
You can raise or lower task priority level by using ‘Increase Priority’ or ‘Decrease Priority’
options in the ribbon. One click raises or lowers task priory for one level up or down.
For example, in order to raise priority of task “Read and sign contract” from ‘Normal’ level to
‘Highest’, you will need to click ‘Increase Priority’ option twice.
1.3. Set Task Due Date
Setting task due date (task deadline) is very important for a good plan. You should take into
account that if you miss doing tasks on time, it can significantly affect the overall plan. Still you
need to accept that your priorities may change or your employees may get sick and things will not
be done within the due date and you will need to plan tasks for a better date.

What is Task Due Date?
Task due date specifies the date and time by which the
task must be completed by assigned user(s). During
task execution phase task due date is used for
highlighting almost due and overdue tasks and
sending notifications and reminders to all concerned
in order to avoid procrastination and delays.
Set Task Due Date
You can set task due date in task detail view. You need to check the “Has Due Date” option,
select required date in the date picker and enter required time.

Due Date Reminder
You can set due date reminder which will notify required user by popup alert, email or sound at a
certain time before or after due date.
For example, you can set due date reminder to be delivered 1 hour before the due date, add
description and check user who will get the reminder.

Highlight Overdue Tasks
By default when task becomes overdue, task icon automatically turns red. Additionally
background of overdue tasks can be highlighted. For that purpose users can go to Application
Menu/Options to check option ‘Highlight Background’ and, if needed, change the background
color.
Highlight Almost Due Tasks
By default when task becomes almost due, task icon turns yellow. Additionally background of
almost due tasks can be highlighted. For that purpose users can go to Application Menu/Options
to check option ‘Highlight Background’ and, if needed, change the background color.

Change Almost Due Task Time Left
By default when there is 1 day left before the due date, task becomes ‘almost due’. If 1 day is too
early or too late, users can change the time period left before the due date.
Due Date of Parent Task
By default, if there is at least one subtask which due date is later than parent task due date, parent
task due date becomes ‘invalid’ and turns ‘red’. You can hover mouse pointer over parent task
due date to see the details.
You can go to Application Menu/Options to change the background color or uncheck option
‘Highlight Background’, if you don’t want the program to automatically highlight invalid due
dates.
1.4. Break Task Down into Subtasks
When planning a task you need to consider the following: if a task is too complicated to manage,
it should be decomposed into subtasks. Creating a task breakdown structure (TBS) helps you be
much more effective when managing a task. Even the most complex task is made manageable by
breaking it down into simple steps which together achieve the desired result.

What is Task Breakdown Structure?
Task Breakdown Structure (TBS) represents a list of tasks
structured hierarchically. Such task tree may have as many
levels as required for detailed task decomposition. Ideally,
you should reach a point at which you think all the tasks are
sufficiently detailed for further management.
For example, task “CentriQS Installation” (level 1) can be
subdivided into tasks “Install Server Application” and
“Install Client Application” (level 2), and so on.
Parent-Child Relationship
When a task at any decomposition level gets broken down, it is called a ‘parent task’ for the
subtasks it includes. Task of the middle levels (not the first and not the last task in the task tree)
can be both ‘parent’ for lower level tasks and ‘child’ for upper level tasks.
For example, column ‘Parent’ shows that task “Install Server Application” is a ‘parent’ for task
“Enter Activation Keys” and at the same time it is a ‘child’ for task “CentriQS Installation”
3 Ways to Create a Subtask
1. ‘Add Sub Task’ Option
If you plan a task breakdown structure from scratch, it is more convenient to use ‘Add Sub Task’
option, which is available in the ribbon and in the right-click context menu. You simply select the
task which will be ‘parent’, select ‘Add Sub Task’ and new sub-task will appear under the parent
task.

For example, you can right-click on the task “CentriQS Installation” and select option ‘Add Sub
Task’ to create a subtask “Install Server Application”.
2. ‘Drag’n’Drop’ Task(s)
If you already have a plain task list which is not structured yet, you’d better use ‘drag’n’drop’
method for creating task breakdown structure. It lets you select one or several tasks (with SHIFT
or CTRL) and drag’n’drop it onto required task which will become ‘parent’ for selected task(s).
For example, you can select tasks “Install Server Application” and “Install Client Application”,
then drag’n’drop then onto the task “CentriQS Installation”.
3. Using ‘Parent’ Field
If you are in the process of creating a new task or editing existing task (i.e. when the task detail
view is open), you can turn the task into sub-task by setting its ‘parent’ in the ‘Parent’ field.

For example, you can select task “CentriQS Installation” as a ‘parent’ for the task “Install Server
Application”.
Using Related Views
Besides the main view ‘Tasks’, task breakdown structures can be created in the related view
‘Tasks’ which is displayed on detail view of other entities.

For example, if the task “CentriQS Installation” is a part of a project “CentriQS Test Drive”, you
can decompose it in the tab ‘Tasks’ on the project detail view.
1.5. Set Task Dependency
If your plan consists of at least two tasks which follow one another because they cannot be
executed in parallel, the relationship between such tasks is called “dependency”. Task dependency
helps users in making precise duration estimations, avoiding schedule conflicts and controlling
step-by-step task execution.
What is Task Dependency?
Task Dependency is a logical relationship of the preceding tasks to the succeeding tasks. If your
plan assumes that performance of one task depends on performance of another task, it means that
you need to set predecessor-successor relationships between tasks.
Finish to Start Dependency
The most common type of task dependencies is Finish-to-Start (FS) dependency which is set as
default or the only type in almost all project and task management software applications, and
CentriQS is not an exception. In finish-to-start dependency
depending task (successor) cannot begin until dependent-on
task (predecessor) finishes.
For example, task “Start CentriQS” cannot begin until task
“Install CentriQS” finishes (column ‘Predecessors’ shows
the code of predecessor task).
Set Task Dependency
In order to set task dependency, you need to open succeeding task and add preceding task(s) on
the ‘Predecessors’ tab.

For example, you can open task “Start CentriQS’, click on ‘Predecessors’ tab and add task “Install
CentriQS” as predecessor.
All Predecessors and All Successors
The dependency relationship is set for both tasks, so after saving the changes, predecessor task(s)
appear in the ‘All Predecessors’ table of successor task, while successor task(s) appear in the ‘All
Successors’ table of predecessor task.

For example, you will see task “Install CentriQS” in ‘All Predecessors’ of task “Start CentriQS”,
as well as task “Start CentriQS” in ‘All Successors’ of task “Install CentriQS”.
Task Blocked by Predecessor
Once task dependency is set, successor task gets state ‘Blocked’ with reason ‘By Predecessor’ and
users cannot change its state manually (when predecessor task gets state ‘Closed’, the state of
successor task will be unblocked automatically).
For example, columns ‘State’ and ‘Reason’ show that task “Start CentriQS” is blocked by
predecessor task “Install CentriQS”.
Task Blocked by Parent Predecessor
If predecessor task is a parent task (i.e. it is broken down into subtasks), successor task will be
blocked until all the predecessor subtasks are ‘Closed’.

For example, predecessor task “Install CentriQS” is a parent task, so in the ‘All Predecessors’
table you will see all its subtasks and task “Start CentriQS” will not be unblocked if at least one
subtask is not in the ‘Closed’ state.
1.6. Estimate Task Duration
Successful task completion depends on accurate task duration estimation. It is highly
recommended to estimate task duration together with people who will actually do the work, as
they have prior experience to rely on and if their opinion is taken into account, they will work
harder to meet time estimates.
What is Task Duration Estimation?
Task duration estimation is a process of estimating time required for task completion. This
process should answer the question “How long you think the task is going to take?”. You need to
estimate task duration to use it further for time tracking. When task is being executed or after task
has been completed, estimated duration compared with actual and remained duration helps users
understand whether task was estimated accurately, underestimated or overestimated.
Duration Options
By default any CentriQS database has the following duration settings: 1 hour = 60 minutes, 1 day
= 8 hours, 1 week = 5 days and 1 month = 22 days. If needed, these settings can be changes in
Configurator according to users’ requirements.
For example, if your working day lasts 7 hours, you need to change settings ‘Hours per day’ from
8 to 7, otherwise task duration “2 days” will equal “16 hours” instead of “14 hours”.

Estimating Task Duration
Estimated duration is entered in the ‘Estimate’ field of the task detail view and shown in the
‘Estimate’ column of the Tasks view after the changes are saved.
For example, if you plan to spend the whole day for testing CentriQS, you can open detail view of
the task “Test CentriQS” and enter “1 day” into the ‘Estimate’ field.
Re-Estimating Task Duration
Users can re-estimate task duration at any time by changing the previously set value in the
'Estimate' field to the new one. There are many situations where re-estimation is required. For
example, if task is estimated by manager and assigned to executor, the latter can re-estimate the
planned duration, because he/she knows better how much time the task may take. Another
example: the task is underestimated or overestimated while you need to have a realistic schedule.

If task is in state 'Created' or 'In Progress' (in 'On Schedule' mode), task duration re-estimation
causes automatic recalculation of remaining duration. For example, when you change 'Estimate'
of newly created task from '1 day' to '2 days', 'Remain' will be changed accordingly.
Task Duration Units
You can estimate task duration in minutes, hours, days, weeks, and months. There is no need to
enter the whole name of the unit, as it will be suggested automatically by Autocomplete feature
when you start keying in a unit name: m = month, w = week, d = day, h = hour, mi = minute.

For example, when you enter the first letter “m”, the program will suggest you “month(s)”, but if
you continue and add the second letter “I”, the program will suggest you “minute(s)”.
Parent Task Duration
When task gets decomposed into subtasks (becomes ‘parent task’), its ‘Estimate’ field switches to
read-only mode (no matter in what state the task is) and the value gets calculated as total of
subtasks’ estimated duration.
For example, when task “Create Video” gets broken down into subtasks “Record Video” (est.
duration - 1 day) and “Edit Video” (est. duration - 1 day), estimated duration of parent task is
calculated as its subtasks’ total (1 day + 1 day = 2 days) and the value of the ‘Estimate’ field
cannot be edited.
Task Duration Units Settings
By default task duration is displayed as it is entered by users (i.e. if user enters duration in
minutes, it will be shown in minutes), total duration is displayed in days (i.e. users can enter task
duration in different units, but the total duration will be aggregated in days) and maximum
decimal point is restricted to 1. You can change all the mentioned duration settings according to
your needs.

For example, you can change displaying task duration from 'as is' to 'hours', total task duration
from 'days' to 'hours', and number of decimal points from '1' to '2'.
1.7. Schedule Tasks
Task scheduling transforms your plan from a vision to a time-based map. Tasks without precise
start and finish are more likely to be delayed. It stands to reason that there is always some
uncertainty involved and task schedule can be often interrupted, so your schedule and employee
schedule calendars should be reviewed regularly, and if needed revised.
What is Task Scheduling?
Task scheduling answers the question “When the task should be done?”. It is an essential part of
task planning phase, as it makes your plan more specific in terms of time. During the task
execution phase it helps users start and finish tasks within the target time frame.

Task Schedule Item
Task scheduling In CentriQS is, essentially, creating task schedule items. Task schedule item is a
task related record that contains information about task schedule, that is start & finish date &
time, reminders, if any, and user(s) on which schedule(s) the item is displayed.
Task Splitting
Task may have as many schedule items as needed, so you can split a task into several task
schedule items. There may be many reasons for splitting the task depending on your workflow
and specific business situation.

For example, you plan to do the task during the week and spend a couple of hours at a different
time each day. If your task is interrupted or not completed today, you can create a second
schedule item for tomorrow (so called “interrupted schedule’). There may be an important
appointment which makes you split the task into two items scheduled before and after the
appointment. And so on and so forth.

Schedule Start and Schedule Finish
There are columns ‘Schedule Start’ and ‘Schedule Finish’ in the Tasks view. If task has one
schedule item, these columns display ‘Start Date & Time’ and ‘Finish Date & Time’ of this
schedule item. If task is splitted into several schedule items, ‘Schedule Start’ shows the earliest
‘Start Date & Time’, while ‘Schedule Finish’ shows the latest ‘Finish Date & Time’ of all
schedule items.
Three Ways to Schedule Tasks
Basically there are three ways of creating task schedule items, the first two are automatic and the
last one is manual. You can choose the most convenient way taking into account the specifics of
your tasks and the period for which you make the schedule.
Create Tasks on Scheduler View
If all of your tasks (or most of them) are scheduled, it is much easier for you to add new tasks
directly on the Scheduler view. In this case you create both the task and its schedule item in one
click.

For example, if you select a required time period on required user calendar and click the ‘Add
Task’ option, the new task will already have a task schedule item with start and finish date and
time and assigned user.
Drag’n’Drop Tasks to Scheduler View
If you at first plan your tasks (ex.: create a task breakdown structure or a to do list) and then
schedule them, it is more convenient to drag’n’drop created tasks to required user calendar in the
Scheduler panel. In this case task schedule item is also created automatically and displayed on
user calendar.

Tip If you drag’n’drop the task while holding SHIFT key, the whole task will be assigned to
required user. If you drag’n’drop the same task multiple times, the task will be splitted into
multiple task schedule items. If task has estimated duration less than 8 hours, task schedule item
will be dragged and dropped to the corresponding time frame.

Add Schedule Items in Task Detail View
If you don’t work with the Scheduler view at all (or don’t work with it much), you can schedule
tasks in their detail view on the Schedule tab. In this case you need to manually add required
number of task schedule items, select start and finish dates in date pickers, enter start and finish
time, etc.
Date Navigator
Date Navigator panel helps users schedule tasks in the Scheduler view. When you select a date or
a date period on Date Navigator, the Scheduler view displays the corresponding calendar.

For example, if you click ‘Today’ button, the Scheduler view will display or highlight today’s
calendar. If you click any date, this date calendar will be shown. If you select several dates, you
will see calendar with selected dates only.
Time Ruler
Time Ruler helps users schedule tasks depending on their duration. If most of the tasks last less
than an hour, it will be more convenient to change time ruler to a smaller time scale.

1.8. Create Recurring Tasks
Task recurrence feature helps in planning the tasks we need to do on a regular basis. Creating
recurring tasks is most useful for regular tasks which should not be done every day and therefore
employees easily forget about doing these tasks in time.
What is Task Recurrence?
Task recurrence lets users schedule regularly repeating tasks. There is no need to re-create the
task each time it should be scheduled for the next occurrence. Instead, users “program” the task to
appear at a given date and time automatically according to its recurrence settings.
Recurrence Settings
Recurrence settings define at what time, how often and how long the task will repeat. Also you
can setup recurrence reminders which will notify users of new occurrences and what task
properties or behavior should be copied from one occurrence to another.
Recurrence Time
Recurrence time defines the time period during which the task occurrence is planned to be
executed. If you enter start and end time, occurrence duration will be calculated automatically.
Alternatively you can set task start time, and then enter duration, so end time will be calculated
automatically.

Recurrence Pattern
Recurrence pattern defines the time interval between the task occurrences. At first you need to
select whether the task should repeat daily, weekly, monthly or yearly, and then specify when
exactly.
Range of Recurrence
Range of recurrence defines the dates of the first task occurrence and the last one, if any. After
selecting the start date, you should select the end date, or specify how many task occurrences
should be in total, or make it never ending, if you don't know for how long recurring task should
repeat.
Recurring Task Reminder
Recurring task reminder helps users not to forget about repeated tasks they need to do. It can
notify users of new task occurrence before or after it starts or finishes by popup alert, email or
sound.

Recurrence Rollup Options
Rollup options define what fields of automatically re-created task should be filled in
automatically depending on the values of the previous task occurrence. Also users can specify
whether subtasks (if any) should be recreated together with recurring task, what should be done if
some occurrences are missed or rollup occurs before or later scheduled date and time.
Set Task Recurrence
In CentriQS you can set recurrence for tasks or their schedule item(s). If you work mainly with
the Tasks view, you need to create recurring tasks. If you work more with the Scheduler view,
you'd better create recurring task schedule items, because they let make exceptions in recurring
series.

Create Recurring Task
In order to set task recurrence you need to turn normal task into recurring task on the Schedule tab
of task detail view. After you set and save recurring settings, recurrence icon will appear in the
Info column.

Create Recurring Task Schedule Item
In order to set task schedule item recurrence you need to set and save recurring settings on its
detail view. After that all recurring schedule items will appear on calendar with recurrence icon.
1.9. Assign Tasks to Users
Task assignment is not simply a case of making someone responsible for task execution. It is an
integral part of task planning and it affects all the other phases of task life-cycle. As a manager
you need to think over each task assignment, and if possible, discuss the task with executor(s)
before assigning it.

What is task assignment?
Task assignment answers the question “Who is the task executor?” It is a final step in such task
management processes as task delegation or task allocation, because before you assign the task to
particular user or users you need to define who has enough skills, experience, time, etc. to get the
task done.
Task assignment types
CentriQS supports two types of task assignment: manual and automatic. Manual task assignment
means that you need to choose who will be assigned to the task. Automatic task assignment
means that users get assigned to task under certain conditions without any manual actions.
Assign task manually
Manual task assignment requires certain action for assigning a task or a group of tasks to
executor(s), which is:
1. Checking User(s) in Task Detail View
In task detail view there is a user list with checkboxes on tab ‘Users’ under title ‘Assigned To’.
After you check required user(s) and save the changes, the assignment will be displayed in the
column ‘Assigned To’ of the Tasks view.
2. Scheduling Task (with holding SHIFT key)
When you drag’n’drop a task to some user calendar on the Scheduler view, task schedule item is
created and assigned to this user. If you hold SHIFT key during the scheduling, the whole task
will be assigned to this user as well.

Assign task automatically
Automatic assignment takes place or can take place (if certain settings are enabled)
simultaneously with another action you do, which is:
1. Creating a New Task
By default option “Automatically assign task to the user that creates it” is checked, so when you
create a new task you get automatically assigned to it. If you create a new task to delegate it, you
need to uncheck yourself and check another user. If most of the tasks in your organization are
created by users and not assigned to them, you can uncheck this option.

2. Starting an Existing Task
When you change state of unassigned task from ‘Created’ to ‘In Progress’ or ‘Completed’, the
task can be automatically assigned to you. This works well when tasks are not assigned by
managers, but can be taken for execution from the pool by available employee. By default this
option is unchecked, so you need to check it in Database Options.

Notification of Task Assignment
By default when task, which is created by one user, gets assigned to another user, the latter gets
notification of the new assignment. If you would like to cancel or modify such behavior, you can
deactivate or edit the corresponding Subscription Rule.
Permissions Related to Task Assignment
By default when a user gets assigned to a task, this user gets permission to ‘read’ and ‘write’ this
task, i.e. the task appears on the view ‘Tasks” and user can edit and delete it. If you would like
assigned user to edit particular fields only or not to be able to delete the assigned task, you need to
modify corresponding Permission Rule or create additional rules.
1.10. Use Task Template
Task planning templates help users save time on recreating typical tasks. You can create and use
task templates and task list templates which contain the data you want to be copied.
Task Template
If you regularly create typical tasks (with the same name and estimated duration, assigned to the
same user, related to the same project, etc.) there is no need to create a new task each time and
enter the same information again and again. You can create the sample task once and then use it
as a template for creating new ones in a couple of clicks.

Task List Template
The same way if work with typical lists of tasks for similar projects, daily routine, and other
goals, you don’t have to recreate the list each time you need a new plan. You can use a master
task list as a template for creating all the tasks it includes in a couple of clicks.
How to Create and Use Task(s) Template
There are two ways to create templates which may consist of a single task or several tasks. If you
use a lot of templates, you can create “Templates” folder to store them there. If you have several
templates only, you’d better use ‘Templates’ panel.
Folder “Templates”
In order to store dozens or hundreds of templates, you need to create folder “Template”. Single
task templates can be stored in one folder, while task list templates should be definitely kept in
subfolders for ease of use.

Whenever you need to create new task or task list from required template, you simply double
click on “Templates” folder or one of its subfolders, select template task(s) and click the
‘Duplicate...’ option.
‘Templates’ Panel
In case the number of templates you use is not very big, you can create a template for each of
them in the Templates panel. Templates can be created from scratch or by dragging and dropping
existing task(s) to the empty template.

After you create at least one template, the Add button gets split into upper and lower parts, so
whenever you need to create a new task or task list from a template, you simply click the lower
part and select required template.

Duplication Options
No matter how you create tasks from templates (by duplicating them from folders or adding them
from panel), Duplicate Options window appears to let you specify what data should be copied and
how exactly. Below you can find the examples of using different settings for various types of
templates.

2. Task & Time Tracking
Tracking task execution and monitoring time spent on tasks is an essential part of task
management process. CentriQS lets you be constantly aware of the progress you and your
employees are making, as well as of any potential risks which may arise out of procrastination or
poor planning.
2.1. Update Task State
The goal of each employee assigned to a task is to bring the task from initial to final state or
status. Updating task status is the most common and popular way to track task progress. When
employees update task state, they notify their managers of the progress they are making, while
managers can use information about task states to see the big picture of their team or department
performance.
Task Workflow
Task workflow includes different states through which each task goes during its life-cycle. There
are three default task states in CentriQS: “Created”, “In Progress” and “Closed”. The transition
from one state to another has at least one reason which explains why the task has been updated to
particular state.
Task in Progress
When you create and save a new task, it has
default state “Created” with default reason
“New”. When you start doing the task, you
update its state to “In Progress” with default
reason “”Started”.
Task on Hold
When you have to stop doing the task, you can update its state to "Postponed" with default reason
"On Hold". Once the task is in state "Postponed" you cannot update its 'Actual' duration and add
time logs manually or automatically.
If you need to continue working over the task on hold, you can change its state back to "Created" or "In Progress".
If you decide not to finish the task, you can close it with reason "Cancelled" or "Aborted".

Closed Task
When you finish doing the task, you update its state to “Closed” with default reason “Completed”,
however there is a possibility to select one of the two other reasons:
If the task is not needed any more, it can be closed with reason “Cancelled”.
If the work over the task is discontinued, it can be closed with reason “Aborted”.
Task Rollback
You can update closed task back to state “In Progress” with default reason “Not Completed”, if,
for example, you come to conclusion that it is not finished yet.
You can update closed task back to state
“Created” with default reason “Reactivated”, if,
for example, the task was closed by mistake.
Successor Task State
When you set task dependency (i.e. one task cannot be started until another task is finished),
successor task is automatically updated to state “Blocked” with default reason “By Predecessor”.
After predecessor task get closed, successor task gets automatically updated to the previous state
(the one it had before it was blocked) with default reason “Unblocked”.

Parent Task States
When you break task down into subtasks, state of parent task gets automatically updated
depending on the states of its subtasks:
If all subtasks have state “Created”, then parent task also has state “Created”. If at least one of the subtasks have state “In Progress”, than parent task gets automatically
updated to state “In Progress”. If all subtasks have state “Closed”, then parent task gets automatically updated to state “Closed”.
Note that if at least one of the subtasks has state “Closed” with reason “Aborted”, then parent task
will get automatically updated to state “Closed” with reason “Aborted” after all subtasks are
closed.
Relation between States and Task Duration Fields
There is a relation between particular task state and particular task duration field, in other words,
states work in bundle with such fields as “Estimate”, “Actual” and “Remain”:
If task is in state “Created”, you can set estimated duration in the field “Estimate”, but you cannot update fields “Actual” and “Remain” (as they are disabled).
If task is in state “In Progress” or “Closed”, the field “Estimate” gets disabled, while the fields “Actual” and “Remain” get enabled and you can set actual and/or remained duration.

Notifications Related to States
When you create a task and then update its state, you will
not get any notifications (because you know what you
did and there is no need to notify you about updated
state). However, if you create a task and then assign it to
another user, you will get notification in case this user
updates task state (because you need to know what is
going on with the task you are owner of).
Custom States and Reasons
In case the default states and reasons are not
enough, you can create custom states and custom
reasons. They will appear in the drop-down lists
after default states and reasons. You will be able
to sort and filter tasks by custom states and
reasons and use them in task analytics views.
Task States in Scheduler View
The icons of task states are displayed in the Scheduler view. Users that work with the Scheduler
view can understand at a glance in what state the given task is, which tasks are still not started or
already closed.
2.2. Update Actual Duration and Remaining Duration
Updating actual and remaining duration allows tracking time that has actually been spent from
task start or has still been remained till task finish. CentriQS lets you use actual and remaining
durations for monitoring employee performance, project progress or other goals.
Actual Duration
Actual duration is the time that has been already
spent during the task execution. It can be entered
manually or updated automatically. After you
save the changes, actual duration will be shown
in the ‘Actual’ column.

Enter Actual Duration Manually
You can enter actual duration manually into the ‘Actual’ field. By default when the task is in state
‘Created’, its ‘Actual’ field is disabled. In order to enable it, you need to change task state to ‘In
Progress’.

Update Actual Duration Automatically
You can update actual duration automatically by clicking the ‘Update’ button. After you do this
the system will automatically enter the value which is calculated as the difference between the
current date & time and date & time when the task was set to state ‘In Progress’.
Remaining Duration
Remaining duration is the time that still has been left till task completion. It can be entered
manually or updated automatically. After saving the changes, remaining duration is shown in the
‘Remain’ column.

Enter Remaining Duration
You can enter remaining duration into the ‘Remain’ field. This field is also disabled for tasks in
state ‘Created’, so before entering the remaining time you need to change state to ‘In Progress’.

Update Remaining Duration Automatically
Remaining duration can be updated automatically if ‘On Schedule’ mode is on. After you check
the ‘On Schedule’ option the system will automatically enter the value which is calculated as the
difference between estimated and actual duration.

Correlation between States and Remaining Duration
CentriQS automatically correlates task ‘State’ and ‘Remain’ value:
1. When you enter “0” into ‘Remain’ field, task state gets automatically changed to ‘Closed’.
2. When you change task state to ‘Closed’, the value in the ‘Remain’ field gets automatically
changed to “0”.
3. When you change the value in the ‘Remain’ field from “0” to certain duration, task state gets
automatically changed from ‘Closed’ to ‘In Progress’.

Actual and Remaining Duration of Parent Task
Actual and remaining duration of parent task is calculated automatically as the summary of its
subtasks’ durations. By default the total task duration (including actual and remaining duration) is
shown in days, however you can change the units in Application Menu/Options
2.3. Create Time Logs
Time log software (or time logging software) can be used for several goals. For example, you can
use time logging to maximize productivity by slowing down non-productive habits of your
employees. Another example: the knowledge of how much time you spent on the previous
projects will let you know how much time you should allow for the same projects in future. Time
logging system can also help plan realistic deadlines as well as stay on track to meet these
deadlines.
What is Time Log?
In a broad sense a time log is a record of how you spend your time. In CentriQS time logs are
used to track the time you and your staff spend on tasks. It has the following properties: start date
& time, finish date & time and user (who spent the time on task).

Time Logs Tab
Time logs of particular task are displayed in the ‘Time Log’ tab of the task detail view. You can
add, edit and delete time logs there or they will be added there automatically when you use task
timer. Also the list of time logs allows can sorting time logs by Start Time, Finish Time, Duration
and User.
Time Logs View
All time logs of all tasks are displayed in the ‘Time Logs’ view. You can sort, group and filter
time logs in the view to create any kind of time log report. Also you can save presets for the most
frequently used layouts.

How to Create Time Logs
Time logs can be created both manually and automatically. Note that you should be assigned to
the task in order to create time logs. If you are not assigned to the task, your time logs will be
grayed out and not taken into account.

1. Adding Time Logs Manually (Time Log Software)
You can add time logs manually by clicking ‘+’ button in the ‘Time Log’ tab of the task detail
view. You need to specify the start and finish date and time, as well as the name of time log
creator.

2. Using Task Timer to Add Time Logs Automatically (Task Timer Software)
CentriQS task timer software lets you add time logs automatically by clicking “Start Tracking”
and “Stop Tracking” options. After you start tracking the task, task timer appears and counts time
you spend on doing the task. When you pause or stop tracking, time log is automatically created.
Note that you can start tracking only if the task is in state ‘Created’ or ‘In Progress’, i.e. you
cannot use task timer for ‘Closed’ tasks.

Time Logging and Actual Duration
Summary duration of all time logs is automatically entered into the ‘Actual’ field of the task. If
you previously entered actual duration manually or updated automatically, the data will be
overwritten by time logs’ duration. If you are not assigned to the task your time logs will not be
used for calculation total actual duration of the task.

Time Logs and Parent Task
You cannot add time logs to the parent task. If you select the ‘Time Log’ tab of the parent task
you will see that options for adding, editing and deleting time logs are disabled. You can add time
logs to subtasks and their total duration will be shown in the ‘Actual’ field of parent task.
2.4. Track Task Progress & 'At Risk' Tasks
Successful task completion relies on your ability to spot any possible troubles with task execution
early through effective tracking tools. You should be always in control of task progress to
complete your plan on-time and on-budget. In CentriQS time tracking system you can track task
progress by using 'task completion formula' and be aware of ‘at risk’ tasks by using duration
variance.
Track Task Progress
'Complete' column shows task progress bar which lets users track task progress as percentage of
task completion. The value of task completion is calculated by either of two formulas depending
on the fields used for time tracking.

1. If both actual duration and remaining duration are used, task completion is calculated by
formula:
Complete = Actual / (Actual + Remain) * 100
For example, estimated duration of task "Task Reports" is 8 hours, user spent 4 hours, and 4 hours
remained, so the task is 50% complete: 4/(4+4)*100=50%

2. If only remaining duration is used, task completion is calculated by formula:
Complete = (Estimate - Remain) / Estimate * 100
For example, estimated duration of task "Task Reports" is 8 hours, user thinks that 4 hours
remained till task completion, so the task is 50% complete: (8-4)/8*100=50%
What is Duration Variance?
Duration variance answers the question: “Is the task taking more, exactly as much or less time
than originally planned?” In other words it is the difference between estimated duration (which is
baseline duration) and current estimated duration (which is the total of actual and remaining
duration). Duration variance is used to know whether the task is taking more or less time than you
originally planned. Our time tracking program helps analyze your project’s progress and
employee performance up to now.
Duration Variance Formula
Duration variance is calculated by the following formula: Estimate - (Actual + Remain) where
‘Estimate’ is estimated duration (baseline duration), ‘Actual’ is actual duration and ‘Remain’ is
remaining duration. The result is
displayed in the ‘Deviation’ field and
may have zero, positive, or negative
value.

Zero Deviation
Task duration variance is zero when 'Estimate' equals sum of 'Actual' and 'Remain'. Zero
deviation usually means that everything goes as planned and no corrective actions needed. For
example, if user feels that the task stays on the track, user can check the option “On Schedule”, so
that our time tracking system can auto-calculate ‘Remain’ as the difference between ‘Estimate’
and ‘Actual’, i.e. if estimated duration of the task is 4 hours, user enters actual duration 1 hour
that he or she has already spent, remaining duration will automatically become 3 hours, so
deviation is 0.
Positive Deviation
Task duration variance becomes positive when 'Estimate' is greater than sum of 'Actual' and
'Remain'. For example, estimated duration of the task is 8 hours, but user who has spent 4 hours,
decides that 2 hours are more than enough to close the task. So when the user enters “4 hours”
into the ‘Actual’ field and “2 hours” into the ‘Remain’ field, ‘Deviation’ fields will automatically
show “2 hours”.
There are several reasons for positive deviation and corrective actions you can take depend on
particular reason:
If the task was initially overestimated and will actually take less time than it was planned, you can shift the schedule of future or successor tasks to earlier dates.
If task executor skills were underestimated so he or she will close the task faster than it was expected, you can take it into account when estimating the duration of tasks assigned to this person.
If the result of closed task is of lower quality that it was required by task owner or project sponsor, you can roll-back the task to state “In progress”.
If task executor undervalues the task difficulty and makes wrong estimation of remaining duration, you can discuss the task with him or her and enter a more realistic value into the ‘Remain’ field.

Negative Deviation
Task duration variance becomes negative when 'Estimate' is greater than sum of 'Actual' and
'Remain'. For example, estimated duration is 8 hours, but user who has spent 4 hours, decides that
4 hours are not enough to close the task and 2 additional hours will help greatly. So when the user
enters “4 hours” into the ‘Actual’ field and “6 hours” (4 + 2 additional hours) into the ‘Remain’
field, ‘Deviation’ fields will automatically show “- 2 hours”.
There are several reasons for negative deviation and corrective actions you can take depend on
particular reason:
If the task was initially underestimated and will actually take more time than it was planned, you can shift the due dates or schedule of next or dependent tasks to later dates.
If task executor skills were overestimated so he or she is going to close the task later than it was expected, you can reassign the task to another user or assign more users to the task in order to help the task executor to complete it in time.
If task executor overstates the task difficulty and makes wrong estimation of remaining duration, you can discuss the task with him or her and enter a more realistic value into the ‘Remain’ field.
Track Tasks “At Risk”
The column “At Risk” shows which tasks should
be paid more attention to. “At Risk” tasks are
tasks which negative deviation is critical and
requires corrective actions mentioned above. If
negative deviation is not critical, then corrective
actions may not be required. For example, if
estimated duration of the task is 8 hours and
deviation is 10 minutes only, in most cases it is not a problem.
Column “Deviation %” shows how “Actual” + “Remain” deviates from “Estimate”
percentagewise and lets our time tracking program define whether tasks with negative deviation
are “at risk” or not. For example, estimated duration of the task is 8 hours, the total of actual and
remaining duration is 10 hours, so deviation is -2 hours, which is -25%.

By default, tasks with deviation which less than -10% become automatically become “at risk”. If
10% is too much or too little you can set your own Deviation from Estimate %. Icon of ‘at risk’
tasks turns yellow. If that is not enough to attract users’ attention, you can check highlight
background option and select needed color.
Additionally task owners are notified of “at risk” tasks by popup alerts and email. There is a
subscription “At risk task event” that sends notifications once the ‘Deviation %’ property
becomes less than -10%. If you don’t want to be notified of “at risk” tasks, you can deactivate this
subscription.
2.5. Track Due Tasks and Overdue Tasks
Tracking due tasks and overdue tasks helps you and your employees avoid failure to meet due
dates of your tasks and projects and take corrective actions shortly in case the task has not been
completed in time. CentriQS makes the tracking process easier by highlighting almost due tasks
and overdue tasks and sending required notifications before or after task due date.

How to Track Tasks by Due Date
If you set task due date, it means that this task should be closed at any date and time before the
due date and time. There are several CentriQS features that lets you make sure the tasks will be
done before the due date has come:
Time Remaining Before Due Date
The column “Time Remaining Before Due Date” is a kind of countdown counter that shows you
how much time is left before the task becomes past due. You can sort tasks by this column to
display tasks that have more or less time available at the top of the list.
By default “Time Remaining Before Due Date” gets refreshed every 3 minutes according to auto-
refresh settings, and, if needed, you can increase or decrease this time period.

Almost Due Tasks
Almost due task is a task that has little time remaining before the due date. You can define the
time limit (default “time left” is 1 day) by taking into account whether your tasks last for hours or
days. When task gets almost due, its icon turns yellow and its background can be highlighted as
well, so you will definitely pay attention to this task in the list. If you see that you or assigned
user will hardly manage to close the task before it becomes overdue, you can reset the due date
for a more realistic date and time, of course if it doesn’t influence the whole plan.
Overdue Tasks
Overdue task is a task which deadline has not been met. The column “Overdue” shows you
whether task due date and time is equal to or greater than the system date and time. When task
gets overdue, its icon turns red and its background can be highlighted as well, so you will surely
notice this task in the list. You can sort and filter tasks by column “Overdue” to raise overdue
tasks to the top of the list or leave only overdue tasks on the screen.
Notifications of Overdue Tasks
There are default subscriptions that notify owners and assigned users of overdue tasks by popup
alert and email. If needed you can turn off these subscription rules or modify them (for example,
you can disable sending notification by email).

Also you can create your own subscription rules related to due date property. For example, if you
want to be notified of overdue tasks that remain overdue for a certain period of time, you can add
a reminder subscription which will send you notifications in case the task is overdue, its state is
not “closed” and 1 or several days have passed since the due date.
2.6. Get Task Reminders
Task reminders alert users of important tasks they need to get done before it’s not too late.
CentriQS task reminder software makes sure you will never forget about task due dates, task
schedules and regular tasks. Our reminder system lets you focus on really essential tasks which
are critical for your project plan or daily work.
Getting Task Reminders
All reminders you have set (Remind At, Due Date Reminder, Schedule Reminder, Recurring
Reminder) are delivered by default subscription “Reminder event for task”. Our reminder
application sends reminders both internally and by email. If needed, you can disable one of these
delivery methods.

Alert Reminder
Alert reminder (or “pop up reminder”) is a grey box with a “bell” icon that appears in the right
bottom corner of the screens when reminder time has come. Desktop task reminder includes the
title with the task code, and the body with the task name and reminder description. The popup
reminder is shown on the screen until you manually close it.
Alarm Reminder
Alarm reminder supports alert reminder with sound. It plays the default sound file, so if you
would like to disable alarm reminder or setup your own sound file you can go to Application
Menu, select Options, then ‘Sound’ tab and either uncheck the option or choose the path to your
own file.

Email Reminder
Email reminder is sent to email address of the user or several users which you check in the
“Remind To” list when you set task reminder. Reminder message contains the subject with the
task code and the body with reminder description.
Task Reminder Notifications
Task reminder is a type of reminder notification so all of your daily task reminders are stored in
the database and displayed as records in the Notifications View.
Reminder List
You can sort, group and filter the reminder list as well as hide reminder notifications from the
view by turning on the “Show Unread Only” mode and selecting option “Mark as Read” for the
records you don’t need any more.

Reminder Window
Reminder window is a reminder detail view which appears when you double click the record in
the reminder list or click on the description of the popup reminder. It includes the subject of
reminder, its description and the date & time when the record was created.
Reminder Options
You can choose the following options when you get reminded of a task:
If you want to get the same reminder later, you can snooze it for 5 minutes, 15 minutes, 30 minutes, 1 hour, 2 hours, 1 day or a custom time period.
If you don’t need the reminder anymore and want to hide it, you click “Mark as Read”. If you want to find the task in the list or open the task detail view, you can click the option “Find
Entity” or “Open Entity”.

2.7. Get Task Notifications of Changes
Getting notifications of task changes lets you stay well informed about significant task updates.
CentriQS notification software sends auto notifications as popup alerts or by email based on pre-
defined subscriptions or your own custom settings. It is easy and convenient to track tasks and
manage changes when users are subscribed to immediate notifications.
What is Task Notification of Change?
Task notification informs users that particular task property or several properties have been
changed. Users get change notifications (or update notifications) only if they are subscribed to
getting them. Task change notifications are not sent to users who updated the tasks (because they
already know what they changed and when).
Notification Types
CentriQS notification system supports the most popular types of notification delivery: popup alert
and email message. When you create a notification subscription, you can select either or both
delivery types.
Popup Notifications
Popup notification is an internal notification (or desktop notification) that appears in the right
bottom corner of the screen when task gets updated. Our alert notification software lets you
choose whether the balloon should automatically disappear in several seconds or stay until it is
closed by user manually.
Email Notifications
Email notification is a message that is sent to user’s email address when the task gets changed.
Our email notification software lets setup the subject and the body of notification message.

Sound Notifications
Also there is a possibility to support the popup alert with a sound notification. Our notification
program lets you choose the sound file that will be played when task gets modified.
Notification Subscriptions
Notification subscription is a kind of notification template used for delivering the notification of
particular task change(s). There are default task notifications created for notifying users of the
most important changes and you can add your own subscriptions to be informed of the most
critical updates based on your specific workflow.

Default Task Notifications
Default task notifications are preset employee notifications which inform task owner or task
executor about task changes they need to be aware of. For example, users get notifications when
they get assigned to the tasks, when tasks they are assigned to get unblocked, when state of these
tasks gets updated, etc. If you don’t need default notifications, you can deactivate the
subscriptions which trigger sending them.
Custom Task Notifications
Custom notifications are delivered by subscriptions you setup. You can create new subscriptions
with custom notification settings for any kind of change you want users to be informed of. For
example, you can add subscription that will notify users assigned to the task when the priority of
this task gets changed.

Notifications Views
Besides popup balloons and email letters, notifications are stored in the database in the format of
a record and displayed in the main ‘Notifications’ view where you can manage these records.
Detail View
Each notification you get has a detail view that shows the subject and description of the
notification, when it was created, who made changes. Also it contains the link to the task that was
changed, so if you click this link the task detail view will open.

Main View
All task notifications are displayed as records in the ‘Notifications’ view. It lets you look through
the list of task notifications you received up to now. Here you can sort, group and filter
notifications by available parameters. Also you can turn on “Show Unread Only” mode so that
when you mark notifications “as read”, CentriQS notification software can hide them from the
view.
2.8. Track Task History and Comments Made by Users
Tracking history of task changes and comments made by users involved in task execution is
important mainly for large tasks. Also task history can be used as a reference in case there are any
issues and it is necessary to find out who made particular changes and when exactly.

Task History Logs
When you make any changes to a task, these changes are recorded as task history logs and can
viewed in the ‘History’ tab of task detail view. Each task history log consists of a title which
shows who changed the task and when and may contain information about multiple changes made
before saving. The details of the task log are the rows that correspond to the task properties that
have been set or changed. You can expand and collapse the details of the records in order to find
required information.

Task Creation Log
When a new task gets saved, the first task history log gets created. It contains the information
about all the task properties user has set or entered before saving the task changes. Also there are
properties that are set by the system and cannot be changed by user, such as Code, Date Created,
State and Reason.
Task Modification Logs
When you edit already existing task, task modification logs are created. If task properties had
particular values before changing the rows of these logs will contain both the old and the new
values.
Sorting and Filtering Task Logs
Sorting and filtering task logs helps you focus on required history of task changes. You can sort
task logs from the earliest to the latest and vice versa. You can filter change logs by date when the
task was modified, by user who made changes the task and by particular field(s) which were
changed.

Printing and Exporting Task History
Printing and exporting task history lets you use create task logs reports. You can print out task
history for archive. You can export task history to any of available formats: HTML, PDF, RTF,
XLS, MHT and Text.
Task Comments
Task comments can be made by task owners, users assigned to the task or all concerned users if
they have permission to edit the task. The text of comments gets indexed and you can search tasks
by comments. In comparison with Notes, Comments are recorded to the task log 'as is' and cannot
be deleted.
Comments on Changes Made
Task comments can be used to support or explain the changes made to the task and recorded to
the task log together information about changed task properties. For example, user can comment
the work which has already been done so far.

Task Discussion
Comments can be used for discussion between task owner and task executor about task progress.
These users can inform each other of any problems they face during task execution and offer
solutions for the issues, if any. There is a task discussion mode that allows displaying "Comments
Only" in the task history.
3. Task Reporting & Analytics
Task reporting and analytics functionality is a cornerstone of task management software.
CentriQS provides you with enterprise-level tools for making regular quantitative and qualitative
measurements of your team or department productivity and generating soft and hard copies of the
preformatted reports.
3.1. Task Report
Task management report is an irreplaceable tool that lets you both focus on specific parts of your
projects and have sight and knowledge of your company activity as a whole. CentriQS task report
software will help you create striking, colorful, and dynamic graphical reports which reflect the
latest data updates. Task reporting makes sure that you know about current status of any project,
recent progress your team has made, critical issues that can affect the whole process, corrective
actions to be taken, etc.
What is Task Report?
Task report is a preformatted document which contains required information about one or
multiple tasks. Report information can be presented in any available task report format: text
boxes, tables, charts, etc.

For example, you can generate task burndown report that includes text boxes for fields ‘Estimate’,
‘Actual’, ‘Remain’, etc., and burndown chart that illustrates how ‘Remain’ changed during the
week.
Task Report Template
Task reports are generated from templates which have predesigned layout and contain specified
parameters (also it can allow setting additional parameters while generating reports). CentriQS
task report software features default task report samples available in all databases such as ‘Task
Detail Information’, ‘To Do List’, etc. and allows creating your own custom task report templates
such as ‘Task Usage Report’, ‘Task Assignment Report’, ‘Task Allocation Report’, and others.
Default Task Report Templates
Default task report templates are standard templates which are already created by CentriQS team
and can be used for generating various reports on tasks and projects. For example, “Task Detail
Information” report template gathers all task properties (even those which are not shown in task
detail view) into one document.

Custom Task Report Templates
You can create and customize your own task report templates from scratch in Report Designer
view. For that purpose you need to click the ‘Add’ button in the Reports view, specify the data
source: entity Task and/or Task Analytics, and then start designing the layout of the custom report
template.

Also you can create a new report template by duplicating and modifying default report templates.
For example, you can duplicate template “To Do List”, open the copy ‘Template Designer’, then
group and sort tasks by Priority and save a brand new report template as “Prioritized To Do List”.
The data in the custom report can be presented ‘as is’, calculated or highlighted. For example,
task tracking report can calculate how long the task remains undone after it has become overdue.

Task Report Generation
Once you have all necessary task report templates in place, you can generate task management
reports in a few clicks. There are several ways to generate a report depending on your needs and
goals.
One Task Report
If you need a report on a task, you can select the task in the Tasks view and choose the required
report template under ‘Generate Report’ option (in most cases it will be “Task Detail
Information” template or its variation). Alternatively, you can do the same, when you open the
Task Detail view.

Selected Tasks Report
If you need a report on several tasks displayed in the Tasks view, you can select these tasks with
help of CTRL or SHIFT keys and choose the required report template under ‘Generate Report’
option. For example, you can select the first 10 tasks to be done and generate your ‘task list
report’.
Filtered Tasks Report
If you need a report on tasks filtered by a certain condition, you can select the required report
template in the Reports view and click the ‘Generate Report’ option. For example, you can set
filter to show tasks you’ve been working on today or this week and generate ‘daily task report’ or
‘weekly task report’.

Task Report Formats
Once your task management report is generated, you can print it out and have a hard copy, or
export it to any of available formats to have a soft copy of the report which can be sent by email
to all concerned.
Printing Task Reports
You can print out the generated report to discuss it at the meeting, hand it out to the management
or stakeholders, etc. For example, you can print out ‘task completion report’ and store hard copies
in the archive.

Exporting Task Reports to Available Formats
You can export the generated report to available formats that is PDF, RTF, XLS(X), HTML,
MHT, Text, Image file. For example, ‘task progress report’ can be exported to HTML format and
used for publishing at corporate website or to PDF format for sending by email or saving to a
shared folder.

Sending Task Reports by Email
You can export the generated report to available formats mentioned above and send the resulting
document by email at one go. For example, ‘task status report’ can be exported to required format
and sent to project stakeholders by email as attachment.
Besides task management reports CentriQS lets create reports on any business information you
store in the database, contacts, orders, customers, inventory, etc.
3.2. Task Filters
During your working day there are times when you need to view certain tasks that correspond to
particular requirements. Such operational reports don't require creating a report template and
generating a preformatted document in corporate style. The only tool you need here is a powerful
and flexible filter option for displaying a specific range of tasks.
1. Setting a New Task Filter
You can set a new task filter by using either Quick Filters by Column Values or Filter Settings.
The choice depends on how simple or complex your request is.

Quick Filter by Column Values
If you need to set a simple task filter, you can use Quick Filter by Column Value. For example, if
you need to make a report on the tasks which should be finished by today, you can hover the
cursor to the Due Date column header, click the Filter icon and select 'Today'.

Complex Filter by Condition
If you need to set a complex task filter, you should use Filter Settings with one or multiple
conditions. For example, if you need to make a report on the tasks which should have already
been started (but they are not), you can click the Filter option in the ribbon, set the first condition
to show tasks in state 'Created' and set the second condition to show the tasks which 'Schedule
Start' is less or equal 'Yesterday'.

2. Saving Task Filter as Preset
Task filter presets are used for saving the most popular or frequently applied filter settings. You
can save task filters as presets which contain filter settings only, filter & layout settings, or as
counter presets.
Filter Presets
If you need to save task filter settings only, you should check 'Filter' option while saving the given
preset filter. For example, you may want to create a preset filter "Tasks Assigned to Me" which
will hide tasks assigned to other users.

Filter & Layout Presets
If you need to save both task filter and layout settings, you should check both 'Filter' and 'Layout'
options while saving the given preset filter. For example, in the preset "Urgent & Important
Tasks" you may want to display column 'U/I' near the column 'Name' while other columns can be
hidden.
Counters
If you need to see how many tasks correspond to particular filter settings, you should check the
'Counter' option while saving the given preset filter and it will appear in the right bottom corner of
the view. For example, there is default counter that shows the number of incomplete tasks
assigned to you (My Active Tasks).

3. Applying Preset Task Filters
You can quickly apply the filters you have previously saved or recently set. The number of filters
you can save as presets is unlimited while the number of recent filters is limited to 10 last filters
you have set.
Preset Filters
If you need to apply the task filter you have previously saved, you can click the 'Filter' or 'Presets'
option in the ribbon and select the required preset or click the required Counter. For example, you
can select the preset filter 'Task Closed Today' at the end of each working day to see tasks
completed by your team at that particular day.

Recent Filters
If you need to apply the task filter you have recently set, you can click the Filter option in the
ribbon or click the button with downward-pointing triangle in the Filters bar. For example, you
can select the filter '[Project] = New Product Launch' you have set recently.
4. Applying Filter by Folder
You can relate particular tasks to folders to categorize or group them and then set filter by folders
they belong to. To filter tasks by folders you can double click the required folder (or several
folders while holding CTRL key) in the Folders panel. For example, if you use folders to organize
data by your company departments, you can set filter to display tasks of your department only.

5. Turning Filter On/Off
Filters bar displays the current filter settings (including a separate filter by folders) and lets you
reset the current filters or turn them off/on. It is also very helpful if you want to know what the
filter conditions are set and you need to edit some of them.
Reset Filter
If you don't need the current task filter any more, you can reset it by clicking 'x' button in the
Filters bar. For example, you filtered out a list of new tasks created today by IT department and
then you need to see all the tasks in folder 'IT'.
Turn Filter On/Off
If you need to turn off the current task filter for a time, you can uncheck the required filter in the
Filters bar and check it again to get the hidden tasks back. For example, instead of removing filter
that shows new tasks created today, you can turn it off and then turn it on again.

3.3. Task Printing & Exporting
CentriQS features powerful tools for printing tasks and task-related information in required
format. You can design print documents the way you need to get informative and eye filling
reports. Besides report printing, you can export task data to the most popular file formats such as
PDF, XLS(X), HTML, RTF, Image, etc.
Printing & Exporting Task-Related Views
Printing and exporting task-related views such as Tasks, Scheduler, Time Logs, Tasks Analytics,
and Task Analytics Chart lets you create simple task reports only by setting filters and view
layout (i.e. without creating report templates).
Tasks
You can use the Tasks view for task printing and exporting to create a report on tasks you need to
do, completed tasks, tasks assigned to particular user, overdue tasks, important and urgent tasks,
delegated tasks, etc.

Scheduler
You can use the Scheduler view for task printing and exporting to create daily, weekly, and
monthly agendas, project schedules, employee calendars, printable task charts, etc.

Time Logs
You can use the Time Logs view for task printing and exporting to create payroll or billing
documents, team hours or project duration reports, etc.

Task Analytics
You can print out or export the Task Analytics view to create statistical or analytical reports on
department performance or productivity of each team member, etc.

Task Analytics Chart
You can print out or export the Task Analytics Chart view to create diagrams and graphs that
support the data which is difficult to understand and help better you present important
information.

Printing and Exporting Tasks ‘As Is’
Once you set required filter and view layout you can print the view to have a hard copy of the
report or export the view to one of the most popular formats to have a soft copy of the report.
Application menu contains the “Print...” and “Export View To...” options which allow you to
print and export the data the way it is displayed on your screen.

Setting Report Document Format
If you need to print or export a preformatted document, you can set report document format in the
“Print Preview” option. For example, if you want to create a printable daily task list to hand it out
to your team members, you can add your company logo to the top of the page, report title to the
header, date and time to the footer, etc.

Saving Report Document Format for Task Printing & Exporting
If particular view layout is used frequently, you can save it and open whenever you need to export
or print tasks or task analytics without setting view layout again and again. For example, if you
want to create a printable task calendar for a week, you can set report document format in the
Print Preview, save it and open it when exporting your schedule at the beginning of every week.

3.4. Task Analytics
Task Analytics is one of the most powerful features in CentriQS, yet for some users it may seem a
bit complicated at first glance. In fact, task analytics is a very convenient way of creating
intelligent, informative and flexible summary tables to interpret data in different ways just by
dragging and dropping table columns and rows to different positions. You will definitely benefit
from using task and project analytics, because it helps you quickly summarize and analyze large
amounts of data, make comparisons and discover important trends, figure out various
relationships and give you insights into your business data.

What is Task Analytics?
Task analytics can answer essential questions such as “Who is
our highest-performing employee?”, “What tasks or projects are
‘At Risk’?”, etc. For that purpose CentriQS features Task
Analytics view with dynamic Pivot table which queries Task
Analytics OLAP cube to extract, organize and summarize the
data.
Pivot Table
CentriQS Pivot software feature automatically sorts, counts,
and totals the information about your tasks and projects. Users
can easily rearrange the table with the drag of the mouse to
pivot (i.e. turn) the information around in order to see it from
different angles. The table consists of data area, row area,
column area and filtered area. Also there is a chart panel for
interactive visualization of data in selected cells of Pivot table.
Data Area
Data area displays task properties you need to measure. Default task measures are such task
properties as ‘Estimate’, ‘Actual’, ‘Remain’, ‘Deviation’, ‘Number of Tasks’, and ‘Completed’.
For example, you can display task property ‘Number of Tasks’ in data area to see how many tasks
are there in the database.
Row Area
Row area lets organize data by rows. For example, you can display task property ‘Assigned To’ in
row area to see how tasks are allocated among employees.

Column Area
Column area lets organize data by columns. For example, you can display task property ‘State’ in
column area to see how many tasks have ‘Created’, ‘In Progress’ and ‘Closed’ status.
Filtered Area
Filtered area lets show or hide particular data. For example, you can display task property
‘Project’ in the filtered area to see how many tasks belong to certain project(s).

Pivot Chart
Charts panel lets display analytics data as diagram. For example, you can select cells of the
column ‘Grand Total’ and rows ‘Assigned To’ to compare the number of tasks assigned to each
employee.

Pivot Table Layout Settings
Layout settings help users select what data Pivot table will display and how it will be organized.
Users can setup and save table layouts as presets for quick shifting between the required
interactive reports and analytics.

Base Field
Base field is the task property of “date and time” data type which is used as base point for
building task analytics table.
Normal Mode
Normal mode lets you display task analytics up to the current date and time or up to a certain
date in the past. For example, you can see how much time remains till project completion now or
how much time remained till project completion yesterday.
Dynamic Mode
Dynamic mode lets you display task analytics for a certain period for tracking the changes and
discovering trends. For example, you can see how time remaining till project completion changed
during this week.

Chart Type
Chart type lets you choose a required chart from a variety of types and specify whether data
should be shown by columns or rows. For example, you can select Area type to build a burndown
chart for your project.
Fields
Fields are task measures and dimensions which are used to break down the data you want
measure. For example, you can see time remaining till project completion broken down by tasks
of the given project.

Areas
Areas are the boxes where you can drag’n’drop task fields to display them on Pivot table. Task
measures can be moved to Data Area and Filtered Area, while task dimensions can be moved to
any of Row, Column or Filtered Area. For example, you can put Deviation to data area and
Project to Row area to see which project is behind schedule or over schedule.
Filters and Presets
Filters let you hide or show certain data by setting simple or complex filter conditions. Layout is
the position and sorting of the fields displayed in the Data, Row, Column or Filtered areas. Presets
are pre-saved layouts and filters of the Pivot table which are frequently used. For example, you
can save filter that shows only active tasks (which are not in ‘Closed’ state) and select it whenever
you need without setting filter condition.

3.5. Task Analytics Charts
CentriQS analytics lets you work with and collect large sets of data, but that data is useful only
when you can clearly communicate what it means. In order to put together a good task
management chart you need to show the relationship and comparison of data elements, as well as
distribution and composition of data. CentriQS task analytics chart view provides all available
chart types, styles, and methods of presenting information for you to select the best way of
displaying your task analytics data.

What is Task Analytics Chart?
Task analytics chart is a graphical representation of task analytics data for better and quicker
understanding of large data sets and relationships between different data items. You can open
Task Analytics Chart view from Analytics & Reports section in the Go To option.
Task Analytics Chart view uses Task Analytics OLAP cube as data source for building task
management diagrams (the same way as Task Analytics View uses this cube for building Pivot
table which also has a built-in chart that visualizes data in selected table cells).

Chart Layout
You need to set Chart Layout to specify what data will be shown in the chart and how it will be
displayed. Chart Data Layout window opens when you click the ‘Layout’ button in the ribbon and
includes settings which define the content of the chart as described below.

Analytic Settings
Analytical settings are specified in the Data Source Settings window. Default Base Field is
‘Changing Date’ which records date and time of any task changes. Base Field is recommended to
be left as is, still if there is a need you can choose another field from the drop down list (base field
can be any task property of ‘DateTime’ data type which is added as a field to Task Analytics
OLAP cube).

Normal Mode means that chart will show the data for that very moment (up to now). If you need
the chart to show the data which was true for a certain date in the past, you need to check the ‘Up
To’ option and select the required date in the date picker. For example, you can create time
tracking chart to see how much time remained till task completion yesterday.

Dynamic Mode means that chart will show how data changed in the certain historical period
(dynamics of changes). You need to choose a scale (day, week, month, quarter or year) and a
period which can be relative (this week, last month, etc.) or custom (with a certain start and finish
date). For example, you can make task progress chart to see how time remained till task
completion changed this week.

Argument
In ‘Argument’ option you select the task property which is used for dividing the chart data.
Usually argument follows the preposition “per” or “by” in your chart title. For example, resource
allocation chart “Number of Tasks per ASSIGNED USER” has task property ‘Assigned To’ as its
argument and shows the quantity of tasks allocated among assigned users.
Note that when you select Dynamic Mode in Analytic Settings, Changing Date automatically
becomes chart argument.

Splitting By
In ‘Splitting by’ option you can select the task property which is used to additionally divide the
chart data divided by argument. For example, if you want to see how many tasks assigned to users
are in particular state, you can open the layout of chart “Number of Tasks per Assigned User” and
select the task property ‘State’ for ‘Splitting by’ option.

Choose Measures
In ‘Choose Measures’ option you select the task property or properties which data will be shown
in the chart. The list of measures is built automatically based on Task Analytics OLAP cube fields
of ‘measure’ type. By default there are 6 measures: Estimate, Remain, Actual, Deviation,
Completed, and Number of Tasks. For example, of you check “Number of Tasks” measure and
select “Project” as chart argument, you will see how many tasks are there in each project.

Top N
In ‘Top N’ options you can select how many items of chart argument to display in the chart. For
example, if you would like to see three tasks on which users spent the most of their time, you can
check “Actual” measure and select “Task” as chart argument.

Filters
‘Filters’ option lets you set required filter condition to display only necessary information in the
chart. For example, if you set filter to display only closed tasks you will get employee
performance chart “Number of COMPLETED tasks per assigned user”.

Chart Wizard
Once you’ve set the chart layout, you need to work over its design so that anyone can understand
what message the data is trying communicate. It can be a confusing and difficult task, so Chart
Wizard helps you design chart appearance at ease. You can open Chart Wizard by clicking the
‘Chart Wizard’ option in the ribbon of the view or in the context menu of the chart.

While designing your task analytics chart you should make sure your chart (ex.: time management
chart, workload chart, etc.) is focused on the data you want to present, you selected the right type
of chart, no element distracts users from the critical information, title is short and clear, axes are
labeled properly, and so on. Chart Wizard lets you follow all the mentioned tips, and much more:
Choose the most suitable chart type from Bar, Point and Line, Pie, Funnel Area, Radar and Polar series
Select the color of chart, its background and border Design point labels, chart titles, legend and annotation Rotate the chart, display or hide the axes, set margins, etc.

3.6. Task Dashboard
CentriQS dashboard reporting software offers interactive dashboard view for task and project
management. Task and project management dashboard updates automatically to provide users
with required information for better decision making and problem resolving. Users can create
multiple task dashboards and customize dashboard reports as they wish to show the appropriate
data in each chart, pivot grid or any other view.
What is Dashboard for Task and Project Management?
Task dashboard is a single view that includes multiple task-related views to let users see “the big
picture” of the work they do. Managers and team leaders can use task dashboard to measure their
team performance, get a graphical view of the tasks status, identify those tasks which are on track
and those that are behind, etc. Employees can use task dashboard to track their progress, gather all
important information in one place, see which tasks require more efforts, and so on.
Task-Related Views
When you create a task dashboard in CentriQS dashboard software, you need to select what task-
related views to display in it. Such views as ‘Tasks’, ‘Scheduler’, ‘Task Analytics’, and ‘Task
Analytics Charts’ show tasks or their data in different formats (these views have direct relation to
the entity ‘Task’). Such views as ‘Time Logs’ and ‘Projects’ don’t show tasks, but they show time
logs that refer to tasks and projects to which tasks refer (these views have indirect relation to the
entity ‘Task’).

Operational Task Dashboard vs. Analytical Task Dashboard
Dashboard view can display any view that you select for it, no matter whether it is operational
view like Tasks or Scheduler or analytical view like Task Analytics or Task Analytics Chart. You
can mix operational and analytical views in one KPI dashboard or have separate performance
dashboards (because too many views within one dashboard are too small and that’s why become
useless).
Operational Task Dashboard
Operational Dashboard can contain several operational views, but one of a kind (in comparison
with analytical dashboard that can display multiple instances of one analytics view). For example,
you can add view ‘Tasks’, ‘Scheduler’, ‘Time Logs’, and ‘Projects’ to your project status
dashboard and work with these views without shifting form one view to another.

Analytical Task Dashboard
One Analytics Dashboard can contain several copies of Task Analytics and Task Analytics Chart
views. You can select the number of analytic views when you select them in the Dashboard
Properties window. For example, you can have 2 pivot grids and 3 charts which are set to show
different analytics data in your project dashboard or employee dashboard.