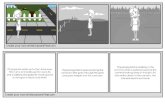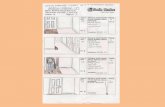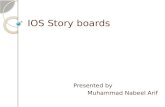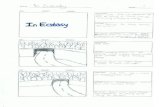Task Analysis & Storyboards · Task Analysis & Storyboards: Meijer.com 3 . Executive Summary. Task...
Transcript of Task Analysis & Storyboards · Task Analysis & Storyboards: Meijer.com 3 . Executive Summary. Task...

Task Analysis & Storyboards Meijer.com http://www.meijer.com/ John Green Usability Specialists November 14, 2011

Task Analysis & Storyboards: Meijer.com 2
Table of Contents Table of Contents ............................................................................................................................ 2
Executive Summary ......................................................................................................................... 3
Processes ........................................................................................................................................ 4
Create an Account: Task Analysis .............................................................................................. 4
Create an Account: Interface Changes ....................................................................................... 6
Create an Account: Home Page ................................................................................................. 7
Create an Account: Main Page (Step 1) ..................................................................................... 8
Purchase Process: Task Analysis ............................................................................................... 9
Purchase Process: Interface Changes...................................................................................... 16
Purchase Process: Shopping Cart (Step 8) .............................................................................. 17
Purchase Process: Express Checkout – Shipping Destination (Step 15) ................................. 18
Purchase Process: Express Checkout – Billing & Payment (Step 16) ..................................... 19
Purchase Process: Express Checkout – Order Review (Step 17) ............................................ 20
Contact Us: Task Analysis ........................................................................................................ 21
Contact Us: Interface Changes ................................................................................................. 25
Contact Us: Main Page (Step 1) ............................................................................................... 26
Contact Us: Select a Store with Minimum Information Provided (Step 10) .............................. 27
Contact Us: Select a Store with Zip Code Provided (Step 10).................................................. 28
Contact Us: Select Type of Comment (Step 11) ....................................................................... 29
Write A Review: Task Analysis ................................................................................................. 30
Write A Review: Interface Changes .......................................................................................... 35
Write A Review: Main Page (Step 1) ......................................................................................... 36
Sign Up For Alerts: Task Analysis ............................................................................................. 37
Sign Up For Alerts: Interface Changes ..................................................................................... 39
Sign Up For Alerts: Main Page (Step 1) .................................................................................... 40
Sign Up For Alerts: Main Page (Step 9) .................................................................................... 41
“Your Vitamin Finder”: Task Analysis ........................................................................................ 42
“Your Vitamin Finder”: Interface Changes................................................................................. 49
“Your Vitamin Finder”: Vitamins & Nutrition Category Page ..................................................... 50
“Your Vitamin Finder”: Step 1 (Step 1) ...................................................................................... 51
“Your Vitamin Finder”: Step 2 – Male User (Step 24) ............................................................... 52
“Your Vitamin Finder”: Step 2 – Female User (Step 24) ........................................................... 53

Task Analysis & Storyboards: Meijer.com 3
Executive Summary
Task analyses were conducted for the Meijer.com website. For these analyses, various transactional processes on the website were deconstructed to identify areas where streamlining and optimization could occur. Storyboards were also created to accompany the reconstructed processes, showing the various steps that have been modified as users move through the redesigned tasks. The improvements in the transactional tasks included:
• Reducing the steps involved in creating an account. The number of steps required was reduced and the entire process is now contained on a single page.
• Streamlining the checkout process. A redundant page showing the products in the cart is removed and a “sliding door” approach is used to load each step rather than a loading graphic.
• Making the “Contact Us” form more user-friendly. This was accomplished by redesigning the user interface of the form and by having the site auto-populate fields based on data entered earlier in the process.
• Reducing the size and repetitiveness of the product review form. Multiple field redundancies were eliminated making a more streamlined form that is short and to the point. The new form focuses more on the actual review written by the user rather than suggested tags for pros and cons.
• Rearranging the contents of the alerts sign up page. The previous form contained most of the page content in an awkward two-by-two grid. The redesigned form presents the various alerts in a linear fashion while maintaining the brevity of the page.
• Making the Vitamin Finder form consistent with the surrounding site’s style. The Vitamin Finder is now displayed within the established content area of the page rather than in a pop-up box.
Outside of the processes themselves, additional modifications to the site which are designed to support the processes are also presented in their respective sections.

Task Analysis & Storyboards: Meijer.com 4
Processes
Create an Account: Task Analysis
Current Path: 1. Navigate to the “Create an Account” page. 2. Choose a radio button based on whether or not a Meijer 1 Card is possessed.
If the “Yes, I have a Meijer 1 Card. Use my information below to create my account.” is selected, enter the Meijer 1 Card number in the “Meijer 1 Card Number” field. A. If the “Yes, I have a Meijer 1 Card. Use my information below to create my
account.” is selected, enter birth month in the first “Birthday” field. B. If the “Yes, I have a Meijer 1 Card. Use my information below to create my
account.” is selected, enter birth date in the second “Birthday” field. C. If the “Yes, I have a Meijer 1 Card. Use my information below to create my
account.” is selected, enter birth year in the third “Birthday” field. Note: If the “Yes, I have a Meijer 1 Card. Use my information below to create my account.” is selected, some fields on the second page of the “Create an Account” process will be pre-populated after the next step.
3. Click the “Continue” button. 4. View the second page in the “Create an Account” process. 5. Choose a radio button in the “Salutation” section. 6. Enter first name in the “First Name” field. 7. [Optional] Enter middle initial in the “M.I.” field. 8. Enter last name in the “Last Name” field. 9. [Optional] Enter suffix in the “Suffix” field. 10. Enter birth month in the first “Birthday” field. 11. Enter birth date in the second “Birthday” field. 12. Enter birth year in the third “Birthday” field. 13. Enter first line of street address in the “Address 1” field. 14. [Optional] Enter second line of street address in the “Address 2/APT#/SUITE#” field. 15. Enter city in the “City” field. 16. Select a state from the “State” dropdown menu. 17. Enter zip code in the “Zip Code” field. 18. Click the “Find Nearby Stores” button (it is not immediately apparent that this button
must be clicked, but whether or not a zip code provided, the button has to be clicked for the “Store” dropdown menu to be populated with the “Meijer.com” option at the minimum).
19. Select a store from the “My Meijer Store” field. 20. Enter home phone number in the “Home Phone” field. 21. [Optional] Enter work phone number in the “Work Phone” field. 22. [Optional] Enter cell phone number in the “Cell Phone” field. 23. Choose a radio button in the “Gender” section. 24. [Optional] If a Meijer employee:
A. Click on the “enter your Appreciation Card number here” link. B. Enter the 12-digit number from the Team Member Appreciation Card in the
“Team Member Number” field. 25. Enter email address in the “Email Address” field. 26. Enter desired password in the “Password” field. 27. Enter same password in the “Re-enter Password” field.

Task Analysis & Storyboards: Meijer.com 5
28. Check/Uncheck the box next to “My Meijer News” to sign up for a twice weekly email.
29. Check/Uncheck the box next to “Anytime Deal Alerts” to sign up for alert emails. 30. Check/Uncheck the box next to “The Big Steal” to sign up for daily emails. 31. Click the “Submit” button. 32. View the “Your Account” page.
Redesigned Path: 1. Navigate to the “Create an Account” page. 2. Choose a radio button based on whether or not a Meijer 1 Card is possessed.
A. If the “Yes, I have a Meijer 1 Card. Use my information below to create my account.” is selected, enter the Meijer 1 Card number in the “Meijer 1 Card Number” field.
B. If the “Yes, I have a Meijer 1 Card. Use my information below to create my account.” is selected, enter birthday into the “Birthday” field.
C. If the “Yes, I have a Meijer 1 Card. Use my information below to create my account.” is selected, click the “Continue” button.
Note: If the “Yes, I have a Meijer 1 Card. Use my information below to create my account.” is selected, some of the remaining fields on of the process will be populated after the “Continue” button is clicked.
3. Choose a radio button in the “Salutation” section. 4. Enter first name in the “First Name” field. 5. [Optional] Enter middle initial in the “M.I.” field. 6. Enter last name in the “Last Name” field. 7. [Optional] Enter suffix in the “Suffix” field. 8. Enter birth month in the first “Birthday” field. 9. Enter birth date in the second “Birthday” field. 10. Enter birth year in the third “Birthday” field. 11. Enter first line of street address in the “Address 1” field. 12. [Optional] Enter second line of street address in the “Address 2” field. 13. Enter city in the “City” field. 14. Select a state from the “State” dropdown menu. 15. Enter zip code in the “Zip Code” field. 16. Enter home phone number in the “Home Phone” field. 17. [Optional] Enter work phone number in the “Work Phone” field. 18. [Optional] Enter cell phone number in the “Cell Phone” field. 19. Choose a radio button in the “Gender” section. 20. [Optional] If a Meijer employee:
A. Click on the “enter your Appreciation Card number here” link. B. Enter the 12-digit number from the Team Member Appreciation Card in the
“Team Member Number” field. 21. Enter email address in the “Email Address” field. 22. Enter desired password in the “Password” field. 23. Enter same password in the “Re-enter Password” field. 24. Check/Uncheck the box next to “My Meijer News” to sign up for a twice weekly
email. 25. Check/Uncheck the box next to “Anytime Deal Alerts” to sign up for alert emails. 26. Check/Uncheck the box next to “The Big Steal” to sign up for daily emails. 27. Select a store from the “My Meijer Store” field. 28. Click the “Submit” button. 29. View the “Your Account” page.

Task Analysis & Storyboards: Meijer.com 6
Create an Account: Interface Changes
• Enlarged “Welcome! Sign in or create an account for exclusive savings.” at the top of all pages to make them stand out amongst the surrounding navigation.
• Made the “Create an Account” header bigger and bolder.
• Eliminated the first page in the “Create an Account” process by including the Meijer 1 Card question at the beginning of the form.
• Changed the Meijer 1 Card-related options to be “I Don’t Have a Meijer 1 Card.” and “I Have a Meijer 1 Card. Load my stored information into the form.” The latter option includes the current fields to enter the Meijer 1 Card number and card carrier’s birthday as well as a “Continue” button which will access the user’s information tied to the Meijer 1 Card and populate appropriate fields on the “Create an Account” form.
• Modified the form from a one-column to a two-column format to shorten the length of the page.
• Grouped the fields titled “Salutation” through “Zip Code” into a group labeled “Contact Information”.
• Relabeled the name and address form fields for greater consistency, both within the form and across the site.
• Added “Meijer.com” as a pre-populated option in the “Store” dropdown menu.
• Removed the “Find Nearby Stores” button. The “My Meijer Store" dropdown menu will now auto-populate when selected if a zip code has been provided.
• Moved the “My Meijer Store” dropdown to the “Meijer Communications” section as this is a more logical grouping of items.

Task Analysis & Storyboards: Meijer.com 7
Create an Account: Home Page

Task Analysis & Storyboards: Meijer.com 8
Create an Account: Main Page (Step 1)

Task Analysis & Storyboards: Meijer.com 9
Purchase Process: Task Analysis There are currently 2 paths users can take to create an account. Each path is based on whether or not the user has a Meijer.com account.
Current Path 1: “Express” Checkout 1. Navigate to the product page in question. 2. If applicable, select the desired size in the dropdown menu. 3. If desired, change the value in the “Quantity” field. 4. Click the “Add to Cart” button. 5. View the cart popup box. 6. [Optional] If desired, enter zip code in the “Zip Code” field to have shipping costs
calculated. 7. Click the “View Cart & Checkout” button. 8. View the “Shopping Cart” page. 9. Review contents of shopping cart. 10. [Optional] If desired, enter zip code in the “Zip Code” field to have shipping costs
and sales tax calculated. 11. Click the “Checkout Now” button. 12. View the “Login Page” page. 13. Click the “Continue” button in the “I Don't Have an Account” section. 14. View the “Express Checkout” Page. 15. Shipping Destination:
A. Enter first name in the first “Name” field. B. Enter last name in the second “Name” field. C. Enter first line of street address in the “Address” field. D. [Optional] Enter second line of street address in the “Address (continued)”
field. E. Enter city in the “City” field. F. Select a state from the “State” dropdown menu. G. Enter zip code in the “Zip” field. H. Enter phone number in the “Phone Number” field. I. [Optional] Check/Uncheck the box next to “This is also my billing address”.
(Note: If the “This is also my billing address” is selected, some fields in the “Billing & Payment” process will be pre-populated upon arrival at that section.)
J. Choose a radio button in the “Delivery Method” section. K. [Optional] Enter a gift message in the “Gift Message” text box. L. Click the “Save & Continue” button. M. View the page loading graphic (“Do not refresh this page or click the back
button”) 16. Items & Delivery
A. Review contents of shopping cart. B. Choose a shipping type from the dropdown menu. C. Click the “Save & Continue” button. D. View the page loading graphic (“Do not refresh this page or click the back
button”). 17. Billing & Payment:
A. [Optional] Check/Uncheck the box next to “Same as shipping address”. (Note: If the “Same as shipping address” is selected, some fields in this section will be populated with data entered in the previous section.)
B. Enter or verify email address in the “Email Address” field.

Task Analysis & Storyboards: Meijer.com 10
C. Enter or verify first name in the first “Name” field. D. Enter or verify last name in the second “Name” field. E. Enter or verify first line of street address in the “Address” field. F. [Optional] Enter or verify second line of street address in the “Address
(continued)” field. G. Enter city in the “City” field. H. Select a state from the “State” dropdown menu. I. Enter zip code in the “Zip” field. J. Enter phone number in the “Phone Number” field. K. [Optional] Promotion Code
1. Enter promotion code in the field in the “Promotion Code” section. 2. Click the “Apply Code” button.
L. [Optional] Gift Card 1. If the user is paying with a Meijer Gift Card or e-Gift Card, click the “I want
to use a Meijer Gift Card or e-Gift Card.” link. 2. View the “Meijer Gift Card or e-Gift Card” popup box. 3. Enter gift card number in the “Gift Card Number” field. 4. Enter PIN number in the “PIN Number” field. 5. Click the “Apply Gift Card” button.
M. [Optional] Credit Card 1. Enter name in the “Name on Card” field. 2. Enter credit card number in the “Card Number” field. 3. Select a month from the first “Expiration Date” field. 4. Select a year from the second “Expiration Date” field. 5. Enter CVV number in the “Security Code” field.
N. Click the “Save & Continue” button. O. View the page loading graphic (“Do not refresh this page or click the back
button”). 18. Order Review
A. Review contents of shopping cart. B. Click the “Place Order” button.
19. View the “Order Confirmation” page.
Redesigned Path 1: “Express” Checkout 1. Navigate to the product page in question. 2. If applicable, select the desired size in the dropdown menu. 3. If desired, change the value in the “Quantity” field. 4. Click the “Add to Cart” button. 5. View the cart popup box. 6. [Optional] If desired, enter zip code in the “Zip Code” field to have shipping costs
calculated. 7. Click the “View Cart & Checkout” button. 8. View the “Shopping Cart” page. 9. Review contents of shopping cart. 10. [Optional] If desired, enter zip code in the “Enter your zip code to estimate tax and
shipping” field to have shipping costs and sales tax calculated. 11. Click the “Checkout Now” button. 12. View the “Login Page” page. 13. Click the “Continue” button in the “I Don't Have an Account” section. 14. View the “Express Checkout” Page. 15. Shipping Destination:

Task Analysis & Storyboards: Meijer.com 11
A. Enter first name in the first “Name” field. B. Enter last name in the second “Name” field. C. Enter first line of street address in the “Address 1” field. D. [Optional] Enter second line of street address in the “Address 2” field. E. Enter city in the “City” field. F. Select a state from the “State” dropdown menu. G. Enter zip code in the “Zip” field. H. Enter phone number in the “Phone Number” field. I. [Optional] Check/Uncheck the box next to “This is also my billing address”.
(Note: If the “This is also my billing address” is selected, some fields in the “Billing & Payment” process will be pre-populated upon arrival at that section.)
J. Choose a radio button in the “Delivery Method” section. K. [Optional] Enter a gift message in the “Gift Message” text box. L. Click the “Save & Continue” button. M. View the page as the “Shipping Destination” box collapses and the “Billing &
Payment” box opens. 16. Billing & Payment:
A. [Optional] Check/Uncheck the box next to “Same as shipping address”. (Note: If the “Same as shipping address” is selected, some fields in this section will be populated with data entered in the previous section.)
B. Enter or verify email address in the “Email Address” field. C. Enter or verify first name in the first “Name” field. D. Enter or verify last name in the second “Name” field. E. Enter or verify first line of street address in the “Address 1” field. F. [Optional] Enter or verify second line of street address in the “Address 2” field. G. Enter or verify city in the “City” field. H. Select a state from the “State” dropdown menu. I. Enter or verify zip code in the “Zip” field. J. Enter phone number in the “Phone Number” field. K. [Optional] Promotion Code
1. Enter promotion code in the field in the “Promotion Code” section. 2. Click the “Apply Code” button.
L. [Optional] Gift Card 1. If the user is paying with a Meijer Gift Card or e-Gift Card, click the “I want
to use a Meijer Gift Card or e-Gift Card.” link. 2. View the “Meijer Gift Card or e-Gift Card” popup box. 3. Enter gift card number in the “Gift Card Number” field. 4. Enter PIN number in the “PIN Number” field. 5. Click the “Apply Gift Card” button.
M. [Optional] Credit Card 1. Enter name in the “Name on Card” field. 2. Enter credit card number in the “Card Number” field. 3. Select a month from the first “Expiration Date” field. 4. Select a year from the second “Expiration Date” field. 5. Enter CVV number in the “Security Code” field.
N. Click the “Save & Continue” button. O. View the page as the “Billing & Payment” box collapses and the “Order
Review” box opens. 17. Order Review
A. Review contents of shopping cart. B. Click the “Place Order” button.

Task Analysis & Storyboards: Meijer.com 12
18. View the “Order Confirmation” page.
Current Path 2: Have Meijer.com Account 1. Navigate to the product page in question. 2. If applicable, select the desired size in the dropdown menu. 3. If desired, change the value in the “Quantity” field. 4. Click the “Add to Cart” button. 5. View the cart popup box. 6. [Optional] If desired, enter zip code in the “Zip Code” field to have shipping costs
calculated. 7. Click the “View Cart & Checkout” button. 8. View the “Shopping Cart” page. 9. Review contents of shopping cart. 10. [Optional] If desired, enter zip code in the “Zip Code” field to have shipping costs
and sales tax calculated. 11. Click the “Checkout Now” button. 12. View the “Login Page” page. 13. Login to Account:
A. Enter email in the “Email Address” field. B. Enter password in the “Password” field. C. Click the “Sign In” button.
14. View the “Checkout” Page. 15. Shipping Destination:
A. Previous Shipping Address Present: 1. If the desired shipping address is present, choose the appropriate radio
button. 2. If the desired shipping address is not present, click the “add a new
shipping address here” link. B. Enter first name in the “First Name” field. C. Enter last name in the “Last Name” field. D. Enter first line of street address in the “Address” field. E. [Optional] Enter second line of street address in the “Address (continued)”
field. F. Enter city in the “City” field. G. Select a state from the “State” dropdown menu. H. Enter zip code in the “Zip” field. I. Enter phone number in the “Phone Number” field. J. Click the “Save & Continue” button. K. View the page loading graphic (“Do not refresh this page or click the back
button”). 16. Items & Delivery
A. Review contents of shopping cart. B. Choose a shipping type from the dropdown menu. C. Click the “Save & Continue” button. D. View the page loading graphic (“Do not refresh this page or click the back
button”). 17. Billing & Payment
A. Enter or verify email address in the “Email Address” field. B. Enter or verify first name in the first “Name” field. C. Enter or verify last name in the second “Name” field.

Task Analysis & Storyboards: Meijer.com 13
D. Enter or verify first line of street address in the “Address” field. E. [Optional] Enter or verify second line of street address in the “Address
(continued)” field. F. Enter or verify city in the “City” field. G. Select a state from the “State” dropdown menu. H. Enter or verify zip code in the “Zip” field. I. Enter or verify phone number in the “Phone Number” field. J. Check/Uncheck the box next to “Update billing Address changes to my profile”
as desired. K. [Optional] Promotion Code
1. Enter promotion code in the field in the “Promotion Code” section. 2. Click the “Apply Code” button.
L. [Optional] Gift Card 1. If the user is paying with a Meijer Gift Card or e-Gift Card, click the “I want
to use a Meijer Gift Card or e-Gift Card.” link. 2. View the “Meijer Gift Card or e-Gift Card” popup box. 3. Enter gift card number in the “Gift Card Number” field. 4. Enter PIN number in the “PIN Number” field. 5. Click the “Apply Gift Card” button.
M. [Optional] Credit Card 1. Enter or verify name in the “Name on Card” field. 2. Enter credit card number in the “Card Number” field. 3. Select a month from the first “Expiration Date” field. 4. Select a year from the second “Expiration Date” field. 5. Enter CVV number in the “Security Code” field.
N. Click the “Save & Continue” button. O. View the page loading graphic (“Do not refresh this page or click the back
button”). 18. Order Review
A. Review contents of shopping cart. B. Click the “Place Order” button.
19. View the “Order Confirmation” page.
Redesigned Path 2: Have Meijer.com Account 1. Navigate to the product page in question. 2. If applicable, select the desired size in the dropdown menu. 3. If desired, change the value in the “Quantity” field. 4. Click the “Add to Cart” button. 5. View the cart popup box. 6. [Optional] If desired, enter zip code in the “Zip Code” field to have shipping costs
calculated. 7. Click the “View Cart & Checkout” button. 8. View the “Shopping Cart” page. 9. Review contents of shopping cart. 10. [Optional] If desired, enter zip code in the “Zip Code” field to have shipping costs
and sales tax calculated. 11. Click the “Checkout Now” button. 12. View the “Login Page” page. 13. Login to Account:
A. Enter email in the “Email Address” field. B. Enter password in the “Password” field.

Task Analysis & Storyboards: Meijer.com 14
C. Click the “Sign In” button. 14. View the “Checkout” Page. 15. Shipping Destination:
A. Verify first name in the first “Name” field. B. Verify last name in the second “Name” field. C. Verify first line of street address in the “Address 1” field. D. [Optional] Verify second line of street address in the “Address 2” field. E. Verify city in the “City” field. F. Verify state in the “State” dropdown menu. G. Verify zip code in the “Zip” field. H. Verify phone number in the “Phone Number” field. I. [Optional] Check/Uncheck the box next to “This is also my billing address”.
(Note: If the “This is also my billing address” is selected, some fields in the “Billing & Payment” process will be pre-populated upon arrival at that section.)
J. Choose a radio button in the “Delivery Method” section. K. [Optional] Enter a gift message in the “Gift Message” text box. L. Click the “Save & Continue” button. M. View the page as the “Shipping Destination” box collapses and the “Billing &
Payment” box opens. 16. Billing & Payment:
A. [Optional] Check/Uncheck the box next to “Same as shipping address”. (Note: If the “Same as shipping address” is selected, some fields in this section will be populated with data entered in the previous section.)
B. Verify email address in the “Email Address” field. C. Verify first name in the first “Name” field. D. Verify last name in the second “Name” field. E. Verify first line of street address in the “Address 1” field. F. [Optional] Verify second line of street address in the “Address 2” field. G. Verify city in the “City” field. H. Verify state in the “State” dropdown menu. I. Verify code in the “Zip” field. J. Verify phone number in the “Phone Number” field. K. [Optional] Promotion Code
1. Enter promotion code in the field in the “Promotion Code” section. 2. Click the “Apply Code” button.
L. [Optional] Gift Card 1. If the user is paying with a Meijer Gift Card or e-Gift Card, click the “I want
to use a Meijer Gift Card or e-Gift Card.” link. 2. View the “Meijer Gift Card or e-Gift Card” popup box. 3. Enter gift card number in the “Gift Card Number” field. 4. Enter PIN number in the “PIN Number” field. 5. Click the “Apply Gift Card” button.
M. [Optional] Credit Card 1. Enter name in the “Name on Card” field. 2. Enter credit card number in the “Card Number” field. 3. Select a month from the first “Expiration Date” field. 4. Select a year from the second “Expiration Date” field. 5. Enter CVV number in the “Security Code” field.
N. Click the “Save & Continue” button. O. View the page as the “Billing & Payment” box collapses and the “Order
Review” box opens.

Task Analysis & Storyboards: Meijer.com 15
17. Order Review A. Review contents of shopping cart. B. Click the “Place Order” button.
18. View the “Order Confirmation” page.

Task Analysis & Storyboards: Meijer.com 16
Purchase Process: Interface Changes
• Reduced whitespace between header and content areas on the Shopping Cart page.
• Relocated the box where users can enter their zip code to estimate shipping and taxes on the shopping cart page so that it is not located after the total price.
• Redesigned the checkout process for logged in users to be identical to that of the Express Checkout process, with the added benefit of data fields being pre-populated with the user’s information.
• Relabeled the address form fields for greater consistency, both within the form and across the site.
• Relocated the links at the top of the Express Checkout page to the right-hand column to preserve header consistency across the site.
• Numbered the main checkout steps to provide the user with an indication of where they are in the checkout process.
• Eliminated the “Items & Delivery” step of the checkout process as it is redundant at that point in the process.
• Changed the “Save & Continue” buttons to a white text/blue background style for greater consistency across the site.

Task Analysis & Storyboards: Meijer.com 17
Purchase Process: Shopping Cart (Step 8)

Task Analysis & Storyboards: Meijer.com 18
Purchase Process: Express Checkout – Shipping Destination (Step 15)

Task Analysis & Storyboards: Meijer.com 19
Purchase Process: Express Checkout – Billing & Payment (Step 16)

Task Analysis & Storyboards: Meijer.com 20
Purchase Process: Express Checkout – Order Review (Step 17)

Task Analysis & Storyboards: Meijer.com 21
Contact Us: Task Analysis There are currently 4 paths users can take to submit a message to Meijer through the website. Each path is based on the basis or subject matter of the message (i.e. complaint, compliment, inquiry, or other). Elaborations and possible user errors are indicated in parentheses at that step in the task.
Current Path 1: Submit a Complaint 1. Navigate to the “Contact Us” page in the “Customer Care” section of the website. 2. [Optional] Enter first name in the “First Name” field. 3. [Optional] Enter last name in the “Last Name” field. 4. [Optional] Enter first line of street address in the “Street Address 1” field. 5. [Optional] Enter second line of street address in the “Address 2/APT#/SUITE#” field. 6. [Optional] Enter city in the “City” field. 7. [Optional] Select a state from the “State” dropdown menu. 8. [Optional] Enter zip code in the “Zip Code” field. 9. Click the “Find Nearby Stores” button (it is not immediately apparent that this button
must be clicked, but whether or not a zip code provided, the button has to be clicked for the “Store” dropdown menu to be populated with the “Meijer.com” option at the minimum).
10. Select a store from the “Store” field. 11. [Optional] Enter phone number in the “Phone Number” field. 12. Enter email address in the “Email Address” field. 13. Select “Complaint” option from the “Type of Comment” dropdown menu. 14. Enter message in the “Your Message” text box. 15. Click the “Submit” button to submit the form. 16. View “Your message has been received” page.
Redesigned Path 1: Submit a Complaint 1. Navigate to the “Contact Us” page in the “Customer Care” section of the website. 2. [Optional] Enter first name in the “First Name” field. 3. [Optional] Enter last name in the “Last Name” field. 4. [Optional] Enter first line of street address in the “Address 1” field. 5. [Optional] Enter second line of street address in the “Address 2” field. 6. [Optional] Enter city in the “City” field. 7. [Optional] Select a state from the “State” dropdown menu. 8. [Optional] Enter zip code in the “Zip Code” field. 9. Enter email address in the “Email Address” field. 10. Select a store from the “Store” field. 11. Select “Complaint” option from the “Type of Comment” dropdown menu. 12. Enter message in the “Your Message” text box. 13. Click the “Submit” button to submit the form. 14. View “Your message has been received” page.
Current Path 2: Submit an Inquiry, view a Frequently Asked Question 1. Navigate to the “Contact Us” page in the “Customer Care” section of the website. 2. [Optional] Enter first name in the “First Name” field. 3. [Optional] Enter last name in the “Last Name” field. 4. [Optional] Enter first line of street address in the “Street Address 1” field.

Task Analysis & Storyboards: Meijer.com 22
5. [Optional] Enter second line of street address in the “Address 2/APT#/SUITE#” field. 6. [Optional] Enter city in the “City” field. 7. [Optional] Select a state from the “State” dropdown menu. 8. [Optional] Enter zip code in the “Zip Code” field. 9. Click the “Find Nearby Stores” button (it is not immediately apparent that this button
must be clicked, but whether or not a zip code provided, the button has to be clicked for the “Store” dropdown menu to be populated with the “Meijer.com” option at the minimum).
10. Select a store from the “Store” field. 11. [Optional] Enter phone number in the “Phone Number” field. 12. Enter email address in the “Email Address” field. 13. Select “Inquiry” option from the “Type of Comment” dropdown menu. 14. Enter message in the “Your Message” text box. 15. Click the “Submit” button to submit the form. 16. View “Finish submitting your question” popup box (this box has a heading of “We
may be able to answer your question!” and can contain some links to frequently asked questions or may display “No matches are found.).
17. Click link for one of the frequently asked questions 18. View page with frequently asked question.
Redesigned Path 2: Submit an Inquiry, view a Frequently Asked Question 1. Navigate to the “Contact Us” page in the “Customer Care” section of the website. 2. [Optional] Enter first name in the “First Name” field. 3. [Optional] Enter last name in the “Last Name” field. 4. [Optional] Enter first line of street address in the “Address 1” field. 5. [Optional] Enter second line of street address in the “Address 2” field. 6. [Optional] Enter city in the “City” field. 7. [Optional] Select a state from the “State” dropdown menu. 8. [Optional] Enter zip code in the “Zip Code” field. 9. Enter email address in the “Email Address” field. 10. Select a store from the “Store” field. 11. Select “Inquiry” option from the “Type of Comment” dropdown menu. 12. Enter message in the “Your Message” text box. 13. Click the “Submit” button to submit the form. 14. View “Finish submitting your question” popup box (this box has a heading of “We
may be able to answer your question!” and can contain some links to frequently asked questions or may display “No matches are found.).
15. Click link for one of the frequently asked questions 16. View page with frequently asked question.
Current Path 3: Submit an Inquiry 1. Navigate to the “Contact Us” page in the “Customer Care” section of the website. 2. [Optional] Enter first name in the “First Name” field. 3. [Optional] Enter last name in the “Last Name” field. 4. [Optional] Enter first line of street address in the “Street Address 1” field. 5. [Optional] Enter second line of street address in the “Address 2/APT#/SUITE#” field. 6. [Optional] Enter city in the “City” field. 7. [Optional] Select a state from the “State” dropdown menu. 8. [Optional] Enter zip code in the “Zip Code” field.

Task Analysis & Storyboards: Meijer.com 23
9. Click the “Find Nearby Stores” button (it is not immediately apparent that this button must be clicked, but whether or not a zip code provided, the button has to be clicked for the “Store” dropdown menu to be populated with the “Meijer.com” option at the minimum).
10. Select a store from the “Store” field. 11. [Optional] Enter phone number in the “Phone Number” field. 12. Enter email address in the “Email Address” field. 13. Select “Inquiry” option from the “Type of Comment” dropdown menu. 14. Enter message in the “Your Message” text box. 15. Click the “Submit” button to submit the form. 16. View “Finish submitting your question” popup box (this box has a heading of “We
may be able to answer your question!” and can contain some links to frequently asked questions or may display “No matches are found.).
17. Click the “Finish Submitting Question” button.
Redesigned Path 3: Submit an Inquiry 1. Navigate to the “Contact Us” page in the “Customer Care” section of the website. 2. [Optional] Enter first name in the “First Name” field. 3. [Optional] Enter last name in the “Last Name” field. 4. [Optional] Enter first line of street address in the “Address 1” field. 5. [Optional] Enter second line of street address in the “Address 2” field. 6. [Optional] Enter city in the “City” field. 7. [Optional] Select a state from the “State” dropdown menu. 8. [Optional] Enter zip code in the “Zip Code” field. 9. Enter email address in the “Email Address” field. 10. Select a store from the “Store” field. 11. Select “Inquiry” option from the “Type of Comment” dropdown menu. 12. Enter message in the “Your Message” text box. 13. Click the “Submit” button to submit the form. 14. View “Finish submitting your question” popup box (this box has a heading of “We
may be able to answer your question!” and can contain some links to frequently asked questions or may display “No matches are found.).
15. Click the “Finish Submitting Question” button.
Current Path 4: Submit a Compliment or “Other” 1. Navigate to the “Contact Us” page in the “Customer Care” section of the website. 2. [Optional] Enter first name in the “First Name” field. 3. [Optional] Enter last name in the “Last Name” field. 4. [Optional] Enter first line of street address in the “Street Address 1” field. 5. [Optional] Enter second line of street address in the “Address 2/APT#/SUITE#” field. 6. [Optional] Enter city in the “City” field. 7. [Optional] Select a state from the “State” dropdown menu. 8. [Optional] Enter zip code in the “Zip Code” field. 9. Click the “Find Nearby Stores” button (it is not immediately apparent that this button
must be clicked, but whether or not a zip code provided, the button has to be clicked for the “Store” dropdown menu to be populated with the “Meijer.com” option at the minimum).
10. Select a store from the “Store” field. 11. [Optional] Enter phone number in the “Phone Number” field. 12. Enter email address in the “Email Address” field.

Task Analysis & Storyboards: Meijer.com 24
13. Select “Compliment” or “Other” option from the “Type of Comment” dropdown menu. 14. Enter message in the “Your Message” text box. 15. Click the “Submit” button to submit the form. 16. View “Finish submitting your question” popup box (this box has a heading of “We
may be able to answer your question!” and can contain some links to frequently asked questions or may display “No matches are found.) (Note: no question has been submitted.)
17. Click the “Finish Submitting Question” button.
Redesigned Path 4: Submit a Compliment or “Other” 1. Navigate to the “Contact Us” page in the “Customer Care” section of the website. 2. [Optional] Enter first name in the “First Name” field. 3. [Optional] Enter last name in the “Last Name” field. 4. [Optional] Enter first line of street address in the “Address 1” field. 5. [Optional] Enter second line of street address in the “Address 2” field. 6. [Optional] Enter city in the “City” field. 7. [Optional] Select a state from the “State” dropdown menu. 8. [Optional] Enter zip code in the “Zip Code” field. 9. Enter email address in the “Email Address” field. 10. Select a store from the “Store” field. 11. Select “Compliment” or “Other” option from the “Type of Comment” dropdown menu. 12. Enter message in the “Your Message” text box. 13. Click the “Submit” button to submit the form. 14. View “Your message has been received” page.

Task Analysis & Storyboards: Meijer.com 25
Contact Us: Interface Changes
• Removed the customer care box located on the left-hand side of the page as it only contained a link to the “Contact Us” form.
• Moved additional contact information to a more visible location, on the right-hand side above the fold.
• Removed the “This is regarding” fragment prior to the form.
• Reordered form fields, grouping user information together followed by information related to the reason for contacting.
• Relabeled the address form fields for greater consistency, both within the form and across the site.
• Removed the phone number field as no indication is given that return contact would be made via phone nor is permission asked granting this.
• Removed the “Find Nearby Stores” button – the “Store" dropdown menu will now auto-populate when selected if a zip code has been provided.
• Added “Meijer.com” as a pre-populated option in the “Store” dropdown menu.
• Reordered the items in the “Type of Comment” dropdown menu.

Task Analysis & Storyboards: Meijer.com 26
Contact Us: Main Page (Step 1)

Task Analysis & Storyboards: Meijer.com 27
Contact Us: Select a Store with Minimum Information Provided (Step 10)

Task Analysis & Storyboards: Meijer.com 28
Contact Us: Select a Store with Zip Code Provided (Step 10)

Task Analysis & Storyboards: Meijer.com 29
Contact Us: Select Type of Comment (Step 11)

Task Analysis & Storyboards: Meijer.com 30
Write A Review: Task Analysis There are currently 2 paths users can take to submit a review for a product. Each path is based on whether or not the user opts to add media (images or video) to the review. Elaborations and possible user errors are indicated in parentheses at that step in the task.
Current Path 1: Submit a Review without Media 1. From a product page, click on the “Write a Review” link. 2. [Optional] Click on “Show examples” to view example headlines. 3. Enter review headline in the “Review Headline” field. 4. Click on the nth star in the “Overall Rating” field to rate the product (i.e. fifth star for
a 5-star review). 5. [Optional] Begin entering a positive product aspect in the “Add your own” field of the
“Pros” section. A. If the aspect being entered is displayed as a link under “Suggestions”, click the
link. B. If the aspect being entered is not displayed as a link under “Suggestions”,
finish typing the aspect and click the “Add” button. 6. [Optional] Check boxes of any preset positive aspects listed under “Click all that
apply” in the “Pros” section. 7. [Optional] Begin entering a negative product aspect in the “Add your own” field of
the “Cons” section. A. If the aspect being entered is displayed as a link under “Suggestions”, click the
link. B. If the aspect being entered is not displayed as a link under “Suggestions”,
finish typing the aspect and click the “Add” button. 8. [Optional] Check boxes of any preset negative aspects listed under “Click all that
apply” in the “Cons” section. 9. [Optional] Begin entering a best use for the product in the “Add your own” field of the
“Best Uses” section. A. If the use being entered is displayed as a link under “Suggestions”, click the
link. B. If the use being entered is not displayed as a link under “Suggestions”, finish
typing the use and click the “Add” button. 10. [Optional] Check boxes of any preset uses listed under “Click all that apply” in the
“Best Uses” section. 11. [Optional] Choose a radio button in the “Describe Yourself” section. 12. [Optional] Choose a radio button in the “Was this a gift?” section, if applicable. 13. Enter product review in the “Comments” text box. 14. Choose a radio button regarding whether or not the product is being recommended
in the “Bottom Line” section. 15. Enter nickname in the “Nickname” field. 16. Enter location in the “Your location” field. 17. Click the “Preview” button to submit the form. 18. View the “Please review your submission” page. 19. Review the details submitted. If changes are necessary, click the “Edit Review”
button and return to step number 2 and modify entries as desired. 20. Check the box next to “I agree with the usage agreement”. 21. Check the box next to “I am age 13 or older”.

Task Analysis & Storyboards: Meijer.com 31
22. Click the “Submit” button to submit the form. 23. View the “Thank you for submitting your review” page. 24. [Optional] Click the “Connect with Facebook” button to post the review to a
Facebook profile. 25. [Optional] Verified Reviewer process:
A. Enter email address in the field. B. Check/Uncheck the box next to “Remember me” to save email address. C. Click the “Verify My Review” button to submit the form. D. View the “You will receive an email shortly” page. E. Open “Meijer.com Product Review notification” email. F. Click on verification link in email. G. View page at verify.powerreviews.com stating that the verification process is
completed.
Redesigned Path 1: Submit a Review without Media 1. From a product page, click on the “Write a Review” link. 2. [Optional] Click on “Show examples” to view example headlines. 3. Enter review headline in the “Review Headline” field. 4. Click on the nth star in the “Overall Rating” field to rate the product (i.e. fifth star for
a 5-star review). 5. Enter product review in the “Comments” text box. 6. Enter nickname in the “Nickname” field. 7. Enter location in the “Your location” field. 8. Click the “Preview” button to submit the form. 9. View the “Please review your submission” page. 10. Review the details submitted. If changes are necessary, click the “Edit Review”
button and return to step number 2 and modify entries as desired. 11. Check the box next to “I agree with the usage agreement”. 12. Check the box next to “I am age 13 or older”. 13. Click the “Submit” button to submit the form. 14. View the “Thank you for submitting your review” page. 15. [Optional] Click the “Connect with Facebook” button to post the review to a
Facebook profile. 16. [Optional] Verified Reviewer process:
A. Enter email address in the field. B. Check/Uncheck the box next to “Remember me” to save email address C. Click the “Verify My Review” button to submit the form. D. View the “You will receive an email shortly” page. E. Open “Meijer.com Product Review notification” email. F. Click on verification link in email. G. View page at verify.powerreviews.com stating that the verification process is
completed.
Current Path 2: Submit a Review with Media 1. From a product page, click on the “Write a Review” link. 2. [Optional] Click on “Show examples” to view example headlines. 3. Enter review headline in the “Review Headline” field. 4. Click on the nth star in the “Overall Rating” field to rate the product (i.e. fifth star for
a 5-star review).

Task Analysis & Storyboards: Meijer.com 32
5. [Optional] Begin entering a positive product aspect in the “Add your own” field of the “Pros” section. A. If the aspect being entered is displayed as a link under “Suggestions”, click the
link. B. If the aspect being entered is not displayed as a link under “Suggestions”,
finish typing the aspect and click the “Add” button. 6. [Optional] Check boxes of any preset positive aspects listed under “Click all that
apply” in the “Pros” section. 7. [Optional] Begin entering a negative product aspect in the “Add your own” field of
the “Cons” section. A. If the aspect being entered is displayed as a link under “Suggestions”, click the
link. B. If the aspect being entered is not displayed as a link under “Suggestions”,
finish typing the aspect and click the “Add” button. 8. [Optional] Check boxes of any preset negative aspects listed under “Click all that
apply” in the “Cons” section. 9. [Optional] Begin entering a best use for the product in the “Add your own” field of the
“Best Uses” section. A. If the use being entered is displayed as a link under “Suggestions”, click the
link. B. If the use being entered is not displayed as a link under “Suggestions”, finish
typing the use and click the “Add” button. 10. [Optional] Check boxes of any preset uses listed under “Click all that apply” in the
“Best Uses” section. 11. [Optional] Choose a radio button in the “Describe Yourself” section. 12. [Optional] Choose a radio button in the “Was this a gift?” section, if applicable. 13. Enter product review in the “Comments” text box. 14. Choose a radio button regarding whether or not the product is being recommended
in the “Bottom Line” section. 15. Enter nickname in the “Nickname” field. 16. Enter location in the “Your location” field. 17. [Optional] Add images or videos:
A. Click the “Add images or videos” button. B. View the “Please select your attachments” page. C. Choose a type of attachment:
1. If attaching an image, click the “Browse” button to navigate to the file location and click the “Open” button.
2. If attaching a YouTube video review, enter a URL and click the “Add Video” button.
D. [Optional] Click on “Show examples” to view example captions. E. [Optional] Enter caption in the “Add Caption” field. F. [Optional] Begin entering tags in the “Add your own” field of the “Tags” section.
1. If the tag being entered is displayed as a link under “Suggestions”, click the link.
2. If the aspect being entered is not displayed as a link under “Suggestions”, finish typing the aspect and click the “Add” button.
G. [Optional] Check boxes of any preset tags listed under “Click all that apply” in the “Tags” section.
H. [Optional] Repeat steps 17.C-17.G to add a second image or video. I. Click the “Preview” button. J. View the “Attaching media” page.

Task Analysis & Storyboards: Meijer.com 33
18. View the “Please review your submission” page. 19. Review the details submitted. If changes are necessary, click the “Edit Review”
button and return to step number 2 and modify entries as desired. 20. Check the box next to “I agree with the usage agreement”. 21. Check the box next to “I am age 13 or older”. 22. Click the “Submit” button to submit the form. 23. View the “Thank you for submitting your review” page. 24. [Optional] Click the “Connect with Facebook” button to post the review to a
Facebook profile. 25. [Optional] Verified Reviewer process:
A. Enter email address in the field. B. Check/Uncheck the box next to “Remember me” to save email address C. Click the “Verify My Review” button to submit the form. D. View the “You will receive an email shortly” page. E. Open “Meijer.com Product Review notification” email. F. Click on verification link in email. G. View page at verify.powerreviews.com stating that the verification process is
completed.
Redesigned Path 2: Submit a Review with Media 1. From a product page, click on the “Write a Review” link. 2. [Optional] Click on “Show examples” to view example headlines. 3. Enter review headline in the “Review Headline” field. 4. Click on the nth star in the “Overall Rating” field to rate the product (i.e. fifth star for
a 5-star review). 5. Enter product review in the “Comments” text box. 6. Enter nickname in the “Nickname” field. 7. Enter location in the “Your location” field. 8. [Optional] Add images or videos:
A. Click the “Add images or videos” button. B. View the “Please select your attachments” page. C. Choose a type of attachment:
1. If attaching an image, click the “Browse” button to navigate to the file location and click the “Open” button.
2. If attaching a YouTube video review, enter a URL and click the “Add Video” button.
D. [Optional] Click on “Show examples” to view example captions. E. [Optional] Enter caption in the “Add Caption” field. F. [Optional] Begin entering tags in the “Add your own” field of the “Tags” section.
1. If the tag being entered is displayed as a link under “Suggestions”, click the link.
2. If the aspect being entered is not displayed as a link under “Suggestions”, finish typing the aspect and click the “Add” button.
G. [Optional] Check boxes of any preset tags listed under “Click all that apply” in the “Tags” section.
H. [Optional] Repeat steps 8.C-8.G to add a second image or video. I. Click the “Preview” button. J. View the “Attaching media” page.
9. View the “Please review your submission” page. 10. Review the details submitted. If changes are necessary, click the “Edit Review”
button and return to step number 2 and modify entries as desired.

Task Analysis & Storyboards: Meijer.com 34
11. Check the box next to “I agree with the usage agreement”. 12. Check the box next to “I am age 13 or older”. 13. Click the “Submit” button to submit the form. 14. View the “Thank you for submitting your review” page. 15. [Optional] Click the “Connect with Facebook” button to post the review to a
Facebook profile. 16. [Optional] Verified Reviewer process:
A. Enter email address in the field. B. Check/Uncheck the box next to “Remember me” to save email address C. Click the “Verify My Review” button to submit the form. D. View the “You will receive an email shortly” page. E. Open “Meijer.com Product Review notification” email. F. Click on verification link in email. G. View page at verify.powerreviews.com stating that the verification process is
completed.

Task Analysis & Storyboards: Meijer.com 35
Write A Review: Interface Changes
• Removed product description from product summary box.
• Reduced width of product summary box to reduce overall page height.
• Removed “Pros”, “Cons”, “Best Uses”, “Describe Yourself”, and “Was this a gift?” sections to reduce overall page height. These areas can all be covered in general in the “Comments” section and will reduce the number of users who exit the page before the task is completed due to fatigue.
• Removed the “Bottom Line” section as it is redundant to the “Overall Rating” section.

Task Analysis & Storyboards: Meijer.com 36
Write A Review: Main Page (Step 1)

Task Analysis & Storyboards: Meijer.com 37
Sign Up For Alerts: Task Analysis
Current Path: Note: At least one of the optional steps 3-5 must be completed to complete the task. 1. Navigate to the “Intouch” page in the “Meijer Text Alerts” section of the website. 2. Enter zip code in the “Zip Code” field. 3. [Optional] Email alerts:
A. Enter email address in the “Email” field. B. If the “Email” field is completed, check the checkbox for “Yes! I am 18 or older
and would like to get My Meijer Weekly Emails. I understand I can opt out at any time. By clicking here, I acknowledge that I have agreed to the collection and use of my personal information in accordance with the Meijer privacy policy and the Meijer Terms and Conditions of Use.”
4. [Optional] Text alerts: A. Enter mobile phone number in the “Phone #” field in the “Text Messages”
section. B. If the “Phone #” field in the “Text Messages” section is completed, check the
checkbox for “I am providing my express consent to have text messages sent to the provided phone number and may opt out at any time. I have read and agree to the Meijer privacy policy and the terms and conditions of Use and understand that standard text messaging rates apply.”
5. [Optional] Phone alerts: A. Enter phone number in the “Phone #” field in the “Prerecorded Messages”
section. B. If the “Phone #” field in the “Prerecorded Messages” section is completed,
check the checkbox for “I am providing my express consent to have pre-recorded voice messages sent to the provided phone number and may opt out at any time. I have read and agree to the Meijer privacy policy and the terms and conditions of Use.”
6. [Optional] Enter first name in the “First Name” field. 7. [Optional] Enter last name in the “Last Name” field. 8. Click the “Submit” button to submit the form. 9. View Meijer.com homepage displayed inside an <iframe> in the content area of the
page.
Redesigned Path: Note: At least one of the optional steps 3-5 must be completed to complete the task. 1. Navigate to the “Intouch” page in the “Meijer Text Alerts” section of the website. 2. [Optional] Enter first name in the “First Name” field. 3. [Optional] Enter last name in the “Last Name” field. 4. Enter zip code in the “Zip Code” field. 5. [Optional] Email alerts:
A. Enter email address in the “Email Messages” field. B. If the “Email Messages” field is completed, check the checkbox for “Yes! I am
18 or older and would like to get My Meijer Weekly Emails. I understand I can opt out at any time. By clicking here, I acknowledge that I have agreed to the collection and use of my personal information in accordance with the Meijer privacy policy and the Meijer Terms and Conditions of Use.”
6. [Optional] Text alerts:

Task Analysis & Storyboards: Meijer.com 38
A. Enter mobile phone number in the “Text Messages field. B. If the “Text Messages” field is completed, check the checkbox for “Yes! I am
providing my express consent to have text messages sent to the provided phone number and may opt out at any time. I have read and agree to the Meijer privacy policy and the terms and conditions of Use and understand that standard text messaging rates apply.”
7. [Optional] Phone alerts: A. Enter phone number in the “Prerecorded Messages” field. B. If the “Prerecorded Messages” field is completed, check the checkbox for “Yes!
I am providing my express consent to have pre-recorded voice messages sent to the provided phone number and may opt out at any time. I have read and agree to the Meijer privacy policy and the terms and conditions of Use.”
8. Click the “Submit” button to submit the form. 9. View confirmation page.

Task Analysis & Storyboards: Meijer.com 39
Sign Up For Alerts: Interface Changes
• Added breadcrumb navigation links for greater consistency amongst pages located deep within the site.
• Rearranged interface to remove the cluttered feel created by the two-by-two form.
• Moved first and last name fields to the top of the form to be more consistent with standard form ordering.
• Moved opt-out link higher on the page and made it more prominent.
• Relabeled “Email” field to be of similar length with other fields of similar type.
• Removed “Phone #” labels from the “Text Messages” and “Prerecorded Messages” sections.
• Added “Yes!” to the start of the fine print for the “Text Messages” and “Prerecorded Messages” fields to match tone of the fine print for the “Email Address” field.
• Replaced the <iframe>’d Meijer.com homepage after submission with a basic confirmation page listing which alerts were successfully signed up for.

Task Analysis & Storyboards: Meijer.com 40
Sign Up For Alerts: Main Page (Step 1)

Task Analysis & Storyboards: Meijer.com 41
Sign Up For Alerts: Main Page (Step 9)

Task Analysis & Storyboards: Meijer.com 42
“Your Vitamin Finder”: Task Analysis There are currently 3 paths users can take to create an account. Each path is based first on whether or not the user has surgery scheduled in the next two weeks and then on the gender selected by the user. Elaborations and possible user errors are indicated in parentheses at that step in the task.
Current Path 1: User has Surgery Scheduled in the next Two Weeks 1. Navigate to the “Vitamin Finder” page in the “Pharmacy” section of the site. 2. Click on “Get Started” inside of the header graphic. 3. View the “Your Vitamin Finder” popup box. 4. Choose the “Yes” radio button in response to “Are you scheduled for surgery in the
next two weeks?” 5. View the “Important Notice”. 6. Click the “Close Vitamin Finder” button. 7. View the “Vitamin Finder” page in the “Pharmacy” section of the site.
Redesigned Path 1: User has Surgery Scheduled in the next Two Weeks 1. Navigate to the “Vitamin Finder” page in the “Pharmacy” section of the site. 2. Click on “Get Started” inside of the header graphic. 3. View the “Your Vitamin Finder” page. 4. Choose the “Yes” radio button in response to “Are you scheduled for surgery in the
next two weeks?” 5. View the “Important Notice”. 6. Click the “Close Vitamin Finder” button. 7. View the “Vitamin Finder” page in the “Pharmacy” section of the site.
Current Path 2: User is Male 1. Navigate to the “Vitamin Finder” page in the “Pharmacy” section of the site. 2. Click on “Get Started” inside of the header graphic. 3. View the “Your Vitamin Finder” popup box. 4. Choose the “No” radio button in response to “Are you scheduled for surgery in the
next two weeks?” 5. Select a year from the “What year were you born?” dropdown menu. 6. Choose a radio button in response to “What is your sex?” 7. [Optional] Check/Uncheck the box next to “cardiovascular disease” in response to
“Do you have concerns about any of the following health areas, based on your age, personal health history, or family health history”.
8. [Optional] Check/Uncheck the box next to “low blood sugar” in response to “Do you have concerns about any of the following health areas, based on your age, personal health history, or family health history”.
9. [Optional] Check/Uncheck the box next to “eye health” in response to “Do you have concerns about any of the following health areas, based on your age, personal health history, or family health history”.
10. [Optional] Check/Uncheck the box next to “osteoarthritis or degenerative joint disease” in response to “Do you have a history of or are you concerned about any of the following”.
11. [Optional] Check/Uncheck the box next to “urinary tract health” in response to “Do you have a history of or are you concerned about any of the following”.

Task Analysis & Storyboards: Meijer.com 43
12. [Optional] Check/Uncheck the box next to “high blood pressure” in response to “Do you have a history of or are you concerned about any of the following”.
13. [Optional] Choose a radio button in response to “Are you concerned about promoting or maintaining gastrointestinal health and digestive system balance?”
14. [Optional] Choose a radio button in response to “Have you or any of your older relatives had a hip fracture or been told you have low bone density?”
15. [Optional] Choose a radio button in response to “Do you live or work in a city, or do you feel you are regularly exposed to air pollution?”
16. [Optional] Choose a radio button in response to “Do you receive at least 15 minutes of direct sun three times a week (not through glass or sunscreen)?”
17. [Optional] Choose a radio button in response to “Are you regularly exposed to cigarette smoke or secondhand smoke?”
18. [Optional] Choose a radio button in response to “Do you often feel you are under too much pressure and that this may be affecting your health?”
19. [Optional] Choose a radio button in response to “Do you often feel you have too little energy?”
20. [Optional] Choose a radio button in response to “How would you describe your overall emotional well-being and mood?”
21. [Optional] Choose a radio button in response to “Are you a vegetarian (don't eat any beef, pork, lamb, poultry, seafood, or fish)?”
22. [Optional] Choose a radio button in response to “Do you eat cold-water fish (such as salmon or halibut) at least once per week?”
23. Click the “Next Step” button. 24. View the second page of questions. 25. [Optional] Choose a radio button in response to “On average, how many servings of
milk, yogurt, or calcium-fortified products (such as calcium-fortified orange juice or soymilk) do you have each day?”
26. [Optional] Choose a radio button in response to “Do you experience frequent urination? Do you often have to awake to urinate during the night?”
27. [Optional] Check/Uncheck the box next to “Alli” in response to “Are you taking any of the following medications?”
28. [Optional] Check/Uncheck the box next to “Aspirin” in response to “Are you taking any of the following medications?”
29. [Optional] Check/Uncheck the box next to “Atorvastatin (Lipitor)” in response to “Are you taking any of the following medications?”
30. [Optional] Check/Uncheck the box next to “Lansoprazole (Prevacid)” in response to “Are you taking any of the following medications?”
31. [Optional] Check/Uncheck the box next to “Metformin (Glucophage)” in response to “Are you taking any of the following medications?”
32. [Optional] Check/Uncheck the box next to “Omeprazole (Prilosec)” in response to “Are you taking any of the following medications?”
33. [Optional] Check/Uncheck the box next to “Oral Contraceptives (Estradiol-Norethisterone acetate)” in response to “Are you taking any of the following medications?”
34. [Optional] Check/Uncheck the box next to “Oral Corticosteroids (Prednisone, Hydrocortisone)” in response to “Are you taking any of the following medications?”
35. [Optional] Check/Uncheck the box next to “Pravastatin (Pravachol)” in response to “Are you taking any of the following medications?”
36. [Optional] Check/Uncheck the box next to “Simvastatin (Zocor)” in response to “Are you taking any of the following medications?”
37. Click the “Get Your Personalized Vitamin Recommendations” button.

Task Analysis & Storyboards: Meijer.com 44
38. View the “Your Personalized Vitamin Recommendation” popup box.
Redesigned Path 2: User is Male 1. Navigate to the “Vitamin Finder” page in the “Pharmacy” section of the site. 2. Click on “Get Started” inside of the header graphic. 3. View the “Your Vitamin Finder” page. 4. Choose the “No” radio button in response to “Are you scheduled for surgery in the
next two weeks?” 5. Select a year from the “What year were you born?” dropdown menu. 6. Choose a radio button in response to “What is your gender?” 7. [Optional] Check/Uncheck the box next to “cardiovascular disease” in response to
“Do you have concerns about any of the following health areas, based on your age, personal health history, or family health history”.
8. [Optional] Check/Uncheck the box next to “low blood sugar” in response to “Do you have concerns about any of the following health areas, based on your age, personal health history, or family health history”.
9. [Optional] Check/Uncheck the box next to “eye health” in response to “Do you have concerns about any of the following health areas, based on your age, personal health history, or family health history”.
10. [Optional] Check/Uncheck the box next to “osteoarthritis or degenerative joint disease” in response to “Do you have a history of or are you concerned about any of the following”.
11. [Optional] Check/Uncheck the box next to “urinary tract health” in response to “Do you have a history of or are you concerned about any of the following”.
12. [Optional] Check/Uncheck the box next to “high blood pressure” in response to “Do you have a history of or are you concerned about any of the following”.
13. [Optional] Choose a radio button in response to “Are you concerned about promoting or maintaining gastrointestinal health and digestive system balance?”
14. [Optional] Choose a radio button in response to “Have you or any of your older relatives had a hip fracture or been told you have low bone density?”
15. [Optional] Choose a radio button in response to “Do you live or work in a city, or do you feel you are regularly exposed to air pollution?”
16. [Optional] Choose a radio button in response to “Do you receive at least 15 minutes of direct sun three times a week (not through glass or sunscreen)?”
17. [Optional] Choose a radio button in response to “Are you regularly exposed to cigarette smoke or secondhand smoke?”
18. [Optional] Choose a radio button in response to “Do you often feel you are under too much pressure and that this may be affecting your health?”
19. [Optional] Choose a radio button in response to “Do you often feel you have too little energy?”
20. [Optional] Choose a radio button in response to “How would you describe your overall emotional well-being and mood?”
21. [Optional] Choose a radio button in response to “Are you a vegetarian (don't eat any beef, pork, lamb, poultry, seafood, or fish)?”
22. [Optional] Choose a radio button in response to “Do you eat cold-water fish (such as salmon or halibut) at least once per week?”
23. Click the “Next Step” button. 24. View the second page of questions. 25. [Optional] Choose a radio button in response to “On average, how many servings of
milk, yogurt, or calcium-fortified products (such as calcium-fortified orange juice or soymilk) do you have each day?”

Task Analysis & Storyboards: Meijer.com 45
26. [Optional] Choose a radio button in response to “Do you experience frequent urination? Do you often have to awake to urinate during the night?”
27. [Optional] Check/Uncheck the box next to “Alli” in response to “Are you taking any of the following medications?”
28. [Optional] Check/Uncheck the box next to “Aspirin” in response to “Are you taking any of the following medications?”
29. [Optional] Check/Uncheck the box next to “Atorvastatin (Lipitor)” in response to “Are you taking any of the following medications?”
30. [Optional] Check/Uncheck the box next to “Lansoprazole (Prevacid)” in response to “Are you taking any of the following medications?”
31. [Optional] Check/Uncheck the box next to “Metformin (Glucophage)” in response to “Are you taking any of the following medications?”
32. [Optional] Check/Uncheck the box next to “Omeprazole (Prilosec)” in response to “Are you taking any of the following medications?”
33. [Optional] Check/Uncheck the box next to “Oral Contraceptives (Estradiol-Norethisterone acetate)” in response to “Are you taking any of the following medications?”
34. [Optional] Check/Uncheck the box next to “Oral Corticosteroids (Prednisone, Hydrocortisone)” in response to “Are you taking any of the following medications?”
35. [Optional] Check/Uncheck the box next to “Pravastatin (Pravachol)” in response to “Are you taking any of the following medications?”
36. [Optional] Check/Uncheck the box next to “Simvastatin (Zocor)” in response to “Are you taking any of the following medications?”
37. Click the “Get Your Personalized Vitamin Recommendations” button. 38. View the “Your Personalized Vitamin Recommendation” popup box.
Current Path 3: User is Female 1. Navigate to the “Vitamin Finder” page in the “Pharmacy” section of the site. 2. Click on “Get Started” inside of the header graphic. 3. View the “Your Vitamin Finder” popup box. 4. Choose the “No” radio button in response to “Are you scheduled for surgery in the
next two weeks?” 5. Select a year from the “What year were you born?” dropdown menu. 6. Choose a radio button in response to “What is your sex?” 7. [Optional] Check/Uncheck the box next to “cardiovascular disease” in response to
“Do you have concerns about any of the following health areas, based on your age, personal health history, or family health history”.
8. [Optional] Check/Uncheck the box next to “low blood sugar” in response to “Do you have concerns about any of the following health areas, based on your age, personal health history, or family health history”.
9. [Optional] Check/Uncheck the box next to “eye health” in response to “Do you have concerns about any of the following health areas, based on your age, personal health history, or family health history”.
10. [Optional] Check/Uncheck the box next to “osteoarthritis or degenerative joint disease” in response to “Do you have a history of or are you concerned about any of the following”.
11. [Optional] Check/Uncheck the box next to “urinary tract health” in response to “Do you have a history of or are you concerned about any of the following”.
12. [Optional] Check/Uncheck the box next to “high blood pressure” in response to “Do you have a history of or are you concerned about any of the following”.

Task Analysis & Storyboards: Meijer.com 46
13. [Optional] Choose a radio button in response to “Are you concerned about promoting or maintaining gastrointestinal health and digestive system balance?”
14. [Optional] Choose a radio button in response to “Have you or any of your older relatives had a hip fracture or been told you have low bone density?”
15. [Optional] Choose a radio button in response to “Do you live or work in a city, or do you feel you are regularly exposed to air pollution?”
16. [Optional] Choose a radio button in response to “Do you receive at least 15 minutes of direct sun three times a week (not through glass or sunscreen)?”
17. [Optional] Choose a radio button in response to “Are you regularly exposed to cigarette smoke or secondhand smoke?”
18. [Optional] Choose a radio button in response to “Do you often feel you are under too much pressure and that this may be affecting your health?”
19. [Optional] Choose a radio button in response to “Do you often feel you have too little energy?”
20. [Optional] Choose a radio button in response to “How would you describe your overall emotional well-being and mood?”
21. [Optional] Choose a radio button in response to “Are you a vegetarian (don't eat any beef, pork, lamb, poultry, seafood, or fish)?”
22. [Optional] Choose a radio button in response to “Do you eat cold-water fish (such as salmon or halibut) at least once per week?”
23. Click the “Next Step” button. 24. View the second page of questions. 25. [Optional] Choose a radio button in response to “On average, how many servings of
milk, yogurt, or calcium-fortified products (such as calcium-fortified orange juice or soymilk) do you have each day?”
26. [Optional] Choose a radio button in response to “If you are in perimenopause or menopause, do you frequently experience the following: hot flashes, night sweats, or changes in mood?”
27. Choose a radio button in response to “Are you pregnant or trying to become pregnant?”
28. [Optional] Choose a radio button in response to “Do you experience PMS (premenstrual syndrome)?”
29. [Optional] Check/Uncheck the box next to “Alli” in response to “Are you taking any of the following medications?”
30. [Optional] Check/Uncheck the box next to “Aspirin” in response to “Are you taking any of the following medications?”
31. [Optional] Check/Uncheck the box next to “Atorvastatin (Lipitor)” in response to “Are you taking any of the following medications?”
32. [Optional] Check/Uncheck the box next to “Lansoprazole (Prevacid)” in response to “Are you taking any of the following medications?”
33. [Optional] Check/Uncheck the box next to “Metformin (Glucophage)” in response to “Are you taking any of the following medications?”
34. [Optional] Check/Uncheck the box next to “Omeprazole (Prilosec)” in response to “Are you taking any of the following medications?”
35. [Optional] Check/Uncheck the box next to “Oral Contraceptives (Estradiol-Norethisterone acetate)” in response to “Are you taking any of the following medications?”
36. [Optional] Check/Uncheck the box next to “Oral Corticosteroids (Prednisone, Hydrocortisone)” in response to “Are you taking any of the following medications?”
37. [Optional] Check/Uncheck the box next to “Pravastatin (Pravachol)” in response to “Are you taking any of the following medications?”

Task Analysis & Storyboards: Meijer.com 47
38. [Optional] Check/Uncheck the box next to “Simvastatin (Zocor)” in response to “Are you taking any of the following medications?”
39. Click the “Get Your Personalized Vitamin Recommendations” button. 40. View the “Your Personalized Vitamin Recommendation” popup box.
Redesigned Path 3: User is Female 1. Navigate to the “Vitamin Finder” page in the “Pharmacy” section of the site. 2. Click on “Get Started” inside of the header graphic. 3. View the “Your Vitamin Finder” page. 4. Choose the “No” radio button in response to “Are you scheduled for surgery in the
next two weeks?” 5. Select a year from the “What year were you born?” dropdown menu. 6. Choose a radio button in response to “What is your gender?” 7. [Optional] Check/Uncheck the box next to “cardiovascular disease” in response to
“Do you have concerns about any of the following health areas, based on your age, personal health history, or family health history”.
8. [Optional] Check/Uncheck the box next to “low blood sugar” in response to “Do you have concerns about any of the following health areas, based on your age, personal health history, or family health history”.
9. [Optional] Check/Uncheck the box next to “eye health” in response to “Do you have concerns about any of the following health areas, based on your age, personal health history, or family health history”.
10. [Optional] Check/Uncheck the box next to “osteoarthritis or degenerative joint disease” in response to “Do you have a history of or are you concerned about any of the following”.
11. [Optional] Check/Uncheck the box next to “urinary tract health” in response to “Do you have a history of or are you concerned about any of the following”.
12. [Optional] Check/Uncheck the box next to “high blood pressure” in response to “Do you have a history of or are you concerned about any of the following”.
13. [Optional] Choose a radio button in response to “Are you concerned about promoting or maintaining gastrointestinal health and digestive system balance?”
14. [Optional] Choose a radio button in response to “Have you or any of your older relatives had a hip fracture or been told you have low bone density?”
15. [Optional] Choose a radio button in response to “Do you live or work in a city, or do you feel you are regularly exposed to air pollution?”
16. [Optional] Choose a radio button in response to “Do you receive at least 15 minutes of direct sun three times a week (not through glass or sunscreen)?”
17. [Optional] Choose a radio button in response to “Are you regularly exposed to cigarette smoke or secondhand smoke?”
18. [Optional] Choose a radio button in response to “Do you often feel you are under too much pressure and that this may be affecting your health?”
19. [Optional] Choose a radio button in response to “Do you often feel you have too little energy?”
20. [Optional] Choose a radio button in response to “How would you describe your overall emotional well-being and mood?”
21. [Optional] Choose a radio button in response to “Are you a vegetarian (don't eat any beef, pork, lamb, poultry, seafood, or fish)?”
22. [Optional] Choose a radio button in response to “Do you eat cold-water fish (such as salmon or halibut) at least once per week?”
23. Click the “Next Step” button. 24. View the second page of questions.

Task Analysis & Storyboards: Meijer.com 48
25. [Optional] Choose a radio button in response to “On average, how many servings of milk, yogurt, or calcium-fortified products (such as calcium-fortified orange juice or soymilk) do you have each day?”
26. [Optional] Choose a radio button in response to “If you are in perimenopause or menopause, do you frequently experience the following: hot flashes, night sweats, or changes in mood?”
27. Choose a radio button in response to “Are you pregnant or trying to become pregnant?”
28. [Optional] Choose a radio button in response to “Do you experience PMS (premenstrual syndrome)?”
29. [Optional] Check/Uncheck the box next to “Alli” in response to “Are you taking any of the following medications?”
30. [Optional] Check/Uncheck the box next to “Aspirin” in response to “Are you taking any of the following medications?”
31. [Optional] Check/Uncheck the box next to “Atorvastatin (Lipitor)” in response to “Are you taking any of the following medications?”
32. [Optional] Check/Uncheck the box next to “Lansoprazole (Prevacid)” in response to “Are you taking any of the following medications?”
33. [Optional] Check/Uncheck the box next to “Metformin (Glucophage)” in response to “Are you taking any of the following medications?”
34. [Optional] Check/Uncheck the box next to “Omeprazole (Prilosec)” in response to “Are you taking any of the following medications?”
35. [Optional] Check/Uncheck the box next to “Oral Contraceptives (Estradiol-Norethisterone acetate)” in response to “Are you taking any of the following medications?”
36. [Optional] Check/Uncheck the box next to “Oral Corticosteroids (Prednisone, Hydrocortisone)” in response to “Are you taking any of the following medications?”
37. [Optional] Check/Uncheck the box next to “Pravastatin (Pravachol)” in response to “Are you taking any of the following medications?”
38. [Optional] Check/Uncheck the box next to “Simvastatin (Zocor)” in response to “Are you taking any of the following medications?”
39. Click the “Get Your Personalized Vitamin Recommendations” button. 40. View the “Your Personalized Vitamin Recommendation” popup box.

Task Analysis & Storyboards: Meijer.com 49
“Your Vitamin Finder”: Interface Changes
• Added a link to the Vitamin Finder in the left-hand navigation of the “Vitamins & Nutrition” category pages.
• Added a prominent marketing graphic to the “Vitamins & Nutrition” category page.
• Redesigned the Vitamin Finder into a multi-page process rather than the current multi-popup box process for greater consistency across the site. Also changed the overall design (colors, headings, button design) to reflect that of the rest of the website.
• Added “Step # of 2” at the top of each page to keep the user informed of what stage of the process they are on.
• Shortened the final submit button’s text from “Get Your Personalized Vitamin Recommendations” to “Get Recommendations”.

Task Analysis & Storyboards: Meijer.com 50
“Your Vitamin Finder”: Vitamins & Nutrition Category Page

Task Analysis & Storyboards: Meijer.com 51
“Your Vitamin Finder”: Step 1 (Step 1)

Task Analysis & Storyboards: Meijer.com 52
“Your Vitamin Finder”: Step 2 – Male User (Step 24)

Task Analysis & Storyboards: Meijer.com 53
“Your Vitamin Finder”: Step 2 – Female User (Step 24)