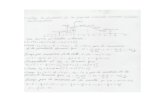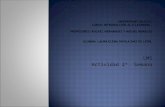Tarea2
-
Upload
jorge-cumbal -
Category
Documents
-
view
206 -
download
1
Transcript of Tarea2
1. Maestrante: Jorge Cumbal MAESTRIA EN TECNOLOGAS PARA LA GESTIN Y PRCTICA DOCENTEMAESTRIA EN TECNOLOGAS PARA LA GESTIN Y PRCTICA DOCENTE Ibarra Septiembre - 2013 Tema: LibreOffice Impress Parte II 2. Configurar pgina Para cambiar las medidas que la diapositiva tiene por defecto, vaya al men Formato, y pulse sobre la opcin Pgina, y aparecer un cuadro de dilogo denominado Preparar pgina , con dos pestaas, Pgina y Fondo. Dentro de esta ventana tiene varias opciones para el fondo de la diapositiva: Ninguno: Dejar el fondo vaco. Color : Permitir aadir un color al papel de fondo. Gradiente: Permite seleccionar un fondo basado en colores que cambian progresivamente. Trama: Podr aadir un fondo basado en lneas rectas que se entre cruzan. Mapa de bits: Se podr elegir una imagen de fondo para las diapositivas. 3. Insertar un cuadro de texto Hacer clic sobre alguna de las zonas diferenciadas que existen, si es que se ha seleccionado algn diseo para la pgina. Sobre estos cuadros puede introducir el texto sin preocuparse por el final de lnea, ya que Impress se encarga de realizar el salto de manera automtica. Para ajustar el tamao de un cuadro de texto Para que dentro del cuadro de texto, el texto se adapte al tamao del marco, seleccione el cuadro y vaya al men Formato, opcin Texto (se abrir la ventana como la siguiente Figura), y all desmarque la opcin "Ajustar ancho al texto". En general es conveniente mantener desmarcada esa opcin y marcada la opcin "Ajustar altura al texto". 4. Borde de un cuadro de texto Para aadir un borde al cuadro de texto, debe utilizar el cuadro de dilogo que se muestra desde el men Formato, opcin Lnea o bien pulsando el botn Lnea en la barra de herramientas Desde la pestaa Lnea de este cuadro de dilogo, puede seleccionar el estilo, color, ancho y transparencia de la lnea a aadir. La pestaa Estilos de lnea se utiliza para crear estilos de lnea propios y guardarlos. Una vez guardados, sern accesibles desde la pestaa Lnea. La pestaa Fines de lnea, se utilizan para crear, por ejemplo, flechas. A estas mismas funciones puede acceder desde la Barra de herramientas, seleccionando de la primera lista desplegable el estilo de lnea, del segundo su grosor y del tercero el color. 5. Formato de texto Para cambiar el formato del texto, seleccione el texto a cambiar, y pulse Carcter en el men Formato (o bien, pulse desde la barra de herramientas, el botn Carcter). Aparecer el cuadro de dilogo que se muestra en la Figura. Seleccionando de la lista de fuentes desplegable, el Color, el Estilo (negrita o cursiva o ambas) y el Tamao. Desde la Efectos de fuente puede indicar si el texto tiene un subrayado (y qu tipo, eligiendo del desplegable), as como el color del mismo utilizando la lista desplegable Color a su lado. 6. Fondo de un cuadro de texto Desde las pestaas Colores, Gradientes, Tramas y Modelos de bimap puede crear sus propios diseos y guardarlos para utilizarlos ms tarde desde la pestaa rea. La pestaa Sombra se utiliza para aadir una sombra al marco de texto seleccionado. La pestaa transparencia permite crear gradientes con el color de fondo, o hacerlo semitransparente. 7. Formato de prrafo Para dar formato a un prrafo, debe acceder al cuadro de dilogo de Prrafo (ver Figura), desde el men Formato, opcin Prrafo, o pulsar sobre el botn de Prrafo en la barra de herramientas. Desde esta ventana, en la pestaa Sangras y espacios, puede modificar las sangras y el espaciado entre lneas y prrafos, especificando en centmetros el tamao de la sangra a aplicar. Tambin desde el cuadro de dilogo Prrafo, puede cambiar la alineacin de los prrafos (Izquierda, Derecha, Centrado o Justificado), aunque tambin lo puede hacer desde la barra de herramientas utilizando los botones visibles cuando el cursor se encuentra en un marco de texto. 8. Numeracin y vietas Si est en un prrafo con numeracin o vieta, pulse la tecla Enter para crear un nuevo prrafo. Si no quiere que el nuevo prrafo tenga la numeracin o vieta, tendr que volver a pulsar la tecla Enter o hacer clic sobre el botn Activar/desactivar vietas o Activar/desactivar numeracin. Puede modificar el tipo de vieta si accede al cuadro de dilogo correspondiente (ver Figura) seleccionando desde el men Formato la opcin Numeracin y vietas o desde el botn Vietas de la barra de herramientas. En la pestaa Vietas puede cambiar el tipo de vieta que quiere utilizar. Ver ms tipos bajo al pestaa Imgenes. Para seleccionar cualquiera de ellas, pulse sobre el modelo. 9. Numeracin y vietas En Tipo de numeracin, puede elegir los distintos tipos de numeracin que puede utilizar. Se Selecciona el tipo deseado pulsando sobre l. La pestaa Posicin permite establecer, para cada nivel, las distintas distancias de la vieta o numeracin. Sangra: espacio que hay que dejar entre el margen izquierdo de la pgina y el borde izquierdo del smbolo de numeracin o vieta. Si el prrafo actual tiene una sangra delante del texto, la cantidad que se indique aqu se suma a esa sangra. Distancia al texto: espacio que hay que dejar entre el borde derecho del smbolo de numeracin o vieta y el borde izquierdo del texto. 10. Numeracin y vietas Mediante la pestaa Opciones puede establecer para cada nivel el formato de la vieta o numeracin. Si seleccion Vieta puede elegir el carcter que quiere como vieta, el color y el tamao. A) La opcin Imagen permite poner como vieta una imagen de un archivo o de la galera de OpenOffice Impress. El ancho y alto de la imagen tambin son configurables. B) El resto de opciones permiten poner una numeracin con diversos formatos de nmeros o letras. Adems, permiten poner un texto delante de la numeracin y otro detrs, cambiar el color y el tamao y elegir el nmero de inicio.