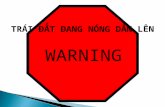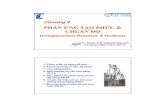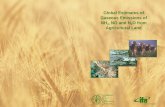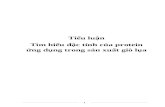Tao Hieu Hieu Ung
-
Upload
chaubinhkhang110686 -
Category
Documents
-
view
26 -
download
0
Transcript of Tao Hieu Hieu Ung

Hiệu ứng Power PointHiệu ứng Power Point

Slide trình diễn các hiệu ứng .Slide trình diễn các hiệu ứng .Đây là tham khảo tốt nhất trong việc tạo và Đây là tham khảo tốt nhất trong việc tạo và
sử dụng các hiệu ứngsử dụng các hiệu ứngCông cụ duy nhất được dùng đến là Công cụ duy nhất được dùng đến là
PowerPoint, hoàn toàn không dùng PowerPoint, hoàn toàn không dùng animated gifs, video hoặc các file flashanimated gifs, video hoặc các file flash

ThànhThànhphầnphần
- Slide gồm 9 WordArt “Tiến lên” xếp chồng lên nhau - Với mỗi WordArt, chọn Format, WordArt và chọn độ dày nét vẽ tăng dần
Hiệu Hiệu ứngứng
- Sau đó, chọn cả 9 đối tượng này Custom Animation Add Effect Entrance, Appear Chọn Start With Previous hoặc Start After Previous và Delay thích hợp
1. Hiệu ứng đổ bóng

Hoat canhThànhThànhphầnphần
- Textbox : Hoạt cảnh, màu trắng- 8 Textbox của 9 kí tự H, o, a, … với 9 màu khác nhau.Khéo léo chồng khít lên Textbox màu trắng bên dưới
Hiệu Hiệu ứngứng
- Chọn 8 Textbox của 8 kí tự Custom Animation Add Effect Emphasis Wave. Chọn Speed và Delay tùy ý. Vẫn chọn 8 Textbox này Draw, Order, Send to Back
2. Hiệu ứng bóng lượn
at cat acat nacat hnacatHoat canh

Tham giaTham giaThànhThànhphầnphần
- Textbox : Tham gia, màu trắng - 7 Textbox của 7 kí tự A, t, t, … màu xanh nhạt. Khéo léo chồng khít lên Textbox màu trắng bên dưới
Hiệu Hiệu ứngứng
- Với mỗi Textbox của 7 kí tự Custom Animation Add Effect : * Entrance, Appear
* Motion, Path vẽ đường chạy thích hợp- Vẫn chọn 7 Textbox này Draw, Order, Send to Back. Tất cả các hiệu ứng chọn Start with Previous
3. Hiệu ứng hội tụ

ThànhThànhphầnphần
- Dòng chữ Autoshapino được thiết kế bằng cách ghép các đối tượng trong menu Insert, AutoShapes
Hiệu Hiệu ứngứng
- Chọn tất cả đối tượng Custom Animation Add Effect : * Entrance, Appear * Xen kẻ giữa Start After Previous và Start
With Previous- Chú ý phối hợp thứ tự xuất hiện của các đối tượng tùy ý sao cho đẹp mắt
3. Hiệu ứng ghép hình

ThànhThànhphầnphần
- 9 Textbox B, o, u, … được thiết kế từ bên ngoài Slide
Hiệu Hiệu ứngứng
- Chọn 9 Textbox này Custom Animation Add Effect Motion Paths More Motion Paths Bounce Right- Điều chỉnh và bóp dẹp đường chạy của mỗi đối tượng- Chọn Textbox “g” Custom Animation Add Effect Emphasis Spin (Amount Quarter Spin Clockwise). Sau đó Add Effect lần nữa Motion Path để nó di chuyển xuống sát vạch màu đỏ
5. Hiệu ứng bóng rơi

TT AA NNMM II NN HHTT AA NNMM II NN HHTT AA NNMM II NN HH
ThànhThànhphầnphần
Sử dụng Toolbar Drawing, AutoShapes và 3D Style như hình vẽ để thiết kế 21Rounded Rectangle với nội dung màu sắc như mẫu
Hiệu Hiệu ứngứng
Chọn tất cả 21 đối tượng Custom Animation Add Effect Entrance Flip 3 Rounded Rectangle “T” chọn Start After Previous, phần còn lại chọn Start With Previous
6. Hiệu ứng chữ nổi

ThànhThànhphầnphần
Các chữ số được lắp ghép bằng 7 nét vẽ sẵn d-top, d-bot, d-mid, d-l-top, d-r-top, d-l-bot, d-r-bot, nhiều lớp
Hiệu Hiệu ứngứng
Kết hợp các hiệu ứng Emphasis, Kết hợp các hiệu ứng Emphasis, Tranparency – Entrance, Face – Tranparency – Entrance, Face – Exit, Face nhiều lầnExit, Face nhiều lần
d-top
d-mid
d-bot
d-l-top
d-l-bot
d-r-top
d-r-bot
7. Hiệu ứng đồng hồ điện tử

MiD stributing
aT n inhThànhphần
- Textbox “Tan Minh”- 7 Textbox T, a, n,… màu đỏ + 7 Textbox T, a, n,… màu xanh
Hiệu ứng
Kết hợp hiệu ứng Motion, Path cho các đối tượng
Tan MinhTan Minh
8. Hiệu ứng đổi màu

ThànhThànhphầnphần
- 11 AutoShapes, Basic Shapes, Rounded Rectangle- 11 WordArt D, O, W, N… chọn Draw, Order, Bring to 11 WordArt D, O, W, N… chọn Draw, Order, Bring to Front và Format WordArt, Color…, Tranparency 50% Front và Format WordArt, Color…, Tranparency 50%
Hiệu Hiệu ứngứng
- Các Rounded Rectangle chọn hiệu ứng Entrance, Peek Các Rounded Rectangle chọn hiệu ứng Entrance, Peek in, From Left và Start After Previousin, From Left và Start After Previous- Các WordArt chọn hiệu ứng Emphasis, Change Line Các WordArt chọn hiệu ứng Emphasis, Change Line Color (màu vàng) và Start With PreviousColor (màu vàng) và Start With Previous
9. Hiệu ứng khi download

EditingEdittingThànhThànhphầnphần
- 2 Textbox Editting (trên), Editing (dưới) và 2 line (3 và 4) tạo cursor- Line (3) đặt trước chữ i của Textbox Editting- Line (4) đặt trước chữ i của Textbox Editing
Hiệu Hiệu ứngứng
Lần lượt như sau : 1) Line (3) / Emphasis, Link; 2) Editting / Exit, Face (With Previous); 3) Editing / Entrance, Face (With Previous); 4) Line (4) / Entrance, Face (After Previous); 5) Line (4) / Exit, Face (With Previous)
10. Hiệu ứng xoá lùi

ThànhThànhphầnphần
- WordArt “Tan minh”- Hình “bút chì”
Hiệu Hiệu ứngứng
Đặt “bút chì” ở đầu chữ T. Lần lượt tạo các hiệu ứng Motion Path, Draw Custom Path để vẽ theo mẫu
10. Hiệu ứng viết bút chì

ThànhThànhphầnphần
- WordArt “Tan Minh” trên nền xanh- Mặt nạ đen từ các hình ghép chồng lên
Hiệu Hiệu ứngứng
WordArt “Tan Minh” có các hiệu ứng : Entrance, Zoom (very slow) và Motion Path (With Previous)
11. Hiệu ứng ống nhòm

Thànhphần
- 5 WordArt “TAN MINH”, 2 trong số đó chọn Drawing, Rotate or Flip, Flip Vertical
Hiệu ứng
- WordArt ở giữa dùng hiệu ứng Entrance, Split, Horizontal out. 4 WordArt còn lại dùng Entrance, Wipe, xen kẻ From Bottom và From Top
12. Hiệu ứng bóng nước

ThànhThànhphầnphần
- 4 WordArt “TAN MINH” có màu khác nhau
Hiệu Hiệu ứngứng
- Cả 4 có hiệu ứng : Emphasis, Grow / Shrink, Size 40% Vertical, Speed Medium và Start with Previous
13. Hiệu ứng thu hình

Hyperlinking
HyperlinkingHyperlinking
Hyperlinking
Hyperlinking
Hyperlinking
Hyperlinking
Hyperlinking
Hyperlinking
Hyperlinking
HyperlinkingHyperlinking
Hyperlinking
ThànhThànhphầnphần
- Textbox “Hyperlinking”, hình mũi tên, đường kẻ xanh dương, các đường kẻ freeform, 10 textbox “Hyperlinking” nhỏ
Hiệu Hiệu ứngứng
- Hiệu ứng : Motion Path cho đối tượng “mũi tên” - Các đối tượng khác có hiệu ứng Entrance thích hợp
14. Hiệu ứng liên kết

Inse tingThànhThànhphầnphần
- Textbox “Inse”, “ting” - WordArt “r”
Hiệu Hiệu ứngứng
- “r” : Motion Paths / Emphasis, Spin, 22o Clockwise- “Inse”, “ting” : Motion Paths- “r” : Motion Paths / Emphasis, Change Fill Color, WhiteTất cả các hiệu ứng đều chọn Start with Previous
15. Hiệu ứng chèn chữ

TA NMINH
ThànhThànhphầnphần
- Hình vẽ xà đơn- 7 textbox T,A,N, M,I,N,H
Hiệu Hiệu ứngứng
- 7 textbox : Motion Paths Bounce, Right, chọn Start with Previous
16. Hiệu ứng nhảy cao

ThànhThànhphầnphần
- 7 WordArt : T, A, N, M, I, N, H- 7 AutoShapes, Rounded Rectangle (3D Style)
Hiệu Hiệu ứngứng
- Group tương ứng mỗi WordArt với Rounded Rectangle- 6 Group KEYING tạo hiệu ứng Motion Paths, Start With Previous
17. Hiệu ứng gõ bàn phím

ThànhThànhphầnphần
- 2 Textbox “TAN MINH”
Hiệu Hiệu ứngứng
-Textbox “TAN MINH” xanh nhạt được nối dài (group) với một đối tượng giả để tạo tâm xoay ở phần cuối. -Cả hai lần lượt dùng các hiệu ứng Emphasis, Spin, Amount (100o
Counterclockwise, 20o Clockwise, 10o Counterclockwise), Speed Medium
18. Hiệu ứng đánh đu

Listing
Listing
ListingThành phầnThành phần - 3 textbox “Listing”, 3 Rectangle, 3 Freeform dấu check
Hiệu ứngHiệu ứng - Các đối tượng sử dụng hiệu ứng Entrance thích hợp
19. Hiệu ứng đánh dấu kiểm

MovingMovingMovingThànhThànhphầnphần
- Textbox Moving màu trắng (Shape 3)- 2 textbox Moving màu đen (Shape 2, 1)
Hiệu Hiệu ứngứng
- Shape 3, 2 có hiệu ứng Emphasis, Shimmer, Fast, Effect Options, Animate Text By Letter, 45% delay- Shape 1 : Entrance, Appear và Emphasis giống Shape 3, 2 như trên. Cả 2 hiệu ứng này chọn Start After Previous
20. Hiệu ứng di chuyển

ThànhThànhphầnphần
- Dùng các công cụ vẽ slide như mẫuDùng các công cụ vẽ slide như mẫu- 10 WordArt NAVIGATING10 WordArt NAVIGATING- Block ArrowsBlock Arrows
Hiệu Hiệu ứngứng
- Tạo hiệu ứng Motion Paths cho 10- Tạo hiệu ứng Motion Paths cho 10 WordArt NAVIGATING WordArt NAVIGATING- Block Arrows : Emphasis, Spin, 90- Block Arrows : Emphasis, Spin, 90oo
Counterclockwise Counterclockwise
21. La bàn

Organizing
ran gig in Oz
ThànhThànhphầnphần
- 4 Textbox “ran”, “gig”, “in”, “Oz”- 10 Textbox O,r,g,a,n,i,z,i,n,g
Hiệu Hiệu ứngứng
- Sử dụng hiệu ứng Motion Paths kết hợp với Entrace, Appear cho từng kí tự- 4 Textbox “ran”, “gig”, “in”, “Oz” sử dụng hiệu ứng Exit
22. Sắp xếp chữ

Pack ‘n’ GoingThànhThànhphầnphần
- 3 Textbox “Pack”, “n”, “Going”- Hình chiếc vali và các đường kẻ
Hiệu Hiệu ứngứng
- 3 Textbox phối hợp các hiệu ứng : Emphasis, Grow/Shrink (Size 50%, Speed Medium), Motion Paths và Exit, Fade- Hình vali dùng hiệu ứng Motion Paths- Các đường kẻ phối hợp Entrance và Exit
23. Thu gọn

QuestioningThànhThànhphầnphần
- Các dấu ? là các WordArt kích thước khác nhau- Textbox “Questioning” màu xanh đậm
Hiệu ứngHiệu ứng - Các dấu ? Sử dụng hiệu ứng Motion Paths và Emphasis, Change Fill Color- Textbox “Questioning” dùng Emphasis, Change Font Color
24. Đảo vị trí

© 2004 By Defaulthttp://www.powerpointbackgrounds.com
Thi chạy
ThànhThànhphầnphần
- 5 hình vẽ động tác chạy – AutoShapes, Rectangle (đường chạy) – Line, Dash Type (vạch phân tuyến)- Textbox “Running”
Hiệu Hiệu ứngứng
- 5 hình chạy có hiệu ứng Emphasis, Flash Bulb- “Thi chạy” và Line Dash dùng hiệu ứng Motion Paths * Tất cả các đối tượng sử dụng hiệu ứng có Timing, Repeat, Until End of Slide
25. Thi chạy

ThànhThànhphầnphần
- Các AutoShapres vẽ nên hình khuôn mặt, miệng cười Các AutoShapres vẽ nên hình khuôn mặt, miệng cười - WordArt “Smiling” - WordArt “Smiling”
Hiệu Hiệu ứngứng
- AutoShapes “miệng cười” có hiệu ứng Emphasis, Spin, AutoShapes “miệng cười” có hiệu ứng Emphasis, Spin, Amount 180 Amount 180oo Clockwise, Speed Medium Clockwise, Speed Medium- “ “Smiling” dùng hiệu ứng Entrance, Faded Zoom, Smiling” dùng hiệu ứng Entrance, Faded Zoom, MediumMedium
26. Nụ cười

ThànhThànhphầnphần
- Nhiều AutoShapes, Stars and Banner, 4 Point Star chồng lên nhau để tạo các “lóe sao”- WordArt “Ngôi sao”
Hiệu Hiệu ứngứng
- Các 4 Point Star có các hiệu ứng Entrance, Fade (Appear) và Exit, Fade liên tiếp
27. Loé sáng

T
alk
Thành phầnThành phần - Các AutoShapes, Callouts và hình đầu ngườiCác AutoShapes, Callouts và hình đầu người- Textbox “T”, “alk”, “ing” (khuất ngoài Slide) Textbox “T”, “alk”, “ing” (khuất ngoài Slide)
Hiệu ứngHiệu ứng - Các Textbox có hiệu ứng Motion Paths- Các Textbox có hiệu ứng Motion Paths
28. Người Nói chuyện

Thành Thành phầnphần
- 3 Textbox “Uploading” 3 màu, xếp chồng lên nhau, bố trí ngoài Slide
Hiệu ứngHiệu ứng - Hiệu ứng Motion Paths cho 3 đối tượng này
29. Hình ảnh khi Upload

NGUY HIỂMThành Thành phầnphần
- Textbox “Nguy hiểm”Textbox “Nguy hiểm”- AutoShapes, Basic Shapes, Octagon- AutoShapes, Basic Shapes, Octagon
Hiệu ứngHiệu ứng - Octagon có hiệu ứng Entrance, Zoom,Octagon có hiệu ứng Entrance, Zoom, Timing, Repeat 3 Timing, Repeat 3- “Warning” có hiệu ứng Emphasis, Flash Bulb - “Warning” có hiệu ứng Emphasis, Flash Bulb
29. Cảnh báo nguy hiểm

© 2004 – Tham khảo© 2004 – Tham khảo
http://www.powerpointbackgrounds.comhttp://www.powerpointbackgrounds.com
THE ENDTHE END
Chúc bạn thành công ….Chúc bạn thành công ….