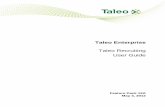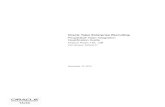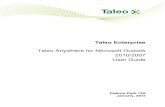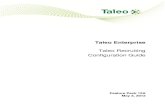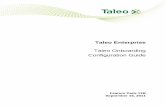Taleo Manual
-
Upload
appsloader -
Category
Documents
-
view
444 -
download
3
Transcript of Taleo Manual

1
MEA Taleo Recruit Module Manual
Approved by: Mr Hyo Sik Kong
Issued on:
Effective From:
23th
November 2010
1st
December 2010
Department:
Author:
Contact:
RHQ HR
Katya Abasheva
Katya Abasheva
Version: V1
Supercedes guideline issued on: -
Distribution List: RHQ & MEA Subsidiaries HR
Security classification: Internal document

2
Content 1. Definitions............................................................................................................................................................. 3
2. Taleo Description. ................................................................................................................................................ 4
3. Access to Taleo ..................................................................................................................................................... 5
4. Installations .......................................................................................................................................................... 5
5. Training materials and Technical Support: ...................................................................................................... 6
6. Requisition Management..................................................................................................................................... 7
7. Recruitment process workflow: How to track candidate and requisition status......................................... 11
7.1. Requisition Status ....................................................................................................................................... 11
7.2 Tracking Applicant status ........................................................................................................................... 12
8. Sourcing CVs for the new position ............................................................................................................... 15
8.1 Direct advertisement on LG web-site................................................................................................... 15
8.2 Advertisement on the social networking web-sites ............................................................................. 15
8.3 Sourcing CVs in Taleo database ........................................................................................................... 17
8.4 Referral ................................................................................................................................................... 18
8.5 On-line Career Portals .......................................................................................................................... 19
9. How to send candidate’s CV to Hiring Manager ............................................................................................ 20
10. Scheduling Interview ....................................................................................................................................... 21
11. How to send follow up e-mails to the candidates .......................................................................................... 23
12. Reference Check............................................................................................................................................... 24
13. Mass uploading CVs ........................................................................................................................................ 25

3
1. Definitions
Taleo Recruit Module – web-based recruitment software supporting company internal applicant database
and allowing to manage critical candidate and requisition information from any internet-enabled computer
with a web browser. (for more information you can visit www.taleo.com). MEA LGE has renewable one year
contract with Taleo with monthly charges per each active user.
User - all the people with access to Taleo Recruit system.
Types of users – System users have different access rights. MEA LG Electronics is currently having the
following types of users:
Active Users:
• Administrator - Administrators have access to everything, including all candidates and other
confidential information. Only Administrators can create new users and reset user passwords.
Currently administration rights are given to RHQ Recruitment Assistant Manager, Mrs. Katya
Abasheva ([email protected])
• Recruiters - Recruiters can search through the candidates database, but only have full access to
candidates who are unassigned or who have applied to requisitions they own. Recruiter status is
assigned to one user, recruiter-in charge in each MEA subsidiary
No Access User – individuals registered in the system without having access rights. In MEA region Users
with No Access rights include all potential interviewers who might be a part of the interviewing process
such as Hiring Managers and Potential Interviewers
Users with No Access can be added to the list of interviewers when interview in scheduled in the system.
Also they will be able to receive interview invitation schedule by e-mail.
The purpose of assigning No Access status is to avoid addition costs associated in the active users
registration. Unlike as Active Users, No Access Users registration is free of charge.
Other types of users have not been applied to MEA region at the moment. More information about other
users types can be found under Help Recruit
Requisition – a vacant position registered in the system
Requisition Status – a user can assign specific status to each requisition such as:
- Waiting for Approval – A position has not been decided
- Open – A requisition in this state has been approved and is actively being recruited for
- On Hold - A requisition in this state has been temporarily placed on hold.
- Filled - A requisition in this state has been filled
- Dissolved - A requisition has been dissolved (cancelled) and is most likely not going to be
reopened anytime soon
Candidate – an individual whose profile has been registered in the system. This might be a direct applicant,
candidate profile sent by the agency, referral or profile received from any other source
Candidate Status– the stage of the candidate application in recruitment process (see example: Image 1.1 ).
The system uses two levels of Candidate Statuses: (1) the Main Status which is intended to

4
reflect the relationship a candidate has with a Company overall; and (2) the Requisition-Specific
Candidate Status which is intended to reflect the relationship a candidate has to a specific requisition and
associated with recruitment process workflow.
The purpose of tracking two statuses is to display a Main Status to other system users so they understand
whether the candidate is being considered by another Recruiter – this ensures that Recruiters are not
competing against one another for the same candidate.
Image 1.1
2. Taleo Description.
The system provides the following functions:
- Candidate information management
- Requisition Management
- Careers Website Management
- Job Postings on LG web-site
- Reporting, Form creating & Analysis
- Recruitment Process Tracking
- Interview Feedback, References and Background Checks
- Interview Management
- Ranking & Pre-Screening
- Employee Referrals
- Candidate Contact Management
- Comments, Expenses and Attachments
- Offer Letter Creation and Revision
- Candidate and Requisition Activity
1 2

5
- Link with Outlook, Internet Explorer, Linked In and Face Book
- Auto-reply function to the candidates
- Massive e-mail distribution to the candidates (Regret letters, interview invitations, application
feedback, etc)
3. Access to Taleo
New User: Administrator will create an account for every user assigning ID, user location, region and access rights.
In order to access the account in the first time user will receive automotive message from Taleo system with
ID and password with instructions how to access it.
Existing User:
- Visit web-site www.taleo.com and click on Customer Login
- Enter your ID, password and company code: LGE – for all users
In case you forgot your password or ID, use the function Forgot password or contact to your administrator
4. Installations
Before starting working in the system a few installations are required:
4.1 Outlook Plug In: Click http://tbe.taleo.net/outlook/TaleoOutlookToolbarInstaller.exe and click Run. Follow the instructions in
the Taleo Outlook Toolbar Setup wizard and then click Finish.
4.2 Taleo Source Bar for Internet Explorer Log in into Taleo
Click Resource – Resource Center (on top right corner)
Click Download IE Sourcebar (see Image 4.1)
Follow installation instructions
Image 4.1. Download Taleo Internet Explorer Sourcebar

6
5. Training materials and Technical Support:
Off-line materials – Taleo User Manual
On-line materials (see Image 5.1):
- Help Recruit – on-line system manual
- Resource Center – catalog of videos, details manuals. If you have difficulties with usage of some
functions you can search for related video or instructions to learn more about the system. (Example: Image
5.2)
Image 5.1 On-line manuals
-
1
2
1
2
3

7
Image 5.2. On-line Training Materials
Technical Support:
Off-line support – Please contact to your Administrator
On-Line Support – You can raise your request for technical support by using on-line web-support option
(Image 4.1 - Web-Support (3)
6. Requisition Management
Opening a New Requisition (Image 6.1):
1. Click: Requisition – New Requisition
1
Type the key words
for search
2
Select the relevant
video/instruction
3
Play Video

8
Image 6.1. Creating a new requisition
List of Requisition Sections:
1. Section - Requisition Owner(s) (mandatory field) - Click [Add/ Remove]- Find your user name,
Click on Arrow to add to Assigned section (Image 6.2).
Image 6.2. Adding Requisition Owner
1
2

9
2. Section - Requisition Information:
Status (mandatory) – select Waiting for Approval or Open status
Candidate Work Flow – shall state Standard Workflow
Current Status Comment – this field is used only adding notes with regards to the requisition status if
required
Location (mandatory) – select the position location
Subsidiary - the system will fill up sub information automatically
Title (mandatory) – enter the position title
Job Family, Job Grade and Position Class – shall be selected accordingly with GTR guidelines. Please
make sure that the job profile is evaluated by the Comp and Benefits Manager or your HR Manager prior
registering the job in the system
# of opening – enter number of positions to fill up
Enter department – enter the name of the department the position will be based
Budget Status – select budgeted if the position was included in the annual manpower plan or not budgeted if
the position was approved beyond the initial manpower plan
Reason of opening – select the appropriate reason from the list
Replacement for – enter the name of the employee and his ID if applicable
Employment duration - select the appropriate duration type from the list
Annual salary budget (USD) – please indicate the fixed annual salary plus benefits budget for each position
in USD currency
Open date – enter the date the position has been approved and activate from
Fill date – enter it at the point when the position is filled up (the new employee joining date)
3. Section – Requisition Posters
Recruiter can select LG web-site career page where he/she wants to post job advertisement. Recruiter can
choose only the web-sites which he/she is authorized to use. Multiple choices are allowed. In case you want to
place jobs on the web-site you are not authorized to do please contact to your Administrator.
4. Section – Description
This section will be posted on the web-site you have chosen in Requisition Posters section. Usually it
consists of Role and Responsibilities and Job Requirements information. Also recruiter can include salary
or any other important information an applicant shall know.

10
The format and style of the text shall be aligned with the corporate guidelines (please find below):
Font type - Trebuchet MS, Font Size – 11 px Font Color - Gray
To make sure that the description text format appears on the web-site correctly follow the below instructions
(Image 6.3):
1. Use MS Word to create the requisition description. Select the font type, size and color as per the above
instructions. Copy the description text
2. In Taleo in Description Section click Paste from Word button – Click OK. Click Save
Please make sure that your spelling and grammar are correct.
Image 6.3. Creating Requisition Description
1 Make the Description in MS Word
Font Type –
Trebuchet MS
Font Size – 11 px
Font Color -
Gray
2 Paste from Word

11
7. Recruitment process workflow: How to track candidate and requisition status
There are several types you information Recruiter must update on regular basis:
1. Requisition Status
2. Candidate Requisition Specific Status
3. Interview schedule and feedback
4. Reference check up
Please find the details below:
7.1. Requisition Status
This can be updated in two ways.
1. From Requisition list (Image 7.1):
1. Click Requisition in menu
2. Tick the selection box of the requisitions which status is to be changed
3. Select the required status
Image 7.1. Updating Requisition Status
1
2
3

12
2. From Requisition View page (Image 7.2)
1. Click Requisition
2. Click on Requisition title
3. Select the required status
4. In order to edit requisition information click Edit button
Image 7.2 Updating/ Editing Requisition Information
7.2 Tracking Applicant status
Candidate Requisition-Specific Status
Recruiter must ensure that Candidate Requisition-Specific Status (CRS) is always updated as per the below
instruction. CRS reflects the stage of the application in recruitment workflow (Requisition Specific Work Flow
Chart. 7.4).
When Recruiter receives candidate application he/she will be given several options to update candidate’s
requisition specific status (e.g. Image 7.3)
1
2
3
4

13
Image 7.3. Updating Candidate Requisition Specific Status (Example)
This is example of tracking status of the new applicant, Mr. Esper Haddad through the following stages: Reviewing CV – Short listed for the telephonic interview – Placed in the pool of candidates to be shared with Hiring Manager - ect 1. After reviewing the candidate profile and finding it’s suitable for the position requirements, Recruiter will click Phone Screen under Next Step (Req). The system also provides other options such as: Sending CV to the Hiring Manager (without conducting phone screen) or Rejecting or Blacklisting the candidate. 2. The system will update the candidate status to Phone Screen. Also the Main Status will be automatically updated by the system to Considered to at least one position 3. Depending on the results of phone screen interview recruiter will given the new options: to Send CV to the Hiring Manager or Schedule Interview or to Reject the candidate System also gives the option: Form: Create Interview Schedule. By choosing this option user can create interview schedule in the system (for more details please see Interview Schedule section)
1
2
3

14
Chart 7.4. Requisition Specific Work Flow
NO
YES
NO
YES
YES
NO
NO
.NO
.YES
YES NO
Candidate Application uploaded into the system
Reviewing CV of the new applicant
Does the profile match the position requirements?
Phone Screen
Rejected
Rejected
Application Disqualified (Black Listed)
Application Disqualified (Black Listed)
CV is send for review to Hiring Manager
Create Interview Schedule: Interviewing
Has Hiring Manager shortlisted the candidate?
Extend the job offer
Has the candidate been selected?
Reference Check
Awaiting for the final decision?
Pre-employment
Has the candidate past telephonic
interview?
Is Reference Check positive?
Has been offer accepted? Hired
Reference Check
Rejected
Application Disqualified (Black Listed)
- Multiple options to select (e.g. application might be shortlisted for Phone screen OR Rejected OR Blacklisted)

15
Besides updating Candidate Requisition Specific status Recruiter can enter status comments in the candidate
profile.
8. Sourcing CVs for the new position
There are several ways to use Taleo for searching CVs:
8.1 Direct advertisement on LG web-site
For direct advertisement on LG web-site please read the Section 6.3. - Requisition Posters. When the job
seeker applies for the specific position Recruiter will receive auto-notification e-mail with the link to open the
candidate profile.
8.2 Advertisement on the social networking web-sites
Recruiter can place information about the position on the social networking web-sites (e.g. Facebook, Tweeter,
Linked In and others) by creating personal or company profile and sharing the information about the new
openings. For collecting applications through Taleo, Recruiter shall refer to the web-site:
e.g. you shall mention: “To apply, please visit our career page on the web-site www.lg.com/ae.”
Also Taleo allows to place the link to apply for the specific position without referring to visit LG web-site by
giving the link which opens job application form (Image 8.1 ).
- Open Candidate Profile
- Click Edit button
- Enter information in the Current
Status Comment Field
- Click Save
1
2

16
Image 8.1. Application Form Link for the specific job
Example This is example how you can use Linked In and Taleo for advertise jobs:
- Open Requisition page
- Copy the job requisition poster
link and paste it on the relevant
web-site as instruction how to
apply for the position.
1. Create your own profile on Linked In 2. Join the relevant professional groups (e.g. LG Electronics) 3. Post the job information you want to advertise on the web-site 4. Make sure that you place the job poster link or web-site to apply (or
both of them)
1
2
3
4

17
8.3 Sourcing CVs in Taleo database
Please see the Image 8.2
- Click Candidate – Search
- Select the search criteria applicable for the position (e.g. years of experience, function, language skills, etc)
Please note that when you set criteria, the candidates who haven’t filled the selected fields will be
automatically excluded from your search.
Therefore, it is recommended to use Keywords search tool instead of the field value selection (Image 8.2)
How to use keyword search tool
- Enter each keyword you want to search for separated by spaces ' ' or commas ' , '.
- Prefix keywords that MUST appear with a plus '+'.
- Prefix keywords that MUST NOT appear with a '-'.
- To search for a specific phrase that MUST appear, place a plus '+' within the quotes. E.g. +”Human
Resources”
Example: If you are looking for the candidates for senior manager position in marketing where the key requirements are:
- Experience in brand marketing
- Arabic language skills
Type the key words as following:
+Manager +”Brand Marketing” +Arabic
Image 8.2. Candidate Search in Taleo database
1
2

18
Once you have identified the list of potential candidates for the role, please make sure that they are linked
with your requisition. If they are not, click Submit button in the candidate list or if you have opened the
candidate profile click Attach Requisition. Now the candidates you are interested in have been included in
the candidate list for your requisition.
To review all candidates related to your requisition click Requisition - Candidates under Next Steps
column (Image 8.3).
Image 8.3. List of candidates applied for the specific position
Then select the candidates specific requisition status (see section ).
8.4 Referral
You will receive CVs sent directly to your e-mail which can be uploaded into the system directly from
Outlook. In order to use this function Outlook Plug In function shall be installed (for installation instruction
read Section 4.1).
When you receive potential candidate profile by e-mail which you want to upload into Taleo, click Add to
Taleo button (Image 8.4).
Image 8.4. Uploading CVs of the direct applicant or referral sent by e-mail

19
8.5 On-line Career Portals
Recruiter might use local internet career portals to advertise the positions and collect the CVs. Taleo allows to
create interactive Tool Bar to copy candidate information and to upload their CVs into Taleo (Image 8.5).
In order to use this function you shall install Taleo Internet Explorer Tool Bar. (for installation instructions go
to section 4.2 ) Please note this function is available only in Internet Explorer program.
Image 8.5 Using Taleo Tool Bar in On-line Career Portals
1. Click on the e-mail that consists of candidate CV 2. Click Add to Taleo button 3. Choose appropriate source the e-mail came from 4. Click Next. 5. Fill up the missing fields 6. Click Next and
Finish
1
2
3

20
9. How to send candidate’s CV to Hiring Manager
If you selected status “CV send to Hiring Manager”, the system allows actual forwarding the candidate’s CV
to any e-mail recipient. (Image 9.1).
Image 9.1. Forwarding Candidate’s CV
1. Activate Taleo IE Source Bar. Open Explorer, Click View, Click Explorer Bars - Taleo IE Sourcebar. Log In (first time only) 2. Open Career Portal web-site (in this example it is Linked In) 3. Now you can select candidate information and copy in into Taleo form by using mouse cursor 4. Please note that in order to upload the CV you will have to save it on your computer first and then to browse it from Taleo Form 5. Click Save
1
2
3
4 5

21
10. Scheduling Interview
- Tick the selection box of the
candidates whose CVs you want
to send to the manager
- Click Send To
- Select Candidate data and
resume attachment - Click Next
- Type the manager e-mail address.

22
If the candidate is short listed for interview, open the candidate profile and follow the below instructions
(Image 10.1)
Image 10.1 Scheduling Interview
1. Update the candidate status to Phone Screen or Interviewing depending on the selection stage. 2. Once you changed the status you will see under column Next Step (req) it will appear the link FORM: Create interview schedule. Click on it 3. The system will open interview schedule form. Fill up the interview details 4. Add the interviewers 5. You can choose to send the interview schedule and candidate resume to the interviewers by ticking the Send interview… box. In this case the invitation can be saved in Outlook Calendar. 6. Also you can choose the e-mail with interview schedule by ticking Send interview schedule email to candidate box
1
2
3
4
5
6

23
After completing interview Recruiter must enter interview feedback into the system (Image 10.2):
- Click My View
- Go to My Interviews section
- Click Submit Interview Feedback
- Fill up Feedback section and Save
Image 10.2. Interview Feedback
11. How to send follow up e-mails to the candidates
Recruiter can send individualized or mass e-mails to the candidates by using Taleo, e.g. Regret letter,
Application Follow up letter, etc. by using system templates or creating their own (Image 11.1).
Image 11.1. Sending mass e-mails
1
2

24
12. Reference Check
As a part of recruitment process, Recruiter must conduct reference check up of the selected candidate and
enter the reference check information into the system.
- Open the candidate profile
1. Tick the selection box from the list of candidates
2. Click Send e-mail button and click Next
3. Select the template or type your own text
4. Click Send
1
2
3
4

25
- Scroll down to Reference Check section
- Click New Reference and fill up the required details
- Click Save
13. Mass uploading CVs
You can do mass upload of the CVs into the system. Please follow the below instructions.
Please note that in the case of mass CV upload the system will be able to extract only candidate names, e-mail
IDs, country of origin and to attach the candidates’ resumes. Other information shall be added manually.
Image 13.1 Mass CV upload

26
1. Compress bulk of CVs into ZIP achieve file 2. Click Candidates – Import – Import Multiples Resumes-Click Next 3. Browse the File. Choose the relevant source and main status (see status definition in the section). 4. It is highly recommended to link the file with the requisition. Click
Import
2
3
4
1