Talent Acquisition: Guide for Recruiters · documentation are protected by national copyright laws...
Transcript of Talent Acquisition: Guide for Recruiters · documentation are protected by national copyright laws...

SP-R-XXX-UG-201807--R023.00
Talent Acquisition: Guide for Recruiters Version 23

© Sage 2018 2
© Sage 2018. All rights reserved.
This document contains information proprietary to Sage and may not be reproduced, disclosed, or used in whole or in part without the written permission of Sage.
Software, including but not limited to the code, user interface, structure, sequence, and organization, and documentation are protected by national copyright laws and international treaty provisions. This document is subject to U.S. and other national export regulations.
Sage takes care to ensure that the information in this document is accurate, but Sage does not guarantee the accuracy of the information or that use of the information will ensure correct and faultless operation of the service to which it relates. Sage, its agents and employees, shall not be held liable to or through any user for any loss or damage whatsoever resulting from reliance on the information contained in this document.
Nothing in this document alters the legal obligations, responsibilities or relationship between you and Sage as set out in the contract existing between us.
This document may contain screenshots captured from a standard Sage system populated with fictional characters and using licensed personal images. Any resemblance to real people is coincidental and unintended.
All trademarks and service marks mentioned in this document belong to their corresponding owners.
SP-R-XXX-UG-201807--R023.00

Contents
© Sage 2018 3
Contents
About this Guide 6 Related Guides 7
Overview 8
Getting Started 9 Logging in to Sage People 10
For the First Time 10 After You Have Changed Your Password 11 Login with Single Sign-On 11
Navigating Around 12 App Menu 13 Main view 13 Tabs 13 Sidebar 15
Using Views 16 Creating a New View 16
Using the File Previewer 21
Vacancies 22 Vacancy Status Values 23 Vacancies Tab 24 New Vacancy 26
New Vacancy Configuration Options 28 Approving Vacancies in WX 29
Edit Vacancy 32 Vacancy Details 33
Details 35 Active Applications 35 Recently Closed Applications 39 Notes and Attachments 39
Configuring a Vacancy Process 41 Choose Selection Criteria 43 Edit Selection Criteria Settings 44
Selection Stages 46 New Selection Stage 47 Edit Selection Stage 50 Selection Stage Details 51 Qualification Questions 52
Map Criteria to Stages 56 Sourcing 57 Making a Vacancy Available to Recruitment Agencies 60 Vacancy Details Visible on the Agency Portal 62

Contents
© Sage 2018 4
Workplaces Tab 63 Assessments 65 Form Definitions 66 Using External Tests 67
Wonderlic External Test Process 68 Recording Wonderlic Test Results 69 Manually Adding an External Test Assessment 71
Assessment Events 73 New Assessment Event 73 Booking an Assessment Event 75
Using Sub-Stages 77 Assessment Queues 79
Candidates 82 Candidate Status Values 83 Candidates Tab 84 New Candidate 86 Emailed Applications 88 Handling Candidate Resumes 89
Candidate Resumes as Links to Files 89 Resume Parsing 92 Edit Candidate 93 Candidate Details 94 References 96
New Reference 97 Edit Reference 98 Reference Details 99
Talent Pool 100 Searching for Candidates 101
Using the Candidate Searches Page 102 Searching for Candidates to Match a Vacancy 113 Searching for Candidates to Match a Criteria Library Item 114
Sending Emails to Selected Candidates 115 Connecting to Candidate Portal 116 Accessing candidate information submitted by an agency 118
Using the Agencies tab 118 Using the Applications tab 122 Using the Candidates tab 126 Using the Vacancies tab 127 Identifying duplicate submissions 129
Connecting to Agency Portal 130

Contents
© Sage 2018 5
Applications 131 Application Status Values 132 Applications Tab 133 New Application 135
New Application from Candidate Search 137 Edit Application 138 Application Details 140
Details Section 142 Interviews and Assessment Events 143
Assessment 151 Automatic Assessment 152 Manual Assessment 153 Edit Assessment 159
Shortlisting 160 Scoring 163
Hiring 164 Make Offer 165
Approving Job Offers 167 References 170
Glossary of Terms 171
Index 173

© Sage 2018 6
About this Guide This Talent Acquisition: Guide for Recruiters provides a comprehensive how to... guide to Sage People Talent Acquisition for the Recruiter responsible for running recruitment campaigns. It covers day to day use of Talent Acquisition including:
• Setting up and editing Vacancies.
• Managing Candidates and Applications.
• Uploading resumes.
• Carrying out skill searches.
• Managing Agencies.
Configuring Talent Acquisition is covered in the Talent Acquisition: Guide for Administrators.
Sage People Talent Acquisition is delivered through the Sage People Recruit package. This guide uses both Talent Acquisition and Recruit for the same entity.
Enhancements in this release are shown:
indicates a completely new feature for this release.
indicates a significantly enhanced feature for this release.
Highlighted text indicates other enhancements.

About this Guide Related Guides
© Sage 2018 7
Related Guides Talent Acquisition: Guide for Administrators Coverage summary
How to set up Sage People Talent Acquisition to support recruitment in your organization. Includes setting up Agency and Candidate Portals, posting to Job Boards, and configuring supporting features such as approval processes and recruitment forms.
Typical target audience
You have responsibility for setting up and maintaining the recruitment process in your organization, as implemented through Sage People Talent Acquisition. You provide first line support for hiring managers and recruiters running individual recruitment campaigns.
Resource Manager: A Complete Guide Coverage summary
How to use Sage People Resource Manager. Covers Resource Plan creation through automatic generation of Resource Needs based on an existing organization, and by entry of individual Resource Needs. Includes a complete list of available fields and brief descriptions of the pre-configured reports supplied with the package.
Typical target audience
You have a role including resource planning, creating what-if resourcing models, or resource analysis within your organization.

© Sage 2018 8
Overview Sage People Recruit is a Software-as-a-Service (SaaS) cloud based application that defines, and enables you to manage the talent acquisition process within your organization.
Recruit is designed to handle the complete process from specifying the initial vacancy requirement right up to the final offer stage. It can assist with advertising the position, tracking applications and obtaining interview feedback. You can integrate vacancies with your websites using one or more Recruit Candidate Portals, and enable recruitment agencies to submit candidate details in a controlled way through the Recruit Agency Portal.
With fully automated workflows and the ability to change and customize the selection and interviewing criteria, you can configure the solution to meet your individual company’s needs, making it as in depth or as simple as your business requires.
What’s more, Sage People Recruit is part of an integrated suite of HR applications, enabling newly recruited team members to quickly become part of your organization. For more information on the complete Sage People system, please visit: https://www.sagepeople.com

© Sage 2018 9
Getting Started To get started with Recruit you need access to a Recruit site:
• Contact your Administrator to set you up as a Recruit User.
Then follow these steps:
1. Get familiar with the Recruit Home page and the main tabs: o Vacancies Tab (see page 24). o Candidates Tab (see page 84). o Applications Tab (see page 133).
2. Because most recruitment processes begin with a role requirement, begin by creating your first New Vacancy (see page 26).
The easiest and quickest way to create a vacancy is to start with one of the built-in templates. These include typical selection criteria and selection steps, but they can be easily tuned to precisely meet your needs. More advanced users can build vacancies from scratch, writing your own recruitment steps and selection criteria. A new vacancy can also be defined as a template for future use. Each vacancy is given a Vacancy Number to ensure that all applications received can be easily matched with the right vacancy.
3. If not already set up, ask your Recruit Administrator to configure your email application email addresses for accepting email applications. When set up, you can publish a vacancy to your company website, an external job board or other media and trade publications, with your return address for applications and resumes or CVs. All incoming applications quoting the Vacancy Number in the subject line are automatically matched with the right vacancy.
4. Manually enter any New Candidate (see page 86) who has not submitted their application by email.
5. When a candidate’s application has been registered against the vacancy, process the application:
a. Assess ongoing candidate applications using the Vacancy Details page (see page 33) to assess candidates at each step of the recruitment process. Comment on strengths, weaknesses and whether the candidate meets the requirements of the role. You can access suggestions for interview questions specifically tailored for each step of your interview process and vacancy requirements through the Selection Stage Details page (see page 51).
b. Decide the next step for the application. Based on the assessment results, you can move a candidate to the next stage, put their application on hold, suggest they go into a Talent Pool for future vacancies or reject their application.
c. Those applications deemed suitable for the next step are moved to the Shortlist for ongoing applications (see page 160).
d. When you Schedule interviews (see page 143) a workflow process can be triggered to email the candidate automatically to inform them of the interview arrangements and to book time out in the interviewer's diary.
e. Following the final interview you may wish to make an offer of employment (see page 165) and ask for references (see page 96).
f. When you have received suitable references the Candidate can be hired.

© Sage 2018 10
Logging in to Sage People
For the First Time As part of Sage People implementation you are sent a welcome email containing:
• A link to your Sage People site.
• Your unique user name.
• A temporary password.
To login for the first time:
1. Select the link in the welcome email.
Sage People displays the Change Password page:
2. Enter a new password. Your password must contain at least 8 characters and include a combination of
letters and numbers.
3. Choose a security question from the picklist and provide your answer. You will be asked for the answer to the security question if you forget your password.
4. Select Save.
You are now ready to login to Sage People using your unique user name and password combination.

Getting Started Logging in to Sage People
© Sage 2018 11
After You Have Changed Your Password 1. Go to the Sage People login page:
https://fs.cloudforce.com
Sage People displays the customer login page:
2. Enter your unique user name and password.
3. Select Login.
Sage People takes you straight to your Sage People system.
Login with Single Sign-On If your organization uses single sign-on technology your login process is:
1. Go to the web address provided by your organization.
2. Use your company provided single sign-on credentials to get access to Sage People.
Your browser may need additional configuration so that you can take full advantage of single sign-on. Refer to your System Administrator or HR representative for more information.
When you have successfully logged in you are redirected to the Home Page (see page 12).

© Sage 2018 12
Navigating Around What you see when you first log in depends on how the System Administrator has configured the home page, application tabs and profile. A typical home page might look like this:

Getting Started Navigating Around
© Sage 2018 13
App Menu
The App Menu is a picklist giving you access to Sage People Recruit and other Salesforce applications, if you are licensed for both. Set this to Sage People Recruit.
Main view The main view contains the main items being viewed. The home page main view consists of a configurable group of dashboards showing key indicators of the recruitment processes.
Tabs
Tab Description
Key Tabs
Home Returns you to the initial page after login. This page contains a dashboard, your calendar and tasks list for upcoming interviews and candidates you need to assess.
Applications An application is the record of one candidate applying for one vacancy. Use it to
schedule interviews, record assessments of candidates, and move the application through the selection process. Applications for specific candidates or vacancies are also accessed through the Candidates and Vacancies tabs. Applications are created automatically when receiving candidate emails with the vacancy reference in the subject line.
Candidates Candidates are people who have applied for one or more vacancies. Each candidate record shows the common details across all their applications: their personal details, current employment and CV or resume.
Vacancies A vacancy is an opening within your company for one or more people. Each vacancy is defined with its own set of job requirements. It describes what you are looking for and how you will evaluate candidates. Vacancies are assigned a status (pending, active, filled and so on) and are linked to associated Applications and shortlisted Candidates.

Getting Started Navigating Around
© Sage 2018 14
Tab Description
Other Tabs, alphabetical order
Agencies Agencies are the recruitment organizations used by your company to find
candidates and put them forward for vacancies. Sage People Recruit enables you to run and manage an Agency Portal site for the agencies you use.
Assessment Events Assessment Events can be linked to a specific selection stage for a vacancy.
Each Event record gives the date, time and duration of the event, as well as its location, the maximum number of places available, and both internal and external contact details. An Assessment Event can be open, or by invitation only.
Assessment Queues Assessment Queues are used to pass the assessments required for a selection
stage to one or more assessors. To use an assessment queue for a selection stage, check the Auto Queue checkbox when configuring the selection stage.
Candidate Portals A Candidate Portal enables you to display Vacancy details through an existing website, typically to populate your company's careers pages. You can set up multiple Candidate Portals, each carrying vacancies of a particular type or for a specific location or country. Each Portal can be supported with dedicated text, images, and links.
Candidate Searches View the results of all searches for candidates and start a new search. You can search on any combination of criteria from the Criteria Library, Selection Stage name, Location, or text match across Candidate, Application, Job History, and Resume records. Include Google X-ray search to extend your search to LinkedIn profiles.
Check List You can add check list items to a candidate record for any additional items you wish to check for that candidate.
Criteria Library Criteria used to specify the job requirements for vacancies. This includes suggested interview questions to help assess a candidate’s suitability for the job. Stored criteria are available when configuring new vacancies.
Dashboards Pre-defined graphical summaries of underlying reports. A dashboard can have up
to 20 component charts or tables, each one providing a visual summary of report data. The Dashboards tab has options for cloning and editing existing dashboards. Use the Reports tab for an option to create your own dashboards.
External Test Providers Suppliers of tests assigned to selection stages used during the recruitment
process to help you assess the suitability of Candidates. Each Provider has a page providing links to the tests available in your organization.
Form Definitions Form templates for use during the recruitment process. Each form you use is
created from a form definition. Completed forms are accessible through the Forms tab.
Forms Forms submitted as part of the recruitment process such as those used for
pre-qualification, job application, or onboarding. Each submitted form is based on a template. Templates are accessible through the Form Definitions tab.
Offer Template Each Offer Template defines the content of the offer letter to be sent to successful
candidates towards the end of the recruitment process. A template is used to create a tailored offer letter by adding details that are specific to each vacancy and candidate, such as salary and start date.
Recruit Noticeboard The Recruit Noticeboard enables you to add web formatted text, images, and
links to appear as part of your Sage People Recruit Candidate and Agency Portals.
Reports Built in and extensible management reports for reviewing and managing stored
information. The Reports tab also includes an option for creating your own custom reports and dashboards.
Vacancy Codes Vacancy Codes store the classifications used by Job Boards to enable you to
post vacancies to the right area - such as location, industry and sector.

Getting Started Navigating Around
© Sage 2018 15
Tab Description
Workplaces A Workplace is a location with one or more vacancies that can be viewed through
a Candidate Portal. Workplaces enable central management of vacancies for multiple locations, such as those used by a parent and subsidiary companies.
Sidebar The sidebar on the left of most Sage People pages provides convenient access to the following links and commands:
Search Calendar shortcut to your last used calendar view
Custom Links
Recent Items list View Personal Tags picklist Recycle Bin shortcut
Create New... picklist Messages and Alerts
The options in your sidebar may vary if your System Administrator has customized your home page layout.
If your System Administrator has enabled the collapsible sidebar, you can show or hide the sidebar as needed. Select the edge of the sidebar or type ALT+S to open or close the sidebar.
Opening the sidebar using ALT+S automatically places your cursor in the Search box.

© Sage 2018 16
Using Views Views enable you to apply a set of filters to your Sage People data so that you can focus in on a subset of all the records. Views:
• Support data from a single object (tab) at a time.
• Can be printed.
• Cannot be transformed into a report.
• Can be cloned and then edited to produce a new view.
For example, you could create a view to show all candidates with New York as their home city and with a preference for your Head Office location.
Views can be created for use only by you, or to be shared with a defined group of users.
To see the views you have available, go to the top of any tab home page and select the View picklist:
Creating a New View You can create a new view by:
• Copying an existing view by saving it under a new name, editing it to make the changes you want.
• Creating a new view from scratch.
To copy and rename an existing view:
1. At the top of the list page or tab home page hosting the view you want to copy, select the View picklist, choose the view to form the base for your new view, and select Edit:
Sage People opens the Edit View page.
2. In View Name enter a new name for your new view to prevent the original from being overwritten, or the new view being saved with the same name as the original.
3. Make the changes you need to create your new view.
4. Select Save As.
If you have not entered a new name for your view: o Selecting Save As saves the new view with the same name as the original and both will appear in the list
of available views. You can change a view name by selecting it, selecting Edit, and renaming it. o Selecting Save instead of Save As overwrites the original view.

Getting Started Using Views
© Sage 2018 17
To create a new view from scratch:
1. Go to the top of the list page or tab home page where you want a new view and select Create New View:
Sage People displays the Create New View page:
The exact content of this page depends on the kind of record you are viewing.

Getting Started Using Views
© Sage 2018 18
2. Complete the fields as follows:
Enter View Name section
View Name The name to appear in the View picklist.
View Unique Name If you have Customize Application permission, enter a unique name to be used by the system. The View Unique Name:
• Must begin with a letter.
• Must use only alphanumeric characters and underscrores.
• Must not end with an underscore.
• Must not use two consecutive underscores. If you leave this field blank, Sage People constructs a unique name from the View Name you have entered.
Specify Filter Criteria section
Filter By Owner Select the radio button corresponding to the set of records you want to filter against. The options vary depending on the kind of record. For Applications views you will see:
• All Applications Select to create a view that filters data for all Applications.
• My Applications Select to create a view that filters data for your Applications..

Getting Started Using Views
© Sage 2018 19
Filter By Additional Fields
Select your filter criteria. This is optional. The fields and values available to you vary depending on the kind of record. You can apply multiple filters to act on your data. As an example, to create a view to display all Applications for the Sales Manager Vacancy that are at the Interview stage:
1. In the first Field select the picklist and choose Vacancy:
2. In Operator select the picklist and choose equals:
3. In Value enter the name of the Vacancy, in this case, Sales Manager:
4. Repeat the process for the second row of Filter By Additional Fields to add Current Stage equals Interview:

Getting Started Using Views
© Sage 2018 20
Select Fields to Display section
Available Fields Picklist. Select the fields you want to display in the View you are creating. Select Add to move them to the Selected Fields list. You can choose up to 15 different fields to display in your view. You can display only the fields that are available in your page layout. When you select a long text area field, up to 255 characters are displayed in the list view. Use Remove to take fields off the Selected Fields list.
Use the Up , Down , Top , and Bottom arrows to sort your selected fields into the order you want the view to display them.
Restrict Visibility section
Radio buttons. Select the button corresponding to who you want to be able to use the view you are creating:
• Visible only to me
• Visible to all users
• Visible to certain groups of users. Sage People displays additional fields enabling you to select the groups you want to share the View you are creating:
3. Select Save.
The view you created is displayed and added to the picklist of views for you to use again.

Getting Started Using the File Previewer
© Sage 2018 21
Using the File Previewer
Sage People uses the Salesforce File Previewer to enable you to view file content without downloading the file.
When a file - such as a Candidate resume - is uploaded to Sage People, the Previewer generates a PDF version of the file to enable online preview with the Adobe Flash Player. For resumes loaded originally as attachments, the preview is generated when the attachment is converted to a file for access by link. There may be a short delay when accessing the preview for the first time while the preview is created.
Common file types are supported, including PDF, Word, Excel, PowerPoint, and .txt. Typically, the generated preview is a simplified version of the file and may not include all the original formatting and features.
Files of more than 25MB, unknown file types, password protected files and copy protected PDFs are not previewed.
The File Previewer is opened automatically when a link to a file with a preview is selected.

© Sage 2018 22
Vacancies A vacancy is an opening for one or more people within your company. The vacancy describes what you are looking for from a new employee, how you will assess candidates, vacancy status, and a candidate shortlist.
The first step in the recruitment process is creating a new vacancy (see page 26). The vacancy defines the requirements of the job (see page 43) and the selection process you will follow (see page 46) to choose between the candidates. Use a single vacancy to recruit one or more people at one time or over a period.
Define the requirements of the vacancy by adding selection criteria (see page 43): the competencies, skills, knowledge, experience and qualifications required or desired for the role.
To further define the selection process (see page 46) you can add selection stages to the vacancy. Each selection stage is one act of candidate assessment: for example, review the resume or CV, a phone interview, interview singly or by a panel, use an assessment center, psychometric or technical testing.
You can tune the stages for every vacancy within your organization to match the requirements of the role and the importance of the hire.
When the vacancy is configured you can advertise the job (see page 57) and receive applications from candidates (see page 100). Candidates can, if you wish, apply for more than one vacancy.
Applications run through the defined selection stages and at each stage an assessment is made.
Shortlist candidates (see page 160) based on assessments and reject, put on hold, or pass to the next stage. Candidates who pass through all stages are hired after reference checks are complete (see page 96).

Vacancies Vacancy Status Values
© Sage 2018 23
Vacancy Status Values Vacancy Status indicates the position of the Vacancy in the Vacancy lifecycle. A Recruit Vacancy can have one of a defined set of status values, each of which has a meaning to the Recruit system and helps to define what can happen to the Vacancy. Vacancy Status can be set manually or automatically by system or user defined workflows. Do not change the spelling of any supplied Vacancy Status option by editing picklist values - changed values will not work in Recruit.
Available Vacancy Status values are:
Template A model Vacancy you can use as a base on which to build. Often quicker than building a new Vacancy from scratch. You can force all new vacancies to be based on templates, helping to ensure consistency across the talent acquisition process.
Draft In the process of creation, not yet ready to be submitted for approval.
Pending A completed Draft, waiting for approval before it can become Active.
Approved Recruitment can start against this Vacancy, but has not yet done so. Useful when time to fill Vacancy is measured from the point at which a Vacancy becomes Active and recruitment activity starts. A Vacancy can be held in Approved status until recruiters are ready to activate it.
Active Available for recruitment. Commonly used to signal the start of active recruitment.
On Hold An Approved or Active Vacancy for which recruitment activity must be paused, typically because of external factors that may affect the requirement.
Closed A Vacancy that has been Approved or Active and is no longer required to be filled, typically because of a change of strategy, structural change within the organization, or external review.
Filled Recruitment has been successful and the Vacancy has been filled.
Archived Stored for possible future use.

Vacancies Vacancies Tab
© Sage 2018 24
Vacancies Tab The Vacancies tab gives you access to the Vacancy Home page.
The Vacancy Home page shows a set of views of the vacancies that are active or have been archived. The default views are:
Active The vacancies you are currently recruiting to fill.
Archived Those vacancies you are no longer recruiting to fill.
Template Those vacancies you are keeping as model job definitions and selections processes (see page 26).
All All vacancies.
Switch between the views by selecting the View picklist and choosing the view you want:
To add your own views to this list:
1. Select Edit against a selected view.
2. Change or add to the criteria used to select vacancies that appear in the view.
3. Select Save to change the original view, or select Save As to save your changes as a new view, preserving the original.
To create a completely new view from scratch, select Create New View.
When you have the view you want, you can:
• View vacancy details. Select the Vacancy name:
• Change vacancy details, including moving a vacancy from one category to another, such as from Active to Archived. Select Edit next to the vacancy you want to change:

Vacancies Vacancies Tab
© Sage 2018 25
Sage People displays the Vacancy Details page:
• Create a new vacancy. Select New:
• Delete a vacancy and all applications and assessments for that vacancy. You need appropriate security
rights to do this. Select Delete next to the vacancy you want to delete.

Vacancies New Vacancy
© Sage 2018 26
New Vacancy To create a new vacancy:
1. On the Vacancy Home page, select New:
OR
Select Vacancy in the Create New... picklist in the left sidebar:
If you are just starting to use Recruit you can select New Vacancy in the First Steps section of the home page.
Sage People displays the New Vacancy page. The content of this page is controlled by configuration options (see page 28).

Vacancies New Vacancy
© Sage 2018 27
2. Complete the fields as follows:
Field Description
Vacancy Name The job title of the vacancy
Copy criteria and stages from section
Existing Vacancy Filter Options Picklist. Displayed if more than one filter is selected in the configuration options. Controls the content of the Existing Vacancy picklist and enables you to focus on a single category of existing vacancy. Select the picklist and choose from:
• Templates Only
• My Recent Vacancies
• All Recent Vacancies
• Templates and My Recent Vacancies
• Templates and All Recent Vacancies You can save time by starting from an existing vacancy.
Existing Vacancy Picklist. Content is controlled by configuration options and then by the Existing Vacancy Filter Options picklist. Choose the closest previous vacancy or template to this one. Vacancy details, selection criteria, selection stages, and the mapping between criteria and stages are copied from the selected template or vacancy to act as a starting point for the new vacancy. Applications and assessments are not copied, and the original is left unchanged.
3. Select Save to create the vacancy. Sage People displays the Vacancy Details edit page.

Vacancies New Vacancy
© Sage 2018 28
New Vacancy Configuration Options Fields displayed on the New Vacancy page are controlled by configuration options available to your Administrator
• Enable vacancy creation without using a template:
• Require template use for new vacancies:
Available templates are listed in alphabetical order.
• Display all recent vacancies and not require template use:
Recent Vacancies are displayed in alphabetical order.

Vacancies New Vacancy
© Sage 2018 29
• If configured to display all recent vacancies and require template use for new vacancies:
• The list of Existing Vacancies can be further configured to display the current user's recent vacancies - the
Existing Vacancy Filter Options picklist is extended to include all available options:
Approving Vacancies in WX Vacancies requiring your approval raise an entry in the Sage People Actions Digest and an associated Action in WX. The Digest includes a link to the Action in WX.
1. From the Actions Digest, select the link to display the WX Actions list. If you are not logged in to WX you are prompted to do so, then taken to the Actions list. If you are already in WX, in the Navigation Bar select Actions.
2. Scroll to Hiring Manager actions:

Vacancies New Vacancy
© Sage 2018 30
3. For the Vacancy approval action, select Approve Hiring Manager:
WX displays the Approve Hiring Manager view:
4. Enter any comments you want to add:

Vacancies New Vacancy
© Sage 2018 31
5. Select: o Approve to enable recruitment to start for this Vacancy.
The Vacancy approval request is removed from your list of actions, and the Vacancy is marked Approved in Talent Acquisition:
o Reject to stop recruitment for this Vacancy.
The Vacancy approval request is removed from your list of actions, and the Vacancy is marked Rejected in Talent Acquisition:
o Cancel to discard any changes you have made, close the Approve Hiring Manager view and return to the list of
actions. The Vacancy approval request remains on your list of actions and the Vacancy remains Pending in Talent Acquisition:
For Vacancy approval requests to be successfully passed to WX:
• The Vacancy: o Must have a valid Submitted Date. o Must not have been approved already - the Approved Date field must be empty.
• Vacancy Status must not be Archived.

Vacancies Edit Vacancy
© Sage 2018 32
Edit Vacancy To edit vacancy details:
• On the Vacancy Home page, select Edit next to the vacancy name:
OR
• On the Vacancy Detail page select Edit:
There are several items describing the job and its position within the company. This information can be used by you to seek approval for the hire from senior management or to advertise the job. Entry of these items is optional.
After saving or canceling Sage People displays the Vacancy Details page (see page 33).

Vacancies Vacancy Details
© Sage 2018 33
Vacancy Details The Vacancy Details page is the main control page for hiring to fill one vacancy. To display the Vacancy Details page for a vacancy:
• Select the Vacancies tab, and on the Vacancy Home page select the Vacancy Name:
OR
• Select the Applications tab, and on the Applications Home page select a Vacancy name:
OR
• In the sidebar, go to the Recent Items list and select a vacancy:

Vacancies Vacancy Details
© Sage 2018 34
The Vacancy Details page displays all the ongoing applications and those recently rejected for this vacancy:
Use the page controls to move through a longer list of Applications:
The Applications tab presents similar information, but across all vacancies.
From the Vacancy Details page you can also:
• Configure the selection process for the vacancy. Select Configure Selection Process.
• Define the vacancy's exposure on Job Boards, through your websites using Candidate Portals, and to external recruitment agencies using the Agency Portal. Select Sourcing.
• Access the shortlist (see page 160).
• View notes and attachments for the Vacancy, add new notes and attach files.
• View the Approval History for the Vacancy.

Vacancies Vacancy Details
© Sage 2018 35
Details The Details section contains a summary of the vacancy details. It has buttons to control the vacancy:
Select... To...
Configure Selection Process Define the selection criteria and stages (see page 41).
Edit Edit the vacancy details. (see page 32)
Sourcing Configure the details for posting the vacancy: On an internet job board. On your organization's internal Candidate Portals. To recruitment agencies through the Recruit Agency Portal.
Search Search for candidates matching this vacancy's requirements (see page 101)
There are also sub-tabs:
Applications Active (see page 35) and recently closed (see page 39) applications.
Shortlist A shortlist of ongoing applications (see page 160).
Active Applications This section of the Applications tab on the Vacancy Details page gives you access to all active applications for the vacancy.
Against each application is listed:
Action Buttons that act on this application. Select Edit to edit the application status or details (see page 138). Select Assess to assess the current stage (see page 65).
Application No A unique number allocated by Recruit to all applications. Select the link to see the application details (see page 140).
Candidate The candidate’s name. Select the link to see the candidate details (see page 94).
Resume A link to the applicant's resume or CV, when this has been loaded on the system.
Status The status of the application: new, ongoing, on hold, make offer, check references, or hired.
Current Stage The current assessment stage for this candidate. If blank this defaults to the first stage. Select the link to assess that stage (see page 65).
Current Assessor The Recruit user responsible for the current stage for the candidate.
Interview Date The date of the next arranged interview for this candidate.
Interview Status Pending, Accepted, Declined, Attended, or Not Attended.
Interviewer The Recruit user conducting the interview.
You can add more columns to the display with the Applications Vacancy Field Set on the Applications object. The Field Set includes a range of Applications object fields enabling you to add Hiring Manager name, more detail on assessments, and so on. Additional columns are added to the right of the default display.

Vacancies Vacancy Details
© Sage 2018 36
At the top of the Active Applications list is a set of buttons:
New Select New to manually create applications for candidates to the vacancy (see page 135). Use this option to consider other candidates from previous vacancies or add candidates manually.
Bulk Email Choose one or more candidates by checking the Action checkboxes against their names, then select Bulk Email to choose and send a templated email to all selected candidates (see page 115).
Bulk Assess Choose one or more candidates by checking the Action checkboxes against their names, then select Bulk Assess to choose an Outcome and Next Stage to apply to all selected candidates.
Email Resumes Choose one or more candidates by checking the Action checkboxes against their names, then select Email Resumes to send the resumes for the selected candidates by email. You can specify the target email address, subject line and covering message. Sage People pre-populates the message with a table showing the vacancy, candidate names and stage. If your system has been setup to send resumes as attachments, Sage People displays:

Vacancies Vacancy Details
© Sage 2018 37
If your system has been setup to send resumes as links to files, Sage People displays:
Complete the fields as follows:
Include all attachments
Checkbox. Displayed if you are not using the Send Resumes As Links option. If checked, all attachments stored for the Candidate(s) are attached to the email. Be aware of the potential security and data privacy risks of sending attachments containing personal information by email.
To Enter the names of one or more Users in your organization. As you type the first two characters of the name, Sage People displays a list of matching User names with job titles for you to select the name you want. Selection is by User name, not email address. After entering each name, select Add. Sage People builds a list of recipients:
Subject The subject line for the email.
Covering Message Enter the body of the message you want to send with the resumes. Use the formatting tools if you want to edit the appearance of your message.
When complete select Send.

Vacancies Vacancy Details
© Sage 2018 38
Interview Scheduler Choose one or more candidates by checking the Action checkboxes against their names, then select Interview Scheduler to set up interview details for each candidate you selected. Sage People displays a single page with partially completed interview details for all selected candidates:
You can choose a Default Interviewer to apply to all selected candidates - override the default for individual interviews if required. Complete the fields for each interview as described for scheduling a New Interview (see page 143).

Vacancies Vacancy Details
© Sage 2018 39
Recently Closed Applications This section of the Applications tab lists the last 100 recently closed applications. Against each application is listed:
Action Buttons acting on this application. Select Edit to edit application status or details (see page 138).
Application No A unique number allocated by Recruit to all applications. Select the link to see the application details (see page 140).
Candidate The candidate’s name. Select the link to see the candidate details (see page 94).
Status The status of the application: not this vacancy, rejected, or withdrew.
Most Recent Stage The assessment stage where the application ended. Select the link to make changes to that assessment.
Most Recent Assessor The Recruit user responsible for the stage where the application ended.
Notes and Attachments The Notes & Attachments related list enables you to add notes and attach files containing information relevant to the main record.
To add a note:
1. Select New Note.
Sage People displays the Note Edit Page for the record:
2. Complete the fields as follows:
Private Checkbox. Check to make the note visible to you and HR Administrators only.
Title The name of the note as it appears in the Notes & Attachments related list.
Body The content of the note. Use Check Spelling for the content of your note.
3. Select: o Cancel to discard your note and return to the main record page. o Check Spelling to open a spell checker with a range of options to check the content of the Body section,
including language selection, case checking, and user dictionary selection. o Save to save your note and display the main record page. The new note is listed in the Notes &
Attachments related list.

Vacancies Vacancy Details
© Sage 2018 40
To attach a file:
1. Select Attach File.
Sage People displays the Attach File to... page:
2. Select Browse to find and choose the file you want to attach.
3. Select Attach File to attach the file to the record.
Sage People displays the upload file dialog while the file is uploaded, then displays a confirmation panel at the bottom of the Attach File page.
4. Select Done.
Sage People displays the main record page with the new file added to the Notes & Attachments related list.

Vacancies Configuring a Vacancy Process
© Sage 2018 41
Configuring a Vacancy Process From a Vacancy Details page select Configure Selection Process. Recruit displays the Vacancy Configuration page for the vacancy:
On the Vacancy Configuration page you specify:
• Selection criteria.
• Selection stages.
• The criteria to be assessed at each stage.

Vacancies Configuring a Vacancy Process
© Sage 2018 42
At the top and bottom is a set of buttons:
New/Edit Criteria To add or change the criteria to be used for selection. When a vacancy is new this is the only button available. Selection criteria are the items used to choose between candidates. (see page 43)
New Stage To add a new selection stage.
Edit What Assessed When
To change the criteria assessed at a selection stage.
Sharing To view or change the users, groups or roles that have access to this Vacancy.
In the center is a table showing:
Action Select Edit to amend extra details on that criterion (see page 44):
• The weight to apply to this criterion when ranking candidates. The default is 1.
• The measure to be applied to define the standard required for the job.
Criteria Type The type of criteria from the criteria library.
Criteria Name The name of the criterion.
Required If the criterion is required to consider hiring a candidate for the vacancy.
Weight A weight applied to the criterion to change its impact on the shortlist score. The weight is specific to this vacancy selection process and is not stored in the Criteria Library.
Criteria Assessed in Selection Stage
A column for each selection stage showing the criteria assessed at each stage.
The bottom of the table shows the Recruit user with primary responsibility for each selection stage: the stage assessor.

Vacancies Configuring a Vacancy Process
© Sage 2018 43
Choose Selection Criteria Selection criteria are used to choose between candidates. The criteria chosen for a vacancy are taken from the Selection Criteria Library, and criteria must be entered in the library before you can use them.
To choose selection criteria for a vacancy:
1. On the Vacancy Configuration page for the vacancy, select New/Edit Criteria.
Recruit displays the criteria from the Criteria Library you can use to select candidates for this vacancy:
The page is divided into a set of sub-tabs each with one type of criterion:
Competencies Skills Experience Knowledge Qualifications Other
Against each criterion from the library are two checkboxes:
Assessed for candidates The criterion is to be used as part of the selection process.
Required in all candidates All candidates must show this criterion. Required criteria are counted and displayed separately when short-listing candidates. Assessors should not pass candidates missing required criteria to the next stage.
2. Work through the tabs selecting the criteria you want to use by checking either or both checkboxes.
3. Select Save.

Vacancies Configuring a Vacancy Process
© Sage 2018 44
Edit Selection Criteria Settings To edit extra optional details of a selection criterion for the vacancy:
1. On the Vacancy Configuration page for the vacancy, select Edit against a criterion:
Recruit displays the Selection Criteria Details page:

Vacancies Configuring a Vacancy Process
© Sage 2018 45
2. Select Edit to edit the settings. Complete the fields as follows:
Required If the criterion is required to consider hiring a candidate for the vacancy. Used in vacancy shortlisting.
Weight A weight applied to the criterion to change its impact on selection stage assessments and on the shortlist score. Weighted scores are calculated by multiplying the base score by the weight you specify here. You can use any weighting system you choose, but ensure that values are proportionate to the importance of each criterion within the set of criteria you are using for this vacancy selection process. Weight defaults to 1.0. The weight is specific to this vacancy selection process and is not stored in the Criteria Library.
Measure A description of the standard that candidates are to reach for this criterion for the vacancy. This is shown to assessors when assessing this criterion and printed on the Interview Sheet
Partly Meets Score The minimum score for this criterion to Partly Meet requirements following an external test or qualification questions in any stage of this vacancy.
Just Meets Score The minimum score for this criterion to Just Meet requirements following an external test or qualification questions in any stage of this vacancy.
Fully Meets Score The minimum score for this criterion to Fully Meet requirements following an external test or qualification questions in any stage of this vacancy.
Exceeds Score The minimum score for this criterion to set Exceed requirements following an external test or qualification questions in any stage of this vacancy.
3. When you have made the changes you want, select Save.

Vacancies Selection Stages
© Sage 2018 46
Selection Stages Selection stages are the steps in the process to determine if candidates are suitable for hiring to fill a vacancy. Stages can be anything used to check a candidate or to decide between several candidates - for example:
• Checking details in the CV, resume or covering letter or email.
• Phone interview.
• One-on-one interview.
• Panel interview with collated or separate assessments of the candidate.
• An assessment center with a series of assessment events or exercises.
• Psychometrics or other personality tests.
• Tests of skill or knowledge by practical or written exam.
• Assessments by referees or people who know the candidate.
You choose the most appropriate stages to use for each vacancy. This enables you to add in more stages for important or critical hiring decisions, or to simplify and reduce the number of stages if a detailed process is not required.
If you anticipate receiving high numbers of applications - into the thousands - for a specific Vacancy, you are less likely to encounter system limits if you use fewer selection stages. For example, shortlisting from a list of 5000 applications against each of 10 selection stages results in a query attempting to retrieve 50,000 records - the maximum number of records that can be retrieved in a single query. By reducing the number of selection stages to five you double the number of applications that can be processed in a single query to 10,000.
If you anticipate receiving high numbers of applications - into the thousands - for a specific Vacancy, you are less likely to encounter system limits if you use fewer selection stages. For example, shortlisting from a list of 5000 applications against each of 10 selection stages results in a query attempting to retrieve 50,000 records - the maximum number of records that can be retrieved in a single query. By reducing the number of selection stages to five you double the number of applications that can be processed in a single query to 10,000.

Vacancies Selection Stages
© Sage 2018 47
New Selection Stage To add a new selection stage for a vacancy:
1. From the Vacancies tab select the vacancy you want to edit and select Configure Selection Process.
Recruit displays the Vacancy Configure page.
2. On the Vacancy Configure page, select New Stage:
Recruit displays the Selection Stage Details page.
3. Complete the fields on the Selection Stage Details page:
Information section
Stage Name Text. The name of the stage.
Assessor A valid Sage People User Name. Use Assessor Lookup if necessary. The Recruit user primarily responsible for this selection stage. The assessor is prompted by an action item whenever an application reaches this stage. The assessor is also the default for scheduled interviews. The workflow process may also prompt assessors at configured stages of your assessment process.
Assessment Notes Text. Notes to the assessor added to the top of the Interview Sheet for this stage. These can include anything to help in the decision making process.
Options section
Order Number. The order of execution for selection stages, starting with the stage carrying the lowest number. The numbers need not be contiguous nor have an interval of 1.
Include In Scoring Checkbox. If checked, scores for this stage are included when shortlisting.
Part Of Picklist. If this stage is part of another, for example a panel interview or an exercise in an assessment center, select the parent stage. If this is part of another stage, only the scores for the selection criteria will be assessed and not the final outcome. The scores for all sub-stages then appear on the parent stage where the outcome is recorded.

Vacancies Selection Stages
© Sage 2018 48
On Stage Starting section
Send Form Picklist. Use to send application forms, onboarding forms, reference requests, questionnaires, and so on when an application reaches this stage. Form types must exist before you can specify one; you cannot create them from here. Select a form to be linked to the Assessment Stage, the Application, or the Candidate. If you are using a Candidate Portal the selected form appears in the Portal, and any start of stage emails are sent.
External Test Picklist. Select an external test to create when an application reaches this stage. If you are using a Candidate Portal the test appears in the Portal.
Auto Create Checkbox. Check to create the assessment stage automatically when an application reaches this stage. Check Auto Create if workflow or prequalification questions are used for the stage. Send Form, External Test, and Auto Queue also create the stage automatically; if one of these is selected, Auto Create has no effect. Checking Auto Create on its own, without selecting Send Form, External Test, or Auto Queue, results in stage creation when the scores or results are saved.
Auto Queue Checkbox. Check to add the assessment stage to an assessment queue automatically when an application reaches this stage.
Send References Checkbox. Check to send any references set up for the candidate when an application reaches this stage.
Set Onboarding Checkbox. Check to set the application and candidate to Onboarding status when an application reaches this stage.
Set Hired Checkbox. Check to set the application and candidate to Hired status when an application reaches this stage.
Start Stage Email Template Picklist. Select an email template to be sent when an application reaches this stage. The template must be linked to the application.
Show To Hiring Manager Checkbox. Check to show Hiring Manager all Applications reaching this stage and all following stages. Use as a selective alternative to the Configuration setting Hiring Manager Show All Applications.
Is Hiring Manager Stage Checkbox. Check if this stage must be assessed by the Hiring Manager. Use as a selective alternative to the Configuration setting Hiring Manager Assess All Stages.
Clear Contact Via Agency Checkbox. Applies when using the Recruit Agency Portal. Check to enable direct contact with the candidate directly, rather than through their agency.
Show to Workplace Checkbox. Check to set the application Show to Workplace option on when an application reaches this stage. The application is shown to workplace contacts when it reaches this stage. Only displayed if the Use Workplace configuration option is set on.
Is Workplace Stage Checkbox. Check to set the stage to be assessed by a workplace portal user. The stage is shown to the workplace so they can arrange an interview, set scores and an overall result. Only displayed if the Use Workplace configuration option is set on.

Vacancies Selection Stages
© Sage 2018 49
On Stage Assessment
Visualforce Page An optional Visualforce page displayed to assess this stage. If not specified, stage assessment defaults to the standard assessment page.
Require Entry Checkbox. Check if all selection criteria scores must have a value before the stage scores can be saved.
Enter Start Details Checkbox. Check to add the fields in the Application field set Start Details to the assessment page. Use to enter details such as Start Salary and Start Date to the application during offer or onboarding.
Enter Quality Assurance Checkbox. Check to add the fields in the assessment stage field set Quality Check to this assessment stage. The fields are shown when editing an existing assessment, but not when the assessment is new.
Automatic Stage Actions
Score For Auto Next Stage Number. If the total score for all criteria in this stage is equal to or greater than this value, the application passes automatically to the next stage. The next stage is specified in Auto Next Stage. If blank, all applications move to the next stage unless rejected through Required Below Needs Auto Reject or Score For Auto Reject.
Auto Next Stage Picklist. Select the next selection stage for candidates who have scores saved that meet the value specified in Score For Auto Next Stage. If the outcome for this stage is set to Proceed to Next Stage, Auto Next Stage must be set to a value other than None for the outcome to take effect.
Score For Auto Reject Number. If the total score for all criteria in this stage is equal to or less than this value, the application is automatically rejected.
Required Below Needs Auto Reject
Checkbox. Check to automatically reject any applicant who scores below the required level for any selection criteria.
Outcome Emails
Delay Outcome Emails Checkbox. Check to queue outcome emails, not send them immediately:
• The Delayed Outcome Email field is set for the selected email template.
• The selected email is sent when an Administrator selects Delayed Emails on the Applications List View.
• The Delayed Outcome Email field is cleared when moving stages or when the email is sent.
On Hold Email Template Picklist. Select the email template used for the email sent to the applicant if this assessment stage is set to On Hold.
Passive Email Template Picklist. Select the email template used for the email sent to the applicant if this assessment stage is set to Passive.
Not This Vacancy Email Template
Picklist. Select the email template used for the email sent to the applicant if this assessment stage is set to Not This Vacancy.
Reject Email Template Picklist. Select the email template used for the email sent to the applicant if this assessment stage is set to Reject.
4. Select Save.
Recruit displays the Vacancy Configure page with the new selection stage added

Vacancies Selection Stages
© Sage 2018 50
Edit Selection Stage To edit a selection stage:
1. From the Vacancy Configure page, select the name of the stage you want to edit:
Recruit displays the Selection Stage Details page:
2. Select Edit.
The details available for you to edit are the same as those available when creating a new selection stage (see page 47).
3. When you have made the changes you want, select Save.
Recruit displays the Vacancy Configure page.

Vacancies Selection Stages
© Sage 2018 51
Selection Stage Details To view the details of a selection stage:
• From the Vacancy Configure page, select the name of the stage you want to view:
Recruit displays the Selection Stage Details page:
The details visible are the same as those available when creating a new selection stage (see page 47).
To view the interview questions for this stage, select Interview Sheet.

Vacancies Selection Stages
© Sage 2018 52
Qualification Questions Qualification questions are those an applicant is asked when they apply for a vacancy. The questions enable pre-selection by finding out if candidates meet the basic requirements of the vacancy.
When you define a vacancy on Recruit you will typically specify a number of selection criteria. These can be existing criteria drawn from the Criteria Library, or new criteria added to the library to meet the special requirements of the vacancy.
Each criteria can have one or more qualification questions associated with it. When selection criteria are defined as part of the first stage of a selection process, any questions linked to those criteria are automatically presented to all candidates applying for the vacancy through the Portal. The candidates' responses are scored, and the results determine if candidates pass that stage of the assessment process. You can also set up automated pass or fail responses triggered by the results of the assessment.
To use qualification questions for a Vacancy you must:
• Add criteria to the Vacancy containing qualification questions.
• Set up a first stage to be automatically scored and optionally passed/rejected.
• Add the criteria with the questions to the first stage. You can add criteria without questions too but they will not contribute to the automatic scoring.
To add qualification questions:
1. Select the Criteria Library tab
2. On the Criteria Library Home page, select the name of the criteria for which you want to add qualification questions:
If you are adding new criteria, select New... towards the top of the page and follow the steps in New Criteria Library Item.

Vacancies Selection Stages
© Sage 2018 53
For existing criteria, Recruit displays the Criteria Library Item Detail page:

Vacancies Selection Stages
© Sage 2018 54
3. Scroll down to the bottom of the page for the Qualification Questions section and select New.
Recruit displays the Qualification Question Edit page:
4. Complete the fields on the Qualification Question Edit page:
Prompt Text field. The question you want to ask the candidate about this criteria. If you have more than one question about a single criteria, you must enter each question on a separate Qualification Question Edit page.
Format Picklist. Choose the format in which you want the possible responses displayed.
Order Number. The order in which the questions appear to the candidate. If you have more than one question to ask the candidate, enter a number for the position in which you want this question displayed: 1 for first, 2 for second, and so on. Order is used for all questions relating to all criteria; if two or more questions relating to different criteria carry the same order number, those questions appear together. If you leave this field blank, questions appear in criteria order.
Minimum Score The lowest score the candidate’s answer must rate to avoid rejection. You do not have to specify a minimum score, but if you do, candidates will fail if they do not meet the value you specify. Failed candidates are shown the questions they have failed on, but they cannot change their responses.
5. Select Save.
Recruit displays the Qualification Question Detail page for the new question.
6. At the bottom of the Qualification Question Detail page in the Qualification Responses section, select New Qualification Response:
Recruit displays the New Qualification Response Edit page.

Vacancies Selection Stages
© Sage 2018 55
7. Complete the fields on the New Qualification Response Edit page:
Prompt Text. One possible response to the qualification question. The response is displayed with the question. You must complete a Qualification Response Edit page for each qualification response you wish to present to candidates.
Score Number with up to two decimal places. The score you want to apply to the response. This must be one of the possible scores you set up for the criteria on the Criteria Library Item Detail page.
Order Number. Responses are displayed by Order number, then by Score. If left blank, responses are displayed in score order. To user Order, enter a number.
8. Select Save to save and close the page. Select Save & New to save and enter another response to the same question. Enter as many responses for each question as you need.
9. You can now set the scoring of the assessment for the criteria with questions. Go to the Criteria Library Home page and select Edit next to the criteria you want:
Recruit displays the Criteria Library Item Edit page.
10. At the bottom of the Criteria Library Item Edit page in the Assessment of qualifying or external test score section, enter the scores:
The scores are the sum of all responses given by the candidate to all questions associated with the criteria:
Partly Meets score The minimum score to set the assessment as Partly Meets. If below this score, the assessment is set as Not Met.
Just Meets Score The minimum score to set the assessment as Just Meets.
Fully Meets Score The minimum score to set the assessment as Fully Meets.
Exceeds Score The minimum score to set the assessment as Exceeds.
If a candidate has been assessed below Fully Meets, and that criteria is set to Required for that Vacancy, the application automatically fails on the first qualification stage.
11. Select Save.
12. Assign the criteria to the first stage of the selection process (see page 46).

Vacancies Map Criteria to Stages
© Sage 2018 56
Map Criteria to Stages To pick the selection criteria to be assessed at each of the selection stages of the vacancy:
1. From the Vacancy Configure page, select Edit What Assessed When:
Recruit displays a table of the criteria to be used in each stage of the assessment:
Criteria Type The type of criteria from the criteria library.
Criteria Name The name of the criterion.
Criteria Assessed in Selection Stage
A column for each selection stage showing which criteria are assessed at each stage. To change this select any checkbox.
2. Select the criteria to be assessed at each stage by checking the relevant boxes.
You can adopt different strategies, but try to: o Use the early stages to check criteria that are easy to assess. o Assess important criteria at more than one stage, if possible using more than one assessor. o Avoid too much repeated assessment, because this wastes time for both you and the candidate. o Select criteria that are the best match with the stage and with the person assessing that stage.
3. Select Save.

Vacancies Sourcing
© Sage 2018 57
Sourcing You can define the sources you want to use to help fill the vacancies you have defined. You can set up:
• Internet Job Boards.
• One or more Candidate Portals.
• An Agency Portal for external recruitment agencies.
To define sourcing:
1. On the Vacancy Details page, select Sourcing:
Recruit displays the Vacancy Sourcing page:
If the Sourcing button is grayed, check the Vacancy has been approved - see the Approval History Related List for
the Vacancy.
2. Complete the fields on the Vacancy Sourcing page:
Details section
Vacancy Name The name of the vacancy. You cannot edit this field.
Vacancy No The unique reference number automatically assigned by Recruit to the vacancy. The Vacancy Number is used:
• In the Subject line of any incoming emails relating to this vacancy. This ensures that the email is applied to the correct vacancy.
• In the unique url for Candidate Portals. Candidate Portal URL The unique URL for this vacancy on your Candidate Portal(s). Automatically
assigned by Recruit.

Vacancies Sourcing
© Sage 2018 58
Job Board Attributes section The fields in this section depend on the requirements of the Job Board(s) your Recruit implementation has been configured to support. The fields listed here are defaults.
Job Sector Picklist. The job sector in which the vacancy operates. Configuration options enable you to specify a default job sector.
Industry Picklist. The industry in which the vacancy operates. Configuration options enable you to specify a default industry.
Location Country Picklist. The country where the vacancy exists. Configuration options enable you to specify a default country.
Location Region Picklist. The region of the location country in which the vacancy exists. The Location Region picklist is not populated for all countries. Configuration options enable you to specify a default region.
Location City Text. The town or city of the normal place of work for the vacancy.
Location Postal Code Text. The postal or zip code of the normal place of work for the vacancy.
Place on Portals and Job Boards section Advertise on Candidate Portal Checkbox. Check to add this vacancy to a Candidate Portal.
Candidate Portal The name of the Candidate Portal you want to carry this vacancy. The vacancy is displayed on the named Portal and on no other. Leave blank to post the vacancy to the default Candidate Portal.
Select Candidate Portal Lookup to find and select a Candidate Portal.
Advertise Internally Checkbox. Check to make this vacancy visible to internal candidates with access to the Sage People HCM Collaboration Portal.
Advertise on <Job Board name(s)>
Checkbox. Check to add the vacancy to the named Job Board(s).
Applications Close Date Date. The date when the vacancy will close to further applications.
Invite Agencies section
Advertise to Agencies Checkbox. Check to add the vacancy to your Agency Portal. On saving, the vacancy is visible to:
• All agencies set up to see all open vacancies. The Invite boxes for these agencies are checked.
• All agencies set to Automatic invitation status. The Invite boxes for these agencies are checked.
• Agencies set to Manual invitation status only when you check the Invite boxes for those agencies.
Invite <agency name(s)> Checkboxes. One box for each agency set up to use the Agency Portal. Agencies must be set to invitation status Automatic or Manual to be listed. Agencies set to an invitation status of None are not listed. Check to send an email to the designated contact at the agency. The email invites the agency to use the Agency Portal to submit candidates for this vacancy.
Post up to CareerBuilder Job Boards section Post To CareerBuilder Checkbox. Check to post the vacancy on CareerBuilder.
You must have a CareerBuilder account, and the CareerBuilder User ID must be entered in your Recruit Configuration Job Boards page.
CareerBuilder Post Date The date the vacancy was posted to CareerBuilder. Displays blank if the vacancy has not been posted to CareerBuilder.

Vacancies Sourcing
© Sage 2018 59
Post up to LinkedIn Job Boards section Not currently used
Post To LinkedIn Not used.
LinkedIn Post Date Not used.
Post up to Monster Job Boards
Post To Monster Checkbox. Check to post the vacancy on Monster.
CAN (Career Ad Network) to Monster UK
Checkbox. If you subscribe to Monster's Career Ad Network (available for UK and US Monster accounts), check to post the vacancy to the Monster UK Career Ad Network (CAN). CAN subscribers are supplied with a Duration parameter by Monster that must be entered in the Recruit Configuration Job Boards page.
CAN (Career Ad Network) to Monster US
Checkbox. If you subscribe to Monster's Career Ad Network (available for UK and US Monster accounts), check to post the vacancy to the Monster US Career Ad Network (CAN). CAN subscribers are supplied with a Duration parameter by Monster that must be entered in the Recruit Configuration Job Boards page.
Monster Post Date The date the vacancy was posted to Monster. Displays blank if the vacancy has not been posted to Monster.
Monster Posting Locations Checkboxes. The Monster posting locations you have available. The list includes the Monster accounts that are configured for you to use, along with any Account Location Aliases that have been set up for those accounts. Check the Posting Locations you want to use for this vacancy.
Post up to Broadbean
Post to Broadbean Checkbox. Check to post the vacancy through Broadbean.
Industry Picklist. Select the picklist and choose the industry classification for the vacancy. Broadbean uses your Industry selection to ensure the vacancy is correctly classified on the target job boards. Industry classifications are automatically supplied and maintained by Broadbean - you do not have to load them separately.
Broadbean Post Date The date the vacancy was posted to Broadbean. Displays blank if the vacancy has not been posted to Broadbean.
3. Select: o Save to save the details entered and to invite selected agencies to submit candidates for the vacancy. o Save and Post to post the details to the Job Boards you have selected. Maps the Vacancy to the
selected Job Board Attributes and sends that information to the chosen Job Board(s). o Cancel to discard your changes.

Vacancies Making a Vacancy Available to Recruitment Agencies
© Sage 2018 60
Making a Vacancy Available to Recruitment Agencies 1. In Recruit, select the Vacancies tab:
Recruit displays the Vacancy Home page.
2. On the Vacancy Home page, select the vacancy you want to make available to recruitment agencies:
Recruit displays the Vacancy page for the vacancy you have selected.
3. On the Vacancy page, select Sourcing:

Vacancies Making a Vacancy Available to Recruitment Agencies
© Sage 2018 61
4. On the Vacancy Sourcing page, scroll down to the Invite Agencies section and check Advertise to Agencies:
Advertise to Agencies: o Makes the vacancy visible on the Agency Portal to all agencies set up to see all open vacancies. o Sends an invitation to all agencies set up for automatic invitations. This invites the agencies to submit
candidates for this vacancy.
Beneath the Advertise to Agencies checkbox is a list of the agencies you have set up for manual invitation.
5. Check the boxes next to the agencies you want to invite to submit candidates for this vacancy:
6. Select Save.
Recruit sends invitations to submit candidates for this vacancy to the agencies you have selected. The invitation email includes a link to the Agency Portal.

Vacancies Vacancy Details Visible on the Agency Portal
© Sage 2018 62
Vacancy Details Visible on the Agency Portal The Agency Portal displays the content of these fields, taken from your Recruit system:
• Vacancy Name
• Location City
• Job Description
• Key Responsibilities
• Salary Maximum
• Includes Benefits (checkbox)
• Salary OTE (checkbox)
• Package Notes
• Applications Close Date
• Salary range
Make sure that all vacancies you plan to make available through the Agency Portal have accurate content in these fields. Any empty fields are shown as empty on the Portal.

Vacancies Workplaces Tab
© Sage 2018 63
Workplaces Tab Recruit has been designed to enable you to handle recruitment across multiple organizations. Each organization can be defined as one or more workplaces. A workplace is a location with:
• One or more vacancies.
• Contacts viewing vacancies through a Candidate Portal.
• Vacancies using Show to Workplace as an On Stage Starting option for a selection stage.
• Vacancy selection stages set up with the Is Workplace Stage option checked.
For example, an HR team handling recruitment for parent and subsidiary companies can set up parent and subsidiaries as separate workplaces and manage all recruitment through Recruit.
To use workplaces for vacancies and applications you must check the Use Workplace checkbox configuration option.
The Workplaces tab gives you access to the Workplaces Home page.
To add a workplace:
1. On the Workplaces Home page select New:
Recruit displays the New Workplace Edit page:

Vacancies Workplaces Tab
© Sage 2018 64
2. Complete the fields on the Workplace Edit page: o Workplace Name o Company o Location City o Region o Description
3. Select Save to save the details and close the edit page or select Save & New to save the details and create another workplace.
When you have completed a new Workplace definition, you can attach it to an individual vacancy.

Vacancies Assessments
© Sage 2018 65
Assessments An assessment is a single stage for an application as it moves through the vacancy selection process.
An assessment stage is created when:
• A user selects Assess against an application on the Applications tab of the Vacancy page and saves their entry.
• An application reaches a stage with one of the following: o Auto create is checked. o A form is set. o An assessment test is set. o A stage start email is set. o Auto queue is checked.
An assessment stage can optionally trigger the following events and actions:
• A Task created for the user set as the Assessor for the stage.
• A Form sent to the applicant.
• An External Test for the applicant.
• An email sent to the applicant.
• Emails to be sent to the referees.
• Setting the Application to Onboarding or Hired.
• Adding to an Assessment Queue.
• Requesting a candidate to book into an Assessment Event.
The assessment is scored against each selection criteria linked to that stage (see page 163).
The overall score for an assessment is the sum of the scores for all the criteria. A weighted score is also calculated as the sum of the scores multiplied by the weighting for each criteria (see page 44).
Assessments that are not sub-stages are also assigned an outcome. This can be:
• Proceed to Next Stage
• On Hold
• Not This Vacancy
• Reject
• Withdrew
You can find more detail on the assessment process in Assessment (see page 151).

Vacancies Form Definitions
© Sage 2018 66
Form Definitions Form definitions are used to send various forms to the candidate through the recruitment process. The forms can be used for a wide range of purposes including application forms, case studies, skill tests, questionnaires, equal opportunities, or onboarding. Almost any information can be gathered and passed back to various parts of Recruit and HCM.
Any selection stage can have a Form Definition attached to it. Edit the Selection Stage as part of Configure Selection Process and select the definition in the Send Form field.
If a Form Definition is linked to a selection stage, when an application reaches that stage:
1. The assessment for that selection stage is created.
2. A form is created from the form definition.
3. The form is linked to the assessment, application, or candidate.
4. The Awaiting Form field on the assessment is set true.
5. The form is linked to the Form field on the assessment.
6. The form is activated and the start emails sent.
If you are using a Candidate Portal for the vacancy, the form appears in the list for the candidate to complete. The candidate can select the link presented and complete the form.
When the form is completed and Submit selected:
1. The Awaiting Form field on the assessment is set false.
2. The assessment is scored.
3. If the Auto Reject Score is not met, or if any required criterion is not met, the application is set to reject and the reject email is either sent or queued for sending.
4. If the Auto Next Stage Score passes or is null the application is moved to the Auto Next Stage.
The Form Definition is normally configured to link to the Assessment. From there it can be pre-populated with data from the assessment, application or candidate, and from the team member if HCM is installed. On form completion, data can also be passed back into those same objects.

Vacancies Using External Tests
© Sage 2018 67
Using External Tests External tests are used to link to external suppliers of psychometric, aptitude, and ability tests. Your Administrator sets up each External Test Provider used by your organization, together with details of the tests provided and the test measurements to be used. Results returned depend on the Provider and your organization's agreement with them, but can include:
• Auto-scoring with single values returned and posted to the Application Stage assessment.
• A composite report from which you extract the results you need.
Any selection stage can have an external test attached to it.
To specify an external test for a selection stage:
1. On the Vacancy Home page, select the vacancy.
Recruit displays the Vacancy Details page.
2. On the Vacancy Details page, select Configure Selection Process:
Recruit displays the Vacancy Configure page.
3. On the Vacancy Configure page, select the name of the selection stage you want to host the external test:
Recruit displays the Selection Stage Details page.
4. Select Edit:
Fairsail displays the Edit Selection Stage page.

Vacancies Using External Tests
© Sage 2018 68
5. On the Edit Selection Stage page go to the On Stage Starting section, select the picklist for External Test and choose the test you want to use:
6. Select Save.
When an application reaches an Assessment Stage with an associated External Test the process followed depends on the Test Provider:
• Wonderlic (see page 68)
Wonderlic External Test Process 1. Wonderlic sends an email invitation to complete the test to the Candidate. The email includes a link to the
Wonderlic test site.
2. On the Candidate Portal the external test link appears in the list for the candidate to complete.
3. Recruit creates an External Test Result record and displays it in the External Tests Related List on the Application.
The External Test Result includes a Status field. Status can be: o In Progress
From the start of the process until superseded by a different Status. When External Test Result is In Progress, you can use a workflow to send an email to the Candidate with a link to the Candidate Portal.
o Partial Results Ready When the first assessment in the test has been completed. Wonderlic notifies Recruit and Recruit creates a New External Test Assessment record. External Test Assessments are added to the External Test Assessments Related List on the External Test Result.
o All Results Ready When all assessments in the test have been completed. You can request the results from Wonderlic by selecting Get Results on the External Test Result Detail page.
o Error The Test was unable to complete. An email is sent to your Administrator.
4. The Candidate follows the link, completes any preliminary screens required by the test, and then completes the test.
5. On completion, the External Test Result is updated with a Completed Date.
6. When the results are returned by Wonderlic, you can view them by selecting Get Results on the External Test Result Detail page. o Recruit automatically creates External Test Assessments as results are received. o Results for Parameters as defined in the External Test Measurement are extracted and used to update
matching criteria on the Stage Assessment to continue the selection process (see page 69). o You can also create External Test Assessments manually if you wish (see page 71); normally manual
creation is not necessary.

Vacancies Using External Tests
© Sage 2018 69
Recording Wonderlic Test Results When a Candidate completes a Wonderlic test, the Completed Date is added to the External Test Result record. You can then request the results from Wonderlic and add them to the Application record Stage Assessment.
1. Select the Application tab.
2. Select the Application you want to view:
Recruit displays the Application.
3. Scroll down to the External Tests section and select the Test you want:
Recruit displays the External Test Result Detail page.
4. Select Get Results:

Vacancies Using External Tests
© Sage 2018 70
Wonderlic displays the Candidate Summary page:
Once requested, the Candidate Summary remains visible for 10 minutes before timing out as a security measure. To redisplay, select Get Results again.

Vacancies Using External Tests
© Sage 2018 71
Results returned using the Weak/Moderate/Strong scale are automatically extracted and added to the Application record for the assessment stage:
Manually Adding an External Test Assessment Under normal circumstances, External Test Assessments are automatically created by Recruit. If you need to add an Assessment manually, follow this process:
1. On the External Test Result page, scroll down to the External Test Assessments Related List and select New External Test Assessment:
Recruit displays the New External Test Assessment page:

Vacancies Using External Tests
© Sage 2018 72
2. Complete the fields as follows:
External Test Assessment Name
The name you want to give this Assessment. Displayed as part of each entry in the Results column for the External Test on the Application page, followed by the Score, in the form: [External Test Assessment Name]=[Score] For example: Logical reasoning = 78 Enter the Name; Recruit automatically generates the entry in the Results column.
External Test Result The name of the External Test Result. Automatically completed with the name of the Test Result you selected.
To change Test Result, select External Test Result Lookup , find and select the Result you want.
External Test Measurement The Measurement used for this Assessment. Enter the first few characters of the External Test Measurement name and select External Test Measurement Lookup , or with a blank field select Lookup to find and select the Item you want.
Criteria Assessment If this assessment is linked to a Criteria Library Item, the name of the Item. Enter the first few characters of the Criteria name and select Criteria Library Item Lookup , or with a blank field select Lookup to find and select the Item you want.
Score The score attained for this Assessment, taken from the Wonderlic results.
Test Date The date the test was taken by the Candidate. The Date Created as shown in the Wonderlic results.
3. Select: o Save to save the details you have entered and display the External Test Result Detail page. The new
Assessment is added to the list of External Test Assessments. o Save & New to save the details you have entered and display another New External Test Assessment
page. o Cancel to ignore the details you have entered and display the External Test Result Detail page.
Results are summarized on the Application page, in the External Tests related list:

Vacancies Assessment Events
© Sage 2018 73
Assessment Events Assessment events are used to schedule an event for a group of candidates. Typically used for assessment centers, webinars, or open days, they enable Candidates to select from a set of events on offer.
Events can also be set up as invitation only, enabling you to exclude events from view for all except for those candidates you decide to invite.
Any selection stage can have an assessment event attached to it. You can view selection stages as part of the Configure Selection Process.
Assessment events are shown to candidates through Candidate Portals. Candidates can pick a forthcoming event that is not yet fully booked and select Book. Candidates can also Unbook and move to another event. Invitation only events are made available only to those candidates you have chosen to invite.
New Assessment Event To create a new assessment event for a selection stage:
1. From the Vacancy Configure page, select the name of the stage to which you want to add an assessment event:
Recruit displays the Selection Stage Details page.
At the bottom of the Selection Stage Details page, in the Assessment Events related list, select New:

Vacancies Assessment Events
© Sage 2018 74
Recruit displays the Assessment Event Details page:
2. Enter the details for the event. The details are used to inform candidates about the event:
Information section
Assessment Event No Automatically allocated by Recruit when you save this page. The Assessment Event Number is used to uniquely identify each assessment event,
Selection Stage Automatically allocated by Recruit when you save this page, associating the event with this selection stage.
Date The date of the event. Select the field to display a calendar and choose the date, or select today's date to the right to f the field.
Time Picklist. The start time of the event.
Duration Picklist. How long the event is scheduled to last.
Location Text. Where the event is to be held. Typically, the name of the Assessment Center or organization hosting the event.
Address Text. The postal address of the event.
Map URL. A link to a map to help candidates find the location of the event.
Invitation Only Checkbox. If checked, details of the event are visible on the Candidate Portal for the vacancy, only to those candidates who have been invited by the recruiter. If unchecked, details of an assessment event linked to a selection stage are made available to all candidates who reach that stage.
Maximum Places Number. The maximum number of candidates who can book to attend this event.
Details Text. A brief description of the event.

Vacancies Assessment Events
© Sage 2018 75
People section
Organizer The Recruit user in your organization who is co-ordinating the event, Use Organizer lookup if necessary.
External Assessor An external contact who needs to be informed of this booking.
3. Select Save.
Booking an Assessment Event When an application reaches a vacancy selection stage with an associated assessment event:
• Open events are made available to candidates through the Applicant Portal. Candidates can choose an event that is not yet fully booked and book themselves onto it.
• Invitation only events appear on the Candidate Portal for the vacancy for those candidates who have been invited to attend.
• The Application Details page is updated to show the New Assessment Event button:
To book a candidate on an assessment event:
1. On the Application Details page, select New Assessment Event.
Recruit displays the New Assessment Event page:

Vacancies Assessment Events
© Sage 2018 76
2. Select the Assessment Event picklist and select the event on which you want to book the candidate:
The picklist displays just the events available for this stage of the assessment for this vacancy,
Recruit populates the Assessment Event section of the page to show: o Location o Start Date o Maximum Places o Number of Confirmed Places o Number of Pending Places. Pending places have not yet been confirmed by the candidates.
3. Select Save.
Recruit displays the Application Details page, updated with the details of the event you have booked:

Vacancies Using Sub-Stages
© Sage 2018 77
Using Sub-Stages A selection stage can be set to be Part of any other stage. Typically a group of sub-stages take place immediately before the final stage. The final stage is the Parent stage and the sub-stages each form Part of the Parent. Examples are the exercises for an assessment center, or the interviews for a panel interview.
Assessment criteria are scored for each sub-stage. You can:
• Assess different criteria at each sub stage, as in an assessment center exercise
• Assess the same criteria in all sub-stages, as in a panel interview.
Sub-stage scores contribute to the overall outcome, which is decided at the parent stage level.
The final, parent stage shows all of the criteria scores for each sub-stage. The parent stage can also have criteria of its own to score. For example, you could use separate parent criteria to give the result of discussion between the assessors of the sub-stages to represent the considered overall view.
The final parent stage has the outcome from the stages:
• Proceed to Next Stage
• On Hold
• Not This Vacancy
• Reject

Vacancies Using Sub-Stages
© Sage 2018 78
To set a selection stage as Part of another stage:
1. From the Vacancy Configure page, select the name of the stage you want to edit:
Recruit displays the Selection Stage Details page.
2. Select Edit:
Recruit displays the Edit Selection Stage page.
3. In the Options section, select the Part of picklist and select the parent stage:
.
4. Select Save.

Vacancies Assessment Queues
© Sage 2018 79
Assessment Queues An assessment queue is used to pass the assessments required for a selection stage to a group of assessors.
Assessment queues are used for the early stages of large-scale recruitment, when a whole team can be assigned to processing the applications. Typically, these stages are used for viewing incoming resumes, application forms or case studies.
When an application reaches a selection stage with Auto Queue checked:
1. The application is placed in the queue for that stage.
2. Assessors take one assessment at a time from the queue.
3. Assessors complete assessment scores against the criteria for that stage.
To use an assessment queue for a selection stage:
1. From the Vacancy Configure page, select the name of the stage you want to edit:
Recruit displays the Selection Stage Details page.
2. Select Edit.
Recruit displays the Edit Selection Stage page.
3. In the On Stage Starting section, check Auto Create and Auto Queue:
4. Select Save.

Vacancies Assessment Queues
© Sage 2018 80
To view and retrieve items from an assessment queue:
1. Select the Assessment Queue tab.
Recruit displays the Application Assessment Queue page, listing all queues waiting to be marked and your previous assessments.
2. In the Select Queue section, select the picklist and choose a queue:
3. Select Go.
Recruit displays your previous assessments from the queue you have selected:
4. Select Get next from queue...
Recruit displays a confirmation message:
5. If you have time to complete the assessment now, select OK.
Recruit allocates one assessment from the queue and displays the Assessment page.

Vacancies Assessment Queues
© Sage 2018 81
6. Complete the assessment and select Save.
After marking, you are returned to the Assessment Queue page for the current queue, with your latest assessment added to the list:
7. You can repeat the process until there are no more items in the queue or close the page.
To speed up processing, you can assign a VisualForce page to the selection stage. That page is used instead of the default assessment page when assessing an application taken from the queue. The VisualForce page can show special information on the candidate, possibly extracted from a recent form. This can speed the marking process and improve efficiency.

© Sage 2018 82
Candidates Candidates are people who have applied for one or more vacancies. Each candidate record shows the details that are common across all their applications: their personal details, current employment and CV or resume.

Candidates Candidate Status Values
© Sage 2018 83
Candidate Status Values Candidate Status indicates the position of the Candidate in the Candidate lifecycle. A Recruit Candidate can have one of a defined set of status values, each of which has a meaning to the Recruit system and helps to define what can happen to the Candidate. Candidate Status can be set manually or automatically by system or user defined workflows. Do not change the spelling of any supplied Candidate Status option by editing picklist values - changed values will not work in Recruit.
Available Candidate Status values are:
New Candidate details newly received and entered on the system. New Candidates have not yet started the assessment process for a Vacancy.
Active Candidate assigned to a Vacancy to create an Application. Candidates remain Active through the assessment process until status is changed by workflow or manually.
Onboarding Candidate has entered the Onboarding stage of the selection process. A Candidate record entering Onboarding status can be used as a trigger for creating a Team Member in Sage People HCM.
Hired Candidate has been successful and has entered the Hired stage on the selection process. A Candidate record entering Hired status can be used as a trigger for creating a Team Member in Sage People HCM.
Talent Pool Candidates whose last application had the outcome Not This Vacancy. Candidate records with Talent Pool status are retained for consideration against other Vacancies.
Archived Candidates whose applications have been rejected or withdrawn. You can delete Archived Candidate records if you do not need to retain them for audit or equal opportunities monitoring. Archived Candidates who apply for another role have their status reset to Active if the Candidate Portal Configure page setting Permit Archived To Apply is checked. This Candidate Portal setting applies equally to the internal Portal.
Withdrew Candidates who no longer want to be considered for a Vacancy.

Candidates Candidates Tab
© Sage 2018 84
Candidates Tab The Candidates tab gives you access to the Candidates Home page.
The Candidate Home page shows a set of views of the candidates that are active or have been archived. The default views are:
Archived Those candidates who have been rejected or withdrawn. You can delete these if you don’t need them for audit or equal opportunities monitoring.
New Without Application New candidates who have not been allocated to a vacancy with an application. Candidates are listed in this category if:
• You are part way through entering the application manually (see page 135). OR
• The candidate did not specify a Vacancy No in an emailed application (see page 100).
Open Candidates Those candidates who have active applications.
Talent Pool Those candidates with the outcome not for this vacancy from their last application, and who are therefore held in a Talent Pool to be considered for new or future vacancies.
All All candidates.
Switch between the views by selecting the View picklist and choosing the view you want:
To add your own views to this list:
1. Select Edit against a selected view.
2. Change or add to the criteria used to select vacancies that appear in the view.
3. Select Save to change the original view, or select Save As to save your changes as a new view, preserving the original.
To create a completely new view from scratch, select Create New View.
When you have the view you want, you can:
• View candidate details. Select the Candidate name:
• Change candidate details, including moving a candidate from one category to another, such as from Open
Candidates to Archived. Select Edit next to the candidate you want to change:

Candidates Candidates Tab
© Sage 2018 85
Recruit displays the Candidate Details page:
• Create a new candidate. Select New Candidate:
• Delete a candidate and all applications and assessments for that candidate. You need appropriate security
rights to do this. Select Del next to the candidate you want to remove.

Candidates New Candidate
© Sage 2018 86
New Candidate To create a new candidate:
1. On the Candidates Home page, select New Candidate:
OR
Go to the Create New... picklist in the left sidebar and select Candidate:
2. Enter the personal details of the new candidate. If you have Resume Parsing enabled, some of the personal
details can be extracted automatically from their resume. Manually entered details always override details extracted by parsing; a detail from a parsed resume will not replace a pre-existing manually entered detail. You can then attach their CV or resume and link them to one or more vacancies. Applications received by email have a new candidate record created automatically.
Information section
Candidate name (Title, First Name, Surname)
The person’s name.
Salutation How the candidate is addressed in emails: Dear xxxx.
Status Candidate status, not the status of the application. Select from the picklist:
Start a new candidate with status New.

Candidates New Candidate
© Sage 2018 87
Contact Information section
Email The candidate's email address. Used for automatic emails in workflows.
Skype Name The candidate's Skype Name, as used to contact them by Skype. Used to add a Skype Call link to the Candidates Home page so that you can start a Skype call with them.
Phone The candidate's contact phone number.
Current Address (multiple fields)
Where the candidate lives. You must enter at least Home Country. To make sure that candidates can be included in Candidate Search (see page 101), include valid Home Country and Home Post Code details.
Initial Details section
Start Preference Picklist. Is the candidate looking for an immediate or future start date?
Location preference Picklist. Which of the available locations the candidate prefers.
Meets Preconditions Checkbox. If checked, this candidate meets the preconditions set for any vacancy.
Source Picklist. Where the candidate's details came from:
Details section
Current Location Text. The candidate's current work location.
Current Employer Text. The candidate's current employer.
Current Job Text. The candidate's current job title.
Current Salary The candidate's current remuneration package, on target earnings, or salary.
Visa Status Picklist:
3. Select Save to create the candidate record.

Candidates Emailed Applications
© Sage 2018 88
Emailed Applications Sage People can take in emailed applications from candidates automatically. This is a great timesaver but needs some preparation:
1. Ask your Administrator to configure your system to accept incoming emails and assign an email address for incoming applications.
2. Create your vacancy (see page 26) and note the Vacancy Number assigned by Sage People.
3. When you advertise your vacancy ask email applicants to use the Vacancy Number in the subject line of the email. Also ask them to attach their resumes or CVs in Word, Rich Text Format (RTF), or Adobe PDF.
Candidates apply to the email address for incoming applications. Sage People then:
1. Extracts from the incoming email:
a. The sender's email address as the candidate email address.
b. The candidate name from the email address, or the full email address if extraction is not possible.
c. The text of the email
d. Attachments in Word, RTF or PDF formats. All other attachments are ignored for security reasons.
e. The subject line of the email.
2. Compares the candidate email address with email addresses held for existing candidates. If a match is found, the existing candidate record is used. If no match is found, a new candidate record is created with the new email address and candidate name.
3. Adds the text of the email to the incoming emails section of the candidate record.
4. Adds attachments in permitted formats to the candidate record. Sage People assigns the first attachment as the CV/Resume for the candidate. Sage People checks and prevents duplications of the same document.
You can access attachments through the Notes & Attachments Related List.
5. Looks for a vacancy reference number matching any of the words in the email subject line. If a match is found, Sage People checks if the candidate is already an applicant for that vacancy, and if not, Sage People creates a new application.
This process is designed to ensure that:
• Candidates who make applications to the advertised email address have at least a candidate record created for them, containing the text of their email and any permitted attachments.
• If a candidate uses a non-existent vacancy reference, you can link them to the correct vacancy; use the New without application view of the Candidate home page (see page 84) to identify them:
• Candidates can have multiple attempts at getting the application correct. The default workflow informs them if there is a problem with the Vacancy Number or their attachments. Any subsequent attempts synchronize with previous attempts and merge them into a single correct application.

Candidates Handling Candidate Resumes
© Sage 2018 89
Handling Candidate Resumes On receipt by Sage People a Candidate resume is attached to the Candidate record. You can access it through the Notes & Attachments Related List. The Candidate record includes a link to the most recently received resume - any link to an earlier resume is replaced as soon as a later file is received. Sage People can be set up to manage resumes is two ways:
• Exclusively as attachments.
When you choose to send resumes by email using the Email Resumes button on Application or Vacancy pages the resumes are sent as attachments.
Be aware of the potential security and data privacy risks of sending attachments containing personal information by email.
• As links to files stored on Sage People (see page 89).
Candidate Resumes as Links to Files
Resumes remain as attachments on the Candidate record, but are converted to files and available through links when you select them to send by email from the Application or Vacancy pages, or when you select a link to display the resume. If resume email recipients are also Salesforce Chatter users they also receive a Chatter post with the same information, including a link to the stored file.
File links also enable access to resumes through WX Actions and the Hiring Manager process.
File security is inherited from the Application - sending a resume link to a user who does not have access to the Application by using the Email Resumes page grants access to the resume file alone.
The file owner can also modify the sharing settings for individual resume files:
1. Select the Files tab.
2. On the Files page, select the File Name.
3. With the file selected, in the left panel select File Sharing Settings > Sharing Settings.
4. Modify the settings as needed.
5. Select Close.
To access resume files, users must be logged in to Sage People.
To Access Resumes from...
Candidate record Resumes remain as Attachments.
1. Select the Candidates tab.
2. Select the Candidate Name.
3. On the Candidate page go to the Notes & Attachments Related list.
4. Select View for the resume. The resume is downloaded.

Candidates Handling Candidate Resumes
© Sage 2018 90
Vacancy 1. Select the Vacancies tab.
2. Select the Vacancy Name.
3. On the Vacancy page go to the Active Applications section.
4. Select the Applications with the resumes you want to view.
5. Select Email Resumes.
6. Complete the fields to select recipients, include a subject line, and customize the covering message (see page 35).
7. Select Send. The email is sent with links to the resumes.
8. Email recipients select resume links to open resumes in the File Previewer (see page 21).
Application 1. Select the Applications tab.
2. Select the Application Number.
3. On the Application page: o In the Details section select the Resume link. OR o Go to the Notes & Attachments Related List and select the resume.
The resume opens in the File Previewer (see page 21).
Chatter Salesforce Chatter users receive a Chatter post when the Email Resumes button is used on the Vacancy page. The post duplicates the information sent on the email, including links to resumes. Select the link to display the resume in the File Previewer (see page 21). Your Chatter settings may mean you get an email notification when the Chatter post is received. To change your Chatter email notification setting:
1. In the Chatter left navigation panel, select Email Settings:
2. On the Email Notifications page select or deselect the checkboxes to match your requirements.
3. Select Save.

Candidates Handling Candidate Resumes
© Sage 2018 91
WX: Hiring Manager 1. Select the Hiring Manager process.
2. Select Your Vacancies.
3. Select the Active Applications tab.
4. On the Active Applications tab: o Select a Resume link to open the File Previewer (see page 21). OR o Select an Assess Stage action to display the Stage Assessment page, then
select the Resume link to open the File Previewer (see page 21). OR o Select one or more applications, then select Email Resumes.
Complete the fields to select recipients, include a subject line, and customize the covering message (see page 35). Select Send. The email is sent with links to the resumes. Email recipients select resume links to open resumes in the File Previewer (see page 21).
Covering letters sent with resumes remain as attachments to the Application. When available you can access the covering letter by selecting the button next to the Resume link.
WX Actions: Stage Assessment Interview Assessment
1. Select the Action to display the Stage Assessment or Interview Assessment pages.
2. Select the Resume link to open the File Previewer (see page 21). You can also select a link to display the Interview Worksheet:

Candidates Resume Parsing
© Sage 2018 92
Resume Parsing Resume Parsing enables details to be extracted from a resume to add to a Candidate's record. Resume Parsing uses the Sovren Resume Parsing engine; see www.sovren.com http://www.sovren.com for more.
Key features are:
• Full parsing support for multiple languages including:
o Chinese (simplified) o Hungarian o Czech o Italian o Dutch o Norwegian o English (all markets) o Portuguese o French (all markets including Canada) o Russian o German (all markets including Switzerland,
Lichtenstein, and Austria) o Spanish (also Catalan, Galician, Basque)
o Greek o Swedish
Support for additional languages is under development.
• Support for multiple regions to ensure that local formats - for names, addresses, phone numbers, and so on - are recognized. See http://www.sovren.com/sovren-products-parser-languages.php http://www.sovren.com/sovren-products-parser-languages.php for a complete list of supported regions.
• Full parsing for most file formats used for resumes, including:
o Microsoft Word o HTML
o Adobe PDF o Open Office
o Corel WordPerfect o Rich Text Format
• An associated email service, enabling you to parse multiple resumes attached to an email.
• A batch processing option enabling you to parse all non-parsed resumes held in your org for all candidates except those flagged with status Archived.
• Enhanced searching for candidates using the text content of all parsed resumes (see page 101).
Extracted details do not overwrite details that already exist - pre-existing information is always preserved. Bear in mind that the variable nature of resumes means that extracted details are not always consistent across multiple candidates.
Resume Parsing is available within Recruit when:
• Manually adding a new candidate through the Candidates tab.
• Applying through a Candidate Portal.
• Submitting a resume by email using a Vacancy number, from an agency or direct from a candidate.
Candidate records are automatically created, using details extracted from the resume.
Sovren automatically rejects CVs and resumes that include test or fake data - if you want to get representative results when testing the system, use documents with realistic names and actual companies and real addresses.

Candidates Edit Candidate
© Sage 2018 93
Edit Candidate Edit the candidate details by selecting Edit on the candidate home page (see page 84):
...or on the candidate details page (see page 94):
You can edit the details as defined for a New Candidate (see page 86). There is one extra item:
• A link to the attached resume or CV. Use this link to select the current resume or CV from the attached documents (see page 94).

Candidates Candidate Details
© Sage 2018 94
Candidate Details The Candidate Details page shows the details and primary items linked to a candidate. Use it to view candidates' incoming emails, applications, resumes or CVs, and references. The candidate record groups information used by one or more applications (see page 131) made by the candidate for vacancies (see page 22). Selected information is automatically copied between candidates and applications where needed.
Go to a candidate’s page by selecting the candidate name in the vacancy or application record, from a candidate found on the candidate home page (see page 84), or on a candidate in the recently viewed items in the sidebar (see page 15).
The Candidate Details page has a number of sections:
Details The details entered on the candidate, broken down into sections:
• Information, typically including: o Name o Title o Status (New, Active, Onboarding, and so on)
• Contact Information.
• Initial Details, such as: o Start Preference o Location Preference o Source
• Current Position, including subsections for: o Resume Job History o Resume Education Both subsections can be populated by the Resume Parsing service.
• Additional Details Select Edit to amend (see page 88).
Applications Applications made for vacancies. Select New to manually link a candidate to a vacancy with an application (see page 135).
Assessment Events Any events for which the candidate has booked a place, with start dates and times, and locations. You can jump to:
• Booking detail pages
• Assessment event details Candidate Interest Any roles in which the candidate has expressed an interest through a Candidate Portal.
Candidate Interest displays keywords associated with the role as entered by the candidate and the candidates preferred location together with a location map.
Nominations The names of any people who have nominated the candidate through a Candidate Portal, together with the vacancy for which they have been nominated.
Hire Checks Records the status of the checks your organization makes as part of the hiring process, such as identification documents, visa status, and other background checks. Select Edit to change the status of a check. You can select the status from a picklist:

Candidates Candidate Details
© Sage 2018 95
Referees One or more people to give a reference for this candidate (see page 96). Select New to add a new referee.
Candidate Emails Emails sent directly to Recruit by the candidate to apply for vacancies or amend their applications. Select the email subject to read the email. Select Email to generate and send an email to the candidate.
Notes and Attachments Manually added notes, attachments to the emails, or documents you have uploaded manually. Primarily used for the candidate’s CV or resume. Select New Note to enter the text of a note. You must give the note a title and can specify that it is Private. Private notes are only visible to you and your system administrator. Select Attach File to add one by hand. Identify the document on your computer and select Done. Once the file is uploaded go to Edit Candidate (see page 88) to identify the current attached CV.
Open Activities Any tasks assigned to the candidate that have not yet been completed. Select New Task or New Event as appropriate to add a new activity for the candidate.
Activity History Completed tasks associated with this candidate.

Candidates References
© Sage 2018 96
References When a candidate has accepted your offer ask the referees for references.
To request a reference:
1. On the Candidate Details page go to the Referees section and select the name of the referee you want to contact:
Recruit displays the Reference page.
2. On the Reference page select Edit.
Recruit displays the Reference Detail page.
3. Check Send Email:
4. Select Save.
The workflow sends an email asking for a reference.

Candidates References
© Sage 2018 97
New Reference To add a new referee for a candidate:
1. On the Candidate Details page, scroll down to the Referees section and select New:
Recruit displays the Reference Details page:
2. Enter the following details:
Reference Name Name of the referee.
Type The type of reference given. Select from the picklist:
Email The referee's email address .
Phone The referee's telephone number.
Salutation How the referee is addressed at the start of an email: Dear xxxx.
Job Title The referee's current job title.
Contact After Offer Checkbox. If checked, the referee is only be contacted after the job offer has been accepted by the candidate.
Send Email Checkbox. If checked, the reference request email is sent immediately on saving, so don't check Send Email until the appropriate point in the hiring process. Configure this process through workflow.
3. Select Save.

Candidates References
© Sage 2018 98
Edit Reference To edit a reference record:
1. On the Candidate Details page, scroll down to the Referees section and select the Name of the referee whose record you want to change:
Recruit displays the Reference Details page.
2. Select Edit:
Recruit opens the Reference Details page for editing, giving you access to the same fields available when entering a New Reference.
3. Make the changes you want.
4. Select Save.

Candidates References
© Sage 2018 99
Reference Details To view a reference record:
• On the Candidate Details page, scroll down to the Referees section and select the Name of the referee whose record you want to view:
Recruit displays the Reference Details page:

Candidates Talent Pool
© Sage 2018 100
Talent Pool If an application assessment ends with Not This Vacancy selected, the candidate is placed in the Talent Pool. The Talent Pool can be searched to find candidates for future vacancies (see page 101).
Identify candidates in your pool from the Candidates home page (see page 84) using the view Talent Pool:

Candidates Searching for Candidates
© Sage 2018 101
Searching for Candidates You can search all candidate records held on your system for people matching current or planned requirements using a wide range of criteria, singly or in combination:
Criteria Library item Location Selection Stage name Text matches with full or partial field contents across:
• Competency
• Skill
• Experience
• Knowledge
• Qualification
• Other item
• Candidates
• Applications
• Resumes
• Job History
You can focus the search on existing candidates applying in the last, specified number of months, and broaden the search to use Google search on LinkedIn profiles.
Start a search from:
• The Candidate Searches Tab (see page 102).
Search fields are left blank to enable you to build a search from scratch.
• A Vacancy (see page 113).
Search fields are populated with the requirements of the Vacancy and an initial search executed for candidates matching those requirements.
• A Criteria Library item detail page (see page 114).
An initial search is executed for candidates with that competency, skill, experience, knowledge, qualification, or other criteria item.
• The Candidates List view. From the Candidates Home page select any list View and then select Search:
Search fields are left blank to enable you to build a search from scratch (see page 102).

Candidates Searching for Candidates
© Sage 2018 102
Search results are displayed on the same page as your search criteria for easy cross reference and search criteria refinement (see page 109). Results include:
• All identified candidates scored and ranked, with those most closely matching the search criteria at the top of the list.
• An inline summary view of candidates, showing: o Matched criteria highlighted. o CV/resume summary and extracts. o All applications made by the candidate with assessments.
Change the summary to show the Candidate of your choice.
• Links to the detailed Candidate record.
All Candidate Searches can be saved with a name and description for later re-use and refinement. You can access saved searches from the Candidate Searches Home page.
Using the Candidate Searches Page 1. Select the Candidate Searches tab.
You can also enter the Candidate Searches page from: o A Vacancy (see page 113). o A Criteria Library item detail page (see page 114). o The Candidates List view.
2. On the Candidate Searches Home page, select New:
Recruit displays the Candidate Search page:

Candidates Searching for Candidates
© Sage 2018 103
3. Complete the fields as follows:
Candidate Search Name
A meaningful name for this search. Searches are stored and listed for future access from the Candidate Searches Home page.
Description Text. A description of this search to help you identify it quickly.
Save Button. Select to save your search. You must have entered at least a Candidate Search Name for the search to be saved. Saving does not close the Search page - Recruit redisplays the current Search page. Saving before you have executed a search clears the criteria fields and saves the search with the Candidate Search Name and Description only. Saving after you have executed a search saves the search criteria and the results of the search.

Candidates Searching for Candidates
© Sage 2018 104
Criteria to be searched for: section
Type and Criteria
Type: picklist. Criteria: options vary depending on the Type. After adding a criteria, select Search to execute the search. The latest criteria is added to this Candidate Search and the Type and Criteria fields redisplayed on a new line for you to add another criteria. Select as many Type and Criteria combinations as you need to define the Candidate Search, selecting Search after adding each criteria to update your search results. To remove unwanted criteria, select Delete:
Type - select from:
• Text Enter the text you want to find in Criteria. o You can search for all occurrences of any two or more characters. o Recruit searches all fields in the Candidate, Application, Resume, and Job History
objects. o If you are using the Recruit Resume Parsing service the Text option enables you to
search the text of all parsed resumes. o If you are not using the Recruit Resume Parsing service the Text option searches the
text in resumes held in a specified Document folder. Specify the Document folder in the Recruit configuration option, Document Folder for Resume Search.
o You can use wildcards in your search string. o To search for exact matches to multi-word text, enclose the search text in opening
and closing quotes. • Stage Name
Criteria displays a picklist with the available Selection Stages.
Select the stage candidates must have reached to be included in the search. Searching on Stage Name returns all candidates who are at or beyond that stage in the selection process.

Candidates Searching for Candidates
© Sage 2018 105
• Location The location of candidates you want to be considered. You can set a radius from a given location to return all candidates in that area. Candidates with valid location details recorded are included in the search - make sure that Candidate records include valid Country and Postal/Zip Code details if you want those candidates to be included in a search. Criteria displays the fields to set the location requirements:
o Country
Select the picklist and choose a country. Location search must specify a country, and candidates are only returned by the search if their details include a valid, matching country.
o Post Code Enter a valid postal code (zip code) for the location country. Recruit converts the postal code into a geo code to set the latitude and longitude for the search.
o Radius Select Miles or Km (kilometers) for the unit of measurement and enter a numeric value for the radius of the search. You can set a default unit of measurement on the Recruit Configuration page, Overall tab, Geocode UOM picklist.
• Competency Criteria displays a picklist with available competencies, drawn from the Criteria Library:
Select the picklist and choose the Competency you want to use for the search.

Candidates Searching for Candidates
© Sage 2018 106
• Skill Criteria displays a picklist with available skills, drawn from the Criteria Library:
Select the picklist and choose the Skill you want to use for the search.
• Experience Criteria displays a picklist with available experience, drawn from the Criteria Library:
• Knowledge
Criteria displays a picklist with available knowledge, drawn from the Criteria Library:

Candidates Searching for Candidates
© Sage 2018 107
• Qualification Criteria displays a picklist with available qualifications, drawn from the Criteria Library:
• Other
Criteria displays a picklist with available qualifications, drawn from the Criteria Library. Other includes all criteria not classified as Competency, Skill, Experience, Knowledge, or Qualification:
Required Checkbox.
If checked and there is more than one search criteria, searches must identify that criteria in the candidate's details for the candidate to be included in the results. If unchecked, that criteria is optional and search results include the criteria for candidates who have it. Searches with a single search criteria assume that criteria to be required and there is no need to check Required. When a search has been executed, to change a criteria from optional to Required you must delete the original criteria and add it again, checking Required.
Applied in last...months
Number. Enter the maximum age of the applications to be included in the search.
X-Ray Search on Google
Uses the criteria you have set to search LinkedIn profiles through Google. Results are displayed in a new window and not included in the search results within Recruit.

Candidates Searching for Candidates
© Sage 2018 108
4. When you have added all the search criteria you want to use, select Search.
Recruit executes the search and returns a list of candidates matching the criteria:

Candidates Searching for Candidates
© Sage 2018 109
Candidate Search Results Candidate Search returns results in the Candidates matching the criteria... section of the Candidate Search page. Results are stored with the search criteria when a search is saved.
For each candidate match, Recruit displays standard data:
• Check Select for candidates if you want to use the Bulk Email or New Applications buttons: o Bulk Email enables you to send an email to the selected candidates (see page 115). o New Applications enables you to create applications for the selected candidates for a single vacancy
(see page 137).
• Candidate displays the recorded First Name and Last Name of each candidate returned by the search (see page 111).
Select the candidate name to display a summary of relevant data on the same screen. The position of the summary depends on the available space - wide displays place the summary beside the search, narrow displays place the summary below. Select another candidate to update the display with that candidate's summary information.
• Resume displays a selectable link to the stored resume for the candidate when one is available.
• Total Criteria Score displays the sum of the scores awarded to the candidate for each of the scored criteria.
For example, in the screenshot, Peter Jones has a Total Criteria Score of 9, calculated by adding the values awarded for each of the three scored criteria:

Candidates Searching for Candidates
© Sage 2018 110
• Degree of match to search criteria displays a composite bar for the scored criteria:
The bar is color coded in line with the key displayed for the criteria:
Colors are allocated randomly and can sometimes be hard to distinguish. To identify the elements, hover over the bar to display each criteria name and score:
• Action displays a link to the Candidate record. Select View.

Candidates Searching for Candidates
© Sage 2018 111
Candidate Summary When Candidate Search returns results, the display includes a summary of the top rated candidate:
To display a summary of another candidate, select the candidate name:
Information is displayed on three tabs:
• Summary
Displays the matched criteria, highlighted, with the score awarded to each.
The Details section displays selected details from the candidate record, controlled by the Candidate Search Field Set on the Candidate object.
• Extracted Resume
Displays three sections: o CV Summary, from the Candidate record, Current Position, CV Summary field. o Resume Job History, as extracted from the resume by the Resume Parsing service. o Resume Education, as extracted from the resume by the Resume Parsing service.

Candidates Searching for Candidates
© Sage 2018 112
• Applications
Displays the Applications made by the candidate with summary information and the Assessments section from each Application:
Highlights show the matches with criteria from the current search.

Candidates Searching for Candidates
© Sage 2018 113
Searching for Candidates to Match a Vacancy To search for candidates matching the requirements of a vacancy:
1. Go to the Vacancies tab.
2. On the Vacancy Home page select the Vacancy Name:
Recruit displays the Vacancy Detail page.
3. Select Search:
Recruit executes the search, using the requirements defined for the Vacancy selection process as the search criteria, and displays the results (see page 109) with the candidate summary (see page 111):
4. To save the search for later re-use or refinement, enter a name for the search, an optional description, and
select Save.

Candidates Searching for Candidates
© Sage 2018 114
Searching for Candidates to Match a Criteria Library Item To search for candidates with a particular competency, skill, qualification, area of experience or knowledge as defined in the Criteria Library:
1. Go to the Criteria Library tab.
2. On the Criteria Library Item Home page select the Criteria Name:
Recruit displays the Criteria Library Item Detail page.
3. Select Search:
Recruit executes the search using the selected criteria item as the sole search criteria, and displays the results (see page 109) with the candidate summary (see page 111).
4. To save the search for later re-use or refinement, enter a name for the search, an optional description, and select Save.

Candidates Sending Emails to Selected Candidates
© Sage 2018 115
Sending Emails to Selected Candidates You can select one or more Candidates from:
• The Active Applications tab for a Vacancy (see page 35).
• Candidate Search results (see page 109).
Recruit displays the Send Email page:
1. Complete the fields as follows:
Number to Email Not editable. The number of people you have selected to receive this email. Check that the number is as you expect; select Cancel to return to the previous display and change your selection if necessary.
Template Picklists. Select the first picklist and choose the folder holding the email template you want to use, typically Fairsail Recruit or Fairsail Templates. Select the second picklist and choose the template.
From Picklist. The name you want to appear as the sender on the email. Defaults to the name of the currently logged in User.
2. Select: o Send to send the email. o Cancel to discard the details you entered and return to the previous page.

Candidates Connecting to Candidate Portal
© Sage 2018 116
Connecting to Candidate Portal
Sage People Candidate Portals use Force.com Sites to expose the information you want to show to candidates through public websites, so candidates do not have to log in with a username and password. The Candidate Portal typically includes a list of current vacancies and enables candidates to register their interest. Registered candidates receive a secure candidate reference to use when logging in to track an existing application or to apply for another role.
Candidate References were originally 10 characters long and were extended to 20 characters with the Sage People Poseidon Release (23.01) in June 2018.
• When an existing Candidate attempts to login with their 10 character Reference for the first time after the change: o A message is displayed on the Portal:
o The new Candidate Reference is generated. o An email with the new Reference is sent to the Candidate's registered email address.
• When an existing Candidate without a registered email address attempts to login with their 10 character Reference: o The new Candidate Reference is generated. o A message is displayed on the Portal asking the Candidate to contact their administrator to set up an
email address:
• When an existing Candidate uses a bookmarked link with a 10 character Candidate Reference after their
enhanced Reference has been issued:

Candidates Connecting to Candidate Portal
© Sage 2018 117
o A message is displayed:
Selecting OK displays the Candidate Portal register page so that the Candidate can re-register if necessary.
10 character Candidate References are not stored when enhanced References have been issued. Attempting to login on the Candidate Portal Apply Register page with a 10 character Candidate Reference after a 20 character Reference has been issued results in a standard error message:

Candidates Accessing candidate information submitted by an agency
© Sage 2018 118
Accessing candidate information submitted by an agency The Agency Portal adds candidate details submitted by agencies to your Recruit system. You can access the information through the:
• Agencies tab (see page 118).
• Applications tab (see page 122).
• Candidates tab (see page 126).
• Vacancies tab (see page 127).
Using the Agencies tab The Agencies tab gives you a summary of recent agency activity, including the number of new submissions received by agency:
To get more information about the submissions, select the Agency Name:
Recruit displays the Agency page, including an Agency Submissions section:

Candidates Accessing candidate information submitted by an agency
© Sage 2018 119
You can drill down to display more detail about:
• The submission
Select the Agency Submission reference for the submission you want to view:
Recruit displays the Agency Submission Detail page:
From the Agency Submission Detail page you can:
• Return to the Agency page
• Link to the Candidate
• Link to the Application

Candidates Accessing candidate information submitted by an agency
© Sage 2018 120
• The candidate
Select the Candidate Name:
Recruit displays the Candidate page, including the Applications section:
From the Candidate page you can:
• Return to the Agency page
• Link to the Application
• Link to the Vacancy

Candidates Accessing candidate information submitted by an agency
© Sage 2018 121
• The application
Select the Application reference:
Recruit displays the Application page:
…including the Assessments section:
From the Application page you can:
• Return to the Agency page
• Link to the Candidate
• Link to the Vacancy

Candidates Accessing candidate information submitted by an agency
© Sage 2018 122
Using the Applications tab The Applications tab gives you a summary of recent applications activity:
You can drill down to display more detail about:
• The application Select the Application number for the candidate you want to view:
Recruit displays the Application page:

Candidates Accessing candidate information submitted by an agency
© Sage 2018 123
…including the Assessments section:
From the Application page you can:
• Link to the Agency
• Link to the Candidate
• Link to the Vacancy

Candidates Accessing candidate information submitted by an agency
© Sage 2018 124
• The vacancy Select the Vacancy:
Recruit displays the Vacancy page showing all active and recently closed applications:

Candidates Accessing candidate information submitted by an agency
© Sage 2018 125
Select the Shortlist tab to display candidates who passed Agency Portal screening:
From the Vacancy page you can:
• Return to the Application page
• Link to the Candidate
• Link to the assessment stage
• The candidate Select the Candidate name:
Recruit displays the Candidate page, including the Applications section:
From the Candidate page you can:
• Return to the Application
• Link to the Agency
• Link to the Vacancy

Candidates Accessing candidate information submitted by an agency
© Sage 2018 126
• The assessment stage
Select the Current Stage:
Recruit displays the Selection Stage Details page from the vacancy:
Using the Candidates tab The Candidates tab gives you direct access to recent candidate data:
You can drill down to display more detail about each candidate.

Candidates Accessing candidate information submitted by an agency
© Sage 2018 127
Using the Vacancies tab The Vacancies tab gives you access to all currently active vacancies:
Select the Vacancy Name for the candidates you want to display:

Candidates Accessing candidate information submitted by an agency
© Sage 2018 128
Recruit displays the Vacancy page showing all active and recently closed applications:
Select the Shortlist tab to display candidates who passed Agency Portal screening:
From the Vacancy page you can:
• Link to the Application page
• Link to the Candidate
• Link to the assessment stage

Candidates Accessing candidate information submitted by an agency
© Sage 2018 129
Identifying duplicate submissions Recruit automatically compares attempted candidate submissions with those already received for each vacancy. Second and subsequent attempted submissions are immediately rejected, with a message displayed on the Portal:

Candidates Connecting to Agency Portal
© Sage 2018 130
Connecting to Agency Portal
The Agency Portal enables recruitment agencies to enter and submit candidate details for specific vacancies held on your Sage People Talent Acquisition system. Candidates submitted through the Portal are associated with the recruiting agency’s details. The Agency Portal is a web address that holds a form for the agency to complete and submit. You can add formatted text and images to your Agency Portal pages using the Recruit Noticeboard.
To increase security Agency Portal links were extended with the Sage People Poseidon Release (23.01) in June 2018.
• When a member of Agency staff uses a link to their Agency Portal: o A message is displayed on the Portal:
o Any other users currently logged in to the Portal using the old link are logged out and a message is
displayed:
o All subsequent attempts to connect to the Agency Portal must use the new link. Attempting to connect
with the old link displays a message:
o A new Task entry is added to the Activity History Related List on the Agency Detail page:
Select the Subject to display the Task Detail page, including the recipient email address at the Agency.

© Sage 2018 131
Applications An application is the record of a candidate (see page 82) applying for a vacancy (see page 22). This forms the heart of Recruit’s structured recruitment and interview process.
Create new applications (see page 135) when entering new candidates manually (see page 86) or to consider a candidate for a second vacancy. Applications are also created automatically when Candidates apply for Vacancies through:
• Job Boards
• Candidate Portals
• Agency Portals
• Emails from candidates, with the vacancy number in the subject line.
An application consists of one or more assessments corresponding to each of the selection stages defined for the vacancy. Each assessment rates the Candidate against the selection criteria to be examined at that stage of the process. The assessor can then:
• Pass the candidate to the next stage.
• Place the candidate on hold.
• Reject the candidate.
Recruit sets the status of the application to match the assessor's decision.
To see how far an application has progressed and assessors views of the candidate, go to the application details page (see page 140). Drill down into any assessment for which you wish to see more information.

Applications Application Status Values
© Sage 2018 132
Application Status Values Application Status indicates the position of the Application in the Application lifecycle. A Recruit Application can have one of a defined set of status values, each of which has a meaning to the Recruit system and helps to define what can happen to the Application. Application Status can be set manually or automatically by system or user defined workflows. Do not change the spelling of any supplied Application Status option by editing picklist values - changed values will not work in Recruit.
Available Application Status values are:
New Newly created and not yet completed the first stage of the assessment process.
On Hold Temporarily paused while the outcome of an assessment stage is finalized.
Passive A Candidate exists and has been identified as suspect or prospect for a specific Vacancy, but they have not yet expressed a formal interest.
Ongoing Part of a current, active recruitment process.
Onboarding Application has entered the Onboarding stage of the selection process.
Hired Application has entered the Hired stage of the recruitment process.
Not This Vacancy Selection process has concluded for this Application and the Candidate deemed not suitable for this Vacancy. Candidates status is changed to Talent Pool so that they can be considered for other Vacancies.
Withdrew Application concluded by the Candidate, who decided not to pursue the Vacancy further.
Pending An offer is in preparation or awaiting approval for this Application. Pending applications can move to status:
• Approved when the offer has been agreed and is ready to issue to the Candidate.
• Ongoing when the offer details have not been agreed and need further work or the Candidate needs further assessment.
Approved An offer has been approved for this Application and can be passed to the Candidate for agreement or rejection.

Applications Applications Tab
© Sage 2018 133
Applications Tab The Applications tab gives you access to the Applications Home page.
The Applications Home page shows a view of the applications that are active or have been archived. Applications displayed in each of the default views are determined by filters, including the Status of the Applications (see page 138):
Filters
View Owner Status Other
Awaiting Assessment All Applications • New
• Ongoing
Count Awaiting Form = 0
Awaiting Forms All Applications • New
• Ongoing
Count Awaiting Form > 0
Check References All Applications • Check References
Hired All Applications • Hired
Interview Declined All Applications • New
• Ongoing
Interview Status Declined
Make Offer All Applications • Make Offer
My Active Applications My Applications • New
• Ongoing
• Make Offer
• Check References
My New My Applications • New
Ongoing All Applications • Ongoing
On Hold All Applications • On Hold
Rejected All Applications • Rejected
Withdrew All Applications • Withdrew
Switch between the views by selecting the View picklist and choosing the view you want:

Applications Applications Tab
© Sage 2018 134
To add your own views to this list:
1. Select Edit against a selected view.
2. Change or add to the criteria used to select vacancies that appear in the view.
3. Select Save to change the original view, or select Save As to save your changes as a new view, preserving the original.
To create a completely new view from scratch, select Create New View.
When you have the view you want, you can:
• View application details (see page 140). Select the Application Number:
• Change the details of the application (see page 138), including manually moving an application from one
status to another, such as from Check References to Hired. Select Edit next to the application you want to change:
Note that the status changes automatically as a result of your assessments.
• Create a new application (see page 135). Select New Application:
• Delete an application and all assessments for that application. You need appropriate security rights to do
this. Select Del next to the application you want to remove.

Applications New Application
© Sage 2018 135
New Application An application is the record of one candidate applying for one vacancy. New applications can be created:
• Manually, by linking a candidate with a vacancy. New candidates applying outside a Candidate Portal or Agency Portal, or whose email applications cannot be allocated automatically need to have their applications created manually. You can also use the manual process when considering existing candidates for second or subsequent vacancies, either from the Candidate Details page or from the results section of a Candidate Search.
• Automatically, when candidates apply for specific vacancies through: o Job Boards o Candidate Portals o Agency Portals o Email, with the vacancy reference in the subject line.
To create a new application manually for an active vacancy:
1. Go to the Applications Home Page and select New Application:
OR:
Go to the Create New... picklist in the left sidebar and select Application:
OR:
Go to the Vacancy Details page and select New on the Applications sub-tab:

Applications New Application
© Sage 2018 136
OR:
Go to the Candidate Details page, scroll down to the Applications section and select New:
Recruit displays the New Application page:
2. Enter the details of the new application:
Vacancy The name of the vacancy for which this application is made. Use Vacancy Lookup if necessary. If you have entered the New Application page from a Vacancy Details page this field is completed for you.
Candidate The name of the candidate making the application. Use Candidate Lookup if necessary. If you have entered the New Application page from a Candidate Details page this field is completed for you.
3. Select Save.

Applications New Application
© Sage 2018 137
New Application from Candidate Search When you select one or more Candidates from the results of a Candidate Search (see page 109) and select New Applications, Recruit displays the New Applications page:
1. Check that the Number of Candidates Applying is as you expect; select Cancel to return to Candidate Search, reselect the search and change your selection if necessary.
2. Select the Vacancy picklist and choose the Vacancy you want to use to create applications for the selected candidates.
3. Select: o Save to create the Applications.
Recruit displays the Vacancy Details page with the new Applications added to the Active Applications tab. The new applications are assigned to the first stage of the selection process for the vacancy.
o Cancel to discard the details you entered and return to a new Candidate Search page.

Applications Edit Application
© Sage 2018 138
Edit Application Application details are maintained automatically by Recruit as an application moves through the selection process. For most applications you do not need to manually edit details. Use the edit option to handle special situations or to correct errors.
To manually edit the application details:
1. Select Edit on the application home page (see page 133):
OR
Select Edit on the application details page (see page 140):
Recruit displays the Application Details page.

Applications Edit Application
© Sage 2018 139
2. Complete the fields as follows:
Status Picklist. Select the picklist and choose from:
• New A new application that has not yet had its first assessment. The starting point for an application.
• Ongoing Applications that are part of a current, active recruitment process.
• On Hold Applications temporarily on hold while the outcome of an assessment stage is finalized.
• Make Offer Successful applications that are currently under offer, negotiating benefits packages, and so on.
• Check References Applications for which you are seeking references.
• Hired Successful applications, now hired.
• Not This Vacancy Applications not suitable for this vacancy, but held for other vacancies. Add the candidate to the Candidate Pool.
• Rejected Unsuccessful applications you have rejected. Add the candidate to Archived.
• Withdrew Withdrawn applications. Cancel the application and move the candidate to Archived.
Current Stage Picklist. Select the picklist and choose the current assessment stage for the candidate in this application. Available stages are those set up for the vacancy in your organization and might include:
• Resume
• Pre-Qualify
• Interview
• Request Hire
• Offer
• Background Checks Current Assessor The name of the Recruit user responsible for the current assessment stage. Use Current
Assessor Lookup if necessary.
Contact Via Agency Checkbox. If an application has come through an Agency, typically the Agency will want to manage communication with the candidate; in that case check Contact Via Agency.
3. Select Save.

Applications Application Details
© Sage 2018 140
Application Details
The Application page shows the details and primary items linked to an application. Use the Application page to:
• Edit Application Details (see page 138).
• Send an email to the candidate.
• Add the Application to, or remove the Application from an Assessment Queue (see page 79).
• Make a Job Offer (see page 165).
• Set up a new interview (see page 143).
• Assign interviewers (see page 146).
• View the assessments made and any associated comments.

Applications Application Details
© Sage 2018 141
• View forms issued and submitted as part of the Application.
• View notes and attachments linked to the Application.
• View and edit activities such as interviews.
Go to an Application page:
• From an application listed on the application home page (see page 133).
• By selecting the Application number in the vacancy or candidate’s record.
• By selecting an Application in the recently viewed items in the sidebar (see page 15).
The application details page is divided into a number of sections including:
• Details (see page 142)
Shows the basic details of the application and the candidate.
• Interviews and Assessment Events (see page 143)
• Assessments Made (see page 151)
A table showing a summary of all the assessments made so far, split by selection criteria.
• Comments Made With Assessments
Any text comments made by assessors at each stage.
• Forms
Forms sent to the Candidate for completion, together with any associated notes and attachments.
• Notes and Attachments
Any attachments made to the application. This might include test papers or results.
• Open Activities
Shows any scheduled activities for the candidate.

Applications Application Details
© Sage 2018 142
Details Section
In the Details section you can:
• Select Vacancy name for the full vacancy record (see page 33).
• Select Candidate name for any other applications made by the candidate (see page 94).
• Select Current Stage for details of the current Vacancy Selection Stage for this Application (see page 46).
• Select Resume, if displayed, to open the resume submitted to support this application.
• Select Cover Letter, if displayed, to open the cover letter submitted with this application.
The Cover Letter field is not displayed by default and must be added to the Application Details Field Set on the Application object.
You can also use the buttons:
• Edit
Displays the Application Edit page for you to make changes (see page 138).
• Delete
Deletes the Application and all associated records. You are asked to confirm.
Displays the Send Email page for you to select an Email template and define the details of the email you want to send to the Candidate.
• Show To Hiring Manager
Enables the nominated Hiring Manager to view this application.
• Add to Queue / Remove from Queue
Adds the Application to an Assessment Queue (see page 79). If the Application is in a queue this button displays as Remove from Queue.
• Job Offer
Displays the Make Offer page for you to enter the details of the offer you wish to make to the candidate for this application (see page 165).

Applications Application Details
© Sage 2018 143
Interviews and Assessment Events
In the Interview/Assessment Event section of the Application page you can:
• Schedule an interview for this Application (see page 143). Interview details are sent to the email address you have recorded for the candidate.
• Edit the details for an interview that has been set up (see page 145).
• Assign interviewers (see page 146).
There does not need to be an interview arranged before you assign interviewers. Assigning interviewers before arranging an interview provides more opportunity for the interviewers to be prepared.
Interviewers are given read only access to the Candidate record and the associated Vacancy record, and write access to the interview assessment form for the interview. They are not granted access to any other information held by Recruit.
You can also schedule interviews from the Active Applications section of the Vacancy Details page - select one or more applications and then select Interview Scheduler (see page 35).
Scheduling a New Interview To schedule a new interview:
1. Select New Interview.
Recruit displays the New Interview page:
The New Interview page is also displayed for each selected candidate when using the Interview Scheduler from a Vacancy Detail page (see page 35).

Applications Application Details
© Sage 2018 144
2. Complete the fields as follows:
Interviewer The Sage People user to be assigned as the interviewer. Interviewer defaults to the person responsible for the current selection stage for that application. To change Interviewer, select Assigned To lookup , find and choose the person you need.
Location Where the interview is to be held. Location typically forms part of the email invitation sent to the candidate, so ensure that you include enough information for an external candidate to find the location. Candidate notification emails can include enclosures such as a location map.
Instructions Instructions for the candidate when attending the interview. Instructions are typically included in the email invitation sent to the candidate, so ensure they are clear and concise.
Date The date of the interview. Select in the field to display a calendar. Select a date. The time zone is indicated to the left of the field. Date uses your time zone, as set for the User you use to login.
Time The time of the interview. Use the 24 hour clock to avoid confusion. The time zone is indicated to the left of the Date field. Time uses your time zone, as set for the User you use to login.
Duration How long the interview is scheduled to last in hours and minutes.
Notes section
Description A short description of the purpose of the interview. Description is not disclosed to the candidate, but is included on the Calendar Event Interview page for interviewers.
Reminder section
Before start Checkbox and picklist. If you want the interviewer(s) to be reminded of the interview, check the box and select the length of time before the interview for the reminder to be sent.
3. Select Save. o The details are saved. o The email interview invitation is sent to the Candidate. o The interview is added to the calendar for the interviewer(s). o If you have set a reminder, the reminder shows as a standard event reminder at the specified time
before the interview.

Applications Application Details
© Sage 2018 145
Editing a Scheduled Interview To edit the details for an existing interview:
1. Select Edit Interview.
Recruit displays the Interview Event Edit page:
2. Change the details you need to edit. In addition to the fields described under New Interview you can:
o Add attachments. Select Attach File. o Invite more interviewers to the interview. Select Add Invitees towards the bottom of the page.
3. Select Save.

Applications Application Details
© Sage 2018 146
Assigning Interviewers You can assign interviewers before or after setting up the interviews you want them to conduct. Typically, you will want to make sure that interviewers are assigned, available and prepared before sending out interview invitations to candidates - the act of setting up an interview sends an invitation to the candidate.
To assign interviewers:
1. Select Assign Interviewers.
Recruit displays the Interviewer Assessment page:
2. Complete the fields as follows:
Interviewer The Sage People user to be assigned as the interviewer.
Select User lookup , find and choose the person you need.
Date and Time Select the field to display a calendar, then choose a date. Recruit automatically adds the current time following the date in the same field, using the 24 hour clock. Edit the time to show the time of the interview.
3. Select Add to add a row and assign another interviewer to this stage of the Application.
Repeat as many times as necessary to assign all the interviewers you need for this application.
4. Select Save.
Recruit displays the Application page with the interviewer details added:

Applications Application Details
© Sage 2018 147
An email is sent to each interviewer.
The exact content of the email can be configured to match your requirements, but it typically contains links to:
• An assessment form enabling an interviewer to provide feedback from the interview.
The form includes: o All questions entered in the Criteria Library for the criteria you are assessing at this stage of the selection
process. These questions are intended to help the interviewer assess each criteria. o Space to provide feedback on the assessed criteria. o Space to enter overall feedback, typically on strengths and weaknesses. The categories of overall
feedback are controlled by the Interviewer Fields Field Set on the Interviewer Assessment object. o A link to the candidate's resume
• A list of all interviews scheduled for the interviewer.
The list includes links to: o The assessment form for each interview. o The candidates' resumes.

Applications Application Details
© Sage 2018 148
Completing an Interview Assessment When an interviewer is assigned to an interview they receive an email with a link to an interview assessment form. The content of the form is controlled by the criteria to be assessed by the interview. Criteria are chosen for each stage of a selection process when configuring the selection process for a Vacancy.
For example, the assessment form for a pre-qualification interview for a Telephone Sales vacancy might look like this:
1. Use the questions as prompts during the interview.
2. Complete the Ratings for each criteria by selecting the picklists and choosing a rating.
3. Add comments for each criteria.
4. Add overall comments on strengths, weaknesses and any other issues.
5. Select Save.

Applications Application Details
© Sage 2018 149
Assessing Interview Results Feedback from all interviewers is shown on the Assessment page for the selection stage. Scores for each criteria are averaged and the average becomes the default score for that criteria in that selection stage. The default score can be overridden by the recruiter, after considering the feedback from all the interviewers. The recruiter then selects the outcome for the selection stage.
Interviewer assessments are added to the Assessment page for the application stage.
Using Skype to Interview Candidates Recruit supports using Skype calls - both audio and video - to contact candidates:
1. Edit the Candidate record to add their Skype Name (see page 86). If the Skype Name field is not visible on the Candidate Details Edit page, ask your Recruit Administrator to add it by editing the Candidate object, Contact Information field set.
2. On the Candidates Home page, create or edit a View to include the Skype Call field:
3. When you are ready to start the call, select the Skype Call link on the View:
Recruit opens Skype and makes the call.

Applications Application Details
© Sage 2018 150
Time Zone Visibility for Interviews and Assessment Events Sage People Talent Acquisition displays time zone information for interviews and assessment events:
• For Applications, viewed by the Recruiter or Recruit Administrator:
The Date field includes the time zone description for the user creating the interview or assessment event, typically the same as the time zone for the event.
• For Candidates, viewed through the Candidate Portal:
The Candidate Portal displays the time and time zone for the event, using the time zone of the user who created the event, not the time zone of the Candidate Portal.

Applications Assessment
© Sage 2018 151
Assessment When a candidate applies for a vacancy their application goes through the series of selection stages defined for the vacancy. At each stage their suitability for the vacancy is assessed using the set of selection criteria chosen to match the requirements of the vacancy. The result of each stage assessment determines what happens next to the candidate's application. Assessments can be automated or manual.
Assessments are displayed in a table that expands to include each selection stage as it is reached. Select Assess Current Stage to make the current assessment, and to add a new column to the table. The table shows:
• Type
The type of criteria assessed.
• Name
The name of the criterion assessed.
• Required
Whether the criterion is required by candidates.
• Completed Selection Stages
A rating indicator and score for each completed selection stage. The indicators are:
Exceeds Just Meets Not Met
Fully Meets Partly Meets
Select the selection stage name to see details of that assessment. The bottom of each selection stage shows:
Score The total score for that assessment stage, including any weighting given to criteria. Broadly, the higher the score the better the candidate.
Weighted Average The average score of each criterion, including weighting. Use this in preference to the total score if different criteria are assessed by each candidate at each stage.
Outcome What the assessor decided was the outcome of the assessment stage.
Full scoring methods are covered in shortlisting (see page 160).

Applications Assessment
© Sage 2018 152
Automatic Assessment When recruiting for vacancies for which you expect to receive a large number of applications, you can improve the effectiveness of your selection process by automating parts of the assessment:
• Set qualification questions for key criteria for the first stage of the vacancy selection process. The questions are then presented to candidates applying through a Candidate Portal (see page 52) or Agency Portal. Responses are scored, the results assessed and any scores below the minimum value you have set result in automatic rejection.
• Use the Automatic Stage Actions available when you set up a vacancy selection stage (see page 47). Automatic Stage Actions enable you to: o Set a pass score which must be achieved for the assessment before the application can move
automatically to the next stage. o Select the next stage for which applications are automatically submitted when their assessment scores
meet or exceed the value you set. o Set a minimum score for the assessment. If candidates score below the minimum their applications can
be automatically rejected.
• Use the Outcome Emails available when you set up a vacancy selection stage (see page 47). Outcome Emails can be sent automatically, triggered by the outcome of the stage assessment.

Applications Assessment
© Sage 2018 153
Manual Assessment To manually assess an application:
1. Select the Applications tab to display the Applications home page.
2. On the Applications home page select the Application Number for the application you want to assess:
Recruit displays the Application Details page.
3. Scroll down to the Assessments section, which lists the selection criteria chosen for each stage of the assessment. Because this is a new application which has not yet been assessed, Assessments To Date includes just one column, that for the current stage, and all fields are blank:

Applications Assessment
© Sage 2018 154
4. To assess the current stage, select Current Assessment:
Recruit displays the Assessment page for the current selection stage for this candidate:

Applications Assessment
© Sage 2018 155
The Assessment page contains:
Assessment of selection criteria section
Type / Criteria All the selection criteria to be assessed at this stage. Some stages may have no associated criteria and you can move straight to the Overall assessment of this stage section.
Required Checkboxes, If checked, the criterion is identified as required by all candidates. Candidates who do not rate adequately for a required criterion cannot progress to the next stage of the selection process. You cannot change the required status of a criterion on this page; to do so you must change the configuration of the vacancy.
Rating Picklist. Your rating of the candidate for each criterion as demonstrated by this stage of the selection process. Select the rating that best describes the candidate's performance:
• Exceeds
• Fully Meets
• Just Meets
• Partly Meets
• Not Met Ensure that you are consistent in your ratings across all candidates. The rating you select determines the score given to that candidate for each criterion. Candidates scored as Not Met or Partly Meets are placed at the bottom of the shortlist.
Comments Text. Any comments you wish to enter about your rating for this criterion, including notes about your reasons for the rating. Remember to keep your comments objective so that they can be used as evidence of a fair assessment.
Overall assessment of this stage section
Assessor Name The name of the person doing the assessment. This is automatically completed by Recruit based on your login.
Strengths / Weaknesses Text. Your assessment of the overall strengths and weaknesses of the candidate as demonstrated by this stage of the selection process. The contents of these fields may be shown to the candidate.
Comments Text. Your overall comments on the candidate for this stage as a whole. Typically, this includes the rationale for your decision indicated in Outcome.

Applications Assessment
© Sage 2018 156
Outcome Picklist. Your decision on what happens next. Select from:
• Proceed to next stage Recruit displays the Next Stage picklist with the next selection stage in the defined sequence for this vacancy selected by default. You can select a different stage if you want this candidate to bypass one or more stages, or to conduct selection stages out of their normal sequence. You can select any stage that has not already been completed. The application moves to the selected stage and the person responsible for assessing that stage is alerted,
• Place on Hold The candidate is held at this selection stage until you make a decision. This is useful if you want to wait until several candidates reach this stage before deciding which of them to progress to the next stage.
• Not this vacancy Recruit displays the Rejection Reason picklist for you to select the reason for your choice of outcome. The candidate is placed in the Talent Pool (see page 100). The candidate is sent an email if you are using a workflow to send one.
• Reject Recruit displays the Rejection Reason picklist for you to select the reason for your choice of outcome. The candidate is placed in the archive. The candidate is sent an email if you are using a workflow to send one.
• Withdrew Recruit displays the Rejection Reason picklist for you to select the reason for your choice of outcome.
5. Complete your assessment. If you need suggestions for how to assess the criteria, select Interview Worksheet to display guidance for the criteria you are using in a separate window:
The Interview Sheet gives extra information on the assessment stage, the criteria and any measures that have been entered. It is also used to prompt you with questions to ask at interview away from your computer. It provides a worksheet listing selection criteria with space for you to record your rating and notes to help you when you get back to your computer and enter them into Recruit.

Applications Assessment
© Sage 2018 157
6. When you have completed your assessment, select Save.
Recruit displays a confirmation message:
7. Select OK.
Recruit displays the Application Details page, with the Assessments section updated to show the results of your assessment:
Scores are allocated as described in Scoring (see page 163).

Applications Assessment
© Sage 2018 158
8. Assess the candidate at each stage of the selection process to progressively build the assessment table. At any stage you can compare the performance of multiple candidates by comparing the information presented in their assessment tables.
All comments added to the assessments are displayed on the Application page in the Comments made with assessments section:

Applications Assessment
© Sage 2018 159
Edit Assessment It's a good idea to complete an assessment as soon as possible after the selection stage, but you may sometimes want to change or add to a saved assessment at a later time.
To edit a saved assessment:
1. On the Application page, scroll down to the Assessments section and select the name of the selection stage for which you want to edit the assessment:
Recruit displays the Assessment page for the stage you selected.
2. Select Edit:
Recruit opens the Assessment page for editing.
3. Make the changes or additions you want. You can also change the outcome if you have not already acted on the original outcome.
4. Select Save.

Applications Shortlisting
© Sage 2018 160
Shortlisting Shortlisting by Recruit helps you decide between the ongoing applicants for a vacancy.
To see a ranked list of ongoing applications, go to the Vacancy Details page and select the Shortlist sub-tab:
The shortlist shows a summary of all assessments made so far. The applications are ranked as follows:
• Applications that have been through most selection stages are placed higher in the list. This groups applications by putting together those that are at the same stage in the selection process, making it easier for you to choose between them.
• Within each stage applications are sorted by the degree to which they meet all the required selection criteria. Applicants that do not meet all selection criteria are listed at the bottom.
• Applicants who meet all required criteria are sorted by total weighted score. Higher weighted scores mean better ratings by your assessors. Scoring (see page 163) gives details of how scores are calculated.
The shortlist ranking is only an indicator of the best candidates. You must look at the underlying information to make your decision.

Applications Shortlisting
© Sage 2018 161
To see full details of an assessment:
• Select on the score for that assessment stage:
Recruit displays the Assessment Detail page for that stage:

Applications Shortlisting
© Sage 2018 162
To see a summary of all assessments for an application, including text comments:
• Select on the overall rating:
Recruit displays the Application Detail page including:
Application details • Application number
• Vacancy name
• Candidate name
• Application status
• Current stage
• Current assessor
• Whether the application is queued
• A link to the candidate's resume Interview or Assessment Events • Date
• Location
• Status
• Interviewer Assessments • Type, such as competency, experience, or qualification.
• Name, such as communication, leadership, or sales management.
• Assessment stages and the absolute and weighted scores for each.
• Outcomes for each stage. Comments made with assessments Comments relating to individual criteria used for the assessment or to the
overall assessment.
Forms Any forms associated with the application such as those used for pre-qualification or onboarding.
Actions Any actions related to the application, such as submission of an approval request.
Notes and attachments Any files relevant to the application such as work related samples or an offer letter.
Open activities Any tasks related to the application that have yet to be completed.
Activity history Completed tasks related to the application

Applications Shortlisting
© Sage 2018 163
Scoring Assessments and applications are scored as follows:
1. Score the rating of each criteria:
Not Met 0
Partly Met 1
Just Met 2
Fully Meets 3
Exceeds 4
2. Multiply the score by the weight for that criteria as specified in vacancy configuration (see page 44). This weight defaults to 1 for all criteria and so does not affect the scores unless you change the weights.
3. Sum the total score for all criteria. This gives the assessment total weighted score.
4. Sum the total score for all assessments. This gives the application total weighted score. The total weighted score is used to sort the shortlist.

© Sage 2018 164
Hiring

Hiring Make Offer
© Sage 2018 165
Make Offer Sage People recommends that your final selection stage is Make Offer.
When you are ready to make a job offer to a candidate:
1. On the Application Details page select Job Offer:
Recruit displays the Make Offer page.
2. In the Hire Details section, enter the details of the offer:
Offer Template Picklist. Select the template you want to use for the offer letter to be sent to the candidate.
Start Date Date. The suggested date for the candidate to start work in the new role. Select the field to display a calendar for date selection.
Start Salary The salary you are offering the candidate.
Hire Notes Text. Any notes relating to the offer for the information of the approver.
The details you enter are added to the offer template to create a tailored offer letter for the candidate.
3. Select Preview Offer to display the offer letter in a separate window.
4. Check the information in the offer letter is correct. If you need to make adjustments, apply your changes and select Preview Offer again. You can repeat this process as many times as you need.
5. When the preview shows the correct details, select Submit for Approval. You cannot change the details of the offer after it has been submitted for approval. The approver can approve or reject the offer through the HR Manager Portal, or through WX (see page 167).
If Submit for Approval returns an error message, check that the Application has an Approving Manager defined and ask your Recruit Administrator to check that the Request to Hire Approval Process (or equivalent) is defined and
active.

Hiring Make Offer
© Sage 2018 166
Recruit creates an action for the designated approver(s) and displays the Application Detail page with the approval status updated to Pending:
On approval the status changes to Approved:
Recruit creates an employment contract using the approved details and enables the Job Offer options available to you.
6. On the Application page, select Job Offer.
Recruit displays the Make Offer page with the Email Offer... buttons enabled:
o Email Offer send the offer letter directly to the Candidate's email address. You are asked to confirm
before the offer is sent. o Email Offer With DocuSign is active if Recruit has been set up to use DocuSign.
Selecting the button sends the Candidate a link to the DocuSign recipients page. The Candidate selects the link, signs the Offer through DocuSign, and selects Finish. The signed Offer Letter is sent back to Recruit and stored as an attachment to the Application. The Offer Signed Date field on the Application is completed with today's date.
7. Use the selection stage assessment to record the result of the offer.
8. If the candidate accepts your offer you can ask the referees for references (see page 96).

Hiring Make Offer
© Sage 2018 167
Approving Job Offers Job offers requiring your approval raise an entry in the Sage People Actions Digest with a link to the action in WX.
1. From the Actions Digest, select the link to display the WX Actions list. If you are not logged in to WX you are prompted to do so, then taken to the Actions list. If you are already in WX, in the Navigation Bar select Actions.
2. Scroll to Hiring Manager actions:
3. For the Job Offer approval action, select Approve Hiring Manager:

Hiring Make Offer
© Sage 2018 168
WX displays the Approve Job Offer view:
4. Enter any comments you want to add:

Hiring Make Offer
© Sage 2018 169
5. Select: o Approve to approve the Job Offer for sending to the candidate.
The Job Offer approval request is removed from your list of actions, and the Application is marked as Approved in Talent Acquisition:
o Reject to refuse the Job Offer.
The Job Offer request is removed from your list of actions, and the Application is marked as Rejected in Talent Acquisition:
o Cancel to discard any changes you have made, close the Approve Job Offer view and return to the list of actions.
The Job Offer approval request remains in your list of actions and the Application remains Pending in Talent Acquisition:
For Job Offer approval requests to be successfully passed to WX:
• The Application: o Must have a valid Submitted Date. o Must not have been approved already - the Approved Date field must be empty.
• Application Status must not be set to: o Not This Vacancy o Rejected o Withdrew
• The Vacancy: o Must have a valid Vacancy Approved Date.
• Vacancy Status must be Active.

Hiring References
© Sage 2018 170
References When a candidate has accepted your offer ask the referees for references.
To request a reference:
1. On the Candidate Details page go to the Referees section and select the name of the referee you want to contact:
Recruit displays the Reference page.
2. On the Reference page select Edit.
Recruit displays the Reference Detail page.
3. Check Send Email:
4. Select Save.
The workflow sends an email asking for a reference.

© Sage 2018 171
Glossary of Terms Applicant Portal An alternative term for Candidate Portal, the Sage People Talent Acquisition feature that enables you to advertise vacancies through your organization's websites.
Application The record of a Candidate applying for a single Vacancy. Applications can be created manually, or automatically through candidates using Sage People Candidate Portals, Sage People Agency Portals, links from Job Boards, or emails.
Approval process A process that ensures a change is validated or signed off (by an approver) before it is implemented. The Salesforce approval process is used by Sage People HCM for the Performance Review and HR Request processes, and by Sage People Recruit for the Vacancy and Hiring authorization processes.
Also known as approvals process.
Candidate A person who has applied for one or more vacancies. Sage People Candidate records include personal details, current employment information, and their resume; information that is common across all applications they may have made.
Candidate Portal The Sage People Talent Acquisition feature that enables you to advertise vacancies through your organization's websites. You can define multiple Candidate Portals enabling you to group vacancies by type, location or other classification. Each Candidate Portal has its own locale settings and can be displayed in local language.
Also known as Applicant Portal.
Email template Used widely in Sage People, an email template defines the outline content of an email you want to send more than once. The template typically includes merge fields that are replaced with real values taken from a record when an email based on the template is sent.
Library One of a number of groupings of related information, such as those used by Sage People HCM for skills, competencies, metrics, scales, job profiles, job descriptions, or training, and that used by Sage People Talent Acquisition for selection criteria. The items in each library can be used and reused by multiple parts of Sage People.
Onboarding The process or processes through which a new employee acquires the knowledge, skills and behaviors to become an effective member of your organization. Sage People supports effective onboarding through automated workflows, close integration of underlying information, and general ease of use encouraging effective maintenance of that information. Onboarding can be accelerated by using Sage People to identify Pre Boarders and enable early exposure to selected processes.
Picklist One way of presenting a browser user with a number of selectable options. Some Sage People picklists can be edited or added to as part of the implementation process; this is one of the ways in which the application can be configured.
Also known as: pull-down menu, drop-down menu.
Sage People Recruit Enterprise A package of complementary functionality for Sage People Talent Acquisition - formerly Recruit - enabling more complex object sharing models to be implemented.

Glossary
© Sage 2018 172
Selection Criteria When defining a vacancy in Sage People Talent Acquisition, the criteria you want candidates to have. Criteria can be competencies, skills, experience, knowledge, qualifications, or some other measure that helps you to choose between candidates. You can use the degree to which candidates meet selection criteria as a measure of candidate suitability for a role.
Vacancy An opening for one or more people within your company. The Sage People Talent Acquisition process starts with defining a Vacancy. Vacancy definition includes a role definition and the candidate evaluation procedure.
Vacancy Codes Store the classifications used by Job Boards to categorize vacancies. Code types include industry, job sector, experience level, country, region, and employment type. When loaded, Sage People uses Vacancy Codes to classify vacancies in line with Job Board attributes, ensuring that vacancies are correctly posted.
Workflow Generally: a series of connected steps used to complete or contribute to a task. The series of steps flows from one to the next.
Specifically: in Sage People, an automated or semi-automated process using rules triggered by specific criteria, and that result in one or more defined actions.

© Sage 2018 173
Index A About this Guide • 6 Accessing candidate information submitted by an
agency • 118 Active Applications • 35, 90, 91, 115, 143 After You Have Changed Your Password • 11 App Menu • 13 Applicant Portal • 171 Application • 171 Application Details • 35, 39, 131, 134, 138, 140 Application Status Values • 132 Applications • 94, 131 Applications Tab • 9, 133, 138, 141 Approval process • 171 Approving Job Offers • 165, 167 Approving Vacancies in WX • 29 Assessing Interview Results • 149 Assessment • 65, 141, 151 Assessment Events • 73 Assessment Queues • 79, 140, 142 Assessments • 35, 65 Assigning Interviewers • 140, 143, 146 Automatic Assessment • 152
B Booking an Assessment Event • 75
C Candidate • 171 Candidate Details • 35, 39, 93, 94, 142 Candidate Portal • 171 Candidate Resumes as Links to Files • 89 Candidate Search Results • 102, 109, 113, 114,
115, 137 Candidate Status Values • 83 Candidate Summary • 109, 111, 113, 114 Candidates • 82, 131 Candidates Tab • 9, 84, 88, 93, 94, 100 Choose Selection Criteria • 22, 42, 43 Completing an Interview Assessment • 148 Configuring a Vacancy Process • 35, 41 Connecting to Agency Portal • 130 Connecting to Candidate Portal • 116 Creating a New View • 16
D Details • 35 Details Section • 141, 142
E Edit Application • 35, 39, 133, 134, 138, 140, 142 Edit Assessment • 159 Edit Candidate • 93
Edit Reference • 98 Edit Selection Criteria Settings • 42, 44, 65, 163 Edit Selection Stage • 50 Edit Vacancy • 32, 35 Editing a Scheduled Interview • 143, 145 Email template • 171 Emailed Applications • 88, 94, 95
F For the First Time • 10 Form Definitions • 66
G Getting Started • 9
H Handling Candidate Resumes • 89 Hiring • 164
I Identifying duplicate submissions • 129 Interviews and Assessment Events • 9, 141, 143
L Library • 171 Logging in to Sage People • 10 Login with Single Sign-On • 11
M Main view • 13 Make Offer • 9, 140, 142, 165 Making a Vacancy Available to Recruitment
Agencies • 60 Manual Assessment • 153 Manually Adding an External Test Assessment •
68, 71 Map Criteria to Stages • 56
N Navigating Around • 11, 12 New Application • 36, 84, 94, 131, 134, 135 New Application from Candidate Search • 109, 137 New Assessment Event • 73 New Candidate • 9, 86, 93, 131, 149 New Reference • 97 New Selection Stage • 47, 50, 51, 152 New Vacancy • 9, 22, 24, 26, 88 New Vacancy Configuration Options • 26, 28 Notes and Attachments • 39
O Onboarding • 171 Overview • 8

Index
© Sage 2018 174
P Picklist • 171
Q Qualification Questions • 52, 152
R Recently Closed Applications • 35, 39 Recording Wonderlic Test Results • 68, 69 Reference Details • 99 References • 9, 22, 95, 96, 166, 170 Related Guides • 7 Resource Manager
A Complete Guide • 7 Resume Parsing • 92
S Sage People Recruit Enterprise • 171 Scheduling a New Interview • 38, 140, 143 Scoring • 65, 157, 160, 163 Searching for Candidates • 35, 87, 92, 100, 101 Searching for Candidates to Match a Criteria
Library Item • 101, 102, 114 Searching for Candidates to Match a Vacancy •
101, 102, 113 Selection Criteria • 172 Selection Stage Details • 9, 51 Selection Stages • 22, 46, 55, 142 Sending Emails to Selected Candidates • 36, 109,
115 Shortlisting • 9, 22, 34, 35, 151, 160 Sidebar • 15, 94, 141 Sourcing • 22, 57
T Tabs • 13 Talent Acquisition
Guide for Administrators • 7 Talent Pool • 22, 84, 100, 156 Time Zone Visibility for Interviews and Assessment
Events • 150
U Using External Tests • 67 Using Skype to Interview Candidates • 149 Using Sub-Stages • 77 Using the Agencies tab • 118 Using the Applications tab • 118, 122 Using the Candidate Searches Page • 101, 102 Using the Candidates tab • 118, 126 Using the File Previewer • 21, 90, 91 Using the Vacancies tab • 118, 127 Using Views • 16
V Vacancies • 22, 94, 131 Vacancies Tab • 9, 24 Vacancy • 172 Vacancy Codes • 172 Vacancy Details • 9, 32, 33, 142
Vacancy Details Visible on the Agency Portal • 62 Vacancy Status Values • 23
W Wonderlic External Test Process • 68 Workflow • 172 Workplaces Tab • 63
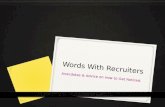





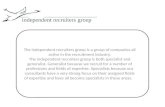
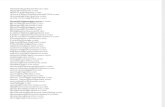
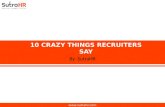









![Recruiters Guide[1]](https://static.fdocuments.net/doc/165x107/55143eab497959111e8b4633/recruiters-guide1.jpg)
