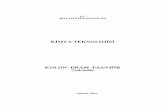Takip Hazırlığı ve Açılması Kullanım Kılavuzu HukukPartner/Dokuman/03...Asıl alacağın...
Transcript of Takip Hazırlığı ve Açılması Kullanım Kılavuzu HukukPartner/Dokuman/03...Asıl alacağın...
2
Takip Hazırlığı ve Açılması
İÇİNDEKİLER
DOSYA TAKİP İŞLEMLERİ
İCRA TAKİBİ AÇMA ............................................................................................................................................... 3
HAZIRLIK ................................................................................................................................................................ 3
Yeni Takip Oluştur ...................................................................................................................................................... 3
PENCERE ............................................................................................................................................................... 3
Kişiler ............................................................................................................................................................................... 3
Alacak .............................................................................................................................................................................. 4
TAKİBİ BAŞLAT (Föyden) ..................................................................................................................................... 5
Kapak ............................................................................................................................................................................... 5
TAKİP YAZIMI (Föyden)......................................................................................................................................... 6
TAKİBİ BAŞLAT (Toplu) ........................................................................................................................................ 7
Masraf .............................................................................................................................................................................. 8
Belge Ekleme ................................................................................................................................................................ 9
Takip Yazımları............................................................................................................................................................. 9
UYAP Oluşturma ...................................................................................................................................................... 11
Gelişmeler ................................................................................................................................................................... 11
Taahhüt ........................................................................................................................................................................ 12
Haciz .............................................................................................................................................................................. 14
TOPLU UYAP OLUŞTURMA ............................................................................................................................... 16
TOPLU TAKİP YAZIMI .......................................................................................................................................... 16
Grup Oluşturma ........................................................................................................................................................ 16
Basım Yeri ................................................................................................................................................................... 17
TOPLU DOSYA NO GİRİŞİ................................................................................................................................... 17
3
İCRA TAKİBİ AÇMA
Bir takip açmadan önce yapılması gerekli ilk şey, daha önceden tanımlanmadıysa müvekkilinize ait müvekkil ve vekalet kaydını yapmak olmalıdır. Bu işlemi KLASÖR – TANIM – HUKUK – Müvekkil ve Vekalet sekmelerinden yapabilirsiniz. Bundan sonra takip açma hazırlığına başlayabilirsiniz.
HAZIRLIK
Takibinizi açmadan önce hazırlık aşamasında takibe ilişkin her tür bilgiyi kaydedebilir bu bilgiler üzerinde değişiklik yapabilirsiniz. Yasal Takibe geçildikten sonra artık takip üzerinde hesaplamaları etkileyecek ya da takibi etkileyecek herhangi bir bilgi değişikliği yapamazsınız. Yapmak mutlaka gerekli olursa takibi geri çekip hazırlık aşamasına geri dönmeniz gerekir. Bu aşamada istenilen düzeltmeyi yapıp tekrar takibi başlatabilirsiniz
Yeni Takip Oluştur
Ana menüden KLASÖR – İCRA – HAZIRLIK menüsüne geliniz. Buradan Yasal Takip’i Seçiniz.
Takip hazırlığında size ilk sorulan Vekalet ve Takip Türüdür. Bu işlemler tamamlandıktan sonra takibinizin ön hazırlığına başlamış olursunuz.
Vekalet: Daha önce tanımlanmış vekalet bilgilerinden seçiniz.
Takip Türü: Hangi takip türünde takip hazırlanacaksa gelen listeden seçiniz.
Yeni Takip Oluştur penceresindeki seçimler yapıldıktan sonra yandaki gibi boş bir föy karşınıza gelecektir.
PENCERE
Kişiler
Borçlu ve diğer karşı yanların girilebileceği menüdür. Pencere menüsünden (1) Kişiler satırını (2) seçerek açabilirsiniz. Bunun dışında Alt + K tuşları ile de Kişiler penceresine doğrudan ulaşabilirsiniz.
Açılan Kişiler Penceresinin sol tarafındaki Kişi Türü ve Kişi Kurum Adı başlıklarının alt bölümünde sağ tıklayıp Ekle satırını seçin. (1)
Kişi tipini seçmeli liste yardımıyla seçin.(2) Seçimden sonra Tamam düğmesine basın.(3) Yandaki örnekte borçlu kaydı yapılacağından Borçlu tipi seçilmiştir.
Bu aşamadan sonra Föy Kişi penceresi açılacaktır.
4
Kişi Türü: Bir önceki aşamada seçtiğimiz kişi türüdür.
Buradan değiştirilemez. Yanlış kişi türü seçtiyseniz bu pencereyi kapatıp yeniden Kişi Türü seçme ekranına gelin.
Tereke: Tereke varsa fare ile bu kutucuğu işaretleyin.
Borçlunuzun kişi ya da kurum mu olduğunu listeden seçin.
İletişim: Adres bilgisini iki şekilde girebilirsiniz. İster bu
sahaya serbest olarak adresi giriş yapabilirsiniz, ister detaylı adres bilgisini girdikten sonra otomatik olarak oluşturabilirsiniz. Bunun için ilk etapta bu alanı geçip Detaylı Adres bölümüne atlayınız.
Detaylı Adres: Sadece ilgili sahaların karşılığını doldurun.
Mahalle, Sokak ve Numara gibi ifadeleri ve kısaltmalarını kullanmayın. Örneğin, Atatürk Mahallesi, Zafer Sokak, 1923 Sokak No.30 Kat:1 Daire:1 Armağan Apartmanı adresini kaydetmek için; Sırasıyla ilgili alanlara Atatürk, Zafer, 1923, 30/1, 1, Armağan şeklinde adres girmeniz yeterlidir.
İletişim: Şimdi Adres sahasının sağ tarafındaki (…)
düğmesine tıklayın. Adres bölümünün Atatürk mah. Zafer cad. 1923 sokak No:30 Armağan Daire:1 şeklinde otomatik olarak oluştuğunu göreceksiniz.
DİĞER
Bu bölümde borçlu ile vergi dairesi vergi numurası Sosyal Güvenlik bilgilerini girebilirsiniz.
ŞİRKET BİLGİLERİ:
Borçlu Kuruma ilişkin, Ticaret Sicil No, SSK no, kuruluş tarihi vs. gibi detay bilgileri bu bölümden girebilirsiniz.
Alacak
Alacak grubu ve alacak kalemlerinin girilebileceği menüdür. Pencere menüsünden Alacak satırını seçerek açabilirsiniz (1). Bunun dışında Alt + L tuşları ile de Alacak penceresine doğrudan ulaşarak açabilirsiniz.
Alacak Grupları: Takip türüne bağlı olarak
Asıl alacağın türü (çek, senet, fatura vb.), faiz oranı seçilir. Burada seçilen türe göre alacak ferileri tanımlardan otomatik olarak eklenir (örneğin, çek için karşılıksız tazminatı, senette protesto gideri …vb. gibi)
Bir takip içinde birden fazla alacak grubu tanımlanabilir. Alacak grubu girişi için bu alandayken sağ tıklayarak (2) Ekle’yi seçiniz. Seçtiğiniz alacak türüne göre Alacak Grubu penceresi o alacak türüne göre değişecektir (3).
Alacak Grubu Kalemleri: Asıl alacaklara ait
(çek, senet bilgileri, tutar, faiz başlangıç tarihi… vb. gibi) detay bilgilerin girildiği bölümdür. İlgili grup seçiliyken Alacak Grubu Kalemleri alanında sağ tıklayarak (4) Ekle ile yeni kayıt ekleyebilirsiniz. Seçtiğiniz alacak grubuna göre Alacak Kalemi penceresi o alacak grubuna göre değişecektir (5).
Pencerelerde kayıt işlemleri tamamlandığında Tamam düğmesine tıklayıp bulunduğunuz pencereyi kapatabilirsiniz.
Not: Alacak türüne göre gelen bazı ön değerler (örneğin Karşılıksız Çek Komisyon Oranı gibi) düzeltilip değiştirebilir veya
silebilirsiniz.
5
Toplu Alacak Kalemi Girişi: Elinizde tutarı aynı olan ve
sıra takip eden birden fazla alacak var ise Toplu Alacak Kalemi Girişini kullanarak tek bir seferde pek çok kayıt oluşturabilirsiniz.
Toplu Alacak Kalemi girmek için; Pencere Menüsünden Alacak satırını seçin. Açılan Alacak penceresindeki Toplu Alacak Kalemi Girişi düğmesini tıklayın. Gelen Toplu Alacak Kalemi Girişi penceresinden bilgileri doldurarak kayıt işlemini tek bilgi giriş ekranıyla gerçekleştirebilirsiniz.
Alacak bilgilerini girmemizle birlikte Ana föy ekranının sağ bölümünde yer alan hesap bölümüne (yan ekrandaki pembe renkli alan) asıl alacak, işlemiş faizi ve alacak kalem fer’ileri ile Takip çıkışı Toplam Borç izlenebilir. Kalemlerin alt detayları için başlıkların solunda yer alan + düğmesini tıklayarak açabilirsiniz.
Henüz takibe geçmediğimiz için Hesap ekranı rengi yanda izlendiği gibi gibi pembedir. Takibe geçildikten sonra bu alanın rengi gri olarak değişecektir.
TAKİBİ BAŞLAT (Föyden)
Hazırlık safhasında işlemler tamamlandıktan sonra, borçlu kişi bilgileri, adres, alacak kalemleri… vb. tüm bilgilerin kayıt, düzeltme gibi işlemleri tamamlandıktan sonra Yasal Takip süreci başlatılır. Takibi başlatmak için föyün sağ üst bölümündeki (1) Kapak düğmesi tıklanır.
Kapak
Açılan Kapak penceresinde Föy numarası, Referans, Muhatap Kişi, Föy Durumu … gibi bilgiler program tarafından otomatik olarak getirilir.
Takibi başlatmak için pencerenin sol üst köşesindeki Takibi Başlat düğmesine tıklayın (2).
6
Takibi Başlat düğmesine tıklanması ile birlikte Takip başlatılacak emin misiniz? uyarısı ekrana gelecektir (1).
Evet düğmesine tıklandıktan sonra Tarih Giriniz penceresi açılacaktır (2).
Tarih, program tarafından günün tarihi olarak otomatik gelir. Gerektiğinde değiştirebilirsiniz. Tarihi de girdikten sonra Tamam düğmesine tıklayın.
Bu kez program Tebliğ Gönderim Şeklini seçmenizi de isteyecektir. Buradaki seçiminize göre föy hesabına İlk Tebligat Gideri de otomatik olarak eklenecektir.
Takibin başlatılmasıyla birlikte Kapak penceresine Takip Bilgileri başlığı ile birlikte yeni bazı sahalar eklendiğini göreceksiniz. İcra Müdürlüğü, İcra Numarası … gibi. Biliniyorsa (kotalı çalışıyorsanız icra müdürlüğü bilgisi ön değer olarak getirilebilir) girilebilir ya da Dosya No… gibi sonradan eklenebilir. Bu pencerede işiniz bittikten sonra X’dan pencereyi kapatabilirsiniz.
Yandaki ekranda da görüldüğü gibi ana föy ekranında bazı değişiklikler oldu. Yukarıda da bahsettiğimiz gibi sağ taraftaki Hesap ekranı rengi pembe iken,. takibe geçildikten sonra gri olarak renk değiştirdi. Ayrıca takip masrafları, tebliğ bilgileri ve takip yazımları da otomatik olarak takibimize eklendi.
TAKİP YAZIMI (Föyden)
Dosya takip yazımını föy açıkken İşemri sekmesinden gerçekleştirebilirsiniz. Takip başladığıldığında takip yazımları, Takip Talebi, Ödeme/İcra emri, Tebliğ Zarfı gibi yazımlar otomatikman föye eklenecektir. Hazırlık çalıştırılarak izleme düğmesinden ekrandan önizleme yapılır. Burada istediğiniz ekleme varsa bu şekilde basıp kaydedebilirsiniz. Bu şekilde föy içinden istediğiniz kadar basım yapabilirsiniz.
7
TAKİBİ BAŞLAT (Toplu)
Size yeni atanmış dosyalar, genellikle Hazırlık aşamasında ve takibe geçilmemiş dosyalardır.
İlk etapta bu takipleri başlatmak gerekir.
Takiplerinizi Toplu olarak başlatmak için Klasör – İcra – Toplu İşlemler menüsünden Takip Başlat satırını seçiniz.
Listele: Bu seçeneğe tıkladığınızda sistemde size
atanmış hazırlık aşamasında olan tüm dosyalarınız ekrana listelenecektir. Açılmasını istemediğiniz dosyalar da listelenirse bu kayıtların üzerlerine gelip Delete tuşuna basarak listeden çıkmasını sağlayabilirsiniz.
Excelden: Dosyalarınızı belli gruplara ayırarak
açmak isterseniz excel dosyalarından faydalanabilirsiniz. Örneğin 50’şerli gruplar halinde takiplerinizi açmak isteyebilirsiniz. Bu durumda Excel dosyalarını bu şekilde oluşturarak bu seçeneği kullanabilirsiniz.
Dikkat: Excel dosyasının Saha Başlığı FoyNo şeklinde yazılmış olması ve altında 50 adet açılacak dosyaya ilişkin
föy numaralarının sıralanmış olması yeterlidir. Ayrıca söz konusu dosyayı Excel 97-2003 Çalışma Kitabı formatında lokal diskinizde İgdaş Belgelerinin altına kaydetmeyi unutmayın.
Takip Tarihi: Dosyalarınızın takip tarihlerini buradar belirleyebilirsiniz. Toplu işlem yapacaksanız uyap ve takip yazımları
belli bir zaman alacağını düşünerek en az 1-2 gün sonrasına takip tarihini verebilirsiniz.
Gönderim Şekli: Tebligat gönderim şekli burada belirlenecek seçime göre masraf kalemi tutarını oluşacaktır.
İcra Md. Girilecek: Takipleri başlatırken İcra Daireniz belli ise
bunu otomatik olarak buradaki parametre ile kolayca kaydedebilirsiniz. Böylece takip yazımlarında icra dairesine ait banka hesap bilgisi de çıkacaktır.
İcra Md. İl: İcra müdürlüğünün ilini listeden seçin.
İcra Md. İlçe: İcra müdürlğünün ilçesini ile göre gelecek listeden
girin.
İcra Müdürlüğü: Kotanızın olduğu icra dairesinin ismini girin.
İcra No: Kotanızın olduğu icra dairesinin numarasını girin.
Aşağıdaki örnek ekranda Çalışkan Hukuk Bürosuna atanmış hazırlık aşamasında olan 3 adet takip bulunmaktadır. İstemediğiniz bir kayıt varsa o satır üzerinde Delete tuşuna basarak listeden çıkarabilirsiniz.
Listeye gelen tüm kayıtları tek seferde onaylamak için sağ tıklayıp Grup Kayıtlarını Seçin. Yoksa tek tek seçim yapabilirsiniz. Bundan sonra Takip Tarihi sahasını ve gönderim şeklini girmeniz gerekir. Bundan sonra Takipleri Başlat düğmesine tıklayarak takiplerinizi toplu olarak açabilirsiniz. Ekrana gelecek uyarı ekranında kaç takibin açıldığına ilişkin bilgi alab ilirsiniz.
8
Herhangi bir sebeple açılamayan takiplerin olması durumunda listede ki bu kayıt kırmızı olarak görülecektir. Aktarılan kayıtlar ise listeden silinecektir. Aşağıdaki örneğimizde alacak kalemleri girilmemiş bir takip açılamamıştır.
Masraf
Takibe geçildiğinde ilk takip masrafları otomatik olarak oluşur. Bu masrafları izlemek ya da yeni masraf kaydı yapmak için Masraf penceresini açınız. Bu pencereyi ister föy ekranında üst menüde bulunan Masraf düğmesine tıklayarak, ister Pencere menüsünden Masraf satırını seçerek ulaşabilirsiniz.
Örnek Masraf penceresi aşağıdaki gibidir.
Sizin eklemek istediğiniz masrafları bu ekran üzerinde sağ tıklayarak Ekle satırından gerçekleştirebilirsiniz.
Masraf penceresindeki bilgi giriş sahaları ve açıklamaları aşağıdaki gibidir.
Gider Grubu: Yapılan masrafın hangi gider
grubuna ait olduğunun belirlendiği sahadır. Sistemde kayıtlı olan gider grupları aşağı ok düğmesine tıklanarak izlenip seçilebilir.
Gider Kodu: Yapılan masrafın gider kodunun
seçildiği sahadır. Sistemde kayıtlı olan gider kodları aşağı ok düğmesine tıklanarak izlenip seçilebilir.
Tutar: Yapılan masraf tutarının girildiği sahadır.
Açıklama: Yapılan masraf ile ilgili detay
açıklamanın girildiği sahadır.
Müvekkil: Kabul ya da Red seçeneği bulunur.
Kabul seçilmesi durumunda, yapılan masrafın müvekkil tarafından karşılanacağı, Red olması durumunda bu masrafın Müvekkile ait olmadığı belirlenir. (Hesaplar buna göre çalışır.)
9
Kanunen: Kabul ya da Red seçeneği bulunur. Kabul seçilmesi durumunda, yapılan bu masrafın borçlunun borcuna
ekleneceği, Red olması durumunda borçlunun borcuna eklenemeyeceği belirlenir.
Belge Tarihi: Yapılan masrafa ait belgenin tarihinin girildiği sahadır.
Belge No: Yapılan masrafa ait belgenin numarasının girildiği sahadır.
Yatırılan Avanstan Ödendi: Yapılan masrafın icra dairesine yatırılmış avanstan mahsup edilmesi durumunda işaretlenecek
kutucuktur.
Yatırılan Avans Bakiyesi: İcra Dairesine yatan avanstan kalan tutarın izlenebileceği sahadır.
Personel: Masraf kaydını yapan kullanıcının isminin otomatik olarak geldiği alandır.
Dağıtıma Giriş Tarihi: Dağıtım işlemi; yapılan tahsilatların -takibin hesap şekline göre- ilgili tarih itibariyle alacak kalemlerine
mahsup edilmesidir. Bu işlem tahsilatların onaylanması ile yapılır. Bu sebeple takipte önceden onaylanmış bir tahsilat varsa ve bu onaylama tarihinden öncesine bir masraf girilmek isteniyorsa, bu durumunda hesabın etkilenmesini önlemek için Dağıtıma Giriş Tarihi, en son onaylanmış tahsilat tarihi olarak kabul edilir.
Belge Ekleme
Takip ile ilgili evrakları takip edebilmek ve izlemek amacıyla dilerseniz föyle ilişkilendirebilirsiniz. Örneğin alacak kalemlerine ilişkin belgeleri, karşı yandan gelen dilekçe veya itirazları, nüfus fotokopileri … gibi. Dilediğiniz belgeleri föyün ilgili bölümüne ekleyebilirsiniz.
Bu şekilde herhangi bir Word, Excel veya herhangi bir türde kayıtlı resim dosyası rahatlıkla eklenebilir, Merkez ve diğer kullanıcılarla bu şekilde paylaşılabilir.
Aşağıdaki örneğimizde Alacak Kaleminde Fatura örneği eklemesi yapılmıştır.
Göster Düğmesine tıklanarak faturaya ait taranmış belge örneği izlenebilir.
Takip Yazımları
Takibe geçilmesiyle birlikte Takip Talebi, Ödeme Emri, Tebliğ Zarfı ve Zabıt Kağıdı gibi takip yazımları otomatik olarak oluşur. Oluşan bu takip yazımlarını hazırlayıp gerekli düzeltmeleri ekranda yaptıktan sonra o haliyle koruyabilirsiniz. Bunun için Ana föy ekranı üzerinden İş emri sekmesine tıklayınız.
10
Yukarıda görüldüğü gibi Takip Talebi, Zabıt Kağıdı, Tebliğ Zarfı ve Ödeme Emri program tarafından otomatik olarak eklenmiş. Hazırlık yapmak istediğiniz İş Emri üzerinde çift tıklayınız.
Takip talebi üzerinde çift tıklayarak İş Emri hazırlama ekranını açtınız. Basılacağı Tarih ve HesapBaz Tarihi program tarafından günün tarihi olarak otomatik gelir. İstendiği taktirde değiştirilebilir.
Süreç Takibi yapılacaksa yanındaki kutu işaretlenir. Süreç Türü seçmeli listeden seçilir.
Sonuç Tarihi: Bu yazım ile ilgili sonuç tarihinin girileceği sahadır.
Süreç Takibi Yapılacak: Bu sorgu kutucuğu işaretlendiğinde süreç takibi
yapılır. İşemrininin hangi aşamada/süreçte olduğu buradaki süreç bilgisine göre Yönetim Konsolundaki İş Emri süreçlerinden takip edilir.
Kişiler: İşemri Ekle ekranında Kişiler sekmesinde föydeki Kişiler
penceresinde kayıtlı kişiler otomatik olarak işaretli getirilir.
Tüm bu tanımlamalar tamamlandıktan sonra Hazırla düğmesine tıklayınız.
Hazırla düğmesi tıkladıktan sonra İş Emri hazırlama ekranı kapanır. İş emrini görüntülemek için artık hazırlanan iş emri üzerindeki Göster düğmesine tıklayabilirsiniz.
Ekrana gelen iş emri sonuç ekranı üzerinde istediğiniz düzeltme ve değişikliği yapabilirsiniz.
Böylece görüntülenen bu belgenin basım öncesinde yazı fontunu, punto ayarlarını değiştirebilirsiniz. Tüm ayarları yaptıktan sonra sayfayı ekran üzerindeki Print düğmesine tıklayarak yazıcıya gönderebilirsiniz.
11
Ödeme Emri Tebliğ Zarfı ve Zabıt Kağıdını da yukarıdaki işlemleri takip ederek bu şekilde hazırlayabilirsiniz. Yapmış olduğunuz değişiklikler kaydedilecek ve o şekilde saklanacaktır. Ancak tekrar Hazırlık çalıştırılması durumunda yapılan değişiklikler silinir.
UYAP Oluşturma
Ana föy ekranından fonksiyon menüsü altından Uyap XML satırına tıklayın.
Açılan pencerede Kayıt Yeri ve Dosya Adı program tarafından otomatik gelir. Dilerseniz değiştirebilirsiniz.
Dosya adını da otomatik geldiği şekilde onaylar ya da değiştirdikten sonra XML oluştur düğmesine tıklayınız.
Uyap dosyası oluşturuldu uyarısı ekrana gelecektir.
Kayıt yeri seçiminize göre oluşan XML dosyasını taşınır belleğinize kopyalayabilirsiniz. Uyap açısından eksik kalan bilgileriniz varsa program sizi bu noktada uyaracak ve hangi konularda eksik olduğunu ve düzeltmeniz gereken bilgileri uyarı ekranında listeleyecektir.
Gelişmeler
Dosyanızın takip süreci ile ilgili olarak tüm telefon görüşmeleri, Notlar, Borçlu Detay Bilgileri …vs gibi tüm ayrıntıları tarih ve personel bazında bu bölümden kaydedebilir, kaydettiğiniz bu gelişme süreçlerini daha sonra izleyebilirsiniz. Hatta istenirse buradaki gelişme sonucuna göre otomatik Görev/İş Ataması da gerçekleştirebilirsiniz.
12
Taahhüt
Dosya borçlunuz ile yaptığınız protokolleri bu bölümden takip edebilirsiniz. Borçlu protokol oluşturmak için, Fonksiyon menüsünden
Ana föy ekranı üzerinde fonksiyon menüsünden taksitlendirme sahasına tıklayınız.
Açılan taksitlendirme ekranında taksit sayısı hariç bilgilerin hepsi program tarafından otomatik olarak gelecek, üzerinde değişiklik yapılabilir.
Başlama Noktası: Taksit hesabının hesap tarihinden mi, takip
tarihinden mi, faiz başlangıç tarihinden mi hesaplanmasını istediğinizi seçebileceğiniz bölümdür. Hesap tarihinden seçerseniz ilk hesap tarihi itibari ile taksitlendirme yapılır. Takip tarihini seçerseniz takibe başladığınız tarih itibari ile taksitlendirme yapılır. Faiz başlangıç tarihini seçerseniz alacağın faiz başlangıç tarihi itibari ile taksitlendirme yapılır.
Sadece taksit sayısını girmeniz yeterli olacaktır. Mesela taksit sayısını 5 girelim. Taksit sayısını girdikten sonra klavyeden enter tuşuna basınız. Enter ‘a bastıktan sonra taksit tarih ve tutarlarını program otomatik olarak hesaplayarak sağ tarafa atacak. Dilerseniz ilk ödeme tarihini de değiştirebilirsiniz.
Protokol oluştur butonuna tıkladığımız zaman taahhüt bilgileri açılacak.
13
Protokol No: Program tarafından otomatik olarak kaçıncı protokolü giriyorsanız o numarayı verir, daha sonraki protokollerde
sıralı olarak devam eder, değiştirilemez.
Yukarıda görünen diğer bilgiler de program tarafından otomatik olarak gelir.
Tüm kontrolleri yaptıktan sonra tamam butonuna tıklayınız.
Tamam butonuna tıkladıktan sonra protokol oluşacak .
Ekranda bu görüntü kalacak. Bu ekranı çarpıya tıklayarak kapatıp ana föy ekranına döndüğünüzde ekran üzerinde ki değişiklikleri görebileceksiniz.
Yukarıda görüldüğü gibi föy ekranı üzerinde değişiklikler oldu. Taahhüt ekranına taahhüt bilgileri, Hesap ekranı altına da mavi renkli protokol sahası eklendi. 30.12.2011 tarihli taahhüt ödenmediği taktirde taahhüt ekranındaki ödeme bekleniyor, ihlal edildi olarak değişecek ve pembe bir renk alacak. Aynı şekilde hesap ekranındaki protokol sahası da pembe bir renk alacak. Detaylı bilgi için Bkz. Taahhüt Tanımları.
14
30.12.2011 tarihli taahhüt ödenmedi ve yukarıda bahsettiğimiz şekilde föy ekranı değişti.
Haciz
Takip Dosyanızda haciz olması durumunda ise Pencere menüsünden Haciz satırını seçiniz.
Açılan ekran üzerinde Hacizler bölümünde sağ tıklayıp Ekle’yi seçin.
Açılan ekranda hacizle ilgili gerekli bilgileri girin ve tamam butonuna basın.
15
Haciz bilgilerini eklemek için daha öcneden Taşınır ya da Taşınmaz bilgisinin girilmiş olması gereklidir. Bu girişleri Pencere menüsünden ilgili bölümlerinden yapabilirsiniz.
Açılan ekranda taşınır bilgisi daha önce Pencere > Taşınır menüleri altında eklendiği için otomatik olarak gelecektir.
Yediemin Bürosu da program tarafından daha önce kayıt ettiğiniz büro olarak otomatik gelecek. Yediemin kayıtlarını Klasör - Tanım - Hukuk - Yediemin menüleri altından yapabilirsiniz. Detaylı bilgi için Bkz. Yediemin Bürosu Tanımları.
Taşınır bilgilerini de girdikten sonra tamam butonuna basınız.
Tamam butonuna bastıktan sonra Haciz ekranı aşağıdaki gibi olacak.
Ayrıca ana föy üzerinde şu şekilde görünecek.
16
TOPLU UYAP OLUŞTURMA
Toplu Uyap oluşturmak için Klasör – İcra – Toplu İşlemler – Uyap XML oluştur menüsünü kullanınız. Bu menüyü çalıştırdığınızda karşınıza Föy Listesini oluşturabilmenize olanak sağlayacak sorgu penceresi gelecektir.
Bu penceredeki kriterleri kullanarak ya da bir excel dosyasından faydalanarak uyap yapılacak dosyalarınızı seçebilirsiniz.
Yandaki örneğimizde takip tarihine göre Kriterler sorgulanarak liste oluşturulmuştur.
Gelen kayıtlar üzerinde çıkarmak istediğiniz bir kayıt var ise bu kaydın üzerine gelip Delete tuşunu basarak uyap yapılacak listeden çıkarabilirsiniz.
Liste tamam ise Listeye Ekle düğmesine tıklayarak seçim yapılan dosyalarınızı XML oluşturulacak Listeye ekleyebilirsiniz.
Oluşan liste yandaki gibi olacaktır. Eğer liste içinde uyap yapılmasına elverişsiz bir dosya varsa örnekteki gibi bu kayıt kırmızı renkte görünecektir. sonra aşağıdaki gibi bir ekran gelecektir.
Kayıt Yeri: XML dosyasını kaydetmek istediğiniz
yeri … düğmesine basarak seçiniz.
Dosya Adı: Oluşacak XML dosyasının adını girin.
Şimdi XML Oluştur düğmesine tıklayarak işlemi başlatın. “Toplu XML oluşturma başlayacak emin misiniz?” Sorgulamasını Evet olarak seçmenizle işleminiz başlayacaktır.
Eğer Uyap açısından eksik olan sahalar varsa program sizi “XML oluşturma sırasında hatalar oluştu kontrol ediniz” şeklinde uyaracaktır.
Örneğimizde bir föyde vekil kişiye ilişkin adresteki ilçe bilgisi eksik girilmiştir. Bu liste föylerin çok olması ve hataların çok olması durumunda istenirse kaydedilebilir. Bunun için listenin üzerinde sağ tıklayın ve Panoya Kopyala’yı seçin. Böylece bu liste hafızaya alınacaktır. Herhangi bir Word veya Excel dosyasına hafızaya alınan bu listeyi yapıştırabilirsiniz.
İşlem tamamlandığında “Uyap dosyası oluşturuldu” mesajı ile bilgilendirileceksiniz.
NOT: Takip basımlarını yapmadan önce Uyap
XML dosyalarınızı yapmanızı öneririz.
TOPLU TAKİP YAZIMI
Toplu takip yazımlarınızı gerçekleştirmek için Klasör – İcra – Toplu İşlemler – Takip Yazımı menüsünü kullanın. Bu menüyü çalıştırdığınızda karşınıza gelen pencerede yazımlarını yapacağınız takiplerin tarihi sorgulanacaktır.
Takip Tarihini girdikten sonra Listeyi Sorgula düğmesine tıkladığınızda yandaki ekrandaki liste gibi bir liste ile karşılaşacaksınız.
Grup Oluşturma
17
Buradaki ekranı ve bilgileri basım istediğiniz sıraya göre gruplandırabilirsiniz. Eğer herhangi bir değişiklik yapmaz iseniz. Program föy numarasına göre basım işleminizi gerçekleştirecektir. Böylece bir dosyaya ait tüm takip yazımları sırasıyla (Takip Talebi, Ödeme Emri, Tebliğ Zarfı, Zabıt Kağıdı) gerçekleştirecek ve bu dosyaya (föye) ilişkin basım işlemlerini tamamladıktan sonra bir sonraki dosyaya (föye) geçecek bu kez bu dosyaya ilişkin basım işlemini gerçekleştirecektir.
Basım işlemlerinizi grup grup yapmak isteyebilirsiniz. Örneğin Takip Talepleri bir grup, Ödeme Emirleri bir grup şeklinde gibi… O zaman Listedeki İşemri başlığının üzerinde sağ tıklayın. Açılan menüden “Bu Sahaya Göre Grupla”yı seçin.
Basım yapmak istediğiniz grubun başlığındaki + düğmesini tıklayarak o grubu açın. Gelen kayıtların üzerinde yine sağ tıklayarak açılan menüden “Grup Kayıtlarını Seç”i tıklayın. Böylece bu gruba ilişkin tüm kayıtları Seç Sütunundaki kutucukları işaretlenecektir. Basım işlemine artık geçebilirsiniz.
Basım Yeri
Basım yapılacak dosyaları ve takip yazımlarını seçtikten sonra 2 şekilde basım işlemlerini yapabilirsiniz.
1. Hazırla-Yaz: Doğrudan Yazıycıya gönderim. Bu
seçeneği kullanmanız durumunda dokümanlar doğrudan yazıcıya gönderilecektir. Bu seçeneği kullanmadan önce 2-3 dosyaya ilişkin takip yazımını deneme basımı alarak çıkartıp kontrol etmenizi öneririz. Herşey tamamsa kalanlara devam edin. Dikkat!!! Basımı yapılmış (ok sütunundaki kutucuklar işaretlenmiş) kayıtlar tekrar listeye gelmez yani tekrar toplu basımda yer almaz. Deneme basımı yaptığınız dosyalara ilişkin basım işlemini tekrar yapmak isterseniz de doğrudan bu föylere gidip föy içinden istediğiniz kadar basım alabilirsiniz.
2. Hazırla-Word Dosyasına Kaydet: Bu işlem ile hazırlık işlemi yapılır ve basım işlemi doğrudan Word belgesine
yapılarak kaydedilir. Böylece Word Belgesine gönderilen yazımları Word’den düzenleyerek çıktı alabilirsiniz. Bu seçenek için de yine 2-3 dosyaya ilişkin takip yazımını deneme basımı yaparak ilgili dosyayı kontrol etmenizi öneririz. Herşey tamamsa kalanlara devam edin. Dikkat!!! Bu seçeneği kullanmadan önce masaüstünüze veya Belgelerinize bir klasör oluştururak bu tür belgeleri buraya kaydedebilirsiniz. Örneğin. C:\IGDAS BELGELER\TAKIPYAZIMLARI gibi…
TOPLU DOSYA NO GİRİŞİ
Takip dosyalarınıza ilişkin dosya numaralarınızı toplu halde giriş yapabilirsiniz. Bunun için Klasör – İcra – Toplu İşlemler – Dosya No Girişi’ni kullanabilirsiniz. Bunun öncesinde örnek excel dosyasını aşağıdaki gibi oluşturun ve dosya numaralarını bu dosyaya kaydedin.
FoyNo icraMd icraNo DosyaYil DosyaNo
Excel dosyasına tüm dosya numaralarını girdikten sonra Toplu İşlemlerden Dosya No girişini açın. Excel’den seçeneğini kullanarak dosyayı çağırın gelen kayıtlar tamamsa Listeye ekleyerek Başla düğmesine tıklayın dosya numaralarını föylere toplu olarak aktarın.