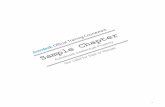Taking the AutoCAD Tourdrh1.img.digitalriver.com/.../pdf/Learning_AutoCAD_2010-Sample_Ch.… · 1....
Transcript of Taking the AutoCAD Tourdrh1.img.digitalriver.com/.../pdf/Learning_AutoCAD_2010-Sample_Ch.… · 1....

Chapter Overview ■ 3
Chapter
1
Taking the AutoCAD Tour
Before you begin to use the software, you need to become familiar with the interface and some of thecore functionality and features.
Objectives
After completing this chapter, you will be able to:
■ Identify and state the purpose of the main interface elements.■ Open, create, and save drawings.■ Use the Zoom and Pan commands to view different areas of the drawing.
Standard Object Snap and Status Bar Settings Before completing the exercises in this chapter, refer to the "Settings for the
Exercises" section in the Introduction in Volume 1.

4 ■ Chapter 1: Taking the AutoCAD Tour
Lesson: Navigating the Working Environment
This lesson describes theworking environment and the types of interface elements that you mustbecome familiar with if you are to become proficient in the software. Before you begin creating drawings, you should familiarize yourself with the interface. After completing this lesson, you will be able to start the application, activate the appropriateworkspace, and identify key parts of the interface. The following image identifies key interface elements:
Application Menu
Drawing Area
Quick AccessToolbar
Crosshairs
Info Center
Command Window
Title Bar
Status bar
Ribbon

Lesson: Navigating the Working Environment ■ 5
Objectives
After completing this lesson, you will be able to:
■ Describe and set the workspace.■ Identify and use keyboard functions.■ Identify key parts of the interface.■ Use the shortcut menu to access commands and options.■ Explain the purpose of AutoCAD-specific interface tools.
Setting the Workspace
Introduction
You launch AutoCAD® in the same way you launch other Windows applications,using one of thefollowing two methods:
■ Double-click the AutoCAD 2010 icon on the Windows desktop.■ Click Start > All Programs (or Programs) > Autodesk > AutoCAD 2010 > AutoCAD 2010. Depending on the options chosen during installation or the status of AutoCAD when it was last closed,you may need to adjust the active workspace.
Warning!
If using AutoCAD LT®, select the icon and start menu options associated with AutoCADLT.
Workspaces Defined
When you launch the application, the interface elements displayed are only those associated with theactive workspace. A workspace is a task-oriented drawing environment oriented in such a way as toprovide you with only the tools and interface elements necessary to accomplish the tasks relevant tothat environment. By default, AutoCAD has four workspace configurations:
■ 2D Drafting & Annotation■ 3D Modeling■ AutoCAD Classic■ Initial Setup Workspace
Warning!
AutoCAD LT has two workspaces, one workspace named 2D Drafting & Annotation, theother named AutoCAD LT Classic.

6 ■ Chapter 1: Taking the AutoCAD Tour
AutoCAD is shown here with the 2D Drafting & Annotation workspace active.
AutoCAD is shown here with the 3D Modeling workspace active.

Lesson: Navigating the Working Environment ■ 7
AutoCAD is shown here with the AutoCAD Classic workspace active.
After you start the program you can switch to the desired workspace. The application will open withthe last workspace used. The Workspace Switching dropdown list is accessed in the lower right cornerof the AutoCAD window on the Status Bar.
Procedure: Setting the 2D Drafting & Annotation Workspace
The following steps give an overview of activating the 2D Drafting & Annotation workspace.
1. Start AutoCAD.
2.
Use the defaultdrawing or on theQuick Access toolbar,click New.

8 ■ Chapter 1: Taking the AutoCAD Tour
3.
Select acad.dwt(imperial) oracadiso.dwt (metric)as the template file.
4.
Click the Workspacessettings icon, locatedat the bottomright corner of theAutoCAD window.Select 2D Drafting &Annotation.
Procedure: Setting the AutoCAD LT Workspace
The following steps give an overview of activating the AutoCAD LT 2D Drafting & Annotationworkspace.
1.
Launch AutoCAD LT. 2.
On the Workspaces toolbar, select 2D Drafting and Annotation from the list. 3.
Start a new drawing and select acadlt.dwt (imperial) or acadltiso.dwt (metric) as the template file.
The instructions and exercise steps covered in this course are based on the 2DDrafting & Annotation workspace. Please activate this workspace if you have notalready done so.

Lesson: Navigating the Working Environment ■ 9
Keyboard Input
Using the keyboard is familiar to everyone who works with computers. For much of the work that youdo in AutoCAD you use the keyboard, but you use a few keystrokes more often than others.
Special Keys
You use the following keys most often. These keys have special meaning to the software.
■ Use the ESC key to cancel all current actions and return to the Command: prompt.■ Press the ENTER key following all keyboard input. You also complete many commands by pressing
ENTER.■ Pressing the SPACEBAR is equivalent to pressing the ENTER key and is often easier to use.■ Pressing the SPACEBAR or ENTER at the Command: prompt repeats the last command used.■ Pressing the UP and DOWN arrow keys will cycle through previous commands used.■ The TAB key is especially useful to navigate in a dialog box. You should use the TAB key to move
from field to field. Be careful not to press ENTER.
Function Keys
The use of each of the function keys can be duplicated in other ways with the exception of F2. You mayfind that the on-screen equivalents to the function keys are easier and allow you to keep your eyes onthe screen.
Option
Description
F1 Displays Help
F2 Toggles Text Window
F3 Toggles OSNAP
F4 Toggles TABMODE
F5 Toggles ISOPLANE
F6 Toggles UCSDETECT (Not available in AutoCAD LT)
F7 Toggles GRIDMODE
F8 Toggles ORTHOMODE
F9 Toggles SNAPMODE

10 ■ Chapter 1: Taking the AutoCAD Tour
Option
Description
F10 Toggles Polar Tracking
F11 Toggles Object Snap Tracking
F12 Toggles Dynamic Input
User Interface Layout
There are interface elements common to other Windows applications such as ribbon panels, toolbars,and menus. If you have used other Windows applications, these user interface elements shouldappear familiar. However, there are interface elements such as the command line and the status bar,which are unique to AutoCAD.
Heads-up Design Defined
Heads-up design is a methodology intended to increase your efficiency while using the software.Whenever you turn your visual focus away from your design to locate a tool, it slows you down.Instead, you should use the most efficient access methods such as Dynamic Input, right-click shortcutmenus and the ribbon control panels whenever possible.
Ribbon Defined
The ribbon is a special tool palette associated with each workspace containing only the tools andcontrols relevant to that workspace. For example, the ribbon for the 2D Drafting & Annotationworkspace contains tools relevant to 2D drawing, dimensioning, and annotating, but does not containtools for 3D geometry creation.
The ribbon supports the heads-up design process because it is space efficient and eliminates theclutter of tool palettes and toolbars. Using the ribbon alone provides you with more space on yourscreen in the drawing area and enables you to maintain access to the tools and controls you need.

Lesson: Navigating the Working Environment ■ 11
Ribbon Controls
The ribbon is turned on by default when you start the software in either the 2D Drafting & Annotationor the 3D Modeling workspace. The ribbon is organized into a series of tabs. Each tab includes adifferent set of panels with related commands and controls that may be found on the Classic AutoCADtoolbars and dialog boxes.
You can turn the tabs and associated panels on the ribbon on or off by right-clicking on the ribbon areaand selecting Tabs or Panels to select the desired options. You can also turn Panel Titles on or off byright-clicking the Panel tabs. Additionally you can save your Ribbon configuration.
Each tab on the ribbon has its own set of panels that contain groups of related tools, such as thoseused for 2D drawing, adding text, or adding dimensions. Some panels can be expanded to display moretools. Likewise some tools can be expanded for more options, such as the Circle tool as indicated by anarrow in the corner of the icon.
Tabs Identifies the purpose and name of the control panel.
Panels Contains groups of related tools associated with the selected tools.
More tools Click and hold the down arrow to display more tools and options in the selectedpanel.

12 ■ Chapter 1: Taking the AutoCAD Tour
Add or Remove Tabs
To turn specific tabs on or off, right-click in the ribbon and select Tabs. Choose to display or removetabs from the ribbon. Tabs currently displayed are indicated with a check mark.

Lesson: Navigating the Working Environment ■ 13
Application Menu
You can use the Application Menu to accessseveral key commands such as New, Open, Save, Print, andClose. Most of these commands lead to submenus that give you more detailed options.
Panels
AutoCAD uses ribbon panels as one means to access commands and settings. Similar tools commandsare grouped together in panels and can be accessed by clicking the button or icon that indicates thetool's purpose. Each panel consists of a collection of tools that performs related or similar tasks.
When using the 2D Drafting & Annotation workspace, a standard set of panels is displayed on eachof the standard set of tabs located on the horizontal ribbon at the top of the AutoCAD drawing area.Notice that when you select a different tab, a different set of panels is displayed.
By default, each panel is docked at the top of the drawing area on the ribbon. You can move the panelsaway from the docked position to a floating position or drag them back into the ribbon.

14 ■ Chapter 1: Taking the AutoCAD Tour
Panel Visibility
To turn specific panels on or off, right-click in the ribbon and select Panels. Select to display or removepanels from the ribbon tab. Panels currently displayed are indicated with a check mark, as shown inthe illustration on the right.
Panels will appear in the last position (docked or floating) they were in before the panel was removedfrom the display.
When you click icons on the ribbon panel, the command is not executed unless the
cursor is over the icon when you release the mouse button. If you click the wrong icon,simply drag the cursor away from the button before releasing.
Panel Tools Visibility
Some panels will cascade to revealadditional tools when you selectthe black arrow in the lower right-hand corner of the panel. You cankeep these panels open to displayall of the tools by selecting thethumbtack located in the lowerleft-hand corner of the cascadingpanel.

Lesson: Navigating the Working Environment ■ 15
Status Bar
The status bar is located at the bottom of the application window. The left end of the status bar displays the coordinates that show the numerical position of thecrosshairs in the drawing. Click this area to turn the coordinate display off or on. In the on position,there are two possibilities. The readout displays the X,Y,Z values, or the distance and polar angle of thecrosshairs as it is moved in the drawing window.
Coordinates Display To the right of the Coordinates Display, there are buttons that activate features to facilitate drawingconstruction. Collectively, these features are termed drafting settings.
Drafting Settings In the middle-right of the status bar are buttons to display the drawing model or the drawing layoutviews.
Model Space and Layout Settings To the right of the Model Space and Layout buttons are the realtime Pan command and the Zoomcommand.
Pan and Zoom Towards the right side of the status bar are the Annotation options for the display of annotativeobjects such as text and dimensions. When you create annotations with the annotative propertyselected, the Annotation Scale displayed in the status bar represents the scale in which the newobjects are created.
Annotation Settings

16 ■ Chapter 1: Taking the AutoCAD Tour
About Shortcut Menus
The shortcut menu is context-sensitive. When you right-click in the graphics window, you can use theoptions presented on the shortcut menu to perform a variety of tasks. Context-sensitive means thatthe menu will change depending on what you are currently doing in the software. For example, if youare at the Command prompt your shortcut menu will have different options available than if you arein the Pline command.
Definition of Shortcut Menu
Shortcut menu options are organized into different areas. The options that are made available to youare based on the current context of your work and will change when you activate the shortcut menu.The following image shows the shortcut menu as it appears when you are creating a polyline.
The top area of the menu offersEnter, Cancel, and Recent Inputoptions. The middle area of the menu offersoptions specific to the currentcommand. Notice how the optionson the menu match the optionson the command line. To use anoption for a command, select theoption on the shortcut menu. Thishas the same effect as typing thecapital letter(s) of the option onthe command line. The lower area of the menu offersPan and Zoom functions and accessto the QuickCalc command.
Key Points■ The shortcut menu is context-sensitive, so its options differ depending on the current context of
the software, for example, whether you are drawing or editing.■ You can use the shortcut menu as an alternative to entering command options on the command
line. This speeds up the design process and is the preferred method for working with sub-optionsof the active command.

Lesson: Navigating the Working Environment ■ 17
More AutoCAD-Specific Interface Tools
While the software complies with Windows standards for user interface elements, there are someelement types that are specific to the application. The following image shows the command window. Somewhat unique to a graphical windowsapplication, the command window provides another method for the user to interact with theapplication.
Layouts (Drawing Sheets)
Model space (the Model tab) is the area where you create your designs. Layouts (drawing sheets) arefor annotation, borders, title blocks, and plotting.
When you design, you should always draw at full scale. The model space environment offers anunlimited amount of space to create your designs. Use layouts to create drawing sheets that representan area equal to the actual size of the paper.
You can switch between Model space and the Layout by selecting the button located in the Status Barat the bottom of the AutoCAD window.

18 ■ Chapter 1: Taking the AutoCAD Tour
Layer List
The Layer list displays the drawing's layers. Using this list, you can switch the current layer, assignselected objects to a layer, turn layers on and off, freeze layers, and lock layers.
Tool Palettes
Tool palettes simplify the task of adding predefined design content to your drawing.

Lesson: Navigating the Working Environment ■ 19
The tool palettes are a set ofoverlapping panels containedin a floating window. For easyidentification, they are grouped bytabs. The palettes provide an efficientmethod for organizing, sharing,and placing area fill patterns andsymbols that you use regularly. You can customize the individualtools on the palettes by settingproperties that are specific tothe object, such as scale, rotationangle, or a predefined color. Palettes can also contain customtools provided by third partydevelopers.
InfoCenter Defined
The InfoCenter, located to the far right of AutoCAD title bar, consists of the InfoCenter search andaccess to the Communication Center panel. You can use the InfoCenter search by typing in key wordsor by typing a question. While there are many locations for which InfoCenter can be configured, thefollowing locations are provided as examples:■ User's Guide■ Command Reference■ New Features Workshop
The InfoCenter is shown in the following illustration.

20 ■ Chapter 1: Taking the AutoCAD Tour
Communication Center
The Communications Center, accessed through the InfoCenter menu bar, provides real-timenotifications, announcements, and news to your desktop. You must be connected to the Internet totake advantage of this feature. The following is a partial list of information sources you can access:■ New Software Updates■ Product Support■ CAD Manager Channel■ RSS Feeds
Access
Search for information or help in the configured search locations by entering search keywords, or entera question in the Help field.
Click the search icon to display the search results after entering search keywords. You can browse theresults in the Search window.
Click the drop-down list to configure InfoCenter. Click Search Settings in the drop-down list to configureInfoCenter search locations and Communication Center settings.
Click the key to open Subscription Center.
Click the satellite dish icon to open Communication Center.
Click to access a list of favorites.
Click to access the Help dialog box.
Communication Center Options
Expand the Communications Center title bar to see all ofthe configured Autodesk channels.

Lesson: Navigating the Working Environment ■ 21
Expand the RSS Feeds title bar to see all of the configuredRSS feeds. By default, several RSS feeds are created foryou when you install AutoCAD.
Select the Subscription Center button to view all of theconfigured Subscription Center items, such as productsupport requests and e-Learning catalogs and lessons(Available to subscription customers only.).
Command Window
The command window is normally located at the bottom of the application window and dockedbetween the drawing area and status bar. Whether you enter a command manually at the commandline or click a command tool on a toolbar, all commands are passed through and evaluated by thecommand line.
It is important that you monitor the activity that occurs in this area. At each stage of the commandprocess, the software either provides you with a series of options to choose from or requires that youinput values relevant to that stage of the process.
In normal operation, the command window contains three lines of text. The first two lines listthe immediate command history and display the settings or options available within the currentcommand. The bottom line is the command line. You should focus your attention here during themajority of commands.

22 ■ Chapter 1: Taking the AutoCAD Tour
You type at the cursor position on the command line, that is, the Command: prompt.
Note: Always press ENTER after you type values on the command line.
Although the command window is usually docked at the bottom of the drawing window, you can moveit freely around the drawing. You can dock it to the edge of the application window or leave it floatingover the drawing area. Click and drag the vertical bars to the left of the command window to place it ina floating position over the drawing area.
While floating the command window over the drawing area can partially obstruct your
view, you may benefit from this configuration because it serves as a reminder to monitorthe command window.
Command Sequence
The process of entering command sequences is straightforward but important. To use the softwaresuccessfully, you must become comfortable with typical command sequences such as the followingone for drawing a circle.
■ Circle■ Specify center point for circle or [3P/2P/Ttr (tan tan radius)]: Select a point or enter a coordinate.■ Specify radius of circle or [Diameter] <25.0000>: d (Use a command option.)■ Specify diameter of circle <50.0000>: 75 (Enter values when prompted.) If you spend enough time working with the software and paying attention to the command line andother interface elements, you will soon know what information is required without even looking atthe command line.

Lesson: Navigating the Working Environment ■ 23
Help Menu
Before you explore the software any further, you should familiarize yourself with the extensive Helpdocumentation provided. The Help menu provides access to the Help system as well as online resources for Knowledge Base,Training Resources, and the Autodesk User Group International (AUGI). You can also find out moreinformation about and volunteer to participate in the Customer Involvement Program.

24 ■ Chapter 1: Taking the AutoCAD Tour
Lesson: Working with Files
This lesson describes how to open, create, and save drawings.
Objectives
After completing this lesson, you will be able to:
■ Open drawings, create drawings, and save drawings.
Working with Files
Drawings are created and saved in the DWG drawing file format. To access this data, you must learnhow to create a new drawing, save a drawing, and open these file types.
Use the Quick Access toolbar to create, open, and save new drawings.
Open a Drawing
To open a drawing, use the Open command and select the files that you want to open.
Command Access
Open
Command Line: OPEN Application Menu: File > Open Toolbar: Quick Access

Lesson: Working with Files ■ 25
Open File Dialog Box
Use standard Windows CTRL+ and SHIFT+ selection methods to select and openmultiple files at once.
Create a New Drawing
To create a new drawing, use the New command. Select a template or select Open with no Template(Imperial or Metric). Drawing Templates are drawings that are saved in template format (.dwt) andthat can contain information such as a title block, layers, text styles, dimension styles, and settingsrelevant to your specific drawing needs.
Command Access
New
Command Line: NEW Application Menu: File > New Toolbar: Quick Access

26 ■ Chapter 1: Taking the AutoCAD Tour
Select Template Dialog Box
Saving Your Drawings
Use the Save command to save your drawing. The first time you save a drawing, the Save Drawing Asdialog box appears. Navigate to the folder where you want to store the drawing, enter a file name,and select Save. To save a drawing with a different name, select Save As.
Command Access
Save; Save As
Command Line: SAVE; SAVEAS Application Menu: File > Save; Save As Toolbar: Quick Access

Lesson: Working with Files ■ 27
Save Drawing As Dialog Box
Save First and Save Often As a new user, you should get in the habit of saving your drawing as soon as you
create it and save often as you work on your drawings. This is a habit that can beeasily learned and could prove to be very valuable in the event of unexpected systemfailures. A quick way to save your work is to use the shortcut keys: Ctrl + S.

28 ■ Chapter 1: Taking the AutoCAD Tour
Lesson: Displaying Objects
When you use the software, you draw all objects at full scale. Sometimes you need to view the wholedrawing, sometimes just smaller details. To assist you in viewing different areas of the drawing, thereare a number of zoom and pan tools. You can easily magnify small areas of your drawing to provide acloser view or shift the view to a different or larger part of the drawing. You can save views by nameand restore them later.
In this lesson, you explore different methods of using these tools and develop your use of theinterface.
Many of the zoom and pan options operate transparently. This means that you can use the optionswhile you are in another command. After completing this lesson, you will be able to use zoom and pan commands to control the drawingview display, use the wheel mouse to pan and zoom in the drawing, and regenerate the drawing view. In the following example of a typical drawing, it would be nearly impossible to work on if it were ona sheet of paper that was the size of common computer monitors. Using the display tools, you canmagnify any portion of the drawing to fill the available space on your monitor.
Objectives
After completing this lesson, you will be able to:
■ Identify tools that control the drawing view display.■ Use the Pan Realtime command to perform real time pan operations in the drawing.■ Use the Zoom Realtime command to perform real time zoom operations in the drawing.■ Use different Zoom commands to control the view magnification.■ Use a wheel mouse to zoom and pan in the drawing.■ Use the Regen command to regenerate the drawing.

Lesson: Displaying Objects ■ 29
Display Tools
Most of the time you will use the wheel on your mouse to zoom in and out of display views in yourdrawing. Additional zoom tools are located on the Navigate panel in the View tab on the toolbarribbon.
Command Access
Display Tools
Command Line: Zoom, Z or Pan Status Bar: Pan or Zoom Ribbon: View tab > Navigate panel > Pan
There are additional options for the Zoom command, but they are beyond the scopeof this course. See Help for additional command information.
Pan
You can reposition the center of your view on the drawing by using the Pan command. Just likepanning with a video camera, panning your drawing changes only the position of your view of thedrawing, not the location or magnification of objects in the drawing.

30 ■ Chapter 1: Taking the AutoCAD Tour
Command Access
Pan
Command Line: PAN, P Ribbon: View tab > Navigate panel > Pan
Shortcut Menu: Pan
When the Pan command is active, the cursor changes to a hand icon as shown above. Click and dragthe cursor to pan the drawing view.

Lesson: Displaying Objects ■ 31
Command Options
While in the Pan command you may access other Pan and Zoom options when you right-click in thedrawing window to display a shortcut menu.
Option
Description
Exit: Select to exit the Pan or Zoom Realtime commands. Zoom: Select to switch to Zoom Realtime. 3D Orbit: Select to perform a 3D Orbit of the view. Zoom Window: Select to perform a Zoom Window operation and returnto the Pan or Zoom Realtime command. Zoom Original: Select to return to the view prior to starting the Pan orZoom Realtime command. Zoom Extents: Select to zoom to the drawing extents and return to thePan or Zoom Realtime command.
Warning!
The 3D Orbit option is not available in AutoCAD LT.
Procedure: Panning in Real Time
The following steps outline how to pan dynamically in real time.
1. On the ribbon, click View tab > Navigate panel > Pan.
2.
Click and drag the cursor in the direction that you want to pan the drawing view. Release the buttonwhen you are in your desired position.

32 ■ Chapter 1: Taking the AutoCAD Tour
3.
Continue to click and drag as required.
4.
Press ESC or ENTER to exit the Pan command.
Panning Considerations■ Panning has the same effect on the drawing as using the horizontal and vertical scroll bars.■ When you pan the drawing, you are not moving geometry, only changing the position from which
you view the drawing.
Zoom Realtime
The Zoom command increases or decreases the magnification of the objects displayed in the drawingarea. When you zoom out, you see more of the overall drawing. When you zoom in, you magnify partsof your drawing to view them in greater detail.
Just like zooming in and out with a camera, using Zoom does not alter the actual size of the object. Itsimply changes the relative magnification of objects displayed in the drawing area.
Command Access
Zoom
Command Line: Zoom, Z Press ENTER on the keyboard for Realtime option Status Bar: Zoom Ribbon: View Tab > Navigate Panel > Zoom drop-down > Realtime

Lesson: Displaying Objects ■ 33
Zoom
Note: If the Zoom realtime icon is not readily available, select it from the drop down list.
Shortcut Menu: Zoom
When the Zoom Realtime command is active, the cursor changes to the icon above. Click and drag thecursor up to increase magnification or down to decrease magnification.
Procedure: Zooming in Real Time
The following steps outline how to zoom dynamically in real time.
1. On the ribbon, click View Tab > Navigate Panel > Zoom drop-down > Realtime. Press ENTER.
2.
Click and drag the cursor up to increase magnification.

34 ■ Chapter 1: Taking the AutoCAD Tour
3.
Click and drag the cursor down to decrease magnification.
4.
Continue to zoom in and out as required.
5.
Press ESC or ENTER to exit the command.
Zoom Command Options
The Zoom command has multiple options availabe to customize the Zoom.
Command Access
Following are the most frequently used Zoom command options for viewing different areas of thedrawing.
Note: Not all Zoom command options are discussed.
Zoom Command Options
Command Line: Zoom, Z (see the Command Line option for the Zoom commands listedbelow)
Ribbon: View tab > Navigate panel > Zoom pull-down

Lesson: Displaying Objects ■ 35
Zoom Command Options
Zoom Window
ZOOM, Z; Pick 2 points to define the window in the drawing area To use the Zoom Window option, use any method listed above to start the command, clickin the drawing to specify the first corner of the window (1), and then click to specify thesecond corner of the window (2). As a result, the drawing view is magnified and fills thedrawing space with the area defined by the zoom window.
Zoom Extents
Use the Zoom Extents option to zoom to the extents of the drawing, that is, the area of thedrawing in which objects are placed. When you zoom to the drawing extents, you magnifythe drawing view so that all geometry in the current space (model space or paper space) isvisible. ZOOM, Z; > E then press ENTER
Zoom Previous
Use the Zoom Previous option to return to the previous view. ZOOM, Z; > P then press ENTER

36 ■ Chapter 1: Taking the AutoCAD Tour
Wheel Mouse Features
The wheel mouse is a variant of the standard pointing device that is modified with a small wheelbetween the left and right buttons. You can rotate this wheel in small increments. You can use thewheel to zoom and pan in your drawing without using any commands. When zooming in, the locationnear your cursor is the focal point of the zoom and thus remains on the screen.
The ZOOMFACTOR system variable controls the incremental change, whether forward or backward.The higher the number of the variable, the greater the zoom.
How to Use the Wheel Mouse
Do this...
To...
Roll the wheel forward Zoom In
Roll the wheel backward Zoom Out
Double-click the wheel button Zoom Extents
Hold down the wheel button and drag the mouse Pan
Press and hold the SHIFT key and the wheel button and dragthe mouse
Constrained Orbit
Press and hold the CTRL key and the wheel button and dragthe mouse
Pan (Joystick)
In some situations, when using the mouse wheel to pan or zoom, the actions have no
effect on the drawing. For example, you might only be able to zoom out to a certainpoint. When this occurs, you must regenerate the drawing by clicking Regen on the Viewmenu.
Wheel Button Modes
You can set the wheel button to function in two different modes. The value of the MBUTTONPANsystem variable controls whether panning is supported.
■ If MBUTTONPAN is set to 1, the PAN command is activated when you use the wheel.■ If MBUTTONPAN is set to 0, the Object Snap menu is displayed when you use the wheel.

Lesson: Displaying Objects ■ 37
Regen
Use the Regen command to regenerate all the geometry in the drawing.Use theRegenall commandto regenerate all the geometry when there are multiple drawing viewports.When you regeneratethe drawing, the screen coordinates for all objects in the drawing are recomputed and the drawingdatabase is reindexed for optimal display performance.
Command Access
Regen
Command Line: RE, REGEN, REGENALL
Automatic Drawing Regeneration By default, when you create a new drawing, the REGENMODE system variable is set
to 1. Thisenables the drawing to regenerate automatically whenever you perform anaction that requires regeneration.
Guidelines When Regenerating Large Drawings■ Because regeneration recalculates the screen coordinates for all objects in the drawing, it usually
takes longer to regenerate large drawings than smaller ones.■ If you experience performance decreases on larger drawings, consider setting REGENMODE = 0 to
prevent automatic regeneration. You can manually regenerate the drawing when you need to.

38 ■ Chapter 1: Taking the AutoCAD Tour
Exercise: Zoom and Pan in the Drawing In this exercise, you open an existing drawing and use the Zoom and Pan tools to view different areas.
The completed exercise
Completing the ExerciseTo complete the exercise, followthe steps in this book or in theonscreen exercise. In the onscreenlist of chapters and exercises, clickChapter 1: Taking the AutoCAD Tour.Click Exercise: Zoom and Pan in theDrawing.
1.
Open C_Displaying-Objects.dwg. 2.
On the View Tab, click Navigate Panel > Pan. 3.
Alternatively:■ Right-click anywhere in the drawing area.
Click Pan.■ Click and hold the mouse button and drag
to change your view of the drawing. 4.
While still panning the drawing, press and holdSHIFT. Note: This temporarily restricts the movementof the pan from any direction to orthogonalmode.
5.
Right-click anywhere in the drawing. Click Exitto end the Pan command. Note: You can also press ESC to end thecommand.
6.
On the status bar, click Zoom. Enter E in thecommand line to select the Extents option.Notice how the view changes. Note: If you have a three-button mouse witha scroll wheel, you can double-click the wheelbutton for the Zoom Extents command.

Lesson: Displaying Objects ■ 39
7.
Zoom in real time:■ On the status bar, click Zoom.■ Press ENTER to select real time.■ Click and hold your mouse button and
move the cursor up.■ Still holding the mouse button, move the
cursor down.■ Notice that as you move the cursor up, the
drawing zooms in and as you move thecursor down, it zooms out.
Note: You can also activate the Zoom Realtimecommand by rotating the wheel on a wheelmouse. Rotating the wheel away from youzooms in, and rotating toward you zooms out.
8.
Zoom to a window:■ On the View tab, click Navigate panel >
Zoom drop-down > Window.■ Click two points around the center section
of the drawing as shown by the arrows inthe following illustration.
9.
Pan to the lower left corner of the drawing. 10.
On the View tab, click Navigate panel > Zoomdrop-down > Previous. This returns you to thelast view of the drawing that you zoomed orpanned to. Note: Only the last 10 view changes are saved.
11.
Close all files. Do not save.

40 ■ Chapter 1: Taking the AutoCAD Tour
Exercise: Hands-On Tour
In this exercise, you open an existing drawing. You use display commands and explore the user interface.
The completed exercise
Completing the ExerciseTo complete the exercise, follow thesteps in this book or in the onscreenexercise. In the onscreen list ofchapters and exercises, click Chapter1: Taking the AutoCAD Tour. ClickExercise: Hands-On Tour.
1.
Open C_Hummer-Elevation.dwg. Because the drawing was last saved with theColor layout view active, the drawing opens tothat layout.
2. On the status bar, click Zoom. Enter E andpress ENTER to select the Zoom Extentsoption. The drawing is magnified to fill thescreen. If your workstation is equipped with awheel mouse, double-clicking the roller buttonalso selects Zoom Extents.
3.
Use the wheel mouse, if you have it. Positionthe cursor to the left of the top view and rollthe wheel forward then backward. If you donot have a wheel mouse, right-click anywherein the drawing window and click Zoom. Holdthe left button down and drag the mouse upand down. See how the magnification changes.

Exercise: Hands-On Tour ■ 41
4.
On the View tab, click Navigate panel > Zoomdrop-down > Extents to view the entiredrawing layout.
5.
Now you switch the drawing view to modelspace, which is where the geometry for thedrawing resides. On the status bar, at thebottom of the AutoCAD window and to theright, click Model.
6.
On the View tab, click Navigate panel > Zoomdrop-down list > Window. Click near thepoints indicated in the following illustration tomagnify the area defined by the window.
7.
On the View tab, click Navigate panel > Zoomdrop-down list > Previous. This returns you tothe previous view.
8.
On the Quick Access toolbar, click Save.
9.
In the Application Menu, select File > Close.
10.
In the Application Menu, top right, you see alist of previously opened files for quick access.

42 ■ Chapter 1: Taking the AutoCAD Tour
Select the C_Hummer-Elevation drawing.Notice that it is opened to the last view inwhich it was saved.
11.
On the bottom right of the AutoCAD window,click Layout to activate the color layout. Closethe drawing.
12.
Now you start a new drawing. On the QuickAccess toolbar, click New.
13.
In the Select Template dialog box, click thearrow next to Open. Click Open with noTemplate - Imperial. This opens a blankdrawing with basic settings that you canchange, such as the units format.
Note: For AutoCAD LT users, click acadlt.dwt. 14.
Move your cursor near the upper right cornerof your drawing area. Observe that thecoordinate readout shows a screen size ofabout 12 x 9 units.
15.
Close all files. Do not save.

Chapter Summary ■ 43
Chapter Summary
Now that you have been introduced to several core features, you can begin learning how to creategeometry. Having completed this chapter, you can:
■ Identify and state the purpose of the main interface elements.■ Open, create, and save drawings.■ Use the Zoom and Pan commands to view different areas of the drawing.

44 ■ Chapter 1: Taking the AutoCAD Tour