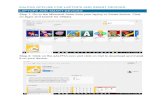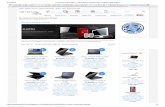Taking Care of Our Laptops - John Thurlow
Transcript of Taking Care of Our Laptops - John Thurlow

Taking Care of Our Laptops
Using the Mobile
Laptop Cart:
A Guide for
Faculty
Suggestions by
John Thurlow

Using the Mobile Laptop Cart: A Guide for Faculty
Suggestions by John Thurlow
Children should not move the cart, only adults.
The Key to the cabinet is kept on a hook in a secret location!
The cabinet must be locked securely
Get help moving the cart in and out of the elevator at Small School, first floor. There is a gap which makes moving it difficult.
To charge the laptops, you plug in 2 cords in the back to an outlet and make sure the switches are turned on. To tell, check both ventilation fans to make sure they are running.
The left door on the cabinet has two locking pins, top and bottom, to keep it secure. You have to pull those and turn them to open that door.
The fastest and safest way to distribute the laptops is to first unplug the charging cables for the number of laptops needed. You can quickly move down the shelves and pull them all out before removing the computers
The next step is to slide out the machine and hand it to the kids.
3rd, 5th and 5th graders have learned to grasp the computers with two hands and hold it close to their body. Younger children should not carry these machines.
If you have kids unplug and remove laptops themselves, it takes a lot more time and there are some sharp edges inside the cart to be aware of. Sliding out the laptop is one point where they are most vulnerable to dropping.
The space the laptop will be placed should be clear of all water bottles, pencils, and wiped clear with their sleeve or towel so nothing gets in the fan underneath or mouse.
Kids are asked to set the laptop on the desk away from the edge, open the screen carefully and power it up.
While it is booting, they can return to the cart buckets for headphones, mice and mouse pads.
They should never use the laptop as a tray for carrying the headphones or mice or other things. When they carry a laptop that is all they should carry.
Mouse pads are usually necessary due to the shiny surfaces of many desks which reflect the optical mice light.
Kids are taught not to move the laptop or turn it or pivot it to show a friend something. They should stay put.
Kids in grades 3-5 have learned how to plug in the mouse and headphones as shown. They are reminded not to bend the plugs.
The mouse sometimes won’t work immediately and may need to be plugged in and out for the laptop to recognize the mouse.
The mouse, pad, and headphones all are placed to the right of the laptop as shown, even for left-handed kids.
Please confirm that all computers are shut down (no lights showing) before putting them back.
After plugging all charging cables in and plugging in the cart, scan the shelved laptops to make sure the blur charging light is glowing on all (ones left in the cart may be fully charged and have no blue light).
There is only ONE key. Please hang it where it belongs.

Troubleshooting
The most frequent reason a kid can’t log-in is because they have mistyped the user name or password.
The second most frequent is that the WiFi switch was turned off (right side of machine). Turn it on and wait 20 seconds or so then try logging in again.
If all else fails, hold down the power button for five seconds to shut down the computer and start it up again.
The laptops will go to sleep in five minutes. Don’t push the power button, just wiggle the mouse or push any key.
If a laptop goes to hibernate, the power button will glow on and off. Just push it once quickly.
To shut down the computers, push the power button once for a second.

The Cart
• Stored in the Library
• Sign out with Librarian
• Key on hook in secret location
• Two plugs in back and two
switches
• Containers on top for
headphones, mouse, mouse
pads
• Please make sure there is
ventilation space all around
• 27 laptops

Power to Cart for Charging
The Power
• The cart has had to be
modified to prevent fuses from
blowing.
• The power strip on the right
gets plugged in and the switch
on it turned on.
• The black power cable gets
plugged in and the white
switch to the left of it is turned
on.
• Just make sure both fans are
running or the cart won’t
charge the batteries.

Power for Charging Batteries
The Cart
• Please plug in both cords and
make sure the switches are on.

Security
• There is only one key.
Please make sure it is
returned
• The left door has to be
latched with two pins,
top and bottom, before
closing the right door and
locking.
• If the left door isn’t
pinned the cabinet can be
easily opened.

Locking Pins on Left Door

Security
• Secure left door with pins first
• Then close right door and lock.

Being Careful
• Please try to keep the cart
looking like this.
• The machines all go in the
same direction for the charging
cable to connect
• The headphone and mice
buckets stay on top.

Mice, Pads, Headphones

Charging Cables
• Each shelf has its
own charging cable.
• Push in firmly

Removing and Replacing
• Sliding the
laptops in and
out is one point
where they are
vulnerable to
being dropped.
• It is safer for
adults to pull
them out and
hand them to
kids.
• The DELL Logo
on the top goes
in first when
sliding in.

Cable Ties
• Please do not
remove these
cable ties.
• They are on all
mice and
headphones to
prevent tangling.

Suggested Set Up