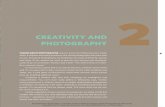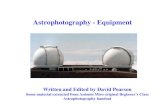The taking of photographs or video, with or without flash, is
Taking and Sharing Digital Photographs - What You Need to Know Now!.pdf
-
Upload
andrei-pascovici -
Category
Documents
-
view
7 -
download
0
Transcript of Taking and Sharing Digital Photographs - What You Need to Know Now!.pdf


Taking andSharing DigitalPhotographs
By Ken Milburn
IN THIS BOOK
■ Determine the correct lighting indoors and out for taking the
best digital photos
■ Transfer your photos to your computer and send them to
your friends and family
■ Post your digital photos on your Web page
■ Correct problems like red eye with the click of a mouse
■ Reinforce what you learn with CliffsNotes Review
■ Find more Digital Photography information in CliffsNotes
Resource Center and online at www.cliffsnotes.com
IDG Books Worldwide, Inc.
An International Data Group Company
Foster City, CA • Chicago, IL • Indianapolis, IN • New York, NY

CliffsNotes™ Taking and Sharing Digital Photographs
Published by
IDG Books Worldwide, Inc.
An International Data Group Company
919 E. Hillsdale Blvd.
Suite 400
Foster City, CA 94404
www.idgbooks.com (IDG Books Worldwide Web site)
www.cliffsnotes.com (CliffsNotes Web site)
Copyright © 2000 IDG Books Worldwide, Inc. All rights reserved. No part of this book, including interior design, cover design, and icons, may be repro-
duced or transmitted in any form, by any means (electronic, photocopying, recording, or otherwise) without the prior written permission of the publisher.
Library of Congress Control Number: 00-102517
ISBN: 0-7645-8633-5
Printed in the United States of America
10 9 8 7 6 5 4 3 2 1
1O/RV/QZ/QQ/IN
Distributed in the United States by IDG Books Worldwide, Inc.
Distributed by CDG Books Canada Inc. for Canada; by Transworld Publishers Limited in the United Kingdom; by IDG Norge Books for Norway; by IDG
Sweden Books for Sweden; by IDG Books Australia Publishing Corporation Pty. Ltd. for Australia and New Zealand; by TransQuest Publishers Pte Ltd. for
Singapore, Malaysia, Thailand, Indonesia, and Hong Kong; by Gotop Information Inc. for Taiwan; by ICG Muse, Inc. for Japan; by Intersoft for South Africa;
by Eyrolles for France; by International Thomson Publishing for Germany, Austria and Switzerland; by Distribuidora Cuspide for Argentina; by LR Interna-
tional for Brazil; by Galileo Libros for Chile; by Ediciones ZETA S.C.R. Ltda. for Peru; by WS Computer Publishing Corporation, Inc., for the Philippines;
by Contemporanea de Ediciones for Venezuela; by Express Computer Distributors for the Caribbean and West Indies; by Micronesia Media Distributor, Inc.
for Micronesia; by Chips Computadoras S.A. de C.V. for Mexico; by Editorial Norma de Panama S.A. for Panama; by American Bookshops for Finland.
For general information on IDG Books Worldwide’s books in the U.S., please call our Consumer Customer Service department at 800-762-2974. For reseller
information, including discounts and premium sales, please call our Reseller Customer Service department at 800-434-3422.
For information on where to purchase IDG Books Worldwide’s books outside the U.S., please contact our International Sales department at 317-575-3993
or fax 317-572-4002.
For consumer information on foreign language translations, please contact our Customer Service department at 1-800-434-3422, fax 317-572-4002, or e-mail
For information on licensing foreign or domestic rights, please phone +1-650-653-7098.
For sales inquiries and special prices for bulk quantities, please contact our Order Services department at 800-434-3422 or write to the address above.
For information on using IDG Books Worldwide’s books in the classroom or for ordering examination copies, please contact our Educational Sales department
at 800-434-2086 or fax 317-572-4005.
For press review copies, author interviews, or other publicity information, please contact our Public Relations department at 650-653-7000 or fax 650-653-7500.
For authorization to photocopy items for corporate, personal, or educational use, please contact Copyright Clearance Center, 222 Rosewood Drive, Danvers,
MA 01923, or fax 978-750-4470.
LIMIT OF LIABILITY/DISCLAIMER OF WARRANTY: THE PUBLISHER AND AUTHOR HAVE USED THEIR BEST EFFORTS IN
PREPARING THIS BOOK. THE PUBLISHER AND AUTHOR MAKE NO REPRESENTATIONS OR WARRANTIES WITH RESPECT TO THE
ACCURACY OR COMPLETENESS OF THE CONTENTS OF THIS BOOK AND SPECIFICALLY DISCLAIM ANY IMPLIED WARRANTIES
OF MERCHANTABILITY OR FITNESS FOR A PARTICULAR PURPOSE. THERE ARE NO WARRANTIES WHICH EXTEND BEYOND THE
DESCRIPTIONS CONTAINED IN THIS PARAGRAPH. NO WARRANTY MAY BE CREATED OR EXTENDED BY SALES REPRESENTATIVES
OR WRITTEN SALES MATERIALS. THE ACCURACY AND COMPLETENESS OF THE INFORMATION PROVIDED HEREIN AND THE
OPINIONS STATED HEREIN ARE NOT GUARANTEED OR WARRANTED TO PRODUCE ANY PARTICULAR RESULTS, AND THE ADVICE
AND STRATEGIES CONTAINED HEREIN MAY NOT BE SUITABLE FOR EVERY INDIVIDUAL. NEITHER THE PUBLISHER NOR AUTHOR
SHALL BE LIABLE FOR ANY LOSS OF PROFIT OR ANY OTHER COMMERCIAL DAMAGES, INCLUDING BUT NOT LIMITED TO
SPECIAL, INCIDENTAL, CONSEQUENTIAL, OR OTHER DAMAGES.
Note: This book is intended to offer general information on digital photography. The author and publisher are not engaged in rendering legal, tax,
accounting, investment, real estate, or similar professional services. Although legal, tax, accounting, investment, real estate, and similar issues addressed by
this book have been checked with sources believed to be reliable, some material may be affected by changes in the laws and/or interpretation of laws since
the manuscript in this book was completed. Therefore, the accuracy and completeness of the information provided herein and the opinions that have been
generated are not guaranteed or warranted to produce particular results, and the strategies outlined in this book may not be suitable for every individual. If
legal, accounting, tax, investment, real estate, or other expert advice is needed or appropriate, the reader is strongly encouraged to obtain the services of a
professional expert.
Trademarks: Cliffs, CliffsNotes, and all related logos and trade dress are registered trademarks or trademarks of Cliffs Notes, Inc. in the United States and
other countries. All other brand names and product names used in this book are trade names, service marks, trademarks, or registered trademarks of their
respective owners. IDG Books Worldwide, Inc. and Cliffs Notes, Inc. are not associated with any product or vendor mentioned in this book.
is a registered trademark under exclusive
license to IDG Books Worldwide, Inc.
from International Data Group, Inc.
About the Author
Ken Milburn is a digital imaging expert, as well as
an experienced author of many books and articles
on computer graphics. He has decades of experience
as an advertising and editorial photographer who
started working in conventional photography and
now works exclusively in digital media.
Publisher’s AcknowledgmentsEditorial
Senior Project Editor: Seta Frantz
Acquisitions Editor: Michael Roney
Editorial Manager, Freelance: Constance Carlisle
Copy Editor: Diana Conover
Proof Editor: Teresa Artman
Technical Editor: Alfred DeBatProduction
Indexer: York Production Services, Inc.
Proofreader: York Production Services, Inc.
IDG Books Indianapolis Production Department
Note: If you purchased this book without a cover you
should be aware that this book is stolen property. It was
reported as "unsold and destroyed" to the publisher, and
neither the author nor the publisher has received any
payment for this "stripped book."

Table of Contents
Introduction . . . . . . . . . . . . . . . . . . . . . . . . . . . . . . . . . . . . . . . . . . .1Why Do You Need This Book? . . . . . . . . . . . . . . . . . . . . . . . . . . . . . . . . . . . . .1
How to Use This Book . . . . . . . . . . . . . . . . . . . . . . . . . . . . . . . . . . . . . . . . . . .2
Don’t Miss Our Web Site . . . . . . . . . . . . . . . . . . . . . . . . . . . . . . . . . . . . . . . . .3
Chapter 1: Understanding Your Digital Camera . . . . . . . . . . . . . .5The Benefits of a Digital Camera . . . . . . . . . . . . . . . . . . . . . . . . . . . . . . . . . . .5
No film and processing costs . . . . . . . . . . . . . . . . . . . . . . . . . . . . . . . . . . . .5
You see your picture quicker than when using a Polaroid camera . . . . . . . . .6
Calculating Your Camera’s Capability to “Capture the Moment” . . . . . . . . . . .6
Understanding How Much Detail Your Camera Can Capture . . . . . . . . . . . . .6
Getting the Framing You Expect . . . . . . . . . . . . . . . . . . . . . . . . . . . . . . . . . . .7
Understanding the Advantage of a Zoom Lens . . . . . . . . . . . . . . . . . . . . . . . . .8
Controlling Image Quality . . . . . . . . . . . . . . . . . . . . . . . . . . . . . . . . . . . . . . . .9
Using exposure modes and understanding ISO ratings . . . . . . . . . . . . . . .10
Understanding aperture and shutter range . . . . . . . . . . . . . . . . . . . . . . . . .10
Using metering options . . . . . . . . . . . . . . . . . . . . . . . . . . . . . . . . . . . . . . .11
Understanding Your Digital Film Card or Onboard Memory . . . . . . . . . . . . .12
Ways to Download Images to Your Computer . . . . . . . . . . . . . . . . . . . . . . . .13
Using Special Camera Functions . . . . . . . . . . . . . . . . . . . . . . . . . . . . . . . . . .14
Burst mode . . . . . . . . . . . . . . . . . . . . . . . . . . . . . . . . . . . . . . . . . . . . . . . .14
Best-shot mode . . . . . . . . . . . . . . . . . . . . . . . . . . . . . . . . . . . . . . . . . . . . .14
Movie making . . . . . . . . . . . . . . . . . . . . . . . . . . . . . . . . . . . . . . . . . . . . . .14
Sound recording . . . . . . . . . . . . . . . . . . . . . . . . . . . . . . . . . . . . . . . . . . . .14
Chapter 2: Taking Your First Picture . . . . . . . . . . . . . . . . . . . . . .15Getting Ready to Shoot . . . . . . . . . . . . . . . . . . . . . . . . . . . . . . . . . . . . . . . . .15
Understanding the Basics . . . . . . . . . . . . . . . . . . . . . . . . . . . . . . . . . . . . . . . .17
Knowing when to use the viewfinder over the LCD . . . . . . . . . . . . . . . . .17
Making point-and-shoot work . . . . . . . . . . . . . . . . . . . . . . . . . . . . . . . . .18
Deciding when to use the flash . . . . . . . . . . . . . . . . . . . . . . . . . . . . . . . . .19
Accessorizing Your Camera . . . . . . . . . . . . . . . . . . . . . . . . . . . . . . . . . . . . . . .20
Choosing lens caps and keepers . . . . . . . . . . . . . . . . . . . . . . . . . . . . . . . . .21
Using a lens shade . . . . . . . . . . . . . . . . . . . . . . . . . . . . . . . . . . . . . . . . . . .21
Purchasing a neck strap . . . . . . . . . . . . . . . . . . . . . . . . . . . . . . . . . . . . . . .21
Investing in an LCD hood . . . . . . . . . . . . . . . . . . . . . . . . . . . . . . . . . . . .22
Choosing a carrying case or camera bag . . . . . . . . . . . . . . . . . . . . . . . . . .23

Getting extra batteries . . . . . . . . . . . . . . . . . . . . . . . . . . . . . . . . . . . . . . . .24
Investing in memory cards . . . . . . . . . . . . . . . . . . . . . . . . . . . . . . . . . . . .24
Using different types of flash . . . . . . . . . . . . . . . . . . . . . . . . . . . . . . . . . . .25
Selecting a tripod . . . . . . . . . . . . . . . . . . . . . . . . . . . . . . . . . . . . . . . . . . .25
Chapter 3: Shooting Outdoors . . . . . . . . . . . . . . . . . . . . . . . . . . .27Taking Pictures in Existing Light . . . . . . . . . . . . . . . . . . . . . . . . . . . . . . . . . .27
Shooting Pictures When the Light Isn’t Ideal . . . . . . . . . . . . . . . . . . . . . . . . .30
Balancing Color . . . . . . . . . . . . . . . . . . . . . . . . . . . . . . . . . . . . . . . . . . . . . . .32
Getting the Right Exposure . . . . . . . . . . . . . . . . . . . . . . . . . . . . . . . . . . . . . .33
Making multiple exposures of the same subject . . . . . . . . . . . . . . . . . . . . .34
Using spot metering mode . . . . . . . . . . . . . . . . . . . . . . . . . . . . . . . . . . . .34
Using cameras that enable you to choose exposure . . . . . . . . . . . . . . . . . .35
Considering Aperture Priority versus Shutter Priority . . . . . . . . . . . . . . . . . . .36
Controlling Focus . . . . . . . . . . . . . . . . . . . . . . . . . . . . . . . . . . . . . . . . . . . . . .36
Using Composition to Add Impact . . . . . . . . . . . . . . . . . . . . . . . . . . . . . . . .37
Rule of thirds . . . . . . . . . . . . . . . . . . . . . . . . . . . . . . . . . . . . . . . . . . . . . .37
Direction of implied movement . . . . . . . . . . . . . . . . . . . . . . . . . . . . . . . .38
Chapter 4: Shooting Indoors . . . . . . . . . . . . . . . . . . . . . . . . . . . .39What You Need to Know about Shooting in Low Light . . . . . . . . . . . . . . . . .39
Balancing Indoor/Outdoor Light . . . . . . . . . . . . . . . . . . . . . . . . . . . . . . . . . .40
Using Light Meters for Indoor and Studio Work . . . . . . . . . . . . . . . . . . . . . .40
Using Incandescent Lighting . . . . . . . . . . . . . . . . . . . . . . . . . . . . . . . . . . . . .42
Household and workplace lamps . . . . . . . . . . . . . . . . . . . . . . . . . . . . . . . .43
Fluorescent . . . . . . . . . . . . . . . . . . . . . . . . . . . . . . . . . . . . . . . . . . . . . . . .43
Inexpensive tungsten photo gear . . . . . . . . . . . . . . . . . . . . . . . . . . . . . . . .43
Using External Flash . . . . . . . . . . . . . . . . . . . . . . . . . . . . . . . . . . . . . . . . . . . .44
Determining exposure for external flash . . . . . . . . . . . . . . . . . . . . . . . . . .45
Portable electronic flash . . . . . . . . . . . . . . . . . . . . . . . . . . . . . . . . . . . . . . .46
Studio electronic flash . . . . . . . . . . . . . . . . . . . . . . . . . . . . . . . . . . . . . . . .47
Slave flashes and triggers . . . . . . . . . . . . . . . . . . . . . . . . . . . . . . . . . . . . . .47
Lighting Portraits and Products . . . . . . . . . . . . . . . . . . . . . . . . . . . . . . . . . . .48
Incandescent versus electronic flash lighting . . . . . . . . . . . . . . . . . . . . . . .48
The most trustworthy arrangement of lights . . . . . . . . . . . . . . . . . . . . . . .49
Chapter 5: Transferring Your Photos to a PC . . . . . . . . . . . . . . .51Making Sure That Your Computer Is Ready . . . . . . . . . . . . . . . . . . . . . . . . . .51
The amount of disk space you need . . . . . . . . . . . . . . . . . . . . . . . . . . . . .52
The amount of memory you need . . . . . . . . . . . . . . . . . . . . . . . . . . . . . . .52
The type of display system you need . . . . . . . . . . . . . . . . . . . . . . . . . . . . .53
CliffsNotes Taking and Sharing Digital Photographsiv

Buying Worthwhile Additions for Your Computer . . . . . . . . . . . . . . . . . . . . .53
Removable storage . . . . . . . . . . . . . . . . . . . . . . . . . . . . . . . . . . . . . . . . . .53
Color printer . . . . . . . . . . . . . . . . . . . . . . . . . . . . . . . . . . . . . . . . . . . . . . .54
Digitizing pad . . . . . . . . . . . . . . . . . . . . . . . . . . . . . . . . . . . . . . . . . . . . . .54
Memory . . . . . . . . . . . . . . . . . . . . . . . . . . . . . . . . . . . . . . . . . . . . . . . . . .55
Wide-band Internet connection . . . . . . . . . . . . . . . . . . . . . . . . . . . . . . . .55
Transferring the Photo Files to Your Computer . . . . . . . . . . . . . . . . . . . . . . .56
Understanding the Use of Image File Formats . . . . . . . . . . . . . . . . . . . . . . . .58
JPEG . . . . . . . . . . . . . . . . . . . . . . . . . . . . . . . . . . . . . . . . . . . . . . . . . . . .59
GIF . . . . . . . . . . . . . . . . . . . . . . . . . . . . . . . . . . . . . . . . . . . . . . . . . . . . . .59
TIF . . . . . . . . . . . . . . . . . . . . . . . . . . . . . . . . . . . . . . . . . . . . . . . . . . . . . .59
PSD (Photoshop) . . . . . . . . . . . . . . . . . . . . . . . . . . . . . . . . . . . . . . . . . . .60
Chapter 6: Fixing Your Photos Digitally . . . . . . . . . . . . . . . . . . . .61What Image-Processing Software Can Do for You . . . . . . . . . . . . . . . . . . . . .62
Using Your Camera’s Bundled Software . . . . . . . . . . . . . . . . . . . . . . . . . . . . .62
Working with PhotoDeluxe Image-Processing Software . . . . . . . . . . . . . . . . .63
Downloading Photos from Your Camera to Your Computer . . . . . . . . . . . . . .64
Installing and Getting Started in PhotoDeluxe . . . . . . . . . . . . . . . . . . . . . . . .66
Correcting and Enhancing Your Photos . . . . . . . . . . . . . . . . . . . . . . . . . . . . .66
Repairing photos and getting rid of artifacts and noise . . . . . . . . . . . . . . .67
Changing the overall color tint of your photos . . . . . . . . . . . . . . . . . . . . .68
Correcting bad exposure . . . . . . . . . . . . . . . . . . . . . . . . . . . . . . . . . . . . . .69
Eliminating Red Eye . . . . . . . . . . . . . . . . . . . . . . . . . . . . . . . . . . . . . . . . . . . .70
Cropping for Better Composition . . . . . . . . . . . . . . . . . . . . . . . . . . . . . . . . .71
Getting Rid of the Unsightly . . . . . . . . . . . . . . . . . . . . . . . . . . . . . . . . . . . . .73
Chapter 7: Printing Your Photos . . . . . . . . . . . . . . . . . . . . . . . . . .75Getting Prints That Look Like You Expected Them to Look . . . . . . . . . . . . .75
Printing from the Computer . . . . . . . . . . . . . . . . . . . . . . . . . . . . . . . . . . . . .77
Things you should know about printing a photograph . . . . . . . . . . . . . . .79
Choosing a printer . . . . . . . . . . . . . . . . . . . . . . . . . . . . . . . . . . . . . . . . . .81
Choosing inks . . . . . . . . . . . . . . . . . . . . . . . . . . . . . . . . . . . . . . . . . . . . . .81
Choosing paper . . . . . . . . . . . . . . . . . . . . . . . . . . . . . . . . . . . . . . . . . . . . .81
Printing Directly from the Camera . . . . . . . . . . . . . . . . . . . . . . . . . . . . . . . . .82
Making Prints That Last . . . . . . . . . . . . . . . . . . . . . . . . . . . . . . . . . . . . . . . . .82
Sending Images Out for Printing . . . . . . . . . . . . . . . . . . . . . . . . . . . . . . . . . .84
Using Online Printing Services . . . . . . . . . . . . . . . . . . . . . . . . . . . . . . . . . . . .84
Understanding the Quality Requirements for Prints . . . . . . . . . . . . . . . . . . . .85
Table of Contents v

Chapter 8: Sharing Photos over the Internet . . . . . . . . . . . . . . .86Optimizing Images for Top Web Performance . . . . . . . . . . . . . . . . . . . . . . . .86
Small dimensions . . . . . . . . . . . . . . . . . . . . . . . . . . . . . . . . . . . . . . . . . . .87
Optimizing JPEGs . . . . . . . . . . . . . . . . . . . . . . . . . . . . . . . . . . . . . . . . . .87
What’s this about PNG? . . . . . . . . . . . . . . . . . . . . . . . . . . . . . . . . . . . . . .89
E-Mailing Images . . . . . . . . . . . . . . . . . . . . . . . . . . . . . . . . . . . . . . . . . . . . . .90
Creating Online Albums . . . . . . . . . . . . . . . . . . . . . . . . . . . . . . . . . . . . . . . .91
Posting Images to Your Own Site . . . . . . . . . . . . . . . . . . . . . . . . . . . . . . . . . .92
Protecting Your Copyrights . . . . . . . . . . . . . . . . . . . . . . . . . . . . . . . . . . . . . .93
Making Virtual Reality Panoramas . . . . . . . . . . . . . . . . . . . . . . . . . . . . . . . . .94
Animating Photographs . . . . . . . . . . . . . . . . . . . . . . . . . . . . . . . . . . . . . . . . .95
Chapter 9: Organizing Your Digital Photos . . . . . . . . . . . . . . . . .97Working with What You’ve Got . . . . . . . . . . . . . . . . . . . . . . . . . . . . . . . . . . .98
Naming Files . . . . . . . . . . . . . . . . . . . . . . . . . . . . . . . . . . . . . . . . . . . . . . . . .98
Organizing file folders . . . . . . . . . . . . . . . . . . . . . . . . . . . . . . . . . . . . . . . .99
Printing proofs . . . . . . . . . . . . . . . . . . . . . . . . . . . . . . . . . . . . . . . . . . . .100
Making Thumbnails . . . . . . . . . . . . . . . . . . . . . . . . . . . . . . . . . . . . . . . . . . .100
Using what comes with your camera . . . . . . . . . . . . . . . . . . . . . . . . . . . .101
Using ThumbsPlus . . . . . . . . . . . . . . . . . . . . . . . . . . . . . . . . . . . . . . . . .102
Using Extensis Portfolio . . . . . . . . . . . . . . . . . . . . . . . . . . . . . . . . . . . . .103
CliffsNotes Review . . . . . . . . . . . . . . . . . . . . . . . . . . . . . . . . . . .105Q&A . . . . . . . . . . . . . . . . . . . . . . . . . . . . . . . . . . . . . . . . . . . . . . . . . . . . . .105
Scenarios . . . . . . . . . . . . . . . . . . . . . . . . . . . . . . . . . . . . . . . . . . . . . . . . . . .106
Visual Test . . . . . . . . . . . . . . . . . . . . . . . . . . . . . . . . . . . . . . . . . . . . . . . . . .107
Consider This . . . . . . . . . . . . . . . . . . . . . . . . . . . . . . . . . . . . . . . . . . . . . . . .108
Practice Project . . . . . . . . . . . . . . . . . . . . . . . . . . . . . . . . . . . . . . . . . . . . . . .108
CliffsNotes Resource Center . . . . . . . . . . . . . . . . . . . . . . . . . . .109Books . . . . . . . . . . . . . . . . . . . . . . . . . . . . . . . . . . . . . . . . . . . . . . . . . . . . . .109
Internet . . . . . . . . . . . . . . . . . . . . . . . . . . . . . . . . . . . . . . . . . . . . . . . . . . . .110
Magazines on Digital Photography . . . . . . . . . . . . . . . . . . . . . . . . . . . . . . . .112
Send Us Your Favorite Tips . . . . . . . . . . . . . . . . . . . . . . . . . . . . . . . . . . . . . .113
Index . . . . . . . . . . . . . . . . . . . . . . . . . . . . . . . . . . . . . . . . . . . . . . .115
CliffsNotes Taking and Sharing Digital Photographsvi

INTRODUCTIONThe combination of digital cameras, computers, and soft-
ware that lets you enhance, perfect, and personalize photo-
graphs has revolutionized the art and practice of photography.
Ironically, this has been especially true since affordable and
easy-to-use digital cameras have become plentiful — and that
has only happened over the course of the last couple of years.
Yet despite the fact that digital photography has become both
accessible and easy to use, few people are aware of the extent
to which digital photography has gained in popularity and
functionality. One of the reasons for this is that digital images
can be hard to distinguish in quality from ordinary photo-
graphs, so most of us haven’t been aware that more and more
of the photos we see are produced without film or film pro-
cessing. Digital photography also means instant gratification.
You can see what you photographed within seconds of tak-
ing the picture. This book brings you an overview of afford-
able digital photography: What you can expect from it, what
you need to know, and what you might consider buying in
order to enhance your experience.
Why Do You Need This Book?Can you answer yes to any of these questions?
■ Need to know about using consumer grade digital cam-
eras and how to get prints from them fast?
■ Don’t have time to read 500 pages on advanced tech-
niques for digital photography?
■ Need to know the basic rules for taking good pictures?
■ Want to know how to get your digital photos onto
the Web?
■ Need to know what to expect from the equipment
you’ve got?

If so, then CliffsNotes Taking and Sharing Digital Photographs
is for you!
How to Use This BookYou’re the boss here. You get to decide how to use this book.
You can either read the book from cover to cover or just look
for the information you want and put it back on the shelf for
later. However, I’ll tell you about a few ways I recommend
to search for your topics:
■ Use the index in the back of the book to find what you’re
looking for.
■ Flip through the book looking for your topic in the run-
ning heads.
■ Look for your topic in the Table of Contents in the front
of the book.
■ Look at the In This Chapter list at the beginning of each
chapter.
■ Look for additional information in the Resource Center,
or test your knowledge in the Review section.
■ Or flip through the book until you find what you’re
looking for — because we organized the book in a logi-
cal, task-oriented way.
Also, to find important information quickly, you can look
for icons strategically placed in the text. Here is a description
of the icons you’ll find in this book:
If you see a Remember icon, make a mental note of this text —
it’s worth keeping in mind.
If you see a Tip icon, you’ll know that you’ve run across a
helpful hint, uncovered a secret, or received good advice.
CliffsNotes Taking and Sharing Digital Photographs2

The Warning icon alerts you to something that could be dan-
gerous, requires special caution, or should be avoided.
Don’t Miss Our Web SiteKeep up with the dynamically changing world of digital pho-
tography by visiting the CliffsNotes Web site at
www.cliffsnotes.com. Here’s what you find:
■ Interactive tools that are fun and informative.
■ Links to interesting Web sites.
■ Additional resources to help you continue your learning.
At www.cliffsnotes.com, you can even register for a
new feature called CliffsNote-A-Day, which offers you
newsletters on a variety of topics, delivered right to your
e-mail in-box each business day.
If you haven’t yet discovered the Internet and are wondering
how to get online, pick up CliffsNotes Getting On the Inter-
net, new from CliffsNotes. You’ll learn just what you need to
make your online connection quickly and easily. See you at
www.cliffsnotes.com!
Introduction 3

CliffsNotes Taking and Sharing Digital Photographs4

CHAPTER 1
UNDERSTANDING YOURDIGITAL CAMERAIN THIS CHAPTER
■ Finding out what your digital camera can do
■ Calculating your camera’s ability to “capture the
moment”
■ Understanding how much detail your camera can capture
■ Understanding the advantage of a zoom lens
■ Controlling image quality
■ Using your digital film card or onboard memory
■ Using special camera functions
The Benefits of a Digital CameraI’m assuming that you’ve already bought your camera. You’ll
have a better idea of what to expect from your camera if you
understand the essential benefits of digital photography:
■ Film costs nothing.
■ You see your pictures even quicker than when using a
Polaroid camera.
No film and processing costs
Digital cameras record the image onto rerecordable memory
chips that can be erased after the pictures have been transferred
to a computer. You can then use the same memory chips
to record more pictures. You can repeat this shoot-record-
transfer-erase cycle as often as you like.

You see your picture quicker than whenusing a Polaroid camera
All but the very lowest-priced digital cameras enable you to
“play back” pictures on the camera’s display screen as soon as
you’ve taken them. You can even erase the pictures you don’t
like. Your camera may also give you an option to preview the
picture while you shoot.
Calculating Your Camera’s Capability to “Capture the Moment”
One of the major differences between regular cameras and their
digital counterparts is that regular cameras take the picture at
the exact instant when the shutter button hits bottom. Digital
cameras have a delay between the instant you fully depress the
shutter release button and the instant the picture is recorded.
This delay is called shutter lag. Less shutter lag means that you’re
more likely to capture the exact intended moment. Older and
less-expensive digital cameras tend to have more shutter lag and
are better suited to photographing more inanimate subjects.
If your camera has an option to make the shutter-click audi-
ble (usually a Sound On command), you can practice antic-
ipating the moment of shutter click. Your ability to capture
the exact moment intended will improve greatly.
Understanding How Much Detail YourCamera Can Capture
The degree to which your camera is able to faithfully repro-
duce fine detail is dependent on the number of pixels (picture
elements — dots of a single color and brightness) contained
in a single frame. This number is called the camera’s resolu-
tion, and it is usually expressed as megapixels (millions of pix-
els). Lower-resolution cameras use the equivalent of computer
screen resolution standards, such as VGA (640 pixels wide
CliffsNotes Taking and Sharing Digital Photographs6

by 480 pixels high), EGA (800 x 600 pixels), or XGA (1024
x 768 pixels). A correlation exists between these numbers and
the size print you can expect to produce at the quality you’ve
come to expect from a photograph, as shown in Table 1-1.
Table 1-1: Camera Resolution and Maximum Print Size
Resolution Print Size
VGA (640 x 480 pixels) 3’ x 2’
EGA (800 x 600 pixels) 3.5’ x 2.5’
XGA (1024 x 768 pixels) 4.25’ x 3.25’
One megapixel 6’ x 4’
Two megapixel 8’ x 10’
Three megapixel 11’ x 14’
If you are shooting for Web use, having a choice of shooting
at resolutions as low as 640 x 480 pixels has benefits: more
images on a storage card and less time spent preparing images
for Web publication.
Some cameras are advertised as producing a higher resolution
image than their image capture devices are actually capable of
recording. In fact, the camera has internally re-sized (inter-
polated) the image. When reading the camera’s literature, look
for “optical resolution” on the camera’s specification sheet.
Getting the Framing You ExpectMost digital cameras have optical viewfinders that permit you
to view and frame the subject through an optical “window”
in the camera. If you choose a camera with a zoom lens, the
optical viewfinder should zoom to show the proper picture
area at all zoom lens settings. However, optical viewfinders
are not directly in line with the camera lens, so close-ups are
likely to be misframed. Also, because most optical viewfind-
ers don’t focus, judging the nearest and farthest objects in the
image that are in sharp focus (depth of field ) is impossible.
Chapter 1: Understanding Your Digital Camera 7

If you are taking close-up pictures within four or five feet of
your subject, use the camera’s preview screen (called the LCD,
for Liquid Crystal Display) as your viewfinder. If you are
shooting outdoors, you may need to throw a jacket over your
head and the camera (but not the lens) so that the image on
the LCD isn’t washed out by the sun.
Digital cameras use batteries much faster when the LCD is
turned on. Carry an extra set of batteries.
If you wear glasses, a built-in diopter adjustment on your
optical viewfinder will allow you to adjust the optics to your
prescription so that you can see a sharp image.
Understanding the Advantage of a Zoom Lens
Zoom lenses make it possible to frame your image in the
camera, rather than having to throw away resolution by
cropping it afterwards in an image-processing program.
Because consumer and prosumer (short for professional-level
consumer — the hip new way of saying “serious hobbyist”)
digital cameras have only a fraction of the resolution of film,
excessive trimming (cropping) results in unacceptable print
quality.
Most of the fixed-focal-length digital cameras have wide-angle
lenses that make filling the frame with a portrait or product
shot nearly impossible without dramatically exaggerating
perspective.
Some cameras claim to have a “Digital Zoom.” “Digital
Zoom” provides little benefit. The term is marketing speak
for saying that the camera can resize your image internally.
You simply enlarge pixels in the digital-zoom resizing process,
but your image-processing software can do a much better job
of resizing images.
CliffsNotes Taking and Sharing Digital Photographs8

Controlling Image QualityExposure refers to the amount of light used to record images,
which is a factor of the length of time and the intensity of
light that strikes the image sensor (film). Exposure determines
the overall lightness or darkness of a given image. Your cam-
era may determine exposure with or without enabling you to
intervene. If exposure is fully automatic, you’ll have to make
any adjustments in your image-editing program. If your cam-
era offers other exposure modes (see your camera’s manual),
the following table will help you to understand their purpose.
Table 1-2: When to Use an Exposure Mode
Mode Purpose
Auto Insures that you get a viewable (if lessthan perfect) picture with noforethought needed as to settings.
Aperture priority When you want to throw thebackground out of focus. You specifythe aperture; the camera sets theshutter speed.
Shutter priority When you want to freeze or blur motion.You choose the shutter speed; thecamera sets the appropriate aperture.
Over/under You augment or subtract the amount oflight reaching the sensor in whateverincrements the camera allows. Digitalcameras typically allow + or - 3 f-stops(the numbers designating the size of theaperture) in half-stop increments. Camerachooses aperture and shutter speed.
Program Exposure is adjusted according toconsiderations typical for commonshooting situations. For instance,snowscapes, nightshots, and sports.
Manual You choose the specific aperture andshutter settings according to thedictates of your experience in dealingwith a given situation. All pros will insiston this.
Chapter 1: Understanding Your Digital Camera 9

Using exposure modes andunderstanding ISO ratings
A camera’s ISO rating indicates the camera (or film’s) sensitiv-
ity to light according to international standards. If you’re lucky,
you will be able to choose from a range of possible ISO settings.
Most digital cameras have an ISO rating of about 100. Some
cameras let you choose one or more higher ISO ratings —
usually at the cost of slightly compromised image detail.
You should use the lowest ISO rating consistent with getting
an acceptable image given the situation you’re working in.
Higher ISO settings almost invariably mean “grainier” images.
Understanding aperture and shutter range
You will have a much easier time determining correct expo-
sure if you understand the meaning and purpose of aperture
(f-stop) and shutter speed.
Aperture controls the overall amount of light entering the lens
while the shutter controls that amount of time that light is
allowed to expose the film. It is the combination of aperture
and shutter speed that determine the following:
■ Exposure: This is the overall brightness of the recorded
image, as determined by the combination of aperture set-
ting (f-stop) and shutter speed used when the image is
being photographed.
■ Depth of field: This is the distance between the closest
and most distant objects in sharp focus. The smaller the
aperture, the greater the depth of field.
■ Whether action is frozen: The smaller the fraction of a
second the shutter is open, the more likely action will be
frozen.
CliffsNotes Taking and Sharing Digital Photographs10

Using metering options
How you use the light meter in your camera (all under-$1000
digital cameras have automatic built-in light meters) will
determine what information your camera uses to guess at the
appropriate exposure settings. The more you pay for your
camera, the more metering options you’re likely to have.
What the various options are and what they can do for you
are outlined in Table 1-3:
Table 1-3: Metering Options and When to Choose Them
Option Purpose
Auto Quick and Dirty: Camera averages thebrightness of all the light it sees over awide-angle field-of-view.
Center-weighted Better suited to typical shooting situationswhere the center of interest is closest tothe center of the picture. Bases about 75percent of exposure on the central 30percent (or so) of the image in theviewfinder.
Spot Best for portraits, still lifes, and nightshots, where only small areas contain theimportant details (such as skin tones in thehighlight areas). Measures only about 3percent of the image from its center.
Matrix Best for landscapes, crowd scenes, andscenes that have areas of exceptionalbrightness or darkness. Divides the screeninto various light-sensitive areas; then usesa complex formula to determine howmuch each of these areas influences thefinal exposure.
If you want to use center-weighted or spot metering on an area
that won’t be in the center of the picture, follow these steps:
1. Start by placing that object in the center of the frame.
Chapter 1: Understanding Your Digital Camera 11

2. Depress and hold the shutter button partway to lock the
exposure.
3. Then reframe the image and finish depressing the shut-
ter button.
Understanding Your Digital Film Card or Onboard Memory
A few digital cameras (usually the very least expensive) have
only their built-in memory. Most digital cameras have one
of four types of removable memory cards (measured in
megabytes, often abbreviated as MB), as shown in Table 1-4:
Table 1-4: Memory Card Types, Capacities, and Advantages
Type Current AdvantagesMaximumCapacity
CompactFlash 256MB Small; rugged; high-capacity; programmable;also used in some PDAsand MP3 players.
CompactFlash II 360MB Slightly thicker thanCompactFlash; even highercapacity; backwards-compatible withCompactFlash; can holdsmall hard drives.
SmartMedia 128MB Smallest and leastexpensive but more easilydamaged.
Memory Stick 128MB Smallest of all. Purposelydesigned by Sony to beused in a very wide range ofpersonal electronics andcomputing devices. So far,Sony is the only maker ofdigital cameras that use theMemory Stick.
CliffsNotes Taking and Sharing Digital Photographs12

Ways to Download Images to Your Computer
You can download the images from your camera to your
computer in two different ways: Directly through a cable, or
by using a separate external card reader to read your remov-
able memory cards. Direct downloading can be very slow if
your connection is limited to serial ports. Many newer cam-
eras have USB (Universal Serial Bus) ports, which are several
times faster (4MB per second) than serial ports. If your cam-
era has a USB connection, it will be loudly advertised by your
camera’s manufacturer.
USB is a relatively new peripheral interface that has been
implemented on recent models of both Macintosh and Win-
dows-based computers. It affords several advantages over the
old serial, parallel, and SCSI port alternatives:
■ Faster data transfer (except for advanced versions of SCSI).
■ Cross-platform adaptability of most devices.
■ Up to 127 devices can be connected to the same computer.
■ Devices can be attached and detached without quitting
a program or turning off the computer.
■ Attached devices can be turned off and on at any time
without affecting the performance of the computer or
other USB attached devices.
External card readers download images from your camera
much faster than you can download images via a cable. In
order of speed of transfer, card readers can be attached to the
following types of I/O (input/output) ports: parallel port
(compatible only with Windows computers), USB (very fast
and works with both Mac and Windows USB-equipped
computers), and SCSI (speed depends on specific class of
technology, but cross-platform compatible).
Chapter 1: Understanding Your Digital Camera 13

Using Special Camera FunctionsYour camera may have some special firmware (built-in software)
features that can be quite useful. Those that you’re (so far) most
likely to find are described in the following paragraphs.
Burst mode
This firmware feature enables you to take a series of pictures
in rapid sequence with one press of the shutter button. Burst
mode can be very handy for making frames for GIF anima-
tions (see Chapter 8), demonstrating movement (such as a
golf swing), or insuring that you “get the moment.” The typ-
ical interval between frames is currently about 1.5 frames per
second. Faster is better.
Best-shot mode
This feature can be used to insure steadiness and sharp focus.
The camera shoots a burst of frames but automatically keeps
only the sharpest and/or best-exposed frame.
Movie making
Some cameras can make short (typically 30- to 60-second)
movies at a typical rate of 15 frames per second. Because these
movies are meant primarily for use on the Web, resolution is
generally limited. Some cameras give you a choice of resolu-
tions but generally top out at 640 pixels x 480 pixels.
Sound recording
This feature lets you record short notes about each frame you
shoot. If you are using image-management database software
(see Chapter 9), you will be able to play back your notes and
type them in to that software’s information fields. Of course,
you can say anything you want.
CliffsNotes Taking and Sharing Digital Photographs14

CHAPTER 2
TAKING YOUR FIRSTPICTUREIN THIS CHAPTER
■ Preparing to take your first photo
■ Taking your first picture
■ Getting accessories for your camera
All you need to take your first picture is your digital camera.
If you set the camera up properly, it will be able to make the
settings needed to take a passable picture automatically. Of
course, this chapter will give you some tips for making your
pictures look even better.
Getting Ready to ShootBefore you go on your first picture-taking quest, you want
to look over your camera’s manual to make sure that you have
properly charged and installed the batteries that power the
camera. At least one set of these batteries probably came with
the camera.
Next, you want to make sure that the memory needed to store
the pictures has been installed. A few of the least expensive dig-
ital cameras have all the picture-storing memory permanently
built-in, so installing memory won’t be a problem. Most dig-
ital cameras, however, use a small removable memory card. You
want to make sure that you’ve found it, that it’s been properly
inserted, and that its protective door has been closed.

If this isn’t the first time the camera has been used, you also
need to read your camera’s manual to discover how to pre-
view the images that may already be on the memory card so
that you can decide whether or not to keep them. If you want
to keep the previously recorded images, read your manual to
discover how to transfer them onto a computer. After you’ve
transferred any images you want to keep, read the instruc-
tions that tell how to erase all the pictures on the currently
installed memory card.
Several types of memory cards are used in popular digital
cameras. Most often, this memory is some form of solid-state
(no moving parts) non-volatile (the information doesn’t go
away when the power’s turned off ) storage called flash mem-
ory. The most popular forms of flash memory cards are called
SmartMedia, CompactFlash, and Memory Stick. Some dig-
ital cameras even use removable disks (such as floppies or the
Imation Super Floppy) instead of flash memory for storing
images. Regardless of which of these types of memory your
camera uses, you can assume that the advice I give for deal-
ing with image-memory devices will apply unless I point to
specific exceptions.
Finally, you want to read the manual to find out how to set
the camera in fully automatic mode. Your camera may give
you many other setup options, but all digital cameras priced
less than $1,500 have an automatic mode.
Okay, so now you’re just about ready to go out to take your
first pictures. Your camera’s batteries are installed and fully
charged, and your image storage space is empty and ready for
a fresh set of pictures. Be sure to bring your manual along —
just in case you need it. You may want to add other acces-
sories as you become more experienced, but you’re already
equipped for the basics.
CliffsNotes Taking and Sharing Digital Photographs16

Understanding the BasicsRemember that your digital camera knows how to set itself
to get a generally acceptable picture of whatever you aim your
camera at — unless there’s just not enough light. Your cam-
era makes a good guess as to how far away the object in the
center of the frame is from the camera and sets its focus
accordingly. Finally, it automatically compensates for the
color of the prevailing light. All you have to do to make sure
that all of this is so, is to follow the instructions in your cam-
era manual that sets the camera in a state that is generally
referred to as “fully automatic” or “point-and-shoot” mode.
So if the camera can do all the thinking for you, what do you
need to know in order to be able to take good pictures? Here’s
a quick list:
■ How to eliminate distracting elements
■ What to leave in and what to leave out
■ How to avoid lens flare
■ How to control what’s in focus
■ How to avoid camera movement
Knowing when to use the viewfinder over the LCD
If your subject is more than six feet away, use your camera’s
optical viewfinder (the small window — at the top left of most
digital cameras — used to frame shots) that you look through
to frame rather than the LCD preview monitor screen. You’ll
be able to see what’s going on in your picture more clearly,
and you’ll save the life of your batteries. Most LCD preview
screens must be powered on to be visible, and this requires
significantly more battery power.
Chapter 2: Taking Your First Picture 17

Some accessory lenses are so big that they interfere with your
ability to see through the viewfinder. If you have this prob-
lem, use an LCD hood and your LCD viewfinder.
Making point-and-shoot work
Point-and-shoot is the term used to describe cameras that make
all the focusing and exposure settings automatically. Today’s dig-
ital cameras — especially those that cost more than $350 —
have surprisingly accurate built-in light meters. You’re most
likely to get the right exposure if you follow these steps:
1. Start by centering your subject in the viewfinder.
2. Depress the shutter button partway to activate the expo-
sure meter.
3. Reframe your shot.
4. Finish depressing the shutter button to take the shot.
Eventually, you complete these steps so quickly that the
process becomes one smooth motion.
You should keep a few other “rules” in mind. Table 2-1 and
Table 2-2 list things you should and shouldn’t do when tak-
ing pictures with your camera.
Table 2-1: You Should
You Should How and Why
Brace yourself The best lens in the world won’t giveyou a sharp picture if you don’t staystill. If you’re not using a tripod, atleast press the camera tight againstyour face and squeeze your arms toyour body — then take a deep, calmbreath and click.
Keep the sun If the sun strikes the lens directly,behind the lens you’ll get a very soft-focus photo with
no blacks.
CliffsNotes Taking and Sharing Digital Photographs18

You Should How and Why
Frame your picture Trimming a picture after it’s taken in so that it includes order to eliminate unwanted detail and no more detail than then enlarging it to the same size as necessary pictures that haven’t been trimmed
will result in poor definition of fine detail (such as hair or fabric textures). This is especially true if the resolution of your digital camera is less than two megapixels.
Table 2-2: You Shouldn’t
You Shouldn’t Why
Pass up a chance for If you have only one chance to take a happy accident this picture and the conditions are
wrong, take it anyway. It doesn’t cost anything, and there’s a 1:100 chance that you’ll love the results.
Use your camera in You’ll get unacceptably blotchy bad weather or extreme images, poor color fidelity, and risk heat and humidity ruining your camera.
Take a picture from a Don’t photograph from a moving vibrating platform car, bouncing bridge, or galloping
horse. You’ll get blurry pictures — even in bright light.
Overcompress your If you use less than the highest pictures definition compression setting, you
will lose information in the image you can’t replace. If you need to take more pictures before tansferring your pictures to a computer, buy extra memory cards.
Deciding when to use the flash
Digital cameras tend to turn on the flash automatically when-
ever they sense that the shutter speed needs to drop below
one-sixtieth of a second. The manufacturer’s theory is that
you’d rather have a sharp photo than one that’s attractively
(and naturally) lit. If you don’t agree with the manufacturer
Chapter 2: Taking Your First Picture 19

(I seldom do), be sure to turn off your camera’s flash as soon
as you turn on the camera. On the other hand, here are two
times when you definitely should use flash:
■ Whenever it’s too dark to get a steady handheld shot.
This may seem to contradict what I said earlier in this
chapter about turning the flash off as soon as you turn
the camera on, but if you start seeing unacceptably blurry
photos on your preview screen, turn the flash on.
■ In very bright direct sunlight. Otherwise, you’ll get
solid white highlights with no texture and charcoal-black
shadows. This is especially unflattering when you’re tak-
ing pictures of people. If your camera has a fill-flash mode
(which automatically sets the flash to provide just enough
light to brighten shadows and not overpower the main
existing light source), use it. Otherwise, use the flash any-
way. The highlight (sunlit) areas of the picture will prob-
ably still be brighter anyway.
Accessorizing Your CameraOn the other hand, a few inexpensive accessories and some
simple suggestions can help you take pictures that you’ll be
1000 percent happier to share with others.
You’re faced with two choices when you set out to take your
first digital pictures: Take your chances, or be prepared for
almost anything. If you’re willing to give up on trying to get
good shots when there’s strong backlight or not enough light,
just stick your digital camera in your pocket and go. On the
other hand, if you invest in a few small and affordable acces-
sories, you’ll be able to avoid some very common problems.
Making sure that a few accessories are in your cargo pants or
camera bag is a good idea.
CliffsNotes Taking and Sharing Digital Photographs20

Choosing lens caps and keepers
A lens cap is an absolute necessity if you expect your pictures
to be as sharp in a few weeks or months as they are when your
camera is new. Without a lens cap, your lens is likely to get
scratched when it’s tumbling around in your bag or pocket.
You’d do well to order a couple of extra lens caps when you
buy your camera.
Some cameras have a sliding door that covers the lens when
the camera is not in use. If you have such a camera, you don’t
need a lens cap.
Lens caps are easily lost. Go to your local camera store and
buy a $5 accessory called a keeper. A keeper consists of two
strips of adhesive hook-and-loop fasteners, one for the lens
cap and one for the camera. The two strips are attached by a
cord. If the lens cap falls off accidentally, it will just dangle
on the cord. To keep the lens cap from dangling into your
shot, you just stick the hook-and-loop fastener on the lens to
the hook-and-loop fastener on the camera.
Using a lens shade
A lens shade is a device that keeps stray light (even that
reflected from white shirts or nearby white walls) from
bouncing off the surface of the lens. Stray light on the lens
surface causes a loss of picture sharpness and contrast. Lens
shades are also good insurance against accidentally scratch-
ing your lens when the camera is dangling from a neck strap.
Purchasing a neck strap
Hopefully, your camera comes with a wide, soft, and com-
fortable neck strap. If not, you can buy one for less than $15.
Many cameras have only one place to attach a strap — usu-
ally a wrist strap. Pitch the wrist strap — it’s useless and can
Chapter 2: Taking Your First Picture 21

get in the way when you’re in a hurry. Buy one of those wire
key rings and pass it through the wrist strap loop. Then you
can attach both ends of the neck strap to the wire ring. Fig-
ure 2-1 depicts a typical neck strap.
Figure 2-1: A typical neck strap.
Investing in an LCD hood
If you don’t have some means of shading your liquid-crystal
preview screen (LCD) from bright light, you won’t be able to
see it comfortably in outdoor light. Because the camera you
own will likely be used outdoors most of the time, that’s a big
problem. Get an Extend-a-View (as shown in Figure 2-2) or
Hoodman accessory that shades the LCD. Then you’ll be able
to use your LCD preview screen as a viewfinder for close-ups
and be able to read your camera’s menus whenever you want
to change settings or preview the pictures you’ve taken.
CliffsNotes Taking and Sharing Digital Photographs22

Figure 2-2: The Photosolve Extend-a-View LCD hood.
Choosing a carrying case or camera bag
You’ll want something to carry your camera in so that you can
keep the manual and the other accessories with it. The hand-
iest thing I’ve found is an inexpensive nylon version of the tra-
ditional camera bag. Even with all their accessories, modern
digital cameras are so small that such bags have plenty of room
for my cell phone and palm-sized computer, not to mention
spare batteries and flash memory digital film cards.
However, if you’re working in crowds or covering an event,
the next best thing is a pair of cargo pants — the baggy ones
that have six to eight big pockets. You can put everything you
need into those pockets and never have to worry about leav-
ing your camera bag on a table where it can be stolen. You
won’t be snagging a bag on people and posts as you zip
through the crowd either.
Chapter 2: Taking Your First Picture 23

Getting extra batteries
Whether your camera came with four NiMH rechargeable
batteries and a charger or not, get yourself some. (Many cam-
eras come with both.) NiMH rechargeable batteries have
twice the life in a digital camera as NiCads, and you can
recharge them at any time without having to worry about
shortening battery life. A set may cost you close to $50 but
will pay for itself in a few shooting sessions.
Just in case you don’t have time to recharge your batteries,
keep a spare set of fully charged rechargeables handy in your
camera bag for when the batteries die.
Investing in memory cards
Most cameras come with ridiculously stingy film cards. Buy-
ing another film card so that you can keep taking pictures
when you suddenly realize that your card is full is a good idea.
Get a film card with the highest capacity (rated in MB or
megabytes) you can afford. Then keep the card that came
with the camera as a backup. Figure 2-3 shows both Com-
pact Flash and SmartMedia memory cards.
Figure 2-3: CompactFlash (left) and SmartMedia (right) memory cards.
CliffsNotes Taking and Sharing Digital Photographs24

Using different types of flash
Virtually all digital cameras have a built-in flash, so you’ll
have at least some flash options available to you at all times.
However, if you’re going to be shooting indoor events or need
to be able to control the direction of light in a flash shot,
you’ll need an external flash that packs more power than that
built into the camera. You don’t need an external flash con-
nector to make one of these work as long as you’re not shoot-
ing in bright daylight. You can buy a high-powered unit that
houses a flash-firing, light-sensitive cell called a slave sensor.
The slave sensor causes the external flash to fire at the exact
instant that your built-in flash fires.
Selecting a tripod
In dim lighting conditions, your camera will require a slow
shutter speed in order to get correct exposure. At these slow
shutter speeds, any slight movement of the camera will result
in a blurry picture. You must do two things in order to solve
this problem:
■ Ask your subject to stay still (“hold it, please”) — or wait
until the subject is naturally motionless.
■ Place your camera on a solid base so that it won’t move
when the shutter button is clicked.
Perhaps the handiest means of keeping your camera steady is
a tripod if you’re going to shoot static scenery and still-life
shots. You’ll also need to keep your camera steady if you want
to photograph anything by available light indoors or out-
doors between dusk and full sunset. You’ll also need a tripod
if you plan to shoot any multiple-frame panoramas (see
Chapter 8). Many digital cameras come with software for
making such panoramas.
Chapter 2: Taking Your First Picture 25

The most universally adaptable means of keeping the cam-
era steady is a tripod. Digital cameras are so small and light
that even the cheapest tripods can be made to work.
You should get a tripod with either a ball head (the camera
swings and tilts in any direction when a single adjustment is
loosened or tightened) or a more-traditional head that has sep-
arate adjustments for swings (from side-to-side) and tilts. Swing
and tilt heads are more accurate for shooting panoramas.
If you need to stay portable and don’t have the time or room
to carry a tripod, you should consider a tabletop tripod or a
unipod. Tabletop tripods are miniatures that can be used atop
any surface. Unipods have only one leg and can be used as a
walking stick.
CliffsNotes Taking and Sharing Digital Photographs26

CHAPTER 3
SHOOTING OUTDOORSIN THIS CHAPTER
■ Taking advantage of the time of day and year
■ Balancing light
■ Balancing color
■ Getting exposure right
■ Aperture priority versus shutter priority
■ Controlling focus
■ Strengthening your message with good composition
This chapter is called “Shooting Outdoors” because this is
the circumstance in which you’ll most often find yourself tak-
ing pictures, primarily because there’s usually enough light
outdoors to permit photography with a handheld camera and
with little or no supplementary lighting. However, you can
apply most of what is said in this chapter to shooting indoors,
as long as the light indoors is bright enough.
Taking Pictures in Existing LightThe factor that will most influence the overall look of your
digital (or conventional) pictures is the quality of the existing
light. The quality of light is mostly influenced by the time of
day and season that you are taking your pictures. Table 3-1
shows the characteristics of light for different times of the day.

Table 3-1: Some Characteristics of Light
Time of Day Quality of Light
Sunrise or sunset Long, sharp-edged shadows. Light isblue when sun is below the horizon;red when just above.
Midmorning or Safest. Best contrast compromise; midafternoon best color balance.
Noon High contrast, shallow shadows,bags under eyes, washed-out skies.
The qualities of light that you should pay attention to are the
following:
■ Direction of light. This equates to the position of the
sun. Generally, you want the sun at your back but not
too high in the sky.
■ Contrast of light. Lighting with ultrabright highlights
and very deep shadows (contrasty lighting) can be dra-
matic, but it generally results in loss of shadow and high-
light detail. Soft lighting, where there is only a slight
difference between highlights and shadows, results in
more-flattering portraits and much more detail in the
light and dark portions of the picture.
■ Color of light. If the sun is being filtered by clouds or a
sunrise or sunset, the color balance (overall color tint) of
your image may be upset. Sometimes, such changes in
tint can be disturbing, but they may also be emotionally
appealing. Your image-editing program will allow you to
change the color balance after making the shot.
■ Brightness of light. The overall intensity of sunlight will
determine whether you need to take extra care to steady
the camera or use supplementary lighting to brighten
shadow areas.
CliffsNotes Taking and Sharing Digital Photographs28

You should keep the following things in mind while you are
shooting outdoors:
■ Don’t shoot at noon: When the sun is directly overhead,
lighting is unflattering to both people and landscapes.
You’ll see pale, washed-out faces with eyes that look like
dark holes. Especially with digital cameras, highlights
tend to lose detail and shadows tend to turn black
because the lighting is so contrasty.
■ Don’t point at the sun: Pointing the lens at the sun
could damage the image sensor in your digital camera,
particularly if it has no mechanical shutter (the type
found in conventional film cameras, but seldom in dig-
ital cameras). Also, you’ll get a phenomenon called lens
flare, which causes a bright spot to blot out detail or —
at the least — causes strange rings in the picture and low-
ered contrast over all or part of the picture.
■ The best sun angles are midmorning and midafter-
noon: At these times of the day, the sun is least likely to
cause lens flare. Shadows taper off at about a 45° angle
and are just long enough to give definition to the sub-
ject. Yet shadows aren’t so long that they hide a lot of the
detail, particularly if the sun is over one or the other of
the photographer’s shoulders.
■ Sunrise and sunset are good for drama: At those times
of day, the light takes on a reddish or bluish tint, and the
shadows get long and dramatic. These are not particu-
larly good times of day for accurate color and full-range
detail, but they are wonderful for conveying mood, emo-
tion, and drama. Sunset is also the one time of the day
when a little lens flare from a setting sun can increase the
mood. Just before sunrise and just after sunset can also
be great times for softly lit and moody (or sexy) portraits
Chapter 3: Shooting Outdoors 29

and scenes with people in them — but you’ll probably
need to bring along a tripod. For the most part, don’t use
flash at this time of day. It won’t match the color of the
prevailing light and will destroy the natural direction of
the shadows.
■ Shadows are longer and lighting less harsh in winter:
Winter light, especially for landscapes, can be lovely.
Skies tend to be more dramatic, and lighting is softer and
moodier (usually bluer). You also get nice long dramatic
shadows, but without the harsh contrast that’s more
likely in spring and summer when there’s less atmos-
pheric haze to diffuse the sun.
Shooting Pictures When the Light Isn’t IdealAfter appraising the quality of light at different times of the
day, you realize that lighting is likely to be less than ideal at
most times of the day. So what do you do when you have to
shoot under less-than-ideal conditions? The answer is to find
ways to balance the light. Here are easy and affordable ways
to do that if you have a point-and-shoot camera:
■ Watching the clouds and sky: The best days to shoot
are those with lots of clouds. Clouds diffuse the sunlight.
The result is less glare in the highlights and brighter,
more-detailed shadows. Of course, if no clouds are cov-
ering (or partly covering) the sun, this won’t be true. Still,
if the sky has lots of clouds, all you have to do is wait a
few minutes for the lighting to change.
■ Overcast days: Completely overcast days are great for
shooting close-ups of people and things because the very
soft light means that all the shades of color in the scene
are likely to be recorded was taken on a completely cloudy
day. Note the full range of detail in both highlights and
shadows.
CliffsNotes Taking and Sharing Digital Photographs30

Figure 3-1: Photo taken on an overcast day.
■ Lightening shadows with fill flash: When the lighting
conditions are such that there is too great a difference in
the brightness of highlights and shadows to record the
detail in both, the easiest cure is fill flash (that is, if your
camera has a fill-flash mode — you’ll have to check your
manual). If your camera does have a fill-flash mode, it
automatically sets the brightness of the flash to be less
than the brightness of the light in the highlighted areas
of the picture — thus assuring that the existing light will
still have the main influence over the direction and edge-
sharpness of shadows. Use fill flash when the sun is very
bright and direct or when it’s behind your subject (thus
throwing the important details into shadow).
Various cameras are different in their capabilities to cal-
culate a desirable ratio of brightness between highlights
and shadows. If your foregrounds are brighter than your
backgrounds when you use fill flash, turn it off.
Chapter 3: Shooting Outdoors 31

■ Using reflectors: One of the easiest and most attractive
ways to balance shadows and highlights is to use a reflec-
tor to throw light into the shadow areas of the images.
Snapshooters don’t use them more often for two reasons:
Someone needs to hold the reflector, and reflectors can
be bulky and hard to tote.
The best reflector is a piece of white foamcore mount-
ing board (about $5 at any office or art supply store).
The most commonly available size is the 32" x 40"
inches. Cut the board into 10-inch-wide strips; then
hinge the strips together with white tape. (The tape
needs to be as white as the board so that the surface will
stay evenly reflective.) Now you have a cheap, light-
weight, and transportable reflector. Someone still needs
to hold it, but if you put your camera on a tripod, that
person could be you. Place the reflector on opposite side
of the subject from the sun and then angle the reflector
so that it reflects light back onto the shadow side of the
subject. You can get farther away from the camera (and
have more control over the distance and angle of the
reflector) if your camera has a remote control or self-
timer. Or just take along a friend or pay an assistant to
hold the reflector for you.
■ Getting into the shade: If you’re shooting people or
portable objects, you can eliminate the high-contrast-
lighting problem by moving your subjects under a tree,
under an umbrella, or into the shade of a building. Try
to avoid shade provided by translucent glass or fabric that
may significantly change the color of the light falling on
the subject.
Balancing ColorBalancing color (sometimes called white balancing) is the act
of correcting the overall tint of color that would occur when
shooting in light that isn’t the same color as pure daylight. If
CliffsNotes Taking and Sharing Digital Photographs32

you don’t make any adjustments to the contrary, most digital
cameras will do this automatically. There’s also a very good
chance that you can adjust your camera specifically for day-
light, tungsten, or fluorescent light. Those options can be use-
ful because your camera automatically corrects for color tints
by applying a formula to the average color of the light that it
sees reflected in whatever scene it’s pointed at. If the subject
itself is too much of one prevailing color, however, the camera
could make a very bad guess as to the correct color balance.
You can do a lot of color balancing in even the most basic of
image-editing programs, so you don’t need to be overly con-
cerned with small changes in the prevalent color of light. Pre-
view the first picture you’ve taken in an unusual lighting
situation on your LCD.
Getting the Right ExposureExposure is the process of controlling the amount of light that
strikes the “film” (or, in the case of a digital camera, the light-
sensitive image capture cell). If you have too much light, your
picture will appear washed out. Too little light, and your pic-
ture appears dark and muddy. Most of the time, getting the
right exposure to capture as many tones in the image as pos-
sible is automatic, but you can choose the area of the picture
that you want to set the exposure for:
1. If you have a zoom lens, zoom in to frame the shot as
you wish.
2. Aim the camera so that the most important area of the
picture is dead center. Forget about framing for the
moment.
3. Press the shutter button partway (approximately halfway)
down. The camera will automatically set exposure, white
balance, and focus. Don’t change the pressure of your
Chapter 3: Shooting Outdoors 33

finger on the shutter button. Performing this step will
lock the automatic settings until you actually take the
picture.
4. If necessary, move the camera to frame the picture as
you’d like.
5. Press the shutter button further to take the picture.
Some cameras have a feature called something like “spot
metering mode” (see “Using spot metering mode,” later in
this chapter). If your camera has this feature, you can have
even more control over which area of the picture is most
important because the camera will take into account only a
tiny circle in the very center of the picture.
Making multiple exposures of the same subject
Remember that in digital photography, film and processing
cost nothing. If your camera lets you change the exposure
increment (shown as a + or - value), take the first picture of
a scene three times, one at the automatic setting (0) and one
each at -1 and +1. Then preview the results on your LCD.
Take the rest of your shots of that subject from that location
and point of view at that setting. The lovely thing about
working this way is that you’ll always get the right exposure
for the mood you want to set and for the tonal values in your
subject. Of course, this technique is useless for action shoot-
ing. You can, however, take three different exposures of the
scene, preview them on your camera’s LCD monitor and
then, when you take your action shots, use the same expo-
sure setting as that used for the shot you liked best.
Using spot metering mode
As I noted earlier in this chapter, many digital cameras have
a mode called spot metering mode. In this mode, the camera
judges exposure only by what it sees inside a very small circle
CliffsNotes Taking and Sharing Digital Photographs34

at the very center of the image. Spot metering is very useful
when the exposure of a particular part of a scene is of criti-
cal importance. First, you set your camera for spot metering.
(The method differs from camera to camera.) Then you aim
your camera so that the critical area is vertically and hori-
zontally centered in your viewfinder, depress the shutter but-
ton partway, reframe your shot, and continue depressing the
shutter to take the picture. Figure 3-2 shows the spot meter-
ing zone in a typical digital camera viewfinder.
Figure 3-2: The circle in the center is the spot metering zone.
Using cameras that enable you to choose exposure
A few of the newer and more advanced digital cameras let
you choose exposures for certain types of shooting situations,
such as sports, snowscapes, or sunsets. If your camera has this
feature, use it.
Chapter 3: Shooting Outdoors 35

Considering Aperture Priority versusShutter Priority
Some cameras let you choose between exposure modes called
aperture priority and shutter priority. Aperture priority mode
is appropriate when you want to control depth of field. If you
choose aperture priority, you can set a specific aperture (lens
opening or f-stop), and the camera automatically chooses the
correct shutter speed. The smaller the aperture you choose,
the greater the depth of field (distance between the nearest and
farthest objects that are in sharp focus). A larger f-stop num-
ber indicates a smaller aperture.
If you choose shutter priority, you can set a specific shutter
speed, and the camera automatically chooses the correct aper-
ture. This mode is appropriate when you want to intention-
ally freeze or blur moving subjects or to make sure that you
get a steady shot.
Controlling FocusThe reason photographers want to control depth of field is
to keep the viewer focused on the center of interest and to
minimize confusing background detail. However, most dig-
ital cameras have nearly infinite depth of field.
Another aspect of controlling the appearance of your images
is the capability to control focus. With most digital cameras,
that capability is minimal (due to technical factors beyond
the scope of this book). Everything from about eight feet to
infinity tends to be in sharp focus, even at the widest aper-
ture. The best way to control focus is in on your computer
after the shot has been downloaded from the camera. You
would use software meant for editing (altering) digital (or
conventional converted to digital) photographs. (See Chap-
ter 6 for information about editing photographs.)
CliffsNotes Taking and Sharing Digital Photographs36

Some cameras have the ability to shoot extreme close-ups.
This is called a macro capability. In macro mode, for techni-
cal reasons beyond the scope of this book, focus becomes
more critical. Be sure to center your subject, depress the shut-
ter part way to set the focus, frame your picture, and finish
depressing the shutter to shoot.
Using Composition to Add ImpactWhat you decide to include and to leave out of your pictures,
all other considerations being equal, will make or break them.
The first rule is this: Don’t be afraid to move in close. Be sure
to leave out anything that doesn’t contribute to the statement
you want your picture to make. Also, leave out anything that
should be a subject unto itself. In other words, don’t put your
kids and the Grand Canyon in the same photo.
Beyond that, a few rules of composition tend to work more
often than not.
The image definition of currently available prosumer (serious
or professional consumer) to consumer-level digital cameras
(that is, priced under $1,000) is one-half to one-fourth that
of medium-speed 35mm film. As a result, there’s not enough
definition (resolution, image quality) to make it permissible
to throw away a large portion of the image. This makes care-
ful framing (composition) of the in-camera image much more
important in point-and-shoot digital photography than in
conventional photography.
Rule of thirds
Given that digital cameras make it so much more important to
compose a shot in the camera (rather than after-the-fact on the
computer), you would do well to understand the most basic
rule of good composition: The rule of thirds. The simplest way
to state the rule of thirds is that you shouldn’t place the center
Chapter 3: Shooting Outdoors 37

of interest in the center of the picture. Imagine dividing the
picture into a grid of nine equal cells — three across and three
down. The composition will almost always be stronger if the
center of interest is placed at one of the grid intersections and
if strong lines (formed by the edges of objects in the picture)
fall between the horizontal or vertical grid lines.
Direction of implied movement
Even a static photograph of a person, car, animal, or of many
other momentarily still subjects has an implied direction of
movement. That is to say that people, animals, and vehicles
are expected to move forward. You want to have the subject’s
direction of implied movement facing into the picture, not
trapped by the edge of the picture.
CliffsNotes Taking and Sharing Digital Photographs38

CHAPTER 4
SHOOTING INDOORSIN THIS CHAPTER
■ Shooting in dimmer light
■ Balancing indoor/outdoor light
■ Using light meters for indoor and studio work
■ Using steady lighting
■ Using flash
■ Lighting portraits and products
What You Need to Know about Shooting in Low Light
One of the first problems with shooting indoors is that the
brightness of the lighting drops to a fraction of what it is in
daylight (except, of course, near or after sunset/sunrise). Fur-
thermore, the scene is likely to be lit by artificial lighting, which
can vary a great deal in color. This means that, if you want to
shoot while using the existing indoor lighting, you need to:
■ Brace the camera with a tripod or other device (see
Chapter 2) because the shutter speed will drop.
■ Predetermine, if possible, whether the color balance is
set for daylight, tungsten (most light bulbs with a fila-
ment), or fluorescent lighting.
■ Choose a higher-than-normal ISO rating if you can.
Many of the things you learned about shooting outdoors apply
equally to shooting indoors — especially the use of tripods and
other camera-steadying devices and the use of external flash.

Balancing Indoor/Outdoor LightIf you’re shooting indoors but are near windows, you are
faced with two problems:
■ The light outside is usually much brighter than the light
inside.
■ The light outside is very blue, provided mostly by sky light
(about 6,000° Kelvin), while the light from inside — usu-
ally from tungsten or fluorescent bulbs — is reddish-
yellow (roughly 3,400° Kelvin).
The easy way to solve both problems is to let your camera
automatically choose to use its flash. If you’re shooting a
birthday party or your friend’s visit, this approach does the
job. You will be limited to subjects that are six to twelve feet
from your camera. Also, there is a strong rim of shadow that
outlines the subject. Finally, light falls away very quickly,
resulting in dark backgrounds.
Using Light Meters for Indoor and Studio Work
A light meter is an instrument that measures light and then
indicates how to set the camera’s lens aperture (f-stop) and
shutter speed in order to record an image in which the most
important areas of the subject are of the desired brightness.
The two basic types of light meters are the following:
■ Incident light meters: These measure light falling on
the subject.
■ Reflected light meters: These measure light reflected
from the subject.
Most point-and-shoot digital cameras limit you to using the
camera’s built-in light meter, which can be used to make the
exposure (aperture and shutter speed) settings automatically.
CliffsNotes Taking and Sharing Digital Photographs40

However, by using the two-stage shutter depression method
(partway to set focus and exposure, fully depressed to take
the picture), you can exert extra control over your exposure.
Figure 4-1 shows a photo taken by making a spot reading
from one of the faces, so that the light coming from the win-
dow doesn’t cause the rest of the picture to go dark.
Figure 4-1: Exposure was based entirely on the skin tones in one of the faces.
If you have strong light coming through a window but your
subject is lit mainly by the interior light, follow these simple
steps:
1. First, take your reading with the camera pointed away
from the window. Preferably, take the reading from a
medium-gray card or the face of someone off-camera.
2. Next, partially depress your shutter. Because depressing
the shutter part way also sets the focus, make sure that
the surface you take your reading from is approximately
the same distance away from you as your subject is.
Chapter 4: Shooting Indoors 41

3. After you’ve depressed the shutter partway to lock in the
exposure and focus, swing the camera to frame the sub-
ject as you’d like and press harder to take the shot.
An even better option is to use a spot metering mode, if your
camera’s meter is so equipped. Aim the center of the
viewfinder frame at the area you want properly exposed (typ-
ically, someone’s face), press the shutter half way, frame your
shot, and continue depressing the shutter to take the photo.
If your camera lets you set exposure manually, you can use
an external incident light meter. If you use flash, you may
want the variety that can read both continuous and electronic
flash lighting. Two companies that make such meters are
Gossen and Sekonic. The meters start at about $250 and can
go way up from there. Incident light meters read the average
of the light falling on the face of the subject. The advantage
is that they aren’t influenced by the lightness or brightness of
the scene itself, so the scene is more likely to be recorded at
its original brightness.
Using Incandescent LightingIncandescent lighting is any lighting driven by electricity.
Unlike the sun, you can easily reposition most incandescent
lighting (except, of course, ceiling lights) so that you can
control the direction and intensity of light. However, incan-
descent lighting is seldom as bright as natural outdoor light,
and it has a different overall color. The exact color of a given
incandescent light source is usually measured in degrees Kelvin
and is referred to as color temperature. Incandescent lights gen-
erally fall into one of two categories: tungsten and fluorescent.
Tungsten lights are generally meant to include any light bulb
that includes a metal filament, even if that filament isn’t really
tungsten. Fluorescent lights are gas-filled tubes.
CliffsNotes Taking and Sharing Digital Photographs42

Household and workplace lamps
Household and workplace lamps tend to be a bit warmer in
color than the incandescent bulbs typically used for photo
lighting. If you need to position and direct light, you can buy
inexpensive reflectors (bowl-shaped brushed or polished
metal with a screw-in lamp receptacle in the center), clamps,
and lamp stands; and you can use extra bright bulbs in all the
fixtures. Doing all this will help to shorten exposures by
bringing up the overall level of light. This may be worth
doing if you want a natural-lighting look for rooms that
you’re photographing (for example) for a real-estate site.
Fluorescent
Fluorescent lighting can present a problem because most flu-
orescent bulbs put out peak light at two different color tem-
peratures, which typically gives a sickly green cast to skin tones
and highlights. Some digital cameras have a fluorescent white
balance setting, which helps as long as the fluorescent isn’t
mixed with tungsten or daylight in the same picture. If it is,
the best cure is to go to a photo lighting supply house and pur-
chase rolls of a clear plastic that converts the tungsten light to
daylight. Some special tungsten bulbs are made to match day-
light, and you could substitute those bulbs. However, you’ll
probably want to save these last solutions for critical jobs and
rely on being able to balance color in your image editor.
Inexpensive tungsten photo gear
If you want to light an interior with the same color of light
as that coming through the windows, you can buy blue-
coated tungsten bulbs and substitute them for the existing
bulbs. These blue-coated bulbs typically cost $4 to $10 each
and also come in 500- to 1000-watt versions that shouldn’t
be used in most household fixtures. You can, however, use
these high-wattage bulbs in studio-type bowl reflectors on
tripod-based light stands. A reflector and stand will cost
Chapter 4: Shooting Indoors 43

between $25 and $100 — depending on type and quality. In
addition to being affordable, these units are lightweight and
easily portable. These characteristics make them excellent for
shooting portraits, still lifes, and product shots on location.
Using External FlashThe flash that is built into your camera may make taking a
picture possible when there would otherwise not be enough
light. However, built-in flash almost always looks amateur-
ish and rarely flatters the subject of the picture. Highlights
tend to be too bright, red eye (light reflected back from the
retina of the subject’s eyes, causing the pupils to glow red) is
a problem, and harsh shadows appear under the chin, nose,
and eyebrows. Often, the subject’s shadow is cast on the wall
behind him or her. If you can use external flash, you will have
much more control over the direction and quality of light.
Also, external flash is almost always brighter than the tiny
units built into cameras; as a result, external flash units can
cover a much broader area, and subjects can be much farther
from the camera.
You have the option of using external flash, even if your cam-
era doesn’t have a connection for external flash. All you need
is a slave trigger (see “Slave flashes and triggers,” later in this
chapter). Having an industry-standard, external-flash con-
nector, however, also gives you the following advantages:
■ You can use all types of industry-standard flash units,
both portable and electronic flash.
■ You can use the external flash while your built-in flash is
disabled, so you don’t get any more fill than is necessary.
■ You can use the external flash outdoors.
CliffsNotes Taking and Sharing Digital Photographs44

The primary advantage of external flash is that it can cover a
much greater distance than the built-in flash. An external
flash may also be bright enough to allow you to use smaller
apertures, giving you greater depth -of field. A handheld
external flash unit is shown in Figure 4-2.
Figure 4-2: An external flash unit with a built-in slave unit
Determining exposure for external flash
Of course, you must be able to determine the brightness of
any light source that you’re using for photography in order
to make a correct exposure. Several ways of determining
exposure for external flash are available. Table 4-1 lists each
method and its pros and cons. An external flash that has vari-
able power settings (most do, but check to be sure) best
assures you that you will be able to get the correct exposure.
Remember that some cameras can set their exposure only
automatically.
Chapter 4: Shooting Indoors 45

Table 4-1: Ways to Determine Proper Flash Exposure
Method Pros and Cons
Make a test shot This method provides the bestassurance you have the correctexposure, and it costs nothing becauseyour test shot can be erased. You canmove flash nearer to or farther fromthe subject to compensate — orchange the power setting on the flash.This procedure is not spontaneous, soyou have to test before the criticalmoment comes.
Use a guide number Most portable electronic flash unitshave a wheel on the top that lets youcalculate the exposure based on thedistance from the light to the subjectdivided into the electronic flash’s guidenumber. You then change theelectronic flash’s power settings or thecamera’s aperture to compensate.
Use a flash meter Hold the meter directly in front of thesubject, press its button, fire the flash,and set the camera according to thereadout on the meter. Fast and highlyaccurate. Prices start at around $250.This method requires a camera thatpermits aperture priority or manualsetting of f-stop.
Portable electronic flash
Portable electronic flash units are those that are battery-
powered and generally small enough to fit into a camera bag.
Prices depend on power and features, but most units are
between $80 and $250, with the most bang-for-the-buck in
the middle of that price range.
CliffsNotes Taking and Sharing Digital Photographs46

Studio electronic flash
These units start at around $250 and go into the stratosphere.
They almost always require a light stand. If you’re shooting
lots of products or formal portraits, these units will give you
the power to stop action at small apertures and the ability to
use several lamp heads; these units are also adaptable to a wide
variety of accessories and reflectors. This category of electronic
flashes is best matched to higher-end digital cameras with pro-
vision for external flash synch and manual exposure settings.
Slave flashes and triggers
A slave trigger is simply a photosensitive cell that plugs into
the synchronization connector on your flash unit. When a
slave trigger sees the flash of light from your built-in flash, it
causes the external unit to fire in perfect synchronization.
You can buy these slave triggers for virtually every type of
flash unit. However, some digital cameras fire their flash
twice: once to take an exposure reading, and a second time
to take the picture. Those cameras require a special slave trig-
ger that waits until it sees the second flash. Photosensitive
slave triggers cost anywhere from $25 to $100.
If you have a connection for external flash, you can also use
a radio or infrared slave. These more-costly units have to con-
sist of a transmitter and a receiver, and the receiver must be
connected to the camera’s PC or hot shoe connector. The
advantage of such slave units is that you can synchronize
flashes in daylight and in venues where lots of other photog-
raphers are working with flash.
Some digital cameras fire the flash two times in order to set
white balance. This double flash has nothing to do with
red-eye reduction — which can be turned off in most
cameras. These preflash cameras must use a slave flash or flash
slave trigger that is especially engineered to fire only on the
final flash. You can find out more about such units at
www.srelectronics.com.
Chapter 4: Shooting Indoors 47

Lighting Portraits and ProductsWhen you are shooting formal portraits and products, you
generally want to have precise control over the quality, direc-
tion, and intensity of lighting. This is especially true if your
use for digital photography requires consistent results, as
would be the case for photographing products for a Web site,
portraits for employee or member records, or commercial
illustration for almost anything.
Incandescent versus electronic flash lighting
Your budget will probably determine whether you choose to
light your subjects with flash (electronic flash) or a constant
(incandescent) light source. Even high-output, photo-qual-
ity tungsten lighting is much less expensive than the typical
studio electronic-flash setup. Check out the pros and cons of
each type of lighting, as shown in Table 4-2 and Table 4-3:
Table 4-2: Incandescent Lighting
Advantages Disadvantages
One-third to one-fifth Heat.the cost of studio electronic flashes.
What you see is what People and animals squint you get. Easy to study and blink.the location and quality of highlights and shadows.
Lower light intensity High utility bills.makesshallow focus easier to achieve when shallow depth of field is desirable.
Lights can be moved Bulbs need frequent replacement.during exposure — so you can paint with light.
Slow shutter speeds requiresubject to freeze.
CliffsNotes Taking and Sharing Digital Photographs48

Table 4-3: Electronic Flash Lighting
Advantages Disadvantages
Freezes all but Difficult to use with most low-cost extremely rapid action. cameras or cameras with no synch.
Easy on the subject’s eye. May be difficult to see modelinglights if ambient light level is too high.
Typically small apertures (f-8 to f-22) tend to keep everything in focus.
Comfortable operating temperatures.
If the area you need to photograph is fairly small — such as a
head-and-shoulders portrait or a gallon of milk — you can get
away with using two or three small portable electronic flash
units (and possibly some white foamcore reflectors). At about
$100 per unit for each portable flash, this setup wouldn’t be a
much more expensive than using tungsten light.
The most trustworthy arrangement of lights
All photographic lighting consists of three main sources.
They are:
■ Keylight: This is the light that provides the main high-
lights in the image and that lights the most important
areas of the subject. Generally, you want to expose for
the surfaces lit by the keylight.
■ Fill: This illuminates the shadows cast by the keylight.
The fill light is typically about 70 percent as bright as
the keylight. However, drama and form will be most
influenced by the lightness or darkness of shadow areas.
Chapter 4: Shooting Indoors 49

■ Backlight: This is used to illuminate the silhouette of
the subject. Backlight is often supplied by light reflected
from walls. It tends to formalize portraits. Backlight can
also add depth and help to separate the subject from the
background. Use backlight with care, though. When
overdone, it looks artificial.
Of course, you can supply all of these light sources with one
keylight and carefully placed reflectors. However, doing that
successfully in all situations may prove to be an unsolvable
challenge.
Any placement of lights may work for a given subject. How-
ever, the arrangement that’s most successful more often than
any other is the one diagrammed in Figure 4-3.
Figure 4-3: A lighting setup that works well for most situations.
Keylight
CameraFill Light
Subject
Backlight
CliffsNotes Taking and Sharing Digital Photographs50

CHAPTER 5
TRANSFERRING YOURPHOTOS TO A PCIN THIS CHAPTER
■ Getting your computer ready for digital photos
■ Adding items to your PC
■ Transferring photo files to a PC
■ Understanding image file formats
If you leave your photos inside the camera, they won’t do you
much good at all. In order to place them on a Web site,
e-mail them to friends and family, or make prints, you need
to transfer them from the camera to your computer. You have
two ways that you can do this: either directly from the camera
via a cable or by removing the digital film card (the remov-
able memory device that holds the pictures) from the cam-
era and placing it into a card reader. Both work equally well,
but the latter is much faster.
This chapter helps you determine whether your computer
equipment is ready to hold, display, and print your photo-
graphs; it also provides instructions for transferring the pho-
tos to your computer.
Making Sure That Your Computer Is ReadyBefore you start transferring your digital photographs to your
computer, you need to make sure that you have enough
storage space and memory to hold your photographs and
display them properly. The following sections explain what
you will need.

The amount of disk space you need
Before you start downloading your pictures to your com-
puter, make sure that you have plenty of storage space on
your hard drive. The average digital image, in the JPEG for-
mat used by the camera to store images, uses 1MB
(megabyte) to 3MB of hard-drive storage. Your average cam-
era card contains 8MB worth of images, JPEG compressed
to about 25 percent of their actual size. If you download one
card a week and decompress all the images, that’s 1.6GB
(gigabytes) a year. You also need to remember that you’re
likely to make new files derived from the originals as you start
using your image-editing software. Those new files will use
approximately five times as much space because you should
decompress the camera files before modifying them.
At a bare minimum, you should have one free gigabyte of
hard-drive space devoted to downloading and editing images
and some means of archiving files to some sort of removable
storage media (see “Removable storage,” later in this chapter).
The amount of memory you need
If your computer meets the system requirements for your
image-editing software (listed in the manual or software box),
your computer has enough system memory to work with
your digital camera as well. Of course, if you want to start
with a simple image-editing program, such as the one that
came with your digital camera, you’ll probably have very low
RAM (internal volatile system memory) requirements. If you
move up to Photoshop 5.5, the RAM requirement jumps up
to 64MB minimum. The general rule is that you should have
three times as much RAM as the largest file you want to
manipulate. Most image-processing programs can substitute
hard-drive space for RAM, but this substitution slows all
image-editing operations significantly.
CliffsNotes Taking and Sharing Digital Photographs52

The type of display system you need
If you’re going to work on color photographs on your com-
puter, you want the computer to be able to display a full range
of color. You are assured that this will be the case if your dis-
play system (monitor and video card) is said to be capable of
displaying 24-bit color (also known as true color). These terms
are interchangeable and mean that the system is able to dis-
play as many colors as the human eye can see. In computers-
peak, a shade of a color is as distinct a color as an entirely
different color. True color can display 16.8 million colors.
Buying Worthwhile Additions for Your Computer
Certain accessories for your PC can help a great deal when
working with digital photos. Of course, different folks will
differ in their needs for these. In order of likely importance,
these accessories are: removable storage, a color printer, a dig-
itizing pad, extra system memory, and a wide-band Internet
connection. I’ve described the benefits of each of these in the
following sections.
Removable storage
Pictures can fill a hard drive faster than anything but video
footage. You can easily solve this storage problem by pur-
chasing a CD-ROM recorder. CD-ROMs can be easily writ-
ten, so that your pictures can be read by most
Windows-based, Mac OS-based, and UNIX-based comput-
ers. CD-ROMs are much less susceptible to damage or acci-
dental erasure than hard drives are. Finally, the CD-ROM
discs are less than $1.50 each. You may also find a removable
hard drive, such as a Zip or Jaz drive, handy for storing files
until you’re ready to transfer them to CD-ROM.
Chapter 5: Transferring Your Photos to a PC 53

Color printer
Most folks who use a digital camera want to be able to print
their photos so that they can share them with friends or show
them to clients. The good news is that some of the very best
printers for making color photos — color inkjet printers —
are among the least expensive printers available. You can buy
a color inkjet printer capable of turning out acceptable color
photos for as little as $89, although $250 is closer to the price
typically paid for true photo-quality letter-size inkjet print-
ers. You should be aware that the inkjet printers with the best
reputations as business printers are not usually the same as
those with the best reputation for making color photo prints.
The best inkjet printers for printing photos use six colors of
ink, have very high dots-per-inch counts (1200 to 1400 dpi),
and print microscopic (3 to 6 picoliter) dots.
The paper you use for printing is the most important factor
in determining the quality of your printed photos. Follow-
ing the recommendation of your printer manufacturer for a
photo-quality glossy paper is best.
Digitizing pad
If you’re going to get serious about image editing and plan
to spend much time doing it, you’ll want a means of moving
the cursor that’s much quicker and more accurate than using
a mouse. The answer is a digitizing pad (as shown in Figure
5-1). A digitizing pad is a tablet that tracks the movement of
a pen just as though it were drawing on paper. Using a digi-
tizing pad is much more accurate than using a mouse and
wielding a pen feels much more natural than pushing around
a mouse. The best digitizing pads are those that have a
pressure-sensitive pen that doesn’t require batteries. Pressure
sensitivity means that you can vary the thickness or opacity
of strokes according to how hard you press. Batteryless pens
don’t become erratic when the batteries fade and are the same
weight and size as ordinary pens.
CliffsNotes Taking and Sharing Digital Photographs54

Figure 5-1: A digitizing pad and pen.
Memory
As you start to increase the complexity of your image edit-
ing or increase the size of your images or use the computer
to add special effects, you’ll find that additional memory can
do more to speed up operations than any other single factor.
Although you can’t have too much memory for image edit-
ing, the general rule is to have three times as much memory
as the file size of the largest image size that you regularly
manipulate. You can buy additional memory for your com-
puter from almost any source that sells computer supplies.
Wide-band Internet connection
If you need to communicate your images to clients, editors, or
groups of friends, you’ll find that the speed of your Internet
connection can make all the difference. A DSL (Digital Sub-
scriber Line) or cable connection can increase the speed of
communicating your pictures ten times faster than the typical
dial-up connection.
Chapter 5: Transferring Your Photos to a PC 55

Transferring the Photo Files to YourComputer
The download instructions for digital cameras vary consid-
erably from manufacturer to manufacturer and from model
to model. Whether your computer is a Mac or a PC doesn’t
matter — the procedure is identical. You’ll need to read your
camera’s manual to get the instructions. However, the fol-
lowing two possibilities apply to almost all digital cameras:
■ Downloading directly from the camera: This is the “no
extra cost” method. Direct download involves connect-
ing the camera to the computer with either a serial cable
or a USB (Universal Serial Bus) cable, installing down-
load software (which is usually part of an entry-level
image editor), and using the downloaded software to tell
the camera to move the images from camera to computer
in the form of JPEG (and, in the case of more-advanced
cameras, TIFF) image files. These image files can be read
by virtually any image-editing program on any type of
computer.
■ Using a separate card reader: A card reader is a small
accessory about the size and shape of a mouse (the com-
puter kind). It has a slot (or slots) in one end to accom-
modate one or more types of flash memory card. After
making sure that you’ve bought a card reader that’s com-
patible with your flash memory card (some models from
Lexar and Microtek are compatible with all types), you
insert the card in the reader, and your computer sees the
reader as an extra disk drive. At that point, transferring
the files is no different than moving any other type of
files from one drive to another.
Most of us buy a digital camera assuming that we’ll upload
images to the computer by using the serial cable included with
most digital cameras. Generally, this turns out to be our biggest
disappointment about digital photography. This situation is
CliffsNotes Taking and Sharing Digital Photographs56

especially true if you own the higher-capacity memory cards
and/or one of the newest generations of three to four
megapixel (millions of pixels per image) cameras. A typical
8MB memory card can take up to half an hour to download
from the camera via a serial cable.
You can cut that time down to only a few minutes if your
camera has a USB (Universal Serial Bus) connection — a
development you’ll find only on recent generations of the
more-costly consumer digital cameras.
If you want to cut the download time to a minimum, con-
sider buying an external card reader (as shown in Figure 5-2).
These devices are about the size of a deck of cards and cost
between $50 and $100.
Figure 5-2: Various types of card readers.
You can buy external card readers that will read both Com-
pactFlash and SmartMedia cards (refer to Figure 2-3 in Chap-
ter 2). Card readers that can read both types of cards are a
good investment if you think that you may add a new or dif-
ferent camera in the near future or if several of your col-
leagues or clients own digital cameras that use another type
of digital film card than the one used by your camera.
Chapter 5: Transferring Your Photos to a PC 57

Understanding the Use of Image File Formats
In order to be able to use picture files in your image-pro-
cessing program (and when you share them with other com-
puter users or post them on the Web), you will need to
understand a little bit about graphics file types.
No single standard exists for organizing picture data in a com-
puter file. The existing standards are called “file types,” and,
in fact, hordes of file types are around. In order for any of the
image-editing programs on your computer to be able to open
and edit a photograph, that photograph must first be stored
in format that is compatible with that image editor. This
could be a major headache, but you are likely to encounter
only a few file formats over and over again: JPEG (for Joint
Photographic Experts Group), GIF (Graphics Interchange
Format), TIF (Tagged Image File), and PSD (Photoshop
Data). Understanding the specific purpose for each of these
file formats pays off in the long run.
If you are a Macintosh user, you’ll find that it pays to add the
file type extension (a period — or dot, as it’s called in com-
puterese — followed by the three-letter abbreviation for the
file type) to the name of the file. If you add file type exten-
sions, users of other types of computers will be able to read
your files. Also, you can identify the type of file by its name.
Your image-editing program may provide an option for
adding file type extensions automatically.
JPEG
JPEG is the file format that most digital cameras use to store
their pictures. The cameras use this format because it uses a
computer formula to squeeze an image down to a fraction of
its original size, so that more images can be stored onboard
CliffsNotes Taking and Sharing Digital Photographs58

the camera before they need to be downloaded to the com-
puter. This technique is known in computerese as lossy com-
pression because some image detail is lost in the process of
making the image file smaller. Most digital cameras give you
a choice of compression levels. Usually these levels are called
quality settings.
JPEG is also the file format nearly always used for displaying
continuous-tone images (as in photographs) on Web pages
and for e-mail.
You should always use the highest quality settings your camera
allows. Remember that you can never replace image quality that
is lost as a result of too much compression. What may seem a
reasonable amount of compression now may look completely
unacceptable as your equipment and the technology improve
or as you become a more sophisticated digital photographer.
GIF
GIF is a very popular Web file format that is unsuitable
(except in rare conditions) for photographs because it can
display only 256 (or fewer) colors. It is best used for graph-
ics that have geometric hard edges and solid colors, such as
buttons, logos, diagrams, and text.
TIF
TIF (or, more formally, TIFF for Tagged Image File Format)
is the most popular lossless (meaning that none of the origi-
nal image information is lost) true-color graphics file format
that is readable by virtually every graphics program on every
type of computer. If you’re lucky (and have spent enough
money), your camera may give you the option to store files in
this format. Using TIF is definitely your best assurance of
quality. However, you will be able to store only 2 to 5 pictures
(depending on your camera’s resolution) on the 8MB digital
card that is included in the purchase of most digital cameras.
Chapter 5: Transferring Your Photos to a PC 59

You should always store files that you are editing in a lossless
format such as TIF or PSD (described in the following sec-
tion). If you use JPEG, you will lose additional image infor-
mation each time the file is resaved.
PSD (Photoshop)
No consumer-priced digital camera gives you the option to
store files in Photoshop format. However, this is the format
most frequently used to transfer in-progress image-editing
files between computers that use different operating systems
or between different image-editing applications. This is
because PSD is the file format that allows for multiple layers
and masks. (To find out more about layers and masks, see
Chapter 6.)
CliffsNotes Taking and Sharing Digital Photographs60

CHAPTER 6
FIXING YOUR PHOTOSDIGITALLYIN THIS CHAPTER
■ Image-processing software
■ Killing compression artifacts
■ Fixing color balance problems
■ Correcting for bad exposure
■ Eliminating red eye
■ Changing size and proportions
■ Exposure compensation
■ Getting rid of the unsightly
You can have much more control over the appearance of your
photos if you shoot digitally than if you use a point-and-
shoot film camera, assuming that you own a computer. You
don’t need to spend hours getting accustomed to advanced
image-processing software, such as Adobe Photoshop, either.
Quite a few capable programs, such as Adobe PhotoDeluxe
and Kai’s PhotoSoap, are in the $50 range. You can learn to
use them in an evening. Be careful though — they’re so much
fun, they’re addictive.
This chapter tells you all about image-processing software
that is affordable and easy to use. You find out what you can
expect from the software that typically comes with your dig-
ital camera. You also learn to use the most frequently needed
features in Adobe PhotoDeluxe Home Edition, the top-
selling, entry-level image-processing software.

What Image-Processing Software Can Do for You
Image-processing software is the digital equivalent of the dark
and stinky labs that traditional photographers use to develop
film and process prints. This software comes in many price
ranges, personalities, and capabilities.
You should expect all image-processing software, regardless
of price, to be able to do at least basic exposure (brightness
and contrast) and color (white balance) correction, trim away
unwanted portions of the image, resize the image, be able to
rotate and flip the image, and automatically correct some
common problems, such as the removal of dust, scratches,
artifacts, and red eye.
When considering the purchase of entry-level image-
processing software, look for a program that is compatible
with Photoshop plug-ins (most are). Many such plug-ins are
available on the Internet as freeware or shareware.
Using Your Camera’s Bundled SoftwareMost digital cameras include basic downloading and image-
editing software, although you may also get a more advanced
product as well.
The most important thing the bundled software does is make
it easy to download your images directly from your camera,
thus eliminating the need for a card reader (a device that can
read the digital camera’s removable memory card or “digital
film”). Another function that the bundled software performs
is giving you a visual catalog of all the images that have been
stored on the camera or on your computer’s hard drive.
CliffsNotes Taking and Sharing Digital Photographs62

Working with PhotoDeluxe Image-Processing Software
PhotoDeluxe is typical of entry-level image-processing soft-
ware in that it requires little to no experience of the user. The
user interface almost teaches you the logical sequences
involved in image editing by guiding you through a series of
operational categories:
■ Get & Fix Photo. These are the operations for repair-
ing and otherwise changing the appearance of your pho-
tos. In other words, the digital lab operations.
■ Cards & More. These operations publish your photos
as greeting cards, calendars, pages and certificates, and
labels; these operations also create framed photos, make
e-mailable slide shows, save and e-mail your photos, or
simply print the photos on your printer.
■ Connectables. These hook you to sites that offer pro-
grams that offer additional capabilities and that are
designed to work in PhotoDeluxe.
Clicking the name of each of these operational categories
takes you to a screen that coaches you through a sequence of
operations. Figure 6-1 shows you the screen for the Get &
Fix Photo operations.
If you look at Figure 6-1, you can see how easy it is to use
this program. You just take one thing at a time, moving from
left to right across the buttons for each of the three modes.
Click one of the buttons and you’ll find a subset of buttons.
Follow each of those from left to right and you’ll get the job
done — at least as to the essentials.
Chapter 6: Fixing Your Photos Digitally 63

Figure 6-1: The Get & Fix Photo mode of PhotoDeluxe 3.0 Home Edition.
You can also do much more sophisticated image editing in
PhotoDeluxe than the basic, introductory interface might
lead you to believe. Click the Advanced Menus button,
for example, and you get menus and tools that act very
much like Adobe Photoshop (the overwhelming leader in
professional-level image editing).
The balance of this chapter shows you how to correct the most
common flaws of digital photos. Before getting into that,
though, I tell you how to open a program and load a file.
Downloading Photos from Your Camera to Your Computer
Here’s how you typically use the bundled software to down-
load images from your camera. This example uses Olympus
CAMEDIA, but the software for your own camera will be
very similar.
CliffsNotes Taking and Sharing Digital Photographs64

1. Turn off both your computer and your camera (unless
you have a USB connection, which allows for very fast
image transfer and doesn’t require turning off the com-
puter before connecting devices).
2. Attach either the serial cable or USB cable that came with
your camera to both your camera and to the computer. The
shape and size of the cable’s plugs are different for the cam-
era end than for the computer end. You must plug in the
ends that fit the connectors on the camera and computer.
3. Turn your computer and camera back on.
4. Use your computer’s normal method for opening a program
to open the image-editing program (in this case, Olympus
CAMEDIA Master). You immediately see three windows
(see Figure 6-2): at top left, a directory of the folders on your
hard drive; beneath that, a window containing the My
Camera icon; and beside both (if a directory containing
images is currently selected), a window filled with minia-
ture representations of those images. If there are no images
in the selected directory, the main window will be empty.
Figure 6-2: The CAMEDIA Master interface.
Chapter 6: Fixing Your Photos Digitally 65

Installing and Getting Started inPhotoDeluxe
Here’s how to install PhotoDeluxe, start it, and open a file
containing the photos you took with your digital camera:
1. Place the PhotoDeluxe CD-ROM in your CD-ROM
drive. If yours is a Windows computer, the installation
program may start automatically. If you’re using an older
version of Windows or a Macintosh, open the CD-ROM
in the usual way and double-click the Install icon. The
install program gives you clear instructions for the rest
of the installation process.
2. After the installation is complete, the installation pro-
gram places an icon on your computer’s main screen or
desktop. Double-click that icon to start the program.
3. Click the Get & Fix Photo tab after the program opens.
You will see a button bar at the top of the screen (refer
to Figure 6-1). Click the Get Photo button.
4. Open the device that contains your photos. That could
be direct from your digital camera, from a scanner
attached to your system, from the Internet, or — most
likely — from any of the disk drives attached to your
computer.
5. If you have chosen a camera or disk drive, a typical file
open dialog box appears. Select the file you want to load
and click the OK button.
Correcting and Enhancing Your PhotosYou no longer have to live with photos in which everyone has
a demonic look with red eyes, things that you don’t want
other folks to see appear in the background, or you have a
blemish on a subject’s face. You can manipulate and correct
your photos in your image-editing software. The remainder
CliffsNotes Taking and Sharing Digital Photographs66

of this chapter explains how you can make changes to your pho-
tos by using PhotoDeluxe. Remember that you can use almost
any other image-editing software to do these tasks as well.
Repairing photos and getting rid ofartifacts and noise
Compression artifacts and other types of noise (grainy
blotches of random or unfaithful color) are commonplace in
digital photos. This is especially true if you have used a qual-
ity mode that permits storing more than the minimum num-
ber of pictures in your camera’s memory. Figure 6-3 features
a magnified part of an image that clearly shows what com-
pression artifacts look like.
Figure 6-3: The blotchy pixels in the sky are compression artifacts.
Actually, you can seldom annihilate compression artifacts,
but here’s how to minimize them:
1. In PhotoDeluxe, open the file you want to fix.
2. Click the Repair Photo button.
3. From the Repair Photo menu, choose Remove Noise.
4. A new set of tabs appears at the top of the screen: Grain-
iness, Moiré, JPEG, and Done. The type of noise we
want to remove is JPEG compression artifacts. In order
Chapter 6: Fixing Your Photos Digitally 67

to get to JPEG, you must choose each of the others in
turn. If you click JPEG without clicking the others first,
nothing happens.
5. From the JPEG tab, click the Clean Up JPEG button. A
JPEG Clean Up dialog box appears. At the left side of the
dialog box is a preview window. If necessary, click the +
and - buttons below the image to set magnification at 1:1.
6. Move the cursor into the preview window. The cursor
symbol turns to a hand, and you can drag until you can
see the part of the image you want to fix.
7. Drag the Smoothness slider all the way to the left so you
can see your artifacts in the preview window; then move
the Smoothness slider to the right until you see the best
compromise between sharp edges and no artifacts.
8. Click OK.
The other choices for cleanup are Graininess or Moiré.
Graininess is a problem that arises when high-speed or overde-
veloped film is scanned, resulting in visible clumps of the
film’s light-sensitive silver halide. Moiré patterns usually result
when images are scanned from the pages of a publication.
Changing the overall color tint of your photos
Color balance problems result when your camera misinter-
prets the color of the prevalent light source. For instance, day-
light and electronic flash (strobe) are quite blue in color,
whereas most indoor lighting is quite yellow. If the camera
saw one type of indoor lighting and you fired an external
strobe, the color balance (overall tint) of your image would
be yellow. You can correct this type of problem in your
image-editing software.
CliffsNotes Taking and Sharing Digital Photographs68

The PhotoDeluxe program’s Get & Fix Photo mode lets you
fix color balance in three different ways. You can access all
three ways by clicking the Adjust Quality button on the Get
& Fix Photo taskbar (refer to Figure 6-1). One of these ways
is called the IntelliFix Instant Fix command. This command
automatically adjusts all the values in the image according to
the program’s estimate of what the brightness, contrast, color
balance, and sharpness of the image should be. This process
is always a good thing to try first. Even if you don’t like the
result, it may give you a good idea of how you’d like to adjust
the image. You may also find that (much of the time) this is
the only correction you need. If you don’t like the result,
immediately press Ô/Ctrl+Z to undo it.
The other two methods for changing color balance are much
better at letting you use your own selective judgement. These
methods are Variations and Color Balance. Variations lets
you pick the balance you like from a screenful of thumbnails.
Color Balance lets you drag sliders to control the brightness
of each primary color (Red, Green, and Blue) in the image.
Correcting bad exposure
Correcting for overexposure (a picture that’s washed out) or
underexposure (a picture that’s too dark) is one of the things
that PhotoDeluxe lets you do in several ways, ranging from
dead simple to providing exacting control. None of this ever
gets difficult, though. Here are the methods you can use:
■ IntelliFix: A one-click, nonadjustable, simultaneous cure
for bad color balance and over the range of tones from
highlights-to-shadows.
■ Brightness and Contrast: You move sliders while you
preview the image and click OK when you approve of
the changes.
Chapter 6: Fixing Your Photos Digitally 69

To use either of these methods, follow these steps:
1. Open your photo in the Get & Fix Photo mode of
PhotoDeluxe.
2. Click the Adjust Quality button. The Adjust Quality
menu appears.
3. Choose Appearance from the Adjust Quality menu.
4. Either click the Instant Fix tab and then click the Intel-
liFix button, or move on to the Tune tab and click the
Brightness and Contrast button. You can even work with
IntelliFix first and then fine-tune the results with the
Brightness/Contrast dialog box.
Eliminating Red EyeRed eye is a phenomenon that occurs when you use the built-
in flash on your digital camera without first using your cam-
era’s controls to choose the red-eye option. Of course, red eye
also happens when you use cameras that don’t have a red-eye
option. Red eye happens because the pupils of the subject’s
eyes were enlarged to see better in dim light. Fortunately, red
eye is a really easy thing to fix, as long as you have a starter-
level image-editing program, such as PhotoDeluxe.
Here’s how you use PhotoDeluxe to fix the problem:
1. In Get & Fix Photo mode, click the Repair Photo button.
2. Choose Remove Red Eye from the Repair Photo menu.
3. Click the Select tab and then drag a rectangular marquee
around one of the eyes (see Figure 6-4).
CliffsNotes Taking and Sharing Digital Photographs70

Figure 6-4: Placing a rectangular marquee around the red eye.
4. Click the Remove tab and then click the Remove Red
Eye button as many times as it takes to completely
remove the red eye.
5. Repeat Steps 3 and 4 for each of the other eyes in the
picture.
6. When you’re through, click the Done tab.
Don’t overdo it with clicking the Remove button. If the eye
starts to lose its sparkle, press Ô/Ctrl+Z to back up a step.
Cropping for Better CompositionAt times, you may need to make your photo a particular size,
either so that it will fit into a favorite frame or because it
needs to fit the layout for a greeting card, Web site layout, or
printed publication. At the same time, you probably will need
to make it a specific width and height, regardless of the
Chapter 6: Fixing Your Photos Digitally 71

height-to-width ratio of the original photo. For example, the
height-to-width ratio of an 8-x-10-inch print is 1:1.25, while
the height-to-width ratio of the typical 35mm or digital cam-
era frame is 1:1.5.
An even better reason to trim the edges of your images is to
quickly get rid of things you never cared to see. Trimming the
edges of the image is called cropping. Cropping is also a way to
improve the composition (arrangement of objects in relation to
one another) of the picture by moving the center of interest
closer to a point where the eye naturally wants to focus.
There are three reasons to trim and size a photo:
■ To fit a specific size
■ To fit specific proportions
■ To include exactly the area you want to keep
Here’s how to do any or all of the above:
1. In Get & Fix Photo mode, click the Rotate & Size
button.
2. From the Rotate & Size menu, choose Trim & Size.
3. Choose the Trim tab. The Trim Size menu gives you a
choice of cropping your image to a specific size. Even if
you pick a size that requires a different number of pixels
(picture elements) than the current image contains, Pho-
toDeluxe will intelligently recalculate the image to
include the needed pixels. This recalculation is called
interpolation. From the menu, pick the desired size.
If you don’t care about height-to-width ratio or don’t
want to resize the image, no problem. Just choose the
Any Size option in the Trim Size menu. You will then be
able to change both the height and width of the marquee
(the rectangle mentioned earlier).
CliffsNotes Taking and Sharing Digital Photographs72

4. A rectangle with four square handles appears in the image.
You can change the area that the rectangle contains by
dragging any of those handles. Notice that the height-to-
width proportions remain the same (see Figure 6-5).
Figure 6-5: Trimming (cropping) the image to a specific size.
5. You can drag the rectangle to any position in the image.
6. After you’re satisfied with the size of the rectangle and its
position over the image, click the OK check mark in the
Trim toolbar.
7. The image will be trimmed and interpolated to the size
you choose in the menu.
Getting Rid of the UnsightlyThe preceding is just one method of getting rid of stuff you
didn’t want in the picture: Trim it off. Now, what if you have
things inside the cropped area (such as lawn trash or skin
blemishes) that you want to “cover over”? You do just what
90 percent of the pro digital retouchers do: Use the Clone
tool. A Clone tool is a brush that picks up the pixel pattern
from one part of the image and then lets you brush that pixel
pattern over another part of the image. So if you want to get
rid of litter on the lawn, just choose a clean patch of grass as
the pickup point and then paint the grass over the garbage.
Chapter 6: Fixing Your Photos Digitally 73

Here’s how to do it:
1. Open your photo in Get & Fix Photo mode; then click
the Repair Photo button.
2. From the Repair Photo menu, choose either Retouch
Face or Restore Old Photo. Both options operate in
exactly the same way.
3. Click the Zoom tab and then click the Zoom button. Your
cursor becomes a magnifier. Drag the cursor until you see
a marquee (rectangular bounding box) that encloses the
area you want to magnify. When you release the mouse
button, the bounded portion of the image fills the win-
dow so that you can see the details you want to retouch.
4. Click the Repair tab and the Clone button. A small cir-
cle with a crosshair, called the Sample Point, appears in
the image window.
5. Drag the Sample Point to an area that you want to copy
over the blemish and click to anchor the Sample Point.
The cursor immediately becomes a circle that indicates
the current size of your brush.
6. Move the cursor over the area you want to retouch and
paint (click and drag).
7. Repeat Steps 5 and 6 until you’ve repaired all the blem-
ishes; then click the Done tab.
CliffsNotes Taking and Sharing Digital Photographs74

CHAPTER 7
PRINTING YOURPHOTOSIN THIS CHAPTER
■ Printing from the computer
■ Making prints that last
■ Printing directly from the camera
■ Sending images out for printing
■ Making prints via the Internet
■ Understanding the quality you can expect
I think that you’d agree that it doesn’t do you much good to
take pictures if you can’t share them with others. Of course,
the traditional way of doing that is by making prints. In the
next chapter, you find out how to share them over the Inter-
net. Meanwhile, you may find more choices than you ever
imagined for sharing them the old-fashioned way (as prints).
Note: New printers, inks, and papers that make digital prints
that last as long as conventionally made photographic color
prints have recently been introduced. For more information
on these developments, see “Making Prints That Last,” later
in this chapter.
Getting Prints That Look Like You ExpectedThem to Look
Setting up your camera and monitor so that you will see
approximately the same qualities of your image on your screen
as you see on paper can be simple (and virtually cost-free)

CliffsNotes Taking and Sharing Digital Photographs76
unless you’re a professional with exacting pre-press require-
ments. This process is called monitor calibration.
Many of the newest computers come with a small calibration
program called Adobe Gamma. On the Macintosh and in
Windows 98+, the settings you make in Adobe Gamma will
calibrate the appearance of the monitor for all the applica-
tions you are running. Running Adobe Gamma is very easy.
Just follow these steps:
1. In your system folder (or My Computer if you’re using
Windows), double-click the Adobe Gamma icon. This
action brings up the opening screen.
2. On the opening screen, choose the Adobe Gamma Wiz-
ard button and click OK. Then, just follow the steps that
the Wizard gives you for the rest of the application (see
Figure 7-1).
Figure 7-1: The Adobe Gamma Wizard.
If you don’t have a Mac or are working in an older version of
Windows that doesn’t come with Adobe Gamma pre-installed
your image-editing program may give you some means of

calibrating your monitor that works only while you are in
that specific application. If this is the case, you will have to
check the documentation for that program. Adobe Gamma
doesn’t work on most laptop screens.
Printing from the ComputerPrinting your digital photographs is, generally-speaking, eas-
ier and less costly if you first upload your images to a computer
and then print them from your image-editing software. All
image-editing software, regardless of cost — including what-
ever came bundled with your camera — is capable of sending
output to a printer. There are also printers that let you place
your camera’s digital film card directly into the printer and then
print the images without using a computer at all. However,
these printers tend to cost a bit more, and many print in sizes
that are too small to make them practical for printing such
business documents as letters and spreadsheets.
Although many different printer manufacturers produce
printers that are capable of making photo-quality prints, cer-
tain parts of the printmaking process will be consistent:
1. If you expect a print that’s truly of photographic quality,
make sure that you’ve purchased a paper that’s clearly
labeled “photo quality.” The best papers are heavyweight
papers and feel like the paper you see conventional photos
printed on.
2. Follow the instructions in your printer’s manual for
installing the printer’s driver software in your computer.
3. (Optional) If you are connected to the Web, visiting the
printer manufacturer’s Web site and seeing whether any
updates have been made to the driver is a good idea. If
updates have been made, follow the Web site’s instruc-
tions for downloading and installing the updates.
Chapter 7: Printing Your Photos 77

4. Follow your operating system’s procedure for choosing
the printer you intend to use for printing photos. Note
that some programs, such as Fax software, are treated as
printers. Thus you may have to choose the right printer
even if you think that you have only one printer attached
to your computer.
5. Be sure that your image-editing software has been
installed on your computer.
6. Open the file you want to print and make whatever
changes you want to see in the final print.
7. In your image-editing application, choose File➪ Page
Setup. A dialog box that allows you to choose among
many different types of settings appears. I can’t be more
specific about how this dialog box will look, because each
manufacturer writes its own dialog boxes. Be sure that
you choose the proper paper type and size and make all
the appropriate settings according to the recommenda-
tions of the printer’s manufacturer. Usually, different set-
tings are required for different papers and ink types. Read
your printer’s manual. After you’ve made the right set-
tings in the Page Setup dialog box, click OK.
8. Choose File➪ Print. The Print dialog box appears. Check
one more time to see that your paper size and orienta-
tion are correct. Orientation refers to whether you are
printing in Portrait (the image is taller than it is wide) or
Landscape (wider than tall) mode.
9. You may want to make settings for the start and end page
(not usually the case when printing photos), color space,
and certain others settings that may be peculiar to your
printer. Once again, you’ll need to read the manufac-
turer’s recommendations.
10. Insert the paper in the printer and make sure that the
printer is turned on.
11. Click the OK button in the Print dialog box. Your
printer should begin printing.
CliffsNotes Taking and Sharing Digital Photographs78

Things you should know about printing a photograph
The method of printing a photograph from your image-
editing program is nearly identical to that for printing a
document from any of your computer’s other programs. Of
course, this presupposes that you have installed your printer
and it’s required software according to the printer’s manual.
The considerations that are unique to printing photographs
that you want to take into account are the following:
■ Size of the printed image on the printed page.
■ Avoiding banding (horizontal white stripes across the
image).
■ Matching inkflow (the amount of ink sprayed over a
given area) and paper type. This is important so that you
don’t get prints that are too light (not enough ink to
compensate for the absorbency and whiteness of the
paper) or that won’t dry or where colors run together
(likely to be a problem on very glossy papers and films
that absorb very little ink).
■ Image orientation. Do you want the image to be rotated
to fit the proportions of the page?
■ Setting the printer for the correct paper thickness. This
avoids paper jams, which can ruin the printer (at worst)
or the print (at best).
Assuming that the image you want to print has been opened
in your image-editing software, here’s how to make the set-
tings that are likely to take care of the above considerations.
These are the steps typical of an Epson printer, but other
inkjet printers will be similar. You’ll have to examine the man-
ual for your specific printer in any case:
Chapter 7: Printing Your Photos 79

1. To set the size of the printed image on the printed page,
divide the vertical resolution of the printer (in dots per
inch) by three. If your printer is a contemporary Epson,
the result will be 240 (720 vertical dpi divided by 3 = 240).
2. In your image-editing program, set the image size to an
output resolution of 240 dpi. Generally, the image size
will now be the image’s current horizontal and vertical
dimensions divided by 240.
3. To avoid banding, choose File➪ Page Setup. The Page
Setup dialog box for your currently chosen printer
appears.
4. Click on a button that says Properties (or Options) or
something similar. Another dialog box opens. Look
around for a setting called Microweave On and choose
it. This setting insures that the printer will blend the dots
created by each pass of the printhead so that ink is
applied evenly from the top to the bottom of the page.
5. Matching inkflow to the paper surface is done by fol-
lowing paper manufacturer’s suggestions as to the sur-
face type to be chosen in the printer’s Page Setup
Properties dialog box. Look for a menu or icons that let
you choose the media type (usually identifiable by labels,
such as regular, coated, glossy, and glossy film).
6. Orientation of the image on the page is determined by
choosing either Portrait (vertical) or Landscape (hori-
zontal) in the Page Setup dialog box.
7. Setting the printer for the correct paper thickness is espe-
cially important if you’re printing photos on double-
weight photo papers (the most popular variety) or on
such art paper surfaces as watercolor paper or canvas. In
the Page Setup dialog box, look for a “manual feed”
option and take advantage of it. You can now close the
Page Setup dialog box.
CliffsNotes Taking and Sharing Digital Photographs80

8. Many printers will also have a physical setting for thicker
papers. If you are using the thicker papers described in
Step 7, check your printer’s manual to see if this is the case
for your printer. If so, use the setting for the thicker paper.
Choosing a printer
The most popular (and arguably the best) printers for pho-
tos are inkjet printers. All current models of color inkjets
printers are capable of a decent job of printing photos. How-
ever, some inkjet printers are specifically targeted at the pho-
tographic market. The best photo-oriented inkjets are slower
than the best office-oriented inkjets by 25 to 50 percent.
However, unless you print a high volume of business docu-
ments, you’ll likely find the best photo printers perfectly ade-
quate for printing office documents.
Choosing inks
For the most part, you should choose the inks recommended
by your printer’s manufacturer. The nozzles that spray the
ink on your paper are microscopically small. Any slight chem-
ical imbalances or impurities can clog these nozzles and void
the warranty on the printer.
Third-party inks can present another problem, too: They may
be somewhat different in color. If that is the case, you’ll have
a difficult time getting predictable color balance in your prints.
Choosing paper
You have a much wider range of practical choices in papers
than in inks. You can print photos with reasonable fidelity
on ordinary paper and imbedded in the text of ordinary busi-
ness documents. However, if you’re printing photos for max-
imum quality, you’ll want to use photo-weight papers that
are coated to receive inkjet inks. Make sure that the papers
Chapter 7: Printing Your Photos 81

are water-resistant (so that inks don’t run if they become
slightly damp from moisture in the atmosphere) and that inks
are dry to the touch immediately after printing. Remember
that photographs use much more ink than text does because
(with photographs) the ink has to cover the entire surface of
the paper.
Printing Directly from the CameraSome printers can interface directly with your camera or enable
you to print directly from a digital film card. Some will even
do both. If you don’t want to learn to use a computer, need to
pass photos around instantly (like you would pass a Polaroid
photo around), or want to be able to sell event photos as you
shoot them, these printers might be the answer to your prayers.
If snapshot-sized photos are adequate, several companies
(including Olympus) make small dye-sublimation printers
that sell for between $250 and $600 each and print directly
from a digital camera or from a digital film card. With this
type of setup, the cost of printing is slightly higher than hav-
ing prints made at your local fast-photo lab.
Epson makes a Lightfast printer (see “Making Prints That
Last,” later in this chapter), the 875, that takes PCMCIA,
SmartMedia, and Compact Flash cards and can also be inter-
faced with your computer. This printer can make six-color
Lightfast prints on 8.5-inch wide paper; it sells for just under
$400 list. This printer would be a great device to use if you
want to sell photos directly from an event.
Making Prints That LastOne of the great disadvantages of digital photographs has
been that the digital prints made by most of the popular
devices have had a very short life span when compared to
CliffsNotes Taking and Sharing Digital Photographs82

photographic prints. Over the past couple of years, combina-
tions of ink and paper have been appearing that, when used
on some service bureau (companies that sell high-end output
printing services to businesses and to the general public) qual-
ity printers (primarily those made by Iris), would last as long
or longer than those made on photographic paper. Unfortu-
nately, those prints and the printers that make them are far
too expensive for most of us.
Of late, these more specialized inks are beginning to be made
available for Epson inkjet printers. However, even when those
inks are used on Epson inkjet printers, the printer has to be
dedicated to that purpose. It is also a practical necessity to
settle on one brand of ink and a fairly narrow range of papers.
Suddenly, all that is about to change. Epson has introduced
two new printers that are made specifically for producing
color prints that will last as long or longer than prints made
on conventional Type-C color printing materials. These
printers are the models 870 and 1270 (for tabloid-sized
papers). At list prices of $299 and $499 respectively, these
printers prove that archival printmaking is finally within the
reach of those of us who’d simply like to be reassured that our
family photos can be passed on to the next generation.
If you don’t want to print your images on your own printer
at home, you have another option. A printer that uses regu-
lar color photographic paper that must be developed after
exposure is available at most professional photo labs and serv-
ice bureaus. You can bring in a digital file on a Zip disk, Jaz
cartridge, or CD-ROM, and the lab can make a regular pho-
tographic color print from this digital file. Although this
process is often more expensive than home printing, large-
size prints can be made if the file has the necessary detail.
Chapter 7: Printing Your Photos 83

Sending Images Out for PrintingAt times, you may need prints that are too large or that need
to be too lightfast (usually because you want to sell them as
collectible art or historical documents) for your desktop
printer to handle. If you have such requirements, you can take
your images to a service bureau that specializes in making such
prints. Until you’ve had experience with service bureaus and
know exactly how to speak their language, using a service that
is located conveniently enough for you to deal with in person
is best. Always take along a print that you have made so that
the service bureau has a visual idea of how you want your print
to look. Check with local artists and see which service bureaus
are their favorites. You’re most likely to get the best results
from service bureaus that specialize in custom printing for
artists and photographers. Some service bureaus and pro
photo labs have equipment that can print and develop large
size images on regular color photo print paper. These kinds
of prints look and feel just like regular color photographs.
Using Online Printing ServicesOne of the easiest and least-expensive ways to get prints (and
they’re actually made on conventional photographic paper,
conventionally processed) is to order them from one of the
online services that seem to be popping up at the rate of two
per week. Many of these services are listed in Chapter 8. You
see, for the most part, the same services that give you free
space for sharing your photos on the Internet are also those
that let you order prints.
These services generally make prints in sizes ranging from
4" x 6" (the typical fast-photo-lab snapshot size) at prices that
range from $0.39 to about $3.50 for an 8" x 10" print. The
usual procedure goes like this:
1. You upload your camera’s JPEG files to an “album” on
the online printing service’s Web site.
CliffsNotes Taking and Sharing Digital Photographs84

2. You then fill in an online form that specifies what size
the prints should be.
3. You are given the total cost of your order and shipping
charges.
4. If you approve, you enter your credit card number.
5. Within three to five days, the photos are in your real-life
(not electronic) mailbox.
Some ‘brick and mortar’ photo labs and camera stores offer
similar services and prices for prints made from digital files.
Understanding the Quality Requirementsfor Prints
A direct correlation exists between the resolution (number of
distinct picture elements or pixels) of an image and the qual-
ity you can expect to get from the device that prints it. A
good rule to use with desktop inkjet printers is to divide the
horizontal pixel-per-inch resolution of the printer you’re
printing on by three; then divide the horizontal resolution of
your image by that number to get the horizontal size of the
maximum quality print you can expect. This doesn’t mean
that you can’t make a larger print that will still look accept-
able. Digital photos don’t have grain, but prints that are larger
than the size determined by the formula will definitely lack
definition. Also, you may find that some images will benefit
(almost imperceptibly) by using somewhat higher resolution.
Finally, if you are outputting to dye sublimation or laser
printers, most use an image resolution of 300 dpi.
Chapter 7: Printing Your Photos 85

CHAPTER 8
SHARING PHOTOS OVERTHE INTERNETIN THIS CHAPTER:
■ Optimizing images for top Web performance
■ E-mailing images
■ Creating online albums
■ Posting images to your own site
■ Protecting your copyrights
■ Making virtual reality panoramas
Getting your images onto the Web — either as illustrations for
a Web site or as a way to place your photos in a location where
you can easily share them with your friends and family — is no
big deal. However, you do need to know a few things that can
make your postings to the Web faster for you and for the peo-
ple who will be looking at them. There are also a few ways of
using your images on the Web that you may not be aware of.
Optimizing Images for Top WebPerformance
The main trick for posting pictures to a Web site or for send-
ing them with an e-mail message is to get the file size small
enough so that even those folks with slow modems will be able
to receive the entire image within a few seconds. The secrets
are simple:
■ Keep your image dimensions small
■ Optimize images for minimum data size

Small dimensions
The smaller the physical dimensions of your photograph, all
other things being equal, the smaller its file size. The smaller
the file size, the faster the image can move across the Web and
open in the viewer’s browser. You should also remember that
more than half of the world’s computer users use 13- to 15-
inch monitors that have a maximum dimension of 640 pixels
x 480 pixels. By the time you fit the browser’s borders and
menus into place, the maximum usable screen size is more like
550 pixels x 300 pixels. Figure 8-1 shows a browser window
on a VGA (640 pixels x 480 pixels) screen. You can see the
maximum size of an image outlined inside. Usually, you’ll want
your images to be even smaller. A typical maximum size for a
featured illustration or portfolio image is about 350 pixels high
and 500 pixels wide. Photos used as thumbnails, catalog items,
or margin illustrations will be a fraction of that size, with the
exact size to be dictated by the design of your Web pages.
Optimizing JPEGs
Photographic images, also known as bitmaps, can be recorded
in many different file formats. However, only two of these
file formats will work on the Web and also show the full
range of colors and shades that can be seen in most photos:
JPEG and PNG. JPEG is the same format most digital cam-
eras use for storing their images (though a few cameras will
let you save to an uncompressed TIF). JPEG is also, by far,
the most commonly used file format and is understood by
Web browsers. For that reason, you should almost always use
the JPEG format. File formats are discussed in Chapter 5.
The trick is that JPEG lets you employ many different levels of
file size reduction. The smaller the file, the greater the increase
in compression artifacts (blotchy areas of color). However, because
the Web is a low-resolution medium (typically 72 to 96 dots
per inch), you can get away with quite a bit of data loss before
the loss of quality becomes noticeable. Of course, just how much
quality loss is acceptable is a matter of individual perception.
Chapter 8: Sharing Photos over the Internet 87

Figure 8-1: The maximum size of a Web photo after making room for browser menusand borders is 612 pixels x 288 pixels.
Ordinarily, the only way you can get it right is to save your
file as JPEG under several different names (add a number to
each save) while using a lower level quality setting each time.
Then use your image editor to open all the files at the same
time so that you can compare them side-by-side. Delete all
the files that are of less-than-acceptable quality. Delete all but
the smallest of the remaining files.
To save a file as JPEG from any image editor, follow these steps:
1. From the program’s main menu, choose File➪ Save As.
A file saving dialog box appears.
2. Enter a filename that you’d like to save the file as.
3. At the bottom of the dialog box is a pull-down menu
that enables you to choose from any of several different
file formats (including the TIFF, PNG, and GIF formats
CliffsNotes Taking and Sharing Digital Photographs88

also mentioned in this chapter). Choose JPEG and click
OK. A JPEG Options dialog box (it may have another,
similar name) opens.
4. Use the Settings dialog box to determine the quality
(compression) level you want to use. Programs vary in
how much control you are given, but generally you can
move a slider from minimum to maximum quality.
5. Indicate whether you want to use progressive scanning
(see the info given in the paragraph beside the next Tip
icon) when the image is displayed in a browser.
6. Click OK to save the file.
If you plan to make lots of Web images, you’ll find that you
can save a considerable amount of time by using a program
made for the purpose of optimizing JPEGs. The two most
popular of these programs are Adobe Image Ready (now part
of Photoshop 5.5+) and Macromedia Fireworks. Both pro-
grams let you see as many as four different levels of opti-
mization before you decide which to save as your final
Web-destined file. Pricing for software for optimizing JPEGs
ranges from about $30 for most shareware programs to just
under $200 for Macromedia Fireworks. The more expensive
programs are from mainstream manufacturers and enable you
to see as many as four different optimizations of the same file
before you save. They are also intended as all-purpose programs
for preparing Web graphics; GIF optimization, animated GIF
authoring, image-slicing, buttons and rollover events, and
making image maps are all capabilities that are included.
What’s this about PNG?
If you want to place very-high-quality images on the Web to
be reviewed for professional purposes or if you need to create
masked (irregularly-shaped) images without compromising
image quality, you’ll have to resort to the PNG (Portable Net-
work Graphics) format. PNG is a new format that can be
recognized only by the latest generation (or two) of browsers
Chapter 8: Sharing Photos over the Internet 89

without first having installed special plug-in software. Only
the most recent generation of image-editing programs is likely
to be capable of saving to PNG format.
E-Mailing ImagesStarting with Version 4 of Netscape Navigator and Internet
Explorer, you can attach a JPEG image to any e-mail mes-
sage, and the picture will be visible when the reader scrolls
to the bottom of the e-mail message. In either browser, you
can also use your computer’s Paste command to place an
image right into the text.
Attaching an image to an e-mail message is really easy.
Here’s how:
1. In your e-mail program, enter the address of the recipient
and the subject of the e-mail in their appropriate fields.
2. Enter the text of your message in the area reserved for
that purpose. This step is optional and can take place
after you’ve attached the image.
3. Locate the icon or menu command that lets you make
attachments. It’s usually given an obvious label, such as
Attach (Internet Explorer). A file-opening-type dialog
box of the type that’s standard for your computer’s oper-
ating system will appear.
4. Locate the directory in which the image file you wish to
attach has been stored and double-click its folder icon to
open it.
5. Locate the file you wish to attach and double-click its
filename or icon. The dialog boxes will close, and you
will see a message at the top of your e-mail message to
show that the file has been attached.
6. Choose the Send command or click the send button in
your e-mail program.
CliffsNotes Taking and Sharing Digital Photographs90

Some older browsers may not display the images. Even in that
case, you can open the image by double-clicking its filename
where it appears in your e-mail program as an attachment.
Creating Online AlbumsFinally, you can place photo albums on the Web so that they can
be shared with others, even if you don’t have a Web site of your
own. You just tell your friends and family the Web address to
visit to see the photos. Most firms charge no fee for doing this.
There are many photo-dot-com companies. They tend to
come in three varieties:
■ Photo communities: They permit you to post photos
online and hope that you and your friends will order
prints or photo gifts from the pictures.
■ Online photo labs: These are firms that you e-mail your
digital pictures to expressly for making prints or photo
gifts from the images.
■ Photo retailers who are selling hardware on the Web:
They may also have a digital photo print service too.
All of these also offer “photo know-how” content pages on
how to be a better photographer and the like.
The following is a list of Web sites that allow you to publish
your photo albums at no charge. Instructions for doing so
will be clearly posted on each of these sites:
■ ClubPhoto: www.clubphoto.com
■ eMemories: www.ememories.com
■ Kablink: www.kablink.com
■ Kodak PhotoNet online: www.kodak.com/US/en/photoNet/aol
Chapter 8: Sharing Photos over the Internet 91

■ Ofoto: www.ofoto.com (The first 50 prints are free.)
■ PhotoIsland: www.photoisland.com
■ PhotoLoft.com: www.photoloft.com
■ PhotoPoint.com: www.photopoint.com (Also has
many online articles about digital photography as well
as an online photo store.)
■ PrintRoom.com: www.printroom.com
■ Zing: www.zing.com
Posting Images to Your Own SiteOne of the nicest ways to share photos is to place them on a
Web site; then simply send an e-mail message to everyone
that you want to have see the images and include a link to
the site where the pictures reside. Creating a page of thumb-
nail (postage-stamp-size) images and then establishing a
postage-stamp-size link from each small image to a page that
contains only one (or very few) larger images is best. That
way, your correspondents can see the detail in the images that
most interest them.
Any easy-to-use visual Web site editor will make creating
these albums easy. A few of the many such editors in wide-
spread use are Adobe PageMill and GoLive, Claris Home-
Page, Macromedia Dreamweaver, and Microsoft Frontpage.
There’s an even easier way to post images to your own site,
however: Use an image-management program that auto-
matically creates online albums (see Chapter 9). You follow
the program’s standard (and very easy) procedure for creat-
ing a thumbnail catalog; then you simply make a menu
choice to save that catalog to HTML pages.
CliffsNotes Taking and Sharing Digital Photographs92

Protecting Your CopyrightsBecause you may want to post your photos to Web sites, have
them published, or otherwise make them visible to the general
public, you may be concerned about preventing them from
being used or abused by others without your permission.
If you distribute prints, always make sure that they are
marked on the back with your copyright information. This
copyright information should include the copyright symbol
(circle enclosing a c), the date the image was made public,
followed by the name of the photographer. Do the same on
any Web page that displays your photos.
An even more secure way to protect digital photos is avail-
able: digital watermarking. Digimarc Corporation is one of
several companies that make software that enables you to
embed an invisible copyright in your image — a copyright
that cannot be seen but can be detected even if the image has
been cropped or manipulated. The software is integrated into
several image-editing programs including Adobe Photoshop,
iGrafx PicturePublisher, and JASC PaintShop Pro. You do
need to concern yourself with some limitations:
■ Image compression shouldn’t be too lossy. If you’re sav-
ing to JPEG, it’s best not to use compression levels below
50 percent.
■ Image size should be at least 100 pixels square.
■ Durability settings (which determine how much image
manipulation the watermark can take before becoming
unreadable and which the software lets you choose when
you embed the watermark) should be set at a fairly high
level when using JPEG.
Chapter 8: Sharing Photos over the Internet 93

Making Virtual Reality PanoramasMany digital cameras come with software that lets you stitch
together multiple images into a panorama that can be saved
to a file format called QuickTime VR. This QuickTime VR
file can then be placed into a Web page in the same way as
any other photo. People whose browsers are equipped with
QuickTime VR plug-ins can then view the panorama by
using their mouse to scroll a 360-degree view and to zoom
in and out on the image. Figure 8-2 shows an image that has
been stitched together from several images.
Figure 8-2: An image stitched together from several images.
Putting panoramas together is easiest when you use programs
intended for that purpose. Except for PowerStitch, which is
intended for very high-resolution professional panoramas,
these programs are all quite affordable and very easy to use.
Although their interfaces differ significantly, the basic pro-
cedure goes something like this:
1. Name the files you will use with the name of the scene
followed by a sequential number. Most programs can use
this information to arrange the frames in the panorama
in the proper left-to-right sequence automatically.
2. Open the panorama program and then open the images
that compose the panorama. You may have to use some
method of rearranging the files in proper sequence.
3. Drag the images into position so that they overlap at
approximately the right points.
CliffsNotes Taking and Sharing Digital Photographs94

4. Tell the panorama program to stitch the panorama
together.
5. View the panorama and check for problems.
6. Export the panorama to the file format(s) you want to use.
Stitching software can be purchased (separately from the cam-
era) from the following firms:
■ Apple Computer: QuickTime VR Authoring Studio
$395.00
■ Enroute Imaging: QuickStitch $49.95 or PowerStitch
$399.95
■ MGI Software: PhotoVista $59.95 or Reality Studio
$129.95
When photographing images to be stitched into a panorama,
you should use a tripod and make sure that it is level. Then
rotate the camera, taking overlapping photos of the circular
view that you want. You can’t make accurate overlapping
images by handholding the camera. Setting the exposure man-
ually so that it doesn’t change as the camera revolves is also a
good idea. Be sure to have a 20- to 50-percent overlap in
images from one frame to the next. Finally, orienting the cam-
era vertically and shooting more pictures is best. Vertical ori-
entation gives you a wider angle of view from top to bottom.
Animating PhotographsAt first, using photographs for Web animations may not seem
practical. The most popular file format for Web animation is
the animated GIF, which limits you to 256 colors. However,
if the images are small and/or if the image-editing program
that is used to optimize the GIF is good at intermingling the
color dots, you can make photos look quite acceptable. Sim-
ple animations, such as raising an eyebrow or winking, are eas-
ily accomplished with one or two photographs.
Chapter 8: Sharing Photos over the Internet 95

Most programs that make animated GIFs can also be used
to make images appear to move into view from off-screen
and into place in rows and columns or stacked atop one
another. You can use these techniques for building a more
dynamic interface or thumbnail page for a photographic
portfolio. Both Image Ready and Fireworks have GIF ani-
mation capabilities built into them.
An even more exciting possibility is placing true-color, full-
sized photographs into Macromedia Flash and then using
that program’s animation capabilities. One benefit is that you
can use full-color photos instead of GIFs. Of course, the
larger size of Macromedia Flash images and the increased data
needed for interpreting more colors can slow Web perform-
ance to a crawl, but this isn’t a problem if your target audi-
ence uses wide-band Internet connections (such as DSL,
cable, ISDN, or T-1). You can also use Flash to create con-
tent for offline use, such as games and CD-ROMs.
CliffsNotes Taking and Sharing Digital Photographs96

CHAPTER 9
ORGANIZING YOURDIGITAL PHOTOSIN THIS CHAPTER
■ Introducing image-management software
■ Naming files
■ Organizing file folders
■ Printing proofs
■ Making thumbnails
One of the most persistent annoyances inherent in digital
photography (and digitized photographs) is the difficulty of
finding exactly the image you need at the moment you need
it. This becomes especially true after you’ve extensively taken
advantage of the fact that digital pictures are free (so why not
take lots of them?). The most helpful thing you can do is to
create the digital equivalent of a photographer’s contact
sheets. Contact sheets display small versions (thumbnails) of
all the images on a roll (or digital camera memory card) and
their frame numbers on a single page (or computer screen).
In other words, you need to establish a visual catalog of your
images so that you can tell which of the 447 photographs of
yellow roses is the one with the bee pollinating the pistils.
Much more can be done to make finding the right photo eas-
ier. How much more you want to do depends on how much
time and additional software you want to invest in such an
effort. The outcome of that decision will probably depend
on how much your time is worth and how many photos you
plan to make.

Working with What You’ve GotIf you don’t own image-management software and don’t find
that you can justify its purchase, know that you can still fol-
low some image-management procedures that will make life
lots easier for you. Here’s a list of things you should do
regardless of what software you have:
■ Give your files names that help you remember their con-
tents and when they were shot. Remember that you have
the opportunity to name your files when you save them
to your computer’s hard drive.
■ Use filenames that can be read on all types of computers
(see “Naming Files,” later in this chapter).
■ Organize your files into directories by date, location, or
subject. (You can even organize them in all three ways if
you like.)
■ Print contact sheets so that you can find your files visually.
Naming FilesYour digital camera will probably name your files with a letter
followed by eight sequential numbers, a period, and an addi-
tional three letters that indicate the graphics file format. If
you’re lucky, the sequential number is related to the date the
picture was taken, but that’s only true of some cameras under
some circumstances. The point is that numbers, such as
P013100.JPG, aren’t easily remembered as belonging to any
particular subject. What if you have to find a photo in a hurry
and all you have to go on is several hundred such numbers?
Your operating system may give you a small visual preview, but
it’s still too small to be much help. The bottom line is this: The
first thing you should do after downloading pictures from your
camera to your computer is to open the files so that you can
see the pictures and then rename the file according to its
contents.
CliffsNotes Taking and Sharing Digital Photographs98 CliffsNotes Taking and Sharing Digital Photographs

Giving your individual shots a five-letter name that identi-
fies the subject as closely as possible is a good idea. Why five
letters? So that you will have three letters left over for num-
bering up to 999 different photos of the same subject — thus
making it possible to differentiate between frames of the same
subject. For instance, if a picture is of a flower, name it
flowr001 or rose001.
Why be so brief? Most modern operating systems let you use
filenames that are at least 35 characters long, and you can
include all sorts of symbols and even spaces in those filenames.
Isn’t that much more descriptive? The problem lies in two
important areas: The Internet and CD-ROMs. You can be cer-
tain that any browser, Web server, or computer will recognize
an eight-letter+three-letter-extension (separated by a period —
or “dot”) filename. The same is true for CD-ROMs. Any
computer can read eight-letter filenames with three-letter
extensions — alphanumeric characters only — no symbols
or spaces allowed. (You can use an underline character to
separate names.)
Of course, you can use long filenames until you need to post
an image on a Web page or save it to a cross-platform CD.
It’s just that if you do use long filenames, you’ll spend hours
renaming dozens or hundreds of files when you get ready to
put your files on a Web site or CD-ROM that must be read-
able by any type of computer.
Organizing file folders
Because short filenames are best, having other ways to locate
files quickly can help. One way to organize images is to place
them in file folders (subdirectories) by subject, purpose, date,
or client (for example, flowers or garden or 041400 or Tex-
aco). If you have enough storage space (or a removable media
drive, such as a CD-ROM recorder), you may even want to
copy some files into several different folders, thus making
finding files by several different criteria much easier.
Chapter 9: Organizing Your Digital Photos 99

Printing proofs
Images on computers haven’t replaced photos on paper any
more than text on computers has replaced the printed word
on paper. Believe me, if you’ve organized your images as I’ve
suggested so far, you can find them a lot faster if you’ve also
printed out proofs on paper. Such proofs should consist of
rows and columns of thumbnails, typically about sixteen to
a page, with the name of each file appearing below the
thumbnail.
Most image-editing software provides a means for you to
make such proofs. Ironically, Photoshop 5.5, the profes-
sional’s choice, is one of the least capable in this regard.
Adobe PhotoDeluxe (Mac and Windows) Corel PHOTO-
PAINT 9, JASC Paint Shop Pro, Ulead PhotoExpress, MGI
PhotoSuite, Microsoft Picture It!, and MicroFrontier’s Color
It! (Mac only) are just a few that will give you an automated
means of doing the job.
Making ThumbnailsEven if your image-editing program doesn’t automate the
process of making proof sheets, chances are excellent that the
software that came with your digital camera makes proof
sheets automatically. Olympus’s Camedia, which is included
with the company’s entire line of digital cameras, uses an
interface similar to that of the Windows Explorer or
Microsoft’s Internet Explorer to guide you to the desired
folder (see Figure 9-1). The following part of this chapter
presents information on various software programs that
enable you to make thumbnails.
CliffsNotes Taking and Sharing Digital Photographs100 CliffsNotes Taking and Sharing Digital Photographs

Figure 9-1: Camedia automatically makes thumbnails of all the images in any folderyou open.
Using what comes with your camera
Basically, two types of software come with digital cameras; each
type functionally overlaps the other to at least some degree. The
difference between them is one of emphasis and priorities:
■ Image managers: These programs start out by showing
you the contents of a film card or directory folder as
thumbnails. They are typified by Olympus’s Camedia —
but some other manufacturers have software with simi-
lar functionality.
■ Image editors: These programs are generally very basic
image editors that also come with some means of creat-
ing a thumbnail catalog. The most popular of these is
Adobe PhotoDeluxe.
Probably the best time to give your photos memorable and
identifiable names is as soon as you’ve made a thumbnail cat-
alog. You can then select the image visually, press a button or
click an icon, and type in a new name for the image at the
same time that you can see and compare it with other similar
images that were shot at the same time and location.
Chapter 9: Organizing Your Digital Photos 101

Using ThumbsPlus
ThumbsPlus is a shareware program for Windows that oper-
ates very much like Olympus Camedia. The difference is that
anyone can download and use ThumbsPlus, and the regis-
tration fee is a very moderate $29.95. You don’t have to tell
ThumbsPlus to make thumbnails; you just use the naviga-
tion window to find a folder that contains images. As soon
as you select the folder, the images appear in the right-hand
window (as shown in Figure 9-2). You can access the Ceri-
ous Software (the company that makes ThumbsPlus) Web
site at www.cerious.com.
Figure 9-2: The ThumbsPlus window.
Several of these programs, including EasyPhoto and Thumbs-
Plus, enable you to number a group of sequential files auto-
matically. You select the files for which you want to have the
same letters in common; then you choose whatever that par-
ticular program calls its auto-rename command. A dialog box
that enables you to enter the characters that all the files will
have in common appears. You are then asked to enter the
beginning number in the sequence. (You could enter 03- for
CliffsNotes Taking and Sharing Digital Photographs102 CliffsNotes Taking and Sharing Digital Photographs

March, for example.) The program then automatically adds
sequential numbers, so your files would be numbered
bob03-01, bob03-02, and the like.
Using Extensis Portfolio
Extensis Portfolio, Canto Cumulus, and other professional
asset-management (image management plus management of
all sorts of multimedia files) software work on both Macs and
Windows computers and are capable of maintaining a much
wider range of data associated with each image (or other
asset). Both Extensis Portfolio and Canto Cumulus are also
available in versions that let you share images across networks.
You can discover much more about Extensis Portfolio (and
can download a fully functional 30-day trial version) by log-
ging on to the Extensis Web site at www.extensis.com. To
use Portfolio 5.0 for making thumbnails, follow these steps:
1. Open the Portfolio program. A Welcome to Portfolio
dialog box appears.
2. Select the Create a New Portfolio Catalog radio button
and click OK. A New Catalog dialog box appears.
3. The New Catalog dialog box is a conventional file-
opening dialog box. Just find the folder you want to
catalog and double-click the folder to open it.
4. While the New Catalog dialog box is still open, enter the
filename you’d like to give this catalog. If you don’t enter
an extension, Portfolio adds the .fdb extension for you.
5. Click OK. The catalog window opens in Portfolio.
6. Choose Catalog➪ Add Items (or press Ô/Ctrl+E). An
Add Items dialog box appears — yet another standard
file-loading dialog box. This Add Items dialog box pres-
ents several options; but for the most part, you’ll want
to add all the assets in a particular folder.
Chapter 9: Organizing Your Digital Photos 103

7. Navigate to the folder you want to catalog and double-
click its name to open it.
8. Finally, click the Current Folder button. The Cataloging
Options dialog box appears.
9. The Cataloging Options dialog box is your first real clue
as to the potential power of Portfolio. To make thumb-
nails of all the files in the folder that you want to cata-
log, click OK. A Cataloging Status dialog box appears
and shows you the progress being made in creating each
thumbnail. Just watch and wait until the process com-
pletes itself. When it does, you’ll have results like those
you see in Figure 9-3.
Figure 9-3: A thumbnail catalog created in Portfolio.
CliffsNotes Taking and Sharing Digital Photographs104 CliffsNotes Taking and Sharing Digital Photographs

CLIFFSNOTES REVIEWUse this CliffsNotes Review to practice what you’ve learned in this
book and to build your confidence in doing the job right the first
time. After you work through the review questions, the problem-
solving exercises, and the fun and useful practice projects, you’re
well on your way to achieving your goal of taking and sharing dig-
ital photographs.
Q&A1. One of the outstanding characteristics of digital photography is:
a. Ultrahigh image definition
b. No film cost
c. Capability to synchronize with external flash units
2. How is the amount of detail your camera can capture commonly
stated by the camera’s maker? _________________________
________________________
3. Name two limitations of the LCD preview monitor.
_________________________ ______________________
4. What are the four most common operating modes for setting
your built-in light meter? ____________________________
_________________________
5. Which of the following is not an industry-standard type of
removable-memory digital film?
a. CompactFlash
b. SmartMedia
c. PCMCIA card (also known as a PC card)
d. Sony Memory Stick

6. Which of the following is not a device for downloading pictures
to your computer?
a. Card reader
b. USB or serial cable
c. Parallel cable
7. As a general rule, where should you place the center-of-interest
within the viewfinder frame for the actual exposure?
a. In the center
b. One-third the distance between one side of the frame andthe other
c. Anywhere, as long as you can see the whole thing
8. Assuming that your camera lets you use the LCD preview mon-
itor as a viewfinder, when is it not best to do that?
a. When you are only a few feet from your subject
b. When you’re shooting action in very bright light
c. When you want to see exactly what the film sees
Answers: (1) b. (2) By the number of megapixels. (3) It is difficult to
see in bright light and lacks enough resolution for accurate focus. (4)
Auto, center-weighted, spot, and matrix. (5) d. (6) c. (7) c. (8) b.
Scenarios1. You are photographing a family member late in the afternoon.
The most important thing to remember is to
__________________________.
2. You are about to embark on your first digital camera shoot. To
prepare for it, you should _______________________.
3. You are shooting outdoors when the sun is at a low angle. To
avoid lens flare, you should _______________________.
4. You are photographing a friend in bright sunlight, so the shad-
ows are very dark in comparison to the highlights. To minimize
the difference so that you can see detail in both areas, you should
____________________.
CliffsNotes Taking and Sharing Digital Photographs106

Answers: (1) Keep the sun behind you. (2) Read your camera’s
manual, install fully charged batteries, and make sure that you’ve
inserted the film card. (3) Keep the sun from shining directly onto
the surface of the lens. A sunshade can be very helpful. (4) Set your
camera’s flash mode for automatic fill flash or use a reflector to
bounce light back into the shadows.
Visual TestThe photo in Figure 1 demonstrates the most common mistakes
that beginning photographers make when shooting portraits in dim
light. Can you state three things the photographer could have done
to improve the shot?
Figure 1: On-camera flash.
CliffsNotes Review 107

Answers: Soften the on-camera flash by covering it with crumpled
white tissue or tracing paper. Use the camera’s red-eye reduction
flash mode, which is available on most, but not all, digital cam-
eras. If possible, given the limitations of your camera, use an exter-
nal flash unit and raise the light source above and to one side of
the subject. Place the model in front of a plainer or simpler back-
ground, such as a solid color wall.
Consider This■ Did you know that you can use your LCD preview monitor
in bright sunlight if you purchase an auxiliary hood that blocks
out the sunlight and reflections? You can find out about such
inexpensive and useful accessories by subscribing to the Digi-
cam Digest, an e-mail list server. Visit www.leben.com.
■ Did you know that there are several Web sites that regul-
arly review the latest developments in “affordable” digital
cameras? Three of these are Steve’s Digicams (www. shortcourses.com), Phil Askey’s Digital Photography
Review (photo.askey.net), and the author’s Web site
(www.kenmilburn.com).
Practice Project1. Organize the pictures in one of your file folders. Start by giving
the files eight-letter names. Use a thumbnail program (such as
ThumbsPlus, Portfolio, or the program that came with your
camera) to make a visual catalog of the images in that folder.
2. Take a two-hour practice picture jaunt. Go someplace local that
you consider to be picturesque (or, at least, worth photograph-
ing) that’s also lit by outdoor light. After you’ve finished pho-
tographing and have uploaded your pictures to your computer,
study each photograph. For each picture, make a list of what
you could have done to make the picture better. Use this book
as a guide. Your chances of getting a good picture will improve
several hundred percent.
CliffsNotes Taking and Sharing Digital Photographs108

CLIFFSNOTESRESOURCE CENTER
The learning doesn’t need to stop here (and probably shouldn’t).
Quantum strides are being made in the technology that drives
photography, so you’ll find that it pays to keep up. CliffsNotes
Resource Center shows you the best of the best — links to the
best information in print and online about digital photography.
And don’t think that this is all we’ve prepared for you; we’ve put
all kinds of pertinent information at www.cliffsnotes.com.
Look for all the terrific resources at your favorite bookstore or
local library and on the Internet. When you’re online, make your
first stop www.cliffsnotes.com where you’ll find more
incredibly useful information about digital photography and the
printing of digital photographs.
BooksThis CliffsNotes book is one of many great books about dig-
ital photography published by IDG Books Worldwide, Inc.
So if you want some great next-step books, check out these
other publications:
Digital Photography For Dummies, 3rd Edition, by Julie
Adair King, is an excellent beginner’s guide to digital pho-
tography by a seasoned professional photographer. A good
guide to lighting and retouching, if you’re planning on get-
ting a little more serious. IDG Books Worldwide, Inc.
$24.99.
Digital Photography Bible, by Ken Milburn, is the most
comprehensive book yet on digital photography, including
introductory coverage of professional equipment for digital
photography. Extensive coverage of more-specialized software
and equipment for the serious hobbyist or business profes-
sional. IDG Books Worldwide, Inc. $39.99.

Master Photoshop 5.5 VISUALLY, by Ken Milburn, is a
very helpful quick reference to solving problems in photog-
raphy by using Adobe Photoshop 5.5 — including Image
Ready 2.0 for Web imaging. All the steps are visually illus-
trated in a very-easy-to-follow manner. IDG Books World-
wide, Inc. $39.99.
Real World Digital Photography, by Deke McClelland and
Katrin Eismann, is an in-depth guide to digital photography
for those who take it seriously or need to put it to use in busi-
ness. Peachpit Press, $44.99.
It’s easy to find books published by IDG Books Worldwide,
Inc., and Peachpit Press. You’ll find them in your favorite
bookstores (on the Internet and at a store near you). We also
have three Web sites that you can use to read about all the
books we publish:
■ www.cliffsnotes.com
■ www.dummies.com
■ www.idgbooks.com
InternetCheck out these Web sites for more information about dig-
ital photography and related equipment and software. All of
these sites also have links to online camera stores, image shar-
ing sites, and online print-making sites:
Dennis Curtin’s Short Courses, www.shortcourses.com/index.htm, features courses on digital photography
and the use of digital cameras. This site is a vast wealth of up-
to-date information on digital photography, including free
quick-reference pocket guides for nearly every digital camera.
CliffsNotes Taking and Sharing Digital Photographs110

Digital Eyes, www.image-acquire.com, specializes in
news and reviews. It features short news blurbs that can be
read quickly on many late-breaking developments.
Digital Photo Corner, www.dpcorner.com, is run by
Arthur Bleich, one of the contributing editors to Digital
Camera Magazine. Like all the sites mentioned previously,
this site contains reviews of current digital cameras. This site
distinguishes itself in the discovery of useful accessories. It
also features a comparison of Epson printers.
Imaging Resource, www.imaging-resource.com, fea-
tures very up-to-date camera reviews. You can compare out-
put from reviewed cameras side-by-side. The site is also a
wealth of other information on digital photography — espe-
cially when it comes to helpful articles on esoteric applica-
tions of digital photography.
Ken Milburn’s Site, www.kenmilburn.com/digiphoto,
is the author’s Web site for posting the latest developments
in digital photography, more helpful hints, links to other dig-
ital photography sites, and reviews of recently introduced
equipment.
Steve’s Digicams, www.steves-digicams.com, is an-
other Web site that’s a favorite among digital photographers
who want up-to-date information from an experienced pro.
Includes sections on accessories, digital camcorders (video
cameras), and camera reviews from users.
Next time you’re on the Internet, don’t forget to drop by
www.cliffsnotes.com. We created an online Resource
Center that you can use today, tomorrow, and beyond.
CliffsNotes Resource Center 111

Magazines on Digital PhotographyThis is a list of the periodicals that specialize in digital pho-
tography. These magazines are quite varied in their target
audiences. You can find subject matter for any level of user
from beginner to seasoned professional photographer.
Digital Camera Magazine at dcm.photopoint.com.
This is a print magazine that also has a Web edition. It is espe-
cially valuable for its ability to show the printed results of dig-
ital photos. It features reviews of cameras, accessories, software,
and books and also has instructional feature articles on vari-
ous aspects of digital photography. Aeon Publishing Group,
88 Sunnyside Blvd., Suite 203, Plainview, NY 11803.
Digital Imaging at www.digitalimagingmag.com. This
slim magazine bills itself as being for the “imaging profes-
sional” and features in-depth articles and reviews on all the
technologies relating to digital photography. This is a good
place to look into the limits you can push if you’ve got the
time and money. Cygnus Publishing, 1233 Janesville Ave.,
P.O. Box 803, Fort Atkinson, WI .53538.
PC Photo at www.pcphotomag.com is aimed squarely at
the digital photo hobbyist. It is chock full of worthwhile tips.
Wemer Publishing Corp. 12121 Wilshire Blvd., Ste. 1200,
Los Angeles, CA 90025.
PEI (Photo Electronic Imaging) Magazine at www.peimag.com is another publication aimed at pros and
advanced hobbyists. Don’t let that stop you. This magazine
has some of the most knowledgeable reviews and hottest tips
and tricks you’ll find, written by some of the gurus of the
industry. PEI Magazine, 229 Peachtree St. NE, Suite 2200,
International Tower, Atlanta, GA 30303.
CliffsNotes Taking and Sharing Digital Photographs112

Photo District News (PDN) at www.pdn-pix.com pre-
sents a large format, luxuriously printed magazine aimed at
the professional photography community. This magazine
always has articles on various aspects of digital photography,
often covering topics in depth that are of interest to any dig-
ital photographer, and features stunning examples of the best
in digital photography. A sister quarterly publication, PIX, is
devoted entirely to professional digital photography. PDN -
Photo District News, 1515 Broadway, New York, NY, 10036;
phone 212-536-5222.
Send Us Your Favorite TipsIn your quest for learning, have you ever experienced that
sublime moment when you figure out a trick that saves time
or trouble? Perhaps you realized you were taking ten steps to
accomplish something that could have taken two. Or you
found a little-known workaround that gets great results. If
you’ve discovered a useful tip that helped you take and print
digital photos more effectively and you’d like to share it, the
CliffsNotes staff would love to hear from you. Go to our Web
site at www.cliffsnotes.com and click the Talk to Us
button. If we select your tip, we may publish it as part of
CliffsNotes Daily, our exciting, free e-mail newsletter. To find
out more or to subscribe to a newsletter, go to on the Web.
CliffsNotes Resource Center 113

CliffsNotes Taking and Sharing Digital Photographs114

INDEX
Aaccessories, 20–26animation, 95–96aperture controls, 10aperture priority, 36
Bbalancing color, 33batteries, 24bitmaps, file formats, 87, 89brightness, 69
light, 28Burst mode, 14
CCanto Cumulus image manager, 103–104card readers, 56, 58, 62CD-ROM recorders, 53close-ups, 37color
balancing, 32–33, 68–69tint, 68–69true color, 53
color correction, 62color of light, 28color printers, 54color temperature, 42Compact Flash memory, 12, 16, 24, 58composition, 37–38, 71–73compression, 19
lossless, 59lossy, 59
computer memory, 55computer peripherals, 53–55consumers, 8contact sheets, 97contrast, 69contrast of light, 28
correcting photosartifacts, 67–68color correction, 62color tint, 68–69covering items, 73–74exposure, 62graininess, 68image-processing software, 62–63Moire patterns, 68noise, 67–68overexposure, 69–70red eye, 70–71removing items, 73–74software bundled with camera, 62underexposure, 69
cropping, 71–73
Ddepth of field, 10
aperture priority and, 36optical viewfinder and, 7
digital film card, 51digitizing pads, 54disk space, 52disks, removable, 16display system, 53downloading images, 13, 52–53, 56–57,
64–65DSL (Digital Subscriber Line), Internet
connection, 55
Ee-mailing images, 90–91electronic flash, 46–49exposure, 9–11, 33–35
correction, 62external flash and, 45–46light meters and, 40overexposure, correcting, 69–70underexposure, 69
exposure modes, 9–10exposures, multiple, 34Extend-A-View, 22Extensis Portfolio image manager,
103–104

Ffile compression, 59file formats, 52, 56, 58–59, 60file naming, 98–99fill light, 49firmware, 14flash, 19–20, 25, 31, 44–47flash memory, 16flash memory cards, card readers and, 56floppy disks, 16fluorescent lighting, 43focus, controlling, 36–37folders, organization and, 99framing, 7frozen action, 10fully automatic mode, 16functions, 14
GGIF (Graphics Interchange Format)
files, 58–59glasses wearers, optical viewfinder and, 8
Iimage definition, 37image editors, thumbnails and, 101image managers, thumbnails and, 101image quality, 9–11image sensor, 9image-processing software, 62–63, 66images
copyrights, 93downloading to computer, 13e-mailing, 90, 91file formats, 58saving as JPEG, 88–89size, Web sites and, 87Web sites, 86–87, 89–90, 92
Imation Super Floppy, 16implied movement, 38incandescent lighting, 42–44
versus electronic flash, 48–49incident light meters, 40indoor shots, 39–44inkflow, printing and, 80Internet connection, 55ISO ratings, 10
JJaz drives, 53JPEG (Joint Photographic Experts
Group) files, 52, 56, 58–59, 87–89
Kkeepers, lenses, 21Kelvin, incandescent lighting, 42keylight, 49
Llamp light, 43landscape orientation, 78LCD (Liquid Crystal Display), 8, 17, 22lens caps, 21lens flare, 29lens shades, 21lenses
keepers, 21zoom, 8
light meters, 11–12, 40–42lighting
backlight, 50brightness, 28clouds and, 30color of light , 28color temperature, 42contrast of light, 28direction of, 28fill, 49fill flash, 31fluorescent lighting, 43incandescent, 42–44incandescent versus flash, 48–49keylight, 49lamp light, 43light meters, 40–42outdoors, 27–30overcast days, 30placement, 50portraits, 48–50products, 48–50reflectors, 32shade, 32sun, 29tungsten bulbs, 43window light indoors, 40–42winter, 30
CliffsNotes Taking and Sharing Digital Photographs116

Mmagazines, 112–113megapixels, 6memory, 12, 15–16, 24, 51–52, 55Memory Stick, 12, 16metering options, 11–12, 34–35Moire patterns, correcting, 68monitor
calibration, 75–77downloading images and, 53
movement, tripods and, 25–26movie making, 14
Nnaming files, 98–99NiCad batteries, 24NiMH batteries, 24
Oonline photo albums, 91–92online printing services, 84–85optical viewfinder, 7–8, 17organization, 97–99orientation, printing, 78, 80outdoor shots, 27–32
Ppanoramas, 94–95paper, printing and, 81peripherals for computer, 53–55photo albums online, 91–92PhotoDeluxe, 66, 69–71PhotoDeluxe image-processing
software, 63pixels, 6–7, 85
play back, 6, 16PNG (Portable Network Graphics)
format, 89point-and-shoot, 18–19portrait orientation, 78previewing images, 16print size, 7printing, 81
banding and, 79–80from camera, 82color, 54from computer, 77–82image orientation, 80
image size, 80ink, 81inkflow, 79–80monitor calibration, 75–77online services, 84–85orientation, 78orientation and, 79paper, 81paper thickness, 80pixels, 85proofs, 100resolution, 85service bureaus, 84
proofs, 100prosumers, 8PSD (Photoshop Data) files, 58, 60publications, 109–110, 112–113
QQuickTime VR, 94–95
Rred eye, 44, 70–71reflected light meters, 40reflectors, 32, 50removable storage, 53removing items in photos, 73–74resolution, 6–7, 85resources, 109–110rule of thirds, 37
Ssaving JPEG files, 88–89service bureaus, printing and, 84shutter lag, 6shutter priority, 36shutter speed, 10shutter-click, audible, 6slave sensor, flash, 25slave trigger, flash, 44, 47SmartMedia memory, 12, 16, 24software, 14, 62–63sound recording, 14spot metering, 11, 34–35, 42storage media, removable, 53sunlight, 20, 28–29
Index 117

Tthumbnails, 97, 100–104ThumbsPlus, 102TIFF (Tagged Image File) files, 56, 58–59trimming photos. See croppingtripods, 25–26, 39
Uunderexposure, correcting, 69USB (Universal Serial Bus), 13, 56
Vviewfinder, optical. See optical
viewfindervirtual reality panoramas, 94–95
WWeb sites, 3, 86–92, 94–95, 110–111white balancing. See balancing colorwindow light indoors, 40–42
ZZip drives, 53zoom lenses, 8
optical viewfinder, 7
CliffsNotes Taking and Sharing Digital Photographs118

NOTES____________________________________________________________
____________________________________________________________
____________________________________________________________
____________________________________________________________
____________________________________________________________
____________________________________________________________
____________________________________________________________
____________________________________________________________
____________________________________________________________
____________________________________________________________
____________________________________________________________
____________________________________________________________
____________________________________________________________
____________________________________________________________
____________________________________________________________
____________________________________________________________
____________________________________________________________
____________________________________________________________
____________________________________________________________
____________________________________________________________
____________________________________________________________
____________________________________________________________
____________________________________________________________
____________________________________________________________

NOTES____________________________________________________________
____________________________________________________________
____________________________________________________________
____________________________________________________________
____________________________________________________________
____________________________________________________________
____________________________________________________________
____________________________________________________________
____________________________________________________________
____________________________________________________________
____________________________________________________________
____________________________________________________________
____________________________________________________________
____________________________________________________________
____________________________________________________________
____________________________________________________________
____________________________________________________________
____________________________________________________________
____________________________________________________________
____________________________________________________________
____________________________________________________________
____________________________________________________________
____________________________________________________________
____________________________________________________________

NOTES____________________________________________________________
____________________________________________________________
____________________________________________________________
____________________________________________________________
____________________________________________________________
____________________________________________________________
____________________________________________________________
____________________________________________________________
____________________________________________________________
____________________________________________________________
____________________________________________________________
____________________________________________________________
____________________________________________________________
____________________________________________________________
____________________________________________________________
____________________________________________________________
____________________________________________________________
____________________________________________________________
____________________________________________________________
____________________________________________________________
____________________________________________________________
____________________________________________________________
____________________________________________________________
____________________________________________________________

Computers and Software Confused by computers? Struggling with software? LetCliffsNotes get you up to speed on the fundamentals — quickly and easily. Titles include:
Balancing Your Checkbook with Quicken®
Buying Your First PCCreating a Dynamite PowerPoint® 2000 PresentationMaking Windows® 98 Work for YouSetting up a Windows® 98 Home NetworkUpgrading and Repairing Your PCUsing Your First PCUsing Your First iMac™
Writing Your First Computer Program
The InternetIntrigued by the Internet? Puzzled about life online? Let CliffsNotes show you how to get started with e-mail, Web surfing, and more. Titles include:
Buying and Selling on eBay®
Creating Web Pages with HTMLCreating Your First Web PageExploring the Internet with Yahoo!®
Finding a Job on the WebGetting on the InternetGoing Online with AOL®
Shopping Online Safely