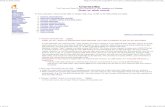Take Care of Your Computer Part 2 -- Backup, Clone Your System Disk Feb-16-2012
-
Upload
ted-whittemore -
Category
Technology
-
view
1.696 -
download
0
description
Transcript of Take Care of Your Computer Part 2 -- Backup, Clone Your System Disk Feb-16-2012

How To Take Care of Your Computer
for Little or No Money3 Part Series
Part 2 – How To Make a Bootable Clone of Your System Disk
Ted WhittemoreThe Working Computers Blog & Kinnelon Computers
www.kinneloncomputers.com
Part 2 – How To Make a Bootable Clone of Your System Disk – Backup Critical Files for Free On-Line
– Question and Answer Session

Who is Ted Whittemore?
• Owner of Working Computers and the Working Computers Blog
• Has worked in computer services industry since 1987 building, servicing, and selling since 1987 building, servicing, and selling computer systems, software and maintenance

www.kinneloncomputers.com/

What’s the Plan for today?
• Discuss backing up your computer and making bootable disk copies
• Show you how to verify your disk copies• Backup Critical Data Freely On-Line• Backup Critical Data Freely On-Line• Answer questions and solve problems
*All of the subjects covered are also in articles in the Working Computers Blog, @ www.kinneloncomputers.com

Before We Deal With These Issues
• Feel free to ask specific questionsabout the topic we are covering
• Please save general questions for the • Please save general questions for the end

Mirroring or Cloning vs Traditional Archival Backup
• Traditional Backup Saves Files in Lists with a database directory for Restore
• Mirror Cloning makes an exact Bootable Copy of Your Primary OS Disk (and any other disks)Your Primary OS Disk (and any other disks)
• Why do you Care which You Have?• If Your Drive or Computer Fails – You Can Reboot Your Computer or an exact Replacement with a Mirror Backup
• If you have an Archival Backup, You Can’t

Free Cloning Software
• All of the following work well and can be downloaded at the links provided:
• Acronis for Seagate/Maxtor Hard Drives• Acronis for Western Digital Hard Drives• Acronis for Western Digital Hard Drives• Keriver 1 Click Restore• Drive Image XML• Paragon Backup and Recovery• O&O Diskimage 4 Express

Commercial Software
1. Most of the Free Software above has a Commercial Counterpart with added functionality
2. Casper 7.0 from Future Systems which is a simple & automatic drive cloning and partition repair utility with very robust error checking, verification, and equipment problem detection, that costs about $50

Features of Casper 7.0
• Casper is a Dedicated Disk Cloning program -- it does not do Archival Backups
• Casper does do incremental Backups as an Image – that is, it rewrites the bits and bytes required
• Casper and All Disk Cloning programs are Destructive –• Casper and All Disk Cloning programs are Destructive –they delete the old image before they write the new image
• Casper will resize the disk image to fit the disk target, within available space
• Casper will make Clones to internal disks and external disks, incl. Sata, eSata, and USB, incl. USB 3

Running Casper 7
• You need an additional disk at least as large as the used disk space of the disk to be cloned.
• If external the disk needs to be connected with a dock or a case that allows the drive to talk to the computer
• Casper will automatically recognize a new disk and ask you if the new disk should be a backup drive.
• Casper will automatically recognize a new disk and ask you if the new disk should be a backup drive.
• If yes, you can follow the prompts to setup and use the drive for automatic backup on schedule
• If no, you can manually setup any attached drive to backup an other drive of choice on a daily, weekly, or any other schedule.
• Take a look at the following screens:

Casper Screens
This is the Main Casper 7 Screen

Casper 7 Screens
You are not going to be able to read this so …

The One Downside of Clone Backups
• Destructive Install
• What Can You Do About It?• What Can You Do About It?
• Either Don’t Worry About It, or
• Make a 2nd Backup to a 2nd Disk

What Equipment Do I? Need?• A Hard Drive Like This One:

And If You Want The Drive External:
An External Docking Station:

So Then --You Have a Backup
• If your Boot Drive Fails You Can:• Boot from Your External Disk or Secondary Internal Disk by Depressing the F8 Key on Boot or Reboot before the Dell, HP or other Logo or Reboot before the Dell, HP or other Logo appears and Choose
• Or Set Your BIOS to Boot from the External Disk, which you enter with the F2 or DEL Key on Boot
• Do Teach Yourself or Have Someone Teach You How to Do This, So You Will Know How if You Need To

What If My Computer Dies?• Can I just get a new computer and boot from a Cloned Backup
Hard Drive?• Only if you get almost exactly the same computer. The drivers and machine specific code will not work with another computer.
• Can I restore somehow to a new computer?• Yes!• Yes!• There is commercial software from Laplink called PC Mover Image
Assistant that will upgrade from an older Windows XP, Vista, or 7 bootable system disk to a new system’s as shipped disk.
• Just connect the old disk via USB 2 or higher, Sata or eSata to the new computer, go to Laplink’s PC Mover page and purchase the software for $40, download and install it, and it will allow you to move all of your applications, data, files, passwords and settings to the new computer!

iDrive – Backup to the Cloud
• Backup up to 5 GB of files of your Choice to the iDrive Cloud daily and automatically for free
• Restore to any machine anywhere, anytime with your Username and Password

Choose Your Files and Schedule

Why Backup to the Cloud is a Good Thing
• Offsite -- You Can’t Burn it Down or Lose It
• Your Most Critical Files – The Ones You Do Not Want To LoseNot Want To Lose
• You Can Restore Anyplace to Any Computer, Anytime

What Are Your Cloud Backup Choices?Here are a Few:
• iDrive – www.iDrive.com• Mozy -- http://mozy.com/home/free• Windows Live Mesh --• Windows Live Mesh --//explore.live.com/windows-live-essentials-other-programs?T1=t4• Dropbox – www.dropbox.com

Dropbox
• Dropbox functions like a normal directory in your personal filesystem, but, when you put files into it, up to 2 GB free …
• The files are shared automatically with all • The files are shared automatically with all of the computers linked to that directory on your account.
• You can share publically as well.

Take a look at my Dropbox Folder

Take a Look at My Dropbox Public Folder
• Right-Clicking on a file in the Public Folder generates a donwloadable link like the one below
• dl.dropbox.com/u/56962380/mbam-consumer.exe

What is in My Folders???
• Presentations for These Library Talks– I worked on them on my home computer– Saved Them to My Dropbox Folder– Which is Linked to My Wife’s Laptop --– Which is Linked to My Wife’s Laptop --
• The Laptop You See in Front of Me Now– Therefore Has My Presentation in it Automatically --
• And I Am Running It for You Now: – How About That?

How Can You Use DropBox ?
• Automatically Save Documents to Other Computers
• Share Documents with Colleagues or Friends
•Save Files to the DropBox Website•Save Files to the DropBox Website
•Share Files to Your Smarphone – iPhone or Android
•Never Lose and Important File Again!!!

Backup Strategies – Belt and Suspender
• Use all 3 Recommended Backup Tools, since they all address different problems
• Use an Archival Backup System as well, such as the one that comes with well, such as the one that comes with Windows – It Can’t Hurt!
• Set Them to Run Automatically• Check Them Once a Month or so To Make Sure They Are Working

Summary
• This Presentation and all links will be up on the Working Computers Blog shortly – you do not need to take notes if you don’t want to.
• These Topics and a lot more are covered on the • These Topics and a lot more are covered on the Working Computers site, along with links to software and sites for easy downloading.
• Remember, it’s all at www.kinneloncomputers.com

Questions??

Please Assess Seminar
• There are Assessment Sheets for this talk available on the table, and I should have already handed them out – Please take a moment to tell us what you think and give moment to tell us what you think and give us any suggestions you may have.
• Thanks!

www.kinneloncomputers.com/

Contact Information
• Ted Whittemore
– Working Computers in Kinnelon, NJ– http://www.KinnelonComputers.com– 973-838-2368– [email protected]