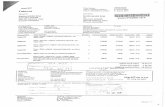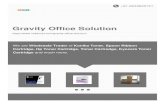Tai Lieu Xerox 2005(VN)
-
Upload
duy-tran-khanh -
Category
Documents
-
view
267 -
download
2
description
Transcript of Tai Lieu Xerox 2005(VN)

HƯỚNG DẪN SỬ DỤNG
DocuCentre-II 2005/2055/3005

H��ng d�n s� d�ng DC-II 2005/2055/3005 Công ty C � ph�n Siêu Thanh Hà N �i ------------------------------------------------------------------------------------------------------------------------------------------------
------------------------------------------------------------------------------------------------------------ Phòng Đào tạo - 2 -

H��ng d�n s� d�ng DC-II 2005/2055/3005 Công ty C � ph�n Siêu Thanh Hà N �i ------------------------------------------------------------------------------------------------------------------------------------------------
------------------------------------------------------------------------------------------------------------ Phòng Đào tạo - 3 -
Cảm ơn quý khách hàng đã tin tưởng sử dụng sản phẩm và DocuCentre-II 2005/2055/3005 của chúng tôi ! Đây là sản phẩm đa chức năng được thiết kế nhiều tính năng ưu việt, độ ổn định cao, chất lượng hình ảnh đẹp với công nghệ Kỹ thuật số.
Một sản phẩm DocuCentre đầy đủ có thể copy, in, fax, scan và nhiều tính năng gia tăng khác. Hơn nữa, sản phẩm này hoàn toàn phù hợp với các tiêu chuẩn Quốc tế, đáp ứng được các yêu cầu khắt khe nhất.
Là một thành viên trong chương trình International Energy Star, FUJI XEROX đã cho ra đời sản phẩm DocuCentre-II 2005/2055/3005 phù hợp với các tiêu chuẩn của chương trình International Energy Star đề ra.
Cảnh báo virus máy tính Chúng tôi không chịu trách nhiệm đối với những hư hại của máy DocuCentre-II 2005/2055/3005 mà nguyên nhân do Virus máy tính gây ra.
Đọc kỹ hướng dẫn sử dụng trước khi sử dụng máy.
Nên đặt sách hướng dẫn gần máy để tiện tham khảo
Để biết thêm chi tiết hay được giúp đỡ, xin Quý khách liên hệ:
ISO 9001 : 2000
CÔNG TY CỔ PHẦN SIÊU THANH HÀ N ỘI 32 Phố Huế - Hoàn Kiếm - Hà Nội TEL: 04 9421075 FAX: 04 9424841
E-mail: [email protected] Website: www.sieuthanh.com.vn
Với sản phẩm DocuCentre-II 2005/2055/3005, chúng tôi mong rằng quý khách sẽ hài lòng
khi sử dụng và tiết kiệm tiền bạc, thời gian trong công việc Rất hân hạnh được phục vụ Quý khách !

H��ng d�n s� d�ng DC-II 2005/2055/3005 Công ty C � ph�n Siêu Thanh Hà N �i ------------------------------------------------------------------------------------------------------------------------------------------------
------------------------------------------------------------------------------------------------------------ Phòng Đào tạo - 4 -

H��ng d�n s� d�ng DC-II 2005/2055/3005 Công ty C � ph�n Siêu Thanh Hà N �i ------------------------------------------------------------------------------------------------------------------------------------------------
------------------------------------------------------------------------------------------------------------ Phòng Đào tạo - 5 -
Chương 1
Trước khi sử dụng máy

H��ng d�n s� d�ng DC-II 2005/2055/3005 Công ty C � ph�n Siêu Thanh Hà N �i ------------------------------------------------------------------------------------------------------------------------------------------------
------------------------------------------------------------------------------------------------------------ Phòng Đào tạo - 6 -

H��ng d�n s� d�ng DC-II 2005/2055/3005 Công ty C � ph�n Siêu Thanh Hà N �i ------------------------------------------------------------------------------------------------------------------------------------------------
------------------------------------------------------------------------------------------------------------ Phòng Đào tạo - 7 -
1. Lưu ý khi sử dụng máy
Hãy đọc kỹ phần lưu ý khi sử dụng máy sẽ đảm bảo cho bạn sử dụng máy một cách an toàn và hiệu quả.
Cuốn sách này được viết với ngôn ngữ thông dụng, dễ hiểu sẽ cung cấp cho bạn cách sử dụng và môi trường mạng của máy DocuCentre-II 2005/2055/3005
♦Trong cuốn sách này, những phần lưu ý an toàn được đi kèm với biểu tượng
♦Trước khi thực hiện một thao tác nào mới cần đọc hướng dẫn trước. ♦Đừng quên đọc những lưu ý an toàn trong cuốn sách này
♦DocuCentre-II 2005/2055/3005 là sản phẩm sử dụng tia laser nên mọi thao tác phải tuân thủ theo hướng dẫn sử dụng. Tuyệt đối không tự tháo dỡ hay bỏ bất cứ linh kiện nào ra khỏi máy, điều này có thể dẫn đến tai nạn cho người sử dụng hoặc sẽ làm hỏng máy.
♦ FUJI XEROX có cổ phần trong Chương trình môi trường toàn cầu nên mọi nghiên cứu, phát triển và sản xuất ra sản phẩm bán ra thị trường đều đề cao tính bảo vệ môi trường. ♦ FUJI XEROX uỷ thác cho tập thể lãnh đạo các Công ty, Nhà máy sản xuất phải gìn giữ nguồn tài nguyên thiên nhiên bằng cách tái sử dụng các vật tư thay thế, vật tư tiêu hao của máy như: Cartridge, mực và những sản phẩm của in, copy…
2. Hỗ trợ khách hàng của Fuji Xerox
� Nhà phân phối chính thức tại Vi ệt Nam:
CÔNG TY CỔ PHẦN SIÊU THANH HÀ N ỘI 32 Phố Huế - Hoàn Kiếm - Hà Nội Website: www.sieuthanh.com.vn Điện thoại: (04)8223888 Fax: (04) 9422125 E-mail: [email protected]
� Dịch vụ sau bán hàng:
PHÒNG KỸ THUẬT – CÔNG TY CỔ PHẦN SIÊU THANH HÀ NỘI Điện thoại: (04)9421075 Fax: (04)9424841 E-mail: [email protected]
� Tư vấn và giải đáp:
PHÒNG ĐÀO TẠO – CÔNG TY CỔ PHẦN SIÊU THANH HÀ NỘI Điện thoại: (04)9421075
E-mail: [email protected] hoặc [email protected]
� Trung tâm chăm sóc khách hàng – CÔNG TY CỔ PHẦN SIÊU THANH HÀ NỘI Điện thoại: 04 8223888 E-mail: [email protected]

H��ng d�n s� d�ng DC-II 2005/2055/3005 Công ty C � ph�n Siêu Thanh Hà N �i ------------------------------------------------------------------------------------------------------------------------------------------------
------------------------------------------------------------------------------------------------------------ Phòng Đào tạo - 8 -
3. Những lưu ý an toàn: Hãy đọc kỹ những lưu ý dưới đây trước khi sử dụng máy, nhằm đảm bảo an toàn cho
máy và cho chính bạn ! 3.1 Dấu hiệu cảnh báo
Dấu hiệu này báo cho người sử dụng biết đây là vùng có thể gây thương tích, đặc biệt là khi máy đang hoạt động
Dấu hiệu này báo cho người sử dụng biết đây là vùng có nhiệt độ cao và có thể gây bỏng. Không được sở tay trần vào bộ phận này!
Cảnh báo máy cần được tiếp đất để tránh điện giật 3.2 Thông tin an toàn về điện ♦ Chỉ sử dụng dây nguồn của nhà cung cấp. ♦ Cắm nguồn trực tiếp vào nguồn điện, không nên qua ổ nối, đây nối hoặc cắm chung với thiết bị khác vì có thể gây chạm chập, cháy nổ. ♦ Máy được thiết kế nguồn phù hợp với mỗi khu vực thị trường. Vậy nếu muốn chuyển máy đi nơi khác cần có sự tư vấn của nhà Cung cấp. ♦ Không để dây nguồn nơi cửa ra vào hoặc nơi có nhiều người qua lại để tránh bị dẫm lên ♦ Không để các thiết bị khác đè lên dây nguồn. ♦ Không để thiết bị hay vật dụng ngăn cản đường thông gió cho máy. ♦ Không dùng bất cứ vật gì nhét vào các khe, lỗ trên vỏ máy. � Nếu có hiện tượng chập điện hay có mùi khét từ máy hãy dừng ngay hoạt động, tách máy ra khỏi nguồn điện và gọi cho nhà cung cấp. 3.3 An toàn về vật tư tiêu hao ♦ Mọi vật tư tiêu hao, vật tư thay thế phải được bảo quản theo hướng dẫn trên bao bì. ♦ Để vật tư, linh kiện thay thế xa tầm với của trẻ em. ♦ Những vật tư thay ra như mực, Cartridge… không được vứt bừa bãi hoặc đốt.

H��ng d�n s� d�ng DC-II 2005/2055/3005 Công ty C � ph�n Siêu Thanh Hà N �i ------------------------------------------------------------------------------------------------------------------------------------------------
------------------------------------------------------------------------------------------------------------ Phòng Đào tạo - 9 -
Chương 2 Tổng quan về sản phẩm

H��ng d�n s� d�ng DC-II 2005/2055/3005 Công ty C � ph�n Siêu Thanh Hà N �i ------------------------------------------------------------------------------------------------------------------------------------------------
------------------------------------------------------------------------------------------------------------ Phòng Đào tạo - 10 -

H��ng d�n s� d�ng DC-II 2005/2055/3005 Công ty C � ph�n Siêu Thanh Hà N �i ------------------------------------------------------------------------------------------------------------------------------------------------
------------------------------------------------------------------------------------------------------------ Phòng Đào tạo - 11 -
DOCUCENTRE-II 2005/2055/3005 không đơn thuần là một máy photocopy mà nó là một sản phẩm tích hợp của in, copy, fax và scan với công nghệ laser kỹ thuật số.
Sự xuất hiện của màn hình cảm ứng có một vài điểm khác nhưng các tính năng được miêu tả và điều khiển cũng tương tự như các sản phẩm trước đây.
Để biết thêm chi tiết, bạn hãy truy cập vào Website: www.sieuthanh.com.vn hay www.fujixerox.com.vn
Các bộ phận của máy
Hình minh hoạ dưới đây mô tả các bộ phận của máy (Cả cấu hình cơ bản và bộ phận chọn thêm). Cấu hình có thể thay đổi tuỳ thuộc vào từng model
Lưu ý: Tuỳ vào từng cấu hình mà nắp đậy sẽ kèm theo máy thay thế cho DADF. Tương tự, khay giấy mở rộng (Two Tray Module) cũng có thể được kèm theo máy.

H��ng d�n s� d�ng DC-II 2005/2055/3005 Công ty C � ph�n Siêu Thanh Hà N �i ------------------------------------------------------------------------------------------------------------------------------------------------
------------------------------------------------------------------------------------------------------------ Phòng Đào tạo - 12 -
TEL
Là nơi kết nối điện thoại với máy LINE
Là nơi cắm đường line điện thoại vào máy SIDE TRAY
Là khay đón giấy ra . Khay này có thể chứa được 100 tờ giấy (Mặt có hình ảnh ngửa) EXIT 2 TRAY
Là khay đón giấy ra (Mặt có ảnh úp), mỗi khay có thể chứa được 250 tờ giấy. Nếu không có khay 2 thì khay 1 có thể chứa được 500 tờ giấy. Khay 1 không có nếu máy có kèm Finisher Tray. Tuy vậy, khay này rất cần thiết nếu máy có kèm Duplex. FINISHER TRAY
Cho phép bạn dập ghim và chia bộ bản chụp một cách tự động. Khay này có thể chứa được 1000 tờ giấy. DUPLEX UNIT
Cho phép bạn sao chụp văn bản 2 mặt. Khi sử dụng Duplex, giấy phải được lấy từ khay 1,2,3 và 4. (Tham khảo thêm trong phần Sao chụp 2 mặt) PAPER TRAY 3,4
Khay 3 và 4 là bộ phận chọn thêm. Tuy nhiên, tuỳ vào cấu hình mà khay này có thể được kèm theo máy. Bộ phận này có 2 loại:
- Two Tray Module: Thêm vào máy 2 khay giấy, mỗi khay chứa đươc 500 tờ giấy. - Tandem Tray Module (TTM): Loại này đáp ứng cho nhu cầu sao chụp nhiều. Khay trên
có thể chứa đươc 800 tờ giấy và khay dưới có thể chứa được 1200 tờ giấy.

H��ng d�n s� d�ng DC-II 2005/2055/3005 Công ty C � ph�n Siêu Thanh Hà N �i ------------------------------------------------------------------------------------------------------------------------------------------------
------------------------------------------------------------------------------------------------------------ Phòng Đào tạo - 13 -
bàn điều khiển
Hình dưới đây mô tả tên và chức năng của các bộ phận trên bàn điều khiển
TT Tên bộ phận Chức năng 1 Chiết áp chỉnh màn hình Chỉnh độ sáng tối của màn hình cảm ứng 2 Màn hình cảm ứng Hiển thị các phím ấn, các tính năng và các thông tin cho
máy hoạt động. Màn hình cảm ứng dùng để điều khiển máy và là giao điện với người sử dụng.
3 Đèn <Online> Thông báo máy đang nhận hoặc gửi tài liệu 4 Đèn <Job in Memory> Thông báo máy đang lưu trữ một chương trình làm việc
trong bộ nhớ 5 <Job Status> Hiển thị các chương trình làm việc đã được đặt trước
cùng với quá trình xử lý của máy 6 <Review> Hiển thị những phần đã cài đặt cho máy 7 <Machine Status> Hiển thị tình trạng hiện tại của máy 8 <Log in/out> Dùng cho người quản lý máy. Từ đây, bạn có thể thay
đổi một vài thông số của máy và hạn chế số bản chụp hoặc tính năng cho bất cứ người sử dụng nào.
9 <Power Save> Đèn xanh Thông báo máy đang trong tình trạng tiết kiệm năng lượng. Phím này cũng có thể dùng để đưa máy ra khỏi tình trạng “chờ”
10 Phím xoá toàn bộ <Clear All>
ấn phím này để đưa máy về tình trạng ban đầu như khi bắt đầu bật máy.
11 Phím chụp chèn <Interupt>
Phím này dùng để tạm dừng và nhớ công việc hiện tại và thực hiện một công việc khác.
12 Phím dùng <Stop>
Phím này dùng để dừng công việc đang thực hiện
13 Phím chụp <Start>
ấn phím này để bắt đầu một tác vụ với máy
14 Phím số Nhập những con số vào máy 15 Phím quay nhanh
<Speed Dial> Nhập những địa chỉ hay dùng và quay số nhanh
16 Phím <C> Xoá những số đã nhập vào máy và cũng thay thế giá trị hiện tại bằng giá trị cài đặt ban đầu.
17 Phím tạm dừng quay số <Dial Pause>
Tạm dừng tác vụ quay số fax.

H��ng d�n s� d�ng DC-II 2005/2055/3005 Công ty C � ph�n Siêu Thanh Hà N �i ------------------------------------------------------------------------------------------------------------------------------------------------
------------------------------------------------------------------------------------------------------------ Phòng Đào tạo - 14 -
18 Dấu hoa thị <*> Hiển thị những ký tự đặc biệt được sử dụng trong chức năng fax. Phím này cũng cho phép bạn lập một mã chức năng (F Code) và Password.
19 Phím <All Services> Hiển thị toàn bộ các chức năng lên màn hình và sẵn sàng cho người sử dụng lựa chọn.
20 <Copy> <Custom 2> <Custom 3>
Hiển thị màn hình đã được phân định trước các tính năng. Các tính năng mới cũng có thể được phân định từ các chức năng khác và ngôn ngữ hiển thị trên màn hình.
21 One-touch botton Panels Lật các trang của hệ thống phím này để được các số (001-030; 031-060; 061-070) Các phím từ M1 đến M20 ở trang cuối dùng để lưu trữ các chương trình làn việc đạt trước cho máy.
22 Các phím <One-Touch> Dùng để nhập và gọi ra các số quay nhanh dùng cho chức năng Fax.
*** Tên và biểu tượng của các phím sử dụng trên bàn điều khiển có thể khác so với thực tế vì còn phụ thuộc vào các khu vực thị trường khác nhau. Nội dung của các phím Custom
Các phím <Copy>, <Custom 2>, <Custom 3> cho phép bạn hiển thị màn hình với những tính
năng đã được định trrước mà không cần quay về màn hình chính <All Services>. Riêng phím <Copy> đã được đặt sẵn các tính năng trong chức năng copy. Còn 2 phím
<Custom 2> và <Custom 3> hiện đang trống. Bạn có thể đặt các tính năng cho chúng bằng các chức năng trên màn hình chính và ngôn ngữ hiển thị trên màn hình.
Để biết thêm chi tiết, bạn tham khảo phần phím <Custom>

H��ng d�n s� d�ng DC-II 2005/2055/3005 Công ty C � ph�n Siêu Thanh Hà N �i ------------------------------------------------------------------------------------------------------------------------------------------------
------------------------------------------------------------------------------------------------------------ Phòng Đào tạo - 15 -
Tác vụ và các tính năng
DOCUCENTRE-II 2005/2055/3005 có nhiều tính năng khác nhau và cung cấp nhiều tác vụ hữu ích. Các tính năng được miêu tả và lựu chọn trên màn hình chính <All Services>.
Sự xắp xếp biểu tượng của các tính năng có thể thay đổi phụ thuộc vào sự cài đặt ban đầu. Tham khảo them phần Cài đặt màn hình chính
1. Chọn phím All Services trên bàn điều khiển
2. Lựa chọn các tác vụ cần thiết
COPY
Cho phép bạn sao chụp văn bản theo nhiều cách khác nhau. Vi dụ như bạn có thể tạo ra bản chụp phóng to hay thu nhỏ với nhiều cỡ khác nhau; hoặc ghép nhiều tờ rời vào một mặt của tờ A4. Tham khảo ở phần Chức năng copy. FAX/INTERNET FAX
Cho phép bạn gửi văn bản bằng nhiều cách khác nhau. Ví dụ như bạn có thể gửi phóng to, thu nhỏ văn bản trước khi gửi hay sử dụng các địa chỉ cài đặt sẵn và quay số nhanh…
Internet Fax (I-Fax) còn cho bạn gửi và nhận văn bản qua mạng Internet hoặc Intranet. Phí đường truyền qua Internet hoặc Intranet rẻ hơn nhiều khi sử dụng bằng đường line điện thoại. Sau khi quét văn bản, bạn có thể gửi văn bản đó bằng E-Mail và cũng có thể nhận văn bản
bằng dưới dạng E-Mail từ một máy tương thích. Để rõ hơn phần này bạn hãy tham khảo ở phần Fax/Internet fax. E-MAIL
Cho phép bạn gửi văn bản bằng E-Mail bằng nhiều cách khác nhau. Ví như bạn có thể chỉnh được mật độ ảnh khi quét văn bản hoặc chọn định dạng cho văn bản sau khi quét. Tham khảo thêm ở phần Scan/E-Mail. SCAN TO MAILBOX
Bạn có thể scan văn bản vào một Mailbox của riêng bạn đã được cài đặt trước. Tham khảo phần Scan to Mailbox trong chương Scan/E-mail. NETWORK SCANNING
Cho phép bạn lưu trữ văn bản dưới dạng file điện tử trong máy tính bằng cách scan văn bản vào máy tính thông qua mạng.
SCAN TO FTP/SMB
Cho phép bạn quét và lưu trữ văn bản vào những địa chỉ đặc biệt bằng cách sử dụng giao thức FTP hoặc SMB. Tham khảo Scan to FTP/SMB trong phần Scan/E-mail.

H��ng d�n s� d�ng DC-II 2005/2055/3005 Công ty C � ph�n Siêu Thanh Hà N �i ------------------------------------------------------------------------------------------------------------------------------------------------
------------------------------------------------------------------------------------------------------------ Phòng Đào tạo - 16 -
CHECK MAILBOX (Kiểm tra hộp thư) Cho phép bạn kiểm tra, in và xoá văn bản trong Mailbox . Bạn cũng có thể thay đổi hoặc
liên kết với Job Flow Sheet và thực hiện những liên kết ấy. Tham khảo phần Check Mailbox. STORE PROGRAMMING (Lưu trữ chương trình)
Cho phép bạn lưu trữ một hay nhiều chương trình tác vụ để tiện cho việc sử dụng về sau bằng cách sử dụng tính năng lưu trữ chương trình.Tham khảo phần Store Programming.
LANGUAGE (Ngôn ngữ hộp thư)
Cho phép bạn thay đổi ngôn ngữ hiển thị trên màn hình cảm ứng. Tham khảo trong phần Default Language.
Lưu ý: Các ký tự trên màn hình có thể thiếu rõ ràng khi bạn chuyển ngôn ngữ ( Sản phẩm bán ở Việt Nam chỉ có tiếng Anh) SETUP MENU (Danh mục cài đặt)
Cho phép bạn cài đặt hay thay đổi theo các tính năng từ màn hình cảm ứng như Mailbox, Store Programming, Job Flow Sheet, Address Book… PRINT MODE (Kiểu in)
Cho phép bạn thay đổi kiểu máy in mặc định và cài đặt một số tính năng cho phần in. Tham khảo Printer Mode trong chương Machine Status. FAX RECEIVING MODE (Kiểu nhận fax)
Cho phép bạn cài đặt kiểu nhận fax cho máy. Tham khảo phần Fax Receiving Mode trong chương Machine Status. ACTIVITY REPORT ( Báo cáo hoạt động của máy)
Cho phép bạn in ra danh sách kết quả gửi fax. Tham khảo phần Job Status/Activity Report trong chương Machine Status.

H��ng d�n s� d�ng DC-II 2005/2055/3005 Công ty C � ph�n Siêu Thanh Hà N �i ------------------------------------------------------------------------------------------------------------------------------------------------
------------------------------------------------------------------------------------------------------------ Phòng Đào tạo - 17 -
Tắt và bật nguồn Bật nguồn
Đảm bảo máy đã được cắm vào điện nguồn. Máy sẽ sắn sàng cho sao chụp sau 12 giây kể từ khi bật công tắc chính
1. Chuyển công tắc sang vị trí bật <I>
Lưu ý: Nếu máy không khởi động hãy kiểm tra lại nút RESET phía sau máy gần giắc nguồn
tắt nguồn
Khi bạn tắt công tắc chính, nếu máy có lắp thêm ổ cứng, máy sẽ duy trì nguồn vào khoảng 10 giây để lưu dữ liệu và chuẩn bị cho tắt máy. Máy sẽ tắt ngay sau đó.
Lưu ý: Hãy đợi ít nhất sau 20 giây sau khi tắt rồi mới bật lại máy. Nếu thao tác quá nhanh
sẽ có thể làm hỏng ổ cứng. Thiết bị bảo vệ (GFI)
Nếu lỗi do nguồn điện cấp cho máy thì thiết bị bảo vệ (GFI) sẽ tự động ngắt nguồn điên. Nếu nguồn đang đóng, nút RESET sẽ nằm sâu bên trong. Nếu thiết bị bảo vệ bị ngắt thì nút RESET sẽ nằm phía ngoài. Để nguồn cấp trở lại bình thường cho máy hãy ấn vào nút RESET.
Trước khi sử dụng máy hãy ấn vào nút TEST. Nếu thiết bị bảo vệ làm việc bình thường thì nút RESET sẽ nhẩy ra vị trí bên ngoài. Lúc này bạn hãy ấn vào nút RESET để khởi động máy.
Lưu ý: Nếu nút RESET lại bật trở lại ngay sau khi bạn ấn hoặc không có nguồn cấp cho máy hãy liên hệ với chúng tôi ! ĐT: (04)9421075

H��ng d�n s� d�ng DC-II 2005/2055/3005 Công ty C � ph�n Siêu Thanh Hà N �i ------------------------------------------------------------------------------------------------------------------------------------------------
------------------------------------------------------------------------------------------------------------ Phòng Đào tạo - 18 -
chế độ tiết kiệm điện
Máy có chế độ tiết kiệm điện năng nhằm giảm thiểu năng lượng tiêu hao khi máy tạn dừng hoạt động. Phím <Power Saver> trên bàn điều khiển bật sáng là lúc máy đang trong chế độ tiết kiệm điện. Chế độ này hoạt động theo 2 dạng:
CHẾ ĐỘ TIÊU HAO TH ẤP
Máy sẽ tự động chuyển sang chế độ tiêu hao năng lượng thấp theo một chu kỳ thời gian tính từ khi tác vụ cuối cùng kết thúc. Trong chế độ này, màn hình cảm ứng tắt và phím <Power Saver> bật sáng. Khi bạn ấn vào phím <Power Saver> hoặc có bản fax hay bản in nào gửi tới, máy sẽ trở lại trạng thái bình thường. Thời gian đặt cho máy trở về chế độ tiêu hao thấp là 60 giây. CHẾ ĐỘ NGHỈ
Máy sẽ tự động chuyển sang chế độ nghỉ theo một chu kỳ thời gian tính từ khi chế độ tiêu hao thấp kéo dài quá 2 phút. Trong chế độ này, màn hình cảm ứng tắt và phím <Power Saver> bật sáng. Khi bạn ấn vào phím <Power Saver> hoặc có bản fax hay bản in nào gửi tới, máy sẽ trở lại trạng thái bình thường.
Tham khảo thêm ở phần Auto Power Saver.
thay đổi ngày giờ cho máy Phần này hướng dẫn bạn cách thay đổi thời gian cho máy trên màn hình cảm ứng. Nếu
bạn cần sự giúp đỡ hoặc biết thêm chi tiết hãy tham khảo phần Machine Clock/Timer.
1. Chọn phím <Log In/Out> trên bàn điều khiển.
- Chế độ tiêu hao thấp - Chế độ nghỉ

H��ng d�n s� d�ng DC-II 2005/2055/3005 Công ty C � ph�n Siêu Thanh Hà N �i ------------------------------------------------------------------------------------------------------------------------------------------------
------------------------------------------------------------------------------------------------------------ Phòng Đào tạo - 19 -
2. Nhập mã số của Người quản trị bằng phím số, sau đó ấn Confirm . Màn hình quản trị sẽ xuất hiện
Lưu ý: Mã của người quản trị là 11111. Bạn có thể tạo thêm Password cho phần này. Password ban đầu là “X-admin”
3. Lựa chọn System Setting trên mà hình quản trị
4. Lựa chọn System Setting một lần nữa.
5. Lựa chọn Common Setting trên màn hình
6. Lựa chọn Machine Clock/Timers trên màn hình Common Setting
7. Lựa chọn những mục cần thiết 8. Lựa chọn Change Setting 9. Thay đổi giá trị sử dụng phím �và�. 10. Lựa chọn Save để lưu giá trị

H��ng d�n s� d�ng DC-II 2005/2055/3005 Công ty C � ph�n Siêu Thanh Hà N �i ------------------------------------------------------------------------------------------------------------------------------------------------
------------------------------------------------------------------------------------------------------------ Phòng Đào tạo - 20 -
chức năng
Sử dụng các phím chức năng để thay đổi màn hình chức năng nhằm lựa chọn tính năng, kiểm soát hay để biết thông tin về máy. Có 2 phím chức năng:
- Tình trạng tác vụ - Tình trạng máy
Lưu ý: Có những phím chức năng sẽ không có tác dụng khi máy đang trong chế độ cài đặt (System Setting)
All Services (Màn hình chính)
Sử dụng phím <All Services> để hiển thị toàn bộ các tác vụ có thể thực hiện được trên màn hình chính.
Lưu ý: Sự xắp xếp của các biểu tượng trên màn hình có thể bị thay đổi do sự cài đặt của người quản trị
1. Chọn phím <All Services> trên bàn điều khiển
2. Sử dụng phím � và� để chuyển sang trang kế tiếp
Review (Xem lại)
Dùng phím này để xem lại những cài đặt cho các chức năng Copy, Fax/I-Fax và Scan. Bạn cũng có thể kiểm tra địa chỉ gửi fax hoặc E-mail.
Job Status (Tình trạng tác vụ) Dùng phím này để kiểm tra quy trình của tác vụ hoặc hiển thị thông tin chi tiết các tác vụ đã
thực hiện. Tác vụ mới nhất sẽ hiển thị trên cung và bạn cũng có thể kiểm tra, xoá hoặc in ra giấy .
Machine Status (Tình trạng máy) Dùng phím này để kiểm tra tình trạng của máy như số bản in, tình trạng của ống mực hay in
ra các báo cáo.

H��ng d�n s� d�ng DC-II 2005/2055/3005 Công ty C � ph�n Siêu Thanh Hà N �i ------------------------------------------------------------------------------------------------------------------------------------------------
------------------------------------------------------------------------------------------------------------ Phòng Đào tạo - 21 -
Job interrupt (Tạm dừng tác vụ) Sử dụng tính năng này để tạm dừng bản copy hiện tại hoặc một chu trình in để thực hiện xen
vào một tác vụ khác Lưu ý: Máy sẽ xác định thời điểm thích hợp để tạm dừng tác vụ hiện tại.
1. Chọn phím <Interrupt> trên bàn điều khiển. 2. Nhập những tính năng cho tác vụ mới nếu cần thiết 3. Nhấn phím <Start> trên bàn điều khiển 4. Để khởi động lại tác vụ tạm dừng hãy ấn vào phím <Interrupt> rồi ấn phím <Start>

H��ng d�n s� d�ng DC-II 2005/2055/3005 Công ty C � ph�n Siêu Thanh Hà N �i ------------------------------------------------------------------------------------------------------------------------------------------------
------------------------------------------------------------------------------------------------------------ Phòng Đào tạo - 22 -

H��ng d�n s� d�ng DC-II 2005/2055/3005 Công ty C � ph�n Siêu Thanh Hà N �i ------------------------------------------------------------------------------------------------------------------------------------------------
------------------------------------------------------------------------------------------------------------ Phòng Đào tạo - 23 -
Chương 3 Chức năng Copy

H��ng d�n s� d�ng DC-II 2005/2055/3005 Công ty C � ph�n Siêu Thanh Hà N �i ------------------------------------------------------------------------------------------------------------------------------------------------
------------------------------------------------------------------------------------------------------------ Phòng Đào tạo - 24 -

H��ng d�n s� d�ng DC-II 2005/2055/3005 Công ty C � ph�n Siêu Thanh Hà N �i ------------------------------------------------------------------------------------------------------------------------------------------------
------------------------------------------------------------------------------------------------------------ Phòng Đào tạo - 25 -
Trong chương này chứa dựng những thông tin về chức năng copy và những tiện ích của nó.
Lưu ý: Một vài tính năng miêu tả trong phần này có thể nằm ở bộ phận chọn thêm hoặc không tích hợp trên máy của bạn Quy trình copy
Phần này miêu tả quy trình copy cơ bản. Trước khi sao chụp trên máy hãy tham khảo các phần dưới đây:
1. Nạp bản gốc 2. Lựa chọn các tính năng 3. Nhập số lượng bản chụp 4. Bắt đầu chu trình copy 5. Kiểm tra lại chu trình copy bằng phím <Job Status> Dừng chu trình copy
nạp bản gốc Bản gốc được đưa vào ở 2 vị trí như sau:
- Đặt lên DADF với bản gốc đơn hoặc nhiều bản gốc. - Đặt bản gốc lên mặt kính với bản gốc đơn hoặc bản gốc chụp tách.
SỬ DỤNG DADF
Số lượng bản gốc được đặt lên DADF còn phụ thuộc vào độ dầy của bản gốc và cỡ bản gốc sử dụng được với DADF là 128 x 210 và 297 x 432 mm.
Đảm bảo rằng bản gốc ở trong tình trạng tốt và nhất thiết phải gỡ hết ghim, kẹp… trước khi nạp bản gốc
Kích thước của bản gốc sẽ được DADF tự động xác định. Nếu không phải là cỡ chuẩn bạn phải lựa chọn bằng cách sử dụng Scan Option
Lưu ý: Để giảm thiểu việc kẹt giấy trên DADF, hãy đặt bản gốc lên mặt kính khi bản gốc của bạn là bìa cứng hay bị gấp nếp.
Máy có khả năng sao chụp bản gốc nhiều cỡ trên DADF. Bạn hãy đặt cạnh của các bản gốc vào sát thanh chặn trong trên DADF. Tham khảo thêm ở phần Bản gốc nhiều cỡ.
1. Trước khi đặt bản gốc vào DADF, hãy gỡ hết ghim, kẹp trên bản gốc.
2. Đưa bản gốc hoàn toàn vào DADF, mặt cần chụp ngửa. Bản gốc trên cùng sẽ được nạp trước.
3. Tập bản gốc phải được đặt bên trong 2 tấm chặn giấy của DADF. Chỉnh vị trí của 2 tấm chặn giấy áp sát 2 cạnh của bản gốc.
Trong chế độ tự động lựa chọn bản gốc, máy sẽ lựa chọn khay giấy phù hợp với khổ bản
gốc. Khi lụa chọn xong, khay giấy, cỡ giấy và chiều của giấy được hiển thị trên màn hình. Lưu ý: Tính năng này đôi khi không thực hiện được nếu bản gốc không chuẩn. Bạn hãy lựa
chọn một khay giấy thích hợp nhất với bảngốc.

H��ng d�n s� d�ng DC-II 2005/2055/3005 Công ty C � ph�n Siêu Thanh Hà N �i ------------------------------------------------------------------------------------------------------------------------------------------------
------------------------------------------------------------------------------------------------------------ Phòng Đào tạo - 26 -
ĐẶT BẢN GỐC LÊN MẶT KÍNH Bạn chỉ có thể đặt từng bản gốc một trên mặt kính. Khổ bản gốc lớn nhất có thể đặt lên đây
là 297 x 432 mm. Lưu ý: ở chế độ này, máy chỉ có thể xác định được bản gốc trong cỡ giấy tiêu chuẩn. Ngoài
ra, bạn phải lựa chọn một khay giấy thích hợp với khổ của bản gốc.
1. Nâng DADF hoặc nắp máy lên.
2. Đặt bản gốc lên mặt kính. Bản gốc được đặt sát góc trong, bên trái của mặt kính. 3. Hạ DADF hoặc nắp máy xuống.
Lựa chọn các tính năng (Select the feature)
Các tính năng được hiển thị trên màn hình Basic Copy. Các tính năng còn phụ thuộc vào
cấu hình của máy.
1. Chọn phím <All Services> trên bàn điều khiển Lưu ý: Nếu có tính năng nào không thực hiện được bãn phải nhập mã của người sử dụng hoặc gọi cho chúng tôi.
2. Lựa chọn Copy trên màn hình và đảm bảo rằng màn hình Basic Copy được mở hoàn toàn 3. Nhấn phím <Clear All > trên bàn điều khiển để xoá các lựa chọn trước đó.
4. Lựa chọn những tính năng cần thiết. Lụa chọn More để gia tăng tính năng, sau khi lựa chọn bạn phải ấn Save để nhớ tính năng và lựa chọn Cancel để quay về màn hình trước đó.

H��ng d�n s� d�ng DC-II 2005/2055/3005 Công ty C � ph�n Siêu Thanh Hà N �i ------------------------------------------------------------------------------------------------------------------------------------------------
------------------------------------------------------------------------------------------------------------ Phòng Đào tạo - 27 -
nhập số lượng bản chụp (Enter the Quantity) Số bản chụp tối đa nhập vào máy là 999 bản chụp
1. Dùng phím số nhập số bản chụp vào máy. Số bản chụp đã nhập vào máy sẽ hiển thị ở góc phải, phía trên màn hình Lưu ý: muốn xoá số bản chụp đã nhập vào máy bạn sử dụng phím <C>
bắt đầu chu trình copy (Start the Copy Job)
1. Chọn phím <Start>. Mỗi bản gốc được quét một lần duy nhất. Số bản chụp còn phải thực hiện hiển thị ở góc phải, phía trên màn hình
Nếu máy của bạn có lắp thêm ổ cứng thì ngay sau khi quét hết tập bản gốc thứ nhất bạn có
thể để máy quét tập bản gốc tiếp theo hoặc nhập vào máy một tác vụ mới. Điều này cũng có thể thực hiện được trong thời gian máy đang sấy.
Ki ểm tra lại chu trình copy bằng phím <Job Status>
1. Chọn phím <Job Status> trên bàn điều khiển để hiển thị màn hình Job Management
Các chu trình copy sẽ hiển thị toàn bộ trên màn hình. Nếu không thấy chu trình nào hiển thị
có nghĩa là các tác vụ đã được thực hiện hoàn tất.

H��ng d�n s� d�ng DC-II 2005/2055/3005 Công ty C � ph�n Siêu Thanh Hà N �i ------------------------------------------------------------------------------------------------------------------------------------------------
------------------------------------------------------------------------------------------------------------ Phòng Đào tạo - 28 -
Dừng chu trình copy (Stop the Copy Job)
1. Lựa chọn Stop trên màn hình hoặc ấn phím <Stop> trên bàn điều khiển để tạm dừng công việc hiện tại Lưu ý: Nếu ấn phím <Start>, máy sẽ tiếp tục thưc hiện chu trình copy đó.
2. Nếu cần, bạn ấn phím <Job Status> để xuất hiện màn hình Job Management. Để thoát ra, bạn hãy ấn phím <Feature> 3. Lựa chọn Stop trên màn hình hoặc ấn phím <C> trên bàn điều khiển để xoá đi chu trình copy đang tạm dừng.

H��ng d�n s� d�ng DC-II 2005/2055/3005 Công ty C � ph�n Siêu Thanh Hà N �i ------------------------------------------------------------------------------------------------------------------------------------------------
------------------------------------------------------------------------------------------------------------ Phòng Đào tạo - 29 -
tính năng copy chính Phần này miêu tả những tính năng chính cho một chu trình copy được hiển thị trên màn
hình Basic Copying. Phần này bao gồm: Phóng to / Thu nhỏ Cung cấp giấy Chụp 2 mặt Lối ra và dập ghim bản chụp
Lưu ý: Những tính năng hiển thị trên màn hình còn phụ thuộc vào cấu hình của máy.
1. Chọn phím <All Services> trên bàn điều khiển 2. Lựa chọn Copy trên màn hình. Đảm bảo rằng Màn hình Basic Copying đã được mở hoàn toàn 3.Lựa chọn những tính năng cần thiết
Phóng to / thu nhỏ (Reduce/Enlarge)
DOCUCENTRE-II 2005/2055/3005 có khả năng phóng to/thu nhỏ từ 25% đến 400%. Để sử dụng tính năng này bạn hãy lựa chọn Reduce/Enlarge trên màn hình
100%
Máy tạo ra bản copy cùng cỡ với bản gốc
AUTO% Tự động phóng to hay thu nhỏ hình ảnh vừa với khổ giấy bạn đã lựa chọn. Lưu ý: Nếu lựa chọn Auto hoặc Bypass trong Paper Supply thì tình năng này không thực
hiện được. Hãy kiểm tra trước khi thực hiện tính năng này. PRESETS
Cho phép bạn đặt sẵn tỷ lệ phóng to hoặc thu nhỏ bằng cách sử dụng Presets Setup trong phần System Administrator.
MORE Hiển thị màn hình phóng to / thu nhỏ.
Màn hình phóng to/Thu nhỏ
Cho phép bạn lựa chọn tỷ lệ phóng thu trên màn hình một cách rõ ràng nhất.
1. Lựa chọn More để có các tính năng phóng/thu trên màn hình Basic Copying. 2. Lựa chọn những tính năng cần thiết 3. Lựa chọn Save

H��ng d�n s� d�ng DC-II 2005/2055/3005 Công ty C � ph�n Siêu Thanh Hà N �i ------------------------------------------------------------------------------------------------------------------------------------------------
------------------------------------------------------------------------------------------------------------ Phòng Đào tạo - 30 -
Preset% ♦ Preset: Cho phép bạn lựa chọn từ 7 tỷ lệ phóng/thu đặt trước. Giá trị đặt trước được đặt bởi người Quản trị. ♦ Copy all: Thu nhỏ hình ảnh của bản gốc ở mức độ không đáng kể nhưng nhỏ hơn tỷ số phóng /thu để copy toàn bộ hình ảnh của bản gốc lên một tờ giấy.
Variable% Cho phép bạn nhập vàp tỷ lệ phóng/thu cụ thể bằng cách sử dụng phím số hoặc phím � và
�. Giải cho phép từ 25% đến 400%.
Independent X-Y% Cho phép bạn đặt tỷ lệ phóng/thu cho từng chiều của hình ảnh. Giải từ 25% đến 400%. ♦ Auto: Máy tự động chiểu tỷ lệ phóng/thu từng chiều cho vừa với khổ giấy bạn chỉ định. ♦ Auto (Copy All): Phóng/Thu hình ảnh của bản gốc ở mức độ không đáng kể theo từng chiều nhưng nhỏ hơn tỷ số phóng /thu để copy toàn bộ hình ảnh của bản gốc lên một tờ giấy. ♦ X-Y: Đặt tỷ lệ phóng/thu của chiều ngang và dọc cùng một lúc. Lưu ý: Khi lựa chọn Auto thì máy sẽ kéo giấy ở khay 1, kể cả khi tự động lựa chọn khổ giấy đang hưu hiệu.
Caculator% Cho phép bạn tính toán tỷ lệ phóng/thu bằng cách nhập vào kích thước của bản gốc và kích
thước của bản chụp. Giải đặt được từ 1 đến 999. ♦ X,Y: hiển thị tỷ số tính toán. ♦ Original Size: Nhập kích thước của bản gốc theo chiều ngang và dọc. ♦ Copy Size: Nhập kích thước của bản chụp theo chiều ngang và dọc. ♦ Next: Sử dụng phím ► trên màn hình sau khi nhập giá trị.
Chọn khay giấy (Paper Supply)
Các khay giấy sẽ được hiển thị trên màn hình cúng với cỡ giấy và chiều giấy cho mỗi khay. Khi thay đổi cỡ giấy hoặc kiểu đặt giấy trong khay cần có sự giứp đỡ của người Quản trị.
AUTO Máy sẽ tự động lựa chọn khay giấy theo đúng kích thước và chiều giấy của bản gốc.
PRESETS
Cho phép bạn lựa chọn khay giấy từ 3 khay mà người Quản trị đã đặt trước. Số khay, cỡ giấy và chiều giấy cũng được hiển thị ngoại trừ khay 5. MORE
Hiển thị màn hình cấp giấy (Paper Supply) PAPER SUPPLY
Cho bạn tuỳ ý lựa chọn khay giấy trong số các khay giấy của máy kể cả khay tay.

H��ng d�n s� d�ng DC-II 2005/2055/3005 Công ty C � ph�n Siêu Thanh Hà N �i ------------------------------------------------------------------------------------------------------------------------------------------------
------------------------------------------------------------------------------------------------------------ Phòng Đào tạo - 31 -
1. Lựa chọn More cho tính năng lựa chọn khay giấy trên màn hình Basic Copying. 2. Lựa chọn những tính năng cần thiết. 3. Lựa chọn Save
Auto Tham khảo phần trên
Presets Cho bạn lựa chọn một khay giấy định sẵn
Bypass Tray Hiển thị màn hình khay tay (Bypass Tray) MÀN HÌNH BYPASS TRAY (Khay tay)
Bạn có thể tạm thời sử dụng khay tay vì khay này không được luôn sẵn sàng trong chương trình sao chụp. Dung lượng của khay tay có thể chứa được tập giấy dày khoảng 10 mm.
1. Lựa chọn Bypass trên màn hình Bypass Tray. 2. Lựa chọn những tính năng cần thiết. 3. Lựa chọn Save
Paper Size (Khổ giấy)
♦ Tự động xác định khổ giấy: Máy tự động xác định được khổ giấy đưa vào khay tay. ♦ Standard Size: Hiển thị cỡ giấy đặt trước trên màn hình. Bạn hãy lựa chọn một trông số các cỡ giấy đó cho khay tay của bạn. ♦ Non-standard Size: Cho bạn chỉ định chiều ngang và dọc của cỡ giấy bằng phím 5và6.
Paper Type (Loại giấy) Lựa chọn loại giấy trên màn hình cho khay tay của bạn. 2 Sided (Hai mặt)
Tính năng này cho phép bạn tạo ra một bản chụp có 2 mặt từ những bản gốc 1 mặt hoặc bản gốc 2 mặt.
Lưu ý: - Khi thực hiện tính năng này, chiều của bản gốc phải được chỉ định trong phần Output
Format. - Tính năng này cũng không thể thực hiện được với những loại giấy phim, giấy quá mỏng,
giấy quá dầy …

H��ng d�n s� d�ng DC-II 2005/2055/3005 Công ty C � ph�n Siêu Thanh Hà N �i ------------------------------------------------------------------------------------------------------------------------------------------------
------------------------------------------------------------------------------------------------------------ Phòng Đào tạo - 32 -
Khi sử dụng tính năng 1� 2 Sided với bản gốc trên mặt kính, máy sẽ xuất hiện một dòng tin nhắn khi mắt đã sẵn sàng quét bản gốc tiếp theo.
♦ 1 � 1 Sided Sao chụp những bản gốc 1 mặt thành những bản chụp 1 mặt
♦ 1 � 2 Sided Sao chụp những bản gốc 1 mặt thành những bản chụp 2 mặt
♦ 2 � 2 Sided Sao chụp những bản gốc 2 mặt thành những bản chụp 2 mặt
♦ 2 � 1 Sided Sao chụp những bản gốc 2 mặt thành những bản chụp 1 mặt
♦ More Hiển thị màn hình 2 Sided (2 mặt)
MÀN HÌNH 2 M ẶT (2 sided Screen)
Cho phép bạn lựa chọn chiều lật của bản gốc và bản chụp
1. Lựa chọn More cho tính năng 2 mặt trên màn hình Basic Copying 2. Lựa chọn những tính năng cần thiết 3. Lựa chọn Save.
Originals
♦ Head to Head: Lụa chọn khi bản gốc của bạn sẽ được đóng ghim ở cạnh dài bên trái. ♦ Head to Toe: Lụa chọn khi bản gốc của bạn sẽ được đóng ghim ở cạnh ngắn phía trên.
Copies ♦ Head to Head: Lụa chọn khi bản chụp của bạn sẽ được đóng ghim ở cạnh dài bên trái. ♦ Head to Toe: Lụa chọn khi bản chụp của bạn sẽ được đóng ghim ở cạnh ngắn phía trên.
Sơ đồ dưới đây sẽ cho bạn rõ hơn về Head to Head và Head to Toe.
A
Giấy ngang Head to Head (Dập ghim ở cạnh dài)
A B
Giấy dọc Head to Head (Dập ghim ở cạnhngắn)
A B

H��ng d�n s� d�ng DC-II 2005/2055/3005 Công ty C � ph�n Siêu Thanh Hà N �i ------------------------------------------------------------------------------------------------------------------------------------------------
------------------------------------------------------------------------------------------------------------ Phòng Đào tạo - 33 -
chia bộ và dập ghim bản chụp (Copy output/Stapling)
Tính năng này cho phép bạn xắp xếp các bản chụp. Nếu máy của bạn có lắp thêm Finisher thì các bản chụp còn có thể được dập ghim và lựa chọn vị trí dập ghim.
Lưu ý: Các tính năng hiển thị trên màn hình sẽ thay đổi nếu Finisher không tương thích.
AUTO
Máy sẽ tự động lựa chọn chia bộ hay không chia bộ. Chia bộ chỉ được máy lựa chọn khi bạn sử dụng DADF và một số trường hợp khác. Còn bình thường, máy sẽ không chia bộ bản chụp. COLLATED (CHIA B Ộ)
Cho bạn những tập bản chụp có thứ tự giống như tập bản gốc.
UNCOLLATED (KHÔNG CHIA B Ộ)
Các bản chụp sẽ được xắp xếp chồng lên nhau dựa vào số lượng bản chụp người sử dụng nhập vào máy trên bàn điều khiển. Ví dụ, bản chụp sẽ xếp theo hình bên
Giấy ngang Head to Toe (Dập ghim ở cạnh ngắn)
A
B
1,2,3 1,2,3
1,1… 2,2… 3,3…
Giấy ngang Head to Toe (Dập ghim ở cạnh dài)
A
B

H��ng d�n s� d�ng DC-II 2005/2055/3005 Công ty C � ph�n Siêu Thanh Hà N �i ------------------------------------------------------------------------------------------------------------------------------------------------
------------------------------------------------------------------------------------------------------------ Phòng Đào tạo - 34 -
MORE Hiển thị màn hình Copy output/Stapling
M ÀN HÌNH COPY OUTPUT/STAPLING
Cho bạn lựa chọn các cách chia bộ và khay chứa bản chụp. 1. Lựa chọn More cho tính năng này trên màn hình Basic Copying 2. Lựa chọn thêm tính năng cần thiết. 3. Lựa chọn Save
♦ Auto
Máy sẽ tự động lựa chọn có hay không chia bộ bản chụp
♦ Collated/Stapling Tham khảo phần chia bộ (Trang trên)
♦ Uncollated Tham khảo phần không chia bộ (Trang trên)
♦ Stapling Hiển thị trên màn hình Copy output/Stapling
1. Lựa chọn Stapling trên màn hình Copy output/Stapling 2. Lựa chọn thêm tính năng cần thiết 3. Lựa chọn vị trí dập ghim trên bản chụp 4. Lựa chọn Save
♦ Output Destination
Lựa chọn khay chứa bản chụp bao gồm: Khay trung tâm, khay cạnh hoặc khay Finisher. CHỌN VỊ TRÍ DẬP GHIM
1. Lựa chọn Stapling trên màn hình Copy output/Stapling 2. Lựa chọn thêm những tính năng cần thiết. 3. Lựa chọn Save
♦ Vị trí dập ghim: DOCUCENTRE-II 2005/2055/3005 có 5 vị trí dập ghim cho bạn lựa chọn.

H��ng d�n s� d�ng DC-II 2005/2055/3005 Công ty C � ph�n Siêu Thanh Hà N �i ------------------------------------------------------------------------------------------------------------------------------------------------
------------------------------------------------------------------------------------------------------------ Phòng Đào tạo - 35 -
chất lượng bản chụp ở đây, miêu tả những tính năng cho bạn chỉnh chất lượng bản chụp. Phần này bao gồm: Ki ểu bản gốc (Original Type) Độ đậm, nhạt (Lighten/Darken) Độ sắc nét (Sharpness) Tự động lộ sáng (Auto Exposure)
1. Chọn phím <All Services> trên bàn điều khiển. 2. Lựa chọn Copy trên màn hình. 3. Lựa chọn Image Quality. 4. Lựa chọn thêm tính năng cần thiết.
Ki ểu bản gốc (Original Type)
Tính năng này giúp bạn hiệu chỉnh chất lượng bản chụp một cách tốt nhất bằng cách lựa chọn kiểu bản gốc.
1. Lựa chọn Original Type trong màn hình Image Quanlity. 2. Lụa chọn thêm tính năng cần thiết. 3. Lựa chọn Save.
TEXT (Văn bản)
Sử dụng khi bản gốc của bạn là văn bản (Chỉ có chữ). TEXT & PHOTO (Chữ và hình ảnh)
Sử dụng khi bản gốc có cả chữ và hình ảnh. Chữ và hình ảnh sẽ được nhận dạng tự động và hình ảnh của bản chụp sẽ được điều chỉnh cho vùng ảnh và vùng chữ. PHOTO (Tranh ảnh)
Sử dụng khi bản gốc của bạn chỉ có tranh ảnh. Bạn cững có thể dụng khi chụp Catologe. PENCIL TEXT (Nét bút chì)
Sử dụng trong trường hợp bạn gốc của bạn được viết bằng nét bút chì hoặc bản gốc rất mờ. Máy sẽ hiệu chỉnh để cho ra bản chụp rõ nhất. Độ đậm nhạt (Lighten/Darken)
Tính năng này cho phép bạn điều chỉnh mật độ hình ảnh của bản chụp 1. Lựa chọn Lighten/Darken trên màn hình Image Quanlity. 2. Lựa chọn thêm tính năng cần thiết 3. Lựa chọn Save.

H��ng d�n s� d�ng DC-II 2005/2055/3005 Công ty C � ph�n Siêu Thanh Hà N �i ------------------------------------------------------------------------------------------------------------------------------------------------
------------------------------------------------------------------------------------------------------------ Phòng Đào tạo - 36 -
Độ sắc nét (Sharpness) Tính năng này giúp bạn hiệu chỉnh độ sắc nét của bản chụp.
1. Lựa chọn Sharpness trên màn hình Image Quanlity. 2. Lựa chọn thêm tính năng cần thiết 3. Lựa chọn Save.
Tự động lộ sáng (Auto Exposure hoặc Background Suppression)
Tính năng này cho bạn quyết định có hay không triệt tiêu vùng nền mầu của bản gốc trên bản chụp
Tính năng này sẽ mất hiệu dụng khi bạn chụp ở chế độ Photo. 1. Lựa chọn Auto Exposure hoặc Background Suppression trên màn hình Image Quanlity. 2. Lựa chọn On để bật tính năng này 3. Lựa chọn Save.

H��ng d�n s� d�ng DC-II 2005/2055/3005 Công ty C � ph�n Siêu Thanh Hà N �i ------------------------------------------------------------------------------------------------------------------------------------------------
------------------------------------------------------------------------------------------------------------ Phòng Đào tạo - 37 -
lựa chọn quét bản gốc cho copy Trong phần này miêu tả các tính năng quét bản gốc, bao gồm:
Bound Document (Bản gốc ghép). 2 Sided Book Copy (Chụp sách 2 mặt) Original Size (Khổ bản gốc) Mixed Sided Originals (Bản gốc nhiều khổ) Border Erase (Xoá rìa) Margin Shift (Dịch lề) Image Rotation (Xoay hình) Mirror Image/Negative Image (Hình ngược/Hình âm bản) Original Orientation (Hướng bản gốc)
1. Chọn phím <All Services> trên bàn điều khiển 2. Lựa chọn Copy trên màn hình 3. Lựa chọn Scan Options hoặc Layout Adjustment 4. Lựa chọn thêm tính năng cần thiết
Bản gốc ghép (Bound Original hoặc Book Copying)
Tính năng này cho phép bạn chụp tách 2 trang đối diện của một quyển sách thành 2 tờ rời nhau.
1. Lựa chọn Bound Original hoặc Book Copying trên màn hình Scan Options 2. Thực hiện những tác vụ cần thiết. 3. Lựa chọn Save
Lưu ý: Thực hiện tính năng này bạn phải đặt 2 bản gốc theo chiều giấy ngang và ghép vào
nhau.
OFF Tắt tính năng này.
LEFT PAGE THEN RIGHT
Chụp tách 2 trang của 1 cuốn sách mở, từ trái sang phải RIGHT PAGE THEN LEFT
Chụp tách 2 trang của 1 cuốn sách mở, từ phải sang trái TOP PAGE THEN BOTTOM
Chụp tách 2 trang của 1 cuốn sách mở, từ trên xuống dưới

H��ng d�n s� d�ng DC-II 2005/2055/3005 Công ty C � ph�n Siêu Thanh Hà N �i ------------------------------------------------------------------------------------------------------------------------------------------------
------------------------------------------------------------------------------------------------------------ Phòng Đào tạo - 38 -
BOTH PAGE Chụp tách 2 trang của 1 cuốn sách mở.
LEFT PAGE ONLY
Chỉ chụp trang bên trái của 1 cuốn sách mở RIGHT PAGE ONLY
Chỉ chụp trang bên phải của 1 cuốn sách mở TOP PAGE ONLY
Chỉ chụp trang bên trên của 1 cuốn sách mở BOTTOM PAGE ONLY
Chỉ chụp trang phía dưới của 1 cuốn sách mở CENTER ERASE
Cho phép bạn xoá vệt đen ở chính giữa trang khi bản gốc là một cuốn sách mở. Bạn sử dụng phím � và � để tăng phạm vi xoá (Từ 0 đến 50 mm – 1 bước xoá được 1mm) Chụp sách 2 mặt (2 Sided Book Copy)
Tính năng này cho phép bạn tạo ra bản chụp 2 mặt từ bản gốc ghép trên mặt kính. Một tờ giấy trắng sẽ được chèn vào tại trang đầu tiên.
1. Lựa chọn Book Duplex trên màn hình Scan Options. 2. Lựa chọn thêm tính năng cần thiết. 3. Lựa chọn Save
Lưu ý: Tính năng này và tính năng chụp bản gốc ghép có thể thực hiện đồng thời.
OFF
Tắt tính năng này LEFT PAGE THEN RIGHT
Chụp cả 2 trang của 1 cuốn sách mở, từ trái sang phải RIGHT PAGE THEN LEFT
Chụp cả 2 trang của 1 cuốn sách mở, từ phải sang trái TOP PAGE THEN BOTTOM Chụp cả 2 trang của 1 cuốn sách mở, từ trên xuống dưới START PAGE & END PAGE
Hiển thị màn hình 2 Sided Copy - Start Page & aend Page. Chỉ rõ mặt trược hoặc sau của văn bản được bắt đầu hoặc kết thúc khi sao chụp. Việc định rõ mặt nào phải được thực hiện khi chụp bản gốc ghép. CENTER ERASE
Cho phép bạn xoá vệt đen ở chính giữa trang khi bản gốc là một cuốn sách mở. Bạn sử dụng phím �và � để tăng phạm vi xoá (Từ 0 đến 50 mm – 1 bước xoá được 1mm)

H��ng d�n s� d�ng DC-II 2005/2055/3005 Công ty C � ph�n Siêu Thanh Hà N �i ------------------------------------------------------------------------------------------------------------------------------------------------
------------------------------------------------------------------------------------------------------------ Phòng Đào tạo - 39 -
khổ bản gốc (Original Size) Sử dụng tính năng này, khổ của bản gốc sẽ được tự động xác định, được lựa chọn từ danh
mục có sẵn hoặc chỉ định trong Custom. Nếu phần Custom được sử dụng, văn bản sẽ được xao chụp dựa vào khổ đã lựa chọn mà không cần bất cứ dữ liệu nào khác.
1. Lựa chọn Original Size trên màn hình Scan Options. 2. Lựa chọn thêm tính năng cần thiết 3. Lựa chọn Save
AUTO SIZE DETECT (Tự động xác định khổ giấy)
Tự động xác định khổ của bản gốc theo những khổ tiêu chuẩn PRESETS (Đặt trước)
Lựa chọn từ 11 khổ giấy tiêu chuẩn theo chiều dọc và ngang. tính năng này được đặt bởi người Quản trị. CUSTOM
Chỉ rõ kích thước của bản gốc bằng cách sử dụng phím �và �. Giải từ 15 đến 297 mm cho chiều rộng và từ 15 đến 432 mm cho chiều dài. Bản gốc nhiều khổ (Mixed Sided Originals)
Với tính năng này bạn có thể đặt cùng lúc nhiều bản gốc với nhiều khổ khác nhau lên DADF.
Lưu ý: Để thực hiện tính năng này bạn phải lựa chọn Auto Size Detect trên màn hình Original Size.
1. Lựa chọn Mixed Size Original trên màn hình Scan Options. 2. Lựa chọn On để bật tính năng này. 3. Lựa chọn Save
Lưu ý: Nếu bạn tắt tính năng này và để nhiều bản gốc với nhiều khổ khác nhau thì máy chỉ căn cứ vào khổ bản gốc đầu tiên để lựa chọn khay giấy.
Xoá rìa bản chụp (Border Erase hoặc Edge Erase)
Tính năng này giúp bạn xoá đi những vùng đen không mong muốn ở rìa hoặc trung tâm bản
chụp. Nếu bạn không chọn tính năng này khi chụp bản gốc ghép hoặc bản gốc là cuốn sách mở thì
vệt đen có thể sẽ xuất hiện ở rìa và trung tâm bản chụp. Lưu ý: Khi sử dụng tính năng này, chiều của bản gốc phải được định rõ trong Original
Orientation trên màn hình Output Format hoặc Layout Adjustment. 1. Lựa chọn Border Erase trên màn hình Scan Options hoặc Layout Adjustment . 2. Lựa chọn phạm vi xoá mong muốn. 3. Lựa chọn Save.

H��ng d�n s� d�ng DC-II 2005/2055/3005 Công ty C � ph�n Siêu Thanh Hà N �i ------------------------------------------------------------------------------------------------------------------------------------------------
------------------------------------------------------------------------------------------------------------ Phòng Đào tạo - 40 -
NORMAL Sử dụng giá trị đặt trước cho phạm vị xoá rìa và xoá trung tâm cho bản chụp. Giá trị này
được đặt bởi người Quản trị. Nếu bạn muốn thay đổi phạm vi xoá hãy sử dụng Variable Erase. VARIABLE ERASE
Cho phép bạn đặt phạm vi xoá theo ý muốn cho rìa và trung tâm bản chụp. Hãy nhập giá trị bạn muốn vào theo hình trên (Tối đa là 50mm). Dịch lề
Tính năng này giúp bạn thay đổi vị trí lề của bản chụp. Phạm vi dịch lề phụ thuộc vào khổ giấy đặt trong máy.
Lưu ý: Khi bạn đang sử dụng tính năng Bản gốc nhiều khổ thì khoảng dịch lề phụ thuộc vào vị trí hình ảnh của bản gốc đầu tiền và áp đặt cho các bản gốc tiếp theo.
1. Lựa chọn Margin Shift hoặc Image Shift trên màn hình Scan Options hoặc Layout Adjustment. 2. Lựa chọn thêm những tính năng cần thiết. 3. Lựa chọn Save.
NO SHIFT
Tắt tính năng này. AUTO CENTER
Tự động đưa hình ảnh vào chính giữa trang giấy MARGIN SHIFT / VARIABLE SHIFT
Hình ảnh sẽ được dịch chuyển theo phạm vị mà người sử dụng đặt. Bạn có thể đưa vào giá trị lớn hơn 50mm cho cả 2 chiều. Nếu bạn thực hiện tính năng này khi chụp 2 mặt thì bạn có thể lựa chọn phạm vi dịch lề cho từng mặt riêng biệt.
- Side 1: Hiển thị trang màn hình dịch lề cho mặt 1 - Side 2: Hiển thị trang màn hình dịch lề cho mặt 2
Màn hình dịch lề cho mặt 1 [Margin Shift-Side 1]
1. Lựa chọn Margin Shift/Variable Shift trên màn hình Margin Shift . 2. Lựa chọn Side 1 để xuất hiện màn hình dịch lề cho mặt 1 3. Nhập vào những giá trị cần thiết. 4. Lựa chọn Save.
NO SHIFT
Tắt tính năng này. AUTO CENTER
Tự động đưa hình ảnh vào chính giữa trang giấy CORNER SHIFT Đưa hình ảnh vào góc tờ giấy. Bạn sử dụng 1 trong 8 mũi tên trên màn hình để thay đổi vị trí của hình ảnh.

H��ng d�n s� d�ng DC-II 2005/2055/3005 Công ty C � ph�n Siêu Thanh Hà N �i ------------------------------------------------------------------------------------------------------------------------------------------------
------------------------------------------------------------------------------------------------------------ Phòng Đào tạo - 41 -
VARIABLE SHIFT Hình ảnh sẽ được dịch chuyển theo phạm vị mà người sử dụng đặt. Bạn có thể đưa vào giá
trị lớn hơn 50mm cho cả 2 chiều. Màn hình dịch lề cho mặt 2 [Margin Shift-Side 2]
1. Lựa chọn Margin Shift/Variable Shift trên màn hình Margin Shift . 2. Lựa chọn Side 2 để xuất hiện màn hình dịch lề cho mặt 2 3. Nhập vào những giá trị cần thiết. 4. Lựa chọn Save.
NO SHIFT
Tắt tính năng này. AUTO CENTER
Tự động đưa hình ảnh vào chính giữa trang giấy CORNER SHIFT
Đưa hình ảnh vào góc tờ giấy. Bạn sử dụng 1 trong 8 mũi tên trên màn hình để thay đổi vị trí của hình ảnh. VARIABLE SHIFT
Hình ảnh sẽ được dịch chuyển theo phạm vị mà người sử dụng đặt. Bạn có thể đưa vào giá trị lớn hơn 50mm cho cả 2 chiều. INDEPENDENT SHIFT
Cho phép bạn đặt những giá trị độc lập so với những cài đặt cho mặt 1 MIRROR SHIFT
Tự động đưa hình hảnh của mặt 2 đối xứng với hình ảnh của mặt 1.
Xoay hình (Image Rotation) Tính năng này cho phép bạn xoay hình một cách tự động phù hợp với chiều giấy trong khay.
1. Lựa chọn Image Rotation trên màn hình Output Scan. 2. Lựa chọn những tính năng cần thiết 3. Lựa chọn Save
OFF
Tắt tính năng này ALWAYS ON
Luôn bật tính năng này ON DURING AUTO
Hình ảnh chỉ xoay khi bạn lựa chọn tính năng Auto trong phần Paper Supply hoặc Reduce/Enlarge. ROTATION DIRECTION
Hiển thị màn hình Image Rotation – Rotation Direction

H��ng d�n s� d�ng DC-II 2005/2055/3005 Công ty C � ph�n Siêu Thanh Hà N �i ------------------------------------------------------------------------------------------------------------------------------------------------
------------------------------------------------------------------------------------------------------------ Phòng Đào tạo - 42 -
Trên màn hình này cho bạn xác định cạnh nào đó của tờ giấy sẽ là phần đầu của hình ảnh khi tập bản gốc của bạn đặt theo 2 chiều khác nhau. Phần này bao gồm:
♦ Staple Position: Hình ảnh sẽ được xoay phụ thuộc vào vị trí dập ghim. Tính năng này chỉ hiệu dụng khi máy của bạn có lắp thêm Finisher ♦ Portrait Orientation – Left Edge: Xoay hình ảnh theo hướng phần đầu của hình ảnh ngang sẽ ứng với cạnh trái của tờ giấy dọc. ♦ Portrait Orientation – Right Edge: Xoay hình ảnh theo hướng phần đầu của hình ảnh ngang sẽ ứng với cạnh phải của tờ giấy dọc. hình ngược/hình âm bản (Invert Image: Mirror Image /Negative Image)
Trên màn hình dưới đây sẽ cho bạn 2 tính năng khác nhau đó là chụp hình ngược (Mirror Image) và chụp âm bản (Negative Image)
1. Lựa chọn Mirror Image/Negative Image trên màn hình Scan Options. 2. Lựa chọn tính năng cần dùng 3. Lựa chọn Save.
MIRROR IMAGE
Lựa chọn On để tạo ra văn bản có chữ ngược với bản gốc. NEGATIVE IMAGE
Lựa chọn On để biến những vùng mầu đen/trắng của bản gốc thành vùng mầu trắng/đen trên bản chụp “Đổi tr ắng thay đen” hướng của bản gốc (Original Orientation)
Tính năng này cho bạn định rõ hướng của văn bản. Hướng của văn bản phải được xác định
trước khi thực hiện các tính năng : Phóng thu từng chiều, Chụp 2 mặt, Bản gốc nhiều cỡ, Xoá rìa, Dịch lề, Chụp ghép, Chụp lặp hình.
1. Lựa chọn Original Orientation trên màn hình Scan Options 2. Lựa chọn tính năng cần dùng. 3. Lựa chọn Save
HEAD TO TOP Lựa chọn khi đầu của văn bản song song với thước trong của mặt kính chụp HEAD TO LEFT Lựa chọn khi đầu của văn bản song song với thước trái của mặt kính chụp

H��ng d�n s� d�ng DC-II 2005/2055/3005 Công ty C � ph�n Siêu Thanh Hà N �i ------------------------------------------------------------------------------------------------------------------------------------------------
------------------------------------------------------------------------------------------------------------ Phòng Đào tạo - 43 -
Định dạng cho bản chụp Trong phần này miêu ta những tính năng giúp bạn định dạng bản chụp trong các chu
trình copy. Bao gồm: Chụp tạo sách (Booklet Creation) Chụp chèn bìa (Cover) Chụp giấy OHP (Transparency Separators) Chụp ghép (Multi-Up) Chụp áp phích (Poster) Chụp lặp hính (Repeat Imagge) Chụp chú giải (Annotation) Đánh dấu trang (Set Numbering)
1. Chọn phím <All Services> trên bàn điều khiển 2. Lựa chọn Copy trên màn hình
3. Lựa chọn Output Format . 4. Lựa chọn những tính năng cần dùng.
chụp tạo sách (Booklet Creation)
Tính năng này cho bạn chụp nhiều bản gốc 1 mặt vào 2 mặt của tờ giấy và cho ra một quyển sách. Tập bản chụp này sau khi dập ghim ở trung tâm sẽ tạo thành một quyển sách có thứ tự từ đầu đến cuối.
Lưu ý: Nếu số lượng bản gốc là lẻ thì máy sẽ tự động tạo thành một bản trắng thế vào đó.
1. Lựa chọn Booklet Creation trên màn hình Output Scan. 2. Lựa chọn tính năng cần dùng. 3. Lựa chọn Save
OFF
Tắt tính năng này. LEFT BIND/TOP BIND
Tạo quyển sách mở sang trái hoặc mở lên trên RIGHT BIND
Tạo quyển sách mở sang phải GUTTER
Hiển thị màn hình [Booklet Creation – Gutter]

H��ng d�n s� d�ng DC-II 2005/2055/3005 Công ty C � ph�n Siêu Thanh Hà N �i ------------------------------------------------------------------------------------------------------------------------------------------------
------------------------------------------------------------------------------------------------------------ Phòng Đào tạo - 44 -
ORIGINALS Hiển thị màn hình [Booklet Creation – Originals]
Booklet Creation – Gutter (Tạo gáy cho quyển sách)
Cho bạn tạo lề giữa cho bản chụp và lề này sẽ là gáy của quyển sách. (Độ rộng của lề từ 0 đến 50mm)
1. Lựa chọn Booklet Creation – Gutter trên màn hình Booklet Creation 2. Đưa vào kích thước mong muốn. 3. Lựa chọn Save
COVER
Cho bạn lựa chọn có hay không thêm vào một tờ bìa cho quyển sách 1. Lựa chọn Booklet Creation – Cover trên màn hình Booklet Creation 2. Lựa chọn những tính năng cần dùng. 3. Lựa chọn Save
♦ Off Tạo quyển sách không có bìa. ♦ On Thêm một tờ bìa vào quyển sách từ một khay chỉ định trong phần Print Cover. ♦ Print Cover
- Off: Thêm một tờ bìa không có chữ vào quyển sách. - On: Sẽ chụp nội dung của bản gốc đầu tiên lên tờ bìa của quyển sách.Như vậy, bạn phải
thêm một tờ giấy trắng nếu bạn muốn mặt trên cùng và mặt dưói cùng của bìa được in. ♦ Paper Tray Setting Hiển thị màn hình Booklet Creation – Cover – Paper Tray Setting. Bạn hãy chỉ định một khay có giấy bìa. Có 5 khay cho bạn lựa chọn (Kể cả khay tay). Booklet Creation – original (Bản gốc cho chụp sách)
Cho bạn chỉ định loại bản gốc cho việc chụp sách 1. Lựa chọn Booklet Creation –Originals trên màn hình Booklet Creation. 2. Lựa chọn tính năng cần dùng. 3. Lựa chọn Save.
♦ 1 Sided Sử dụng bản gốc có 1 mặt ♦ 2 Sided Bản gốc có 2 mặt. Bạn phải chọn thêm ở phần Original Type .

H��ng d�n s� d�ng DC-II 2005/2055/3005 Công ty C � ph�n Siêu Thanh Hà N �i ------------------------------------------------------------------------------------------------------------------------------------------------
------------------------------------------------------------------------------------------------------------ Phòng Đào tạo - 45 -
♦ Originals - Head to Head: Lựa chọn nếu văn bản sẽ được đóng ghim ở cạnh bên trái. - Head to Toe: Lựa chọn nếu văn bản sẽ được đóng ghim ở cạnh bên trên.
chụp chèn bìa (Cover)
Tính năng này giúp bạn chèn thêm bìa vào tập bản chụp Lưu ý: Nếu bộ nhớ của máy bị đầy khi quét văn bản trong tính năng này. Theo hướng dẫn
trên màn hình bạn hãy huỷ bỏ chu trình sao chụp này và xoá bỏ dữ liệu trong bộ nhớ. Sau đó, bạn giảm bớt số lượng bản gốc và thử thực hiện lại.
1. Lựa chọn Cover trên màn hình Output Format. 2. Lựa chọn tính năng cần dùng. 3. Lựa chọn Save
NO COVER
Không sử dụng tính năng này FRONT COVER
Thay bản copy đầu tiên bằng một tờ bìa FRONT & BACK COVER
Thay bản copy đầu tiên và cuối cùng bằng một tờ bìa PRINT COVER
- Off: Thêm một tờ bìa trắng vào tập bản chụp - On: Bản chụp đầu tiên và cuối cùng là một tờ bìa. Nếu bạn muốn tờ đầu hoặc tờ cuối là
bản trắng thì hãy thêm vào đầu hoặc cuối tập bản gốc một tờ giấy trắng. PAPER TRAY SETTING
Hiển thị màn hình Booklet Creation – Cover – Paper Tray Setting. Bạn hãy chỉ định một khay có giấy bìa. Có 5 khay cho bạn lựa chọn (Kể cả khay tay). chụp giấy OHP (Transparency Separators)
Tính năng này giúp bạn chụp giấy OHP. Máy sẽ tự động chèn vào giữa những bản chụp một tờ giấy.
1. Lựa chọn Transparency Separators trên màn hình Output Format . 2. Lựa chọn tính năng cần dùng. 3. Lựa chọn Save
OFF
Tắt tính năng này BLANK SEPARATOR
Chèn một tờ giấy tráng vào gữa các tờ OHP

H��ng d�n s� d�ng DC-II 2005/2055/3005 Công ty C � ph�n Siêu Thanh Hà N �i ------------------------------------------------------------------------------------------------------------------------------------------------
------------------------------------------------------------------------------------------------------------ Phòng Đào tạo - 46 -
BLANK SEPARATOR + N SETS NO SEPARATOR + N SETS PAPER TRAY SETTING
Hiển thị màn hình Booklet Creation – Cover – Paper Tray Setting. Bạn hãy chỉ định một khay có giấy bìa. Có 5 khay cho bạn lựa chọn (Kể cả khay tay). chụp ghép (Multi-Up)
Tính năng này giúp bạn dồn 2, 4 hoặc 8 bản gốc vào một mặt của một tờ giấy. Máy sẽ tự động thu nhỏ hình ảnh của bản gốc cho phù hợp với khổ giấy chụp.
1. Lựa chọn Multi-Up trên màn hình Output Format. 2. Lựa chọn tính năng cần dùng. 3. Lựa chọn Save
1 UP
Không thực hiện tính năng này 2 UP
Ghép 2 bản gốc vào 1 tờ giấy 4 UP
Ghép 4 bản gốc vào 1 tờ giấy 8 UP
Ghép 8 bản gốc vào 1 tờ giấy IMAGE ODER
Bạn có thể đặt thứ tự của hình ảnh trên một tờ giấy. chụp áp phích (Poster)
Tính năng này cho bạn chia nhỏ hình ảnh của bản gốc và chụp phóng to từng phần nhỏ đó vào từng tờ giấy. Bạn lấy tập bản chụp đó ghép lại sẽ được một văn bản có khổ lớn.
1. Lựa chọn Poster trên màn hình Output Format. 2. Thực hiện những tác vụ cần thiết. 3. Lựa chọn Save
Lưu ý: Máy sẽ tự động phân chia hình ảnh và để chỗ cho bạn cắt và dán các phần hình ảnh
với nhau. Phần dán được để trong khoảng tù 10 đến 25 mm. OFF
Không sử dụng tính năng này

H��ng d�n s� d�ng DC-II 2005/2055/3005 Công ty C � ph�n Siêu Thanh Hà N �i ------------------------------------------------------------------------------------------------------------------------------------------------
------------------------------------------------------------------------------------------------------------ Phòng Đào tạo - 47 -
OUTPUT SIZE Chỉ định khổ của bản chụp (Sau khi ghép lại) trên màn hình. Máy sẽ tự động tính toán và
chia hình ảnh cho hợp lý và đúng khổ bạn mong muốn. ENLARGEMENT%
Sử dụng phím ▲ và ▼ để nhập vào tỷ lệ cho chiều dài và rộng của văn bản. Tỷ lệ này nằm trong giải từ 100 đến 400%. Máy sẽ tự động tính toán và chia hình cho hợp lý. PAPER TRAY SETTINGS
Trên màn hình Poster - Paper Tray Settings. Bạn lựa chọn trước một khay giấy cho tính năng này. Có 5 khay cho bạn lựa chọn. chụp lặp hình (Repeat Image)
Tính năng này giúp bạn in nhiều hình ảnh của 1 bản gốc lên một mặt của tờ giấy 1. Lựa chọn Repeat Image trên màn hình Output Format . 2. Lựa chọn tính năng cần dùng. 3. Lựa chọn Save
OFF
Không sử dụng tính năng này AUTO REPEAT
Tự động tính toán số lượng hình ảnh được in trên một trang giấy từ khổ của bản gốc và khổ của giấy sao chụp. VARIABLE REPEAT
Bạn sử dụng phím ▲ và ▼ đưa vào số lượng hình ảnh được lặp lại trên một trang giấy theo chiều dọc và ngang. IMAGE LAYOUT
- Even: Những hình ảnh trên trang giấy được xắp xếp đều nhau - Bias: Những hình ảnh trên trng giấy sẽ sát vào nhau, không có khoảng trống giữa các hình.
chụp chú giải (Annotation)
Bạn có thể thêm ngày tháng, số trang… lên bản chụp. 1. Lựa chọn Annotation trên màn hình Output Format . 2. Lựa chọn tính năng cần dùng. 3. Lựa chọn Save
STAMP
Hiển thị màn hình Annotation Stamp. Trên màn hình này bạn có thể thêm vào những từ định trước như Confidential, Draft... lên bản chụp. Tính năng này gồm: - Off: Không sử dụng tính năng này

H��ng d�n s� d�ng DC-II 2005/2055/3005 Công ty C � ph�n Siêu Thanh Hà N �i ------------------------------------------------------------------------------------------------------------------------------------------------
------------------------------------------------------------------------------------------------------------ Phòng Đào tạo - 48 -
- On: Sử dụng tính năng này - Text: Hiển thị màn hình Annotation – Stamp – Text . Lựa chọn những từ định sẵn nếu bạn muốn có từ đó trên bản chụp ♦ Position: Hiển thị màn hình Annotation – Stamp – Position . lựa chọn nơi mà những từ nêu trên xuất hiện trên bản chụp
- Print On: Hiển thị màn hình Annotation – Stamp – Print On . Định rõ trang nào bạn muốn có in dòng từ nêu trên hay có trong toàn bộ các bản chụp. Sử dụng First Page Only hoặc All Pages.
DATE
Hiển thị màn hình Annotation – Date Trên màn hình này bạn có thể cho in ngày tháng hiện tại lên bản chụp. - Off: Không sử dụng tính năng này - On: Sử dụng tính năng này - Position: Hiển thị màn hình Annotation – Date – Position . lựa chọn nơi mà dòng ngày tháng xuất hiện trên bản chụp - Print On: Hiển thị màn hình Annotation – Date – Print On . Định rõ trang nào bạn muốn có in dòng ngày tháng hay có trong toàn bộ các bản chụp. Sử dụng First Page Only hoặc All Pages. PAGE NUMBER
Hiển thị màn hình Annotation – Page Number Trên màn hình này bạn lựa chọn đánh số trang cho các bản copy. Tính năng nàygồm: - Off: Không sử dụng tính năng này - On: Sử dụng tính năng này STYPE: Hiển thị màn hình Annotation – Page Number – Style. Bạn hãy lựa chọn kiểu dánh số trang trên bản chụp. ở đây có 3 lựa chọn 1/N, 2/N, 3/N và Auto. Bạn nên chọn Auto để máy tự động đếm và đánh số trang. Nếu bạn lựa chọn Enter Number thì bạn phải nhập vào số trang của văn bản. - Position: Hiển thị màn hình Annotation – Page Number – Position . lựa chọn nơi mà số trang xuất hiện trên bản chụp - Print On: Hiển thị màn hình Annotation – Page Number – Print On . Chỉ rõ trang nào cần được đánh dấu và sử dụng số trang mặc định. Giới hạn số trang được đánh dấu bạn sử dụng All Page và Enter First Page Number.
Nếu bạn lựa chọn All Page thì số trang đầu tiên phải được nhập vào bằng cách sử dụng phím số. Nếu bạn lựa chọn Enter First Page Number, bạn phải nhập vào số trang đầu tiên và trang đầu tiên.
Nếu bạn muốn đánh số trang cả trên tờ bìa (trang đầu tiên) thì phải lựa chọn Include Cover/Separator. In số kiểm soát lên nền bản chụp (Watermark) Tính năng này cho phép in mờ số kiểm soát Thêm số lên bản chụp (Set Numbering)
Tính năng này cho bạn tạo nền cho bản chụp bằng các số đếm, những từ định trước hay số Series của máy.

H��ng d�n s� d�ng DC-II 2005/2055/3005 Công ty C � ph�n Siêu Thanh Hà N �i ------------------------------------------------------------------------------------------------------------------------------------------------
------------------------------------------------------------------------------------------------------------ Phòng Đào tạo - 49 -
1. Lựa chọn Set Numbering trên màn hình Output Format . 2. Lựa chọn tính năng cần dùng. 3. Lựa chọn Save
CONTROL NUMBER
Số bản in đã được thực hiện với máy sẽ xuất hiện trên bản chụp. Trên màn hình Set Numbering – Control Number, bãn có những lựa chọn sau:
- Off: Tắt bỏ tính năng này. - On: Bật tính năng này. Bạn có thể nhập số trang đầu tiên đến 999.
TEXT
Bạn có thể thêm vào bản chụp những từ định trước. - Off: Tắt bỏ tính năng này. - On: Bật tính năng này. Bạn hãy lựa chọn những từ để thêm vào bản chụp như: Copy
Prohibited, Copy hoặc Duplicate. USER ACCOUNT NUMBER
In mã người sử dụng lên bản chụp DATE AND TIME
Những dòng ngày tháng hiện tại sẽ được in và tạo thành nền cho bản chụp. Bạn hãy lựa chọn On để bật tính năng này. SERIAL NUMBER
Những dòng Series của máy sẽ được in và tạo thành nền cho bản chụp. Bạn hãy lựa chọn On để bật tính năng này.
Chụp lặp lại hình ảnh với số lần định trước (Preset Repeat Image) Tính năng này chỉ có ở dòng máy DocuCentre-II 2005/2055/3005. Tính năng này cho phép chụp lặp lại 2, 4 hoặc 8 lần hình ảnh của một bản gốc trên một bản chụp với cách sắp xếp các hình lặp như hiển thị trên màn hình. Chú ý: Trong trường hợp tính năng Reduce/Enlarge được lựa chọn một giá trị khác ngoài giá trị [Auto%] , một phần hình ảnh trên bản chụp có thể sẽ bị mất tùy thuộc vào kích thước hình ảnh trên bản gốc.
1. Lựa chọn tính năng Preset Repeat Image
2. Lựa chọn chế độ cần dùng 3. Chọn Save
• 1 Page Up Tắt tính năng Preset Repeat Image • 2 Pages Up Bản gốc được lặp lại 2 lần trên 1 trang bản chụp

H��ng d�n s� d�ng DC-II 2005/2055/3005 Công ty C � ph�n Siêu Thanh Hà N �i ------------------------------------------------------------------------------------------------------------------------------------------------
------------------------------------------------------------------------------------------------------------ Phòng Đào tạo - 50 -
• 4 Pages Up Bản gốc được lặp lại 4 lần trên 1 trang bản chụp • 8 Pages Up Bản gốc được lặp lại 8 lần trên 1 trang bản chụp
Chụp Chứng minh thư (ID Card Copying – Sao chụp cả 2 mặt của Chứng minh thư) Tính năng này chỉ có ở dòng máy DocuCentre-II 2005/2055/3005. Tính năng này cho phép chụp cả 2 mặt của một bản gốc có kích cỡ nhỏ, ví dụ như Chứng minh thư, lên trên cùng một trang bản chụp. Chú ý:
- Sử dụng mặt kính khi sao chụp. Bộ nạp và đảo bản gốc tự động không được sử dụng đối với tính năng này.
- Xác định chính xác chiều của bản gốc - Để tránh bị mất chữ, nên đặt bản gốc cách góc trên bên trái của mặt kính chụp một khoảng
1. Lựa chọn tính năng ID Card Copying 2. Chọn chế độ cần dùng
Off: Tắt tính năng Chụp Chứng minh thư On: Bật tính năng Chụp Chứng minh thư

H��ng d�n s� d�ng DC-II 2005/2055/3005 Công ty C � ph�n Siêu Thanh Hà N �i ------------------------------------------------------------------------------------------------------------------------------------------------
------------------------------------------------------------------------------------------------------------ Phòng Đào tạo - 51 -
Màn hình Job Assembly
Màn hình Job Assembly bao gồm những tính năng sau: Ghép nhiều định dạng bản gốc vào 1 công việc sao chụp duy nhất (Build Job) Sao chụp bộ mẫu (Sample Set) Sao chụp bộ bản gốc dày (Combine Original Sets) Chụp chèn hình (Form Overlay) Xoá vùng hình ảnh trên bản chụp (Delete Outside / Delete Inside) Chú ý: Các tính năng liệt kê ở trên có thể có hoặc không có phụ thuộc vào từng cấu hình và các bộ phận chọn nâng cấp thêm của máy.
1. Chọn phím <All Services> trên bàn điều khiển, chọn Copy trên màn hình
2. Lựa chọn màn hình Job Assembly 3. Lựa chọn tính năng cần sử dụng
Ghép nhiều định dạng bản gốc vào 1 công việc sao chụp duy nhất (Build Job) Tính năng này cho phép thay đổi và lưu các lựa chọn tính năng khác nhau cho từng trang hoặc từng nhóm trang tài liệu. Sau đó sẽ tạo ra bộ bản chụp với những lựa chọn tính năng khác đó dưới dạng 1 công việc sao chụp duy nhất.
1. Lựa chọn tính năng Build Job
2. Chọn On 3. Chọn cách tạo ra bản chụp theo những tính năng như liệt kê trên màn hình bên cạnh.
Các cách tạo ra bản chụp có thể lựa chọn đối với tính năng Build Job:
- Copy Output: Tham khảo phần tính năng “Copy Output” - Booklet Creation Tham khảo phần tính năng “Booklet Creation” - Covers Tham khảo phần tính năng “Covers” - Annotation Tham khảo phần tính năng “Annotation”

H��ng d�n s� d�ng DC-II 2005/2055/3005 Công ty C � ph�n Siêu Thanh Hà N �i ------------------------------------------------------------------------------------------------------------------------------------------------
------------------------------------------------------------------------------------------------------------ Phòng Đào tạo - 52 -
- Watermark Tham khảo phần tính năng “Watermark”
Màn hình “Copy Job”
Khi tính năng Build Job được lựa chọn, màn hình bên cạnh sẽ hiển thị:
- Chapter Start: khi lựa chọn “Chapter Start…”, màn hình “Build Job – Chapter Start/Separators” sẽ được hiển thị
Tham khảo phần “Màn hình Build Job – Chapter Start/Separators” - Change Settings: Màn hình Copy sẽ được hiển thị và bạn có thể chọn tính năng cho từng trang hoặc từng nhóm trang tài liệu. Sau khi lựa chọn xong tính năng, tác động vào phím “Start” trên màn hình điều khiển để bắt đầu quét bộ bản gốc. - Last Original:
Lựa chọn chế độ này để kết thúc quét bản gốc. Việc thực hiện tính năng Build Job sẽ được bắt đầu.
- Next Original: Lựa chọn chế độ này khi vẫn còn bản gốc để quét. Chế độ này sẽ được lựa chọn khi sử dụng tính năng Build Job. - Cancel: Dữ liệu về bộ bản gốc được lưu trữ bởi tính năng Build Job sẽ được xoá và công việc sao chụp sẽ bị dừng. Cũng có thể thực hiện được thao tác này bằng cách ấn phím <C (Clear)> hoặc <Clear All> trên màn hình điều khiển - Start: Khi bản gốc được đặt trên mặt kính chụp hoặc trên bộ nạp và đảo bản gốc tự động, chọn Start thì bản gốc sẽ được quét. Cũng có thể thực hiện thao tác này bằng cách nhấn phím Start trên màn hình điều khiển.
Màn hình [Build Job – Chapter Start/Separators] Lựa chọn chia chương hoặc chèn bìa cho từng bộ sao chụp

H��ng d�n s� d�ng DC-II 2005/2055/3005 Công ty C � ph�n Siêu Thanh Hà N �i ------------------------------------------------------------------------------------------------------------------------------------------------
------------------------------------------------------------------------------------------------------------ Phòng Đào tạo - 53 -
1. Lựa chọn chế độ cần sử dụng.
- Off: Bộ bản chụp tiếp theo sẽ được tạo ra sau bộ bản chụp trước như thông thường - Chapter Start – Chia chương: Bộ bản chụp tiếp theo sẽ được sao chụp trên mặt đầu tiên của một tờ giấy mới. Nếu Chapter Start không được sử dụng và bộ bản chụp trước kết thúc chỉ ở 1 mặt của trang giấy thì bản chụp tiếp theo sẽ được sao chụp tiếp tục lên mặt thứ 2 của trang giấy đó. - Separators – Chèn bìa: Chèn thêm bìa giữa các bộ bản chụp. Lựa chọn khay giấy chứa giấy để chèn từ chế độ “Separators Tray”. Để chèn bìa giữa nhóm bản gốc thứ nhất và nhóm bản gốc thứ 2, chọn phím [Separator] sau khi chụp xong nhóm bản gốc thứ nhất sau đó chụp tiếp nhóm bản gốc thứ hai.
Sao chụp bộ mẫu (Sample Set)
Khi sao chụp tạo thành nhiều bộ bản chụp, bạn có thể xác lập in trước 1 bộ để kiểm tra sau đấy máy mới thực hiện in nốt số bộ bản chụp còn lại. Sau khi kiểm tra xong, bạn có thể in tiếp số bộ còn lại hoặc thực hiện huỷ công việc sao chụp. Bạn cũng có thể thay đổi số bộ bản chụp được tạo ra. Bộ bản chụp mẫu cũng được tính vào tổng số bộ bản chụp cần sao chụp. Sau khi bộ bản chụp mẫu được in ra, những bộ bản chụp còn lại sẽ được tự động in ra tiếp nếu người sử dụng không tác động vào máy photocopy sau một khoảng thời gian nhất định.
1. Chọn tính năng Sample Set 2. Chọn On để khởi động tính năng
Màn hình [Copy Job]
Sau khi bộ bản chụp mẫu được in ra, máy sẽ tạm dừng và màn hình [Copy Job] sẽ được hiển thị

H��ng d�n s� d�ng DC-II 2005/2055/3005 Công ty C � ph�n Siêu Thanh Hà N �i ------------------------------------------------------------------------------------------------------------------------------------------------
------------------------------------------------------------------------------------------------------------ Phòng Đào tạo - 54 -
- Setting Change: Sau khi chọn Setting Change, màn hình Setting Change sẽ được hiển thị. Kiểm tra lại các cài đặt mà bạn muốn thay đổi. Phím này chỉ hiển thị khi có những cài đặt mà bạn có thể thay đổi. - Change Quantity: Sau khi chọn Change Quantity, màn hình Change Quantity sẽ được hiển thị. Người sử dụng có thể thay đổi số bộ bản chụp đã được nhập vào trước kia. Sử dụng bàn phím số để nhập vào số bộ bản chụp mới. Số bộ bản chụp mới phải tính bao gồm cả bộ bản chụp mẫu đã được in ra. Khi thay đổi số bộ bản chụp, không được nhập giá trị nhỏ hơn số bộ bản chụp đã được in ra. Chú ý: Khi nhập số bộ bản chụp là 1 và tác động vào phím Start, máy sẽ không thực hiện việc sao chụp. - Cancel: Số bộ bản chụp còn lại sẽ không được tiếp tục in ra. - Start: Số bộ bản chụp còn lại sẽ được in ra. Chú ý: Thao tác tương tự cũng sẽ được thực hiện khi tác động vào phím Start trên màn hình điều khiển.
Sao chụp bản gốc dày (Combine Original Sets)
Sử dụng tính năng này khi bộ bản gốc quá dày, nhiều trang và không thể đặt trên bộ nạp và đảo bản gốc tự động đồng thời cùng một lúc hoặc khi thực hiện quét từng trang bản gốc sử dụng trực tiếp mặt kính chụp nhưng máy không nhận toàn bộ số trang quét như một bộ bản gốc duy nhất.
Sử dụng tính năng này, [Next Original] sẽ luôn được chọn sẵn trong quá trình quét bộ bản gốc. Nếu tính năng [Copy Output] được đặt ở chế độ [Auto], bản chụp sẽ được tự động chia theo đúng số thứ tự trang.
Khi toàn bộ bộ bản gốc đã được quét xong, chọn [Last Original ].
1. Chọn tính năng Combine Original Sets.
2. Chọn On.

H��ng d�n s� d�ng DC-II 2005/2055/3005 Công ty C � ph�n Siêu Thanh Hà N �i ------------------------------------------------------------------------------------------------------------------------------------------------
------------------------------------------------------------------------------------------------------------ Phòng Đào tạo - 55 -
Màn hình [Copy Job]
Trong quá trình sao chụp có áp dụng tính năng Combine Original Sets, màn hình Copy Job sẽ được hiển thị.
- Last Original: Kết thúc việc quét bản gốc
- Next Original: Chọn Next Original nếu vẫn còn một phần tài liệu cần được quét. Next Original sẽ luôn được chọn nếu khởi động tính năng Combine Original Sets.
- Cancel: Dữ liệu bản gốc được lưu bởi tính năng Combine Original Sets sẽ bị xoá và việc sao chụp sẽ dừng. Chú ý: Cũng có thể thực hiện thao tác này bằng cách tác động vào phím C hoặc Clear All trên bàn điều khiển
- Start: Đặt bản gốc lên Bộ nạp và đảo bản gốc tự động hoặc mặt kính chụp, chọn Start để bắt đầu quá trình quét bản gốc. Chú ý: Cũng có thể thực hiện thao tác này bằng cách tác động vào phím Start trên bàn điều khiển. Sao chụp chèn hình (Form Overlay) Khi sử dụng tính năng này, máy photocopy sẽ nhận trang đầu tiên của bộ bản gốc làm hình ảnh để chèn. Sau đó, các trang tiếp theo sẽ được sao chụp ra có chèn thêm hình ảnh của trang đầu tiên đó.
1. Chọn tính năng Form Overlay 2. Chọn On
Xoá vùng hình ảnh trên bản chụp (Form Overlay) Xác định một vùng hình ảnh trên bản gốc. Sau đó thực hiện xoá toàn bộ bên ngoài hoặc bên trong vùng hình ảnh này trên bản chụp. Có thể xác định tối đa 3 vùng hình ảnh.

H��ng d�n s� d�ng DC-II 2005/2055/3005 Công ty C � ph�n Siêu Thanh Hà N �i ------------------------------------------------------------------------------------------------------------------------------------------------
------------------------------------------------------------------------------------------------------------ Phòng Đào tạo - 56 -
1. Chọn tính năng [Delete Outside / Delete Inside]
2. Chọn chế độ cần sử dụng
- Off: Không xoá vùng hình ảnh - Delete Outside: Xoá bên ngoài vùng hình ảnh đã lựa chọn - Delete Inside: Xoá bên trong vùng hình ảnh đã lựa chọn - Area Setting Chọn [Area 1] sẽ hiển thị màn hình [Delete Outside/Delete Inside – Area 1]. Tham khảo phần “Màn hình Delete Outside/Delete Inside – Area 1” - Originals: Đối với tài liệu 2 mặt, hãy chọn mặt chứa vùng hình ảnh cần xoá. + Both Sides: Cài đặt sẽ được áp dụng đối với cả 2 mặt của tài liệu + Side 1 Only: Cài đặt sẽ chỉ được áp dụng đối với mặt 1 của tài liệu + Side 2 Only: Cài đặt sẽ chỉ được áp dụng đối với mặt 2 của tài liệu - Màn hình [Delete Outside/Delete Inside – Area 1] Xác định vùng hình ảnh cần để xoá toàn bộ bên trong hoặc bên ngoài vùng hình ảnh đó. Nhập các giá trị X1, X2, Y1, Y2 như minh họa trên màn hình để xác định vùng hình ảnh. Có thể xác định các giá trị X1, X2, Y1, Y2 trong khoảng từ - đến 432mm Chú ý: - Xác định các giá trị X, Y bắt đầu bắt đầu từ góc trên bên phải của tài liệu - Khi cần xác định nhiều vùng hình ảnh, các vùng hình ảnh này có thể có chỗ bị trùng khít lên nhau - Khi tính năng [Reduce/Enlarge – Phóng to/Thu nhỏ] được lựa chọn, các vùng hình ảnh cũng sẽ được phóng to hoặc thu nhỏ tương ứng.
1. Chọn Area 1 2. Sử dụng bàn phím số để chọn giá
trị cho X1 trong [X1], sau đó chọn [Next]
3. Sử dụng bàn phím số để chọn giá trị cho Y1 trong [Y1], sau đó chọn [Next]
4. Sử dụng bàn phím số để chọn giá trị cho X2 trong [X2], sau đó chọn [Next]

H��ng d�n s� d�ng DC-II 2005/2055/3005 Công ty C � ph�n Siêu Thanh Hà N �i ------------------------------------------------------------------------------------------------------------------------------------------------
------------------------------------------------------------------------------------------------------------ Phòng Đào tạo - 57 -
5. Sử dụng bàn phím số để chọn giá trị cho Y2 trong [Y2], sau đó chọn [Next] Chú ý: Để thay đổi giá trị đã nhập vào, tác động vào phím Next cho đến khi � di chuyển đến đúng giá trị cần thay đổi. Sau đó, nhập lại giá trị đúng. Nếu tất cả các giá trị [X1], [Y1], [X2], [Y2] đều được đặt ở 0 thì vùng hình ảnh không có giá trị. Nếu không có vùng hình ảnh nào được xác định thì tính năng Delete Outside / Delete Inside không thể thực hiện được. Nếu chọn phím C, giá trị nhập vào nơi đang có dấu � sẽ bị xoá.
- Clear Area 1 Hủy vùng hình ảnh đã xác định - Next Di chuyển dấu � đến giá trị tiếp theo

H��ng d�n s� d�ng DC-II 2005/2055/3005 Công ty C � ph�n Siêu Thanh Hà N �i ------------------------------------------------------------------------------------------------------------------------------------------------
------------------------------------------------------------------------------------------------------------ Phòng Đào tạo - 58 -

H��ng d�n s� d�ng DC-II 2005/2055/3005 Công ty C � ph�n Siêu Thanh Hà N �i ------------------------------------------------------------------------------------------------------------------------------------------------
------------------------------------------------------------------------------------------------------------ Phòng Đào tạo - 59 -
Chương 4 Chức năng Fax/I-Fax

H��ng d�n s� d�ng DC-II 2005/2055/3005 Công ty C � ph�n Siêu Thanh Hà N �i ------------------------------------------------------------------------------------------------------------------------------------------------
------------------------------------------------------------------------------------------------------------ Phòng Đào tạo - 60 -

H��ng d�n s� d�ng DC-II 2005/2055/3005 Công ty C � ph�n Siêu Thanh Hà N �i ------------------------------------------------------------------------------------------------------------------------------------------------
------------------------------------------------------------------------------------------------------------ Phòng Đào tạo - 61 -
Trong chương này chứa đựng những thông tin về màn hình hiển thị chức năng Fax và những tính năng của nó. Có một vài tính năng được cải tiến hoặc thêm vào trong dòng sản phẩm này.
DOCUCENTRE-II 2005/2055/3005 có tính năng Fax trực tiếp (Direct Fax), cho phép bạn gửi bản Fax từ máy tính và tính năng Internet Fax (I-Fax), cho bạn gưỉư bản Fax từ máy tới một địa chỉ E-Mail nào đó.
Lưu ý: Có một vài tính năng đề cập tới trong chương này nhưng không được tích hợp trên máy của bạn vì còn phụ thuộc vào cấu hình của máy hoặc khu vực thị trường tiêu thụ. Quy trình Fax/i-fax
ở đây, chúng tôi miêu tả quy trình gửi nhận Fax cơ bản nhất. Phần này bao gồm: Nạp bản gốc vào máy (Load the Documemts) Lựa chọn tính năng (Select the Feature) Chỉ định địa chỉ gửi tới (Specifi the Destination) Bắt đầu quy trình Fax/I-Fax (Start the Fax/I-Fax) Ki ểm tra lại quy trình Fax/I-Fax trong Job Status Dừng quy trình Fax/I-Fax (Stop the Fax/I-Fax Job)
Nạp bản gốc vào máy (Load the Documemts)
Phần này hướng dẫn bạn làm thế nào sử dụng DADF để gửi Fax. Khi gửi, bạn có thể quét
được bản gốc dài 600mm hoặc bạn cũng có thể đặt bản gốc lên mặt kính nếu cần. Máy có khả năng quét bản gốc nhiều khổ trên DADF. Tham khảo ở phần Mixed Size
Originals.
Đặt bản gốc lên DADF với mặt ngửa và mặt úp khi bạn đặt bản gốc lên mặt kính Lưu ý: Chiều dài của bản gốc khi quét bị giới hạn bởi:
- Hữu hiệu khi sủ dụng khi sử dụng DADF.
- Tối đa là 600 mm - Không thực hiện được trong tính năng
2 mặt
lựa chọn tính năng (Select the Feature)
Những tính năng cơ bản được hiển thị trên màn hình Basic feature. Lưu ý: Nột vái tính năng sẽ bị hạn chế bởi cấu hình máy của bạn

H��ng d�n s� d�ng DC-II 2005/2055/3005 Công ty C � ph�n Siêu Thanh Hà N �i ------------------------------------------------------------------------------------------------------------------------------------------------
------------------------------------------------------------------------------------------------------------ Phòng Đào tạo - 62 -
1. Chọn phím <All Services> trên bàn điều khiển. 2. Lựa chọn Fax/Internet-Fax trên màn hình. Màn hình Basic Feature sẽ xuất hiện.
Lưu ý: Nếu trên màn hình xuất hiện một trang với nội dung cần nhập vào User ID và Passwords, bạn phải nhập vào đầy dủ thông tin hoặc liên hệ với người Quản trị máy.
3. Chọn phím <Clear All> để xoá bỏ những tính năng của người trước đã sử dụng. 4. Lựa chọn những tính năng bạn cần dùng. Lựa chọn More để thêm lựa chọn khác cho bạn, sau đó chọn Save để xác nhận tính năng đã lựa chọn. Nếu bạn chọn Cancel thì màn hình trước đó sẽ xuất hiện trở lại.
Nếu cần, bạn có thể lựa chọn thêm những trang tính năng có sẵn trên trang chủ gồm: ♦ Basic Feature (Những tính năng chính) ♦ Image Quality (Chất lượng hình ảnh) ♦ Scan Options (Lựa chọn giải pháp quét) ♦ Send Options (Lựa chọn cách gửi Fax) ♦ On-Hook / Other – Fax (Kết nối và những vấn đề khác)
chỉ định địa chỉ gửi tới (Specify the Destination)
Bạn sẽ biết cách chỉ rõ địa chỉ gửi fax tới. Máy cho bạn các cách quay số gồm: Số fax đơn thuần và địa chỉ E-Mail .
♦ Sử dụng phím số trên bàn điều khiển ♦ Sử dụng danh bạ địa chỉ (Address Book) ♦ Sử dụng phím quay nhanh (Speed Dial) ♦ Cho I-Fax: Sử dụng phím mềm trên màn hình
Nhập địa chỉ gửi đến theo các cách nêu trên. Bằng một thao tác, bạn có thể gửi văn bản của mình đến nhiều địa chỉ khác nhau Nếu bạn muốn thêm vào số Fax một dấu cách hãy sử dụng phím <Dial Pause>. Khi bạn nhập số bằng tay thì việc sử dụng phím này là không cần thiết.

H��ng d�n s� d�ng DC-II 2005/2055/3005 Công ty C � ph�n Siêu Thanh Hà N �i ------------------------------------------------------------------------------------------------------------------------------------------------
------------------------------------------------------------------------------------------------------------ Phòng Đào tạo - 63 -
Bắt đầu quy trình gửi Fax/i-Fax (Start the Fax/I-Fax)
Chọn phím <Start> để gửi văn bản đi. Trong khi văn bản của bạn đang được xử lý, nếu máy của bạn có lắp thêm ổ cứng thì bạn có thể quét bản gốc tiếp theo trên DADF hoặc mặt kính. Trong khi máy đang đợi sấy bạn cũng có thể bắt đầu tác vụ của mình.
Ki ểm tra lại quy trình Fax/I-Fax trong Job Status (Job Status)
Chọn phím <Job Status> trên bàn điều khiển để xuất hiện màn hình Job Management. Các tác vụ gửi fax sẽ hiển thị trên màn hình. Nếu không có tác vụ nào thì có nghĩa là các công việc đã hoàn tất.
Dừng công việc Fax/I-Fax (Stop the Fax/I-Fax Job)
Theo các bước dưới đây bạn có thể dừng và xoá một công việc gửi fax nào đó. Chọn Stop trên màn hình hoặc ấn phím <Stop> trên bàn điều khiển để tạm dừng công việc gửi fax trrong khi văn bản của bạn đã được quét xong. Lưu ý: Khi văn bản bắt đầu được gửi, bạn chỉ có thể dừng công việc bằng cách ấn Stop trên màn hình. Bạn không thể xoá công việc đó khi văn bản đang được gửi đi.
2. Nếu cần, bạn ấn phím <Job Status> để xuất hiện màn hình Job Management Để thoát ra khỏi màn hình Job Management, bạn ấn phím Feature. 3. Chọn Stop trên màn hình hoặc ấn phím <Stop>, <C> trên bàn điều khiển để tạm dừng công việc gửi fax trong khi văn bản của bạn vẫn còn đang quét. Để phục hồi công việc đó bạn ấn Start trên màn hình hoặc trên bàn điều khiển.

H��ng d�n s� d�ng DC-II 2005/2055/3005 Công ty C � ph�n Siêu Thanh Hà N �i ------------------------------------------------------------------------------------------------------------------------------------------------
------------------------------------------------------------------------------------------------------------ Phòng Đào tạo - 64 -
Chỉ định địa chỉ gửi đến Phần này miêu tả cách làm thế nào để chỉ định địa chỉ gửi tới bằng các tính năng trong
máy. Bao gồm: Nơi nhận kế tiếp (Next Recipient) Danh bạ địa chỉ (Address Book) Phím quay nhanh tức thì (One-touch-dial) Phím quay số nhanh (Speed Dial) Bàn phím (Keyboard) Gửi chuyển tiếp (Relay Boardcasst) Ký tự đặc biệt (Special Characters) Lưu ý: Bạn có thể chỉ định địa chỉ gửi tới trên màn hình hoặc sử dụng các phím One-
touch-dial, Speed Dial và Next Recipient. Bạn cũng có thể chỉ định một điểm đến kết hợp nếu không dùng phím Next Recipient thì có
thể sử dụng One-touch-dial, Speed Dial và Address Book. nơi nhận kế tiếp (Next Recipient)
Sử dụng tính năng này để gửi văn bản đến nhiều hơn 1 địa chỉ. Bạn có thể nhập địa chỉ gửi đến bằng phím số hoặc phím quay nhanh. Bạn cũng có thể sử dụng danh bạ địa chỉ (Address Book) nhằm nhanh chóng tìm ra địa chỉ gửi đến để đăng ký vào tính năng quay nhanh.
Số lượng địa chỉ gửi đến tối đa trong tính năng này là 200.
1. Nhập vào địa chỉ điểm đến đầu tiên. 2. Lựa chọn Next Recipent. 3. Nhập địa chỉ gửi đến tiếp theo. 4. Thực hiện tiếp bước 2 và 3 nếu cần
Danh bạ địa chỉ (Address Book)
Có thể dụng danh bạ địa chỉ để nhanh chóng tìm ra địa chỉ nào đó và đăng ký vào tính năng quay số nhanh. Các địa chỉ điểm đến sẽ được chuyển sang danh mục của tính năng quay số nhanh. Bạn cũng có thể tìm địa chỉ gửi đến theo vần ABC hoặc theo số thứ tự của chúng khi chúng có trong danh mục của tính năng quay số nhanh.
1. Lựa chọn Address Book trên màn hình Basic Feature. 2. Lựa chọn các địa chỉ gửi đến bạn muốn.
ADDRESS LIST
Liệt kê toàn bộ các địa chỉ gửi đến đã đăng ký trong tính năng quay số nhanh. Bạn có thể sử dụng các phím Goto và Enter Name.

H��ng d�n s� d�ng DC-II 2005/2055/3005 Công ty C � ph�n Siêu Thanh Hà N �i ------------------------------------------------------------------------------------------------------------------------------------------------
------------------------------------------------------------------------------------------------------------ Phòng Đào tạo - 65 -
♦ Goto: Số thứ tự bạn nhập vào trong tính năng quay nhanh sẽ đứng đầu trên trang màn hình. (Số thứ tự từ 001 đến 500).
♦ Enter Number: Hiển thị con chỏ trong cột Goto khi bạn lựa chọn. Màn hình sẽ thay đổi để hiển thị số quay nhanh bạn đã nhạp vào trong Goto. LETTERS
Vị trí của các địa chỉ sẽ được xắp xếp theo ký tự đầu khi bạn nhập vào. Chúng bao gồm: ABCDE, FGHIJ, KLMNO, PQRST, UVWXYZ. 0 – 9
Tìm vị trí các địa chỉ đến bởi số thứ tự. GROUP
Vị trí của các địa chỉ sẽ được xắp xếp theo các nhóm. Quay số nhanh tức thì (One-touch-dial)
Tính năng này cho phép bạn lựa chọn địa chỉ gửi đến nhanh bằng cách chỉ ấn một phím duy nhất trên bàn điều khiển. Khoảng 70 số có thể được nhập vào trong tính năng này.
1. Nếu cần, bạn có lặt từng trang số để lựa chọn số cần quay. 2. Chọn vào phím có số muốn quay.
Quay số nhanh (Speed Dial)
Tính năng này giúp bạn lựa chọn địa chỉ gửi đến nhanh bằng cách sử dụng 3 số thứ tự của địa chỉ đã nhập vào. Dấu hoa thị (*) trên màn hình hoặc trên bàn điều khiển. Bạn cũng có thể chỉ định nhiều địa chỉ va đưa chúng vào nhóm nhờ sủ dụng phím (#).
SỐ NHẬP VÀO kẾT QUẢ 123 Quay số nhanh nhờ sử dụng 3 số thứ tự 12* Quay số nhanh (từ số 120 số 129). Dấu (*) biểu thị cho từ số 0 đến số 9 *** Quay toàn bộ số đã đăng ký vào máy #01 Quay số trong nhóm 01. Mỗi nhóm có thể chứa được 20 địa chỉ.

H��ng d�n s� d�ng DC-II 2005/2055/3005 Công ty C � ph�n Siêu Thanh Hà N �i ------------------------------------------------------------------------------------------------------------------------------------------------
------------------------------------------------------------------------------------------------------------ Phòng Đào tạo - 66 -
1. Chọn phím <Speed Dial> 2. Nhập vào 3 ký tự số Lưu ý: Nếu 3 ký tự số nhập vào đúng thì các địa chỉ sẽ hiển thị . Nếu sai, máy sẽ báo cho bạn nhập lại 3 số khác.
Bàn phím (Keyboard) Bạn có thể sử dụng bàn phím trên màn hình để nhập vào những dòng thông tin như địa chỉ
E-Mail . Có 2 kiểu giúp bạn nhập thông tin vào máy: Bản chũ/số và biểu tượng 1. Lụa chọn Keyboard trên màn hình Basic Feature. 2. Sử dụng những ký tự trên đó để nhập thông tin vào máy
I-FAX EXTENSION/OUTSIDE LINE
Chuyển đường line đến một máy ở xa. ALPHANUMERIC
Hiển thị số và chữ trên màn hình. SYMBOLS
Hiển thị những biểu tượng trên màn hình. BACKSPACE
Xoá bỏ ký tự nhập vào sau cùng. SHIFT
Chuyển dạng dùng chũ in hay chữ thường TONE (:)
Chuyể quay số dưới dạng Pulse hay Tone
Gửi chuyển tiếp (Relay Boardcasst) Với tính năng này, bạn có thể gửi văn bản đến một máy ở xa (Nước ngoài chẳng hạn). Sau
đó, máy này sẽ gửi văn bản đến nhiều địa chỉ khác ở gần nó (Bao gồm những địa chỉ đã được đăng ký trong tính năng quay số nhanh).
Điều này giúp bạn giảm thiểu cước phí bưu điện Quốc tế hay liên tỉnh vì máy ở xa sẽ chỉ phải trả cước phí nội vùng.
Máy ở xa sẽ gửi văn bản của bạn đến nhiều địa chỉ khác như là một trạm trung chuyển. Bạn có thể chỉ định rõ nhiều trạm trung chuyển hoặc nhờ trạm trung chuyển thứ nhất gửi văn bản đến trạm trung chuyển thứ hai và trạm này sẽ gửi văn bản đến nhiều địa chỉ khác nữa.
Có 3 cách cho gửi chuyển tiếp FAX SIGNAL
Lựa chọn sản phẩm cùng một model của một hãng sản xuất. Trước khi gửi văn bản, bạn phải chắc chắn rằng máy chuyển tiếp phải được đăng ký trong Speed Dial trên máy của bạn.

H��ng d�n s� d�ng DC-II 2005/2055/3005 Công ty C � ph�n Siêu Thanh Hà N �i ------------------------------------------------------------------------------------------------------------------------------------------------
------------------------------------------------------------------------------------------------------------ Phòng Đào tạo - 67 -
DTMF Bạn có thể nhận vào mã DTMF như là một phần của số fax để chỉ định trạm trung chuyển
và địa chỉ đến. Bạn cũng cần sử dụng cùng một model của một hãng sản xuất. F CODE
Bạn có thể dùng F Code để chỉ định trạm trung chuyển và địa chỉ đến. (Nếu F Cod có hỗ trợ cho tính năng này).
ký tự đặc biệt (Special Characters) Bạn có thể nhập vào những ký tự đặc biệt như là một phần của số fax để thực hiện nhiều
chức năng. Khi quay số, một vài ký tự chỉ được sử dụng khi quay tự động, như: “ :”, “ !”, “ /”, “ -“ và “=”. Phụ thuộc vào cài đặt mà một vài ký tự sẽ được sử dụng.

H��ng d�n s� d�ng DC-II 2005/2055/3005 Công ty C � ph�n Siêu Thanh Hà N �i ------------------------------------------------------------------------------------------------------------------------------------------------
------------------------------------------------------------------------------------------------------------ Phòng Đào tạo - 68 -
tính năng cơ bản – Fax/I-Fax
Sử dụng màn hình Basic Feature để lử chịn những tính năng cơ bản cho công việc gửi Fax. Phần này bao gồm:
Nơi nhận kế tiếp (Next Recipient) Danh bạ địa chỉ (Address Book) Phím quay số nhanh (Speed Dial) Bàn phím (Keyboard) Ký tự đặc biệt (Special Characters) Tính năng iFax (iFax/Extension/Outside Line) Bản gốc 2 mặt (2 Sided Originals) Độ phân giải (Resolution) Loại bản gốc (Original Type)
1. Chọn phím <All Services> trên bàn điều khiển. 2. Lựa chọn Fax/iFax trên màn hình 3. Lựa chọn những tính năng cần dùng.
Tính năng iFax (I-Fax/Extension/Outside Line)
Phụ thuộc vào mạng viễn thông và các đường line nối với máy mà bạn có thể lựa chọn một trong những tính năng sau: Internet Fax, Extension và Outside Line.
Lựa chọn loại thích hợp bằng phím I-Fax/Extension/Outside Line trên màn hình Basic Feature.
INTERNET FAX
Cho phép bạn quét văn bản từ máy rồi gửi đi qua đường Internet. Văn bản của bạn sẽ được gửi đến dưới dạng thư điện tử. Trước đó, bạn phải nhập địa chỉ E-Mail vào máy. EXTENSION LINE
Cho bạn gửi bản fax đến một máy Fax trong mạng điện thoại nội bộ OUTSIDE LINE
Cho bạn gửi bản fax đến máy Fax bên ngoài.
Bản gốc 2 mặt (2 Sided Originals) Giúp bạn lựa chọn sử dụng bản gốc một mặt hay hai mặt và vị trí đặt văn bản vào máy.

H��ng d�n s� d�ng DC-II 2005/2055/3005 Công ty C � ph�n Siêu Thanh Hà N �i ------------------------------------------------------------------------------------------------------------------------------------------------
------------------------------------------------------------------------------------------------------------ Phòng Đào tạo - 69 -
1. Lựa chọn 2 Sided Original trên màn hình Basic Feature. 2. Lựa chọn những tính năng cần dùng. 3. Lựa chọn Save.
1 SIDED
Quét một mặt của bản gốc. 2 SIDED
Quét 2 mặt của bản gốc. Khi bạn lựa chọn tính năng này, màn hình Original xuất hiện phía bên phải màn hình. 2 SIDED (Bản đầu tiờn là 1 mặt)
Quét tập bản gốc khi tờ đầu tiên chỉ có 1 mặt. Khi bạn lựa chọn tính năng này, màn hình Original xuất hiện phía bên phải màn hình. ORIGINALS
- Head to Head: Lựa chọn quét bản gốc 2 mặt nhưng chúng đuợc mở từ phải sang trái. - Head to Toe: Lựa chọn quét bản gốc 2 mặt nhưng chúng đuợc mở từ dưới lên trên.
độ phân giải (Resolution) Độ phân giải trong khi quét bản gốc sẽ ảnh hưởng đến chất lượng bản fax được in ra ở máy nhận fax. Độ phân giải cao sẽ cho bản fax có chất lượng cao, độ phân giải thấp sẽ làm giảm thiểu thời gian gửi fax.
STANDARD
Quét bản gốc với độ phân giải 200 x 100 dpi hiệu ứng với văn bản chỉ có chữ. Nó sẽ giảm thời gian gửi fax nhưng chất lượng bản fax nhận được sẽ không cao. FINE
Quét bản gốc với độ phân giải 200 x200 dpi. Sự lựa chọn này nên được để sử dụng cho văn bản có nhiều dòng kẻ và cũng là sự lựa chọn tốt nhất trong nhiều trường hợp SUPPER FINE (400 dpi)
Quét bản gốc với độ phân giải 400 x 400 dpi. sự lựa chọn này được dùng khi văn bản là tranh ảnh hay nhiều thang xám. Với độ phân giải này sẽ chiếm nhiều thời gian khi gửi fax nhưng chất lượng bản fax nhận được sẽ cao. SUPPER FINE (600 dpi)
Quét bản gốc với độ phân giải 600 x 600 dpi. Sự lựa chọn này sẽ cho bạn bản fax nhận được có chất lượng cao nhất nhưng sẽ tốn nhiều cước điện thoại vì sẽ mất nhiều thời gian cho việc gửi bản fax đó.

H��ng d�n s� d�ng DC-II 2005/2055/3005 Công ty C � ph�n Siêu Thanh Hà N �i ------------------------------------------------------------------------------------------------------------------------------------------------
------------------------------------------------------------------------------------------------------------ Phòng Đào tạo - 70 -
Loại bản gốc (Original Type) Tính năng này giúp bạn lựa chọn loại bản gốc cho máy quét.
TEXT Sử dụng khi bản gốc của bạn chủ có chữ. TEXT & PHOTO Với tính năng này, vùng chữ và vùng hình ảnh trên bản gốc sẽ đươc nhận dạng và máy sẽ bổ chính cho mỗi vùng
PHOTO
Lựa chọn khi bản gốc của bạn chỉ có tranh ảnh. Chất lượng hình ảnh – Fax/I-Fax
Bạn có thể lựa chọn Original Type hoặc Lighten/Darken cho tính năng này.
1. Chọn phím <All Services> trên bàn điều khiển. 2. Lựa chọn Fax/iFax trên màn hình 3. Lựa chọn Image Quality. 4. Lựa chọn những tính năng cần dùng.
Loại bản gốc (Original Type)
Tính năng này giúp bạn lựa chọn loại bản gốc cho máy quét.
độ đậm nhạt (Lighten/Darken)
Tính năng này giúp bạn điều chỉnh mật
độ hình ảnh quét vào máy theo 7 mức trên màn hình. Sử dụng phím ▲ và ▼ để tăng đậm hoặc giảm nhạt.

H��ng d�n s� d�ng DC-II 2005/2055/3005 Công ty C � ph�n Siêu Thanh Hà N �i ------------------------------------------------------------------------------------------------------------------------------------------------
------------------------------------------------------------------------------------------------------------ Phòng Đào tạo - 71 -
lựa chọn quét bản gốc – Fax/I-Fax
Phần này miêu tả cách quét các bản gốc trên màn hình Scan Options. Bao gồm:
Ghép bản gốc (Bound Originals) Khổ bản gốc (Scan Size) Bản gốc nhiều khổ (Mixed Size Original) Thu nhỏ/Phóng to (Reduce/Enlarge) Đánh dấu (Stamp)
1. Chọn phím <All Services> trên bàn điều khiển. 2. Lựa chọn Fax/Internet Fax trên màn hình. 3. Lựa chọn Scan Options. 4. Lựa chọn tính năng cần dùng.
Ghép bản gốc (Bound Originals)
Tính năng này cho phép bạn chụp từng bản gốc một khi bạn đặt ghép 2 bản gốc A4 trên mặt kính
1. Lựa chọn Bound Originals trên màn hình Scan Options. 2. Lựa chọn tính năng cần dùng. Lựa chọn Save.
Lưu ý: Thực hiện tính năng này bạn phải đặt 2 bản gốc theo chiều giấy ngang và ghép vào
nhau.
OFF Tắt tính năng này.
LEFT PAGE THEN RIGHT
Chụp cả 2 trang của 1 cuốn sách mở, từ trái sang phải
RIGHT PAGE THEN LEFT Chụp cả 2 trang của 1 cuốn sách mở, từ phải sang trái
TOP PAGE THEN BOTTOM Chụp cả 2 trang của 1 cuốn sách mở, từ trên xuống dưới
BOTH PAGES
Chụp cả 2 trang của 1 cuốn sách mở. LEFT PAGE ONLY
Chỉ chụp trang bên trái của 1 cuốn sách mở RIGHT PAGE ONLY
Chỉ chụp trang bên phải của 1 cuốn sách mở

H��ng d�n s� d�ng DC-II 2005/2055/3005 Công ty C � ph�n Siêu Thanh Hà N �i ------------------------------------------------------------------------------------------------------------------------------------------------
------------------------------------------------------------------------------------------------------------ Phòng Đào tạo - 72 -
Khổ bản gốc (Scan Size) Với tính năng này, khổ của bản gốc sẽ được tự động xác định hoặc bạn lựa chọn trong bảng
các khổ giấy có sẵn. Nếu khổ bản gốc đã được bạn lựa chọn thì máy sẽ quét theo đúng khổ đó. 1. Lựa chọn Scan Size trên màn hình Scan Options 2. Lựa chọn tính năng cần dùng. 3. Lựa chọn Save.
AUTO SIZE DETECT
Khổ của bản gốc sẽ được xác định tự động. PRESETS
Cho bạn lưah chọn trong 11 khổ giấy đặt trước trong máy theo các chiều dọc và ngang. Việc đặt trước khổ giấy được thực hiện bởi người Quảng trị.
Lưu ý: Khổ giấy thường không được đặt trước khi xuất xưởng.
bản gốc nhiều khổ (Mixed Size Originasl)
Tính năng này giúp bạn fax văn bản với nhiều khổ giấy khác nhau nhờ sử dụng DADF. Máy sẽ tự động xác định khổ của từng bản gốc và gửi đi theo khổ xác định được.
Lưu ý: Để bật tính năng này, bạn chọn Auto Size Detect trên màn hình Scan Size. 1. Lựa chọn Mixed Size Originals trên màn hình Scan Options 2. Lựa chọn On để bật tính năng này. 3. Lựa chọn Save.
Thu nhỏ/Phóng to (Reduce/Enlarge)
Với tính năng này cho bạn phóng to hoặc thu nhỏ bản gốc được quét. Bạn hãy lựa chọn một tỷ lệ phóng/thu trước khi gửi văn bản.
1. Lựa chọn Reduce/Enlarge trên màn hình Scan Options. 2. Thực hiện những tác vụ cần thiết. 3. Lựa chọn Save.
PRESETS %
- 100%: Nguyên khổ bản gố, không phóng to hay thu nhỏ. - Auto: Sau khi quét bản gốc với khổ của nó, máy sẽ tự động địnhtỷ lệ phóng to hay thu nhỏ
phụ thuộc vào khổ giấy in ra của máy nhạn fax. - Presets: Cho bạn đặt trước một tỷ lệ phóng / thu hay dùng. Việc cài đặt này do người
Quản trị đảm nhiệm.

H��ng d�n s� d�ng DC-II 2005/2055/3005 Công ty C � ph�n Siêu Thanh Hà N �i ------------------------------------------------------------------------------------------------------------------------------------------------
------------------------------------------------------------------------------------------------------------ Phòng Đào tạo - 73 -
VARIABLE Cho phép bạn đặt tỷ lệ phóng/thu tuỳ ý từ 50% đến 400%.
Đánh dấu (Stamp)
Bản gốc của bạn sẽ được đánh dấu khi đi qua DADF. Tính năng này giúp bạn kiểm tra văn bản của bạn đã được quét hay chưa. (Tính năng này là bộ phận chọn thêm)

H��ng d�n s� d�ng DC-II 2005/2055/3005 Công ty C � ph�n Siêu Thanh Hà N �i ------------------------------------------------------------------------------------------------------------------------------------------------
------------------------------------------------------------------------------------------------------------ Phòng Đào tạo - 74 -
Lựa chọn gửi văn bản – Fax/I-Fax Trong phần này hướng dẫn bạn lựa chọn cách gửi văn bản trên màn hình Send Options.
Phần này bao gồm: Phương thức truyền dẫn (Communication Mode) Gửi ưu tiên/Gửi tr ễ (Priority Send/Delayed Start) Gửi tờ ghi chú (Cover Note) Tóm lược nội dung (iFax Comment). Báo cáo tình trạng gửi fax (Transmission Report/Read Status) Đặt số bản in khi nhận fax (Recipient Print Set) Truy cập hòm thư máy khác (Remote Mailbox)
1. Chọn phím <All Services> trên bàn điều khiển. 2. Lựa chọn Fax/Internet Fax trên màn hình.
3. Lựa chọn Send Options 4. Lựa chọn những tính năng cần dùng.
phương thức truyền dẫn (Communication Mode)
Sử dụng tính năng này để lựa chọn phương thức của mạng thông tin cho việc gửi fax 1. Lựa chọn Communication Mode trên màn hình Send Options 2. Lựa chọn tính năng cần dùng. 3. Lựa chọn Save.
G3 AUTO
Lựa chọn phương thức này nếu máy nhận fax tương thích với G3. Nếu luôn lựa chọn G3 Auto thì máy sẽ tự động chuyển phương thức gửi theo khả năng của máy nhận fax. F4800
Lựa chọn phương thức này khi tín hiệu đường truyền bị nhiễu hoặc chất lượng không tốt, ví như gửi fax Quốc tế. Bạn cũng có thể dùng khi gửi bản đến máy fax ở vùng sâu, vùng xa. G4 AUTO
Lựa chọn khi sử dụng tính năng gửi chuyển tiếp đến địa chỉ đến là E-Mail.

H��ng d�n s� d�ng DC-II 2005/2055/3005 Công ty C � ph�n Siêu Thanh Hà N �i ------------------------------------------------------------------------------------------------------------------------------------------------
------------------------------------------------------------------------------------------------------------ Phòng Đào tạo - 75 -
Gửi ưu tiên / Gửi tr ễ (Priority Send/Delayed Start) Tính năng này cho bạn ưu tiên gửi và nhận bản fax (Theo dạng người nhận chủ động nhận
fax từ máy của mình). Muốn vậy, người nhận đặt chế độ gửi trì hoãn (Delayed Start) và người gửi phải đặt chế độ ưu tiên gửi (Priority Send). Bản fax sẽ được truyền đi đúng giờ hai bên đã thoả thuận
Lưu ý: Tính năng này không thực hiện được khi văn bản gửi dưới dạng iFax.
1. Lựa chọn Priority Send/Delayed Start trên nàm hình Send Options. 2. Thực hiện những thao tác cần thiết. 3. Lựa chọn Save.
PRIORITY SEND
- Off: Tắt tính năng này - On: Gửi hoặc gửi sau khi văn bản đã được quét vào bộ nhớ.
DELAYED START
- Off: Tắt tính năng này - On: Xác định thời điểm gửi. Khi bạn lựa chọn, màn hình Start Time sẽ xuất hiện.
START TIME
Hiển thị màn hình Start Time. Bạn có thể thảy đổi thời điểm gửi, nhận fax cho tính năng này Màn hỡnh Delayed Start – Start Time
Bạn có thể đặt thời gian gửi trì hoãn dưới dạng 12 hoặc 24 giờ. Tuy nhiên, bạn không thể đặt được ngày gửi trong tính năng này.
1. Lựa chọn On cho tính năng gửi trì hoãn (Delayed Start) trên màn hình Delayed Start – Start Time 2. Lựa chọn Start Time 3. Đặt thời gian bạn muốn. 4. Lựa chọn Save
Gửi tiêu đề (Send Header)
Dùng tính năng này để thêm vào bản fax thông tin như: thời điểm gửi, ngày gửi, người gửi,
người nhận, số fax và số trang văn bản được gửi. Lưu ý: - Nội dung này là quy định bắt buộc khi gửi fax ở Mỹ - Tính năng này không thực hiện được khi văn bản gửi dưới dạng iFax.

H��ng d�n s� d�ng DC-II 2005/2055/3005 Công ty C � ph�n Siêu Thanh Hà N �i ------------------------------------------------------------------------------------------------------------------------------------------------
------------------------------------------------------------------------------------------------------------ Phòng Đào tạo - 76 -
1. Lựa chọn Send Header trên màn hình Send Options 2. Lựa chọn On để bật tính năng này. 3. Lựa chọn Save.
Gửi tờ ghi chú (Cover Note)
Bạn dùng tính năng này để thêm vào tập văn bản gửi đi một tờ ghi chú. Nội dung của tờ ghi chú gồm: Thời điểm gửi, ngày gửi, người gửi, người nhận, số fax và số trang văn bản được gửi. Bạn cũng có thể gửi tóm lược nội dung văn bản khi sử dụng iFax Comment.
1. Lựa chọn Cover Note trên màn hình Send Options. 2. Thực hiện những thao tác cần thiết
OFF
Tắt tính năng này ON
Gửi kèm tờ ghi chú. Khi lựa chọn tính năng này, Màn hình Comment sẽ xuất hiện COMMENT
Hiển thị thông tin về bên gửi vàg bên nhận và hiển thị màn hình ghi chú. Bạn sử dụng nó để thêm vào những thông tin bạn muốn.
Tóm lược nội dung (iFax Comment)
Tính năng này cho bạn thêm vào dòng tóm lược nội dung bản fax được gửi dưới dạng E-
Mail trong tính năng iFax. Nội dung này bao gồm: Tên và địa chỉ, số trang văn bản, địa chỉ IP, series của máy… Tính năng này cungc tương tự như Gửi tờ ghi chú (Cover Note) trong tính năng Fax.
1. Lựa chọn iFax Comment (Mail Content) trên màn hình Send Options. 2. Thực hiện những thao tác cần thiết.
OFF
Tắt tính năng này ON
Gửi kèm dòng tóm lược. Khi bạn lựa chọn Comment 1 và Comment 2, một trang màn hình sẽ xuất hiện (Có thể xuất hiện cả 2 màn hình nếu bạn lựa chọn cùng lúc).

H��ng d�n s� d�ng DC-II 2005/2055/3005 Công ty C � ph�n Siêu Thanh Hà N �i ------------------------------------------------------------------------------------------------------------------------------------------------
------------------------------------------------------------------------------------------------------------ Phòng Đào tạo - 77 -
Comment 1 Hiển thị màn hình Comment 1. Bạn thực hiện như sau:
1. Lựa chọn On trên màn hình iFax Comment. 2. Lựa chọn Comment 1. 3. Lựa chọn On trên màn hình Comment 1 4. Lựa chọn những thông tin trong danh mục (Sử dụng phím � và�). 5. Lựa chọn Save
- Off : Không sử dụng - On: Thêm vào dòng nội dung Comment 1 - No.Comment: Cho bạn thêm vào dòng nội dung có săn trong danh mục Comment 2
Hiển thị màn hình Comment 2. Thao tác tương tự như Comment 1 Báo cáo tình trạng gửi fax (Transmission Report/Read Status)
Tính năng này cho phép bạn in bảng kết quả gửi/nhận fax và iFax.
1. Lựa chọn Transmission Report trên màn hình Send Options. 2. Lựa chọn tính năng cần dùng. 3. Lựa chọn Save.
TRANSMISSION REPORT
- Off : Không sử dụng tính năng này - On: In ra kết quả của các lần gửi fax thành công.
READ STATUS (MDN)
- Off : Không sử dụng tính năng này - On: Yêu cầu thông tin của E-Mail
Đặt số bản in khi nhận fax (Recipient Print Set) Tính năng này cho bạn đặt số lượng bản fax in ra cho máy nhận fax từ máy của bạn. Số bản
in ra được đặt từ 1 đến 999. Lưu ý: Tính năng này không thực hiện được với tính năng iFax. Máy gửi và máy nhận phải
của cùng một model của Fuji Xerox. 1. Lựa chọn Recipient Print Set trên màn hình Send Options. 2. Thực hiện những thao tác cần thiết. 3. Lựa chọn Save.

H��ng d�n s� d�ng DC-II 2005/2055/3005 Công ty C � ph�n Siêu Thanh Hà N �i ------------------------------------------------------------------------------------------------------------------------------------------------
------------------------------------------------------------------------------------------------------------ Phòng Đào tạo - 78 -
1 SET Máy nhận fax chỉ in ra một bản.
MULTIPLE SETS
Cho bạn đặt số bản in ra ở máy nhận fax khi có bản fax gửi tới. Khi bạn lựa chọn Multiple Sets, có một màn hình xuất hiện cho bạn lựa chọn số bạn muốn đặt Truy cập hòm thư máy khác (Remote Mailbox)
Tính năng này cho bạn truy cập vào hòm thư (Mailbox) của máy nhận fax để gửi và lấy dữ liệu về máy của mình. Tuy nhiên, bạn phải biết số Mailbox và passwords thì mới có thể truy cập vào hòm thư máy đó được.
Lưu ý: Tính năng này không thực hiện được khi sử dụng iFax.
1. Lựa chọn Remote Mailbox trên màn hình Send Options. 2. Lựa chọn những tính năng cần thiết 3. Lựa chọn Save.
OFF: Tắt tính năng này. ON: Để truy cập vào Mailbox máy khác, bạn hãy nhập vào số Mailbox và Passwords. NEXT: Nhập hoặc xoá những giá trị đã nhập.

H��ng d�n s� d�ng DC-II 2005/2055/3005 Công ty C � ph�n Siêu Thanh Hà N �i ------------------------------------------------------------------------------------------------------------------------------------------------
------------------------------------------------------------------------------------------------------------ Phòng Đào tạo - 79 -
Những tính năng khác của Fax Trong phần này miêu tả những tính năng khác trong chức năng Fax trên màn hình On-
Hook/Other. Bao gồm: Polling On-Hook
1. Chọn phím <All Service> trên bàn điều khiển 2. Lựa chọn Fax/Internet Fax trên màn hình. 3. Lựa chọn On-Hook/Others. 4. Lựa chọn tính năng cần dùng.
Polling
Tính năng này cho phép bạn lấy bản fax từ máy gửi fax về máy mình. Thông tin của máy gửi fax gửi văn bản đi cùng một phương thức mạng thông tin với máy của bạn. Hơn nữa, bạn phải biết số Mailbox và Passwords của người gửi fax.
Lưu ý: Tính năng này không thực hiện được khi sử dụng iFax.
1. Lựa chọn Polling trên màn hình On-Hook/Others. 2. Lựa chọn On để bật tính năng. 3. Lựa chọn Save.
On – hook
Sử dụng tính năng này để gọi điện thoại theo dạng sủ dụng loa. Khi sử dụng tính năng này, bạn có thể nghe được âm thanh từ đầu dây bên kia nhưng không thể nói để bên kia nghe thấy. Bạn cũng có thể gửi hoặc nhận fax khi tính năng On-Hook đang hiệu dụng.
1. Lựa chọn On-Hook trên màn hình Hook/Others. 2. Thực hiện những thao tác cần thiết. 3. Lựa chọn Save.
SEND/RECEIVE
Chuyển từ chế độ điện thoại sang chế độ gửi nhận fax. ALPHANUMERIC
Hiển thị bảng chữ cái và số SYMBOL
Hiển thị bảng các ký hiệu

H��ng d�n s� d�ng DC-II 2005/2055/3005 Công ty C � ph�n Siêu Thanh Hà N �i ------------------------------------------------------------------------------------------------------------------------------------------------
------------------------------------------------------------------------------------------------------------ Phòng Đào tạo - 80 -
MANUAL SEND Bạn có thể gửi fax khi đang đàm thoại với người nhận.
MANUAL RECEIVE
Bạn có thể nhận bản fax chủ động khi đã được thông tin về bản fax đã được gửi từ người gửi. DIAL START (:)
Chuyển từ kiểu quay số Pulse sang Tone.

H��ng d�n s� d�ng DC-II 2005/2055/3005 Công ty C � ph�n Siêu Thanh Hà N �i ------------------------------------------------------------------------------------------------------------------------------------------------
------------------------------------------------------------------------------------------------------------ Phòng Đào tạo - 81 -
Chương 5 Chức năng Scan

H��ng d�n s� d�ng DC-II 2005/2055/3005 Công ty C � ph�n Siêu Thanh Hà N �i ------------------------------------------------------------------------------------------------------------------------------------------------
------------------------------------------------------------------------------------------------------------ Phòng Đào tạo - 82 -

H��ng d�n s� d�ng DC-II 2005/2055/3005 Công ty C � ph�n Siêu Thanh Hà N �i ------------------------------------------------------------------------------------------------------------------------------------------------
------------------------------------------------------------------------------------------------------------ Phòng Đào tạo - 83 -
Trong chương này, chúng tôi miêu tả cách sử dụng chức năng Scan và E-Mail văn bản. Bạn sẽ tham khảo các phần sau:
- Scan và E-Mail văn bản: sau khi văn bản được quét vào máy dưới dạng dữ liệu sẽ được gửi đi đến địa chỉ định trước như là một file kèm của thư điện tử. - Scan và lưu văn bản trong MailBox: Văn bản được quét và lưu trong Mailbox định trước trong máy. - Sử dụng khuôn mẫu để scan và gửi văn bản: Phụ thuộc vào cài đặt khi lựa chọn Job Template mà văn bản được quét và tải lên Serve định trước. - Quét và gửi văn bản vào FTP hoặc SMB: Sau khi được quét, văn bản sẽ tự động được đẩy tới địa chỉ định sẵn bằng cách sử dụng giao thức FTP hoặc SMB.
Lưu ý - Khi thực hiện các tính năng Scan, máy của bạn phải là một thành viên trong mạng (Tối
thiểu là mạng LAN ngang hàng). - Một vài tính năng trong phần này sẽ không có ỏ máy của bạn vì còn phụ thuộc vào cấu
hình của máy và khu vực thị trường tiêu thụ sản phẩm. Quy trình Scan
Trong phần này miêu tả quy trình Scan văn bản cơ bản nhất. Bao gồm: Nạp bản gốc (Load the Document) Lựa chọn tính năng (Select the Features) Bắt đầu công việc Scan (Start the Scan Job) Ki ểm tra công việc Scan (Confirm the Scan Job ing the Job Status) Lưu trữ văn bản đã được quét (Save the Scanned Data) Dừng công việc Scan (Stop the Scan Job)
Nạp bản gốc (Load the Document)
Đặt tập bản gốc (Mặt ngửa) lên DADF hoặc (Mặt úp) lên mặt kính.

H��ng d�n s� d�ng DC-II 2005/2055/3005 Công ty C � ph�n Siêu Thanh Hà N �i ------------------------------------------------------------------------------------------------------------------------------------------------
------------------------------------------------------------------------------------------------------------ Phòng Đào tạo - 84 -
LỰA CHỌN TÍNH NĂNG (Select the feature) Mỗi tính năng Scan sẽ có một màn hình hiển thị riêng. Hãy lựa chọn E-Mail , Scan to
Mailbox , Network Scanning hoặc Scan to FTP/SMB trên màn hình cảm ứng, màn hình tính năng sẽ xuất hiện. ♦ Lựa chọn E-Mail để scan và E-Mail văn bản. ♦ Lựa chọn Scan to Mailbox để scan và lưu trữ văn bản vào Mailbox ♦ Lựa chọn Network Scanning để scan và gửi văn bản dưới dạng Job Template. ♦ Lựa chọn Scan to FTP/SMB để scan và gửi văn bản theo giao thức FPT và SMB
1. Chọn phím <All Service> trên bàn điều khiển. Lưu ý: Khi lựa chọn tính năng có thể bạn phải nhập ID User và Passwords nếu máy có cài đặt. 2. Lựa chọn tính năng Scan bạn muốn. 3. Chọn phím <Clear All> trên bàn điều khiển để xoá những lựa chọn trước đó. 4. Thực hiện những thao tác cần thiết
Nếu cần, bạn còn có thể lựa chọn thêm những tính năng hỗ trợ thêm cho chức năng Scan như:
♦ Thư điện tử (E-Mail) ♦ Lưu trữ (Save in – Scan to Mailbox) ♦Job Template – Network Scanning ♦ Lưu trữ (Save in – Scan to FTP/SMB) ♦Tính năng chính (Basic Scanning) ♦ Chất lượng hình ảnh (Image Quality) ♦ Lựa chọn bản gốc (Scan Options) ♦ Định dạng văn bản (Output Format)
bắt đầu công việc scan (Start the Scan Job)
1. Chọn phím <Start> trên bàn điều khiển. Lưu ý: Khi lựa chọn tính năng có thể bạn phải nhập ID User và Passwords nếu máy có cài đặt.

H��ng d�n s� d�ng DC-II 2005/2055/3005 Công ty C � ph�n Siêu Thanh Hà N �i ------------------------------------------------------------------------------------------------------------------------------------------------
------------------------------------------------------------------------------------------------------------ Phòng Đào tạo - 85 -
kiểm tra lại công việc scan (Confirm the Scan Job in the Job Status)
1. Chọn phím <Job Status> trên bàn điều khiển. Các công việc Scan sẽ hiển thị trên màn hình. Nếu không thấy hiển thị thì công việc Scan đã hoàn tất.
lưu trữ văn bản đã được quét (Save the Scanned Data)
Miêu tả cách lấy văn bản về máy tính bằng Mailbox Viewer . Với cách này, bạn dễ dàng nhập văn bản vào thư mực nào đó trên máy tính. Trước đó, phần mềm Mailbox Viewer phải được cài đặt vào máy tính của bạn
1. Nhấn chuột vào Start trên màn hình máy tính, sau đó chọn Program � Xerox � Utility � Mailbox Viewer 2 2. Xuất hiện hộp thoại, bạn lựa chọn Select Scanner. 3. Nhập số của Mailbox vào Mailbox No.
4. Nhất thiết phải nhập chính xác Passwords của bạn. 5. Nhấn chuột vào Open Mailbox 6. Lựa chọn văn bản để lấy về máy tính của bạn rồi ấn Import
Lưu ý: - Bạn có thể lựa chọn nhiều văn bản. - Để rõ hơn, bạn tham khảo phần Mailbox Viewer .
dừng công việc scan (Stop the Scan Job)
Theo các bước dưới đây, bạn có thể chủ động dừng công việc Scan.
1. Chọn phím <Stop> trên bàn điều khiển hoặc Stop trên màn hình để tạm dừng công việc Scan hiện tại Lưu ý: Nếu bạn ấn phím Start, công việc đang tạm dừng sẽ tiếp tục thực hiện. Chọn phím <Stop> trên bàn điều khiển có thể tạm dừng cả những công việc scan và in khác nữa.
2. Nếu cần, ấn phím <Job Status> để hiển thị màn hình Job Management. Để thoát ra ngoài ấn phím <Feature>. 3. Lựa chọn Stop trên màn hình hoặc phím <C> hay phím <Clear All> trên bàn điều khiển để xoá hẳn công việc Scan đang tạm dừng.

H��ng d�n s� d�ng DC-II 2005/2055/3005 Công ty C � ph�n Siêu Thanh Hà N �i ------------------------------------------------------------------------------------------------------------------------------------------------
------------------------------------------------------------------------------------------------------------ Phòng Đào tạo - 86 -
E-Mail Phần này miêu tả làm cách nào để bạn gửi văn bản đi như một file đính kèm của thư
điện tử (E-Mail). Bạn có thể chỉ định địa chỉ đến của văn bản bằng cách sử dụng phím ký tự trên màn hình để nhập vào địa chỉ hoặc lựa chọn trong danh bạ địa chỉ đã cài đặt sẵn. Phần này bao gồm:
Danh bạ địa chỉ (Address Book) Bàn phím (Keyboard) Thêm người gửi (Add Snder) Gửi chi tiết (Sender’s Detail) Xoá địa chỉ gửi hiện tại (Delete Recipient) Thay đổi cài đặt (Charge Setting)
1. Chọn phím <All Service> trên bàn điều khiển. 2. Lựa chọn E-Mail trên màn hình. 3. Thực hiện những thao tác cần thiết.
Danh bạ địa chỉ (Address Book)
Tính năng này giúp bạn chọn địa chỉ gửi E-mail từ danh bạ địa chỉ. Danh bạ địa chỉ được giữ trên máy DocuCentre-II 2005/2055/3005 và thư mục của Server. Khi danh bạ địa chỉ được lưu trữ trên thư mục của Serve thì có thể truy cập được và danh bạ địa chỉ sẽ được hiển thị. Nếu không thể truy cập được, danh bạ địa chỉ cục bộ lưu trên DocuCentre-II 2005/2055/3005 sẽ được hiển thị.
Lưu ý: Danh bạ địa chỉ ở đây chỉ là địa chỉ E-Mail cho tính năng Scan. Các địa chỉ dùng cho tính năng fax không hiển thị.
1. Lựa chọn Address Book trên màn hình E-Mail . 2. Thực hiện những thao tác cần thiết 3. Lựa chọn Save
TO
Sử dụng đểlựa chọn địa chỉ người nhận chính CC
Sử dụng để lựa chọn người cùng nhận BCC
Sử dụng để lựa chọn người nhận Bcc GOTO
Điều này chỉ hiển thị khi danh bạ địa chỉ cục bộ cài đặt trong DOCUCENTRE-II 2005/2055/3005 hiển thị. DETAIL
Hiển thị thông tin chi tiết về địa chỉ bạn đã lựa chọn.

H��ng d�n s� d�ng DC-II 2005/2055/3005 Công ty C � ph�n Siêu Thanh Hà N �i ------------------------------------------------------------------------------------------------------------------------------------------------
------------------------------------------------------------------------------------------------------------ Phòng Đào tạo - 87 -
LOCAL ADDRESS LIST Hiển thị danh bạ địa chỉ đã được đăng ký trong danh bạ địa chỉ cục bộ trên máy. Bạn cũng
có thể lựa chọn khi danh bạ địa chỉ bên ngoài hiển thị trên màn hình LOCAL SEARCH
Hiển thị màn hình Address Book để bạn dò tìm địa chỉ cục bộ trên máy. REMOTE SEARCH
Hiển thị màn hình Address Book để bạn dò tìm địa bên ngoài trên máy Bàn phím (Keyboard)
Bạn có thể nhập địa chỉ bằng cách sử dụng bàn phím trên màn hình
1. Lựa chọn Keyboard trên màn hình E-Mail 2. Thực hiện những thao cầnthiết 3. Nhập địa chỉ 4. Lựa chọn Close
TO/CC/BCC
Chuyển dạng người nhận
NEXT RECIPENT Cho bạn nhập địa chỉ khác vào trong bảng địa chỉ tiếp theo. Sau khi lựa chọn phím này, bạn
lựa chọn To/CC/BCC để chuyển dạng người nhận Thêm người gửi (Add Sender)
Dùng tính năng này để thêm địa chỉ người gửi vào bảng danh bạ địa chỉ.
1. Lựa chọn Add Sender trên màn hình E-Mail 2. Lựa chọn những tính năng cần dùng. 3. Lựa chọn Save
TO
Sử dụng đểlựa chọn địa chỉ người gửi chính CC
Sử dụng để lựa chọn người cùng gửi BCC
Sử dụng để lựa chọn người gửi Bcc

H��ng d�n s� d�ng DC-II 2005/2055/3005 Công ty C � ph�n Siêu Thanh Hà N �i ------------------------------------------------------------------------------------------------------------------------------------------------
------------------------------------------------------------------------------------------------------------ Phòng Đào tạo - 88 -
gửi chi tiết (Sender’s Detail) Sử dụng tính năng này để thêm vào đầu trang thư những nội dung như: Địa chỉ người gửi,
chủ đề thư, địa chỉ phản hồi và tên file. 1. Lựa chọn Sender’s Detail trên màn hình E-Mail 2. Thực hiện những thao tác cần thiết. 3. Lựa chọn Save
FROM
Hiển thị địa chỉ người gửi đặt trước. Để thay đổi địa chỉ, lựa chọn bảng này sau đó lựa chọn Keyboard hoặc Address Book. E-MAIL SUBJECT
Thay đổi chủ đề một cách tự động ấn định. Lựa chọn bảng này sau đó lựa chọn Keyboard. REPLY TO
Nhập địa chỉ phản hồi. Sau khi lựa chọn bảng này, lựa chọn Enter Sender’s Address hoặc Address Book. Nếu bạn lựa chọn Enter Sender’s Address thì địa chỉ người gửi sẽ là địa chỉ phản hồi. FILE NAME
Nhập tên file để ấn định cho việc quét dự liệu. Sau khi lựa chọn bảng này bạn chọn Keyboard. RESET FIEDL
Xoá đi bảng bạn đang lựa chọn ENTER SENDER’S ADDRESS
Nhập địa chỉ người gửi để lấy đó làm địa chỉ phản hồi. ADDRESS BOOK
Hiển thị danh sách địa chỉ E-Mail đã đăng ký vào danh bạ đại chỉ. Sử dụng danh bạ đại chỉ để lựa chọn địa chỉ người gửi để lấy đó làm địa chỉ phản hồi. KEYBOARD
Hiển thị màn hình bàn phím. Sử dụng bàn phím này để nhập các thông tin vào máy. thay đổi cài đặt (Charge Setting)
Sử dụng tính năng này để thay đổi địa chỉ nhận đã nhập vào máy. 1. Lựa chọn Charge Setting trên màn hình E-Mail 2. Thực hiện những thao tác cần thiết. 3. Lựa chọn Save.

H��ng d�n s� d�ng DC-II 2005/2055/3005 Công ty C � ph�n Siêu Thanh Hà N �i ------------------------------------------------------------------------------------------------------------------------------------------------
------------------------------------------------------------------------------------------------------------ Phòng Đào tạo - 89 -
scan và lưu văn bản trong mailbox
Phần này hướng dẫn bạn cách lựa chọn một Mailbox để lưu văn bản đã scan vào đó. các phần gồm:
Danh mục Mailbox (Mailbox List) Tìm đến (Go to) Danh mục văn bản (Document List)
1. Chọn phím <All Service> trên bàn điều khiển. 2. Lựa chọn Scan to Mailbox trên màn hình. 3. Lựa chọn một Mailbox để lưu văn bản.

H��ng d�n s� d�ng DC-II 2005/2055/3005 Công ty C � ph�n Siêu Thanh Hà N �i ------------------------------------------------------------------------------------------------------------------------------------------------
------------------------------------------------------------------------------------------------------------ Phòng Đào tạo - 90 -
sử dụng khuôn mẫu để scan và gửi văn bản
Phần này miêu tả làm cách nào để scan và gửi văn bản vào Serve định trước bằng cách sử dụng khuôn mẫu (Job Templates). Một khuôn mẫu có thể được tạo trên DOCUCENTRE-II 2005/2055/3005 hoặc ở một máy tính nào đó trong mạng bằng cách sử dụng CentreWave Scan Service. Phụ thuộc vào cài đặt mà văn bản scan vào sẽ được định dạng TIFF/JPEG, PDF hoặc XDW rồi sẽ tự động gửi vào Serve
Tên của một khuôn mẫu được tạo trên máy bắt đầu bằng “@”.Khuôn mẫu tạo bằng
CentreWave Scan Service sẽ mang tên bạn đặt. Danh mục khuôn mẫu (Templates List) Tìm đến (Go to) Miêu tả khuôn mẫu (Template Description) Nhớ lại (Refresh)
1. Chọn phím <All Service> trên bàn điều khiển. 2. Lựa chọn Network Scanning trên màn hình. 3. Lựa chọn một Job Template để sử dụng. 4. Chọn phím <Start> trên bàn điều khiển.
scan và lưu văn bản vào FTP hoặc SMB
Làm thế nào để scan và lưu văn bản vào một địa chỉ định trước bằng cách sử dụng giao thức FTP hoặc SMB. Phần này bao gồm:
Giao thức truyền (Transfer Protocol) Danh bạ địa chỉ (Address Book) Serve Chỉ định địa chỉ lưu văn bản là một Serve. Hãy lựa chọn một Serve bạn muốn từ danh bạ
địa chỉ hoặc nhập vào từ bàn phím. Thư mục lưu văn bản (Shared Name)
Nhập tên của thư mục sẽ lưu văn bản vào. Trước đó, thư mục này phải được Share. Nếu bạn chọn thư mục trong danh sách đặt trước thì tên thư mục đó sẽ được dùng. Nếu không bạn phải nhập vào từ bàn phím. Điều này không cần thiết khi bạn sử dụng giao thức FTP
Đường dẫn (Save in) Chỉ định vị trí hoặc đường dẫn đến thư mục lưu văn bản trên máy tính. Nếu bạn chọn thư
mục trong danh sách đặt trước thì tên thư mục đó sẽ được dùng. Nếu không bạn phải nhập vào từ bàn phím.
Tên truy nhập (Login Name) Nhập vào tên khi bạn khởi động máy tính (User Name).
Mật mã (Passwosd) Nhập vào mật mã khi bạn khởi động máy tính (Password).
Cài đặt chi tiết (Detail Setting) Xoá (Reset Field) Bàn phím (Keyboard)

H��ng d�n s� d�ng DC-II 2005/2055/3005 Công ty C � ph�n Siêu Thanh Hà N �i ------------------------------------------------------------------------------------------------------------------------------------------------
------------------------------------------------------------------------------------------------------------ Phòng Đào tạo - 91 -
1. Chọn phím <All Service> trên bàn điều khiển. 2. Lựa chọn Scan to FTP/SMB trên màn hình. 3. Thực hiện những thao tác cần thiết
Giao thức truyền (Transfer Protocol) Tính năng này giúp bạn lựa chọn giao thức truyền cho chức năng Scan. Bạn phải lựa chọn
cùng một giao thức với đích đến của văn bản. 1. Lựa chọn Transfer Protocol trên màn hình Scan to FTP/SMB 2. Lựa chọn tính năng cần dùng 3. Lựa chọn Save
FTP
Chỉ định giao thức FTP SMB
Chỉ định giao thức SMB
SMB (UNC Format) Chỉ định giao thức SMB (Sử dụng định dạng UNC)
Danh bạ địa chỉ (Address Book) Sử dụng tính năng này để lựa chọn đích đến từ Serve Address Book. Việc lựa chọn đích đến là Serve vì thông tin đặt trước sẽ nhập vào thư mục của Serve, bao gồm: Serve, Shared Name,
Save in, Login Name và Password.
1. Lựa chọn Address Book trên màn hình Network Storage. 2. Thực hiện những thao tác cần thiết 3. Lựa chọn Save
SHOW DETAIL
Hiển thị những cài đặt cụ thể của việc lựa chọn Serve Cài đặt chi tiết (Detail Settings)
Tính năng này cho bạn chỉ ra đường dẫn tới file lưu văn bản được Scan 1. Lựa chọn Detailed Settings trên màn hình Network Storage. 2. Thực hiện những thao tác cần thiết. 3. Lựa chọn Save
FILE NAME
Chỉ định file để lưu văn bản. Tên một file sẽ có đường dẫn tự động trên máy. Bạn muốn thay đổi đường dẫn hãy lựa chọn Charge Setting và sử dụng bàn phím.

H��ng d�n s� d�ng DC-II 2005/2055/3005 Công ty C � ph�n Siêu Thanh Hà N �i ------------------------------------------------------------------------------------------------------------------------------------------------
------------------------------------------------------------------------------------------------------------ Phòng Đào tạo - 92 -
FILE NANE CONFLICT Chỉ định một file kèm theo sau khi lựa chọn Charge Setting. Nếu một file cùng tên với một
file có trước thì file đó sẽ được xử lý trong phần này. - Cancel Job Không lưu văn bản tại địa chỉ đó - Charge Name and Save Lưu file dưới một tên khác. Một tên file mới được tạo bởi thêm vào một nhóm gồm 3 ký tự
chữ, số như: (e.g.,001) cho kết thúc tên file hiện tại - Overwites Name and Save Ghi đè lên một file cũ bằng một file mới.
RESETS FIELD
Xoá tên file đã nhập vào máy.
CHARGE SETTINGS Hiển thị màn hình phím số để nhập hoặc xem lại tên file.
Bàn phím (Keyboard)
Sử dụng bàn phím để nhập thông số vào danh mục tên file.
1. Lựa chọn một danh mục tên file 2. Lựa chọn Keyboard trên màn hình Scan to FTP/SMB. 3. Thực hiện những thao tác cần thiết 4. Lựa chọn Save

H��ng d�n s� d�ng DC-II 2005/2055/3005 Công ty C � ph�n Siêu Thanh Hà N �i ------------------------------------------------------------------------------------------------------------------------------------------------
------------------------------------------------------------------------------------------------------------ Phòng Đào tạo - 93 -
tác vụ scan cơ bản Phần này miêu tả những tác vụ Scan cơ bản như độ phân giải, định dạng file. Cụ thể
gồm: Độ đậm nhạt (Lighten/Darken) Bản gốc 2 mặt (2 Sided Original) Loại bản gốc (Original Type) Định dạng file (File Format)
1. Chọn phím <All Service> trên bàn điều khiển 2. Lựa chọn loại Scan trên màn hình. 3. Lựa chọn Basic Scanning. 4. Lựa chọn tính năng cần dùng.
Độ đậm nhạt (Lighten/Darken)
Sử dụng tính năng này để chỉnh mật độ hình ảnh theo bảy mức Sử dụng phím � và � để tăng đậm hoặc giảm nhạt
Độ đậm nhạt (Lighten/Darken)
Sử dụng tính năng này để lựa chọn bản gốc 1 mặt hay 2 mặt và vị trí của bản gốc khi đặt vào máy
1 SIDED
Máy sẽ Scan một mặt của bản gốc 2 SIDED (Head to Head)
Quét 2 mặt của bản gốc và văn bản sẽ được mở theo chiều từ phải sang trái. Lưu ý: Nếu bạn lựa chọn tính năng này, chều của văn bản sẽ mặc định là Head to Left. Nếu
muốn thay đổi hãy lựa chọn More. 2 SIDED (Head to Toe )
Quét 2 mặt của bản gốc và văn bản sẽ được mở theo chiều từ dưới lên trên. Lưu ý: Nếu bạn lựa chọn tính năng này, chều của văn bản sẽ mặc định là Head to Left. Nếu
muốn thay đổi hãy lựa chọn More. MORE
Hiển thị màn hình 2 Sided Originals Màn hình 2 Sided Originals (2 Sided Originals Screen)

H��ng d�n s� d�ng DC-II 2005/2055/3005 Công ty C � ph�n Siêu Thanh Hà N �i ------------------------------------------------------------------------------------------------------------------------------------------------
------------------------------------------------------------------------------------------------------------ Phòng Đào tạo - 94 -
Sử dụng khi muốn thay đổi chiều của văn bản 1. Lựa chọn More trên màn hình Basic Scanning. 2. Lựa chọn tính năng cần dùng 3. Lựa chọn Save
1 SIDED
Máy sẽ Scan một mặt của bản gốc 2 SIDED
Scan 2 mặt của bản gốc. Khi lựa chọn tính năng này, mô hình bản gốc sẽ xuất hiện ở bên phải màn hình. ORIGINALS
- Head to Head: Văn bản sẽ được mở theo chiều từ phải sang trái. - Head to Toe: Văn bản sẽ được mở theo chiều từ dưới lên trên.
ORIGINAL ORIENTATION
- Head to Top: Lựa chọn vị trí với cạnh dài của bản gốc song song với thước chụp trái - Head to Left: Lựa chọn vị trí với cạnh ngắn của bản gốc song song với thước chụp trái
loại bản gốc (Original Type)
Phụ thuộc vào hình ảnh trên bản gốc mà lựa chọn theo hình dưới đây
Phụ thuộc vào hình ảnh trên bản gốc mà lựa chọn theo hình bên
GRAYSCALE
Sử dụng khi bản gốc có hình ảnh với nhiều sắc độ màu sáng tối khác nhau (Theo gam màu đen trắng) TEXT & PHOTO
Sử dụng khi bản gốc của bạn có cả vùng chữ và vùng hình ảnh. Máy sẽ tự động xác định và bổ chính cho mỗi vùng. TEXT
Sử dụng khi bản gốc là văn bản chữ. PHOTO
Sử dụng khi bản chỉ chứa đựng hình ảnh .

H��ng d�n s� d�ng DC-II 2005/2055/3005 Công ty C � ph�n Siêu Thanh Hà N �i ------------------------------------------------------------------------------------------------------------------------------------------------
------------------------------------------------------------------------------------------------------------ Phòng Đào tạo - 95 -
Định dạng file (File Format) Lựa chọn loại định dạng cho file dữ liệu sau khi Scan
Lưu ý: Tính năng này sẽ không xuất hiện khi bạn lựa chọn Scan to Mailbox
MULTI-PAGE TIFF Lưu nhiều trang trong một file định dạng TIFF
TIFF
Lưu mỗi trang vào một file định dạng TIFF PDF
Lưu trữ dữ liệu scan và định dạng PDF JPEG
Lưu trữ dữ liệu scan và định dạng JPEG XDW
Lưu trữ dữ liệu scan và định dạng DocuWork

H��ng d�n s� d�ng DC-II 2005/2055/3005 Công ty C � ph�n Siêu Thanh Hà N �i ------------------------------------------------------------------------------------------------------------------------------------------------
------------------------------------------------------------------------------------------------------------ Phòng Đào tạo - 96 -
Chất lượng hình ảnh Phần này hướng dẫn bạn điều chỉnh chất lượng hình ảnh cho bản Scan như độ tương
phản, độ sắc nét. Cụ thể gồm: Độ đậm nhạt và tương phản (Lighten/Darken/Contrast) Độ sắc nét (Sharpness) Tự động hiệu chỉnh ánh sáng (Auto Exposure)
1. Chọn phím <All Service> trên bàn điều khiển. 2. Lựa chọn loại Scan trên màn hình 3. Lựa chọn Image Quality
Độ đậm nhạt và tương phản (Lighten/Darken/Contrast)
Sử dụng tính năng này để hiệu chỉnh độ sáng và mật độ ảnh cho bản scan Lưu ý: Contrast sẽ hiển thị nếu bạn lựa chọn Grayscale trên màn hình Original Type
1. Lựa chọn Lighten/Darken/Contrast trên màn hình Image Quality 2. Lựa chọn độ sáng và mật độ hình ảnh theo các mức. 3. Lựa chọn Save.
LIGHTEN/DARKEN
Lựa chọn độ sáng theo thang màu đen trắng CONTRAST
Lựa chọn độ tương phản theo thang xám. Độ sắc nét (Sharpness)
Sử dụng tính năng để tăng hoặc giảm độ sắc nét của hình ảnh.
1. Lựa chọn Sharpness trên màn hình Image Quality 2. Lựa chọn mức mong muốn 3. Lựa chọn Save.

H��ng d�n s� d�ng DC-II 2005/2055/3005 Công ty C � ph�n Siêu Thanh Hà N �i ------------------------------------------------------------------------------------------------------------------------------------------------
------------------------------------------------------------------------------------------------------------ Phòng Đào tạo - 97 -
tự động hiệu chỉnh ánh sáng (Auto Exposure) Sử dụng khi bạn muốn có hay không xử lý vùng nền màu của hình ảnh
1. Lựa chọn Auto Exposure trên màn hình Image Quality 2. Lựa chọn On để bật tính năng này. 3. Lựa chọn Save

H��ng d�n s� d�ng DC-II 2005/2055/3005 Công ty C � ph�n Siêu Thanh Hà N �i ------------------------------------------------------------------------------------------------------------------------------------------------
------------------------------------------------------------------------------------------------------------ Phòng Đào tạo - 98 -
lựa chọn quét bản gốc Làm thế nào để bạn chọn những giải pháp cho chức năng Scan? Phần này sẽ miêu tả
đầy đủ cho bạn. Bao gồm: Độ phân giải (Scan Resolution) Bản gốc 2 mặt (2 Sided Original) Ghép bản gốc (Auto Exposure) Vùng Scan (Scan Size) Bản gốc nhiều khổ (Mixed Size Originals) Xoá rìa (Border Erase) Phóng to/Thu nhỏ (Reduce/Enlarge)
1. Chọn phím <All Service> trên bàn điều khiển 2. Lựa chọn loại Scan trên nàm hình
3. Lựa chọn Scan Options. 4. Sử dụng Side Tabs để chuyển màn hình.
Độ phân giải (Scan Resolution) Sử dụng tính năng này để lựa chọn độ phân giải cho Scan văn bản. Nếu độ phân giải cao sẽ
làm cho kích thước lớn của file theo, đồng thời cũng làm tăng thời gian cho một tác vụ scan Lưu ý:
- Nếu bạn lựa chọn Grayscale thì bạn không thể lựa chọn độ phân giải 600dpi - Nếu scan bản gốc nhiều khổ hay 2 mặt bạn có thể lựa chọn độ phân giải lớn hơn 200 dpi
1. Lựa chọn Scan Resolution trên màn hình Scan Options. 2. Lựa chọn tính năng cần dùng. 3. Lựa chọn Save
Bản gốc 2 mặt (2 Sided Originals)
Bạn có thể lựa chọn cho máy scan bản gốc 1 mặt hay 2 mặt và vị trí đặt bản gốc. 1. Lựa chọn 2 Sided Originals trên màn hình Scan Options. 2. Lựa chọn tính năng cần dùng. 3. Lựa chọn Save
1 SIDED
Quét một mặt của bản gốc.

H��ng d�n s� d�ng DC-II 2005/2055/3005 Công ty C � ph�n Siêu Thanh Hà N �i ------------------------------------------------------------------------------------------------------------------------------------------------
------------------------------------------------------------------------------------------------------------ Phòng Đào tạo - 99 -
2 SIDED Quét cả 2 mặt của bản gốc. Khi bạn lựa chọn tính năng này, mô hình bản gốc sẽ xuất hiện
bên phải màn hình. ORIGINALS
- Head to Head: Văn bản sẽ được mở theo chiều từ phải sang trái. - Head to Toe: Văn bản sẽ được mở theo chiều từ dưới lên trên.
ORIGINAL ORIANTATION
- Head to Top: Lựa chọn vị trí với cạnh dài của bản gốc song song với thước chụp trái - Head to Left: Lựa chọn vị trí với cạnh ngắn của bản gốc song song với thước chụp trái
ghép Bản gốc (Bound Originals) Tính năng này cho phép bạn Scan từng bản gốc một khi bạn đặt ghép 2 bản gốc A4 hoặc
một tờ A3 trên mặt kính 1. Lựa chọn Bound Original trên màn hình Scan Options 2. Thực hiện những tác vụ cần thiết. 3. Lựa chọn Save
Lưu ý:Thực hiện tính năng này bạn phải đặt 2 bản gốc theo chiều giấy ngang và ghép vào
nhau.
OFF Tắt tính năng này.
LEFT PAGE THEN RIGHT
Scan cả 2 trang của 1 cuốn sách mở, từ trái sang phải RIGHT PAGE THEN LEFT
Scan cả 2 trang của 1 cuốn sách mở, từ phải sang trái TOP PAGE THEN BOTTOM
Scan cả 2 trang của 1 cuốn sách mở, từ trên xuống dưới BOTH PAGES
Scan cả 2 trang của 1 cuốn sách mở. LEFT PAGE ONLY
Chỉ Scan trang bên trái của 1 cuốn sách mở
RIGHT PAGE ONLY Chỉ Scan trang bên phải của 1 cuốn sách mở
TOP PAGE ONLY Chỉ Scan trang bên trên của 1 cuốn sách mở
BOTTOM PAGE ONLY Chỉ Scan trang phía dưới của 1 cuốn sách mở

H��ng d�n s� d�ng DC-II 2005/2055/3005 Công ty C � ph�n Siêu Thanh Hà N �i ------------------------------------------------------------------------------------------------------------------------------------------------
------------------------------------------------------------------------------------------------------------ Phòng Đào tạo - 100 -
CENTER ERASE Cho phép bạn xoá vệt đen ở chính giữa trang khi bản gốc là một cuốn sách mở. Bạn sử
dụng phím � và � để tăng phạm vi xoá (Từ 0 đến 50 mm – 1 bước xoá được 1mm)
Vùng Scan (Scan Size) Với tính năng này, khổ của bản gốc có thể được xác định tự động hay lựa chọn trong danh
mục khổ giấy hoặc chọn bằng tay trong Custom Options 1. Lựa chọn Scan Size trên màn hình Scan Options. 2. Thực hiện những thao tác cần thiết. 3. Lựa chọn Save
AUTO SIZE DETECT
Tự động xác định khổ bản gốc PRESETS
Cho bạn lựa trong trong danh mục 11 khổ giấy. Phần này được đặt trước bởi người Quản trị máy. CUSTOM
Cho phép bạn lựa chọn vùng scan tuỳ ý bằng cách sử dụng phím 5và6 . Phạm vi thay đổi cho chiều rộng là 15 – 297 mm và 15 – 432 mm cho chiều dài Bản gốc nhiều khổ (Mixed Sided Originals)
Với tính năng này bạn có thể đặt cùng lúc nhiều bản gốc với nhiều khổ khác nhau lên DADF.
Lưu ý: Để thực hiện tính năng này bạn phải lựa chọn Auto Size Detect trên màn hình Scan Size.
1. Lựa chọn Mixed Size Original trên màn hình Scan Options. 2. Lựa chọn On để bật tính năng này. 3. Lựa chọn Save

H��ng d�n s� d�ng DC-II 2005/2055/3005 Công ty C � ph�n Siêu Thanh Hà N �i ------------------------------------------------------------------------------------------------------------------------------------------------
------------------------------------------------------------------------------------------------------------ Phòng Đào tạo - 101 -
Xoá rìa bản chụp (Border Erase) Tính năng này giúp bạn xoá đi những vùng đen không mong muốn ở rìa hoặc trung tâm bản
scan. Nếu bạn không chọn tính năng này khi scan bản gốc ghép hoặc bản gốc là cuốn sách mở thì
vệt đen có thể sẽ xuất hiện ở rìa và trung tâm bản scan. Lưu ý: Khi sử dụng tính năng này, chiều của bản gốc phải được định rõ trong Original
Orientation trên màn hình Output Format . 1. Lựa chọn Border Erase trên màn hình Scan Options. 2. Lựa chọn phạm vi xoá mong muốn. 3. Lựa chọn Save.
NORMAL
Sử dụng giá trị đặt trước cho phạm vị xoá rìa và xoá trung tâm cho bản scan. Giá trị này được đặt bởi người Quản trị. Nếu bạn muốn thay đổi phạm vi xoá hãy sử dụng Variable Erase. VARIABLE ERASE
Cho phép bạn đặt phạm vi xoá theo ý muốn cho rìa và trung tâm bản scan. Hãy nhập giá trị bạn muốn vào theo hình trên (Tối đa là 50mm).
ORIGINALS ORIENTATION
- Head to Top: Lựa chọn vị trí với cạnh dài của bản gốc song song với thước chụp bên tráI trên mặt kính.
- Head to Left: Lựa chọn vị trí với cạnh ngắn của bản gốc song song với thước chụp bên tráI trên mặt kính.
Phóng to/Thu nhỏ (Reduce/Enlarge)
Cho phép bạn lựa chọn tỷ lệ phóng thu trên màn hình một cách rõ ràng nhất.
1. Lựa chọn Reduce/Enlarge trên màn hình Scan Options. 2. Lựa chọn những tính năng cần thiết 3. Lựa chọn Save
PRESET %
- Preset: Cho phép bạn lựa chọn từ 7 tỷ lệ phóng/thu đặt trước. Giá trị đặt trước được đặt bởi người quản trị. - 100%: Scan nguyên khổ và kích thước của bản gốc.
VARIABLE % Cho phép bạn nhập vàp tỷ lệ phóng/thu cụ thể bằng cách sử dụng phím số hoặc phím �
và�. Giải cho phép từ 25 đến 400%.
AUTO Máy tự động chọn tỷ lệ phóng/thu từng chiều cho vừa với khổ giấy bạn chỉ định.

H��ng d�n s� d�ng DC-II 2005/2055/3005 Công ty C � ph�n Siêu Thanh Hà N �i ------------------------------------------------------------------------------------------------------------------------------------------------
------------------------------------------------------------------------------------------------------------ Phòng Đào tạo - 102 -
Định dạng hình ảnh scan Chúng tôi miêu tả cách làm thế nào để định dạng cho hình ảnh Scan. Phần này bao gồm: Nén ảnh (Image Compression) Đọc tình trạng (Read Status MDN) Gửi tách (Split Send) Tên văn bản (Document Name)
1. Chọn phím <All Service> trên bàn điều khiển. 2. Lựa chọn loại Scan bạn cần dùng. 3. Lựa chọn Output Format . 4. Lựa chọn những tính năng cần dùng.
Nén ảnh (Image Compression)
Sử dụng tính năng để lựa chọn tỷ số nén dữ liệu hình ảnh scan 1. Lựa chọn Image Compression trên màn hình Output Format . 2. Lựa chọn mức độ nén. 3. Lựa chọn Save.
Đọc tình trạng (Read Status MDN) Tính năng này cho bạn yêu cầu người nhận thông báo cho bạn bằng E-Mail rằng họ đã nhận
được file gửi kèm trong E-Mail của bạn. Lưu ý: Tính năng này chỉ có khi bạn lựa chọn E-Mail .
1. Lựa chọn Read Status MDN trên màn hình Output Format . 2. Lựa chọn tính năng cần dùng. 3. Lựa chọn Save.

H��ng d�n s� d�ng DC-II 2005/2055/3005 Công ty C � ph�n Siêu Thanh Hà N �i ------------------------------------------------------------------------------------------------------------------------------------------------
------------------------------------------------------------------------------------------------------------ Phòng Đào tạo - 103 -
Gửi tách (Split Send) Khi bạn gửi dữ liệu bằng E-Mail , sử dụng tính năng này để chia dữ liệu scan thành nhiều E-
Mail nhỏ và được đánh số trang Lưu ý:Tính năng này chỉ có khi bạn lựa chọn E-Mail .
1. Lựa chọn Split Send trên màn hình Output Format. 2. Lựa chọn tính năng cần dùng. 3. Lựa chọn Save
OFF Tắt tính năng này SPLIT BY PAGE
Chia dữ liệu scan thành nhiều trang tên văn bản (Document Name)
Sử dụng tính năng này để nhập vào tên file trước khi lưu vào Mailbox nếu như bạn không muốn sử dụng tên mặc định của máy đặt cho file đó.
Lưu ý:Tính năng này chỉ có khi bạn lựa chọn Scan to Mailbox
1. Lựa chọn Document Name trên màn hình Output Format . 2. Thực hiện những thao tác cần thiết. 3. Lựa chọn Save.

H��ng d�n s� d�ng DC-II 2005/2055/3005 Công ty C � ph�n Siêu Thanh Hà N �i ------------------------------------------------------------------------------------------------------------------------------------------------
------------------------------------------------------------------------------------------------------------ Phòng Đào tạo - 104 -

H��ng d�n s� d�ng DC-II 2005/2055/3005 Công ty C � ph�n Siêu Thanh Hà N �i ------------------------------------------------------------------------------------------------------------------------------------------------
------------------------------------------------------------------------------------------------------------ Phòng Đào tạo - 105 -
Chương 6
Kiểm tra Mailbox

H��ng d�n s� d�ng DC-II 2005/2055/3005 Công ty C � ph�n Siêu Thanh Hà N �i ------------------------------------------------------------------------------------------------------------------------------------------------
------------------------------------------------------------------------------------------------------------ Phòng Đào tạo - 106 -

H��ng d�n s� d�ng DC-II 2005/2055/3005 Công ty C � ph�n Siêu Thanh Hà N �i ------------------------------------------------------------------------------------------------------------------------------------------------
------------------------------------------------------------------------------------------------------------ Phòng Đào tạo - 107 -
Trong chương này có miêu tả cách kiểm tra, in và xoá văn bản trong Mailbox. Bạn cũng có thể lưu trữ theo loại văn bản bằng cách tạo cho chúng một biểu tượng trong Mailbox.
- Bảo mật tài liệu fax đến: Tham khảo phần Polling trong chương Fax/Internet Fax. - Bảo mật tài liệu i-fax Đến: Tham khảo phần Polling trong chương Fax/Internet Fax. - Fax tài liệu mật theo dạng Polling: Tham khảo phần Polling trong chương Fax/Internet Fax. - Tài liệu đã được Scan: Tham khảo phần Scan to Mailbox trong chương Fax/Internet Fax. Bạn cũng có thể liên kết một Mailbox với một Job Flow Sheet trong quy trình lưu trữ văn bản
tự động hoặc bằng tay.
Kiểm tra mailbox Bạn có thể kiểm tra, in hoặc xoá văn bản lưu trong Mailbox khi chúng hiển thị trên màn
hình Check Mailbox. Một vài Mailbox đòi hỏi bạn phải nhập vào Password khi bạn truy cập. Những Mailbox cá nhân được tao ra bởi người sử dụng khác thì bạn không thể kích hoạt và truy cập
1. Chọn phím <All Service> trên bàn điều khiển Lưu ý: Một vài tính năng khi bạn thực hiện sẽ đòi hỏi nhập User ID và Password. Nếu cần hãy liên hệ với người Quản trị máy hoặc chúng tôi để được giúp đỡ. 2. Lựa chọn Check Maibox
GOTO
Chỉ định Mailbox đầu tiên xuất hiện trên màn hình. Sử dụng phím số trên bàn điều khiển. DOCUMENT LIST
Tham khảo phần sau. Danh mục văn bản (Document List)
Bạn có thể in, xoá văn bản bạn lựa chọn trong danh mục văn bản trên màn hình. Bạn có thể liên kết một Mailbox hoặc một văn bản trong Mailbox với Job Flow Sheet trong quá trình xử lý văn bản.
1. Lựa chọn Mailbox cần dùng. 2. Lựa chọn Document List trên màn hình Check Mailbox 3. Thực hiện những thao tác cần thiết. 4. Lựa chọn Close
REFRESH
Cập nhật danh mục văn bản trong Mailbox SELECT ALL
Lựa chọn toàn bộ văn bản trong Mailbox . Như vậy, bạn cũng có thể in hoặc xoá toàn bộ văn bản trong Mailbox trong một lần.

H��ng d�n s� d�ng DC-II 2005/2055/3005 Công ty C � ph�n Siêu Thanh Hà N �i ------------------------------------------------------------------------------------------------------------------------------------------------
------------------------------------------------------------------------------------------------------------ Phòng Đào tạo - 108 -
PRINT/DELETE Hiển thị màn hình Print/Delete. - Delete: Xoá văn bản bạn lựa chọn. - Print: In ra văn bản bạn lựa chọn.
JOB FLOW SETTINGS
Hiển thị màn hình Job Flow Settings. Màn hình Job Flow Settings (Job Flow Settings)
Trên màn hình này bạn có thể cài đặt, thay đổi hoặc liên kết với Job Flow Sheet. Bạn cũng
có thể kích hoạt Job Flow Sheet đã được liên kết từ màn hình này. Một Job Flow Sheet cho bạn xử lý văn bản đã được lưu trữ trong Mailbox cá nhân. Bạn
cũng có thể liên kết Mailbox với Job Flow Sheet và tự động kích hoạt khi có văn bản mới được lưu vào Mailbox , hoặc kích hoạt chủ động nếu cần.
Lưu ý: Một Job Flow Sheet được tạo ra và chỉ có thể được kích hoạt, thay đổi, tái tạo hoặc xoá từ Mailbox cá nhân đã được tạo ra trước đó. Job Flow Sheet này sẽ không hiển thị trên màn hình Job Flow Sheets
Bạn có thể đăng ký theo kiểu xử lý văn bản trong một Job Flow Sheet - Chỉ định đích đến của văn bản (FTP, SMB, E-Mail, Fax và iFax) - Chỉ định nhiều đích đến và xử lý văn bản - In ra. - Tự động xoá văn bản sau một thời gian định trước. - Xoá văn bản.
Lưu ý: Chỉ có những văn bản bạn cho phép kích hoạt mới hiển thị trên màn hình.
1. Lựa chọn Job Flow Settings trên màn hình Document List. Lưu ý: để liên kết một văn bản với một Job Flow Sheet, nhất thiết phải lựa chọn văn bản trên màn hình. 2. Thực hiện những thao tác cần thiết. 3. Lựa chọn Close
AUTO START
Dùng để cài đặt, liên kết với Job Flow Sheet để tự động kích hoạt khi có văn bản mới được lưu tữ vào Mailbox . Điều này chỉ có khi Mailbox được liên kết với một Job Flow Sheet. START
Kích hoạt một Job Flow Sheet đã được liên kết và quay trở lại màn hình Document List. Phím Start trên màn hình chỉ xuất hiện khi Mailbox được liên kết với một Job Flow Sheet . CUT LINK
Huỷ bỏ liên kết với một Job Flow Sheet. CREAT/CHANGE LINK
Hiển thị một màn hình cho bạn tạo mới hoặc thay đổi liên kết với một Job Flow Sheet

H��ng d�n s� d�ng DC-II 2005/2055/3005 Công ty C � ph�n Siêu Thanh Hà N �i ------------------------------------------------------------------------------------------------------------------------------------------------
------------------------------------------------------------------------------------------------------------ Phòng Đào tạo - 109 -
Màn hình lựa chọn Job Flow Sheet (Select Job Flow Sheet Screen) Trên màn hình này bạn có thể lựa chọn, kích hoạt một Job Flow Sheet từ một văn bản bạn
lựa chọn đã được lưu trữ trong Mailbox .
1. Lựa chọn Select Job Flow Sheet trên màn hình Job Flow Settings. 2. Thực hiện những thao tác cần thiết. 3. Lựa chọn Close
NAME/LAST UPDATED
Sự lựa chọn này để sắp xếp các Job Flow Sheet theo tên hoặc ngày cập nhật của chúng. SHEET FILTERING
Cho phép bạn giới hạn số Job Flow Sheet hiển thị trên màn hình. CREAT
Cho bạn tạo một Job Flow Sheet mới từ liên kết với Mailbox Lưu ý: Job Flow Sheet được tạo ra trên màn hình, có thể chỉ được xoá, kích hoạt hoặc thay đổi từ Mailbox
SHOW DETAIL
Cho bạn xem thông tin chi tiết về một Job Flow Sheet. EDIT
Cho bạn thay đổi một Job Flow Sheet

H��ng d�n s� d�ng DC-II 2005/2055/3005 Công ty C � ph�n Siêu Thanh Hà N �i ------------------------------------------------------------------------------------------------------------------------------------------------
------------------------------------------------------------------------------------------------------------ Phòng Đào tạo - 110 -

H��ng d�n s� d�ng DC-II 2005/2055/3005 Công ty C � ph�n Siêu Thanh Hà N �i ------------------------------------------------------------------------------------------------------------------------------------------------
------------------------------------------------------------------------------------------------------------ Phòng Đào tạo - 111 -
Chương 7 Lưu trữ
chương trình

H��ng d�n s� d�ng DC-II 2005/2055/3005 Công ty C � ph�n Siêu Thanh Hà N �i ------------------------------------------------------------------------------------------------------------------------------------------------
------------------------------------------------------------------------------------------------------------ Phòng Đào tạo - 112 -

H��ng d�n s� d�ng DC-II 2005/2055/3005 Công ty C � ph�n Siêu Thanh Hà N �i ------------------------------------------------------------------------------------------------------------------------------------------------
------------------------------------------------------------------------------------------------------------ Phòng Đào tạo - 113 -
Chương này miêu tả cách lưu trữ chương trình làm việc của máy để tiện cho việc sử dụng lần sau. trước hết, bạn phải đăng ký các chức năng hoạt động của một chương trình hoạt động vào chương trình lưu. Sau đó, bạn sẽ lựa chọn và gọi chúng ra trong chương trình lưu khi cần sử dụng
Lưu ý: Tính năng này chỉ có trong chức năng Copy. Sử dụng chương trình lưu
Theo các bước dưới đây, bạn có thể lựa chọn và kích hoạt một trong số các chương trình đã lưu trữ.
1. Chọn phím <All Service> trên bàn điều khiển. 2. Lựa chọn Stored Programming trên màn hình. 3. Lựa chọn chương trình bạn cần dùng. 4. Thay đổi cài đặt nếu cần. 5. Chọn phím Start trên bàn điều khiển.
Lưu trữ chương trình
Bạn có thể lưu trữ khoảng 58 tính năng hoạt động trong mỗi chương trình lưu và bạn có thể lưu tới 40 chương trình. Để đăng ký các tính năng hoạt động cần thiết vào mỗi chương trình lưu cần thực hiện các bước sau:
Lưu ý: Một chương trình lưu không chỉ được thực hiện trên màn hình mà còn có thể sử dụng các phím trên bàn điều khiển
1. Chọn phím <All Service> trên bàn điều khiển. 2. Lựa chọn Setup Menu trên màn hình. 3. Lựa chọn Stored Programming trên màn hình Setup Menu. 4. Thực hiện những thao tác cần thiết. 5. lựa chọn Save
STORE
Cho phép bạn đăng ký các tính năng hoạt động vào một chương trình lưu sau khi lựa chọn một chương trình nào đó (Từ 1 đến 40). Thực hiện các tính năng hoạt động cần lưu trữ rồi ấn <Start> hoặc <All Service> trên bàn điều khiển để hoàn tất đăng ký chương tình lưu. DELETE
Xoá một chương trình lưu đã đăng ký. Lựa chọn phím này khi bạn muốn xoá chương trình đã lưu trữ trước đó. ENTER/CHANGE NAME
Cho phép bạn ấn định hoặc thay đổi tên của một chương trình lưu. Lựa chọn chương trình bạn muốn sau đó nhập tên (Khoảng 18 ký tự) bằng màn hình bàn phím.

H��ng d�n s� d�ng DC-II 2005/2055/3005 Công ty C � ph�n Siêu Thanh Hà N �i ------------------------------------------------------------------------------------------------------------------------------------------------
------------------------------------------------------------------------------------------------------------ Phòng Đào tạo - 114 -

H��ng d�n s� d�ng DC-II 2005/2055/3005 Công ty C � ph�n Siêu Thanh Hà N �i ------------------------------------------------------------------------------------------------------------------------------------------------
------------------------------------------------------------------------------------------------------------ Phòng Đào tạo - 115 -
Chương 8 Chức năng In

H��ng d�n s� d�ng DC-II 2005/2055/3005 Công ty C � ph�n Siêu Thanh Hà N �i ------------------------------------------------------------------------------------------------------------------------------------------------
------------------------------------------------------------------------------------------------------------ Phòng Đào tạo - 116 -

H��ng d�n s� d�ng DC-II 2005/2055/3005 Công ty C � ph�n Siêu Thanh Hà N �i ------------------------------------------------------------------------------------------------------------------------------------------------
------------------------------------------------------------------------------------------------------------ Phòng Đào tạo - 117 -
Chương này chứa đựng thông tin về chức năng in của DC236/286/336/350I/450I/550I. Với những tính năng này, bạn có thể in văn bản từ máy tính ra thẳng DC 236/286/336 và DC350I/450I/550I
Lưu ý: Một vài tính năng miêu tả trong chương này có thể không có trên máy của bạn vì còn phụ thuộc vào cấu hình của máy và thị trường tiêu thụ sản phẩm.
- In e-mail: Tính năng này cho phép bạn in file đính kèm của một bản E-Mail gửi đến máy. Dịnh dạng in của file đính kèm của E-Mail có thể được thay đổi bởi sự cài đặt. - In trực tiếp: Tính năng này cho phép bạn gửi thẳng một file PDF hoặc TIFF ra thẳng máy rồi in ra bằng tiện ích Contents Bridge. - In bảo mật: Tính năng này cho bạn bảo mật văn bản của bạn khi in. Một User ID và Password sẽ được đặt trước trên máy tính và bạn phải nhập đúng User ID và Password vào máy thì văn bản mới in ra. - In mẫu: Tính năng này cho bạn in một bộ văn bản trước khi in toàn bộ số văn bản của bạn. Cần có một User ID và Password để bạn truy cập được vào văn bản đã được lưu trữ. Số lượng bộ văn bản sẽ được đặt trên máy tính. - In trì hoãn: Tính năng này cho bạn in văn bản ra vào một thời điểm định trước trong vòng 24 giờ. Văn bản sẽ tự động in ra vào đúng thời điểm bạn đã định.
Các tính năng điều khiển in
Khi máy DOCUCENTRE-II 2005/2055/3005 được sử dụng như một máy in mạng thì máy sẽ có vai trò ngang hàng với các máy tính khác trong mạng LAN. Lựa chọn Print trong Toolbar để hiển thị máy in lên màn hình.
JOB TYPE
♦ Normal: Lựa chọn khi in ấn bình thường. ♦ Secure: Lựa chọn khi bạn thực hiện tính năng in bảo mật. Bạn cần nhập vào một User ID
và Password trước khi in. ♦ Sample: Lựa chọn khi bạn thực hiện tính năng in mẫu. Bạn cần nhập vào một User ID
và Password trước khi in. ♦ Delayed: Lựa chọn khi bạn thực hiện tính năng in trì hoãn. Hãy chỉ định thời điểm in văn
bản. ♦ Fax: Lựa chọn khi bạn muốn gửi văn bản của mình từ máy tính đến một máy Fax nào đó
thông qua DC236/286/336/350I/450I/550I.
2 SIDED PRINT Để tạo một bản in 2 mặt. Khi bộ phận Duplex được lắp vào máy thì văn bản có thể được in
vào cả 2 mặt của một tờ giấy . Bạn cũng có thể lựa chọn Flip on Long Edge hoặc Flip on Short Edge để xác định chiều đóng ghim cho tập văn bản in ra. MULTIPLE UP
In nhiều tranhg văn bản vào một trang giấy. Máy sẽ tự động thu nhỏ hình ảnh để các hình ảnh được in vừa với trang giấy định trước. POSTER
Chia và phóng to từng phần của hình ảnh vào nhiều tờ giấy. Sau đó, bạn ghép các trang in đó lại sẽ được một văn bản khổ lớn.

H��ng d�n s� d�ng DC-II 2005/2055/3005 Công ty C � ph�n Siêu Thanh Hà N �i ------------------------------------------------------------------------------------------------------------------------------------------------
------------------------------------------------------------------------------------------------------------ Phòng Đào tạo - 118 -
PRINT MODE Chỉ định độ phân giải cho bản in. Bạn có thể lựa chọn Standard hoặc Hight Resolution. Tăng độ phân giải có thể sẽ làm giảm tốc độ in của máy.
CONTRAST
Hiệu chỉnh độ tương phản giữa nền và ảnh. Độ phân giải được hiệu chỉnh trong khoảng từ –100 đến +100 bằng bàn phím hoặc thanh trượt. Một mô hình sẽ xuất hiện bên trái của màn hình cho bạn lựa chọn. WATERMARKS
Tạo một dòng thông báo trên trang in. SKIP BLANK PAGES
Bỏ qua, không in những trang trắng. DRAFT MODE
In chữ và màu xám nhạt thay vì phải in ra một trang đen tuyền. Tính năng này giúp bạn tiết kiệm lượng mực tiêu hao khi in một văn bản mang tính chất tham khảo hay soạn thảo. NOTIFY JOB EHD BY E-MAIL
Sử dụng khi bạn muốn có thông báo bằng E-Mail khi công việc in của bạn đã hoàn tất. SPECIFY JOB OWNER
Tính năng này được sử dụng khi bạn muốn in các bảng, biểu mẫu.

H��ng d�n s� d�ng DC-II 2005/2055/3005 Công ty C � ph�n Siêu Thanh Hà N �i ------------------------------------------------------------------------------------------------------------------------------------------------
------------------------------------------------------------------------------------------------------------ Phòng Đào tạo - 119 -
Chương 9 Giấy và khổ giấy

H��ng d�n s� d�ng DC-II 2005/2055/3005 Công ty C � ph�n Siêu Thanh Hà N �i ------------------------------------------------------------------------------------------------------------------------------------------------
------------------------------------------------------------------------------------------------------------ Phòng Đào tạo - 120 -

H��ng d�n s� d�ng DC-II 2005/2055/3005 Công ty C � ph�n Siêu Thanh Hà N �i ------------------------------------------------------------------------------------------------------------------------------------------------
------------------------------------------------------------------------------------------------------------ Phòng Đào tạo - 121 -
DOCUCENTRE-II 2005/2055/3005 được thiết kế để sử dụng được các loại giấy , khổ giấy tiêu chuẩn và đặc biệt ở một vài thị trường. Trong chương này cung cấp đến bạn thông tin về cách nạp giấy và khổ giấy được sủ dụng cho máy. nạp giấy
Máy nhất thiết cần phải được nạp giấy vào khay. Phần này hướng dẫn bạn cách nạp giấy vào mỗi loại khay khác nhau.
Lưu ý: Sau khi nạp giấy cần đảm bảo rằng khay giấy phải được đẩy hoàn toàn vào trong máy. Nếu không, kẹt giấy sẽ xảy ra. chuẩn bị nạp giấy (Preparing Paper for loading)
Trước khi nạp giấy vào khay, tập giấy cần được rũ để các tờ giấy không dính với nhau. Động tác này rất quan trọng vì nó sẽ tránh được hiện tượng kéo kẹp díp và giảm thiểu kẹt giấy.
Lưu ý: Để tránh kẹt giấy, bạn nên sử dụng các tập giấy đang còn được bọc trong bao bì. Nạp giấy vào khay (Loading the Paper Trays)
Phụ thuộc vào cấu hình máy mà số lượng khay giấy sẽ khác nhau. Lưu ý:Khi máy đang hoạt động, tuyệt đối không được kéo khay giấy ra.
1. Kéo khay giấy ra hoàn toàn về phía bạn Lưu ý: Để tránh kẹt giấy, bạn không nên nạp quá đầy giấy vào trong khay
2. Nếu cần, bạn có thể dịch chuyển thanh chăn giấy trong khay để tiện cho việc nạp giấy Chỉnh các thanh chặn giấy. Tác động vào cần chốt thanh chăn và di chuyển chúng đến vị trí bạn muốn. Để định vị vị trí của các thanh chặn bạn cần nhả cần chốt về vị trí ban đầu.
Lưu ý: Máy có hệ thống tự động cảm nhận khổ giấy. Khi nạp giấy vào khay, bạn phải chắc
chắn rằng các tấm chặn giấy phải được đặt đúng vị trí của khổ giấy đó.

H��ng d�n s� d�ng DC-II 2005/2055/3005 Công ty C � ph�n Siêu Thanh Hà N �i ------------------------------------------------------------------------------------------------------------------------------------------------
------------------------------------------------------------------------------------------------------------ Phòng Đào tạo - 122 -
3. Đặt tập giấy gọn gàng, bằng phẳng và áp sát cạnh trái của khay giấy. Lưu ý: Không xếp giấy đầy quá vạch có đánh dấu Max
4. Nếu các tấm chặn giấy nằm không đúng vị trí thì nhất thiết phải chỉnh lại cho áp sát vào các cạnh của tập giấy
5. Đẩy hoàn toàn khay giấy vào trong máy. Giấy có thể được kéo lên theo chiều ngang hoặc dọc
khay tay (Bypass Tray) Khay tay cho phép bạn sử dụng nhiều loại giấy khác nhau. Khay này được thiết kế bên trái
máy. Đây là một khay mở rộng để hỗ trợ cho việc nạp giấy khổ lớn. Sau khi nạp giấy vào khay tay phải chắc chắn rằng khay này đã được cài đặt cho hiển thị cỡ
giấy trên màn hình.
Lưu ý: Để giảm thiểu kẹt giấy và giảm thời gian làm việc cho bộ phận sấy thì việc xác định đúng khổ giấy và loại giấy cho khay tay là thực sự quan trọng.
1. Đặt tập giấy gọn gàng, bằng phẳng vào khay tay. Đảm bảo tập giấy phải được đặt chính giữa khay. Lưu ý: Không xếp giấy đầy quá vạch có đánh dấu Max 2. Đẩy thanh chặn giấy cho đến khi chúng áp sát vào 2 cạnh của tập giấy
Chiều ngang
Chiều dọc

H��ng d�n s� d�ng DC-II 2005/2055/3005 Công ty C � ph�n Siêu Thanh Hà N �i ------------------------------------------------------------------------------------------------------------------------------------------------
------------------------------------------------------------------------------------------------------------ Phòng Đào tạo - 123 -
khay kép (Tendem Tray Module) Khay kép này có thể chứa được nhiều giấy cho việc in ấn. Khay này chỉ có thể sử dụng cỡ
giấy tiêu chuẩn như A4 hoặc Letter .
1. Kéo khay 3 hoặc khay 4 của khay kép ra ngoài. 2. Đặt tập giấy gọn gàng vá áp sát góc trong bên trái của khay 3. Đóng hoàn toàn khay giấy vào máy. Tập giấy sẽ được tự động nâng lên đúng vị trí cho kéo giấy.
Lưu ý:
- Không xếp giấy đầy quá vạch có đánh dấu Max. - Luôn đặt giấy theo chiều ngang như hình vẽ.
Tự động chuyển khay (Auto Tray Switching) Máy sẽ tự động chuyển kéo giấy từ khay này sang khay khác trong các trường hợp sau: - Khi đang in mà khay đang hoạt động hết giấy. - Khi khổ giấy của bản gốc được xác định không giống với khổ bản gốc ban đầu. - Khi bắt đầu kéo giấy mà khay giấy bạn lựa chọn chưa đóng vào. - Khi bắt đầu kéo giấy mà khay giấy bạn lựa chọn chưa đóng vào.
Lưu ý:
- Tính năng tự động chuyển khay không thực hiện được đối với khay tay. - Nếu cần thay đổi, xin bạn liên hệ với người Quản trị hoặc với chúng tôi. - Khi khay không sử dụng, bạn có thể kéo khay giấy đó ra ngoài để nạp thêm giấy. Tuyệt đối
không kéo khay giấy đạng hoạt động ra ngoài khi máy đang chạy sẽ làm kẹt giấy thậm chí hỏng một vài bộ phận khác.
Mua và Cất giữ giấy (Stored and Handling Paper)
Bạn hãy lựa chọn giấy có chất lượng tốt để sử dụng cho máy. Giấy phải đảm bảo định lượng 70 – 80 g/m2 , hơn nữa, chúng phải được giữ khô và bằng phẳng. Tuyệt đối không sử dụng giấy bị nhàu, cong, quá mỏng sẽ làm kẹt giấy và ảnh hưởng nghiêm trọng đến chất lượng hình ảnh. Bạn nên cất giữ giấy như sau:
- Luôn giữ giấy trong tình trạng khô ráo, không nên để giấy ở những nơi quá nóng hoặc quá
lạnh và nhất là ở gần của sổ. - Để giấy trên giá hoặc trong tủ. Không nên để giấy xuống nền nhà. - Để nguyên bao bì khi cất giữ giấy. Chỉ bỏ giấy ra khỏi bao bì khi bạn cần sử dụng đến
chúng. Lưu ý: Để thuận tiện cho sử dụng và bảo quản giấy, bạn nên cho đầy giấy vào tất cả các
khay giấy trong máy.

H��ng d�n s� d�ng DC-II 2005/2055/3005 Công ty C � ph�n Siêu Thanh Hà N �i ------------------------------------------------------------------------------------------------------------------------------------------------
------------------------------------------------------------------------------------------------------------ Phòng Đào tạo - 124 -
Loại giấy có thể sử dụng (Supported Paper Types)
Khay giấy được sử dụng Loại giấy Khay 1 Khay 2, 3 và 4 Khay tay Duplex
Giấy phẳng
O O O O
Giấy tái sử dụng
O O O O
Giấy 2 mặt
O O O X
Giấy phim trong
O O O X
Đề can
O O O X
Giấy mỏng
O O O X
Giấy dày (106 – 169 g/ m2)
X O O X
Giấy dày (170 – 216 g/ m2)
X O O X
Lưu ý:
O: Có thể sử dụng X: Không thể sử dụng

H��ng d�n s� d�ng DC-II 2005/2055/3005 Công ty C � ph�n Siêu Thanh Hà N �i ------------------------------------------------------------------------------------------------------------------------------------------------
------------------------------------------------------------------------------------------------------------ Phòng Đào tạo - 125 -
Chương 10 Giải quyết sự cố

H��ng d�n s� d�ng DC-II 2005/2055/3005 Công ty C � ph�n Siêu Thanh Hà N �i ------------------------------------------------------------------------------------------------------------------------------------------------
------------------------------------------------------------------------------------------------------------ Phòng Đào tạo - 126 -

H��ng d�n s� d�ng DC-II 2005/2055/3005 Công ty C � ph�n Siêu Thanh Hà N �i ------------------------------------------------------------------------------------------------------------------------------------------------
------------------------------------------------------------------------------------------------------------ Phòng Đào tạo - 127 -
Trong DocuCentre-II 2005/2055/3005 có thiết kế hệ thống thông tin nhằm phát hiện, thông báo lỗi và sự cố trên màn hình. Hơn nữa, máy còn có khả năng hưỡng dẫn cho người sử dụng cách giải quyết sự cố bằng lời nhắn và mô hình.
Quy trình xử lý sự cố Nếu một lỗi hay sự cố xảy ra, có vài cách để bạn có thể xác định loại lỗi của máy. Khi
xuất hiện lỗi thì chúng sẽ được xác định rồi thông báo những nguyên nhân có thể và sau cùng là cách giải quyết.
♦ Nếu có lỗi, đầu tiên bạn hãy tham khảo lời nhắn và mô hình trên màn hình rồi giải quyết chúng một cách tuần tự theo lời nhắn nêu trên. ♦ Bạn cũng có thể tham khảo bảng lỗi hiển thị trên màn hình khi ấn phím <Machine Status>. ♦ Gọi người Quản trị để được giúp đỡ cũng có thể là giải pháp cho bạn lựa chọn. ♦ Trong một vài trường hợp, bạn có thể tắt và bật máy để giải quyết sự cố.
Lưu ý:
- Khi tắt và bật máy thì thời gian từ lúc tắt cho đến khi bật ít nhất là 20 giây để tránh gây hư hỏng ổ cứng của máy.
- Nếu đã xử lý theo các mục nêu trên mà lỗi vẫn còn xuất hiện thì bạn hãy liên hệ với chúng tôi để được giúp đỡ. Điện thoại: 04 9421075.
- Nếu các công việc gửi fax trên máy chưa được lưuvà ổ cúng mà bị mất điện nguồn thì máy sẽ in ra bản báo cáo về tình trạng mất nguồn (Power Off Report) ngay sau khi có nguồn trở lại. Trong báo cáo này sẽ liệt kê danh sách những cuộc gửi fax chưa được thực hiện

H��ng d�n s� d�ng DC-II 2005/2055/3005 Công ty C � ph�n Siêu Thanh Hà N �i ------------------------------------------------------------------------------------------------------------------------------------------------
------------------------------------------------------------------------------------------------------------ Phòng Đào tạo - 128 -
kẹt giấy Khi bị kẹt giấy, máy sẽ dừng hoạt động và tiếng “Bip” cùng với dòng tin nhắn trên màn
hình sẽ xuất hiện. Theo hướng dẫn trên màn hình để gỡ giấy kẹt Hãy nhẹ nhàng gỡ tờ giấy và tránh để bị rách. Nếu lỡ bị rách, bạn hãy có gắng gỡ hết
những mẩu giấy còn kẹt trong máy ra. Nếu máy vẫn báo kẹt giấy thì rất có thể giấy còn bị kẹt ở những vị trí khác. Hãy tiếp tục gỡ giấy theo hướng dẫn trên màn hình.
Khi giấy kẹt đã được gỡ hết ra khỏi máy, công việc in ấn sẽ tự động tiếp tục từ đúng bản in bị kẹt
Lưu ý:
- Khi gỡ giấy kẹt cần đảm bảo rằng không cọn mẩu giấy nào còn kẹt trong máy vì chúng có thể gây cháy.
- Những mẩu giấy bị kẹp ở chỗ khuất hay cuốn vòng quanh lô sấy thì bị không nên cố gỡ sẽ làm bạn bị thương hoặc bỏng tay. Hãy liên hệ với chúng tôi để được giúp đỡ.
Kẹt giấy ở cửa trên bên trái (Left Upper Door) Theo các bước dưới đây bạn có thể gỡ giấy kẹt ở của trên bên trái máy.
1. Mở khay tay, sau đó mở của trên bên trái trong khi nâng lẫy chốt cửa.
2. Nếu giấy bị kẹt trong bộ phận sấy, bạn hãy xoay núm nhựa mầu vàng theo chiều mũi tên để gỡ giấy
3. Nếu đầu tờ giấy chưa vào đến bộ phận sấy thì bạn hãy kéo tờ giấy ra theo chiều mũi tên 4. Đóng cửa máy lại cho đến khi nó được chốt cố định đúng vị trí

H��ng d�n s� d�ng DC-II 2005/2055/3005 Công ty C � ph�n Siêu Thanh Hà N �i ------------------------------------------------------------------------------------------------------------------------------------------------
------------------------------------------------------------------------------------------------------------ Phòng Đào tạo - 129 -
Kẹt giấy ở cửa giữa bên trái (Left Center Door) Theo các bước dưới đây bạn có thể gỡ giấy kẹt ở của giữa bên trái máy.
1. Mở cửa giữa, bên trái máy trong khi nâng lẫy chốt cửa
2. Gỡ tờ giấy kẹt ra ngoài. 3. Đóng của máy lại cho đến khi nó được chốt lại.
Kẹt giấy ở cửa dưói bên trái (Left Lower Door) Theo các bước dưới đây bạn có thể gỡ giấy kẹt ở của dưới bên trái máy.
1. Mở cửa dưới, bên trái máy trong khi nâng lẫy chốt cửa
2. Gỡ tờ giấy kẹt. 3. Đóng của dưới bên trái lại cho đến khi nó được chốt lại

H��ng d�n s� d�ng DC-II 2005/2055/3005 Công ty C � ph�n Siêu Thanh Hà N �i ------------------------------------------------------------------------------------------------------------------------------------------------
------------------------------------------------------------------------------------------------------------ Phòng Đào tạo - 130 -
Kẹt giấy ở cửa ra số 1 (Exit 1) Theo các bước dưới đây bạn có thể gỡ giấy kẹt ở cửa ra số 1 của máy.
1. Mở khay tay, sau đó mở của trên bên trái trong khi nâng lẫy chốt cửa. Lưu ý: Nếu máy có lắp thêm khay đỡ giấy cạnh thì bạn phải tháo nó ra trước.
2. Gỡ tờ giấy kẹt ra khỏi máy. 3. Đóng cửa máy lại cho đến khi nó được chốt cố định đúng vị trí
Kẹt giấy ở cửa ra số 2 (Exit 2) Theo các bước dưới đây bạn có thể gỡ giấy kẹt ở cửa ra số 2 của máy.
1. Mở khay tay, sau đó mở của trên bên trái trong khi nâng lẫy chốt cửa. Lưu ý:Nếu máy có lắp thêm khay đỡ giấy cạnh thì bạn phải tháo nó ra trước.
2. Dùng tay nâng lẫy và mở cửa ra số 2 ra.

H��ng d�n s� d�ng DC-II 2005/2055/3005 Công ty C � ph�n Siêu Thanh Hà N �i ------------------------------------------------------------------------------------------------------------------------------------------------
------------------------------------------------------------------------------------------------------------ Phòng Đào tạo - 131 -
3. Gỡ tờ giấy kẹt ra khỏi máy. 4. Đóng cửa ra số 2 lại. 5. Đóng của máy lại cho đến khi nó được chốt cố định đúng vị trí
Kẹt giấy ở khay số 1, 2, 3 và 4
Theo các bước dưới đây bạn có thể gỡ giấy kẹt ở khay số1, 2, 3, 4 của máy.
1. Kéo khay 1, 2, 3 hoặc 4 ra về phía bạn. 2. Gỡ tờ giấy kẹt ra ngoài. 3. Đóng hoàn toàn khay giấy lại.
Kẹt giấy ở khay kép (Temdem Tray Module) Theo các bước dưới đây bạn có thể gỡ giấy kẹt ở khay kép của máy.
1. Kéo khay của khay kép ra về phía bạn. 2. Gỡ tờ giấy kẹt ra khỏi máy. 3. Đóng hoàn toàn khay giấy lại.
Kẹt giấy ở khay tay (Bypass Tray) Theo các bước dưới đây bạn có thể gỡ giấy kẹt ở khay tay của máy.
Kéo tờ giấy bị kẹt ở khay tay ra theo chiều mũi tên.

H��ng d�n s� d�ng DC-II 2005/2055/3005 Công ty C � ph�n Siêu Thanh Hà N �i ------------------------------------------------------------------------------------------------------------------------------------------------
------------------------------------------------------------------------------------------------------------ Phòng Đào tạo - 132 -
Kẹt giấy ở bộ phận đảo mặt (Duplex Unit) Theo các bước dưới đây bạn có thể gỡ giấy kẹt ở bộ phận đảo mặt của máy.
1. Mở khay tay ra. 2. Mở của của bộ phận đảo mặt trong khi nâng lẫy chốt cửa. 3. Gỡ tờ giấy bị kẹt bên trong bộ đảo mặt ra khỏi máy. 4. Đóng bộ phận đảo mặt lại như cũ. 5. Đóng khay tay lại.
Kẹt giấy ở bộ phận finisher (Paper Jam in the Finisher) Theo các bước dưới đây bạn có thể gỡ giấy kẹt ở bộ phận Finisher của máy.
KẸT TẠI LỐI RA CỦA FINISHER (Finisher Outlet)
1. ấn vào nút trên mặt của Finisher rổi mở nắp trên lên.
2. Gỡ tờ giấy kẹt ra ngoài
3. Đóng nắp trên của Finisher lại như cũ.

H��ng d�n s� d�ng DC-II 2005/2055/3005 Công ty C � ph�n Siêu Thanh Hà N �i ------------------------------------------------------------------------------------------------------------------------------------------------
------------------------------------------------------------------------------------------------------------ Phòng Đào tạo - 133 -
KẸT TẠI ĐƯỜNG DẪN GIẤY RA FINISHER(Finisher Transporter)
1. Mở nắp của đường dẫn giấy ra Finisher lên.
2. Gỡ tờ giấy kẹt ra ngoài. 3. Đóng nắp của đường dẫn giấy lại như cũ.
kẹt bản gốc Nếu bản gốc bị kẹt ở bộ phận DADF, máy sẽ dừng hoạt động và dòng lời nhắn sẽ xuất hiện
trên màn hình. Để gỡ bản gốc kẹt bạn cần làm theo hướng dẫn trên màn hình và sau đó đặt lại bản gốc lên DADF.
1. Nắm vào lẫy và mở nắp trên của DADF lên về bên trái máy. Gỡ bản gốc bị kẹt ra ngoài.
2. Nếu bản gốc 2 mặt thì bản gốc có thể bị kẹt ở bên dưới. Bởi vậy, bản phải nâng cụm tách giấy lên để gỡ bản gốc kẹt. Sau đó, đưa nó về vị trí ban đầu. 3. Đóng nắp trên của DADF về trạng thái ban đầu.

H��ng d�n s� d�ng DC-II 2005/2055/3005 Công ty C � ph�n Siêu Thanh Hà N �i ------------------------------------------------------------------------------------------------------------------------------------------------
------------------------------------------------------------------------------------------------------------ Phòng Đào tạo - 134 -

H��ng d�n s� d�ng DC-II 2005/2055/3005 Công ty C � ph�n Siêu Thanh Hà N �i ------------------------------------------------------------------------------------------------------------------------------------------------
------------------------------------------------------------------------------------------------------------ Phòng Đào tạo - 135 -
Chương 11 Bảo trì và thay thế
Số đếm và In báo cáo

H��ng d�n s� d�ng DC-II 2005/2055/3005 Công ty C � ph�n Siêu Thanh Hà N �i ------------------------------------------------------------------------------------------------------------------------------------------------
------------------------------------------------------------------------------------------------------------ Phòng Đào tạo - 136 -

H��ng d�n s� d�ng DC-II 2005/2055/3005 Công ty C � ph�n Siêu Thanh Hà N �i ------------------------------------------------------------------------------------------------------------------------------------------------
------------------------------------------------------------------------------------------------------------ Phòng Đào tạo - 137 -
Trong quá trình sử dụng, máy không thể tránh khởi bị bụi bẩn bám vào làm cho bản chụp xuất hiện những vệt đen không mong muốn. Hơn nữa, bụi bản bán vào các khay giấy cũng có thể làm bẩn bản in (chụp) của bạn.
Khi hết mực hoặc hết ghim, nếu có sẵn, bạn cũng có thể tự thay thế để không bị gián đoạn công việc của cả văn phòng.
Trong phần này, chúng tôi hướng dẫn bạn cách thay mực, ghim và cách bảo trì ở mức đơn giản dùng cho người sử dụng. Hơn nữa, bạn cũng có thể xem số bản in đã được thực hiện với máy và in ra báo cáo.
Lưu ý: Khi cần những vật tư thay thế cho máy, xin bạn liên hệ với:
PHÒNG KỸ THUẬT – CÔNG TY CỔ PHẦN SIÊU THANH HÀ NỘI Điện thoại: 04 9421075 Để được đáp ứng với một dịch vụ tốt nhất !
bảo trì máy Bảo trì là công việc hết sức cần thiết cho sự hoạt động ổn định của các loại máy móc và
thiết bị văn phòng. Bạn chỉ nên lau chùi ở những phần mà chúng tôi hướng dẫn dưới đây. Tuyệt đối không
nên tự ý tháo những bộ phận khác dẫn đến hỏng máy. Việc bảo trì kỹ lưỡng và kiểm tra tình trạng của máy đã có chúng tôi thực hiện định kỳ theo hàng tháng.
Lau chùi mặt kính chụp (Document Glass) Để đảm bảo chất lượng bản chụp và tránh vết đen, bẩn trên bản chụp thì việc lau chùi mặt
kính chụp là việc nên thực hiện thường xuyên.
1. Dùng dẻ ẩm hoặc dẻ có tẩm cồn nhẹ lau sạch toàn bộ bề mặt kính chụp. 2. Cũng với dẻ lau như trên, bạn hãy lau sạch tấm kính nhận ảnh ở bên trái kính chụp.
Lau chùi bàn điều khiển và màn hình (Control Panel and Touch Screen) Thường xuyên lau chùi bàn điều khiển và màn hình để tránh hiện tượng kẹt phím hoặc kém
nhậy trên màn hình. Bạn nên dùng dẻ sợi bông mềm tẩm nước hoặc cồn nhẹ để lau. Lưu ý: Trước khi lau chùi cần đảm bảo rằng máy đã được tắt.
Kính ch ụp
Kính nh ận ảnh

H��ng d�n s� d�ng DC-II 2005/2055/3005 Công ty C � ph�n Siêu Thanh Hà N �i ------------------------------------------------------------------------------------------------------------------------------------------------
------------------------------------------------------------------------------------------------------------ Phòng Đào tạo - 138 -
Thay thế ống mực ống mực là bộ phận người sử dụng có thể thay thế. Tuỳ vào từng loại ống mực mà sau
khoảng 9000, 25000 hoặc 30000 bản in máy sẽ báo hết mực. Lúc này, trên màn hình sẽ xuất hiện dòng tin nhắn : “Replace Toner Cartridge”
Tháo bỏ ống mực cũ (Removing the Old Toner Cartridge)
1. Mở cửa trước về phía bạn theo chiều mũi tên. 2. Kéo ống mực ra khỏi máy.
3. Nắm vào quai và đưa ống mực cũ ra khỏi máy.
lắp ống mực mới (Insert the New Toner Cartridge)
1. Bỏ ống mực mới ra khỏi hộp giấy. Trước khi mở túi nilon, bạn nên lắc để mực dàn đều. 2. Đặt ống mực vào đúng vị trí và đẩy nó vào trong cho đến khi nghe tiếng “Click ”
3. Đóng cửa trước lại

H��ng d�n s� d�ng DC-II 2005/2055/3005 Công ty C � ph�n Siêu Thanh Hà N �i ------------------------------------------------------------------------------------------------------------------------------------------------
------------------------------------------------------------------------------------------------------------ Phòng Đào tạo - 139 -
Thay thế ghim Khi máy của bạn có lắp thêm Finisher thì trong bộ phận này có hệ thống tự động dập
ghim bản in. Bạn có thể dập ghim 5000 lần trên mỗi tập ghim Khi hết ghim, trên màn hình sẽ xuất hiện dòng tin nhắn :”Replace the New Stapler
Cartridge”. Lúc này bạn cần thay thế ghim mới theo hướng dẫn dưới đây: Lưu ý: Mỗi loại máy sẽ sử dụng một loại ghim khác nhau. Vì vậy, bạn cần mua đúng loại để
lắp cho máy của bạn.
1. Mở cửa trước của Finisher.
2. Nắm vào lẫy của cụm ghim như hình bên và kéo về bên phải theo phía bạn
3. Nhấc cụm ghim lên và đưa nó ra ngoài.
4. Tác động vào 2 cạnh của cụm ghim (Nơi có chữ PUSH). Hộp đựng ghim sẽ bật lên.

H��ng d�n s� d�ng DC-II 2005/2055/3005 Công ty C � ph�n Siêu Thanh Hà N �i ------------------------------------------------------------------------------------------------------------------------------------------------
------------------------------------------------------------------------------------------------------------ Phòng Đào tạo - 140 -
Lưu ý: Nếu bên trong vẫn còn ghim thì bạn không thể thực hiện được thao tác ở bước 4
5. Cho ngón tay vào lỗ tròn để tháo bỏ giấy bọc tâp ghim cũ.
6. Đẩy tập ghim mới vào trong cụm ghim
7. Nhấn hộp ghim về vị trí ban đầu như hình bên
8. Gỡ bỏ băng giấy bao quanh tập ghim như hình bên.

H��ng d�n s� d�ng DC-II 2005/2055/3005 Công ty C � ph�n Siêu Thanh Hà N �i ------------------------------------------------------------------------------------------------------------------------------------------------
------------------------------------------------------------------------------------------------------------ Phòng Đào tạo - 141 -
9. Lắp lại cả cụm ghim vào trong Finisher cho đến khi nghe thấy tiếng “Click ”
10. Đóng của Finisher lại
Số đếm bản in/in báo cáo Bạn có thể xem số đếm của bản in đã được thực hiện với máy trên màn hình Billing
Meter/Print Report .
1. Chọn phím <Machine Status> trên bàn điều khiển. 2. Lựa chọn Billing Meter/Print Report . 3. Lựa chọn tính năng cần dùng.
Số đếm bản in (Billing Meter)
Cho bạn xem tổng số bản in đã được máy thực hiện. ở đây, bạn cũng có thể xem được số Serial của máy.
Lựa chọn Billing Meter trên màn hình Billing Meter/Print Report . Bạn sẽ nhìn thấy các thông tin như hình bên
In báo cáo (Print Report) Cho bạn in ra các báo cáo khác nhau cho mỗi chức năng của máy.
Lựa chọn Print Report/List trên màn hình Billing Meter/Print Report .

H��ng d�n s� d�ng DC-II 2005/2055/3005 Công ty C � ph�n Siêu Thanh Hà N �i ------------------------------------------------------------------------------------------------------------------------------------------------
------------------------------------------------------------------------------------------------------------ Phòng Đào tạo - 142 -
Trong phần này cỏc bạn lựa chọn như sau: JOB STATUS/ACTIVITY REPORT
Hiển thị màn hình Job Status/Activity Report. Lựa chọn một mục nào đó rối ấn <Start> để in ra bản báo cáo tình hình hoạt động và các tác vụ COPY MODE SETTING
Hiển thị màn hình Copy Mode Setting. Lựa chọn một mục nào đó rối ấn <Start> để in ra bản báo cáo về cài đặt cho chức năng Copy. PRINT MODE SETTING
Hiển thị màn hình Print Mode Setting. Lựa chọn một mục nào đó rối ấn <Start> để in ra bản báo cáo về thông tin và cài đặt cho chức năng In. SCAN MODE SETTING
Hiển thị màn hình Scan Mode Setting. Lựa chọn một mục nào đó rối ấn <Start> để in ra bản báo cáo về thông tin và cài đặt cho chức năng Scan. FAX MODE SETTING
Hiển thị màn hình Fax Mode Setting. Lựa chọn một mục nào đó rối ấn <Start> để in ra bản báo cáo về thông tin và cài đặt cho chức năng Fax. MAILBOX LIST
Hiển thị màn hình Mailbox List . Lựa chọn một mục nào đó rối ấn <Start> để in ra bản báo cáo danh sách các Mailbox đã cài đặt trong máy.

H��ng d�n s� d�ng DC-II 2005/2055/3005 Công ty C � ph�n Siêu Thanh Hà N �i ------------------------------------------------------------------------------------------------------------------------------------------------
------------------------------------------------------------------------------------------------------------ Phòng Đào tạo - 143 -
Chương 12 Mục lục

H��ng d�n s� d�ng DC-II 2005/2055/3005 Công ty C � ph�n Siêu Thanh Hà N �i ------------------------------------------------------------------------------------------------------------------------------------------------
------------------------------------------------------------------------------------------------------------ Phòng Đào tạo - 144 -

H��ng d�n s� d�ng DC-II 2005/2055/3005 Công ty C � ph�n Siêu Thanh Hà N �i ------------------------------------------------------------------------------------------------------------------------------------------------
------------------------------------------------------------------------------------------------------------ Phòng Đào tạo - 145 -
Tiêu đề Trang Lời nói đầu 3 Chương 1: Trước khi sử dụng máy 5
Lưu ý khi sử dụng máy 7 Lưu ý an toàn 8
Chương 2: Tổng quan về sản phẩm 9 Các bộ phận của máy 11 Bàn điều khiển 13 Tác vụ và các tính năng 15 Tắt và bật nguồn 17 Thiết bị bảo vệ 17 Chế độ tiết kiệm điện 18 Thay đổi ngày giờ cho máy 18 Chức năng 20
Chương 3: Chức năng Copy 23 Quy trình Copy 25 Tính năng Copy chính 29 Chất lượng bản chụp 35 Lựa chọn quét bản gốc cho Copy 37 Định dạng cho bản chụp 43
Chương 4: Chức năng Fax/iFax 59 Quy trình Fax/iFax 61 Địa chỉ gửi đến 64 Tính năng cơ bản Fax/iFax 68 Chất lượng hình ảnh Fax/iFax 70 Lựa chọn quét bản gốc Fax/iFax 71 Lựa chọn gửi văn bản Fax/iFax 74 Tính năng khác 79
Chương 5: Chức năng Scan/E-Mail 81 Quy trình Scan 83 E-Mail 86 Scan và lưu văn bản trong Mailbox 89 Sử dụng khuôn mẫu để Scan và gửi văn bản 90 Scan và lưu văn bản vào FTP hoặc SMB 90 Tác vụ Scan cơ bản 93 Chất lượng hình ảnh Scan 96 Lựa chọn quét bản gốc 98 Định dạng hình ảnh Scan 102
Chương 6: Kiểm tra Mailbox 105 Kiểm tra Mailbox 107
Chương 7: Lưu trữ chương trình 111 Sử dụng chương trình lưu trũ 113 Lưu trữ chương trình 113
Chương 8: Chức năng in 115 Các tính năng điều khiển in 117 Chương 9: Giấy và khổ giấy 119
Nạp giấy 121 Loại giấy có thể sử dụng 124

H��ng d�n s� d�ng DC-II 2005/2055/3005 Công ty C � ph�n Siêu Thanh Hà N �i ------------------------------------------------------------------------------------------------------------------------------------------------
------------------------------------------------------------------------------------------------------------ Phòng Đào tạo - 146 -
Chương 10: Giải quyết sự cố 125 Quy trình xử lý sự cố 127 Kẹt giấy 128 Kẹt bản gốc 133
Chương 11: Bảo trì và thay thế – Số đếm và in báo cáo 135 Bảo trì máy 137
Thay thế ống mực 138 Thay thế ghim 139 Số đếm và in báo cáo 141 Chương 12: Mục lục 143
Sieu thanh hn jsc
Sách hướng dẫn sử dụng máy DocuCentre-II 2005/2055/3005 là tài sản của Công ty Cổ phần Siêu Thanh Hà Nội.
Cấm sao chụp khi chưa có sự đồng ý của nơi xuất bản ! ----------------------------------------------------------------------------------------------------------------------- Translation and Design by Training Department - Sieu Thanh Hanoi Joint Stock Company. 32 Hue Street – Hanoi Finished, Approved and Issued on 1th October, 2007