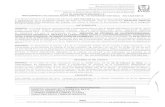TAC Management user guide Center - Award Request.pdf · 2017. 9. 8. · TAC User Guide – Award...
Transcript of TAC Management user guide Center - Award Request.pdf · 2017. 9. 8. · TAC User Guide – Award...

TAC Management user guide
Updated - September 08, 2017

TAC User Guide – Award Request
1 | P a g e
Getting Started: You will need to have a JetNet/AA login to use the TAC Management application.
You will need to request access to TAC Management – without access you will get an error. To request access - Click on "How do I Request Access" link – right mid-top of the TAC landing page https://tac.aa.com/tac/#/home and follow instructions or click here to request access.
There are two level of access: o Requestor o Approver – to be given approver access your level in outlook will need to be a 5 or above.
Once you have access, you can get to the TAC Management from the Landing page, by clicking on the Log in link on the top right of the
page.
Or directly by entering https://tac.aa.com/tac_enu/ in a browser (chrome or IE).

TAC User Guide – Award Request
2 | P a g e
Type of Award Request – Once you have submitted a TAC request for approval and the status is set to Approved, you can select to generated an award letter or submit a TAC
with PNR request.
Generate Award Letter
TAC With PNR
Note: If the approval request Status in not Approved, the buttons to Generate Award Letter and TAC with PNR will be disabled.

TAC User Guide – Award Request
3 | P a g e
After signing-in to TAC Management, click on the [TAC Request] tab and then click on the My TAC Requests secondary tab.
Or
From My Page tab, click on “View TAC Request Functions” and then the “My TACs” link.

TAC User Guide – Award Request
4 | P a g e
To view details of the request, click on the Approval Code link.

TAC User Guide – Award Request
5 | P a g e

TAC User Guide – Award Request
6 | P a g e
Generate Award Letter Select the record to be processed, by clicking on any field on the line, but not the Approval Code.
Scroll down to the TAC Travel Details section.
TAC Travel Details
Verify that the Quantity Available is greater than 0. Click on the Generate Award Letter button

TAC User Guide – Award Request
7 | P a g e
This will display a form to generate the Award letter(s).

TAC User Guide – Award Request
8 | P a g e
Quantity to Issue - is required and must be equal or less than the Quantity Available.
If invalid the following error will be displayed.
Hours of Operation - is based on the Redemption Center selected and will print on the award letter.
Note: The hours of operation will be blank if the language selected is not associated to the country selected.
Class and Geo Code - will default from the Travel Details selected.
To Email - will default to the requesters email.
CC Email - is not required.
Add Signature of - will default to the Approver. The name in this field will be added to the signature line of the letters.
Expiration Date - will default 3 to 12 months from the issue date based on the number of terms selected on the approval request.

TAC User Guide – Award Request
9 | P a g e
After completing the required fields, click on the button. .
A message popup will be displayed. Click Ok.
The number entered in Quantity to Issue will be subtracted from Quantity Available.
A line will be added under the Award Letter List based on the quantity requested. The Status will set to Scheduled.
Note: You not be able to request additional letters or TAC with PNR for this approval while the Status is set to Scheduled.
You receive an email with the letter(s) attached.

TAC User Guide – Award Request
10 | P a g e
TAC With PNR Select the record to be processed, by clicking on any field on the line but the Approval Code
Scroll down to the TAC Travel Details section.
TAC Travel Details
Verify that the Quantity Available is greater than 0. Click on the TAC with PNR button.

TAC User Guide – Award Request
11 | P a g e
This will display a form to generate the TAC with PNR.

TAC User Guide – Award Request
12 | P a g e
Quantity to Issue (Passengers in the PNR) - is required and must be equal or less than the Quantity Available.
The quantity to issue must equal to the number of passengers in the PNR or TRC will not be able to process the request.
Send VCR To Email - is required and will be used to send ticket information when issued
Class and Geo Code - will default from the Travel Details selected
Expiration Date - will default 3 to 12 months from the issue date based on the number of terms selected on the approval request
PNR Number - is required and booked in the valid class and Geo code as in the travel details approved
Redemption Center – is required and is the location that will be processing the TAC authorization in the PNR
First Name - is required and only to enter one of the passengers
Last Name - is required and only to enter one of the passengers

TAC User Guide – Award Request
13 | P a g e
After completing the required fields, click on the button. .
A message popup will be displayed. Click Ok.
The number entered in Quantity to Issue will be subtracted from Quantity Available.
Select the record to be processed, by clicking on any field on the line but the Approval Code.
Note: You not be able to request additional letters or TAC with PNR for this approval while the Status is set to Scheduled.
Ticket Redemption center based on the selection will receive an email to process the request.

TAC User Guide – Award Request
14 | P a g e
Reprint Functions Award letters may be resent by access TAC Requests – My TAC Requests.
Reprint All Letters Issued
To resend all letters for a request, click on the Reprint All Letters Issued.
Resend Award Letter
To resend a specific letter, scroll down to Award Letter List section, select the letter(s) to resend and then click on Resend Award Letter or Resend Multiple
Award Letter.

TAC User Guide – Award Request
15 | P a g e
Button definitions:
Forward one Page
Back one Page
Search
Add/New
Run/Go
Cancel
Move to the Right
Move to the Left
Save
Revert