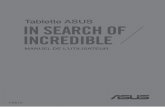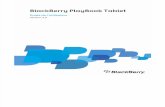Tablette Android - prise en main
description
Transcript of Tablette Android - prise en main


Table des matières
• Introduction
• Se connecter au wifi
• Naviguer sur le web
• Se servir de la messagerie Gmail
• Google et votre tablette
• Installer une application
• Créer un compte Skype
• Ecouter de la musique, regarder une vidéo
• Prendre une photo, faire une vidéo
• Régler les paramètres de sa tablette
• Désinstaller une application
2 Médiathèque Lorient 2014

Médiathèque Lorient 2014

Tablettes numériques: pour quoi faire?
Médiathèque Lorient 2013 4 http://www.notretemps.com/internet/tablette-usages,i42168

Guide d’achat 2014 des tablettes Android
Médiathèque Lorient 2013 5 http://www.lesandroides.net/guide-dachat-permanent-des-tablettes-android/
Sur le Web

Questions ?
Médiathèque Lorient 2013 6 http://www.lesnumeriques.com/tablette-tactile/assistant.html

Les clés pour bien choisir sa tablette tactile
• Tout d'abord il faut vous vous poser la question suivante : « Que vais-je faire avec ma tablette tactile ? ».
• La réponse à cette question aura une
incidence sur la taille de l'écran, le poids, la connectique et l'autonomie de la tablette.
Médiathèque Lorient 2014

Le poids
• Si vous souhaitez vous déplacer régulièrement avec votre tablette, un écran plutôt petit est recommandé car le poids est plus léger.
• Les tablettes de 10 pouces ont un poids d'environ 600/700 grammes tandis que les tablettes de 7 ou 8 pouces pèsent plutôt 400/500 grammes.
• Pensez à l'utilisation quand vous avez la tablette en main.
Médiathèque Lorient 2014

L'autonomie
• Selon vos besoins de mobilité, l'autonomie n'est pas un point à négliger.
• En effet si vous souhaitez l'utiliser en déplacement, vous aurez besoin d'une autonomie correcte (supérieure à 5 heures).
Médiathèque Lorient 2014

L'écran
• Si vous souhaitez utiliser principalement votre tablette pour visionner des films, un format 16/10 (comme les Surface Pro 2 sera plus confortable qu'un format 4/3 (comme l'iPad). Pour surfer sur le net un format 4/3 peut être plus agréable.
• Pensez d’abord à la taille d’écran qui vous convient le mieux.
Médiathèque Lorient 2014

• Enfin, préférez les écrans « capacitifs » aux
« résistifs» et faites attention à la résolution de la dalle (nombre de pixels sur l'écran).
• Ce dernier critère est à surveiller seulement si vous n'achetez pas un modèle grand public, sans nom connu et made in China.
• En effet les modèles de marque ont désormais tous des écrans capacitifs avec une résolution correcte.
Médiathèque Lorient 2014

capacitif / résistif ?
• Sur un écran résistif, il faut appuyer (légèrement) sur l'écran, un peu comme si on appuyait sur un bouton. On peut interagir avec le doigt, un stylet, l'ongle et même en portant en gant.
• Un écran capacitif s'utilise en effleurant l'écran du bout du doigt et uniquement du bout du doigt mais il gère aussi les gestes réalisés avec 2 doigts sur l'écran (dézoomer par un mouvement de "pincer" ).
Médiathèque Lorient 2014

Taille
• L’offre est segmentée en deux grandes familles
• d’un côté les « petites » tablettes avec un écran de 7 ou 8 pouces (17,8-20,3 cm)
• de l’autre les tablettes avec un écran de 9 ou 10 pouces (23-25,5 cm).
Médiathèque Lorient 2014

Avec ou sans clavier ?
• Des tablettes tactiles sont proposées avec un clavier physique additionnel : la tablette se transforme alors en un ultra-portable tactile. Son utilisation sur un bureau sera facilitée et saisir de grande quantité de texte ne sera plus un problème.
• Précisons que vous pouvez également opter pour une tablette sans clavier et lui adjoindre un clavier utilisant la technologie sans fil Bluetooth.
Médiathèque Lorient 2014

La connectique
• Si vous souhaitez brancher facilement votre tablette à des périphériques externes, la connectique de la tablette est importante.
• Par exemple si vous voulez la brancher à une TV vérifiez la présence d'un port HDMI.
• Si vous souhaitez augmenter sa capacité de stockage, un port SD est appréciable.
• La plupart du temps, si les ports ne sont pas présents des adaptateurs sont disponibles mais il faudra les acheter en plus.
Médiathèque Lorient 2014

Connectique sans fil
• Toutes les tablettes n’offrent pas les mêmes connectivités sans fil.
• Le Wifi qui vous permet de vous connecter à Internet via un réseau.
• Le GPS, plutôt pratique quand vous cherchez votre chemin et que vous souhaitez utiliser votre tablette comme un véritable GPS couplé à une carte électronique.
• Le bluetooth, technologie sans fil, permet de relier sa tablette à des accessoires comme des claviers ou des souris. On peut aussi grâce au bluetooth transférer de petits fichiers entre deux appareils munis du bluetooth.
Médiathèque Lorient 2014

La puce 3G /4G
• A la manière d’un téléphone, si vous possédez une puce 3G / LTE vous pourrez connecter votre tablette en utilisant les réseaux téléphoniques.
• Ainsi plus besoin de vous connecter à du Wi-Fi, Internet vous suit partout. Seul inconvénient, il faudra prévoir un forfait spécifique souvent avec abonnement.
Médiathèque Lorient 2014

Les accessoires
• Housses et étuis de protection, idéals pour protéger votre tablette
• Docks clavier pour une utilisation plus confortable
• Stylet, idéal pour prendre des notes ou dessiner sur l’écran de votre tablette
• Adaptateurs, il permettent de transformer des ports.
• Ainsi un port USB peut par exemple se transformer en port HDMI (port utile pour brancher l’écran de votre tablette à une télévision).
Médiathèque Lorient 2014

Capacité de stockage
• Selon votre utilisation, vous devrez choisir plus ou moins de capacité de stockage.
• Pour une utilisation basique (internet, quelques vidéos et applications) 16 ou 32 Go suffiront.
• Si vous souhaitez stocker et regarder un nombre plus important de films, installer des jeux gourmands préférez un stockage à 64 Go, 128 Go ou même 256 Go.
• Attention il est souvent plus intéressant d’ajouter une carte SD pour augmenter la capacité de stockage que d’acheter une version avec plus de stockage, car elle vous coûtera bien plus cher.
Médiathèque Lorient 2014

Choisir avec « Que Choisir »
• https://www.youtube.com/watch?v=gY8TvCdCVLY#t=40
Médiathèque Lorient 2014

OS de la tablette système d’exploitation
Il existe plusieurs systèmes d'exploitation pour tablette.
Les plus répandus actuellement sont
• iOS d'Apple,
• Android de Google
• Windows 8 de Microsoft.
Médiathèque Lorient 2014

Médiathèque Lorient 2014

IOS par Apple
IOS par Apple est disponible sur les iPad (iPad 2, iPad Retina et iPad Mini).
Il propose des milliers d'applications via l'App Store dans tous les domaines ( très souvent payantes )
Médiathèque Lorient 2014

Androïd
• Androïd est disponible sur la majorité des tablettes.
• Il propose également des milliers d’applications via Play Sore ( payantes et gratuites )
Médiathèque Lorient 2014
http://www.lesandroides.net/10-raisons-de-preferer-une-tablette-android-a-lipad/

Les versions d’Androïd
• Les versions d’Android Jelly Bean numérotées de 4.1 à 4.3 sont installées sur un peu plus de six terminaux sur dix soit sur plus de 60% des produits.
• KitKat, est la la dernière version
(5 % du parc)
(http://www.begeek.fr/android-jelly-bean-toujours-majoritaire-kitkat-en-hausse-124743)
Médiathèque Lorient 2014

Médiathèque Lorient 2014

Windows par Microsoft
• Il est possible d’acheter une tablette sous Windows RT ou Windows 8, le dernier système d’exploitation de Microsoft.
• Windows RT est une version allégée du système d’exploitation qui ne permet pas d’installer toutes les logiciels classiques Windows, c’est à dire les fameux .exe (il faut obligatoirement passer par le Windows Store.
Médiathèque Lorient 2014

Les applications fournies avec votre tablette
• Selon votre marque de tablette, les applications installées d’origine sont différentes selon les marques.
• Samsung, Acer, Archos ou autres ajoutent un environnement et des applications qui « enrobent » le système Androïd.
Médiathèque Lorient 2014

Les applications à télécharger
Une application ?
C’est un mini-logiciel créé pour effectuer une tâche.
Pour les tablettes Android Google Play Store est le fournisseur officiel.
Si vous achetez une application, cela passe par Google Wallet, vous payez par carte bancaire.
Médiathèque Lorient 2014

Tablette tactile Androïd
Médiathèque Lorient 2014

La tablette, ça sert à quoi ?
• Les grands usages (Web, e-mail, liseuse, musique, vidéo, etc.)
Médiathèque Lorient 2014

Une tablette c’est quoi ?
• Pour faire simple : c’est un appareil avec un écran tactile (généralement entre 5 à 11 pouces), sans clavier, ni souris.
• C’est un peu comme un ordinateur portable mais ce n’en est pas un… alors à quoi ça sert ?
Médiathèque Lorient 2014

La tablette, ça sert à quoi ?
• Accéder à des contenus multimédia, écouter sa musique, surfer sur internet, consulter ses mails, lire des livres électroniques, regarder des photos, des vidéos, se tenir au courant des actualités, gérer son agenda, suivre une recette de cuisine, jouer, travailler…
Médiathèque Lorient 2014

Surfer sur Internet
• La majorité des sites Internet sont optimisés pour un affichage sur ce type d'écran
• Les navigateurs pour tablettes ont été conçus afin de masquer la Barre d'adresses et les boutons présents en haut de fenêtre pour un affichage des pages en plein écran.
• Mais : l'iPad et Androïd 4, ne reconnaissent pas la technologie Flash, largement répandue sur le Web.
Médiathèque Lorient 2014

Téléphoner ?
• Skype ne remplace pas le téléphone mobile.
• Trois raisons, la première : la taille de l’objet
• les fabricants de tablettes produisent aussi, en général, des téléphones mobiles
• les opérateurs de téléphonie mobile interdisent l'utilisation de leurs forfaits mobiles avec une tablette.
Médiathèque Lorient 2014

Pour travailler
• Les applications bureautiques se sont largement développées.
• La tablette offre un confort de lecture satisfaisant, quel que soit le type de documents bureautiques consultés (texte, tableur…).
• De plus, la manipulation tactile est vraiment un plus : zoom, défilement… sont bien plus pratiques que sur un PC avec la souris ou avec les touches du clavier.
• Editer relève du possible, à condition de ne pas manipuler de documents trop long.
• Cependant, l’affichage du clavier virtuel occupe un espace assez conséquent sur l'écran.
• Il est toujours possible d'en connecter un, grâce au Bluetooth
Médiathèque Lorient 2014

Pour jouer
• La grande majorité des jeux sont des casual games (jeux occasionnels pour le grand public).
• Avec certains jeux, les détails sont même extrêmement travaillés et l'immersion n'en est que plus intense. C'est le même constat en ce qui concerne la « jouabilité » des titres (c'est-à-dire la facilité d'un jeu à être pratiqué, du fait de son ergonomie, de sa maniabilité et de la fluidité des enchaînements)..
Médiathèque Lorient 2014

Rester connecté avec ses amis
• Quels que soient les réseaux sociaux, les tablettes sont un l'outil pour échanger avec vos amis. Ici aussi, la taille de l'écran y est pour quelque chose. Tous les éditeurs du secteur proposent des application.
• Vous constaterez tout de même quelques disparités entre les interfaces des réseaux sociaux Mais, vous pouvez être dérouté par rapport à la version Web sur PC.
• En ce qui concerne les messageries instantanées, c'est identique.
Médiathèque Lorient 2014

Android 4
• Les tablettes fonctionnent avec un programme principal appelé système d'exploitation.
• Le système d'exploitation qui connaît actuellement la plus forte croissance est Android (distribué par Google)
Médiathèque Lorient 2014

De quelles version disposez-vous ?
• Pour déterminer quel est votre version du Système d'Exploitation Androïd, procédez comme suit:
• Allez dans le menu Applications. • Trouvez et appuyez sur Paramètres. • Appuyez sur A Propos de la Tablette au bas de
la liste. • Sur la droite sous A Propos de la Tablette
trouvez votre version Android x.x.x
Médiathèque Lorient 2014

Les surcouches logicielles
Android, ICS, est un système standard.
Mais les fabricants de tablettes veulent imprimer leur marque personnelle aux produits qu'ils commercialisent.
Aussi ajoutent-ils quelques fonctions supplémentaires à ICS, des surcouches, ou bien encore ils modifient l'écran d'accueil.
Médiathèque Lorient 2014

5 gestes à connaitre pour maitriser son écran tactile !
• Smartphones, tablettes tactiles et même écrans d'ordinateurs, tous se contrôlent désormais avec les doigts !
• Découvrez quels sont les gestes incontournables sur écran tactile et ne plus avoir besoin des boutons.
Médiathèque Lorient 2014

1/ Toucher/Appuyer
• Le plus naturel et le plus utilisé sur nos tablettes tactiles : le "toucher" ou "tap".
• C'est le clic de la souris ! Une simple tape sur l'écran avec votre doigt vous permet de lancer une application, un menu, une option...
Médiathèque Lorient 2014
Le "double-tap" permet, lui, de zoomer ou de dézoomer automatiquement sur un texte ou sur une photo.

2/ Appuyer et maintenir • Comment sélectionner une application pour la changer de
place sur ma grille d'applications ?
• La solution est simple ! Maintenez une pression longue (env 2 sec) de votre doigt sur votre application et faites la glisser là où vous le souhaitez.
Médiathèque Lorient 2014
Vous pouvez aussi accéder à des menus supplémentaires grâce à cette manipulation : lettres en supplément sur le clavier, options de mises en forme sur du texte, gestion des dossiers dans votre Smartphone...

3/ Défiler
• Envie de faire défiler rapidement la page sur laquelle vous êtes ? Balayez (feuilletez...) rapidement l'écran de manière horizontale ou verticale avec un ou plusieurs doigts. Pour un défilement plus lent, maintenez votre doigt sur l'écran tout en le faisant glisser de gauche à droite ou de haut en bas. Parfait pour la lecture !
Médiathèque Lorient 2014

4/ Zoomer
• Outre le double tap, pour zoomer avec précision, il vous suffit
simplement d'écarter votre pouce et votre index sur l'écran. Vous agrandirez ainsi avec précision les détails de vos photos, une police de caractère moins lisible...
Médiathèque Lorient 2014

5/ Dézoomer
Médiathèque Lorient 2014
À l'inverse, pour dé-zoomer instantanément sur un élément, il suffit simplement de pincer vos doigts sur l'écran.

L’écran d’accueil
• Quand vous démarrez votre tablette elle affiche l’écran d’accueil
• Cet écran vous donne un accès rapide aux informations et des contrôles simples avec les widgets ou raccourcis. Ils affichent des informations telles que l’heure et la météo, ou fournissent des contrôles supplémentaires ou un accès direct aux applications.
48 Médiathèque Lorient 2014

Le bureau
49 Médiathèque Lorient 2014

50 Médiathèque Lorient 2014

Se connecter en Wi-Fi
• Allez dans les paramètres de votre appareil et
sur Sans fil et réseaux
• Appuyez sur Wi-fi
• Votre tablette va automatiquement chercher les réseaux sans fil proche de vous.
• Choisissez le réseau auquel vous voulez être connecté. Indiquez le mot de passe de votre box et appuyer sur le bouton "Se connecter".
Médiathèque Lorient 2013 51 Médiathèque Lorient 2014

Médiathèque Lorient 2013 52 Médiathèque Lorient 2014

Wifi
• Vous retrouverez le réseau que vous venez de créer dans la liste des autres réseaux sans fil.
• Il ne vous reste plus qu'à le sélectionner, d'indiquer le mot de passe et de vous connecter.
• Et si tout s'est bien passé, vous devriez être connecté en Wi-fi.
Médiathèque Lorient 2013 53 Médiathèque Lorient 2014

Connexion Wifi à la Médiathèque
• La tablette capte le réseau wifi de la Médiathèque : InviteMedia
• Mais, pour accéder au web, il faut passer par le navigateur (comme pour les PC portables)
54 Médiathèque Lorient 2014

Se connecter à la Médiathèque
• Allez dans les paramètres de votre appareil et
sur Sans fil et réseaux
• Appuyez sur Wi-fi
• Votre tablette va automatiquement chercher les réseaux sans fil proche de vous.
• Choisissez le réseau - InviteMedia - appuyer sur le bouton "Se connecter".
55 Médiathèque Lorient 2014

56 Médiathèque Lorient 2014

57 Médiathèque Lorient 2014

Se créer un identifiant à la Médiathèque
Puis, faites activer votre compte auprès d’un bibliothécaire
58 Médiathèque Lorient 2014

Se connecter avec votre tablette
• Après avoir sélectionné la connexion « Invitemedia »
• Ouvrez votre navigateur
59 Médiathèque Lorient 2014

A la Médiathèque connexion au wifi/Web par le navigateur
Pour avoir accès au web, la tablette doit être identifiée
Si votre site ne s’affiche pas , appuyer sur cette zone « cliquez ici pour accéder à la page demandée
60 Médiathèque Lorient 2014

61 Médiathèque Lorient 2014

Les applications
Une application ?
C’est un mini-logiciel créé pour effectuer une tâche.
Pour les tablettes Android Google Play Store est le fournisseur officiel.
Si vous achetez une application…vous payez par carte bancaire.
62 Médiathèque Lorient 2014

63 Médiathèque Lorient 2014

64 Médiathèque Lorient 2014

Les applications de la tablette
Appuyez sur ces carrés vous ouvrez l’écran des application
65 Médiathèque Lorient 2014

Applications
66 Médiathèque Lorient 2014

Ajouter une application à un écran d’accueil
• Appuyez et maintenez sur une icône pour ajouter un raccourci vers l’un de vos écrans d’accueil.
• Lorsqu’un raccourci est sélectionné, les miniatures des écrans d’accueil sont présentées dessous la liste des applications, faites simplement glisser le raccourci sur un écran.
67 Médiathèque Lorient 2014

Cinq écrans • Un seul écran risquerait ne pas être suffisant
pour les contenir toutes vos applications
• Répartissez-les alors dans ces cinq écrans en les classant par thèmes. Par exemple, vous placerez les principaux raccourcis (navigateur Internet, messagerie, Play store, etc.) sur la page d'accueil principale, les jeux dans une autre page, etc.
68 Médiathèque Lorient 2014

L’écran d’accueil étendu
• L’écran d’accueil s’étend des deux côtés de l’écran d’accueil initial, vous donnant plus de place pour ajouter des widgets ou organiser les raccourcis.
• Pour afficher l’écran d’accueil étendu, faites glisser votre doigt vers la gauche ou la droite.
• Un total de 5 pages est disponible, 2 à gauche et 2 à droite.
Médiathèque Lorient 2013 69 Médiathèque Lorient 2014

Avec le doigt
Visualiser les applis actives :
• toucher l’icône Multitâches, les deux rectangles imbriqués en bas à gauche
Fermer une appli active :
• dans la liste des applis actives, déplacer l’icône vers la gauche (cela peut être différent selon les tablettes )
70 Médiathèque Lorient 2014

Les gestes
Déplacer une icône
• Placer le doigt sur l’icône
• Attendre une seconde ou deux
• Déplacer le doigt jusqu’à l’emplacement souhaité, y compris jusqu’à un autre Bureau
71 Médiathèque Lorient 2014

72 Médiathèque Lorient 2014

Créer un groupe d’icônes
Créer un groupe d’icônes
Déplacer une icône sur une autre
Au besoin, recommencer avec d’autres icônes
A la fin, clic sur le bas du groupe pour le renommer
73 Médiathèque Lorient 2014

Le clavier de l’écran
A priori, le clavier doit être en version « France » AZERTY
74 Médiathèque Lorient 2014

Naviguer sur Internet
• Afin de naviguer sur Internet avec votre tablette, vous devez être connecté à un réseau avec une connexion à Internet.
75 Médiathèque Lorient 2014

Surfer sur le Web : principes de base
• Repérer et ouvrir le navigateur Web • Taper une adresse dans la barre d’adresse • Comprendre le fonctionnement des liens et la navigation
interne d’un site Web, grâce aux boutons, aux menus, aux listes déroulantes
• Naviguer de sites en sites grâce aux liens externes
• Faire une recherche simple dans un moteur de recherche
• Regarder une vidéo sur une plateforme communautaire telle que Daily Motion, Youtube ou Vimeo
76 Médiathèque Lorient 2014

Naviguer sur Internet
• Afin de naviguer sur Internet avec votre tablette, vous devez être connecté à un réseau avec une connexion à Internet.
• Pour commencer à naviguer, appuyez sur Navigateur sur l’écran d’accueil, ou ouvrez le menu des applications et sélectionnez Navigateur. Pour entrer l’adresse d’un site Web, appuyez sur la zone d’adresse en haut de la page. Entrez l’adresse en utilisant le clavier et appuyez sur Entrer ou sur la flèche Aller.
• Pour afficher votre historique de navigation, les favoris ou les sites régulièrement visités, ouvrez le navigateur puis appuyez sur l’icône des favoris dans le coin supérieur droit.
77 Médiathèque Lorient 2014

Le navigateur web
L’usage d’un navigateur sur tablette est différent…
78 Médiathèque Lorient 2014

79 Médiathèque Lorient 2014

80 Médiathèque Lorient 2014

81 Médiathèque Lorient 2014

82 Médiathèque Lorient 2014

83 Médiathèque Lorient 2014

Envoyer/recevoir un e-mail
• Les grands principes de la messagerie électronique
• Anatomie d’une adresse e-mail
• Se connecter à sa messagerie
• Gérer ses boîtes : réception, messages envoyés, brouillon, corbeille, spam
• Envoyer un message Consulter un message reçu Supprimer un/des message(s) Répondre à un message
84 Médiathèque Lorient 2014

Configurer Gmail (Google mail)
• Assurez-vous que votre tablette est connectée à Internet.
• Depuis le menu Applications, appuyez sur Gmail.
• Si vous n’avez pas entré une adresse de compte Gmail et votre mot de passe lorsque vous avez démarré votre tablette pour la première fois, suivez les instructions
• Remarque : Vous devez activer un compte Google avant de pouvoir utiliser Gmail. .
85 Médiathèque Lorient 2014

86 Médiathèque Lorient 2014

Composer un message électronique
1. Assurez-vous que votre tablette est connectée à Internet. 2.Ouvrez le menu des applications, appuyez sur Gmail. 3.Appuyez sur la touche Menu, puis appuyez sur Composer. 4.Entrez les adresses de messagerie des destinataires, l’objet et le message. 5.Quand vous avez fini de composer votre message, appuyez sur Envoyer.
87 Médiathèque Lorient 2014

Supprimer un message
88 Médiathèque Lorient 2014

destinataire
Envoi multiple Insertion pièce jointe
paramètres
89 Médiathèque Lorient 2014

Envoyez !
90 Médiathèque Lorient 2014

Google et votre tablette
Médiathèque Lorient 2013 91 Médiathèque Lorient 2014

Se connecter Créer un compte Google
• Si vous avez accès à Internet, votre tablette vous permet de synchroniser les informations avec un compte Google.
• Au cours du processus de démarrage, vous pouvez de créer ou vous connecter à un compte, qui sera utilisé pour synchroniser votre liste de contacts, votre messagerie, l’agenda et autres informations. Si vous ne possédez pas encore l’accès Internet, ou que vous ne voulez pas utiliser cette fonction, appuyez sur Ignorer.
Médiathèque Lorient 2013 92 Médiathèque Lorient 2014

Google et votre tablette
Médiathèque Lorient 2013 93 Médiathèque Lorient 2014

Médiathèque Lorient 2013 94 Médiathèque Lorient 2014

Médiathèque Lorient 2013 95 Médiathèque Lorient 2014

Médiathèque Lorient 2013 96 Médiathèque Lorient 2014

Les applications
• Le problème lorsqu'on débute avec un nouvel appareil est qu'on ne connait pas bien ses capacités, ses possibilités ou tout simplement toutes les fonctionnalités.
• Nous sommes un peu perdu lorsqu'il s'agit de choisir des applications qui collent à nos besoins parmi la multitude d'applications disponibles sur Google Play.
Médiathèque Lorient 2013 97 Médiathèque Lorient 2014

Installer une application
• Play Store
• Lancer Play Store sur la tablette
• Rechercher une application (Apps)
• Installer l’application
• Placer un raccourci sur l’écran
• Désinstaller une application
• Gérer l’espace disponible
Médiathèque Lorient 2013 98 Médiathèque Lorient 2014

Google Play Store
Play Store, est une boutique en ligne, similaire à l'App Store (Mac), créée par Google pour le système d'exploitation Android.
Une application est pré-installée sur la tablette,
permettant de télécharger des « apps » développées
par des sociétés ou des développeurs indépendants.
Il fonctionne en lien avec l’adresse @gmail renseignée.
Médiathèque Lorient 2013 99 Médiathèque Lorient 2014

Lancer le Play Store sur la tablette
Médiathèque Lorient 2013 100 Médiathèque Lorient 2014

Ecran d’accueil
Médiathèque Lorient 2013 101 Médiathèque Lorient 2014

Exemple : Musique du Monde
Apps à l’honneur
Médiathèque Lorient 2013 102 Médiathèque Lorient 2014

Ou trouver les applications gratuites ?
Médiathèque Lorient 2013 103 Médiathèque Lorient 2014

Ou trouver les applications gratuites ?
Médiathèque Lorient 2013 104 Médiathèque Lorient 2014

Recherche par catégories
Médiathèque Lorient 2013 105 Médiathèque Lorient 2014

Le choix ?
Médiathèque Lorient 2013 106 Médiathèque Lorient 2014

L’avis des autres !
Médiathèque Lorient 2013 107 Médiathèque Lorient 2014

Le web est une mine de renseignements sur les applications valables, utiles, plaisantes, futiles, ou toxiques, Utilisez les moteurs de recherches, ciblez votre demande, veillez à trouver des informations à jour !
Médiathèque Lorient 2013 108 Médiathèque Lorient 2014

Exemple : thème / style de vie / gratuit
Médiathèque Lorient 2013 109 Médiathèque Lorient 2014

La librairie en ligne
Médiathèque Lorient 2013 110 Médiathèque Lorient 2014

Recherche par mots clés
Apps à l’honneur
Validation de la
Recherche
Médiathèque Lorient 2013 111 Médiathèque Lorient 2014

Résultats de la Recherche
Apps à l’honneur
Apps
Gratuite
Apps
Payante
Médiathèque Lorient 2013 112 Médiathèque Lorient 2014

Descriptif de l’application
Apps à l’honneur
Cliquer sur
l’Apps
Médiathèque Lorient 2013 113 Médiathèque Lorient 2014

Descriptif de l’application
Descriptif de l’Apps
Captures d’écran
Médiathèque Lorient 2013 114 Médiathèque Lorient 2014

Installation de l’Apps
Apps à l’honneur
Cliquez sur
Télécharger
Médiathèque Lorient 2013 115 Médiathèque Lorient 2014

Installation de l’Apps
Informations sur
les actions de
l’Apps sur l’OS
Validation
Médiathèque Lorient 2013 116 Médiathèque Lorient 2014

Installation de l’Apps
Téléchargement
et installation de
l’Apps
Médiathèque Lorient 2013 117 Médiathèque Lorient 2014

Installation de l’Apps
L’Apps est
installée et
fonctionnelle
Médiathèque Lorient 2013 118 Médiathèque Lorient 2014

Installation de l’Apps
L’Apps pose un
raccourci sur le
bureau principal
Médiathèque Lorient 2013 119 Médiathèque Lorient 2014

Le cas des Apps payantes
Apps à l’honneur
Apps
Gratuite
Apps
Payante
Médiathèque Lorient 2013 120 Médiathèque Lorient 2014

Le cas des Apps payantes
Apps à l’honneur
Prix de
l’application
qui peut
être
installée sur
plusieurs
supports
Médiathèque Lorient 2013 121 Médiathèque Lorient 2014

Le cas des Apps payantes
Apps à l’honneur
Le lien se
fait entre
Play Store
et votre
adresse
@gmail
renseignée
lors de
l’installation
de la
tablette
Médiathèque Lorient 2013 122 Médiathèque Lorient 2014

Le cas des Apps payantes
Apps à l’honneur
Le paiement se fait avec la
carte associée à votre
compte …
Médiathèque Lorient 2013 123 Médiathèque Lorient 2014

Applications d’écoute de musique
• 1 - Spotify
• 2 - Deezer
• 3 - Shazam
• 4 - Qobuz Mobile
• 5 - SoundHound
• 6 - Google Play Music
• 7 - TuneIn Radio
• 8 - LiveRadio
http://www.generation-nt.c om/dossier-meilleures-applications-mobile-musique-android-article-1703622-1.html 124 Médiathèque Lorient 2014

Gérer sa tablette
125 Médiathèque Lorient 2014

Exemple - Astro : gérer ses fichiers
Médiathèque Lorient 2013 126 Médiathèque Lorient 2014

Astro
• Comme son nom l’indique, Astro File Manager est un gestionnaire de fichiers et de dossiers qui se place parmi l’un des plus célèbres sur la plateforme.. il propose d’un tas de fonctionnalités divers et variées, comme la possibilité de retrouver des fichiers d’applications, de musiques, de vidéos, de fichiers textes et pdf que vous pouvez par la suite copier, coller, déplacer, partager et bien plus encore à l’aide de la suite de modules complémentaires disponibles sur le Play Store.
Médiathèque Lorient 2013 127 Médiathèque Lorient 2014

Astro
Médiathèque Lorient 2013 128 Médiathèque Lorient 2014

Désinstallation d’une Apps
ouvrir le menu
application
Médiathèque Lorient 2013 129 Médiathèque Lorient 2014

Désinstallation d’une Apps
Choisissez
paramètres
Médiathèque Lorient 2013 130 Médiathèque Lorient 2014

Applications
Médiathèque Lorient 2013 131 Médiathèque Lorient 2014

Applications
Paramètres
Médiathèque Lorient 2013 132 Médiathèque Lorient 2014

Antivirus
• Les systèmes mobiles risquent comme les PC sont des cibles pour les virus .
• Plusieurs solutions existent sous Android. Avast , Dr.Web Antivirus, AVG Mobilation…
• Sur Play Store téléchargez et installez l’application de votre choix
http://www.commentcamarche.net/faq/32398-les-antivirus-pour-tablettes
Médiathèque Lorient 2013 133 Médiathèque Lorient 2014

Les gratuits
Médiathèque Lorient 2013 134 Médiathèque Lorient 2014

Skype
135 Médiathèque Lorient 2014

Premiers pas avec Skype (tablettes Android)
• Skype pour tablette Android permet de passer des appels audio et des appels vidéo gratuitement, de passer des appels vers des téléphones mobiles ou fixes, d'envoyer des messages instantanés et de partager des fichiers avec d'autres personnes sur Skype.
https://support.skype.com/fr/faq/FA12160/premiers-pas-avec-skype-tablettes-android
136 Médiathèque Lorient 2014

Saisissez les informations requises :
• votre nom ;
• un pseudo Skype unique (entre 6 et 32 caractères) ;
• un mot de passe (au moins 6 caractères) ;
• votre adresse e-mail ;
• votre numéro de téléphone mobile ou fixe (facultatif).
137 Médiathèque Lorient 2014

Comment créer un compte Skype ?
• Même si vous n'avez jamais utilisé Skype auparavant, vous pouvez facilement rejoindre Skype en créant un compte Skype sur votre tablette.
• Pour ce faire, procédez comme suit :
• 1.Démarrez Skype pour Android.
• 2.Appuyez sur Create account (Créer un compte).
• 3.Si vous démarrez Skype pour la première fois, acceptez les conditions générales et appuyez sur I agree (J'accepte).
138 Médiathèque Lorient 2014

Appuyez sur l'icône de validation sur la partie droite de l'écran.
• Vous pouvez également créer un compte Skype à l'aide de votre compte Microsoft ou lier vos comptes Skype et Microsoft existants.
139 Médiathèque Lorient 2014

• Une fois que vous avez créé un nouveau compte, vous êtes automatiquement connecté à Skype. Le compte que vous créez peut être utilisé sur toute autre version de Skype, comme Skype pour Windows, Skype pour Mac ou Skype sur votre téléviseur.
140 Médiathèque Lorient 2014

• Vous pouvez bien sûr utiliser un pseudo Skype existant si vous avez déjà créé un compte Skype. Pour cela, sélectionnez Sign in with a Skype account (Se connecter avec un compte Skype), entrez votre nom et votre mot de passe Skype dans l'écran de connexion et appuyez sur Sign in (Se connecter).
141 Médiathèque Lorient 2014

Comment me déconnecter
de Skype ?
• Pour vous déconnecter de Skype, il vous suffit de revenir à l'écran d'accueil, d'appuyer sur votre avatar à droite de l'écran et de sélectionner Déconnexion.
142 Médiathèque Lorient 2014

Votre tablette tactile et les fichiers multimédia
• Photos, vidéos ou encore musique... Votre bibliothèque multimédia est sur votre PC et vous souhaitez en profiter sur votre tablette ? Rien de plus simple.
• Pour cela, il vous suffit de la connecter sur votre ordinateur avec le câble USB fourni. Utilisez ensuite le logiciel intégré à votre tablette pour transférer vos fichiers.
Médiathèque Lorient 2013 143 Médiathèque Lorient 2014

Visionner vos images avec Galerie
Médiathèque Lorient 2013 144 Médiathèque Lorient 2014

Visionner vos images avec Galerie
Médiathèque Lorient 2013 145 Médiathèque Lorient 2014

Médiathèque Lorient 2013 146 Médiathèque Lorient 2014

Retoucher
Médiathèque Lorient 2013 147 Médiathèque Lorient 2014

Movie studio
• Votre tablette Android vous permet aussi de produire votre film en utilisant l’application Movie studio.
• Ouvrir la liste des application, et activer Movie Studio.
Médiathèque Lorient 2013 148 Médiathèque Lorient 2014

Lire la musique et la vidéo
• Votre tablette est équipée d’une multitude de programmes que vous pouvez utiliser pour apprécier les contenus multimédia.
• Ici Acer clear.fi
Avec Acer clear.fi, vous pouvez rechercher et diffuser le contenu multimédia à distance à partir, ou vers, d’autres appareils sur lesquels Acer clear.fi est installé.
• Utilisez l’application dédié à la musique pour écouter de la musique et autres fichiers audio que vous pouvez télécharger ou copier depuis votre ordinateur.
Médiathèque Lorient 2013 149 Médiathèque Lorient 2014

Exemple sur tablette Acer
Médiathèque Lorient 2013 150 Médiathèque Lorient 2014

Clear-fi
La musique, les images, les vidéos
Médiathèque Lorient 2013 151 Médiathèque Lorient 2014

Photos clear.fi
• Appuyez sur l’album photo pour afficher les miniatures. Appuyez et maintenez sur un album ou une photo miniature pour afficher le panneau de menu.
• Vous pouvez afficher les photos trouvées sur l’un des appareils connectés et les enregistrer. Appuyez et maintenez sur une photo miniature, puis appuyez et maintenez sur un des appareils connectés présentant une flèche. Sélectionnez Lecture ou Enregistrer.
• Pour transférer une photo sur Facebook ou Flickr via le Chargeur de photos Acer, ou vers les appareils liés via Bluetooth, appuyez et maintenez sur une photo miniature, puis appuyez sur Partager.
Médiathèque Lorient 2013 152 Médiathèque Lorient 2014

Vidéos clear.fi
• Appuyez sur un dossier sous Collection pour afficher les miniatures.
• Appuyez et maintenez sur un dossier ou une miniature de vidéo pour afficher le panneau de menu.
• Vous pouvez lire les vidéos trouvées sur l’un des appareils connectés et les enregistrer. Appuyez et maintenez sur une vidéo miniature, puis appuyez et maintenez sur un des appareils connectés présentant une flèche. Sélectionnez Lecture ou Enregistrer.
Médiathèque Lorient 2013 153 Médiathèque Lorient 2014

Regarder un film
Médiathèque Lorient 2013 154 Médiathèque Lorient 2014

Musique clear.fi
• Appuyez sur un dossier pour lister les fichiers audio. Appuyez et maintenez sur un dossier ou un fichier audio pour afficher le panneau de menu.
• Vous pouvez écouter un des fichiers audio trouvés sur l’un des appareils connectés et les enregistrer. Appuyez et maintenez sur une miniature de fichier audio, puis appuyez et maintenez sur un des appareils connectés présentant une flèche. Sélectionnez Lecture ou Enregistrer.
Médiathèque Lorient 2013 155 Médiathèque Lorient 2014

Utiliser l’appareil photo
• Pour activer l’appareil photo, ouvrez le menu des applications puis appuyez sur Appareil photo.
Médiathèque Lorient 2013 156 Médiathèque Lorient 2014

• Dans la fenêtre de la caméra, les commandes sur la droite vous permettent d’effectuer un zoom, de changer les paramètres, de permuter entre la mémoire interne et la carte SD ou de sélectionner appareil photo ou caméscope.
• Après avoir pris une photo, une miniature en bas à gauche vous permet d’afficher la galerie de photos ou de vidéos.
Médiathèque Lorient 2013 157 Médiathèque Lorient 2014

Utiliser l’appareil photo
Médiathèque Lorient 2013 158 Médiathèque Lorient 2014

Utiliser l’appareil photo
Médiathèque Lorient 2013 159 Médiathèque Lorient 2014

Prendre une photo
• Assurez-vous que les options décrites ci-dessus sont
définies sur vos • préférences. • Cadrez votre sujet et stabilisez votre tablette. • Effectuez un zoom avant ou arrière si nécessaire. (Remarque : Lorsque vous utilisez le zoom, l’image sur l’écran ne représente pas la qualité de l’image finale.) • Appuyez sur l’icône appareil photo pour prendre une
photo. • Après avoir pris une photo, appuyez sur la miniature dans le
coin inférieur gauche pour afficher la photo dans la Galerie.
Médiathèque Lorient 2013 160 Médiathèque Lorient 2014

Enregistrer une vidéo
Médiathèque Lorient 2013 161 Médiathèque Lorient 2014

Enregistrer une vidéo
Médiathèque Lorient 2013 162 Médiathèque Lorient 2014

• Assurez-vous que les options décrites ci-dessus sont définies sur vos préférences.
• Cadrez votre sujet et stabilisez votre tablette et effectuez un zoom avant ou arrière si nécessaire.
• Appuyez sur l’icône d’enregistrement pour commencer l’enregistrement.
• Appuyez sur l’icône d’enregistrement pour arrêter l’enregistrement.
Enregistrer une vidéo
Médiathèque Lorient 2013 163 Médiathèque Lorient 2014

Afficher les photos et vidéos
• Lorsque vous prenez une photo ou une vidéo, celle-ci sera automatiquement enregistrée, normalement en mémoire interne.
• Après avoir pris une photo ou vidéo, vous pouvez l’afficher dans la Galerie en appuyant sur la miniature dans le coin inférieur gauche de l’écran. Vous pouvez également ouvrir le menu des applications et appuyer sur Galerie, puis Appareil photo.
• Sélectionnez la photo ou la vidéo que vous souhaitez afficher (les vidéos sont marquées d’un petit symbole de lecture).
Médiathèque Lorient 2013 164 Médiathèque Lorient 2014

Lire un eBook ou un fichier PDF
• Vous pouvez utiliser LumiRead ou Docs To Go pour lire des fichiers PDF ou similaires.
• Pour ouvrir un fichier dans Docs To Go, ouvrez d’abord l’application, puis sélectionnez Fichiers locaux. Une liste affichera les fichiers compatibles. Appuyez simplement pour ouvrir un fichier.
Médiathèque Lorient 2013 165 Médiathèque Lorient 2014

Exemple : LumiRead
• L’application LumiRead vous permet d’acheter, de stocker et lire des livres sur votre tablette. Appuyez sur le raccourci LumiRead dans le menu des applications, ou le dossier de contenu eReading, pour ouvrir l’application LumiRead.
Médiathèque Lorient 2013 166 Médiathèque Lorient 2014

Les étagères
• Tous les livres disponibles sur votre tablette sont présentés quand vous ouvrez LumiRead.
Médiathèque Lorient 2013 167 Médiathèque Lorient 2014

Les étagères
Médiathèque Lorient 2013 168 Médiathèque Lorient 2014

Médiathèque Lorient 2013 169 Médiathèque Lorient 2014

Un coup de doigt, et vous lisez
Médiathèque Lorient 2013 170 Médiathèque Lorient 2014

Médiathèque Lorient 2013 171 Médiathèque Lorient 2014

Adobe Reader
Médiathèque Lorient 2013 172 Médiathèque Lorient 2014

Lire un magazine
Médiathèque Lorient 2013 173 Médiathèque Lorient 2014

174 Médiathèque Lorient 2014

Gérez ses applications et ses paramètres
175 Médiathèque Lorient 2014

Paramètres avancés
• Accès aux paramètres depuis le menu des applications. Appuyez sur Applis, puis sur Paramètres.
Médiathèque Lorient 2013 176 Médiathèque Lorient 2014

Son - écran • Réglez le volume sur votre tablette en utilisant
les boutons de volume sur le côté de la tablette. Vous pouvez également ajuster les paramètres de son de votre tablette en appuyant sur Applis > Paramètres > Son.
• Vous pouvez ajuster les paramètres de l’écran de votre tablette en appuyant sur Applis > Paramètres > Écran.
Médiathèque Lorient 2013 177 Médiathèque Lorient 2014

Mode avion
• Mettre votre tablette en mode avion
• Vous pouvez accéder au mode avion (appeler aussi mode vol) pour éteindre les fonctions réseau et Bluetooth et utiliser votre tablette pendant un vol. Vérifiez auprès de votre compagnie aérienne pour vous assurer que ceci est permis.
• Éteignez votre tablette pendant l’atterrissage et le décollage car ceci peut interférer avec les systèmes de navigation électronique.
178 Médiathèque Lorient 2014

Activer ou désactiver les connexions
• Activer ou désactiver les connexions • Ouvrez le menu Applications et appuyez sur Applis >
Paramètres > Sans fil et réseaux pour gérer vos paramètres de connexion. Chaque connexion aura une coche verte si activée.
• Vous pouvez également appuyer sur la droite de la barre de statut pour gérer les paramètres de connexion.
• Ajuster les paramètres de connexion • Cette section va montrer comment faire pour ajuster
les paramètres détaillés des connexions de données, Wi-Fi et Bluetooth.
Médiathèque Lorient 2013 179 Médiathèque Lorient 2014

Les applications
Médiathèque Lorient 2013 180 Médiathèque Lorient 2014

Gestion des applications
Médiathèque Lorient 2013 181 Médiathèque Lorient 2014

Applications
Médiathèque Lorient 2013 182 Médiathèque Lorient 2014

Désinstaller
Médiathèque Lorient 2013 183 Médiathèque Lorient 2014

L’espace de stockage
Pensez à vérifier l’espace
de stockage restant sur la
tablette Médiathèque Lorient 2013 184 Médiathèque Lorient 2014

Mes applications via Google Play sur un PC
Mes applis sur Google Play Sur votre PC : connectez-vous sur votre compte Google (Tablette)
• Ouvrir Google Play • Clic sur Mes applis Android
Médiathèque Lorient 2013 185 Médiathèque Lorient 2014

Les réseaux wifi
186 Médiathèque Lorient 2014

Stockage
187 Médiathèque Lorient 2014

Localisation
188 Médiathèque Lorient 2014

Sauvegarde, restauration
189 Médiathèque Lorient 2014

Accessibilité
190 Médiathèque Lorient 2014

Sécurité
Médiathèque Lorient 2013 191 Médiathèque Lorient 2014

Batterie
Médiathèque Lorient 2013 192 Médiathèque Lorient 2014

Réinitialiser votre tablette
• Vous devrez peut-être réinitialiser votre tablette si elle ne fonctionne plus correctement lorsque vous appuyez sur des boutons ou sur l’écran.
• Pour réinitialiser votre tablette, utilisez un petit objet mince (comme un trombone) pour appuyer sur le bouton de réinitialisation encastré.
Redémarrage complet • Un démarrage complet restaurera votre tablette aux paramètres de
l’usine. • Ouvrez Paramètres dans le menu des applications, puis appuyez sur
Confidentialité > Réinit. valeurs d’usine, cliquez sur Réinitialiser la tablette puis sur Tout effacer pour formater votre tablette.
193 Médiathèque Lorient 2014

Utiliser les réseaux sociaux sur une tablette
• L’usage des réseaux sociaux est très courant à l’aide d’une tablette, mais l’interface est identique à celle d’un smartphone.
194 Médiathèque Lorient 2014

195 Médiathèque Lorient 2014

Réseaux sociaux Numériques
Disposer d’une adresse de courrier électronique pour se créer un compte au service choisi ;
196 Médiathèque Lorient 2014

Réseaux sociaux Numériques
S’inscrire en se créant un compte de connexion au service choisi et ainsi déterminer un profil d’utilisateur afin d’être identifié, reconnu : Nom, prénom, âge, ville, photo, etc. (données exactes ou factices);
197 Médiathèque Lorient 2014

L'écran de la tablette est figé ! Que faire ?
• La tablette tactile est bloquée ? L'écran ne répond plus ? On est mal !
• Pour la débloquer…
• Faire une réinitialisation en appuyant sur le bouton "Reset" de votre tablette.
• Effectuer un retour aux paramètres d'usine. Pour cette manipulation, suivez scrupuleusement votre notice d'emploi.
198 Médiathèque Lorient 2014

Fin
• Vous allez rapidement utiliser votre tablette au quotidien, selon vos activités et vos centres d’intérêts, cet objet numérique hybride va devenir votre compagnon au quotidien.
• Vous allez installer des applications à mesure de vos usages et personnaliser votre tablette à votre goût.
Merci de votre présence
199 Médiathèque Lorient 2014