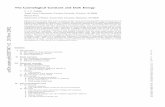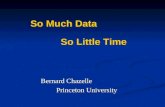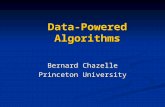Tableau - Princeton University
Transcript of Tableau - Princeton University

Princeton University
Tableau
An Introduction


Contents Tableau at Princeton University Overview ................................................................................................... 1
Course Overview ....................................................................................................................................... 2
The Tableau Environment at Princeton .................................................................................................... 3
How Does Tableau Fit with Cognos? ..................................................................................................... 3
What you need to know about Tableau and how we use it at Princeton ............................................ 3
The Tableau Reporting Tool ...................................................................................................................... 5
Application Terminology ....................................................................................................................... 5
Icons and Visual Cues for Fields ............................................................................................................ 6
Getting Started in Tableau Desktop ...................................................................................................... 7
Helpful Hints ......................................................................................................................................... 9
Data Sources ............................................................................................................................................. 9
Security Considerations .......................................................................................................................... 10
Data ..................................................................................................................................................... 10
Report Access and Security in Tableau ............................................................................................... 10
Tableau Server ........................................................................................................................................ 12
Collecting and Assembling Data .................................................................................................................. 13
Understanding Tableau Data Sources ..................................................................................................... 14
Tableau Data Format .............................................................................................................................. 15
Connect to an Excel Data Source ............................................................................................................ 16
Connecting to an Excel File with Multiple Tabs ...................................................................................... 20
Connecting to More than One Separate File .......................................................................................... 24
Data Blending ...................................................................................................................................... 24
Cross Database Joins ........................................................................................................................... 30
When to Blend and When to Join ....................................................................................................... 34
Connecting to a Server Data Source ....................................................................................................... 35
Editing and Saving a Data Source ............................................................................................................ 38
Modifying Data Attributes .................................................................................................................. 38
Saving Your Data Source ..................................................................................................................... 39
Understanding Changes to Data ............................................................................................................. 41
Mechanics of Tableau Desktop to Create Visualizations ............................................................................ 43
Filtering ................................................................................................................................................... 44
Filtering on a Dimension ..................................................................................................................... 44

Filtering on a Measure ........................................................................................................................ 47
Creating Date Filters ........................................................................................................................... 50
Quick Filters ........................................................................................................................................ 55
Groups ..................................................................................................................................................... 60
Create a Group from the Data Pane ................................................................................................... 64
Create a Group Using a Visual Grouping ............................................................................................. 64
Hierarchies .............................................................................................................................................. 69
Building a Hierarchy Using Drag and Drop .......................................................................................... 69
Building a Hierarchy Using the Right-Click Menu ............................................................................... 69
Sets .......................................................................................................................................................... 72
Creating a Constant Set....................................................................................................................... 72
Creating a Dynamic Set ....................................................................................................................... 76
Creating a Combined Set .................................................................................................................... 79
Dates in Tableau...................................................................................................................................... 83
Discrete vs. Continuous Dates ............................................................................................................ 84
Defining a Fiscal Year .......................................................................................................................... 88
Custom Dates ...................................................................................................................................... 88
Crosstabs ................................................................................................................................................. 90
Exercise: Create a Crosstab ................................................................................................................. 91
Show Me ................................................................................................................................................. 94
Bar Charts ................................................................................................................................................ 95
Exercise: Create a Stacked Bar Chart with a Separate Bar for Each Dimension ................................. 95
Exercise: Create a Bar Chart Stacked Bar Chart with a Separate Bar for Each Measure .................... 98
Exercise: Create a Bar Chart with Multiple Measures on a Single Axis ............................................ 101
Exercise: Create a Horizontal Bar Chart ............................................................................................ 104
Chart Customization ......................................................................................................................... 106
Heat Maps ............................................................................................................................................. 119
Create a Heat Map ............................................................................................................................ 119
Donut Charts ......................................................................................................................................... 122
Dashboards – Connecting Your Worksheets to One Another .............................................................. 133
Publishing to Tableau Server .................................................................................................................... 138
Helpful Links and Resources ..................................................................................................................... 142

1 | P a g e An Introduction to Tableau
Tableau at Princeton University Overview
Course Overview
The Tableau Environment at Princeton
The Tableau Reporting Tool
Data Sources
Tableau Server

2 | P a g e An Introduction to Tableau
Course Overview The goal for this course is to introduce Tableau within the context of its usage at Princeton University. We will teach the skills needed and provide the contact information for those who can grant access to the appropriate data so you can get the most out of the information. Upon completion, each student should understand:
• How Tableau is used at Princeton • Basics of the Tableau reporting tool • How to select and use various data sources • When and how to publish to the Tableau Server
There is no preferred web browser when using the Tableau server. You may use IE, Chrome, or Safari depending upon your personal preference.

3 | P a g e An Introduction to Tableau
The Tableau Environment at Princeton How Does Tableau Fit with Cognos? It’s important to know that Tableau is not meant to be a replacement for Cognos. Here are some quick reference points about the two tools. Cognos will remain the primary reporting tool for the University.
• Represents the primary “front door” to the Information Warehouse • Continued focus on operational reporting • Capable of supporting analytics • Scaled to support the entire University • Provides a supportable platform for scheduled and ad hoc report distribution • Totally browser-based with unlimited client usage • Centrally managed, highly structured
Tableau is an additional tool that will serve as an option for analytics and data visualization.
• Primary source of data will be the Information Warehouse • Will not replace Cognos as the enterprise reporting tool • Lacks some of the enterprise-wide reporting capabilities, such as report distribution and “bursting” • Has the capability to integrate local sources of data (spreadsheets, surveys, etc.) • Includes both a desktop version (limited number of licenses) and a web version for Interactors and Viewers
What you need to know about Tableau and how we use it at Princeton As an introduction, let’s take a step back and give the 100,000 foot view of Tableau. It’s important to understand how or why you might be working with your data and to assess what your level of usage might be. Below are some important questions to consider:
• Will I be creating my own reports or will I only access reports others have created? • Will others need to access the reports I create? • Will reports I create need to be available to the general public? • Do I need a license?
The answer to each of these questions will determine the type of access you’ll need and how you’ll need to handle the distribution or publication of your material. Here at Princeton, we use Tableau in a manner similar to the way in which we use the data warehouse. Differences arise from the structure of the tool itself.
Happy Princeton Users Data Source Tableau Desktop
Tableau Server
Tableau Public

4 | P a g e An Introduction to Tableau
You may choose from a variety of data sources. We’ll go into further detail about these in a little while. Tableau Desktop is central to the creation of all Tableau visualization and data sources. In fact, if you only want to create reports but do not have a need for circulation or wider consumption, the desktop version would be all you need. Tableau Server is used when you have a visualization that has been designed to be consumed by others. If you have a specific, restricted audience and would like to control the manner in which they interact with your work, they should be defined on the server and you would publish your work to be accessed. Tableau Public is a version of server but security has been setup such that the visualizations published here may be accessed without authentication. This is where you would publish work that you want anyone at all to view and consume. An example of this would be a graph demonstrating historical applications to the university. This might be included on the Princeton public website. CeDAR takes a role in the Princeton Tableau world by centrally managing the Tableau Desktop licenses and providing training. We also maintain the Tableau Servers (Development, Production, and Public). Finally we coordinate the Princeton Tableau User Group where we can all share experiences and ask questions of one another.

5 | P a g e An Introduction to Tableau
The Tableau Reporting Tool Application Terminology
1. Go to Start Page: Toggle between the active sheet and the Desktop Start Page. 2. Data Pane: Includes dimensions and measures, populated from your selected data source. May also
include calculated fields, parameters, or sets. 3. Analytics Pane: Includes options you can use to apply reference lines, forecasts, trend lines, to add totals
to crosstabs, and to build boxplots. 4. Workbook Name: The file name of our workbook. 5. View Cards: Used for modifying the worksheet. 6. Toolbar Icons: Icons are available for quick access to popular features. 7. Worksheet/View: Workspace for building your visualizations. 8. Go to Data Source: Returns you to the data source specification page. 9. Worksheet Tabs: Click to view a specific worksheet, dashboard, or story 10. New Worksheet, Dashboard, and Story Tabs: Click to create a new Worksheet, Dashboard, or Story. 11. Status Bar: Displays data about the fields and marks included in the view.

6 | P a g e An Introduction to Tableau
Icons and Visual Cues for Fields In the Data Pane and the Worksheet/View, Tableau displays visual cues. Each of the field icons can be modified in the Data Pane by one of four indicators:
Icon/Cues Description
Blue icons indicate that the field is discrete.
Green icons indicate that the field is continuous.
Icons preceded by the equal sign (=) indicate that the field is a user-defined calculation or a copy of another field.
Icons with an exclamation mark next to them indicate that the field is invalid.
Move between the active data source or sheet and the Start Page. When on the Start Page, the icon is black. When on an active data source or sheet, the icon is in color.
Undo Button: The left-facing arrow is will undo your last action.
Redo Button: The right-facing arrow will redo your last action.
Show/Hide Cards: Use this to edit the cards displayed.
Swap: Use this icon to swap, quickly, axes of a visualization.
Text Values
Numeric Values
Date Only Values
Date & Time Values
Geographical Data
User-Defined Set
Boolean (True/False) Values
Group
A blue field on a shelf indicates a discrete field.
A green field on a shelf indicates a continuous field.
A (SORT) icon indicates a sorted field.

7 | P a g e An Introduction to Tableau
The delta icon indicates that the field has a table calculation applied to it.
The plus and minus controls appear when the field is part of the hierarchy in which you can drill up or down.
Getting Started in Tableau Desktop The Tableau Workspace is made up of menus, a toolbar, the Data and Analytics panes, cards and shelves, and one or more sheets (worksheets, dashboards, and/or stories). Data Pane
Component Description
Dimensions Fields that contain category data such as text and dates. Dimensions create the axis headers in a view.
Measures Fields that contain numbers that can be aggregated. Measures create the axes in a view.
Parameters Author-defined variables that can replace constant values in calculated fields and filters.
Sets Subsets of data that are defined by you.
Analytics Pane
Component Description
Summarize Includes options to add pre-defined components such as constant and average lines, medians with quartiles, box plots, and totals.
Model Adds modeling information to your view, such as trend lines, forecasting, and average distribution band.
Custom Add custom lines, bands, and box plots.
View Components The View area is where you create your visualization. It is located to the right of the Side Bar. Drag items from the Side Bar to the View to being creating your visualization.
Component Description
Columns and Rows Drag dimension and measure fields to these shelves to define how you want the data shown in the view.
Pages Show data changes over time or across discrete dimensions.
Filter Drag fields to the Filters shelf to limit the number of members shown. Exposed filters in a dashboard allow others to control how they view the visualization.
Marks Data as shown in the visualization. Bars, circles, pies, text, and lines are examples of Marks.

8 | P a g e An Introduction to Tableau
Marks Card Tools used to change the appearance of “mark” types.
Worksheets The tabs across the bottom of the view correspond to the worksheets contained within the entire workbook. To add a new worksheet, click the New Worksheet tab and a new worksheet displays.
When you connect to data, Tableau categorizes your data fields as Dimensions (discrete categories of data) and Measures (numeric data values). When you drag a dimension or measure into a view, the Tableau visualization process transforms your data into Marks, which are the visual form your data takes. Marks can be bars, lines, dots, shapes, numbers, or text. You would use the Marks card to change the attributes of the marks in your view. You can change the color, size, or mark type. Editing Attributes
To … Do This …
Change the mark type On the Marks card, select the drop-down menu and choose the mark type.
Change colors Choose Color to access the color menu options.
Adjust mark size Choose Size, and use the slider to adjust the size.
Change label Choose Label to access the label menu options. Options available are dependent on selections you make. NOTE when TEXT is selected from the Marks dropdown, Label appears as Text.
Add Details From the Data window, drag a dimension field to Detail to separate the marks in the view according to members of a dimension. Using details brings more data into a view without changing the table structure.
Edit Tooltip Choose Tooltip, and in the Edit Tooltip dialog box, edit the details of the tooltip.
Assign values to Pie chart
On the Marks card, choose Pie from the drop-down menu, and drag a measure to Angle. Note: Angle only displays when Pie is selected.
Control the path of a line
On the Marks card, choose either Line or Polygon from the dropdown menu, and drag a dimension to Path. Note: Path only displays when Line or Polygon is selected.

9 | P a g e An Introduction to Tableau
Helpful Hints You can minimize your Data window by clicking the double arrow at the upper right corner of the window.
If you’ve minimized the Data window, it will collapse to the bottom status bar. You can restore the window again by clicking the same double arrow icon.
If you’ve accidentally hidden a card and want to show it again, there are two ways to do this. 1. Select the Worksheet menu and Show Cards option. 2. Click the Show/Hide Cards icon (shown to the right).
Data Sources Tableau Desktop is a tool that allows you to connect to nearly any data source. These include Excel, Access, server sourced and cloud based data. You can also easily join multiple data sources for your visualizations. This can be useful when you need to include details from more than one source. For example, you may have performed a survey to find the effectiveness of a program. In order to determine whether the results varied by select demographic details, you might want to join the survey participant information with the personal details from a human resources database. By doing this, you could greatly enrich your reporting capabilities without overwhelming the survey takers with identifying information. This capability within Tableau allows you to move easily beyond previous reporting constraints. However, with this ability comes a new responsibility. It’s extremely important to understand fully the data on which you are reporting. Because you will be creating new joins and providing subsequent visualizations, it’s important to know that the results are accurate. As you learn, validate your data by running queries from the warehouse or in other proven methods to ensure your counts are correct. Likewise, since you have the ability to create new data connections, it is your obligation to ensure you are not sharing any confidential material. This is discussed in depth in the following section.

10 | P a g e An Introduction to Tableau
Security Considerations Data While CeDAR does provide a repository for housing university data and assistance in generating reports, we do not own, nor can we grant, access to specific proprietary data. Instead, if there is a need to include data from a group other than your own, you should contact the appropriate data custodian. The specific contact details for each group can be found on the CeDAR website under “Access and Permissions”. Specifically, http://cedar.princeton.edu/access-&-use-data. We are happy to help facilitate conversations as needed. In order to prepare for your conversation it is important to identify and document your reporting requirements. Start by determining your audience. Next, be specific about what you are trying to achieve with the report and working with the data custodian, determine the exact data elements needed. Once this has been outlined, consider how the data will be secured. This might include restricted access to the report or even more limited access to specific data. Ensure reports are designed and written to show only the level of detail appropriate and necessary. Once agreed by the data custodian, access may be granted. When reviewing and creating data sources, consider the specific data elements and whether or not you will be allowing access to underlying data. Specifically, if you are accessing a custom data source that has not been created in advance such as an excel spreadsheet, be sure to include only items you will need. For example, inclusion of sensitive data such as the social security number should be avoided when you could use the employee number for identification more appropriately and just as well. Similarly, care should be taken when creating reports to ensure appropriate anonymity is retained. Report Access and Security in Tableau Once you have obtained access to the required data and created your reports, you will want to publish them to your server site. It is from the server site where users will access your reports. You may either send them direct links to your reports via email or by sending them the URL for the Princeton University Tableau site, https://tableau.princeton.edu. In order to access content posted to the server, all users must be added on a site specific basis. This may be achieved using Active Directory groups or as individual users. Once added, users may be granted permission to the site’s content. To this end it is once again important to consider your audience to ensure you have included your report consumers in the appropriate access groups.
• Will your users need to manipulate the reports, changing them to customize the views and results, have access to the underlying data (Interactor Full)?
• Will they only need to access filters you have provided to narrow their view (Interactor Light)? • Or will they be restricted from making any changes to the view as provided (Viewer)?
Each of these levels of access is available but the user must be added to the appropriate group. Similarly, you may have reports that will be available to a more limited group. In order to achieve this, you may create a new Folder with more focused access. This may be done using groups or by granting access to individual users. However, it’s best to utilize groups wherever possible if the same access applies to more than one person in order to simplify and streamline any maintenance required. These access groups allow for the limitation of access to or activities against specific report views. However while it may be a future enhancement at this time, Tableau server does not have built in row level security. In order to account for this limitation, you may build in your own security by adding in filtering against access tables that you create and maintain. Alternatively, if limited access is required, you might create separate projects with specialized access groups on the server site.

11 | P a g e An Introduction to Tableau
There is one last important point regarding report access and security. If you have a report that is meant for public consumption, it will need to be posted to Princeton’s public Tableau server, https://tableaupublic.princeton.edu. When the appropriate link has been embedded within your webpages, this will enable access to your views without requiring authentication. This guest access will be set at a standard level allowing work with filters but no editing or access to underlying detail data.

12 | P a g e An Introduction to Tableau
Tableau Server Tableau Server is a browser based platform where you will publish your dashboards in order to share them with others around the university and beyond. Here at Princeton, the sites on Tableau server are managed in a manner very similar to the data warehouse. Each business unit will have a site and that site will be managed by a designated site administrator. The site administrator will be responsible for managing users by granting and setting access to data and dashboards on the server site. As a desktop user, when you have created dashboards you need to share, you will publish to your server site. In order to do this, you will need to have a Publisher role on the server site and access to the Project. Please note that you must not have a later version of Tableau installed on your desktop than that of the server if you would like to publish to the server (e.g. if the server is at release 9.2, desktop users with releases 9.0, 9.1, and 9.2 may publish to the server but those with release 9.3 will not). Once published, report users will be able to interact with the workbook at their designated level of access as defined by the site administrator. As mentioned earlier, when outlining data security, there may be times when you need to embed your dashboards into external websites. If this is the case, you will need to bypass authentication. This is when you would use the Tableau Public server.

13 | P a g e An Introduction to Tableau
Collecting and Assembling Data Understanding Tableau Data Sources
Tableau Data Format
Connect to an Excel Data Source
Connecting to a File with Multiple Tables
Connecting to More Than One Separate File
Connecting to a Server Data Source
Editing and Saving a Data Source
Understanding Changes to Data

14 | P a g e An Introduction to Tableau
Understanding Tableau Data Sources A data source is a reusable connection to data including connections to relational databases, cloud-hosted databases, spreadsheets, and more. When using Tableau Desktop, you may select data from a variety of locations including your local computer, server hosted or even from the cloud. In order to share a data source with others, you would first connect to it in Tableau Desktop and then publish it to the Tableau Server. The published data sources can include data or connections to live databases. The published data sources can also include layers of customizations including calculations, groups, and sets. You should publish a data source when you want users to connect to the same data source from multiple workbooks. When a published data source is refreshed, workbooks using the source will reflect the changes. This facilitates consistency and accuracy in reporting. It is often useful to create a data extract in Tableau. This pulls the data from a data source into a stand-alone data set for use in Tableau Desktop. This is especially useful if performance is an issue or if you need to distribute to users without access to the data. It is important to note, however, that you cannot create an extract of a cube data source. If you only want users to connect to a data source from a single workbook, you should embed the data source in a workbook but do not publish the source. Every published workbook has at least one embedded data source.

15 | P a g e An Introduction to Tableau
Tableau Data Format Tableau can work with data in varying formats. However to get the most out of Tableau, it is best if your data is at a detail level or “long” with a separate record for every element you are counting as opposed to compressed or “wide” with many details for each element.
While you can work with “wide” data in Tableau, you will have reduced reporting capabilities. If you’re starting with “wide” data, you do have the option to Pivot your data using this feature on the Data Connection page. To do this, select the columns you wish to transpose, hover over one of the selected columns, and select Pivot from the drop down arrow.
Once pivoted, your data will be in the detail or “long” format making it easier to work with. If you have taken these steps, you will want to ensure your field names have been updated to reflect the new format appropriately, before moving to your initial worksheet.
Long Data
Wide Data

16 | P a g e An Introduction to Tableau
Connect to an Excel Data Source Tableau works well with spreadsheets. In order to get familiar with the tool, you can download data from the Data Warehouse and save it locally in excel format. Once you have done this, you are ready to get started with the tool. In order to help you become familiar with the mechanics of the process you’ll need, our first example will create a connection to a local excel file.
1. Start by opening Tableau. From the start page, select the database type of Excel.
2. Choose the file you’d like to use and click Open. For this example, use Training Data Personal in the Introduction to Tableau folder on your desktop.
3. This will bring you to the Data Connection page. This page will appear any time you select a file, server, or saved data source on the start page. The left side of the page shows information about the data connection, including the data source type and tables within the data source. The white box in the upper area of the page shows the tables that are being used and includes options for adjusting the join type and fields used, if any.

17 | P a g e An Introduction to Tableau
Below this, in the area toward the bottom of the page is where you can preview the data. In the top area, under Connections, you can select whether to use a live connection or an extract. In the top right area, under Filters, you have the option to add filters to the data source to restrict the data included.
4. If you are opening a spreadsheet that has only one tab, you will see one sheet listed and the data connection will automatically be made. If there are multiple tabs, you will see a table listed for each tab. You’ll need to double-click the sheet name for the connection you’d like to make. Note that the data connection is automatically set as Live. If you want to create an extract, you should change the connection type.
5. Tableau has several options to ensure your data is properly imported. By default, it will import your data with the source format.

18 | P a g e An Introduction to Tableau
If you notice that data doesn’t appear as expected on import, you can make adjustments to the definitions directly in the Metadata Grid. For example, an employee id might be created as a number or a date may have been imported as a string. You can change these to the appropriate definitions before going any further.
You can also turn on the Tableau Data Interpreter and it will attempt to interpret the data from your spreadsheet. When on, it will show warnings and a preview of its interpretations.
If you are connected to a Server data source, the data should already be properly defined. As a result, only the Geographical Role will be available for the field definition and the Tableau Data Interpreter will be turned off.
6. You can edit metadata information directly on the Data Connection page using the Metadata Grid. Alternatively, you can modify data attributes in the Data window or your worksheet. Using the Metadata Grid, you can rename, copy, hide, manage aliases, and create calculated fields from the view. This view makes it easy to see all of the fields in a simple format and to make quick changes to the data source before going to the worksheet.

19 | P a g e An Introduction to Tableau
Additional options from this view are Split, Custom Split, and Pivot. The menu options will vary depending upon the selected field type and your data source type.
The options for measures are limited to relevant actions including rename, copy, hide, and create calculated field.
Please note that if you are using a server data source, you will not be able to manage aliases and that option is removed.
7. Once you have set your connection as desired, you are ready to start working with your data. At the bottom of the page, click the sheet under Go to Worksheet.

20 | P a g e An Introduction to Tableau
Connecting to an Excel File with Multiple Tabs If the data you want to include in a Tableau visualization is included in a single excel file, Tableau provides the tools to set up the relationship easily. To give you some experience in our second example, we’ll connect to an excel file with more than one table or tab.
1. In Tableau, on the File menu click New to open a new session. Click the Go to Start Page icon.
2. Click Excel to connect to an Excel file. 3. Select Headcnt_Fact and Dim combined.
Notice there are now four tables from which to choose. Each of these represents a tab on the underlying Excel spreadsheet.

21 | P a g e An Introduction to Tableau
4. Double-click the table you want to use for your primary connection. We’ll use Headcount and Person Fact. This will show the table in the upper area of the connection window and the details for the table into the preview pane.
5. Now select a second table to use. Double-click Class. Tableau will automatically select an inner join by
default. This will work if you want only members that exist in both tables.
If you would prefer to drive the data in the visualization by members in your primary table, you’ll want to change to join type. To do this, click the overlapping circle. This will open the Join window.
Here you have the option to select the join type you want and to edit the field(s) used in the join. Tableau will automatically try to join on matching field names. For our exercise, change the join type to a left join by clicking Left and then click the red X to close the Join window.

22 | P a g e An Introduction to Tableau
6. Next select a third table to use. Double-click the Academic Program. You’ll notice several things. There is a red exclamation point indicating that the join has no join clauses.
The Join window is open by default asking you to identify the fields you want to use in the join. Click Primary Academic Program under the Headcount and Person Fact and Academic Program under Academic Program. Then click the Left join selection and the red X to close the Join window.
7. Finally, double-click the Term table and set the join type to be a left join as you did in the two previous examples.

23 | P a g e An Introduction to Tableau
8. When you’re complete, your table connections should look like this.
9. Once your data connections are set, click Sheet 1 to navigate to your first worksheet.
Your Data window is grouped by Data Source table by default and will look like this.
Now when creating visualizations, you can include fields from all of the files.

24 | P a g e An Introduction to Tableau
Connecting to More than One Separate File Data Blending If you have files from more than one source you can still include these in the same visualization. You just need to take separate steps to join them in Tableau. When using a Data Blend, the secondary data is aggregated when joined to the first. You can practice this in our third example.
1. In Tableau, on the File menu click New to open a new session. This time we’ll connect to our data sources directly in our Data window. Click Connect to Data.
The Data Connection selection from the Start Page will open.

25 | P a g e An Introduction to Tableau
2. Click Excel and select Enrollment Fact.xlsx. This will bring you to the Data Connection page. Notice that as with our first example there is only one table available for selection.
3. Click Sheet 1 to navigate to your worksheet.
4. In order to connect to a second table, on the Data menu select New Data Source.

26 | P a g e An Introduction to Tableau
5. Select Excel and then choose Class Dimension.xlsx. This will bring you again to the Data Connection window. This time you’ll notice that again there is only one table displayed but this time the preview shows the data from the Class Dimension file. You do have the option to switch between data sources by clicking the orange arrow to the left of the data source name. However, you do not have the option to define the connections between the tables here.
6. Click Sheet 1 to return to your worksheet.
7. In the Data window notice that you now have two data sources shown, both Enrollment Fact and Class Dimension. The Dimensions and Measures will reflect the specific Data source you have selected.

27 | P a g e An Introduction to Tableau
8. You’ll want to ensure that the two files have the correct relationships defined. To do this, click the Data menu and select Edit Relationships. Note: you can only create relationships for Dimensions. Since a relationship is required between Student Term on both files, ensure that this field is set as a Dimension.

28 | P a g e An Introduction to Tableau
The Relationships window will open. You can select the table you want to be primary in your join here. Tableau will automatically attempt to map the two tables based on matching column descriptions. You can choose to leave the mapping or make changes by adding, editing, or removing these selections by selecting the Custom radio button. For our example, we will accept the mapping that Tableau has suggested. Click OK to close the window.
9. Tableau defines a left outer join relationship when tables are joined in this way. When adding fields to a visualization, be mindful that you add fields from the table you want to be primary. Your results may change depending on which table is primary.
10. Drag the Dimensions Student Term and Class Number to Rows. Enrollment Fact is now the primary file and will be indicated with a blue check mark.
Click your other file, Class Dimension, and drag the Dimension Class Subject to Rows to the right of Class Number. Notice that the field from the secondary file has an orange check mark next to it.

29 | P a g e An Introduction to Tableau
Additionally, the file will be indicated with an orange check mark in the Data window. The fields joined to the primary file will also have orange links next to them.
It’s important to understand how the interaction between these tables can affect your results. Because of the left outer join, if you set a more restrictive table as primary your results will not include the full set of data from your other file.
11. To demonstrate this point, we’ll create a second worksheet but bring the fields to our visualization in the opposite order. Click the New Worksheet icon to the right of Sheet 1.
12. First drag Class Subject from Class Dimension to Rows. Notice that the blue check mark is now next to this table indicating that it is primary. When you click Enrollment Fact, notice that the two links are shown as broken.
13. Click a link to activate it. This will set Enrollment Fact as secondary and will show an orange check mark next to the file name.
14. Drag the Dimensions Student Term and Class Number to Rows to the left of Class Subject. Notice this time the secondary file indicator is shown against these two fields.

30 | P a g e An Introduction to Tableau
15. Compare the two worksheets and notice the differences in the data. Even though they have the same fields in the same order, because of the join limitations they are showing different results. As you’re building your visualizations, it’s important to understand these mechanics in order to ensure you are delivering the expected results.
Cross Database Joins Joining functionality has been greatly enhanced with the advent of Tableau 10. The capability now exists to join multiple data sources together within the Data Source window. The view and options available are the same as those seen when joining multiple tabs of an Excel workbook.
1. In Tableau, on the File menu click New to open a new session. Click the Go to Start Page icon.
2. Click Excel to connect to an Excel file. 3. Select Enrollment Fact.
This will open the file and will look the same as it did when opening any Excel file. You have the same options available whether a single or multiple tabs exist.

31 | P a g e An Introduction to Tableau
4. In order to connect to a second file, click on the Add link next to the Connections header.
5. Indicate the file you’d like to open selecting from the connection options available.
Select the Excel file Class Dimension.

32 | P a g e An Introduction to Tableau
6. Notice that Tableau will automatically set the join if there is only one tab.
Also, notice that each connection is identified with a color that corresponds to its data connection. You have the same options for defining the join types as outlined when explored with the multi-tabbed Excel file.
Tableau will automatically try to join on matching field names. If the initial join is not correct, fields may be added or removed and the join type changed. For our exercise, leave Class Number as the only join field and change the join type to a left join by clicking Left and then click the red X to close the Join window.
7. When complete, your connections should look like this.

33 | P a g e An Introduction to Tableau
8. Once your data connections are set, click Sheet 1 to navigate to your first worksheet.

34 | P a g e An Introduction to Tableau
When to Blend and When to Join Both methods of integrating your data will result in making additional details available within Tableau. However, they are not completely interchangeable. Joins are generally preferable for supplementing a data source. However, there are exceptions when blending may be the better choice. For example, the granularity of two sources may differ. In this case, blending is be best choice for combining the two. Specific instances where blending is either useful or the preferred method are outlined below.
• If there is a need to combine data from different data sources where joins are not supported, a data blend should be used to integrate the data and make it available for use within a single sheet.
• If data in one data set is at a different level of granularity from data in a second set. For example, you might want to join departmental transactions with the department quarterly budgets. There might be two different data sets, one including detailed purchases for each department and a second including the quarterly budget figures. Due to the different level of detail, a blend would be the preferred solution.
• If you have tables that do not match up correctly after a join, blending allows for the integration of the data.
• When joining tables results in duplicate data, this is indicative of different levels of detail. In this case, it is best to choose a blend.
• If you’re working with very large sets of data, joins can put a strain on the database and significantly affect performance. Because Tableau handles combining the data after it’s been aggregated, there is less data to combine within a blend. As a result, this may be a preferred method.

35 | P a g e An Introduction to Tableau
Connecting to a Server Data Source For our next example, we’d like for you to get some practice using a data source published to the server.
1. In Tableau, on the File menu click New to open a new session. Click the Go to Start Page icon.
2. Now select your data source. Under the To a Server section, select Tableau Server.
3. As this is a new session, you will need to log into the server.
Enter your username (netid) and password. If you are authorized to use multiple sites, you’ll need to select the site next. We will be using Tableau Training for this course.

36 | P a g e An Introduction to Tableau
4. Once logged into the site, you will see a list of available data sources. Choose the source you would like to use. We’ll be using Enrollment and Person Fact + for this exercise.
5. Once your data source has been selected, the default connection type is Live or Extract. We will leave this
setting as Live to allow the worksheet data update as the source on the server is updated. You will have the option of setting the refresh timing – Now or Automatically Update.

37 | P a g e An Introduction to Tableau
Choose Automatically Update to allow the worksheet update as the data on the server is updated.
6. When you are ready to start work, click the sheet under Go to Worksheet.

38 | P a g e An Introduction to Tableau
Editing and Saving a Data Source One of the benefits of defining a data source in Tableau is that you can customize the data attributes, or metadata, for the source. For example, you might change a field’s name or default properties. You might move a field from Dimensions to Measures or vice versa. You can add parameters, calculated fields, groups, hierarchies, bin, or sets. These customizations are retained while the source data table is left unchanged. In order to review full functionality, connect to Training Data Personal in the Introduction to Tableau folder on your desktop. Once connected, click on Go to Worksheet at the bottom of the page. The following actions take place in the Data Pane on the left side of the Worksheet. Modifying Data Attributes There are many options for modifying your data attributes. In addition to changing the name or alias, you might want to change groupings or default options. Organize Your Data One thing you might choose to do is organize your Dimensions and Measures with Folders.
1. In the Data window, right-click the white space below the fields. Ensure the Group by Folder option is selected. The default is to Group by Data Source Table so you may need to change the selection.
2. In the Data window, right-click in the white space below the fields and choose Create Folder.
3. Add a name to the Create Folder dialog box, and click OK. For example, you could create an address folder to hold the various address fields.
4. Drag and drop the desired fields into the new folder. You can select multiple fields at a time using either shift + click or control + click.
Change Measure and Dimension Classification Another thing you might change is the classification of a field from Dimension to Measure or vice versa. For example, when importing the data source into Tableau an ID field may have been interpreted as a Measure even though it is really a Dimension due to the numeric content. If this is the case, simply click the field and drag it from Measure to Dimension. Set Default Properties for a Measure You can customize the default properties for a measure to be different from the Tableau defaults.
1. Hover your mouse over the Measure you want to modify, click the down arrow displayed at the right of the field name. Then choose Default Properties.
2. You can choose from Comment, Color, Number Format, Aggregation, and Total Using. Note that your options will vary depending upon the field type.
3. Change the properties as desired according to the available options.

39 | P a g e An Introduction to Tableau
Set Default Properties for a Dimension 1. Hover your mouse over the Dimension you want to modify, click the down arrow displayed at the right of
the field name. Then choose Default Properties.
2. You can choose from Comment, Color, Shape, and Sort. Note that your options will vary depending upon the field type – date fields will also include Date Format and Fiscal Year Start.
3. Change the properties as desired according to the available options. Saving Your Data Source If you plan to use the data source again, you can save the data source in order to leverage these changes. They will be retained even when the underlying database or spreadsheet is update. Your data source will be saved as a .tds file. This file does not contain any data, but rather includes the modifications and connection information you have added. A data source can be saved for either personal use or for group sharing.
1. In order to save the file for personal use, on the Data pane right-click the connection you want to create as a data source and choose Add to Saved Data Sources. Changes in the data source are not inherited by workbooks created prior to the changes being made. 2. For group sharing, you will publish the data source to the Tableau server. On the Data window, right-click the connection you want to share. Choose Publish to Server. When published to the server, subsequent workbooks can inherit the data source changes.

40 | P a g e An Introduction to Tableau
Exercise: Connecting to Data and Saving a Data Source
From the Introduction to Tableau folder on your desktop, open Applicant Reporting and create a saved data source with the following modifications:
Adjust data types as required to reflect the correct settings. Ensure that the Geographic role has been identified for all address fields (e.g. country, state, zip/post code). Adjust any data types have been interpreted incorrectly (e.g. class size and percentile should be numeric).
Detail Directions
1. Open the Excel file Applicant Reporting from the Introduction to Tableau folder on your desktop.
2. Within the Metadata Grid on the Data Source, set Home Postal and School Postal to the correct Geographic role.
3. Convert Student Term to a Dimension.
4. Set Aliases for Career Code.
5. Save the Data Source as Applicant Reporting. (Hint: right click on your data source and select Add to Saved Data Sources…)

41 | P a g e An Introduction to Tableau
Understanding Changes to Data When the underlying data in your visualization changes, your visualizations may be affected in different ways depending on how you connect to the data in Tableau and on the changes taking place in the underlying data. Connection Type If you are using a live data connection, changes to the underlying data will be reflected when you open the visualization or refresh the data connection in a visualization that is already open. If, however, you are using an extract changes made to the data will not be reflected in the visualization until you refresh the extract. If you are using an extract and want to refresh the data, right-click the data source connection in the Data pane and choose Refresh.

42 | P a g e An Introduction to Tableau
Data Change Type If the changes made to the data are only in the values of the data, these changes are reflected in the values displayed in your visualizations but will not break the visualizations. However if the changes are made to the structure of your data, such as removing or renaming fields, visualizations using these changed fields will break. In the case where a field has been changed and results in a broken visualization, the field will appear in red where it is used with an exclamation point in the Data window. The visualization will be greyed out and cannot be interacted with until the field in error is fixed or removed. New field descriptions or new fields will be added to the Data window.

43 | P a g e An Introduction to Tableau
Mechanics of Tableau Desktop to Create Visualizations In order to get started with Tableau, we’ll focus on some of the simpler but very useful concepts and visualizations.
Filtering
Crosstabs
Show Me
Bar Charts
Heat Maps
Donuts
Dashboards

44 | P a g e An Introduction to Tableau
Filtering Filtering allows you to narrow the data shown in a view and increases focus on relevant information. There are several ways in which you may add filtering within Tableau. These include using the Filter Shelf, Interactive (Quick Filter), and filtering within a View. The filtering options on both the Filter Shelf and Quick Filters will vary depending upon the field type (dimension, measure or date dimension) chosen. Filtering directly within a view allows one to narrow the view by keeping or excluding the selections. Whichever method chosen, filtering is helpful when focusing a view on specified data. Filtering on a Dimension A dimension filter is used to view the data values of a smaller set of the dimension’s members. We’ll explore the creation of a dimension filer here using the server data source Headcount and Person Fact +.
1. Drag a dimension, Academic Program Description, to Filters.
2. When the dimension has been placed on the Filters shelf, the Filter dialog box will automatically open.

45 | P a g e An Introduction to Tableau
There are several filter option tabs that can be completed. It should be noted that these are cumulative. Settings from each tab are considered with “AND” logic so will further refine your results. Clicking on Reset on any tab within the Filter window will reset all selections (not just the values on the current tab) to their original values.
The four tabs include the following options.
General
This option shows the members of the selected dimension you can select for inclusion or exclusion. You can also create a custom value list.
At the bottom of the General tab is a summary of all conditions included in the filter. Each has a hot link that will take you to the relevant tab (Wildcard, Condition, or Limit).

46 | P a g e An Introduction to Tableau
Wildcard
This option sets up a wildcard inclusion or exclusion of dimension members matching the value entered.
Condition
This option filters values based upon specified conditions including a field, range of values or specified formula.
Top
This option filters by the top or bottom “N” where N is determined by the value of specified fields or formula. For example, you could say the top 10 Academic Programs by Grade Point Average Median.
3. Once you have made your selections, click OK.

47 | P a g e An Introduction to Tableau
Filtering on a Measure A measure filter is used to show only the values that meet your filter criteria. Let’s explore the creation of a measure filer here using the server data source Enrollment and Person Fact +.
1. Drag a measure, Enrolled Count, to Filters.
2. When the measure has been placed on the Filters shelf, you will be asked to select the method of aggregation for the measure. After making your selection, click Next.
3. Whichever selection you make, the Filter dialog box again offers several different options for filtering.

48 | P a g e An Introduction to Tableau
Range of Values This option allows you to include all values within the specified range.
At Least This option includes all values above a specified value.

49 | P a g e An Introduction to Tableau
At Most This option includes all values below a specified value.
Special Use this option to filter for null or non-null values.
4. Once you have made your selections, click OK.

50 | P a g e An Introduction to Tableau
Creating Date Filters A date filter is used to filter a data subset for specific date or time criteria. You can choose to filter for a specific range of dates or for a discrete date/time. Let’s explore the creation of a date filer here using the Training Data Personal spreadsheet.
1. Open a new Workbook and select the Training Data Personal spreadsheet from the Introduction to Tableau folder on your desktop.
2. Drag a date, Birthdate, to Filters.
3. In the Filter Field dialog box, select the type of date filter you want to use – Relative date, Range of dates or one of the discrete or continuous options available.

51 | P a g e An Introduction to Tableau
The different date filter options are described below.
Relative Date Use a relative date filter to update data dynamically with time. For example, set your filter to show data for 6 months before or after the current date. The data shown in your view will be updated daily.
In the Filter Field dialog box, choose Relative date and then click Next. In Filter dialog box, choose the time unit you want to use for the relative date range (Years, Quarters, Months, Weeks or Days).

52 | P a g e An Introduction to Tableau
Next, set the specific time to target (Previous, This or Next) based upon the time unit you’ve selected. You can also specify Last N or Next N.
You can also anchor your filter to a specific anchor date by selecting Anchor relative to and setting a specific date.
Once you’ve completed your selections, click OK.
Range of Dates Use the range of dates filter to specify a span of time. You can also specify a starting or ending date.
In the Filter Field dialog box choose Range of dates and then click Next.
Next, set the specific start and end dates to target. To do this you can either use the slider or select the dates from the drop down menus. Once these have been set, click OK.
Starting Date or Ending Date Both Starting Date and Ending Date filters originate with the selection of Range of dates in the Filter Field dialog box. Once selected click Next.
In the Filter dialog box, choose the Starting date or Ending date.
Once set, click OK.

53 | P a g e An Introduction to Tableau
Special Date Filter You can also set a filter to see null dates or non-null dates.
Other Date Filters Following these same steps you can also set filters for the discrete portions of the selected date (those options shown in blue).
In the Filter Field dialog box, select the date part you want to use as a filter and then click Next.

54 | P a g e An Introduction to Tableau
In the Filter dialog box, select the members you want to use as a filter. This is a list based upon your selection in the first dialog box. For example, if you choose Months, the months of the year are displayed.
Similar to the dimensional filtering, you can set the filter on General, Condition, or Top (or Bottom) selections. These are shown below.

55 | P a g e An Introduction to Tableau
Once you have made your selections, click OK. Alternatively, you can also filter based upon continuous date values (those in green). When making this selection, the filter options are the same as when you choose to filter based on a measure including Range of values, At least, At most, and Special.
Quick Filters Quick filters allow your report users to manipulate the data in the view. Once a filter has been added you can easily add a quick filter by right-clicking on the field on the Filter shelf and choosing Show Filter.

56 | P a g e An Introduction to Tableau
Once a Quick Filter has been added, you can customize the appearance of the filter by clicking on the drop down arrow of the filter and making the desired modifications. As with filter options on the Filter Shelf, the options for customization the Quick Filter vary depending upon the data type.
Dimensions include selection options for customization including Single or Multiple Value (List), Single or Multiple Value (Dropdown), Single Value (Slider), and Wildcard Match. Measures, on the other hand, include various range selections including Range of values, At least, and At most. Both options allow for selections to include Only relevant values, All values in context, or All values in the database. Quick filters for dates are very similar to both Dimension and Measure filters depending upon whether discrete or continuous date values have been selected.

57 | P a g e An Introduction to Tableau
An alternate to quickly adding a filter and showing the quick filter is to right-click directly on the field in the Data pane. Choose the option for Show Filter. This will add both the Quick Filter and the field on the Filter shelf. Taking this option, however, automatically adds the field with all values selected. Any customization would need to be performed by editing the filter either through the Filter shelf or the Quick Filter.

58 | P a g e An Introduction to Tableau
Exercise: Creating and Customizing a Filter
Open a new Workbook and connect to your saved data source, Applicant Reporting. Notice the customizations you saved during the last exercise.
Create a new Worksheet that will include SAT Critical Reading and Math scores for applicants who have been accepted but allow the user to edit the view to show scores from applicants with other actions, one at a time.
Detail Directions
1. Create a new Workbook and connect to Applicant Reporting. (Hint: Look for Saved Data Sources when making your connection.)
2. Drag the Measures Education Rating 1 to Rows and Education Rating 2 to Columns.
3. Drag Student Teaching Track to the Filter Shelf. Select only ‘Elementary K-8’ and click OK.
4. Drag the Dimension Empl ID to Detail.

59 | P a g e An Introduction to Tableau
5. Show the Quick Filter and customize the display to reflect the selection of only one Student Teaching
Track at a time. (Hint: on the Student Teaching Track filter, select Show Filter and then customize the filter.)
6. Save your workbook as Filtering xx (where ‘xx’ are your initials) in your Introduction to Tableau Folder on your desktop.

60 | P a g e An Introduction to Tableau
Groups Groups are useful in displaying data when there are large numbers of dimension members or when you find the need to combine dimension members into a single set. For example, when creating a visualization of enrollments, it might be useful to combine the departments into groups such as Languages, Natural Sciences, Physical Sciences, etc. Similarly, if your data set has elements that might mean the same thing such as “NJ” and “New Jersey” you might choose to create a group including members of both dimensions that would present a more logical display. Whichever the reason, groups are easily created within Tableau and once created are available as a Dimension for selection just like any other Dimension derived from a data source.
There are three simple ways to create a group: creating a group directly in a View, from the Data Pane, or by using a Visual Grouping.
Create a Group Directly in a View
Select Dimension labels you would like to combine using either SHIFT+click or CTRL+click to select the dimension labels to be grouped. Use the Group Icon on the Toolbar or by right-clicking.

61 | P a g e An Introduction to Tableau

62 | P a g e An Introduction to Tableau
The new group will appear in the Data pane and the selected Dimension members will now be grouped.

63 | P a g e An Introduction to Tableau
In order to add or remove group members, right-click on the group in the Data pane and choose Edit Group…

64 | P a g e An Introduction to Tableau
Create a Group from the Data Pane Alternatively, you may create a group by starting from the Dimension in the Data pane directly. Start by hovering your mouse over the Dimension with which you’d like to work. An arrow will be shown to the right of the Dimension name. Click on this down arrow and select Create and then Group…
The Create Group Dialog box will be shown. Select the dimension members you’d like to group and select Group. You may customize the appearance by renaming both your groups and the name of the grouping as it will appear in the Data pane.
Create a Group Using a Visual Grouping Select a group of Marks in the view and click the Group icon on either the toolbar or the tooltip. Selecting group members in this way allows you to group on a single dimension and show items as members of a group without losing their labels or individuality.
When creating the group in this manner, the new group is placed on Color and all other Dimensions in the view are designated as “Other.”

65 | P a g e An Introduction to Tableau
Note:
When working in the Edit Group dialog box, you may choose to select “Include ‘Other’.” This groups all Dimension members not in the custom group(s) you have created into a single “Other” category.
Exercise: Creating Groups
From the Introduction to Tableau folder on your desktop, open Enrollment Counts by Course and Student Level and create the following view:
Create several groups within the Dimension Department/Program including Group 1, Group 2, Group 3, Group 4, and Group 5. Create a new visualization using these groupings where the new group is on the y-axis and Total number is on the x-axis.
Detail Directions
1. Open the excel file Enrollment Counts by Course and Student Level from the Introduction to Tableau folder on your desktop.
2. Hover your mouse over the Dimension Dept/Program. Click the down arrow and select Create and then Group…

66 | P a g e An Introduction to Tableau
3. Give your new Group a name, “Academic Group.”
4. Select the individual Dimension members and create each group. Set the appropriate group name as you create each. (Tip: multiple groups are created within a Group Dimension by selecting the Dimension values and clicking on Group. When all desired Groups have been created, click OK.)

67 | P a g e An Introduction to Tableau
5. Drag the new Dimension Dept/Program (Academic Group) to Rows.
6. Drag # Total to Columns.
7. If you want to see the details of each Dimension member in your new groupings, drag Dept/Program to Rows to the right of Dept/Program (Academic Group).
8. Rename your Sheet “Groupings”.
Exercise: Creating Visual Groupings
Using the same data source as the previous exercise, create a new worksheet including the following view:
Create a bar chart where Department/Program is shown on the y-axis and the number of Freshman is displayed across the x-axis. Include a group within this view that has all humanities departments and an alias for this group that reads “Humanities”. All other dimension members should be grouped as “Other”.
Detail Directions
1. Create a new worksheet within your workbook.

68 | P a g e An Introduction to Tableau
2. On the new worksheet, drag the Dimension Dept/Program to Rows.
3. Drag the Measure # Freshman to Columns.
4. Select the bars for the various humanities departments.
5. Create the new group either using the tool tip or the group menu option.
6. Update the Alias for the new group to reflect the desired name “Humanities”.
7. Rename your Sheet “Visual Groupings”.
8. Save your workbook as Groupings xx (where ‘xx’ are your initials) in your Introduction to Tableau Folder on your desktop.
9. Save your modifications as a Saved Data Source.
One other thing you might want to do is include your new grouping as a filter. Drag the group that has been created, Dept/Program (group), to the Filter shelf and show the Quick Filter.

69 | P a g e An Introduction to Tableau
Hierarchies Often times, the data used within Tableau includes a hierarchical structure. For example, if the data includes geographic detail there is an inherent breakdown by country or region, state, and then post code. Within Tableau you may identify this structure. Then when navigating the data within a view, you can drill through the categories interactively.
There are two ways in which one may define a hierarchy within Tableau – by dragging and dropping dimensions onto one another or by selecting all dimensions and using a functional option.
Building a Hierarchy Using Drag and Drop When a dimension is dragged onto another, the Create Hierarchy dialog box will open.
Here, the hierarchy name (e.g. Home Address in this case) may be set.
Once created, additional Dimensions may be dropped into the hierarchy in the appropriate order.
Building a Hierarchy Using the Right-Click Menu A hierarchy may also be created by selecting all of the members you would like included using SHIFT+click or CTRL+click. Then, right-click on any of the selected Dimensions.

70 | P a g e An Introduction to Tableau
Select Hierarchy, and then Create Hierarchy…
This will open the Create Hierarchy dialog box where you may set the name for the new hierarchy. Note that using this method will organize the hierarchy members in alphabetic order, which may need to be adjusted to reflect the appropriate hierarchical order. Simply drag the dimensions to the appropriate position within the hierarchy if needed.
Before:
After:
Either way the hierarchy has been created, when used on a Worksheet the ability now exists to expand and contract the members by their order within the hierarchy. For using one of the hierarchies in this example:

71 | P a g e An Introduction to Tableau
Drill in once…
And again…
Exercise: Creating a Hierarchy
Create a new Workbook using the saved data source Applicant Reporting, and create the following view:
Create two hierarchies, one for Home Address and the other for School Address, including the respective Country, State, and Postal Codes. Then using one of these hierarchies, create a view of applicants by region where either Home or School Address is displayed on the y-axis and the Number of Records is displayed across the x-axis.
Detail Directions
1. Create a new Workbook and connect to Applicant Reporting.
2. Using the drag and drop method, create the Home Address hierarchy.
3. Using the multi-dimension selection method, create the School Address hierarchy.
4. Drag the Hierarchy Home Address to Rows.
5. Drag the Measure Number of Records to Columns.
6. Expand and contract the hierarchy members to see changes in the view.
7. Add a Quick Filter for Home Country. Edit the filter to display only USA and CAN.
8. Rename your Sheet “Hierarchies”.

72 | P a g e An Introduction to Tableau
Sets Another options for consolidating data in a view within Tableau is by using Sets. Sets are custom fields that are similar to Filters in that they define a subset of data based on some condition(s). They may be either constant or dynamic depending upon the set definition. For example, you may define the Set based on specific data point(s) within a view or by defining a specific condition over some Dimension. Regardless of how it was defined, a Set is displayed in the Data pane in a section labeled “Sets.”
Once defined, Sets may be used within a view as an aggregate using an In/Out mode. Alternatively, they may be used to list the individual members of the Set.
There are several different ways to create Sets that result in either constant or dynamic sets.
Creating a Constant Set Constant Sets are fixed and do not changed. They are created by selecting specific Marks from a View and may be based on one or more Dimensions. Once selected, hover over one of the Marks and select the option to Create set…

73 | P a g e An Introduction to Tableau
The Set created will be based upon the Dimension(s) in the View. See the below example of the selected Marks. Note: since there is only one Dimension in this example, the set has been created including only that one.

74 | P a g e An Introduction to Tableau
Because this type of Set is as the name suggests, constant, the Dimension member selection is fixed. The resulting data set may be either included or excluded from display.

75 | P a g e An Introduction to Tableau
Upon editing if created on multiple Dimensions, a Dimension may be removed. Additionally, specific members may be removed from the selection but none may be added.

76 | P a g e An Introduction to Tableau
Creating a Dynamic Set A dynamic set is computed and changes when the underlying data changes. It is based upon only a single dimension.

77 | P a g e An Introduction to Tableau
creating a new Dynamic Set, there are several options available for identifying Set members. These include General, where values are selected for consideration in the Set membership; Condition, where the limits for inclusion within the Set are defined; and Top, where the Top ‘N’ selection is set. Note that these Set conditions work in the same way in which filter conditions work.

78 | P a g e An Introduction to Tableau
Options available for editing a Dynamic Set are similar to and reflect those available upon creation.

79 | P a g e An Introduction to Tableau
Creating a Combined Set Once created if they have been created with a common Dimension, sets may also be combined.

80 | P a g e An Introduction to Tableau
The joins available for combining the selected Sets are similar to file joins including All Members (an outer join), Shared Members (an inner join), Set members from the first excluding those that exist in the secondary Set (a left join), and Set members from the second Set excluding those in the first (a right join).
Options available for editing a joined Set include changing the secondary Set and adjusting the join type.

81 | P a g e An Introduction to Tableau
Exercise: Creating a Dynamic Set
Use the workbook saved in the previous Groupings exercise, Groupings xx, to complete the following exercise:
Create a detail view with a Mark type of “Shape” including all Department/Program(s) starting with “C” with the Enrollment Term – Description across the x-axis and the number of Freshman, Sophomores, Juniors, Seniors, and Online along the y-axis. Filter the display to exclude Summer Terms. Create and use a Set labeled C Departments to limit the values displayed.
Detail Directions
1. Create a new worksheet. Then, drag the Measure # Measure Values to Rows.
2. Drag the Dimension Enrollment Term - Description to Columns.
3. Measure Names will now be displayed on the Filter shelf. Edit the Measure Names filter to include only Freshman, Sophomores, Juniors, Seniors, and Online.
4. Add Measure Names to Color and re-order the names as they appear in the Measure Names key so that they read Seniors, Juniors, Sophomores, Freshmen, and Online. (Hint: add a sort to Measure Names on the Marks Card.)
5. Change the Mark Type to Shape.
6. Add a Filter for Enrollment Term – Description to exclude Summer courses.
7. Create a Set named “C Departments” that include All Department/Program names that start with the letter C. (Hint: create a conditional set using the formula including the command STARTSWITH.)
8. Filter your view to include only enrollment counts from the C Departments. (Hint: use your new Set as a filter.)
9. Rename your Sheet “C Department Enrollment”.
10. Make sure to save your workbook.

82 | P a g e An Introduction to Tableau

83 | P a g e An Introduction to Tableau
Dates in Tableau Tableau automatically defines dates and times as Dimensions for relational data sources. They are identified in the Data Pane by a calendar icon.
When brought to a shelf in a view, the field name automatically reflects the default date level reflecting the level of multiple date instances. What this means is that if the dates in your data source span several years, the default date will be year. However, if all dates are within the same year or month, the default level will be months and days respectively. The level may be changed by hovering over the date on the shelf, clicking on the down arrow, and selecting the desired level (year, quarter, month, day, etc.).
Discrete Dates
Continuous Dates

84 | P a g e An Introduction to Tableau
Discrete vs. Continuous Dates Dates are characterized in one of two ways within views. They may be apportioned as discrete units within a defined category (e.g. October) independent of time. Alternatively, they may be representative of a continuous progression of time. The categorization selected will affect the way in which the date behaves and the options available when added to a view.
Discrete dates are unique in that the individual parts (year, quarter, month, and day) are automatically set up in a hierarchy. These parts are independent of linear time. As such, these parts may be drilled into and out of and arranged on a view in the order desired on a single shelf or even on different shelves.
Continuous dates always reflect the progression of time. Though the level may be narrowed (e.g. from years to quarters to months, etc.), these are not distinct entities as they are with discrete dates. Once a level has been selected, the view will reflect the corresponding level of detail. One may drill in but not out of the continuous date detail.
By default, Tableau will define date and date/time fields as discrete. This setting can be changed by clicking on the arrow next to the field name and selecting Convert to continuous.
When dragging the date field onto a view, the resulting Pill type will reflect the default type (continuous or discrete) that has been set. As with all Tableau indicators, green indicates continuous and blue discrete.

85 | P a g e An Introduction to Tableau
Alternatively using the mouse right click to drag the date onto a shelf, the specific date type and level of detail may be selected at the time the Date Dimension is added to the view.
Exercise: Using a Discrete Date in a View
Use the workbook saved in the previous Filtering exercise, Filtering xx, to complete the following exercise:
Create a detail view of Class Size by Specific Birthdates where Birthdate is tracked across the x-axis and the Sum of Class Size along the y-axis. Filter the display to exclude records where the Birthdate is null.
Detail Directions
1. Open the Workbook Filtering xx from the previous exercise.
2. Create a new worksheet, drag the Dimension Birthdate to Columns.
3. Drag the Measure Education Rating 1 to Rows.
4. Filter out any null Birthdates.
5. Drill into Birthdate to see Quarters, Months, and Days. Drill back out of the detail on Days.

86 | P a g e An Introduction to Tableau
6. Remove Year from the View. Move Quarters to Rows.
7. Rename your sheet “Discrete Date”.
8. Save your Workbook.
Exercise: Using a Continuous Date in a View
Create a New Worksheet in the same Workbook as the previous example, to complete the following exercise:
Create a detail view of Class Size by Specific Birthdates where Birthdate is tracked across the x-axis and the Sum of Class Size along the y-axis. Filter the display to exclude records where the Birthdate is null.
Detail Directions
1. Create a new worksheet, drag the Dimension Birthdate to Columns and ensure continuous Month is selected.
2. Drag the Measure Education Rating 1 to Rows.
3. Filter out any null Birthdates.
4. Drill into Month(Birthdate). Notice that there is no option to collapse the grouping. Reset the view to Month.

87 | P a g e An Introduction to Tableau
5. Rename your sheet “Continuous Date”.
6. Save your Workbook.

88 | P a g e An Introduction to Tableau
Defining a Fiscal Year By default, the fiscal year in Tableau is defined as January through December. Since the fiscal year at Princeton University runs from July through June, it might be beneficial to adjust this setting. As long as the start is the first date of a month, Tableau allows for the fiscal year setting to be adjusted.
To adjust the fiscal year setting, select the Date Dimension to be changed. Click on the down arrow, select Default Properties, Fiscal Year Start, and then the desired month.
Custom Dates Tableau has one additional feature available for use when working with dates. If there is a date part frequently used, it may be saved as a Custom Date. The saved part may be discrete (date part) or continuous (date value) and can be used without having to adjust the default setting or specific use. If discrete, the custom date will also not have the default hierarchical nature available for a standard date.

89 | P a g e An Introduction to Tableau
A Custom Date is created by selecting the Date Dimension to be changed. Click on the down arrow, select Create and Custom date…
The Create Custom Date dialog box is used to set a meaningful Name, level of Detail, and Date Part or Date Value as desired.

90 | P a g e An Introduction to Tableau
Crosstabs One of the simplest things you can do in Tableau is to create a crosstab. You can select the data field you want from your Data Pane and drag it across to the appropriate area of your worksheet.
As mentioned earlier, the data is separated into dimensions and measures. The dimensions are generally things you want to track – qualifiers, categories, descriptors, dates and are generally non-numeric. Measures on the other hand tend to be numeric and represent quantities you want to see. When dragging your desired data elements into your view have the choice of dropping them in either the row or column header or directly on the worksheet. For example, when connected to the server data source Headcount and Person Fact +, dragging Student Term Description to either Rows or the position on the crosstab (Drop field here on the left) will have the same effect. Similarly, dragging Gender to Columns or the position on the crosstab (Drop field here on the top) has the same effect. The crosstab will be built waiting for a number to be inserted. Dragging a measure to the detail area of the crosstab (Drop field here on the bottom/right) will complete the view. Note that you can add additional measures to your crosstab by dragging the measures to the same area on the crosstab where you dropped your initial measure. When this is complete, you’ll notice that you now see Measure Values in the Detail area of your Marks card and Measure Names will now appear in your rows.

91 | P a g e An Introduction to Tableau
Exercise: Create a Crosstab
1. Connect to the server data source Headcount and Person Fact +, and create a blank worksheet. To do this you can either create a new worksheet using the New Worksheet icon (shown to the right here) or by right-clicking on your current sheet and selecting New Worksheet.
2. Drag Student Term Description to the section on the left of the crosstab.
3. Drag Ethnicity to the section on the top of the crosstab.

92 | P a g e An Introduction to Tableau
Notice that the Rows and Columns are populated but the measures still have no value.
4. Select Number of Records from the Measures section of the Data Pane. Drag this to the detail area of the crosstab currently filled with Abc. The counts will now be populated.
5. You can add additional measures to your detail if desired. Drag Active Count to the same area of the crosstab. Notice that you now have two rows for each term – Active Count and Number of Records. Note: in our sample data Withdrawal Count is 0 and Active Count is the same as the Number of Records. Understand that these would likely be different values in real world situations.

93 | P a g e An Introduction to Tableau
Another change you’ll notice when bringing the second measure into your crosstab is the appearance of Measure Names and Measure Values. Your rows will have been updated along with your Marks Card. Each of these allows you to edit the appearance of your table from headers to the details displayed.

94 | P a g e An Introduction to Tableau
Show Me While you can create your graphs from scratch, it can be helpful when getting started to use Show Me. This tool offers suggestions and shortcuts for creating different graphical depictions of your data. The Show Me toolbar is opened and closed by clicking Show Me on the header.
The visualizations available include text tables, heat maps, highlight tables, symbol maps, filled maps, pie charts, horizontal bars, stacked bars, side-by-side bars, tree maps, circle views, side-by-side circles, area charts (continuous), area charts (discrete), dual combination, scatter plots, histogram, box-and-whisker plots, Gantt, bullet graphs, and packed bubbles. Placing your mouse over the chart type you’d like to create, Tableau will indicate the number of dimensions and measures you need to select to create the chart type in question. This will help to coach you as you create your visualizations. As you select your dimensions and measures, Tableau will highlight the graph types that will work with your selections. See the image to the right for this example.
While this can be very helpful, it doesn’t always work as expected so should be used to get started but not as the only way in which to create your visualizations.

95 | P a g e An Introduction to Tableau
Bar Charts A bar chart is a good choice of visualization when you are comparing different groups or to track changes over time. It’s good to note that when tracking changes over time, the bar chart is best when the change is large. If not another type of visualization might be better. There are several simple steps that can be followed to create different types of bar charts in Tableau. We’ll step through a few in our exercises. Exercise: Create a Stacked Bar Chart with a Separate Bar for Each Dimension
1. First connect to the server data source Enrollment and Person Fact +. Create a blank worksheet. To do this you can either create a new worksheet using the New Worksheet icon or by right-clicking on your current sheet and selecting New Worksheet.
2. Drag the dimension Student Term Description to Columns.
3. Drag Measure Names to Color on the Marks Card.

96 | P a g e An Introduction to Tableau
4. On the Marks Card, right-click Measure Names and select Filter. Select the check boxes for the measures you would like to display. Then click OK.
5. From the Measures pane, drag Measure Values to Rows.

97 | P a g e An Introduction to Tableau
You will now have a stacked bar chart with each Dimension with its own bar.

98 | P a g e An Introduction to Tableau
Exercise: Create a Bar Chart Stacked Bar Chart with a Separate Bar for Each Measure
1. Using the same workbook as the previous exercise, create a new worksheet.
2. Drag a dimension, Gender, to the Color shelf.
3. Drag Measure Names to Columns.

99 | P a g e An Introduction to Tableau
4. On the Columns shelf, right-click Measure Names. Select Filter and select the measures to display, Dropped Count, Enrolled Count, and Units Taken. Click OK.
5. From the Measures pane, drag Measure Values to Rows.

100 | P a g e An Introduction to Tableau
You will now have a stacked bar chart with each Measure on its own bar.

101 | P a g e An Introduction to Tableau
Exercise: Create a Bar Chart with Multiple Measures on a Single Axis
1. Once again, using the same workbook, create a new worksheet.
2. Drag a dimension, Student Term Description, to Columns.
3. Drag a measure, Enrolled Count, to Rows.
4. If you would like to compare a second measure alongside the first you have different options. You could have two parallel bar charts. To do this drag a second dimension, Dropped Count, to Rows.

102 | P a g e An Introduction to Tableau
Notice that you now have two graphs.

103 | P a g e An Introduction to Tableau
5. If you really want to view your results in one graph with the second measure alongside the first, drag your
measure, Dropped Count to the y-axis header Enrolled Count.
6. Notice how your graph has changed. Tableau has added Measure Names to your columns and replaced your row measure with Measure Values.
Also notice that your x-axis has two sets of labels. One for the original dimension and one for the measures you have just added.

104 | P a g e An Introduction to Tableau
Exercise: Create a Horizontal Bar Chart So far in our exercises we have focused on vertical bar charts. There are also times when a horizontal bar chart would be useful. The creation of these follows the same principles and steps as those discussed and demonstrated in the previous three exercises. We’ll step through one more example here to get some experience with it now.
1. Again create a new worksheet within your workbook.
2. Drag a dimension, Academic Career, to Rows.
3. Drag a measure, Number of Records, to Columns.
4. You will now have a horizontal bar chart.
5. If you ever create a bar chart and decide you want the orientation to switch, you can simply click the Swap icon (shown to the right here).

105 | P a g e An Introduction to Tableau
Your axes will be switched. Here is the result of this action:
Save this workbook as “Training – Bar Charts xx” (where xx are your initials) to the Introduction to Tableau folder on your desktop to be used later in this class.

106 | P a g e An Introduction to Tableau
Chart Customization Once you’ve created a chart there are many ways you can add customization. These include changing the title, customizing the axes, editing aliases, editing the colors, changing the sort order, adding filters, and many more actions. In order to follow along if you don’t already have it open, please open the workbook Training – Bar Charts xx you saved earlier. Changing the Chart Title By default, the title of your chart will be the sheet name and is displayed in Tableau just below Columns and Rows.
You can edit the sheet name by right clicking on the sheet tab and selecting Rename Sheet. This will allow you to edit the sheet name directly on the tab.

107 | P a g e An Introduction to Tableau
Alternatively, you may edit the title when it is displayed by hovering your mouse over Title. An arrow will be displayed. Click this down arrow and select Edit Title. This will open a window where you can set the title you wish to be displayed. Using this method there are numerous options for customization of the title appearance including font, format, and even including additional variables and constants. Once all desired changes have been made, click OK to save any changes.

108 | P a g e An Introduction to Tableau
Customize Axis If you have a continuous measure, you will be able to edit your axis. If the values are not continuous, they are treated as headers and can be adjusted by editing the alias as described below. In order to edit an axis, right-click the axis name and select Edit Axis.
You have the ability to update the title of the axis, change the range, and update the tick marks.

109 | P a g e An Introduction to Tableau
Edit Aliases Aliases are alternate names for specific values within dimensions. They can be created for members of most dimensions in the data pane. The distinction is that they work only for discrete values. They are not applicable for members of measures and don’t work with continuous dimensions and dates. It is also important to note that they may not be set for server data sources. When available in order to customize the Aliases displayed within a chart, right-click the specific value on the chart axis and select Edit Alias.
Using this method, you can change individual values one at a time.

110 | P a g e An Introduction to Tableau
Alternatively, if you want to edit aliases for all dimension values, click the down arrow within a dimension in Columns or Rows and select Edit Aliases.
Here you can change all values in the same window and clicking OK once all changes have been made.

111 | P a g e An Introduction to Tableau
One final way to edit aliases is through the Data pane. Hovering the mouse over a dimension and clicking on the down arrow that appears shows various options available for customization. Selecting Aliases… has the same effect as Editing Aliases from Rows or Columns. The Edit Aliases window is opened and you have the option to set all values in the same window.
Any changes made to the Aliases are immediately displayed on any visualizations that use the dimension across the workbook.

112 | P a g e An Introduction to Tableau
Edit colors You may choose to change the palate to be different from the default Tableau provides. To do this click the Color shelf on the Marks card.
If you only have a single color on your chart, you will be able to choose a new color immediately.

113 | P a g e An Introduction to Tableau
Alternatively, if you have a continuum or multiple colors, click Edit Colors.
If you have a continuous range represented by your colors, you will have the option to choose from a variety of continuous palettes.

114 | P a g e An Introduction to Tableau
On the other hand, if your colors represent discrete values, you can choose specific colors for each value as shown below.

115 | P a g e An Introduction to Tableau
Change sort order Tableau offers several options for changing sort order. Using the saved workbook, Tableau Training – Bar Charts xx, explore these different methods. First, you can quickly change your chart’s sort by clicking on either the Sort Measure Names ascending by Measure Values or the Sort Measure Names descending by Measure Values icons. Both icons are shown to the right here. Alternatively, you will notice that if you place your mouse over an axis that is sortable, the sort icon will appear indicating that you can change the sort order. If you click the sort icon, the chart sort will change. Pre-sort Post-Sort
When sorted notice the image that appears on the axis indicating that the data has been sorted. Clicking on this image will cycle through different sorts – descending, ascending and clear the sort.

116 | P a g e An Introduction to Tableau
Also notice that there is an image next to the dimension name indicating that the values have been sorted.
The third and final option for sorting is performed by clicking on the down arrow of a discrete field. Click Sort from the menu. Using this method allows you to review further details of a sort. Using the Sort dialog box you may select the sort order and sort detail including whether or not you wish to have a manual sort.
Note: there are some cases where Tableau uses a Manual sort when you have chosen to sort your chart automatically. As a result, it’s a good idea to review the results when you have added a sort.

117 | P a g e An Introduction to Tableau
Add filters Filters have been previously discussed but their use within charts is worth noting again. As a reminder, adding a dimension or measure allows you to narrow the amount of data included in your visualization. For example, dragging Academic Career onto the Filters Shelf, you can select from the available values.
Depending upon the data available within the dimension selected there are multiple filter options available.

118 | P a g e An Introduction to Tableau
Additionally, you add the Quick Filter you also allow the report consumer to make changes to see how various values compare to one another.
Tableau also has many unique features that simplify data visualization including Measure Names and Measure Values. Measure Names is a special dimensional field which is really a group of all of the available Measures. When added to the Filter Shelf, it allows you to select the specific measures you would like to be included in your chart. If you do not intentionally add this value to the Filters Shelf but instead add multiple measures to a single axis, Tableau will automatically add this value to the Filters Shelf and mark the measures added to the axis as selected.

119 | P a g e An Introduction to Tableau
Heat Maps Heat maps are a great way to compare categorical data using color. They are typically constructed as a table using colored squares to represent the data, and a continuous range of colors. Heat maps allow you to see variations in the data via variations in color. In Tableau, you create a heat map by placing one or more dimensions on the Columns shelf and one or more dimensions on the Rows shelf. You then select the mark type as Square and place a measure of interest on the Color shelf. Create a Heat Map We’ll explore the creation of a Heat Map here using the Headcount and Person Fact spreadsheet from the Introduction to Tableau folder on your desktop.
1. Drag the Ethnicity dimension to Columns.
2. Drag the Gender dimension to the right of the Ethnicity dimension on Columns.
3. Drag the Student Term dimensions to Rows.
4. Drag the Emplid measure to the Color shelf.

120 | P a g e An Introduction to Tableau
The measure is automatically aggregated as a summation. The color legend reflects the continuous data range.
4. Change the Mark type to be Square by clicking on the down arrow to the right of the text Automatic and choosing Square.
5. Optimize the view format.
o On the Format menu select Cell Size and then Bigger to increase the overall cell size.
o Increase the column width to a preferred size. Using the Ctrl key and the right arrow will make the column wider, and the Ctrl key and left arrow will make the column narrower.
6. Change the Emplid measure from automatically aggregating the data as a summation to counting by hovering your mouse over the SUM(Emplid) and clicking on the down arrow. Select Measure(Sum) and choose Count(Distinct).

121 | P a g e An Introduction to Tableau
This Heat Map shows, over time, via the Y axis, how many Students attended, by Ethnicity and further by Gender. It is easy to identify the most and least populous Ethnicity and Gender, and notice differences through time periods.

122 | P a g e An Introduction to Tableau
Donut Charts
A donut chart is a variation of a pie chart where the center is blank allowing for additional information about the data as a whole to be included. There are several instances when you might want to consider using a donut chart. With similarities to a standard pie chart, these include when:
• You have one or more data series you want to plot. • None of the values you are depicting are negative. • None of the values you are tracking is zero. • You don’t have more than seven categories per data series. • The categories represent parts of the whole in each ring of the donut chart.
Let’s create one now to give you some experience using the server data source Enrollment Person and Fact +.
1. On the Analysis menu, select Create Calculated Field.
Alternatively, with your mouse over the white space in the Data Pane, right click and select Create Calculated Field.

123 | P a g e An Introduction to Tableau
2. Name your new field Donut and type a 0 (zero) in the function box and click OK.
3. You’ll now see Donut listed as a new Measure. Drag this new field to Columns two times. You will see two columns, each with Donut as the detail.
Change the Marks Type from Automatic to Pie.

124 | P a g e An Introduction to Tableau
4. Click the SUM(Donut) Marks Shelf
5. Right-click Emplid and drag it to Angle. Select count distinct or CNTD(Emplid). Click OK.

125 | P a g e An Introduction to Tableau
6. Drag Gender to Color.
7. Right-click the Axis for Donut and select Format.
8. Click the graduated lines (show to the right here) and set Zero Lines to None.

126 | P a g e An Introduction to Tableau
9. Right-click the axis of the grey pie chart and select Dual Axis.
As a result, your two pie charts will lay over the top of one another.

127 | P a g e An Introduction to Tableau
10. Right-click SUM(Donut) in Columns. Notice the Show Header has a check mark next to it. Click this to remove the header. You chart should now look like this.
11. Click Size of the SUM(Donut) in the Marks Shelf. Click and hold down the size bar sliding it to the right.

128 | P a g e An Introduction to Tableau
As a result, the Donut chart will be larger and appear from behind the grey pie chart.
You can optionally change the size of the grey pie chart, SUM(Donut) (2), as well.
12. You can change the color of the inner circle by clicking Color for the Marks shelf of SUM(Donut) (2).

129 | P a g e An Introduction to Tableau
13. Select White and notice the change in your chart.
14. Next you can adjust your formatting and add labels. As mentioned earlier, you can adjust the size of either chart by clicking on the Size Mark.

130 | P a g e An Introduction to Tableau
You can add labels with the Label Mark. First click the main chart, SUM(Donut). Click Label and check the box to Show mark labels.
15. Select the inner chart, SUM(Donut) (2). Click Label and check the box to Show mark labels.

131 | P a g e An Introduction to Tableau
In order to include the Count of Emplid, you’ll need to connect the data to the chart. To do this:
16. Right-click Emplid and drag it to the Label Mark of SUM(Donut) (2). 17. As before, select count distinct or CNTD(Emplid) and click OK.

132 | P a g e An Introduction to Tableau
You will now see the total count of Emplid in the center of your Donut chart.

133 | P a g e An Introduction to Tableau
Dashboards – Connecting Your Worksheets to One Another Once you’ve created several visualizations, you will often want to incorporate them with one another to provide a richer experience for your report consumers. Tableau allows you to do this through the creation of Dashboards and Stories. We’ll create a Dashboard here so you can gain some experience. Using the Enrollment and Person Fact + data source from the Tableau Server, we’ll combine a crosstab with the donut chart we just created.
1. Drawing from our previous examples, start by creating the crosstab shown in the below image.

134 | P a g e An Introduction to Tableau
Make sure to set the Mark Type, Color, and Add Totals. (Hint: use the Analysis menu for totals.)
2. Click the New Dashboard icon (shown to the right) to create a new blank dashboard.
3. Bring your Donut Chart and Crosstab onto the dashboard as shown below.

135 | P a g e An Introduction to Tableau
4. Once on the Dashboard, you can add actions that will tie your visualizations together. To do this, on the Dashboard menu, select Actions…
The Actions dialog box will open.

136 | P a g e An Introduction to Tableau
Click Add Action and select Filter.
5. In the Add Filter Action dialog box set Name to Gender Filter. 6. Change Run action on to Select.
7. The Source Sheet will be the Gender Distribution donut chart, so deselect the Student Count by Term
crosstab.
8. The Target Sheet will be the Student Count by Term crosstab so deselect the Gender Distribution donut chart.
9. Reset Clearing of Selection to Show all values.
When complete your selections should appear like this. Click OK to confirm.

137 | P a g e An Introduction to Tableau
Your new filter will now be shown in the Actions dialog box.
10. Click OK to confirm.
With the filter in place now, clicking on any portion of the donut chart will reflect changes in the crosstab.

138 | P a g e An Introduction to Tableau
Publishing to Tableau Server Once you’ve created your visualization and are ready to share it with others, you’ll want to publish to the Tableau Server. This will make the Worksheet, Dashboard, or Story available to those with appropriately defined access on your Tableau site.
1. On the Server menu, select Publish Workbook. 2. The first thing you’ll be asked to do is to sign into the server. The server we’ll be using for training is
https://tableaud.princeton.edu. You will enter your username (netid) and password.
If you have access to more than one site on the server, after providing your username and password you’ll be asked to select a site. We’ll be using Tableau Training for this course.
3. Next you’ll select the Project for your visualization. We’ll use Training Projects for this class. You can also optionally customize the name of your workbook, set a description, and add tags.
As the publisher you may also customize the permissions for your work. However, we do recommend leaving the default settings. The site administrator will have final control over how the individual permissions are set to content published to your server site.
If your workbook has more than one worksheet, dashboard, or story, you should select any or all that you would like to include on the server.

139 | P a g e An Introduction to Tableau
You can also customize the appearance of your visualization by indicating whether to show sheets as tabs, show selection or include external files such as images you may have included in your work.
You can also set scheduling when publishing your work, though data extracts will be managed by your server administrator.

140 | P a g e An Introduction to Tableau
Once published, you may preview a sample of how your visualization will appear on the server.
When you log into the server site, you will now see your work in the Project you selected.

141 | P a g e An Introduction to Tableau
4. Once posted to the server, you have the option to share your work either by sending a URL that will direct people to the content on the server or by embedding code in webpages. To do this, when viewing your visualization on the server, click Share.
5. Then select the appropriate link or embed code. Using our Development or Production server will require users to be authenticated prior to accessing the views. If for any reason you need open, unauthenticated access you will need to work on the Princeton Tableau Public server.

142 | P a g e An Introduction to Tableau
Helpful Links and Resources We in CeDAR are here to answer any questions you may have. In addition, we have provided a few links that should prove to be useful. Princeton’s Tableau Production Server https://tableau.princeton.edu Princeton’s Tableau Development Server https://tableaud.princeton.edu Princeton’s Tableau Public Server https://tableaupublic.princeton.edu Princeton Tableau Desktop Installation http://www.princeton.edu/~dwi/ Tableau’s website www.tableau.com Tableau Training and Tutorials http://www.tableau.com/learn/training Tableau Knowledge Base http://kb.tableau.com CeDAR Contact Details [email protected] Tableau Support Communities https://community.tableau.com Princeton Tableau User Group (TUG) [email protected] Please contact CeDAR if you would like to be added to the Princeton TUG. The web is full of information and feedback from others who are currently using Tableau. Simply typing “Tableau” and your question into the search bar of your browser will often return dozens of results. We look forward to helping you to learn and navigate your way as you move along the path of getting the most out of your data.