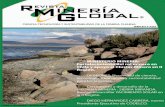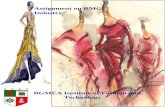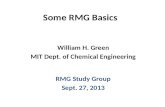Tableau Basics and Navigation - Stanford...
Transcript of Tableau Basics and Navigation - Stanford...

1 | P a g e RMG – Reporting & Analytics
Tableau
Tableau Server Basics and Navigation for
End Users of Tableau 10.1
Pushpa Iyengar
April 6, 2017

2 | P a g e RMG – Reporting & Analytics
Tableau
Overview This training is for end users of Tableau Reports on the server. It is perfectly fine to use a Windows or a Macintosh computer for this training.
This training covers:
I. Tableau Server: What It is II. Logging In
III. Navigating to Workbooks and Views IV. Using Dashboards –exporting images, sharing PDFs, downloading data, filtering etc. V. Saving Custom Views VI. Subscribing
1. Tableau Server: What is it? Tableau Server is the browser and mobile based portal through which you can view Tableau dashboards created by others in your organization. As I will outline in this session, these dashboards can include valuable interactivity, allowing you to get answers to important questions in minutes. It is a system that anyone with a computer can figure out, and that is why this session can cover a great deal of functionality in a short amount of time.
Tableau is a data analysis engine, which provides users with interactive, visual data analyses of data. It is built to work as fast as you do, and its dashboards can both incorporate your latest data and valuable interactivity.
2. Logging In Use the RMG Website link to access the Tableau Reports.
a. If you are on the main page of RMG website http://rmg.stanford.edu/ you can click on yellow highlighted area on either left or right side to take you to the reporting link. It will then take you to Reporting & Analytics main page as seen on second screenshot below. Click on the yellow highlighted link on the second screenshot to get to the tableau reports.

3 | P a g e RMG – Reporting & Analytics
Tableau
Here is a much easier way !!!
Bookmark this link: http://med.stanford.edu/rmg/secure/tableau/ as “RMG Tableau” and this will take you directly to the page below.

4 | P a g e RMG – Reporting & Analytics
Tableau
At Stanford, the tableau server credentials is authenticating using active directory. The Username and Password is the same as the ones you use to sign into your computer in the first place.
If you login directly to the server, using the link https://tableau.stanford.edu/#/site/SOM-RMG/projects you may then see a screen in which you would choose between different sites within Tableau Server. If it does, just choose the one most relevant to what you need at the time and click. Tableau RMG site is called SOM-RMG.
PS: Preferred method is to access these reports via RMG site.

5 | P a g e RMG – Reporting & Analytics
Tableau
3. Navigating to Workbooks and Views if you login using the direct link to the server. For information only, RMG users should navigate to the reports via RMG website.
After logging in, you are in the Tableau Server Portal.
A. Link to main Portal screen. B. Organize G. by Projects (larger categories of projects), Workbooks (full file including all
views created within it), Views (individual visualizations within all Workbooks available to you on this Server page), or Data Sources (data files set aside on the Server without analysis).
C. Selection actions: navigate straight to screens for editing, downloading, tagging, etc. the selected Workbook(s).
D. Searching and Filtering: Narrowing the Workbooks available in G. by name, project, owner, tag, date of modification, favorites, recently viewed, or alerts.
E. Personal resources: Alerts, favorites, help, and your own account & content. F. Sort and organize sort G. by name, number of sheets, file size, project, owner, or date
modified, as well as an option to switch between viewing them as thumbnails or as a list.
G. Visualizations: thumbnails or list of visualizations driven by your selections in B., D., & F.
Once you click on a Workbook in G. you will be taken to its own page where you can choose which of its views you want to look at. As you can see, A. through G. are still present in largely the same format.

6 | P a g e RMG – Reporting & Analytics
Tableau
4. Using Dashboards –exporting images, sharing PDFs, filtering etc… Click on a specific view or dashboard either within the main portal page or from a specific Workbook, and you will be taken to a fully functioning version of that page, where you can interact with all filters, parameters, tooltips, actions, etc. that its developer built into it.
All views should include the below as a header when logging in from the server OR as footer when accessing via RMG website link:
: Full screen mode. To exit full screen press Esc key.
: Export an image (.PNG – Portable Network Graphic) or PDF (.pdf – Portable Document Format) of view, the data that feeds, or a crosstab representing the data points present in the view.
If there are, more than one graph on the dashboard be sure to click on the header of that graph so the Crosstab/Data option is highlighted in the Download menu. You cannot export all of the data for the entire dashboard at the same time, but you can export the data for a single chart or table.
If the designer allows the option to download Tableau Workbook and you have a Tableau developer license, you can plug the full workbook into Tableau Desktop with full control to make your edits.
: gives you both the web address of this view and an embed code with which you can place it on a webpage, within your organization’s internal site.
: We will discuss this link in detail in the last section of this session, Subscribing.
: We will discuss this link in detail in the last section of this session, Original/ Custom views
: Pause Automatic Updates to insure that changes to the data source will not change what
you are seeing on the page. Once selected you can click to Resume Automatic Updates.
Try using this feature when selecting multiple items from the filter. Tableau will bring in the data for every selected entry on the filter one by one. Have you seen the spinning circle? If you have many items to select from the filter hit the Pause and when ready to see the filtered data and then do not forget to hit the Resume button to see the result set.

7 | P a g e RMG – Reporting & Analytics
Tableau
: Refresh data to get the view to reflect the latest data in the source driving this view. If a data source is changed (for example, with new fields, field names, or data values), the view reflects those changes the next time you load the page. To manually update data while you interact with a view, click Refresh on the toolbar.
: Revert option is used to essentially undo everything you have done to the view since loading the page. The report will go back to its original view.
Past those options available in headers, interactivity available to you is dependent on filters, parameters, actions, etc… built in by the developer. In some cases, you will see options laid out in lists or dropdowns, like this:
Context Filters: By default, all filters that you set in Tableau are computed independently. That is, each filter accesses all rows in your data source without regard to other filters. A context filter sets up a filtering hierarchy where the context filter is applied to the whole dataset and subsequent filters are applied only on the returned records.
Date filter

8 | P a g e RMG – Reporting & Analytics
Tableau
5. Saving Custom Views After you use filters, parameters, or selections to customize a view to focus on a perspective that is particularly relevant to you or anyone else within your organization, you can save that customized view for later reference. If you refer back to this view after its source data has been updated, it will reflect the current state of the report within your Custom View.
To do so, once you have tailored the view to your liking, simply click on the icon and name your Custom View. You can choose it make this as your default view and make it public if you want others to use this custom view.
When you click Manage you will see as below:

9 | P a g e RMG – Reporting & Analytics
Tableau
Rename the View Delete the custom view Toggle to make the view private or public.
Now you can set a Custom View as the default when you return to this view’s page or within you can switch between Custom Views and the Original View as needed.
6. Subscribing When subscriptions is enabled in a view, the icon will be present in the top right corner if you use the server link directly or at the bottom when you navigate via RMG site. If your Tableau Server account was not already associated with an email account, you will have to go to your account setting and enter your email ID (your Stanford email id).
When there is an email on file, a screen will pop up for setting your preferences for this subscription:

10 | P a g e RMG – Reporting & Analytics
Tableau
You can choose to get the entire workbook or just one tab/view of the report in the email.
Within this menu you will decide if you want to receive the snapshot of the current view or all the sheets in the workbook, the schedule on which you will receive them (new schedules are set by server admin and just one JIRA ticket away!).
You can subscribe the report for others who have access to this RMG Tableau Server site and on some template of the reports; you can choose not to receive the report if there is no data.
The email will also include a link to the Server page of the view with its fully functioning, interactive version.
You can choose a different schedule, Subject or even unsubscribe.