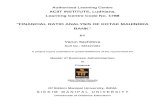Table Of · PDF fileOrganization ... Karnataka Bank Limited, Kotak Mahindra Bank ltd,...
Transcript of Table Of · PDF fileOrganization ... Karnataka Bank Limited, Kotak Mahindra Bank ltd,...
Help Manual For AICTE Website
1
Table Of Contents Process Overview .............................................................................................................................. 15
Creating ‘New Application’ .............................................................................................................. 16
Login into AICTE web portal with New User Id .............................................................................. 16
Quick Links ....................................................................................................................................... 18
Institute Details ................................................................................................................................. 27
Organization ...................................................................................................................................... 35
Trustee .............................................................................................................................................. 37
Contact Person .................................................................................................................................. 39
Land Details ....................................................................................................................................... 41
Building Details ................................................................................................................................. 45
Principal/Director .............................................................................................................................. 47
Programme ....................................................................................................................................... 49
Courses (Shift 1 & 2) ......................................................................................................................... 51
Student Count ................................................................................................................................... 54
Faculty ............................................................................................................................................... 56
Instructional Area.............................................................................................................................. 64
Instructional Area – Common Facilities ............................................................................................ 66
Administrative Area .......................................................................................................................... 68
Amenities Area .................................................................................................................................. 70
Other Facilities .................................................................................................................................. 72
Laboratory Details ............................................................................................................................. 74
Library Books ..................................................................................................................................... 76
Library Facilities ................................................................................................................................ 77
Computational Facilities ................................................................................................................... 78
Technical Staff ................................................................................................................................... 80
JFDR Details ....................................................................................................................................... 85
Financial Details ................................................................................................................................ 86
Help Manual For AICTE Website
2
Circulation Area ................................................................................................................................ 88
Operational Funds ............................................................................................................................. 90
Admin & Library Staff ........................................................................................................................ 91
Fee Structure ..................................................................................................................................... 95
Hostel Facilities ................................................................................................................................. 96
Company/Industry Details ................................................................................................................ 98
OMBUDSMAN Details ..................................................................................................................... 101
Anti-Ragging Details ........................................................................................................................ 103
Grants Received .............................................................................................................................. 106
eJournal Subscription Proofs .......................................................................................................... 108
SUBMITTING THE APPLICATION ...................................................................................................... 111
Student details ................................................................................................................................ 112
Institute Related Queries ................................................................................................................ 115
Creating 2016-2017 application for Institutes who already have a 2016-2017 Application ...... Error!
Bookmark not defined.
Navigation between previous year applications............................................................................. 120
Application Report .......................................................................................................................... 122
Deficiency Report ............................................................................................................................ 136
Check Processing Fee ...................................................................................................................... 142
Payments......................................................................................................................................... 143
Payment Queries Help File .............................................................................................................. 158
New User Id ......................................................................................................................................... 3
Process Overview ................................................................................................................................ 3
Creation of Login ID and Password to AICTE Website (www.aicte-india.org) .................................... 4
Login to AICTE web portal with the User ID and Password provided on e-Mail .............................. 12
Payment Queries for credit card ..................................................................................................... 160
AICTE Helpline ................................................................................................................................. 161
Help Manual For AICTE Website
3
New User Id
Process Overview
Login into AICTE Website
Click on AICTE User Login Creation link
Fill in the User Details & verify the details
before submitting Application.
Ensure that you have filled all the requested
information before submitting
After submitting the request. Pay the User ID
Fee through any VISA or Master Credit/ Debit
Card(Select Banks) on OnlinePayment
Gateway. After you receive the message for a
successful transaction, a confirmation message
shall be displayed. You can now close the
window.
After successful payment, the User ID and
Password for login to AICTE Web Portal shall be
sent to you on Email Address provided by you.
You can then use the same to login to the Web
portal
Help Manual For AICTE Website
4
Creation of Login ID and Password to AICTE Website (www.aicte-india.org)
Step I: Visit AICTE official website www.aicte-india.org and Click on “Request New
UserId” Tab.
Help Manual For AICTE Website
5
Step 2: Fill in the required information in the login form.
a) Enter your Organization or Trust name in Name of Trust/Organization.
b) Enter the Contact Person’s First Name, Last Name& Designation.
Help Manual For AICTE Website
6
c) Enter a Valid 10 Digit Mobile Number for Contact by AICTE when required.
d) Enter valid Email Address in Contact Email Address Field. Your User Name &
Password will be sent to this Email Address.
e) Your “Confirm Email Address” and “Email Address” should be same or else an
error will be displayed.
f) Enter the Street Address1, Street Address2, City, District, State and Pin Code.
g) Select a Security Question & provide Security Answer. Do remember your Security
Question and
Security Answer. You have to provide them in case of Password Reset or Change.
h) Before Submitting the Application, kindly verify whether you have provided all
necessary details
Help Manual For AICTE Website
7
correctly and check the “I Accept” checkbox to accept the latest terms and conditions
for ePayments.
i) Once you submit the form, you will be directed to the following page to make the
Payment
j) Note down your Request Number and click “Click here to make Payment” link. This
will open ICICI page as shown below.
k) A confirmation of your having read the terms and conditions towards the payment
over internet would be required for you to proceed further. You may confirm the same
by clicking the check box, provided “I hereby confirm having read the terms and
conditions towards the payment over internet
Help Manual For AICTE Website
8
and I accept the same.” To view the terms and conditions in details, please click on the
link on Terms and conditions available on same page.
l) You will then be redirected to ICICI Bank Payment gateway. Please input the
Credit/Debit Card* details. The amount payable shall include AICTE fee along with
convenience fees & taxes.
m)After entering the details, click on “Pay”.You would then be prompted to enter 3D
verification details of your card for necessary validation of the card.
Help Manual For AICTE Website
10
n) Post validation of correct details provided, the transaction shall be processed and you
shall receive a message displaying successful payment. You shall then be redirected
back to AICTE server, where the following message shall be displayed informing you of
the payment transaction Id & informing that the User ID & Password will be sent to the
Email Address you provided in the Login form.
o) In case of unsuccessful payment because of invalid card details provided or declining
of the transaction by the card issuing bank, or unavailable credit limit on the card you
may reattempt the same with corrective action at your end using same card or any
other card.
Important Note:
Credit Cards issued by Master or Visa and VISA Debit cards of select banks namely,
ICICI Bank,
Allahabad Bank, Andhra Bank, Axis Bank Limited, Bank of Baroda, Bank of India,
Bank of Maharashtra,
Help Manual For AICTE Website
11
Barclays Bank plc, Canara Bank, Central Bank of India, Centurion Bank of Punjab
limited, City Union Bank
ltd, Corporation Bank, Dena Bank, Deutsche Bank AG, Development Credit Bank ltd.,
GE Money, HDFC
Bank Limited, IDBI Bank Ltd., Indian Overseas Bank, IndusInd Bank Limited, ING
Vysya Bank Limited,
Karnataka Bank Limited, Kotak Mahindra Bank ltd, Oriental Bank of Commerce,
Standard Chartered Bank
, State Bank of India, Syndicate Bank, Tamilnad Mercantile Bank limited, The Bank of
Rajasthan limited,
The Catholic Syrian Bank Limited, The Cosmos Co-op Bank Limited, The
Dhanalakshmi Bank limited, The
Federal Bank ltd, The Hongkong and Shanghai Banking Corporation Limited, The
Karur Vysya Bank ltd,
The Lakshmi Vilas Bank ltd, The Saraswat Co-operative Bank ltd, UCO Bank, Union
Bank of India, Vijaya
Bank
Help Manual For AICTE Website
12
Login to AICTE web portal with the User ID and Password provided on e-Mail
Step1: With the User ID and Password provided to you through email, login to the
AICTE web portal.
Help Manual For AICTE Website
13
Step 2: To Change The Password: To change your password, go to “Change Password”
tab & Click “Change Password” Button”
Help Manual For AICTE Website
14
Enter your Old Password, New Password & verify New Password. Click “Save” Button.
Once you click Save, A popup window will appear as “You have Unsaved Changes in
Password.
Continue?” Click
Once you click Ok, your Password will be changed & you will be redirected to “My
Profile View”.
Help Manual For AICTE Website
15
Process Overview
Login into AICTE Web Portal
Prerequisite: User needs to have a valid username and password for existing institute
(One institute=One login) Refer New User Id
Create a new application and fill in all the details
Give Institute details, Organization details, Contact person details, Land details, Building details,
Principal/Director details, Add programmes, Courses, Faculty details, Instructional Area and Common
facilities, Administrative area, Other facilities
Enter lab details, Library books, Library facilities, computational facilities, Technical staff, financial
details, circulation area, operational funds, Admin and Library staff, Fee structure, Hostel facilities,
Company/Industry details, Student details, Anti-Ragging details and grants received
SUBMIT THE APPLICATION
Go to payments tab and pay the processing fee
Refer Payments
Help Manual For AICTE Website
16
Creating ‘New Application’ For creation of 2016-2017 Application
Login into AICTE web portal with New User Id
Help Manual For AICTE Website
18
Quick Links
Quick links are used to navigate to different tabs by simply clicking on links.
Note: You should have at least one application to navigate to different tabs.
Institute Details: Clicking on Institute Details will take the user to the “Institute Details” tab.
Organisation Details: Clicking on Organisation Details will take the user to the “Organisation” tab.
Contact Details: Clicking on Contact Details will take the user to the “Contact Person” tab.
Land Details: Clicking on Land Details will take the user to the “Land Details” tab.
Building Details: Clicking on the Building Details will take the user to the “Building Details” tab.
View Uploads by RO: Clicking on the View Uploads by RO will take the user to the “View Uploads by
RO”tab.
Program Details: Clicking on the Program Details will take the user to the “Programme” tab.
Course Details: Clicking on the Course Details will take the user to the “Courses (Shift 1&2)” tab.
Faculty Details: Clicking on the Faculty Details will take the user to the “Faculty Details” tab.
Instructional Area: Clicking on the Institute Details will take the user to the “Instructional Area” tab.
Inst.Area-Comm. Fac: Clicking on the Inst.Area-Comm.Fac will take the user to the “Instructional Area-
Common Facilities” tab.
Administrative Area: Clicking on the Administrative Area will take the user to the “administrative Area”
Tab.
Amenities Area: Clicking on the Amenities Area will take the user to the “Amenities Area” tab.
It navigates to the
respective tab
Help Manual For AICTE Website
19
Other Facilities: Clicking on the Other Facilities will take the user to the “Other Facilities” tab.
Laboratory Details: Clicking on the Laboratory Details will take the user to the “Laboratory Details” tab.
Library Books: Clicking on the Library Books will take the user to the “Library Books” tab.
eJournal: Clicking on the eJournal Subscription will take the user to the “eJournal Subscription” tab.
Library Facilities: Clicking on the Library Facilities will take the user to the “Library Facilities” tab.
Computational Facilities: Clicking on the Computational Facilities will take the user to the “Computational
Facilities” tab.
Technical Staff: Clicking on Technical Staff will take the user to the “Technical Staff” tab.
JFDR Details: Clicking on JFDR Details will take the user to the “JFDR Details” tab.
Financial Details: Clicking on Financial Details will take the user to the “Financial Details” tab.
Circulation Area: Clicking on Circulation Area will take the user to the “Circulation Area” tab.
Operational Funds: Clicking on Operational Funds will take the user to the “Operational Funds” tab.
Admin & Library Staff: Clicking on Admin & Library Staff will take the user to the “Admin & Library Staff”
tab.
Fees Structure: Clicking on Fees Structure will take the user to the “Fees Structure” tab.
Hostel Facilities: Clicking on Hostel Facilities will take the user to the “Hostel Facilities” tab.
Check Processing Fee: Clicking on Check Processing Fee will take the user to the “Check Processing Fee” tab.
Payments: Clicking on Payments will take the user to the “Payments” tab.
AQUIS Application: Clicking on AQUIS Application will take the user to the “AQUIS Application” tab.
AQUIS History: Clicking on AQUIS History will take the user to the “AQUIS History” tab.
Principal/Director: Clicking on Principal/Director will take the user to the “Principal/Director” tab.
Students Count: Clicking on Students Count will take the user to the “Students Count” tab.
Company/Industry Details: Clicking on Company/Industry Details will take the user to the
“Company/Industry Details” tab.
OMBUDSMAN Details: Clicking on OMBUDSMAN Details will take the user to the “OMBUDSMAN
Details” tab.
Anti-Ragging Details: Clicking on Anti-Ragging Details will take the user to the “Anti-Ragging Details” tab.
Grants Received: Clicking on Grants Received will take the user to the “Grants Received” tab.
Help Manual For AICTE Website
20
New Application for the Academic Year 2016-2017 can be created using the below method:
1. Creating 2016-2017 Application for “New Institute”
“New Institute Application” button will be enabled for the users. Click on ‘New Institute Application’ button to
create a 2016-2017 application. Institute can then enter the details.
Help Manual For AICTE Website
21
The Current Application Number is automatically generated by the system. Note down the Number for future
reference.
Current Status is set to ‘New’ while the Sub-Status field is blank.
Academic year is set to 2016-2017
Application Type is set to “New Institute”
Scroll down the Application to enter Institute details
*Facility to create New Institute Application will be made available in few days.
Help Manual For AICTE Website
22
2. Creation of 2016-2017 Application for an Existing Institute
2016-2017 Application will be visible to the institute.
Help Manual For AICTE Website
23
The Current Application Number is automatically generated by the system. Note down the Number
for future reference.
Current Status is set to ‘New’ while the Sub-Status field is blank.
Academic year is set to 2016-2017.Application Type is set to “Extension-Expansion Closure”
The Current Application Number is automatically generated by the system.
If the Institute is approved in 15-16 then the institute is allowed to create 16-17 application.
Now the newly copied data for Academic year 2016-2017 can be edited by the user.
Follow Manual Instructions while entering the following details:
New Programme cannot be added by Existing Institutes
For add New programme the institute should apply using a new login
Help Manual For AICTE Website
24
1.Do You wish to apply for “Only Extension of Approval (EOA) for 2016-17”? :
Select “Yes” if you wish to apply for only EoA with or without updating the DATA
Select “No” if you wish to update the DATA and Apply for any of the following:
New/Increase in Intake(1st Shift courses), Reduction intake/Closure of Program/Course,
New/Continuation of NRI/PIO/Foreign Nationals,New Fellowship program in management
New/Reduction/Closure Integrated Course,Change of Name of the Institute,
New/Continuation Foreign collaboration,Women's to Co-Ed Conversion and Vice-Versa,
Closure of the Institute, Change of site/Location
Help Manual For AICTE Website
25
2. Do you have Autonomous Status(Academic Autonomy) as conferred by the Affiliating University?:
If “Y” then Issued Date and Expiry Date will become editable.
If “N” then Issued Date and Expiry Date will become uneditable.
Help Manual For AICTE Website
26
3. Do you have a valid NBA Accreditation? (Course should be accredited by NBA and Validity of Accredited
course should be on or after 10-Apr-2016)
Enter these values and then click on ‘Proceed Further’ once it is enabled.
Click on ‘Submit Application & Proceed to Payment’ button to submit your application once it is enabled.
On first click the amount to be paid will be displayed. Click on the button again to finally submit the application
once it is enabled. Chapter will and Application submitted date will be set automatically.
Navigate to Payments tab to make the required Payment.
Help Manual For AICTE Website
27
Institute Details
Click “Institute Details” tab.
Enter details for all the fields displayed.
Put cursor on the Red icon beside the field for tips on particular field.
Put cursor on red
icon for tips
while entering
the details
Help Manual For AICTE Website
29
Name of the Institution: Enter full Name of the institute.
Address of the institution: Enter Address of the institution in the area provided.
Town/City/Village: Enter Name or Town or City or Village of the institute.
State/UT: Select State/UT from the Dropdown list Values.
District: Select District. The list of Districts displayed is dependent on the State selected. This is a
Required Field.
AICTE Region: It’s a system generated value. This Column will populate the Region Name automatically
Once state is selected.
Pin: Enter 6 digit postal code.
Approval Year of First Course: Select year from the options in which First course was approved for the
Institute.
Date of First Approval by AICTE letter: Enter the Date of First Approval by AICTE letter.
Bank Name: Enter institute’s Bank Name
Bank Account Number: Enter Institute’s Bank Account Number
Bank IFSC Code: Enter Institute’s Bank IFSC Code
Help Manual For AICTE Website
30
PAN: Enter PAN Number
Institution Type: Select a value from the options. Values are:
1. Government: If it’s a Government Institute.
2. Govt. aided: If the Institute is Govt. aided.
3. Unaided-private: If it is a Private Institute.
4. University Managed-Govt: If it is Managed by the Government University.
5. University Managed-Private: If it is Managed by the Private University.
6. Private Aided: if the institute is private aided.
7. Deemed University (Government): If the institute is Government Deemed University.
8. Deemed University (Private): If the institute is Private Deemed University.
9. Central University: If it is a Central University.
Any Un-Aided Course: Select from the drop down if you have any Un-aided courses in your Institute.
Women Institute: Select from the drop down if it is Women’s Institute.
Do you wish to Change from Women’s to Co-Ed Institute? : Select from the drop down if you want to
change your Institute from Girls Institute to Co-education, fees will be applicable.
Do you wish to Change from Co-Ed to Women’s Institute? : Select from the drop down if you want to
change your Institute from Co-education to Girls Institute, fees will be applicable.
Help Manual For AICTE Website
31
New Name for Institute after Conversion to Co-Ed: Enter New Name of the Institute if you wish to
Change the Institute Name after Conversion to Co-Ed. You can enter this value only if you click the above
Check box.
Minority Institute: Select a Value from the options if it is a ‘Minority Institute’.
Type Of minority Institute: Select a value from the options: Values are:
1) Linguistic: Select ‘Linguistic’ if Minority Institute Type is Language Based.
2) Religious: Select ‘Religious’ if Minority Institute Type is Religious Based.
Name of the Minority: Select a Value if ‘Type Of Minority institute’ is religious. This becomes required
when type of minority institute is ‘Religious’.
Minority Name if Linguistic: Enter Name of Minority if ‘type Of minority Institute is’ ‘Linguistic’. This
Becomes required when ‘Type Of Minority Institute’ is ‘Linguistic’.
STD Code: Enter STD code. It should not be more than 6 digits.
Land Phone Number: Enter Land Phone Number of the Institute which contains 5 to 10 digits.
Cell Number: Enter 10 digit Cell Number for Correspondence.
FAX Number: Enter 5 to 10 digit FAX Number.
Primary Email: Enter Valid Email Address of the Institute. ________________________________
Alternate Email: Enter another domain email address different from the primary email address.
AICTE File Number: This defaults to ‘New’ if you are applying for new institute. If you are applying for
Extension Approval Remove NEW and Enter AICTE File Number.
Website: Enter Institute Website’s URL. _____________________________________
Ex: www.institutename.com
Do you wish to change Institute Name?: Click in this check box if you want to change institute name.
Please Enter New Institute Name: Enter New institute name. Make sure to enter this if you click the
Above check box.
Do you wish to change Institute site Address: Click in this check box if you wish to change institute site
address.
Please Enter New Institute Site Address: Enter New Institute Site Address.
Distance between Old site and New site(in kms)?: Enter the distance between Old and New site(in kms)
If Technical Campus is in same plot of Land: click in this check box if technical campus is in same plot of land
Name of New Technical Campus: Enter New Technical Campus Name.
Help Manual For AICTE Website
32
Web Site Administrator Details:
First Name: Enter the First Name
Last Name: Enter the Last Name
Administrator Email: Enter the Administrator Email
Mobile Number: Enter the Mobile Number
Land Phone Number: Enter the Land Phone Number
Has the Name of the Institute changed since first Approval?: Please select values from dropdown,
Dropdown values are:
1. Yes
2. No
Please Enter Old Name of the Institute: Enter the name of the institute before institute name was
Changed. This field is mandatory if value of the field – Has the Name of the Institute changed since first
Approval? Is “yes”.
Please Select Reason for Name Change: Select the reason for name change of the institute. Please
Select values from dropdown, dropdown values are:
1. Integrated Campus
2. Technical Campus
3. Women’s to Co-ed
4. Request for Name Change
This field is mandatory if value of the field – Has the Name of the institute changed since first Approval?
Is “yes”.
Questionnaire:
1. Total number of teachers in the Institute for all Programmes: Enter the total number of teachers in the
Institute for all programmes.
Note: This number should be equal to the total number of faculty in the Faculty Details Tab(Excluding
Visiting Faculty. Left the Institute and Duplicate Faculty), otherwise on Submit Application, it will give an
Error.
Help Manual For AICTE Website
33
2. Number of teachers approved by University/Government?: Enter the number of teachers approved by
University? Government.
3. Are all approved teachers being paid as per VI pay commission?: Please select values from dropdown,
Dropdown values are:
1. Y
2. N
4. Are all teachers, as per AICTE qualification?: Please select values from dropdown, dropdown values
Are:
1. Y
2. N
5. Do you wish to apply closure of Institute?: Please select values from dropdown, dropdown values are:
1. Y
2. N
6. Percentage Grant Received from Government?: Please enter percentage grant received from
Government.
7. Whether Institute is operating for Permanent Site/Temporary Site?: Please select the value from drop
Down, the values are:
1. Permanent Site
2. Temporary Site
8. Whether mandatory disclosure is uploaded in Institute website?: Please select values from dropdown,
Dropdown values are:
1. Y
2. N
Fees to be changed, Reservation policy, Admission policy, Document retention policy are duly
Help Manual For AICTE Website
34
9. Approved by State Govt?: Please select values from dropdown, dropdown values are:
1. Y
2. N
Fees to be charged, Reservation policy, Admission policy, Document retention policy are duly
10. Approved by Affiliating University?: Please select values from dropdown, dropdown values are:
1. Y
2. N
Fees to be charged, Reservation policy, Admission policy, Document retention policy are uploaded in
11. Institute Website?: Please select values from dropdown, dropdown values are:
1. Y
2. N
There are 3 Options given under Institutes Applying for New program Section
1. All new Institute
2. Existing Institute Applying for New program
3. None of the Above
If ‘Exiting Institute Applying for New Program’ is selected, Institute Permanent ID becomes a required field.
Click on “Save” button to save the record.
Help Manual For AICTE Website
35
Organization
Click ‘Organization’ Tab
Fill in all the Details:
Name of the Parent Organization: Enter full Name of the Organization.
Type of the Organization: Select a value from the dropdown depending on the Type of your
Organization. Values are:
1. Trust: If the organization is a Trust.
2. Society: If the organization is a Society
3. Government: If the organization is a Government owned
4. PPP:
5. University Managed: If the organization is university managed
6. Sector 25 Company:
Registered with: Enter registration Details.
Registration Date: Enter the date of Registration.
Help Manual For AICTE Website
36
Registration Number: Enter Registration Number.
Organization Address: Enter Address of the Organization.
Town/City/Village: Enter Name of Town or City or village of the Organization.
State/UT: Select State or Union Territory from the Dropdown Values.
District: Select District from the dropdown after selecting the State.
PIN: Enter 6 Digit Pin code.
Land Phone STD Code: Enter STD Code. It should not be more than 6 digits.
Land Phone Number: enter Land Phone Number of the Institute which contains 5 to 10 digits.
FAX Number: Enter 5 to 10 digit FAX Number.
Organization website: Enter URL of the Website __________________________
(ex: www.organization.com)
Click on “Save” button to save the record.
Help Manual For AICTE Website
37
Trustee
Trustee: To add Trustee Details. Click “Add” button
Title: Select a value from the options
First Name: Enter First name of the trustee
Middle Name: Enter Middle Name of the trustee
Last Name: Enter Last name of the trustee
Designation: Select appropriate Designation of the Trustee
Date of Birth: Enter Date of Birth of trustee
Trustee Since: Enter Date since he/she was acting as Trustee for the Organization
Trustee Till: Enter Date till He/She will be acting as a Trustee for the organization
Mobile Phone Number: enter 10 digit Mobile Phone Number
Help Manual For AICTE Website
38
STD Code: Enter STD Code. It should not be more than 6 digits.
Land Phone Number: Enter Land Phone Number which contains 5 to 10 digits.
FAX Number: Enter 5 to 10 digit FAX Number.
Email Address: Enter Valid Email Address of the Trustee containing “@” and dot(.)
PAN: Enter PAN Number
Profession: Enter Profession of the Trustee
Academic Qualification: Enter Academic qualification of the trustee
Address Line1/Address line2: Enter Address
City/Village: Enter City/Village of the trustee
State: Select State from the Dropdown
Postal Code: Enter 6 digit postal code
Country: Select Country name from the Dropdown
Click on “Save” button to save the record.
Help Manual For AICTE Website
39
Contact Person
Click on ‘Contact Person’ Tab. Please provide All Information for this since all
Communication (Email/SMS) will take place with this contact. All information is Required.
Provide details for all the fields displayed on the form
Title: Select title from the values given
First Name: Enter First name of the Person to be contacted for all communication
Last Name: Enter Last name of the Person to be contacted for all communication
Address: Enter address of the Contact Person
Town/City/Village: Enter Name of Town/City/Village
State/UT: Select state/UT from the Dropdown values.
District: Select District from the dropdown.
Postal code: Enter 6 digit pin code.
Designation: Enter Designation of the Contact Person
Help Manual For AICTE Website
40
STD Code: Enter STD Code. It should not be more than 6 digits.
Land Phone Number: enter Land Phone Number which contains 5 to 10 digits.
FAX Number: Enter 5 to 10 digit FAX Number.
Cell Number: Enter valid 10 digit cell number. All SMS communication will be sent at this mobile Number.
Alternate Cell Number: Enter valid 10 digit Alternate Cell Number. ________________________
Email Address: Enter valid 10 digit Email Address ex: [email protected]
Alternate Email Address: Enter valid Alternate Email Address ex: [email protected]
Help Manual For AICTE Website
41
Land Details
Click the “Land Details” Tab and provide all Land related details
Location: Select a value from the dropdown. Values are;
1. Rural: Select this if the land belongs to Rural
2. Other than Rural: Select this if the Land belongs to Metro City or Mega City
Total Area in acres: Enter number of acres of Land(less than 100).
Land Registered with: enter Land Registration Details
Date of Registration: Enter Date of Registration
Land in North Eastern Area: Select the value from the dropdown, if the land belongs to North Eastern area
Number of Pieces: Enter Number of Pieces of land. This becomes a required field if land belongs to
North Eastern area
Max distance in farthest land pieces (Km): Enter Max distance in farthest land pieces in Kilometers. This
Help Manual For AICTE Website
42
Is required if Number of Pieces is greater than 1.
Land use certificate issued By: Enter Details about Land use Certificate
Land use certificate issued Date: Enter Date of certificate issued
Latitude(North/South) and Longitude(North/South): Enter Latitude and Longitude details in Degree,
Minute and Seconds. Values should be from 0-59 only.
Ownership details: Select a value from dropdown. Values are:
1. Gift Deed
2. Government Lease
3. Registered Sale Deed
Is the Land Mortgaged Select the value from the dropdown, if Land is mortgaged.
Mortgaged Purpose: Give the purpose for mortgaging. This becomes a required field once the above
Field (Is the Land Mortgaged) is checked.
Click on “Save” button to save the record.
Help Manual For AICTE Website
43
Sno: Serial Number will set automatically at the time of Submit.
Land Registration Number: Please Enter “Land Registration Number”, this is a required field.
Date of registration: Please enter ‘Date of Registration’ of Land, this date should not be beyond the Current
date.
Area of Land: Please Enter ‘Area of Land’ it is a required field.
Khasra number: Please Enter ‘Khasra Number’ it is a required field.
Plot Number/Survey Number: Please Enter ‘Land Situated At’ this is a required Field.
Land registered in the name of: Please Enter ‘Land Registered in the Name of’ it is a required field.
Ownership or Government Lease: Select options from Drop Down for Ownership or Government
Lease.
1. Ownership: Select this if you Own Land.
2. Government: Select this if Land Belongs to Government Lease.
Land use Certificate Issued: Select From Drop Down if ‘Land Use Certificate Issued’. By default it is set to
no.
Name of Land use Certificate Issuing Authority: Please Enter ‘Name of Land Use Certificate Issuing
Authority’ Name, this becomes required when ‘Land use Certificate Issued’ is Yes.
Help Manual For AICTE Website
44
Is this land Mortgaged: select from Drop Down if Land is mortgaged. By default it is set to No.
Details of Bank if Land is Mortgaged: Please enter ‘Details of Bank if Land is Mortgaged’, this becomes
Required when ‘is this land Mortgaged’ is Yes.
Land Required at the Time of First AICTE Approval (In Acres): Please ‘Land required at the Time of First
AICTE Approval’. The land size should be in Acres Only and it is a required field.
Land Available at the Time of First AICTE Approval (In Acres): please Enter ‘Land Available at the Time
Of First AICTE Approval(In Acres)’. The land size should be in Acres Only and it is a required field.
Help Manual For AICTE Website
45
Building Details
Click on ‘Building Details’ tab
Provide details for all the fields displayed on the form
Building status: Select a value from the dropdown. Values are:
1. Available: If the Building Construction is completed
2. Under Construction: If the Building is Under construction
3. Proposal: If proposal for Constructing the Building is given
Total built up area(sqm) Planned: Enter planned total built up area in Square meters
Total built up area (sqm) ready: Enter Total Built up area in square meters and is Ready
Total Carpet area (sqm)-Instructional-ready: Enter Instructional Carpet Area in Square meters
Total Carpet area(sqm)-Amenities-ready: Enter Amenities Carpet Area in Square meters
Activities in the building other than courses approved by AICTE: Enter Activities other than courses
Approved by AICTE
Help Manual For AICTE Website
46
Funds Allocated: Enter the amount of Funds allocated in rupees.
Loans: Enter the amount of own share.
Click on “Save” button to save record.
Constructed Carpet Area – Instructional: Enter Constructed Carpet Area in Square meters.
Approved Carpet Area – Administrative: Enter Approved Carpet Area – Administrative in Square
meters.
Constructed Carpet Area – Administrative: Enter Constructed Carpet Area – Administrative in Square
meters.
Approved Carpet Area-Amenities: Enter Approved Carpet Area – Amenities in Square meters.
Constructed Carpet Area – Amenities: Enter Constructed Carpet Area – Amenities in Square meters.
Total Area Approved: Enter Total area Approved in Square meters.
Total Area Constructed: Enter Total Area Constructed in Square meters.
Activities Conducted In the Building: Enter Activities Conducted In the Building.
Non AICTE Approved Courses run in the Building (If Any): Enter Non AICTE Approved Courses run in
the Building (If Any).
Name of the Building plan Approving Authority: Enter Name of the Building plan Approving Authority.
It’s a required field.
Building plan Approval Date: Enter Building plan Approval Date. It’s a required field.
Approval Number: Enter Approval Number. It’s a required field.
Help Manual For AICTE Website
47
Principal/Director
Click on “Principal/Director” Tab.
Click on the Add Button and fill all the details of Principal/Director.
Enter Personal details: Surname/Family name: Enter Surname of Principal/Director.
First Name: Enter First name of Principal/Director.
Father’s Name: Enter Father’s name of Principal/Director.
Mother's Name: Enter Mother’s name of Principal/Director.
Date of Birth: Enter date of Birth
Cell Number: Enter valid 10 digits Cell Number.
STD code: Enter valid STD Code not more than 6 digits.
Help Manual For AICTE Website
48
Land Phone Number: Enter Land phone Number of 5 to 10 digits.
FAX number: Enter valid 10 digits FAX Number.
Email: Enter Valid Email Address of the Trustee Containing “@” and dot (.)
PAN no. : Enter PAN Number.
Enter Educational Details:
Doctorate Degree: Enter details about Doctorate Degree.
Master Degree: Enter details about Master’s Degree.
Bachelor’s Degree: Enter details about Bachelor’s Degree.
Other Qualifications: Enter Details about any other relevant Qualifications.
International Certification If Any: Enter Details about International certifications if any.
Field of Specialization: Enter Field of Specialization.
Enter Profession details: Enter Your Professional Detail.
Date of joining the Institute: Enter Date of joining the Institute as Principal/Director.
Appointment Type: Select a value from the dropdown.
Exact Designation: Select a value from the dropdown.
Enter Work experience details: Enter Your Work Experience Detail.
Teaching Experience (Years): Enter Teaching experience in Years.
Research Experience (Years): Enter Research experience in Years.
Industry Experience (Years): Enter Industry experience (total work experience) in Years.
Enter other details: Enter any other Detail if you acquire.
Research Projects Guided – UG: Enter Number of UG Projects Guided.
Research Projects Guided - PG: Enter Number of PG Projects Guided.
Research Projects Guided – PhD: Enter Number of PhD Projects Guided.
Number of Books Published: Enter Number of books Published.
Papers Published - National Level: Enter No. of Papers Published at National Level.
Papers Published - International Level: Enter No. of Papers Published at International Level
Click on “Save” button to save the record.
Help Manual For AICTE Website
49
Programme Click on Programme Tab.
Enter all details related to the Programmes in the fields of the list.
Click on the “New” button to add Programmes.
Programme: Select the Programme to be added from the dropdown. Institute will not be allowed to select MCA
Programme.
New/Existing Programme: Select whether the programme is new or existing to the Institution.
Instructional Area Housing/Building Details: Select “Exclusive Building” option if programme is:
ENGINEERING AND TECHNOLOGY or APPLIED ARTS AND CRAFTS or PHARMACY or HOTEL
MANAGEMENT AND CATERING or ARCHITECTURE AND TOWN PLANNING.
“Use of FSI/FAR” is not allowed for the above programs.
Help Manual For AICTE Website
50
Note:
1. Values other than the one given in the dropdowns will not be accepted.
2. Programme cannot be duplicated.
3. Institute cannot have more than one new Programme.
The ‘View all Programmes’ Button on the Programs Tab, is for viewing all programs added for the institute.
Help Manual For AICTE Website
51
Courses (Shift 1 & 2)
Click ‘Courses (Shift 1 & 2)’ Tab
Enter all details related to the Courses in the fields of the list.
Click on “Add Courses” button to add courses.
Programme: Select the programme from the dropdown. (MCA Programme cannot be selected).
Affiliating Board: Select the Board Name form the dropdown.
Board Type: Automatically gets the type corresponding to the type of selected Board.
Level of course: Select the Level of the programme from the dropdown. (Only DIPLOMA, POST DIPLOMA,
POST GRADUATE DIPLOMA, POST GRADUATE CERTIFCATE, FELLOWSHIP levels will be available
for selection).
Department: Select the department of the course from the dropdown.
Name of the course: Select the name of the course from the dropdown.
NOTE: If any course name is not found, user has to call AICTE-HELP DESK.
Shift: Select the shift from the dropdown.
Approved Intake 15-16: Enter the Approved Intake for the academic year 15-16.
Course Duration (CD): Select duration of the course from the dropdown.
Help Manual For AICTE Website
52
Year Started: Select starting year of the course from the dropdown.
Full Time/Part Time: Select whether the course is Full Time or Part Time from the dropdown.
Accreditation Status: Select the accreditation status for the course from the dropdown.
Accreditation From: Enter the Accreditation From for the course.
Accreditation Till: Enter the Accreditation Till Date for the course.
Accreditation Letter Date: Enter the Accreditation Letter Date for the course.
Accreditation Letter Reference Number: Enter the Accreditation Letter Reference Number for the course.
Approved Intake 15-16: Enter the Approved no. of students for the academic year 15-16.
Approved Intake 14-15: Enter the Approved no. of students for the academic year 14-15.
Approved Intake 13-14: Enter the Approved no. of students for the academic year 13-14.
Approved Intake 12-13: Enter the Approved no. of students for the academic year 12-13.
Approved Intake 11-12: Enter the Approved no. of students for the academic year 11-12.
Intake Applied for 16-17: Enter the Applied no. of students for the academic year 16-17.
Application: Type of Course (set according to the Approved Intake 15-16 & Intake Applied for 16-17 values).
NRI: Select the NRI status for the course from the dropdown.
PIO: Select the PIO status for the course from the dropdown.
Annual Fees Approved for 15-16: Enter the annual approved for the previous academic year for that course.
Number of Faculty: Enter the number of faculty appointed for the previous academic year for that course.
State/Govt Recommendation: Select the State Government recommendation Status for the course from the
dropdown.
Univ/Board Recommendation: Select the University recommendation Status for the course from the
dropdown.
Course Type: Select the Course Type from the dropdown.
Help Manual For AICTE Website
53
The ‘Validate Course’ button on the Course Tab is for checking all the course with the validations as specified
by AICTE. Please continue validating the courses till you see the message as “Course validations” done. No
errors found.”
The ‘View all Courses’ button on the Courses Tab, is for viewing all courses added for the institute.
Help Manual For AICTE Website
54
Student Count
Click on “Students Count” Tab.
Click on ‘’New” button to Enter details of the Students Count per each course.
Programme: System generates the value for Programme value.
Name of the course: System generates the value for the Name of the course.
Level of Course: System generates the value for level of course.
Shift: System generates the value for the Shift.
Academic Year: Select the values from the drop down, values are
Help Manual For AICTE Website
55
No of 1st Year Students: Enter the 1st Year Students Count
No of 2nd Year Students: Enter the 2nd Year Students Count
No of 3rd Year Students: Enter the 3rd Year Students Count
No of 4th Year Students: Enter the 4th Year Students Count
No of 5th Year Students: Enter the 5th Year Students Count
No of 6th Year Students: Enter the 6th Year Students Count
No of 7th Year Students: Enter the 7th
Year Students Count.
Help Manual For AICTE Website
56
Faculty
Click on “Faculty-Institute” Tab.
Click on “New” button to Enter details of the faculty.
Faculty Unique ID: System Generates a Unique id for the faculty.
Left the Institute: Click this check box if the faculty left Institute.
Faculty Relieved Date: Enter Date when faculty left the institute.
Enter Personal Details: Enter Your Personal Detail.
Title: Select title from the values given.
Surname: Enter Surname of the faculty.
First Name: Enter First name of the faculty.
Middle Name: Enter Middle name of the faculty.
Gender: Select Gender from the Dropdown.
Father's Name: Enter father’s name of the faculty.
Mother's Name: Enter Mother’s name of the faculty.
Address Line 1/Address Line 2: Enter Address.
Postal Code: Enter 6 digit postal Code.
City/Village: Enter City/ Village of the faculty.
Help Manual For AICTE Website
57
State: Select State from the options.
Religion: Select Religion from the options.
Caste: Select Caste from the options.
Left the Institute: Check the box if faculty leaves the institute.
Faculty Relieved Date: Enter the date when the faculty was relieved from job from the institute.
Date of Birth: Enter date of birth of the faculty.
PAN: Enter Valid PAN Number.
STD Code: Enter Valid STD Code not more than 6 digits.
Land Line #: Enter Landline Number between 5 to 10 digits.
Mobile Phone #: Enter Valid 10 digit Mobile Phone Number of Faculty.
Email Address: Enter Valid Email Address.
Fax Phone #: Enter 5 to10 digits FAX Number.
Enter details related to the profession.
Exact Designation: Select appropriate Designation of the faculty.
Appointment Type: Select a Value from the Dropdown.
Values are:
1. Regular
2. Adhoc
3. Contract
4. Visiting
Programme: Select programme from the options.
Course: Select a course from the options after selecting a program.
Appointment FT/PT: Select Appropriate Option from the Dropdown FT/PT.
Faculty Type: Select a value from the options.
1. UG
2. PG
3. Diploma
Salary Mode: Select a Value from the Dropdown. Values are:
1. Cash: If salary to be taken in Cash.
2. Cheque: If salary to be taken as Cheque.
Help Manual For AICTE Website
58
3. Credit to Bank Account: If Salary to be Credited to Faculty’s Bank Account .
Date of Joining: Enter Date of joining as faculty.
Gross Pay per month: Enter Gross pay per month in Rupees.
Pay Scale: Select a Value from the Dropdown.
1. Vth Payscale.
2. VIth Payscale.
3. Consolidated.
PF Number: Enter PF Number.
Basic Pay: Enter Basic Pay of Faculty in Rupees.
DA %: Enter DA% of Faculty in Rupees.
HRA in Rs: Enter House rent allowances of faculty in Rupees.
Other Allowances in Rs: Enter other allowances of faculty in Rupees.
Enter educational details: Enter Details about your Education.
Doctorate Degree: Enter Details about Doctorate Degree.
PG Degree: Enter Details about Post Graduate Degree.
UG Degree: Enter details about bachelor’s Degree.
Other Qualification: Enter details about any other Relevant Qualifications.
Area of Specialization: Enter Area of Specialization of faculty.
Enter work experience details: Enter the Details of your work experience.
Teaching Experience in Years: Enter teaching experience in Years.
Total Work Experience in Years: Enter Total Work Experience in Years.
Research Experience in Years: Enter Research Experience in Years.
Enter other details: Enter any other Details if you acquire.
Bank Account Number: Enter Bank Account Number.
Bank Name: Enter Bank Name.
Bank Branch Name: Enter Bank Branch Name.
IFSC Code: Enter IFSC Code of the Bank.
Help Manual For AICTE Website
59
National publications: Enter Number of National Publications.\
Patents: Enter Number of Patents.
No. of PG Projects Guided: Enter No. of PG Projects Guided.
No. of Doctorate Students Guided: Enter Number of Doctorate Students Guided.
International publications: Enter Number of International Publications.
No of books Published: Enter Number of Books Published.
Is physically handicapped: Check in this if Faculty is physically handicapped.
FY/Common Subject Teacher: Click it if faculty is first year or common subject teacher. This is a Read
Only field if courses are selected in the course field.
FY/Common Subject: Make sure to select a value once above check box is clicked. Select a value from
the options.
1. Physics
2. Computer science
3. Electrical
4. Electronics
5. Mathematics
1. Would you like to work as Expert Member on various committees of AICTE? :
Check in this if Yes.
2. Did you ever applied to AICTE for any grants/assistance? :
Click it if is Yes.
Click on “Save” button to save the record.
Note: Faculty Record Created before 05/10/2011 cannot be deleted.
If Faculty has left the institute click in “Left the Institute” check box.
Left the Institute: Click this check box if the faculty left Institute.
Faculty Relieved Date: Enter Date when faculty left the Institute.
Faculty Rejoining Date: Enter date when faculty rejoined the Institute.
Aadhaar Card (UID): Enter the valid 12 digit Aadhaar card number.
Enrollment Id (EID): Enter valid 28 digit Enrollment Id.
Help Manual For AICTE Website
60
The “Import Faculty Data” button on the Faculty Tab, is for importing data from Microsoft Office Excel
Sheet to the Application, on a button click.
But the rules for entering data should be followed in the sheet itself, or else it will abort the importing action.
Enter the Faculty Educational Details.
Click on the “New” button to enter Faculty Educational Details.
Help Manual For AICTE Website
61
Qualification: Select a Value from the Options
1. Post Doc
2. PhD
3. Masters
4. Bachelor
5. Diploma
6. Other
Year Passed: Select the Year of Pass out of faculty for respective Qualification from the drop down.
University: Enter the University in which the Faculty has got qualified.
Institute: Enter the Institute in which Faculty got qualified.
CGPA %: Enter the CGPA Percentage of Faculty.
Regular/Distance: Select either Regular or Distance from the drop down.
Specialisation: Enter the specialisation.
Attach the Faculty Attachments.
Help Manual For AICTE Website
62
Click on the “New” or “New File” button to attach the documents of Faculty.
Document Type: Select the Document Type from the drop down.
1. Biometric image of right thumb
2. Passport size Photograph
Attachment Name: Browse the attachment of Document Type from the Desktop.
Size (In Bytes): Size of the browsed file is automatically populated.
Type: Type of the browsed file is automatically populated.
Modified: Last modified Date and Time of the browsed file is automatically populated.
Update File: Automatically checked.
Comments: Enter the comments if necessary.
Faculty Repeat the procedure (Attach the Faculty Attachments) to add all the attachments for the
Specified.
Repeat the procedure for all the faculties available in your institute.
Help Manual For AICTE Website
63
Note: Each Faculty should have only one” Biometric image of right thumb” and “Passport size
Photograph”.
Following error is thrown if you try to attach the same type of document to the same faculty again.
If you want to change the document attached then you can delete the existing document by clicking on “Delete”
button and add new one.
Help Manual For AICTE Website
64
Instructional Area
Click on “Instructional Area” to add Instructional Area details.
To add a record, click “Add button” .
In this form, please Enter one room information per row.
Program: Select a Program from the Dropdown.
Level : Only DIPLOMA, POST DIPLOMA, POST GRADUATE DIPLOMA, POST GRADUATE
CERTIFICATE, FELLOWSHIP levels will be available for selection.
Room Type: Select a value from the Dropdown depending on the room type.
Room Id/Name: Enter room number.
Area of Room in Sqm: Enter area of room in Sqm not more than 7 digits in it.
Building Name: Enter Building Name.
Building Number: Enter Building Number.
Help Manual For AICTE Website
65
Readiness of flooring: Select a value from the options either Ready or Not Ready.
Readiness of Wall & Painting: Select a value from the options.
Readiness of Electrification & Lighting: Select a value from the options.
Readiness of Furniture/Fixtures: Select a value from the options.
Air Conditioning: Select a value from the options.
Click “save” button to save the record.
Note:-
1. Building Name is a required Field.
2. Building Number is a required Field.
3. Before adding record in Instructional Area please ensure that the partcular program is added in courses
tab.
Help Manual For AICTE Website
66
Instructional Area – Common Facilities Click on “Instructional Area – Common facilities”.
To add a record Click “Add” button.
Room Type: Select a value from the Dropdown depending on the room type.
Room Id/Name: Enter room number.
Area of Room in Sqm: Enter area of room in Sqm not more than 7 digits in it.
Readiness of flooring: Select a value from the options either Ready or Not Ready.
Readiness of Wall & Painting: Select a value from the options.
Readiness of Electrification & Lighting: Select a value from the options.
Readiness of Furniture/Fixtures: Select a value from the options.
Help Manual For AICTE Website
67
Air Conditioning: Select a value from the options.
Building Name: Enter Building Name.
Building Number: Enter Building Number.
Note:-
1. Building Name is a required Field.
2. Building Number is a required Field.
Help Manual For AICTE Website
68
Administrative Area
Click on “Administrative Area” and to add a record Click “Add” button
In this form, please Enter one room information per row.
Room Type: Select a value from the Dropdown depending on the room type.
Room Id/name: Enter room number containing not more than 6 alpha numeric characters.
Area of Room in Sqm: Enter area of room in Sqm not more than 7 digits in it.
Building Name: Enter Building Name.
Building Number: Enter Building Number.
Readiness of flooring: Select a value from the dropdown either Ready or Not Ready
Readiness of Wall & Painting: Select a value from the dropdown.
Readiness of Electricity: Select a value from the dropdown.
Readiness of Furniture/Fixtures: Select a value from the dropdown.
Help Manual For AICTE Website
69
Air Conditioning: Select a value from the dropdown.
Click “save” button to save the record.
Note:-
1. Building Name is a required Field.
2. Building Number is a required Field.
Help Manual For AICTE Website
70
Amenities Area Click on “Amenities Area” and to add a record Click “Add” button.
In this form, please Enter one room information per row.
Room Type: Select a value from the Dropdown depending on the room type.
Room Id/name: Enter room number.
Area of Room in Sqm: Enter area of room in Sqm.
Building Name: Enter Building Name.
Building Number: Enter Building Number.
Readiness of flooring: Select a value from the options either Ready or Not Ready.
Readiness of Wall & Painting: Select a value from the options.
Readiness of Electricity: Select a value from options.
Readiness of Furniture/Fixtures: Select a value from the options.
Air Conditioning: Select a value from the options.
Click “save” button to save the record.
Note:-
Help Manual For AICTE Website
71
1. Building Name is a required Field.
2. Building Number is a required Field.
Help Manual For AICTE Website
72
Other Facilities
Click on “Other Facilities” to add details about Facilities in the Institute and to add a record Click “Add”
button.
Only One Record is allowed in Other Facilities.
Potable Water Supply: Click if this Facility is available.
Electric Supply: Click if this Facility is available.
Institution Web Site: Click if this Facility is available.
Notice Boards: Click if this Facility is available.
Post & Banking/ATM: Click if this Facility is available.
Staff Quarters: Click if this Facility is available.
Backup Electric Supply: Click if this Facility is available.
General Insurance: Click if this Facility is available.
Insurance for Students: Click if this Facility is available.
Public Announcement System: Click if this Facility is available.
Help Manual For AICTE Website
73
Projectors in Classrooms: Click if this Facility is available.
Telephone & FAX: Click if this Facility is available.
Barrier free Environment: Click if this Facility is available.
All Weather Approach (Motorised Road): Click if this Facility is available.
Group Insurance: Click if this Facility is available.
Medical & Counselling: Click if this Facility is available.
Safety Provisions: Click if this Facility is available.
Transport Facility: Click if this Facility is available.
CCTV Security: Click if this Facility is available.
ERP Software: Click if this Facility is available.
First Aid: Click if this Facility is available.
Sewage Disposal System: Click if this Facility is available.
Vehicle Parking: Click if this Facility is available.
Language Laboratory (Minimum 25 PCs up to total intake of 1000.Further additional 25 PCs per intake
Of 1000): Click if this Facility is available.
Click “Save” to save the record.
Help Manual For AICTE Website
74
Laboratory Details Click on “Laboratory details” to add details about Lab Facilities in the Institute and to add a record Click
“Add” button.
Program: Select a Program from the Dropdown.
Level: Only DIPLOMA, POST DIPLOMA, POST GRADUATE DIPLOMA, POST GRADUATE
CERTIFICATE, FELLOWSHIP levels are available for selection.
Department: After Program is Selected Corresponding departments are available here. Select a department.
Course: After Program is Selected Corresponding courses will be available here. Select a Course.
Level: Select level from the options
Yearly Budget-Equipment’s: Enter yearly budget Equipment’s. Value should not contain more than 10 digits
Yearly Budget-consumables: Enter yearly budget consumables. Value should not contain more than 10
digits.
Is it Research lab for PG course? : Click in it if “Yes”.
Name of the Laboratory: Enter Name of the Lab.
Help Manual For AICTE Website
75
Lab / Major Equipment’s: Enter Details about Lab Equipment’s.
Investment till Date: Enter Investment on Lab till date. Value should not contain more than 10 digits.
Building Name: Enter Building Name.
Building Number: Enter Building Number.
Click “save” button to save the record or go to Menu button for save record option.
Note:-
1. Building Name is a required Field.
2. Building Number is a required Field.
Help Manual For AICTE Website
76
Library Books
Click on “Library Books” to Add details about library Books in the Institute Click “Add” button.
Program: Select a Program from the Dropdown.
Number of Titles: Enter Number of Titles.
Number of Volumes: Enter Number of volumes.
Number of National Journals: Enter Number of National Journals.
Number of International Journals: Enter Number of International Journals.
eJournals: Check it if e journals are available.
Click “save” button to save the record or go to Menu button for save record option.
Help Manual For AICTE Website
77
Library Facilities
Click on “Library Facilities” to add details about library Facilities in the Institute Click “Add” button.
Only 1 row can be added.
Working Hours from to: Enter working timings of the Library.
Name of E Journal Subscription available: Enter Name of e Journal Subscription available.
Current annual budget Rs: Enter Current annual Budget in rupees for Library.
Total Library area in Sqm: Enter total library area in Square meters
Library Networking:
Reprographic Facility: Click it if “yes‟.
No. of Multimedia PC’s: Enter Number of multimedia Pc’s available in the library.
Reading Room seating capacity: Enter Reading room seating capacity. Value shouldn’t be more than
999.
Bar Code or RF Tab Book Handling?: Select a value from the drop down list.
Library Management Software?: Select value from the drop down list.
Click “save” button to save the record.
Help Manual For AICTE Website
78
Computational Facilities
Click on “computational Facilities” to Add details about Computational facilities in the Institute
Click “Add Details” button
Only 1 record can be added
PC”s exclusively available to students: Enter Number of PC’s available for Students use.
PCs available in library: Enter number of PCs available in library.
PCs available in Administrative Office: Enter number of PCs available in Administrative Office.
PCs available to Faculty Member: Enter number of PCs available to Faculty members.
Number of PCs in Language lab: Enter number of PCs available in Language lab.
Internet Bandwidth in Mbps: Enter Internet Bandwidth in Mbps.
Internet Contention Ratio: Enter Internet Contention Ration from the Dropdown.
Printers available to students: Enter Number of Printers available for use.
Help Manual For AICTE Website
79
Number of Legal System software: Enter number of Legal System Software.
Number of Legal application software: Enter number of Legal application software.
Click “save” button to save the record and “Delete” button for deleting record.
Help Manual For AICTE Website
80
Technical Staff Click on “Technical Staff” to Add details about Technical Staff of the Institute.
Click “Add” button to add details about Technical staff.
Title: Select Title from the options.
Surname: Enter Surname of the technical staff.
First Name: Enter First Name of the technical staff.
Middle Name: Enter Middle Name of the technical staff.
Father’s Name: Enter Father’s name.
Mother’s Name: Enter the Mother’s name.
Address line 1/Address Line 2: Enter Address.
City/Village: Enter name of City/Village.
State/UT: Select State/UT from the Dropdown Values.
Help Manual For AICTE Website
81
Postal Code: Enter 6 Digit Pin code.
Res Phone: Enter 5 to 8 digit Residence Phone no.
Mobile Phone #: Enter 10 Mobile no.
Date of Birth: Enter date of Birth.
Program: Select a Program from the Dropdown.
Course: After Program is Selected Corresponding courses will be available in courses dropdown. Select a
Course.
Department: After Program is Selected Corresponding departments are seen. Select department.
Level: select level from the values.
PhD: Enter Doctorate degree
Master Degree: Enter Master’s Degree
Bachelor Degree: Enter Bachelor’s Degree
Diploma: Enter Diploma Degree
Other: Enter Other Degree
Exact Designation: Select Exact Designation from a given dropdown
Appointment type: Select Appointment Type from a given dropdown
Date of joining the Institute: Enter Date of joining the Institute as Staff.
Position: Enter Position
PF Number: Enter PF Number of the Technical Staff
Salary Type: Enter salary type
Salary Mode: Select Salary Mode from a dropdown
Gross pay per Month: Enter the Gross pay per month
Bank Name: Enter the Bank Name
Bank Account Number: Enter the bank account no.
IFSC Code: Enter the bank IFSC code.
PAN number: Enter the PAN number
Click “save” button to save the record.
Note: Technical Staff Record Created before 05/10/2011 cannot be deleted.
Help Manual For AICTE Website
82
If Faculty has left the institute clicks in “Left the Institute” check box.
Left the Institute: Click this check box if the Technical Staff left Institute.
Technical Staff Relieved Date: Enter Date when Technical Staff left the institute.
Aadhaar Card (UID): Enter Valid 12 digit Aadhaar Card Number.
Enrolment Id (EID): Enter Valid 28 Digit Enrolment Id Number.
Help Manual For AICTE Website
83
Attach the Technical Staff Attachments
Click on the “New” or “New File” button to attach the documents of Technical Staff.
Document Type: Select the Document Type from the drop down
1. Appointment Letter
2. Biometric image of right thumb
3. Certificates-UG, PG, PhD degree
4. Form 16
5. Joining Report
6. Passport size Photograph
7. Faculty1-Other
8. Faculty2-Other
Attachment Name: Browse the attachment of Document Type from the Desktop
Size (In Bytes): Size of the browsed file is automatically populated
Type: Type of the browsed file is automatically populated
Modified: Last modified Date and Time of the browsed file is automatically populated
Update File: Automatically checked
Help Manual For AICTE Website
84
Comments: Enter the comments if necessary
Technical Staff repeat the procedure (Attach the Technical Staff Attachments) to add all the attachments for the
specified.
Repeat the procedure for all the technical Staff available in your institute
Help Manual For AICTE Website
85
JFDR Details Click on “JFDR Details” tab
Click “New” button to add Joint FDR details of the institute
Bank Name: Enter the Bank Name
Branch: Enter the Branch of the Bank
Joint FDR Created On: Select the date from the calendar on which the Joint FDR is created
Joint FDR Amount: Enter the Joint FDR Amount
Joint FDR Maturity Date: Select the date from the calendar for Joint FDR Maturity date
Whether Encashed: Check the checkbox if the amount is encashed
Date on which Encashed: If the amount is encashed, select the date from the calendar for Date of encash
Repeat the Procedure for all the JFDR‟s
Help Manual For AICTE Website
86
Financial Details
Click on “Financial Details” tab
Click “Add” button to add financial details of the institute
Only 1 record can be added.
Income from Central Govt: Enter income from central government
Income from State Govt: Enter income from state government
Income from Student Fees: Enter student fee income
Income from Donations: Enter income from donations
Income from UGC: Enter income from UGC
Income from Other Bodies: Enter income other bodies
Income from Other/ Internal Revenue: Enter income from other/internal revenue
Total Income: Enter total income
Help Manual For AICTE Website
87
Expenditure
Salary Teaching Staff: Enter teaching staff salary
Remuneration to Visiting/Guest: Enter remuneration details
Salary Non-teaching Staff: Enter Non - teaching staff salary
Library: Enter Library expenditure
Equipment: Enter equipment expenditure
Building Maintenance: Enter maintenance expenditure
Other Expenditure: Enter other expenditures
Total Expenditure: Enter total expenditure
Surplus / Deficit: This will be auto calculated
Click “Save” button to save the record.
Help Manual For AICTE Website
88
Circulation Area
Click on “Circulation Area” tab and Click “Add” button to add Circulation area details
Area Type: Select a Value from the Drop down. Values are:
1. Corridors
2. Other Common Area (in Sq. m)
3. Other areas (in Sq. m)
Average Carpet Area: Enter average carpet area
Flooring: Select value depending on whether flooring is done or not
Painting Done: Select ready or Not ready depending on whether painting is done or not
Sanitary Fittings done: Click in Check box if ‘yes’.
Electrification & Lightning: Select ready or Not ready depending on whether Electrification & Lightning is
done or not
Furniture: Select ready or Not ready depending on whether Furniture is available or not
Building Name: Enter Building Name.
Building Number: Enter Building Number.
Click “save” Button to save the Record
Help Manual For AICTE Website
89
Note:-
1. Building Name is a required Field.
2. Building Number is a required Field.
Help Manual For AICTE Website
90
Operational Funds Click on “Operational Funds” tab and Click “Add” button to add Operational Funds details
Bank: Enter bank name
Account Number / FD Number: Enter Account Number or FD number
Cash Balance / FDR: Enter Cash Balance/ FDR in Rupees.
Bank Statement Date: Enter Bank Statement Date.
Click “save” Button to save the Record.
Help Manual For AICTE Website
91
Admin & Library Staff Click on “Admin & Library Staff” tab and Click “Add” button to add Admin and other staff details
Record cannot be deleted if it is created before 1st Jan 2016
Title: Select appropriate option from the dropdown
First Name: Enter First Name of the staff member
Middle Name: Enter Middle Name of the staff member
Surname: Enter Surname of the staff member
Father’s Name: Enter Father’s name
Mother's Name: Enter Mother’s name
Address Line1 / Address Line2: Enter Address
Exact Designation: Select a value from the dropdown.
Date of joining the Institute: Enter Date of joining the Institute as staff member
Help Manual For AICTE Website
92
Date of Birth: Enter date of Birth
City/Village: Enter Name of City/village.
State: Select State/UT from the Dropdown Values.
Postal Code: Enter 6 Digit Postal code.
Res Phone: Enter Landline No.
Mobile Phone #: Enter valid 10 digit Cell Number
Date of Birth: Enter date of birth
Gender: Select Gender
PhD: Enter Doctorate degree
Master Degree: Enter master degree
Bachelor Degree: Enter bachelor’s degree
Diploma: Enter Diploma Degree
Other: Enter Other Degree
Exact Designation: Select Exact Designation from dropdown
Appointment Type: Select Appointment Type from dropdown
Date of Joining: Enter date of joining
PF Number: Enter PF Number
Salary Type: Enter Salary Type
Salary Mode: Select Salary Mode from dropdown
Gross pay per Month: Enter gross pay per month
Bank Name: Enter Bank name
Bank Account Number: Enter Bank account number
Bank IFSC Code: Enter IFSC Code
Email: Enter Valid Email Address Containing “@” and dot (.) ex: [email protected]
PAN: Enter valid PAN number
Religion: Select religion from the dropdown
Caste: Select Caste from the Dropdown
Clicks “save” to save the record.
Help Manual For AICTE Website
93
Note: Admin/Library Staff Record Created before 05/10/2011 cannot be deleted.
If Faculty has left the institute clicks in “Left the Institute” check box.
Left the Institute? : Click this check box if the Admin Staff left Institute.
Staff Relieved Date: Enter Date when Admin Staff left the institute.
Aadhaar Card (UID): Enter Valid 12 digit Aadhaar Card Number.
Enrollemnt Id (EID): Enter Valid 28 Digit Enrollement Id Number.
Help Manual For AICTE Website
94
Attach the Admin & Library Staffs Attachments
Click on the “New” or “New File” button to attach the documents of Admin & Library Staff.
Document Type: Select the Document Type from the drop down
1. Appointment Letter
2. Biometric image of right thumb
3. Certificates-UG, PG, PhD degree
4. Form 16
5. Joining Report
6. Passport size Photograph
7. Faculty1-Other
8. Faculty2-Other
Attachment Name: Browse the attachment of Document Type from the Desktop
Size (In Bytes): Size of the browsed file is automatically populated
Type: Type of the browsed file is automatically populated
Modified: Last modified Date and Time of the browsed file is automatically populated
Update File: Automatically checked
Comments: Enter the comments if necessary
Admin & Library Staff repeat the procedure (Attach the Admin & Library Staff Attachments) to add all the
attachments for the specified
Repeat the procedure for all the admin & library staff available in your institute
Help Manual For AICTE Website
95
Fee Structure Click on “Fee Structure” tab and Click “Add” button to add Admin and Fee Structure details
Program: Select Program.
Course: Select Course for that program
Level: Select level from the values
Admission Quota: Select Value from the dropdown
Approved Tuition Fee: Enter the Tuition Fee that was approved in the last year
Other Fees: Enter the Other fees.
Total Fees: Enter the Total Fees.
Fee Approving Body: Enter the name of the approving body
Date of Approval of the Fees: Enter the Date of Approval of the fees
Help Manual For AICTE Website
96
Hostel Facilities Click on “Hostel Facilities” tab and Click “New” button to Enter details about Hostel Facilities
Hostel accommodation Boys (1/Room): Enter Number of one bed/room for Boys
Room Area in sq m_B1: Enter area of one bed/ room
Name of the Building_B1: Enter the name of the building of one bed/room for Boys
Building Number_B1: Enter the building number of one bed/room for Boys
Hostel accommodation Boys (2/Room): Enter Number of two beds/room for Boys
Room Area in sq m_B2: Enter area of two bed/ room
Name of the Building_B2: Enter the name of the building of two beds/room for Boys
Building Number_B2: Enter the building number of two beds/room for Boys
Hostel accommodation Boys (3/Room): Enter Number of three beds /room for Boys
Room Area in sq m_B3: Enter area of three bed/ room
Name of the Building_B3: Enter the name of the building of three beds/room for Boys
Building Number_B3: Enter the building number of three beds/room for Boys
Hostel accommodation Boys (4/Room): Enter Number of four beds /room for Boys
Help Manual For AICTE Website
97
Room Area in sq m_B4: Enter area of four bed/ room
Name of the Building_B4: Enter the name of the building of four beds/room for Boys
Building Number_B4: Enter the building number of four beds/room for Boys
Hostel accommodation Girls (1/Room): Enter Number of one bed/room for girls
Room Area in sq m_G1: Enter area of single bed/ room
Name of the Building_G1: Enter the name of the building of one bed/room for girls
Building Number_G1: Enter the building number of one bed/room for girls
Hostel accommodation Girls (2/Room): Enter Number of two beds /room for girls
Room Area in sq m_G2: Enter area of two beds/ room
Name of the Building_G2: Enter the name of the building of two beds/room for girls
Building Number_G2: Enter the building number of two beds/room for girls
Hostel accommodation Girls (3/Room): Enter Number of three beds /room for girls
Room Area in sq m_G3: Enter area of three beds/ room
Name of the Building_G3: Enter the name of the building of three beds/room for girls
Building Number_G3: Enter the building number of three beds/room for girls
Hostel accommodation Girls (4/Room): Enter Number of four beds/room for girls
Room Area in sq m_G4: Enter area of four beds/ room
Name of the Building_G4: Enter the name of the building of four beds/room for girls
Building Number_G4: Enter the building number of four beds/room for girls
Backup Electric Supply: Click it if “Yes”
Electric Supply: Click it if “Yes”
Click “Save” button to save the record.
Help Manual For AICTE Website
98
Company/Industry Details Click the “Company/Industry Details” Tab and provide all Company/Industry Details
Are you a Company/Industry interested in Setting up an Institute? : Select Yes/No
Type of Company/Industry: Select type of Company/Industry
1. Private Ltd
2. Public Ltd
Is the Company having minimum 100cr Turnover for the last 3 years? (Attach Supporting Doc): Select
from the drop down (Yes/No)
Company/Industry PAN Number: Enter company/Industry PAN Number
Company/Industry TAN Number: Enter company/Industry TAN Number
Company/Industry Registered Address: Enter company/Industry Registered Address
Company/Industry Year of Registered: Select company/Industry Year of Registration from drop down
Click on “Save” button to save the record.
Note:
1. By default, are you a Company/Industry interested in Setting up an Institute? Is “No”.
2. All the above Fields are required, if user is interested in setting up an Institute.
3. If there is no Program in the Program Tab, user cannot select “Yes” for setting up an Institute.
4. If in Program tab, there is already an existing Program, user cannot select “Yes” for setting up an
Institute.
Help Manual For AICTE Website
99
5. If Are you a Company/Industry interested in setting up an institute is “Yes”, then Company/Industry
should have minimum turnover of 100cr for last 3 years.
Company Document Attachment
Click on “Company Document Attachment” and click on “Add” button to enter Company Document
Attachment details.
Document Type: Select document type from drop down
1. Certificate of Registration of Companies
2. Memorandum Association Article of Association
3. Certificate of Incorporation
4. Companies General Rules and Terms
5. Particulars of Directors, Managers or Secretaries
6. NOC from Directors or Promoters
7. Audited Statement for last 3 years clearly indicating turnover through operations
8. Turnover for previous three years shall be more than 100 Cr per year
Attachment Name: Add Attachment of the document
Comments: Write Comment if any
Click on “Save” button to save the record.
Note:
Help Manual For AICTE Website
100
1. Document Type and Attachment Name are Required Fields.
2. Attachment name should be unique for multiple attachments.
3. If Are you a Company/Industry interested in setting up an institute is “No”, then user cannot attach
Documents.
Help Manual For AICTE Website
101
OMBUDSMAN Details Click on “OMBUDSMAN Details” tab and Click “New” button to Enter OMBUDSMAN Details.
Grievance Committee: It is a non-editable field with default value as “No”. The value for this field is set to
“Yes” when the user adds a new record in the field Committee Type – “Grievance Redressal‟ in the list Form
below.
OMBUDSMAN Appointment: It is a non-editable field with default value as “No”. The value for this field is
set to “Yes” when the user adds a new record in the field Committee Type – “OMBUDSMAN” in the list
Form below.
Help Manual For AICTE Website
102
OMBUDSMAN/ Grievance Details
Click on “New” button to add OMBUDSMAN/ Grievance Details.
Committee Type: Select value From Dropdown. It’s a required field.
1. Grievance Redressal
2. OMBUDSMAN
Appointment Order Reference Number: Enter Appointment Order Reference No. It’s a required field.
Date of Appointment: Enter Date of Appointment. It’s a required field.
Name of the Committee Member: Enter Committee Member Name. It’s a required field.
Profession: Enter Profession
Address: Enter Address
Associated with: Enter the Name of Organization with which committee Member is associated.
Mobile Number: Enter valid 10 digits Mobile Number. It’s a required field.
E-mail Address: Enter Valid Email Number ex. [email protected]. It’s a required field.
Fax no.: Enter Valid Fax Number.
Designation: Enter Designation not below the rank of District Retired Judge or a Retired Professor
Department: Enter Department Name
Help Manual For AICTE Website
103
Anti-Ragging Details
Click on “Anti-Ragging” in Quick Links to go to Anti-Ragging Details Tab.
Help Manual For AICTE Website
104
Constitution of Anti-Ragging Committee: It is a non-editable field with default value as “No”. The value for
this field is set to “Yes” when the user adds a new record in the field Committee Type – “Anti-Ragging
Committee” in the list Form below.
Constitution of Anti-Ragging Squad: It is a non-editable field with default value as „No‟. The value for this
field is set to „Yes‟ when the user adds a new record in the field Committee Type – “Anti-Ragging Squad” in
the list Form below.
Affidavit obtained from all Students: Select Yes/No. By default the field is set as “No”.
Appointment of Counsellors: Select Yes/No. By default the field is set as “No”.
Affidavit obtained from parents of all the students: Select Yes/No. By default the field is set as “No”.
Affidavit obtained from students staying in Hostel: Select Yes/No/New Hostel. By default the field is set as
“No”.
Affidavit obtained from parents of students staying in Hostel: Select Yes/No/New Hostel. By default the field is
set as “No”.
Help Manual For AICTE Website
105
Click on “New” button to add details about Anti-Ragging.
Committee type: Select Committee Type. It is a required field.
1. Anti-Ragging Committee
Selection of this value changes the value of field “Constitution of Anti-Ragging Committee”: in the form Form
as “Yes”.
2. Anti-Ragging Squad
Selection of this field changes the value of field “Constitution of Anti-Ragging Squad”: in the form Form as
“Yes”.
Appointment Order Reference Number: Please enter an Appointment Order Reference number which can be
alphanumeric. It is a required field.
Date of Appointment: Please enter a date less than the current date. It is a required field.
Name of the Committee Member: Please enter name of the Committee Member. It is a required field.
Profession: Please enter the Profession.
Address: Please enter the address. It is a required field.
Associated With: Please enter an appropriate value.
Mobile Number: Please enter a valid 10 digit mobile number. It is a required field.
E-mail Address: Please enter a valid e-mail address. It is a required field.
Fax No.: Please enter a Fax number.
Click on “Save” button to save the record.
Help Manual For AICTE Website
106
Grants Received
Click on “Grants Received” tab and Click “New” button to Enter details about Grants Received.
Name of the Grant: Enter name of the Grant
Year in which Grant was sanctioned: Select year in which Grant was Sanctioned from drop down.
Sanctioned Letter No: Enter Sanctioned Letter Number.
Date of Sanctioned Grant: Select Date of Sanctioned Grant
Date of Receiving Grant: Select Date of Receiving Grant
Activity Related to Grant conducted From: Enter Date for Activity Related to Grant conducted from
Activity Related to Grant conducted Up to: Enter Date for Activity Related to Grant Conducted up to
Submitted Final Utilization Certificate: Select Submitted Final Utilization Certificate from list Yes/No.
Utilization certificate Reference Number: Enter Utilization Certificate Reference Number
Date of submission of Final Utilization Certificate: Select Date of Submission of Final Utilization
Certificate
Final Settlement of the Grant: Select Final Settlement of the Grant from list Yes/No.
Help Manual For AICTE Website
107
Balance of Grant to be received from AICTE: Enter the balance of Grant to be received from AICTE.
Balance of Grant to be refunded to AICTE: Enter the Balance of the Grant to be refunded to AICTE.
Remarks: Select Remarks from the list (Yes/No)
Click on “Save” button to save the record, and “Delete” button for deleting a record.
Help Manual For AICTE Website
108
eJournal Subscription Proofs
To add eJournal Publishers for specific application user should navigate to New/Extension Approval Screen
In the below available tabs select eJournal Subscription Proofs tab
Help Manual For AICTE Website
109
Click on “New” Button to enter Program name, publisher name and attachment.
User can able to select list of programs available in Programme tab otherwise it will be pop up with following
error message
Help Manual For AICTE Website
111
SUBMITTING THE APPLICATION:
Now Submit the Application by clicking ’Submit Application and Proceed to Payment’ Button once it is
enabled.
Declaration: Check the Declaration flag on the Institute Detail tab before submitting the application.
Chapter: Chapter field will be set automatically depending on the criteria.
Overall Deficiency: The Deficiency for the Institute will be calculated and the Overall Deficiency Flag will be
Set accordingly.
Status will change to ‘Submitted to RO’
Status will change to
“Submitted to RO”
Help Manual For AICTE Website
112
Student details
Click on “Student Details” and to add a record Click “New” button
Help Manual For AICTE Website
113
Title: Select the Title of the Student from the drop down
1. Miss.
2. Mr
3. Ms
4. Mrs
5. Dr.
First Name: Enter First name of the Student
Middle Name: Enter the Middle name of the Student
Surname: Enter Surname of the Student
Mother’s Name: Enter Mother’s name of the Student
Father’s Name: Enter Father’s name of Student
Res Phone: Enter 5-10 digit Residential Phone Number of Student
Mobile Number: Enter 10 digit Mobile Number of Student
Gender: Select Gender
Date of Birth: Enter date of Birth
Status: Select the status of student from the drop down
Program: Select the Program under which the Student is to be enrolled from the drop down list
Course: Select the Course name from the drop down list
Level: Select the Level of the Student from drop down list
Date of joining the Institute: Enter Student’s Date of Joining into the Institute
Admitted To: Select the year into which the Student is admitted
1. First Year
2. Second Year
3. Other
Roll Number: Enter the Roll Number of the Student
Email Address: Enter Valid Email Address of the Student
Religion: Select Religion of the Student from the dropdown
Caste: Select the Caste of the Student from the dropdown
Reserve Category: Click if ‘Yes’
Is Physically Handicapped: Click if ‘Yes’
Econ Backward: Click if ‘Yes’
Help Manual For AICTE Website
114
Home/Hostel: Select the type of Stay of the Student
1. Home
2. Hostel
Institute Fees Paid: Enter the amount of Institute fees paid by the Student
Hostel Fees/Month: Enter the amount of Hostel fees paid by the Student
Year1 (% marks): Enter Students Year1 percentage of marks
Year2 (% marks): Enter Students Year2 percentage of marks
Year3 (% marks): Enter Students Year3 percentage of marks
Year4 (% marks): Enter Students Year4 percentage of marks
Year5 (% marks): Enter Students Year5 percentage of marks
Aadhaar Card (UID): Enter Valid 12 digit Aadhaar Card Number
Enrolment Id (EID): Enter Valid 28 Digit Enrolment Id Number
Gate Score: Enter Gate Score
Gate Exam Number: Enter Gate Exam Number
Gate Score- Year Valid From: Select “Gate Score- Year Valid From” from the drop down list
Gate Score- Year Valid To: Select “Gate Score- Year Valid to” from the drop down list
Click ‘save’ button to save the record
Repeat the Procedure for all the students
The ‘Import Student’ button is used for importing bulk student data.
The ‘Delete’ button can be used for removing duplicate student data. Do not use delete button, students
leaving the institute. They are to be set with Status “Completed the course”.
Note: Student Record Created before 05/10/2011 cannot be deleted.
Note: You can add Student Detail Records before or after Submitting the Application.
Help Manual For AICTE Website
115
Institute Related Queries:
For any Institute related queries please log on your queries in “Service Request Screen”.
Navigate to Screen as shown in screen shot.
Help Manual For AICTE Website
116
Click on “New” Button to create new service request.
Select Type with respective to your query.
For Example:
If you have any query related to Processing fee then select Type: “Processing Fee Payments”, If you have any
query related to Portal then select Type: “Portal Issues”
Help Manual For AICTE Website
117
Add the detail description. Also you can attach some snapshot for easy reference.
Help Manual For AICTE Website
119
Successful message will be displayed
Click on ‘Save’ button to save the copied data for academic year 2016-2017.
Institutes can submit the application after entering all details.
Help Manual For AICTE Website
120
Navigation between previous year applications
Institutes can navigate to previous year applications by the following methods:
1. Click on the ‘My Institute Application Screen’ tab
Help Manual For AICTE Website
121
2. Click on appropriate application number to navigate to previous year & 16-17 academic year
applications.
Navigation can be easily done from this view.
3. Click on below stated button to navigate to the any application
Help Manual For AICTE Website
122
Application Report
The detailed process of generating the Application Report is given below:
1. In the “New/Extension Approval Screen” and Go to “Institute Details Tab”
Help Manual For AICTE Website
125
4. A pop up window will open as below, click submit (Sometimes if the window is small in size & submit
button is not visible, then drag the window to maximum size till you are able to see the submit button)
Help Manual For AICTE Website
126
5. Once you click on submit another pop up window will open asking to Open or save the report.
Click Save.
6. Mention the path where you want to save & click ok.
Help Manual For AICTE Website
127
7. Sometimes, you may find that at step 5, when you click on ‘Open’ or ‘Save’, the Application
Report doesn’t get displayed and the small window that popped up does not respond or refreshes. In such cases,
you are required to close this pop-up window in the system. (Please do not close the main application window)
and Go to reports and click “My BI Publisher Reports” as given below.
Help Manual For AICTE Website
129
9. Select the record with recent date and time and Report name ‘Application Report Part 1’ and Check if
Status is ‘Success’. Click on the hyperlink on the Report name .The file will start downloading.
10. Click Save Button & give the path where you want to save. Then take the Print out.
Generating Application Report Part2
Help Manual For AICTE Website
130
11. Click on Reports Icon & select Application Report Part2_2016-2017
Help Manual For AICTE Website
131
12. A pop up window will open as below, click submit (Sometimes if the window is small in size & submit
button is not visible, then drag the window to maximum size till you are able to see the Submit button)
13. Once you click submit another pop up window will open asking to Open or save the report. Click Save.
Help Manual For AICTE Website
132
14. Mention the path where you want to save & click ok.
15. Sometimes, you may find that at step 12, when you click on ‘Open’ or ‘Save’, the Application
Report Part 2 doesn’t get displayed and the small window that popped up does not respond or refreshes. In such
cases, you are required to close this pop-up window in the system. (Please do not close the main application
window) and Go to reports and click “My BI Publisher Reports” and follow steps 7 to 10 to download the file.
Help Manual For AICTE Website
134
17. A pop up window will open as below, click submit (Sometimes if the window is small in size & submit
button is not visible, then drag the window to maximum size till you are able to see the submit button)
18. Once you click submit another pop up window will open asking to Open or save the report. Click Save.
Help Manual For AICTE Website
136
Deficiency Report
The detailed process of generating the Deficiency Report is given below:
1. Go to “Calculate Deficiency” Tab
Help Manual For AICTE Website
137
2. Click on Reports Icon & select Application Deficiency Report 16-17 or Application Deficiency
Report 15-16 or Application Deficiency Report 14-15 or Application Deficiency
Report 13-14 depending upon the application’s year for which you are generating the deficiency report.
N.B: Depending on the application you have selected, the academic year of the application will be checked and
if Deficiency report for that academic year is not generated then report will generate a message prompting user
to select the correct academic year’s application before generating the report.
Help Manual For AICTE Website
138
3. A pop up window will open as below, click submit (Sometimes if the window is small in size & submit
button is not visible, then drag the window to maximum size till you are able to see the submit button)
Help Manual For AICTE Website
139
4. Once you click submit another pop up window will open asking to Open or save the report. Click Save.
Help Manual For AICTE Website
140
5. Mention the path where you want to save & click ok.
6. Sometimes, you may find that at step 5, when you click on ‘Open’ or ‘Save’, the Deficiency
Report doesn’t get displayed and the small window that popped up does not respond or refreshes. In such cases,
you are required to close this pop-up window in the system. (Please do not close the main application window)
and Go to reports and click “My BI Publisher Reports” as given below.
Help Manual For AICTE Website
141
20. You will be navigated to the My Reports View
21. Select the record with recent date and time and Report name ‘Application Deficiency Report’ and check
if Status is ‘Success’. Click on the hyperlink on the Report name .The file will start downloading.
22. Click Save Button & give the path where you want to save. Then take the Print out.
Help Manual For AICTE Website
142
Check Processing Fee To check the breakup of the payment before or after submitting an application, go to “Check Processing
Fee” Tab & click on “Calculate processing fee” Button.
Once you click the Calculate Processing Button Fees that are applicable for all cases will be generated as above:
Any time before submitting the application user can check their Processing Fees using the “Calculate
Processing Fee” Button.
Help Manual For AICTE Website
143
Payments Inside the New/Extension Approval tab, click on the Payments tab.
Help Manual For AICTE Website
144
Inside the payments tab, click on Select mode of Payment button. Then select the mode of payment
from the options available in the list. For making payment via Corporate Internet Banking or Retail
Banking of banks other than ICICI, select the option CIB/Retail Banking(Other Bank).
Help Manual For AICTE Website
145
List of Banks available for payment:
Below is the list of banks available for payment via CIB/Retail Banking (Other Bank) mode of payment.
Retail Corporate Internet
Bank Name Retail Banking Corporate Internet
Banking
Allahabad Bank
Available Not Available
Axis Bank
Available Not Available
Bank of Bahrain and
Kuwait
Available Not Available
Bank of Baroda
Available Available
Bank of India
Available Available
Bank of Maharashtra
Available Available
City Union Bank
Available Available
Corporation Bank
Available Not Available
DCB Bank
Available Not Available
Deutsche Bank
Available Not Available
Dhanlaxmi Bank
Available Not Available
Federal Bank
Available Available
ICICI Bank
Available Not Available
IDBI Bank
Available Not Available
Indian Bank
Available Not Available
Indian Overseas Bank
Available Available
J and K Bank
Available Available
Karnataka Bank
Available Not Available
Karur Vysya Bank
Available Available
Oriental Bank of
Commerce
Available Available
South Indian Bank
Available Available
Standard Chartered Bank
Available Not Available
State Bank of Hyderabad Available Not Available
Help Manual For AICTE Website
146
State Bank of India
Available Not Available
State Bank of Mysore
Available Not Available
State Bank of Travencore
Available Not Available
Tamilnad Mercantile Bank
Available Not Available
Union Bank of India
Available Available
United Bank of India
Available Available
Vijaya Bank
Available Available
Yes Bank
Available Not Available
Help Manual For AICTE Website
147
Now on Step 3: Payment Details, a payment detail containing the payment Id, payment mode and
payment amount for our application is present. Now on Step 2: Corporate Internet Banking / Retail
Banking –Other Banks click on the link Click Here to make Payment(Other Banks).
Help Manual For AICTE Website
148
You will be redirected to the banks payment page. Don’t refresh the page.
Help Manual For AICTE Website
149
Choose the bank to make the payment and click on the button Continue to Payment.
To make payment by Federal Bank, Choose the bank and click on the button Continue to Payment.
Help Manual For AICTE Website
151
If you wish to make payment by Retail Banking, enter the User ID / Password and click on the Login
button. If you want to make payment by Corporate Internet Banking click on the Corporate Users Click
here button.
Help Manual For AICTE Website
152
To make payment by Corporate Internet Banking, enter the Corporate ID / User ID / Password and
click on the Login button.
Help Manual For AICTE Website
153
After you have successfully made the payment from your bank account, the below pop up message will
be displayed. Click on OK.
Then click on Please click here to complete the transaction button.
Help Manual For AICTE Website
154
Now you will be redirected to the response page. Don’t refresh the page.
Help Manual For AICTE Website
155
In the response page, note down the Transaction Id, you can now close the window.
Help Manual For AICTE Website
156
Now click on the View Transaction ID button to view the transaction id.
Now in the application you can observe that the Transaction ID and Receipt flag are populated. The
payment has been successfully done.
Once the Payment is successfully done you can see the payment sub status will be change to “Payment
Received”
Help Manual For AICTE Website
158
Payment Queries Help File Case 2: Format of e-mail to be sent in case of problem relating to Processing Fee Payment using
Payorder/ ICICI Cheque modes: ( Please ensure not depositing any bank drafts )
The e-mail should be sent to the mail id: [email protected] or [email protected]
containing the following details:
Subject: Processing Fee Payment – Payorder/ICICI Cheque Payment Problem : <Institute Name>
<Application ID><Payment ID> (As printed on challan)
Mention following details in the body of the mail:
Institution Name:
Application ID:
Contact Person:
Contact Person Mobile Number:
Problem encountered:
Date & Time of Deposit in ICICI Bank Branch:
Amount of Payment :
In case of ICICI Bank cheque, Please mention Cheque number:
In case of ICICI Bank cheque, Please mention ICICI Bank Account Number & Name:
In case of Payorder, Please mention :
Payorder Number:
Issuing Bank name:
Issuing Bank branch
Payable at location:
Name & Address of ICICI Bank branch at which payment was submitted:
Branch Transaction ID (if available):
Important : Please also attach the scanned copy of the challan submitted by you at ICICI Bank branch
(acknowledged by branch) along with this email.
Case 3: Format of e-mail to be sent in case of problem relating to Processing Fee Payment using
Corporate Internet Banking:
The e-mail should be sent to [email protected] containing following details:
Subject: Processing Fee Payment – Corporate Internet Banking <Institute Name> <Application
Help Manual For AICTE Website
159
ID><Payment ID> (as provided by AICTE server) ; <Transaction ID> (generated at ICICI Bank server if
payment successful)
Mention following details in the body of the mail:
Institution Name:
Application ID:
Payment ID :
Contact Person Name :
Contact Person Designation:
Contact Person Mobile Number:
Problem encountered:
Date & Time of Payment:
Amount of payment:
ICICI Bank Account number from which payment was made:
ICICI Bank Account name from which payment was made:
Transaction ID (if available):
For any Miscellaneous query related to payments, please write into [email protected] or
call at 011 – 23724675
Help Manual For AICTE Website
160
Payment Queries for credit card
In case of query/ problem pertaining to the payment of User Id creation or payment of Processing Fees
at AICTE portal, kindly follow the below mentioned procedure:
Step 1: Call the AICTE Helpline numbers in case of payments related query.
Step 2: If so advised by the helpline operator, you should send an email in the specified format (as
mentioned below) for resolution of issues related to :
Confirmation Page not getting generated after Credit/ Debit card payment through Payment
gateway for User ID creation
Double Payment using Payment Gateway
Payment status not updated for processing fee payment after specified time period mentioned
in the user manual has elapsed(.i.e. 4-5 days for Payorder payments, 1-2 Days for ICICI cheque
payments)
Non-updation of payment status for Processing fee payments done through Corporate Internet
Banking.
Case 1: Format of e-mail to be sent in case of problem relating to Payment for User ID creation
through Credit Card / Debit Card Payment gateway .
The e-mail should be sent to the mail id : [email protected] containing the following
details:
Subject: User ID Creation - Payment Gateway Problem: <Institute Name><Service request number>
Mention following details in the body of the mail:
Institution Name:
Service request number (As provided by AICTE server):
Contact Person:
Contact Person Mobile Number:
Problem encountered:
Date & Time of Payment:
Payment through Credit/ Debit Card:
Name of Bank whose card was used:
Transaction ID (if available):
Authorization Code (if available) (this can be obtained from the bank whose card was used):
In Case of Double Payments, mention 2nd Transaction ID