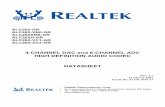TABLE OF COTENTS - efesotomasyon.com±m_k... · The control switch of the HMI should not be used as...
Transcript of TABLE OF COTENTS - efesotomasyon.com±m_k... · The control switch of the HMI should not be used as...
I
TABLE OF COTENTS
PROCLAMATION .................................................................................. II
ATTENTIONS ........................................................................................III
CHAPTER 1 PRODUCT INTRODUCTION ........................................1
1.1. PRODUCT APPEARANCE ...................................................................1 1.2. MODEL DESCRIPTION ......................................................................3 1.3. PRODUCT SPECIFICATIONS ..............................................................4
CHAPTER 2 COMMUNICATION PORTS .........................................7
2.1. CONFIGURATIONS .............................................................................7 2.1.1. Functions...................................................................................7 2.1.2. Pin Definition ............................................................................8 2.1.3. Communications Support .........................................................9
2.2. HMI COMMUNICATIONS SETUP ....................................................34 2.3. MANY TO ONE ................................................................................35
CHAPTER 3 SYSTEM CONFIGURATIONS ....................................38
3.1. SETTING DESCRIPTION ...................................................................38 3.2. SYSTEM SETTINGS ..........................................................................39 3.4. COMMUNICATION SETUP ...............................................................41 3.5. LANGUAGE ......................................................................................44 3.6. PASSWORD EDITING .......................................................................45 3.7. INTERFACE TEST ............................................................................46 3.8. DATA TRANSFER METHOD .............................................................48 3.9. SPECIAL FUNCTIONS ......................................................................49 3.10. EXECUTION ...................................................................................51 3.11. SYSTEM INFORMATION .................................................................51 3.12. OPERATION HISTORY ...................................................................52
II
Proclamation
Thank you for purchasing Shihlin Electric’s Human Machine
Interface (HMI). Please follow the order of the chapters to read the
instructions and operate the device.
A. If users apply the HMI to a non-industrial controlled product,
Shihlin Electric shall bear no responsibility on any damage
whatsoever.
B. The software will be updated irregularly to add in new features. If
users find the functions are somewhat different from the manual
contents, please go to Shihlin Electric’s website to download the
latest information.
C. Even if the information or the HMI implies intangible or
intellectual property rights of Shihlin Electric or third parties,
Shihlin Electric does not guarantee or grant any user and/or third
parties the use of the HMI.
D. Although this manual has been proofread many times, imperfection
is inevitable. We look forward to your opinions. If you have any
questions or suggestions, please contact us and we’ll very
appreciate it.
III
Attentions
To properly and safely operate this device, please read this manual and relevant
guide carefully to fully understand the features of the device and correct way of using
it.
A. Touch panel switch should not be used under ON / OFF wire abnormalities
that may result in personnel injury or equipment damage, even lead to
serious incidents.
B. Output signal may lead to serious incidents, thus must be equipped with
monitoring circuits, such as limiters; and the system must be designed to
have reset mechanism, so that conduction can be controlled by means other
than the HMI, to prevent incidents resulting from malfunctions or failure of
the touch panel switch.
C. The control switch of the HMI should not be used as an emergency stop
switch for a device. To the health and safety conerns, the labor requires all
industrial machinery system must be equipped with a mechanical, manually
operated emergency stop switch; and for other types of systems, similar
mechanical switches must also be provided to ensure safe operations.
D. Please do not shut down you computer, close the editor software or switch
off the HMI, when a program is being edited or a HMI project is being
transmitted. Doing so may crash the project program.
E. Do not use a document editing software or any other types of editing
software to modify the project structure of this product. Doing so may crash
the project program and result in disabled execution.
F. Do not remove the external memory module when the HMI is running.
Doing so may corrupt the files inside the external memory device.
IV
This manual is divided into three sections. Screen layout illustrations are
provided, allowing you to quickly learn the functions of the editing screens after
reading the manual.
Chapter 1 Product Introduction
1
Chapter 1 Product Introduction
1.1. Product Appearance
The following Figure 1-1-1 shows the control panel of Shihlin
Electric’s HMI EC207.
(a) (b)
(c)
Fig.1-1-1 Product Appearance (a) 3D Diagram (b) Side View (c) Front View
The following Figure 1-1-2 shows the schematic diagram of the
hardware structure of Shihlin Electric EC207, including USB port,
Power Lamp
Action Lamp
Alarm Lamp
Chapter 1 Product Introduction
2
Ethernet port, COM port as well as USB Host, audio output port,
memory slot and a 24V power connector.
Fig. 1-1-2 Product Appearance
SD Card
Interface
COM Port
Interface
DC24V
USB/Ethernet
USB Host/
Sound
Interface
Chapter 1 Product Introduction
3
1.2. Model Description
The models and corresponding features of Shihlin Electric’s HMI
are listed in the following Table 1-2-1.
Table 1-2-1 Mode Codes (a) Model Description (b) Corresponding Types
Name Description
(1)Model Name EC2 EC200 Series
(2)Panel Size 07 7 inches 10 10.2 inches
(3)Monitor Type C Color T TFT LCD
(4)Model Type 00 Basic Type 11 Multi-functional Network
(a)
Model Support
00 Basic Model
11 Multi-functional
Network
COM1 ○ ○
COM2 ○ ○
COM3 ○ ○
USB ○ ○
Ethernet ╳ ○
Memory Card ○ ○
(b)
Chapter 1 Product Introduction
4
1.3. Product Specifications
Table 1-3-1 Hardware Specifications
Model Parameter
EC207-CT-00 EC207-CT-11 EC210-CT-00 EC210-CT-11
Processor 32Bit RISC 400MHz
Color Display over 65,000 colors
Monitor TFT LCD
Screen Size(inches) 7 10.2
Resolution(DPI) 800×480 800×480
Brightness(cd/m2) 300 350
Contrast 500:1 300:1
Viewing Angel Range 50/70/70/70 (T/B/R/L) 45/65/65/65 (T/B/R/L)
Backlight LED
Display S
pecifications
Backlight Life Under room temperature of 25℃, the half-life is greater than 30,000
hours.
Touch Panel 4-wire resistive
Touch Resolution Over 2mm
Life Over a million times
Touch P
anel S
pecifications Hardness of Surface 4H
Battery Life Two years from manufacturing date
COM1 RS-232/422/485
COM2 RS-232/422/485
Serial P
orts COM3 RS-232
Ethernet None 10/100MB None 10/100MB
Host USB1.1 x 1
Com
munication P
orts USB Client USB2.0 x 1
ROM Nand flash 64MB
SDRAM 64MB DDR2
Internal Backup SRAM 128KB
Mem
ory
External Interface SD Card (support up to 16G)
Chapter 1 Product Introduction
5
Table 1-3-1 Hardware Specifications (continued)
This is a Class-A information product, which can cause radio
frequency interference when used in a living environment. Under
such a circumstance, take appropriate measures.
Model Parameters EC207-CT-00 EC207-CT-11 EC210-CT-00 EC210-CT-11
Operating Ambient
Temp. 0 45℃ avoid freezing
Storage Ambient
Temp. -20 60℃ avoid freezing
Operating Ambient
Humidity 10 85 RH non-condensing environment
Environmental
Tolerance Non-corrosive, non-conductive environment
Vibration Resistance IEC61131-2 Compliant,
Vibration Frequency 10~150Hz Acceleration 9.8m/s2(1.0G) X Y Z directions, each 12 times
Environm
ent Specifications
Noise Resistance In compliance with IEC 61000-6-22001
Rated Voltage DC 24V±15%
Water Resistance Front Cover IP65 dust and drip-proof design
Cooling Method Natural Air Cooling
Exterior Dimensions
W×H×D(mm) 200x146x42.5 271x213x50
Hole-cutting Size (mm) 192x138 259 x 201
Installation Conditions
Weight (kg) 0.85 1.4
Certification Specification CE、FCC、BSMI
Chapter 1 Product Introduction
6
1.4. Wiring Description
Use the included power supply terminal. Loosen the screws of the
power supply terminal, and then plug the power cord into the power
supply terminal in accordance with the instructions shown on the power
input on the back of the HMI. Use a straight screwdriver to tighten the
screws of the power terminal, and finally plug the power supply terminal
into the power input of the HMI. This is shown in Figure 1-5-1.
(a) (b)
Fig. 1-5-1 Power Supply Wiring (a) Rear View (b) Power Supply Terminal
Before plugging or un-plugging the power supply terminal,
be sure to cut off the power source first to avoid possible damage to the communication electronics of the HMI.
Users are advised to add Core on the input end of the power cord.
24V 0V FG
Chapter 2 Communication Ports
7
Chapter 2 Communication Ports
2.1. Configurations
2.1.1. Functions
Shihlin Electric’s HMI series provides multiple communication ports,
whose mechanisms are described in the following Table 2-1-1.
Table 2-1-1 Functions of Communication Ports
Mechanism Description
Data Transmission
Able to transmit screen data via Ethernet and USB, and provide By Pass functions to transmit programs to PLC via the HMI’s COM port.
Multiple Communication
Ports COM1/COM2/COM3、USB and Ethernet
Multi-brands Support
Support multiple brands of PLC models, Shihlin inverter, thermostat, and provide MODBUZS communication.
When the MODBUS communication is selected, it can
connect up to 31 units, and the station numbers are set to
1~31.
Chapter 2 Communication Ports
8
2.1.2. Pin Definition
COM port diagram is shown in the following Figure 4-1-2. COM1/COM2 ports are 9-Pin female connectors, and COM3 port is a 9-Pin male connector. The pin definitions are listed in the following Table in 2-1-3.
Female Connector Male Connector
Fig. 2-1-2 Communication Port Diagram
Table 2-1-3 Pin Definitions
COM1 COM2 COM3
PIN
RS-232
RS-422 RS-485 RS-232 RS-422 RS-485 RS-232
1 - TX+ A - TX+ A - 2 TX TX TX 3 RX
- RX
- RX
4 - RX+
-
- RX+
-
- 5 GND GND GND 6 - RX- - RX- - 7 RTS - RTS 8 CTS
-
- -
-
- CTS
9 - TX- B - TX- B -
1
9
5
6
5
6
1
9
1
9
5
6
Chapter 2 Communication Ports
9
2.1.3. Communications Support
The following Table 2-1-4 lists the brands of products supported by
the ports.
Table 2-1-4 List of Supported Devices
COM Brands Interface BARCODE RS-232 DELTA-DVP RS-232/RS-422 FACON-FB RS-232/RS-422 INVERTER RS-422/RS-485 MELSEC-A RS-232(COM1)(COM3) MELSEC-FX RS-422 MELSEC-Q RS-232/RS-422 MELSEC-QnA RS-422 MODBUS RS-485 OMRON RS-232 Panasonic-FP RS-232 THERMO_CTRL RS-485 VIGOR-V RS-232/RS-422
COM1
COM2
COM3
SIEMENS RS-232/RS-422 FX3U-ENET Ethernet MELSEC QJ71E71-100
Chapter 2 Communication Ports
10
The following Table 2-1-5 lists the brands of PLC models supported
by the HMI.
Table 2-1-5 Lists of Supported Models
Brands Models FX2 Q01 A1SH
FX-0N Q02 A2SH FX-1N Q06H A2US FX-2N Q2AS FX-3U Q01-NET FX-3G Q02-NET
Mitsubishi
FX-3U-NET QJ71E71-100
Delta-DVP SS ES EH Facon-FB FBs
CP1H CPM2AH OMRON CPM1A CPM2C CJ1M
VB0 VB1 VB2 VIGOR-V VH
FP-X FP0 FP2 Panasonic-FP FP-e FPE
SIEMENS S7-200 S7-300
The HMI provides simultaneous uses of the 4
communication ports.
Chapter 2 Communication Ports
11
2.1.4. PLC Connections
a. Shihlin Inverter (SE/SH/SL/SS) Configuration of the RS-422/RS-485 connection is shown in the following Figure 2-1-6.
(a)
(b)
Fig. 2-1-6 Invert Connection (a) RS-422 (b) RS-485
When the INVERTER connection is selected, it can connect
up to 16 units, and the station numbers are set to 1~16.
For connection to the SH inverter, SG terminal needs shielded grounding.
The devices IIW and IDW of inverter are write only, IIR and IDR are read only. The invalid actions such as reading value from the write only device or writing value to read only device will not be taken on HMI.
Chapter 2 Communication Ports
12
b. Shihlin Temperature Controller Configuration of the RS-485 connection is shown in the following
Figure 2-1-7.
Fig. 2-1-7 Temperature Connection
When the THERMO_CTRL connection is selected, it can
connect up to 31 units, and the station numbers are set to
1~31.
Chapter 2 Communication Ports
13
c. Mitsubishi FX Series Configuration of the RS-422 connection is shown in the following Figure 2-1-8.
HMI terminal cable connector Wiring Diagram PLC terminal cable connector
Fig. 2-1-8 RS-422 Communications Wiring
Configuration of the RS-232 and FX2 connection is shown in the following Figure 2-1-9.
HMI terminal cable connector Wiring Diagram PLC terminal cable connector
Fig. 2-1-9 FX2 Connection
Use the AX-232AW-S data transfer cable for the connection.
5
6
1
9
1 3 6
5
6
1
9 25 1
Chapter 2 Communication Ports
14
d. Mitsubishi FX Series – Computer Link When the Mitsubishi FX Series is connected with an external
232-BD module, wire the RS-232 connection as shown in Figure 2-1-10.
HMI terminal cable connector Wiring Diagram PLC terminal cable connector
Fig. 2-1-10 RS-232 Communications Wiring
The following table 2-1-11 lists the FX series external 232-BD module serial setting example, the actual set still mainly user needs.
Table 2-1-11 Lists of 232-BD module serial setting
BD module serial
setting
Baud
Rate(Bps) Parity
Data
Length Stop Bit
CR/LF
Select
PLC D8120
Device
232-BD(Type1) None E886(HEX)
232-BD(Type4) 9600 Even 7 1
CR&LF 6886(HEX)
5
6
1
9
5
6
1
9
Chapter 2 Communication Ports
15
When the Mitsubishi FX Series is connected with an external 422-BD module, wire the RS-422 connection as shown in Figure 2-1-12.
1 (TX+)
4 (RX+)
5 (GND)
6 (RX-)
9 (TX-)
422BD
1 (RX-)
2 (RX+)
3 (GND)
4 (TX-)
7 (TX+)
HMIRS-422
HMI terminal cable connector Wiring Diagram PLC terminal cable connector
Fig. 2-1-12 RS-422 Communications Wiring
When the Mitsubishi FX Series is connected with an external 485-BD module,
wire the RS-485 connection as shown in Figure 2-1-13.
1 (A)
5 (GND)
9 (B)
RDA
SDA
SG
SDB
RDB
HMIRS-485 485BD
HMI terminal cable connector Wiring Diagram PLC terminal cable connector
Fig. 2-1-13 RS-485 Communications Wiring
5
6
1
9
1 3
6
5
6
1
9
Chapter 2 Communication Ports
16
e. Mitsubishi Q Series Configuration for the RS-232 connection is shown in the following
Figure 2-1-14.
6
HMI terminal cable connector Wiring Diagram PLC terminal cable connector
Fig. 2-1-14 Q Series Connection
Setting of the PLC software serial parameters: configure to use
serial communication, select the transmission speed, and set
RUN to write mode, as shown in Figure 2-1-15.
Fig. 2-1-15 Setting Parameters
5
6
1
9
1 3 5
24 6
Chapter 2 Communication Ports
17
f. Mitsubishi Q Series – Computer Link When the Mitsubishi Q Series is connected with an external QJ71C24 expansion
module, wire the RS-232 connection as shown in Figure 2-1-16.
HMI terminal cable connector Wiring Diagram PLC terminal cable connector
Fig. 2-1-16 RS-232 Communications Wiring
Configuration of the RS-422 connection is shown in Figure 2-1-17.
HMI terminal cable connector Wiring Diagram PLC Terminal
Fig. 2-1-17 RS-422 Communications Wiring
5
6
1
9
5
6
1
9
5
6
1
9
Chapter 2 Communication Ports
18
To configure the communication settings for the Mitsubishi Q serie to be connected with an external QJ71C24 expansion module, execute the GX Developer software, and follow the steps shown below.
Step 1 Select the PLC parameters, and set the expansion model in the configuration
column, then click the “Select” button to start the communication setting.
Step 2 After the model is selected, set up the communication configuration.
Communication Setting Baud rate (Bps) Parity Data bits Stop bit Protocol
CH1(RS-232)
CH2(RS-422) 115200 Odd 8 1
MC protocol
(Type5)
For configuration details of the Mitsubishi Q Series expansion
module, please refer to Mitsubishi PLC manual.
Chapter 2 Communication Ports
19
g. Mitsubishi QnA Series Configuration for the RS-232 connection is shown in Figure 2-1-18.
HMI terminal cable connector Wiring Diagram PLC terminal cable connector
Fig. 2-1-18 QnA Series Connection
Use AX-232AW-S data transmission cable to connect.
5
6
1
9 25
1
Chapter 2 Communication Ports
20
h. Mitsubishi A Series Configuration for the RS-232 connection is shown in Figure 2-1-19.
HMI terminal cable connector Wiring Diagram PLC terminal cable connector
Fig. 2-1-19 A Series Connection
Use AX-232AW-S data transmission cable for the connection.
5
6
1
9 25
1
Chapter 2 Communication Ports
21
i. Mitsubishi A Series – Computer Link
When the Mitsubishi A Series is connected with an A1SJ71UC24-R2
expansion module, wire the RS-232 connection as shown in Figure
2-1-20.
HMI terminal cable connector Wiring Diagram PLC terminal cable connector
Fig. 2-1-20 Connection with A1SJ71UC24-R2 expansion module
5
6
1
9
5
6
1
9
Chapter 2 Communication Ports
22
j. Delta DVP Series Configuration for the RS-232 connection is shown in Figure 2-1-21.
HMI terminal cable connector Wiring Diagram PLC terminal cable connector
Fig. 2-1-21 Delta DVP Connection
The PLC station internal number is 1 by default, so the component of the
edit screen should have the station number set to 1 before the
communication can begin. This is shown in Figure 2-1-22.
Fig. 2-1-22 Station Number Setup
Use DVPACAB2A30 data transmission cable for the connection.
1 3
6
5
6
1
9
Chapter 2 Communication Ports
23
k. Fatek FB Series Configuration for the RS-232 connection is shown in Figure 2-1-23.
HMI terminal cable connector Wiring Diagram PLC terminal cable connector
Fig. 2-1-23 Fatek FB Connection
The PLC station internal number is 1 by default, so the component of the edit
screen should have the station number set to 1 before the communication can
begin. This is shown in Figure 2-1-24.
Fig. 2-1-24 Station Number Setup
Use FBs-232P0-9M data transmission cable for the connection.
2 4
1 3 5
6
1
9
Chapter 2 Communication Ports
24
l. OMRON Series Configuration for the RS-232 connection with CP1H and CP1L is
shown in Figure 2-1-25.
HMI terminal cable connector Wiring Diagram PLC terminal cable connector
Fig. 2-1-25 OMRON Series Connection
Configuration for the RS-232 connection with CJ1M、CQM1H and
CPM2AH is shown in Figure 2-1-26.
HMI terminal cable connector Wiring Diagram PLC terminal cable connector
Fig. 2-1-26 OMRON Series Connection
5
6
1
9
5
6
1
9
5
6
1
9
5
6
1
9
Chapter 2 Communication Ports
25
The CPM1A and CPM2C models have no RS-232 connectors, so they need adaptor cables. The applicable adaptor cables are shown in the following Table 2-1-27. The communications wiring is shown in Figure 2-1-28.
Table 2-1-27
PLC Model Adaptor Cable Model
CPM1A CQM1-CIF02
CPM2C CS1W-CN226T
HMI terminal cable connector Wiring Diagram PLC terminal cable connector
Fig. 2-1-28 OMRON Series Connection
5
6
1
9
5
6
1
9
Chapter 2 Communication Ports
26
m. Panasonic Series Configuration for the RS-232 connection is shown in Figure 2-1-29.
HMI terminal cable connector Wiring Diagram PLC terminal cable connector
Fig. 2-1-29 Panasonic Series Connection
4 1
5
2
3
5
6
1
9
Chapter 2 Communication Ports
27
n. Vigor V Series Configuration for the RS-232 connection is shown in Figure 2-1-30.
4
HMI terminal cable connector Wiring Diagram PLC terminal cable connector
Fig. 2-1-30 Vigor V Series Connection
5
6
1
9
4 1
Chapter 2 Communication Ports
28
o. SIEMENS Series Configuration for the RS-485 connection with S7-200 series is shown in Figure 2-1-31.
HMI terminal cable connector Wiring Diagram PLC terminal cable connector
Fig. 2-1-31 RS-485 Communications Wiring
The S7-300 series needs a PC adapter to connect HMI. Configuration for the RS-232 communications wiring is shown in Figure 2-1-32.
HMI terminal cable connector Wiring Diagram PLC terminal cable connector
Fig. 2-1-32 RS-232 Communications Wiring
5
6
1
9
5
6
1
9
5
6
1
9
5
6
1
9
Chapter 2 Communication Ports
29
p. ModBus Configuration for the RS-485 connection is shown in Figure 2-1-33.
1 (A)
5 (GND)
9 (B)
DX+
DX-
HMIRS-485 Controller
HMI terminal cable connector Wiring Diagram PLC terminal cable connector
Fig. 2-1-33 RS-485 Communications Wiring
When the the RS-485 connection contains the ground is shown in
Figure 2-1-34.
1 (A)
5 (GND)
9 (B)
DX+
GND
DX-
HMIRS-485 Controller
HMI terminal cable connector Wiring Diagram PLC terminal cable connector
Fig. 2-1-34 RS-485 Communications Wiring
5
6
1
9
5
6
1
9
5
6
1
9
5
6
1
9
Chapter 2 Communication Ports
30
System default read mode is Mode1 and write mode is Auto in ModBus communication device setting. The HMI will use the fitted command when reading or writing. The users can customize the setting for special needs. The setting items are shown in Figure 2-1-35 below.
ModBus communication device setup
Mode1 Support the group read. Read
Mode2 Not support the group read.
Auto Support 0x06 and 0x10 command
0x06 Only support 0x06 command Write
0x10 Only support 0x10 command
Fig. 2-1-35 ModBus communication device setup
Chapter 2 Communication Ports
31
q. Ethernet
To set up the communication protocol, click the manual, and
select to change HMI/Device/Model, and
then selectFX3U-ENET or QJ71E71-100, and set the IP address to 192.168.1.XXX, as shown in Figure 2-1-36.
Fig. 2-1-36 Netowrk Setup
Chapter 2 Communication Ports
32
To configure the network settings of the Mitsubishi PLC, execute the GX Developer software, select your desired model device, and do the configuration on the left side of the window, as shown in Figure 2-1-37.
Fig. 2-1-37 Network Parameters Setup
The network configuration requires the setup of network type, starting I/O number, network number, group number and station number. Detailed parameters setting is shown in Figure 2-1-38.
Fig. 2-1-38 Detailed Network Setup
Chapter 2 Communication Ports
33
Finally, it is the operational setting and open setting. Detailed parameter settings are shown in Figure 2-1-39.
(a) (b)
(c)
Fig. 2-1-39 Other Parameters (a) Module Settings (b) Operational Settings (c) Open
Settings
The HMI default network address is 192.168.1.45. Users can define their own address; the Ethernet host IP address is also user-definable, if only it is different from HMI’s default IP address.
For network related settings, please refer to the manuals of the devices.
Chapter 2 Communication Ports
34
2.2. HMI Communications Setup
To make connection to various brands of PLC, please refer to the following Table 2-2-1 for the settings and set up the connection in HMI.
Table 2-2-1 HMI Communications Setup Items
Brands Baud Rates
(bps) Data Length
(Bits) Parity Stop Bit
(Bit) PLC Station
Number Mitsubish FX Series N/A
Delta DVP Series
Fatek FB Series 1 1
(Initial Settings)
OMRON
7 Even
2 A Series
9600
Q Series
19200 38400 57600 115200 Mitsubishi
QnA Series 9600 19200 38400
FP0 FP-e FPE
9600
FP-X 19200 Panasonic
FP2 115200
8 Odd
Vigor V Series 19200 7 S7-200 9600
Even SIEMENS
S7-300 38400 8
Odd
1 N/A
Chapter 2 Communication Ports
35
2.3. Many to One
Multiple HMIs, up to 8 units, can be used to simultaneously monitor a single unit of the FA equipment. For the connection, network cable of cross-over twisted pair is required, as shown in Figure 2-3-1.
(a)
(b)
Fig. 2-3-1 Network Cable (a) T568A (b) T568B
Chapter 2 Communication Ports
36
To set 8-to-1 monitoring, return to the system screen and click the
icon. Set the station number of the first HMI to 1, the system
will then automatically establish the first HMI as sever, and orderly set the station numbers of the rest HMIs to 2~8 as clients. When the setup is done, click the save button.
Confirm the setup and send the file to the first HMI, which will then relay the file to the rest HMIs numbered 1~8, as shown in the following Figure 2-3-2.
Fig. 2-3-2 8-to-1 Wiring Diagram
Chapter 2 Communication Ports
37
After the server and clients are established, get the HMIs
numbered 1~8 back to the system screen, then click the
icon. Click the button as indicated in a red frame below,
the button will then switch to to indicate the connection
is succefully established. This is shown in the following Figure 2-3-3.
Fig. 2-3-3 Network Connection
38
Chapter 3 System Configurations
3.1. Setting Description
Please plug the power connector into a 24V power source to start the Shihlin HMI. The following Figure 3-1-1 shows the system screen after boot.
Fig. 3-1-1 System Screen
After the screen data is sent to the HMI, the system in subsequent boots will directly go to the execution screen.
On the upper left corner of the execution screen, touch 5 times consecutively to get back to the system screen (If the time interval between two touches is more than five seconds, HMI will void the count.)
39
3.2. System Setup
Click the system setup icon, the following items will be available, as shown in Figure 3-2-1.
Fig. 3-2-1 System Setup
Description Remark
Touch Sound Open/close touch sound Date & Time Adjust date & time Brightness Brightness setting
N/A
After the setup is done, be sure to click the icon to save the
settings in the system.
40
3.3. Power Setup
Click the power setup icon, the following items will be available, as shown in Figure 3-3-1.
Table 3-3-1 Power Setup Items
Description Remark
Standby Mode Go to Sleep mode after the standby time has elapsed
(min) 0~999
Password Setting Set user password
It needs to match up with the password set in the project.
Password setting stepsset the
password→click the icon. Auto Standby
Wake-up Setting Set system start time
N/A
41
3.4. Communication Setup
Click the Communication Setup icon, the following items will be available, as shown in Table 3-4-1.
Table 3-4-1 Communication Setup Items
42
Table 3-4-1 Communication Setup Items (continued)
Description Remark
Ethernet Setup Change the IP address and the gateway.
IP address 192.168.1.45 gateway 255.255.255.0
Serial Setup Change the parameters of the COM1/COM2/COM3 serial ports.
N/A
HMI St. No. Set the HMI station number. 0~8
Memory Load Switch to memory/SD card/USB and download the data.
Only read the project from the external memory.
Read and download the project from the external memory.
Steps of NO Copy & Auto Copy: choose the external memory→click the No copy /Auto
copy button→click the icon→click the
delete button (the button under the directory of download & upload).
Dev. Station Set Control the device switch of specific station number Set up the device station number.
Download & Upload
Set up the source device for data download, upload and OS update.
mount Read from USB or SD card library/CSV data.
Project download Sent the file in USB or SD card to HMI. Download steps: Project download button→delete button(delete storage device)→reload(load new project to HMI)。
Project upload Send the project in HMI to USB or SD card. Upload steps: Project upload button→delete button (delete storage device).
O.S. upgradeRead data from USB or SD card to update the OS.
43
After the setup is done, be sure to click the icon to save the
settings in the system. The network settings are user-definable.
To delete external memory, be sure to first click the icon to
remove the device. Doing so can ensure subsequent data transfers between external memory and HMI.
Before using Ethernet to transfer data, set up the TCP/IP address
first, as shown in the following Figure 3-4-2.
Fig. 3-4-2 IP Address Setup
44
3.5. Language
Click the icon, users can change the display language. The system provides four languages including Traditional Chinese, Simplified Chinese, English and Japanese, allowing users to switch, as shown in Figure 3-5-1.
Fig. 3-5-1 Language Setup
45
3.6. Password Edit
Click the Password Editing icon, the following items will be available, as shown in Table 3-6-1.
Table 3-6-1 Password Editing Items
Description Remark
Security Level Set up the password level 0~15 Old Password Set up the old password New Password Set up the new password
Check Password Reconfirm the password
For the first setup, no old password is required. Enter up to 8 digits for the password.
After the setup is done, be sure to click thebutton to save
the settings in the system. When the password is set to the highest level of 15, on the upper
left corner of the execution screen, touch 5 times consecutively to get back to the system screen (if the time interval between two touches is more than five seconds, HMI will void the count), and then enter the highest-level password.
46
3.7. Interface Test
Click the Interface Test icon, the following test items will be available, as shown in Table 3-7-1.
Table 3-7-1 Interface Test
Description Remark
Display Pattern Test screen color
Touch Panel Test screen touch points
N/A
Connect Port Test serial ports Please short-circuit the cable.
47
To test the serial port communication, please short-circuit the pin connection first, as shown in Figure 3-7-2.
2 (TX)
3 (RX)
RS232
(a) (b)
Fig. 3-7-2、Short-circuit Wiring Diagram (a) RS232 (b) RS422
When the setup is done, be sure to click thebutton to save
the settings in the system.
48
3.8. Data Transfer
Use the By-Pass data transfer method, as shown in Figure 3-8-1.
Fig. 3-8-1、By-Pass Transfer Topology
49
3.9. Special Function
Click the Special Functions icon, the following items will be available, as shown in Table 3-9-1.
Table 3-9-1 Special Functions
Description Remark
List Editor Use instructions to modify PLC and monitor the trapezoidal charts
1. Please connect to the PLC device.
2. The instruction list editor supports PLC of Mitsubishi FX series and Shihlin AX series.
Start/Stop Server Start/close the network monitoring
After the network is connected, click the “start server” button, and execute the simulation software to start the monitoring. Setup of IP address is required for the monitoring end.
50
To use instruction list editing and trapezoidal chart monitoring,
please connect the PLC device via COM port. The connection is
shown in Figure 3-9-2.
Fig. 3-9-2 PLC Monitoring
51
3.10. Run
To return to the execution screen, please click the icon to once again get back to the editing screen you were working on.
If there is no any screen data sent to HMI, you won’t be able to
use .
3.11. System Information
Click the icon on the upper right corner of the system screen to
view the system information, as shown in Figure 3-11-1.
Fig. 3-11-1 System Information