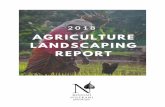Table of contents_2_without_questions
description
Transcript of Table of contents_2_without_questions

Microsoft® Office Word 2007 Training
Table of Contents II: Customize your TOC

Course contents
• Overview: Jazz it up
• Lesson 1: Change the appearance of your TOC
• Lesson 2: Include custom titles and headings in your TOC
• Lesson 3: Include outline levels in your TOC
Each lesson includes a list of suggested tasks and a set of test questions.

Overview: Jazz it upYou know how to create a table of contents; now take it to the next level. For example, your document headings are blue, and now you want your TOC to be blue also.
And if your document has custom styles for chapter titles and headings, and you need to include them into a TOC, it just takes a couple of clicks to add them.
This course will show you how.

Course goals
• Format a TOC to get it looking the way you want.
• Include custom chapter titles and headings in your TOC.
• Include outline levels in your TOC.

Lesson 1
Change the appearance of your TOC

Change the appearance of your TOC
You’ve created an automatic table of contents, but now you feel like making some changes.
For example, maybe you’d like to make your TOC entries match the colour of your document headings. Maybe you’d like to shorten your TOC.
Or, perhaps you’re basically satisfied with the TOC but just want to make a minor change. All these changes, and more, are possible; this lesson will show you how.

Design the look of your TOC
You built a TOC for your document and it looks okay, but you want colour in it — the same colour as your document chapter titles and headings.
The animation shows you how to get the effect you want.
Animation: Right-click, and click Play.

Design the look of your TOC
You built a TOC for your document and it looks okay, but you want colour in it — the same colour as your document chapter titles and headings.
It’s easy to do in the Modify Style dialog box, as shown here.

More changes that you can make
Want to make more changes? There are many other options available to you in the Modify Style dialog box that let you completely tailor your TOC.
Notice that if you click Format, you have access to changes such as font, paragraph, tabs, and so on.
You can change these settings and view them in the preview areas before you apply them to the TOC.

Shorten or lengthen your TOC
Is your TOC too long?
Maybe the first two levels (TOC 1, and TOC 2) are all you need for your document.
The Show levels box in the Table of Contents dialog box is where you can choose the number of hierarchical levels you want displayed in your TOC, up to nine.

Shorten or lengthen your TOC
Is your TOC too long?
Maybe the first two levels (TOC 1, and TOC 2) are all you need for your document.
Shorten your TOC by lowering the number; lengthen your TOC by increasing the number. You can look in the Print Preview or Web Preview area to see your changes before you apply them. When you’re sure it’s what you want, just click OK twice.

Make simple changes
You don’t have to get drastic with your TOC.
You can just make minor adjustments, without leaving the Table of Contents dialog box.
For example, change the dots or dashes between the TOC entry and the page number (tab leaders) or the alignment of the page numbers.
If you’re writing for the Web, maybe you don’t need page numbers at all!

Make simple changes
To change the tab leaders, click the Tab leader arrow to view different types of dashes and lines.
If you clear the Right align page numbers box, the page numbers will move closer to the TOC entries and the tab leaders will no longer be available.
If you want to delete the page numbers entirely, clear the Show page numbers check box.

Start over: Remove or reset your TOC
Did you get lost making changes to your TOC and now you wish you could start over?
Click the Table of Contents command, and then click Remove Table of Contents, at the bottom of the list.

Start over: Remove or reset your TOC
Did you get lost making changes to your TOC and now you wish you could start over?
Be sure to use the Remove Table of Contents command; if you manually delete the TOC, there is a possibility that hidden code might be left in your document and cause incorrect references in any future TOC that is built.

Start over: Remove or reset your TOC
Did you get lost making changes to your TOC and now you wish you could start over?
You can also return to the default settings — Heading 1, Heading 2, Heading 3 styles as Level 1, Level 2, Level 3 — by clicking Insert Table of Contents from the Table of Contents command, then clicking Options and then Reset.

Suggestions for practice
1.Match the colour of your dominant headings.
2.Shorten your TOC.
3.Format tab leaders and page numbers.

Lesson 2
Include custom titles and headings in your TOC

Include custom titles andheadings in your TOC
In the first lesson you learned how to customize the look of your automatic TOC entries.
Suppose you’ve inherited a document that uses Word’s predefined Heading 1, Heading 2, and Heading 3 styles as well as custom-styled headings.
Fortunately, building a TOC that includes both kinds of headings, predefined and custom, is not hard. In fact, it takes just a couple of clicks.

Identify the heading stylesused in the document
First, find out what styles are used for the custom titles and headings in the document.
Word does not include these custom styles in the TOC — you must set them up manually.
To view the styles, click the Styles Dialog Box Launcher on the Home tab. Then click in the document in the heading that you want to identify.Note the style name in the Styles box so that you can find it in the Table of Contents dialog box in the next step.

Include the custom heading styles in your TOC
After identifying the styles used in a document, you set up the TOC to collect those custom headings along with Heading 1, Heading 2, and Heading 3.
The animation shows how a custom style is added to a TOC.
Animation: Right-click, and click Play.

Include the custom headingstyles in your TOC
After identifying the styles used in a document, you set up the TOC to collect those custom headings along with Heading 1, Heading 2, and Heading 3.
On the References tab, click Table of Contents, click Insert Table of Contents, and then click Options. Under Available styles, find the name of the style that was used for the chapter titles or headings. Next to each style, type a number from 1 to 9 to indicate the level that you want the custom style to appear as.

Suggestions for practice
1.View custom styles.
2.Create an automatic TOC.
3.Include custom styles in the TOC.

Lesson 3
Include outline levels in your TOC

Include outline levels in your TOC
Using Word’s built-in heading styles in your document makes for a quick and easy way of building a TOC.
But if you’re fond of outlining, you can create a document outline and set up the TOC all at the same time. Word’s outline feature automatically includes the entries in your TOC.

Assign outline levels
Start your outline by clicking the View tab, then clicking Outline in the Document Views group, and begin typing.
The animation shows the remainder of the process.
Note that as you work on your outline, the entries for your TOC are set up automatically, with no extra steps required.
Animation: Right-click, and click Play.

Assign outline levels
Start your outline by clicking the View tab, then clicking Outline in the Document Views group, and begin typing.
As you decide on the hierarchal level for the paragraph, simply click the Outline Level box in the Outline Tools group and then click a level from 1 to 9.
As you work on your outline, the entries for your TOC are set up automatically; no extra steps are required.

Add the outline levels to your TOC
When you’ve finished outlining your document, everything is ready for you to create or update your TOC.
Simply click Table of Contents on the References tab and choose either a built-in table, or, if you have an existing TOC, click Update Table.
The levels you designated in the Outlining tool will be collected into the TOC.

Suggestions for practice
1.Mark some outline levels.
2.Build the TOC with outline levels.