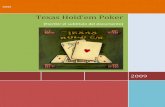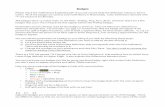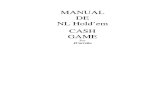TABLE OF CONTENTS - Poker Pro Labshp.pokerprolabs.com/User Guide/Holdem Profiler/Holdem... ·...
Transcript of TABLE OF CONTENTS - Poker Pro Labshp.pokerprolabs.com/User Guide/Holdem Profiler/Holdem... ·...
2
TABLE OF CONTENTS:
WELCOME TO HOLDEM PROFILER 03
UPLOADING HANDS TO HOLDEM PROFILER 04
GETTING STARTED - CASH GAMES 05
ALTERNATIVE HAND HISTORY UPLOAD METHODS 06
CASH GAME REPORTS - ALL PLAYERS 07
CASH GAME REPORTS - SUMMARY 08
CASH GAME REPORTS - SESSIONS 09
CASH GAME REPORTS - POSITIONS 10
CASH GAME REPORTS - GAME LEVELS 11
CASH GAME REPORTS - CARDS 11
CASH GAME REPORTS - VS OPPONENTS 13
CASH GAME REPORTS - PREFLOP CARDS CHART 14
CASH GAME REPORTS - ALL HANDS 15
ADVANCED HOLDEM PROFILER USE: CUSTOMIZATION AND FILTERS 17
CUSTOM FILTERS 18
QUICK FILTERS TOOLBAR 19
CUSTOM STATS 20
CUSTOMIZING PLAYER LABELS 21
GLOSSARY 22
3
WELCOME TO HOLD'EM PROFILER
With Hold'em Profiler you can upload your hand histories to be stored online, ensuring you never lose them. Once you've uploaded hands, Hold'em Profiler will help you use these hands to exploit your opponents like never before.
With countless different filters, Hold'em Profiler can be a little overwhelming at first. But as long as you follow this step‐by‐step guide, you'll be up and running in no time.
We'll get started at the Holdem Profiler Home Page:
If you already have a PokerProLabs account you can login on the right side of the screen, otherwise you will be asked to fill in the following information to create an account:
4
UPLOADING HANDS TO HOLDEM PROFILER
Now that you've created your account and logged in, it's time to upload some hands to work with. Select Upload Files from the menu on the left. The following screen should appear:
Once you've selected your Poker Network from the drop down menu, a blue instruction link showing how to find the Hand Histories for that specific site will appear.
Use the Browse button to locate these files, and when the Selected Files appear below, hit the Upload button.
A progress screen will indicate the upload is taking place, and once completed you should see the number of hands imported are now displayed in the menu on the left side of the screen.
5
GETTING STARTED
Now that you've uploaded some hands, let's have a look at how to get straight into using Hold'em Profiler, before dealing with the more advanced features later.
GETTING STARTED WITH Hold'em Profiler - Cash Games
From the Cash Games menu on the left, select All Players ‐> Summary
Here you will see that each player name has been given a specific Player Type label. You will also see various statistics about the player. Different player types should be played against using different strategies to maximize profit.
The statistics displayed here can be customized by clicking the Change Statistics spanner at the bottom left side of the summary.
The default Player Types and their respective icons are listed below.
Fish: Always finds it hard to fold. Don't bluff them, bet big with strong hands to get maximum value.
GP/Tight: Plays mostly good hands and plays them aggressively. Mixes it up a little too though. Avoid them unless you also have a good hand.
Gambler: A gambler loves to chase their draws. Raises often postflop.
Rock: Only plays premium hands. Make money from rocks by stealing their blinds.
Calling Station: Loves to call. Don't try to bluff them, instead bet big with decent to good hands and you will get paid off nicely.
Loose/Aggressive: This player plays a wide range of hands aggressively. Not as crazy as a Gambler, it is hard to put them on a hand. Sometimes you might have to call them down with a hand weaker than you normally would.
Loose/Passive: Similar to a Fish, this player loves to call so just bet for value.
Tight/Aggressive: Similar to GP/Tight, be careful as these guys are good.
Tight/Passive: Like the Rocks, just steal their blinds and watch out if they raise you.
Wild: These players are unpredictable but will bluff away their stack if you're patient.
Super Tight: If he doesn't have a huge hand he isn't playing. Steal his blinds.
GP/ Loose: A more cautious Loose/Aggressive. Hard to play against, keeps you guessing as to if they have it or if they are bluffing.
6
ALTERNATIVE HAND HISTORY UPLOAD METHODS
As well as Upload Hands, you also have the option to Upload Text or Auto Upload
To upload raw text Hand Histories simply choose the poker site you got the Hand History from, paste the history into the uploader, and hit Upload.
To configure Auto Upload, you will need to setup the PPL program SuperHUD to automatically get hands, which will then be sent to Hold'em Profiler for you to analyze.
7
CASH GAME REPORTS - ALL PLAYERS
Summary by all levels looks identical to Summary at first glance, however it will split individual players into different stakes they have played at, as shown below. This way you can tell if they play differently when the stakes are higher or lower.
Summary by level allows you to select a specific table stake. Once you have done this, below the stake selection menu you will see a Summary screen containing only hands played at those specific table stakes.
In the All Players section there are three options. Summary was already shown in Getting Started ‐ Cash Games. Summary by all levels and Summary by level are quite similar to the Summary page you are familiar with.
8
CASH GAME REPORTS - SUMMARY
Player Summary will show you the following report summarizing how a player plays at different stakes. Select Change to change the player displayed in the report.
Monthly Summary will allow you to look at a player's statistics for different months. Once you click on a certain month, the daily report for every day of that month that you have hands for will be shown underneath the monthly report.
In the Summary section there are two options. Player Summary allows you to look at a summary of a specific player across several stakes. Monthly Summary allows you to see how a player's game and performance has changed over different months
9
CASH GAME REPORTS - SESSIONS
All Sessions allows you to look at all the individual sessions that a specific player has played.
Once you choose a specific session, the table stakes will be shown below.
Sessions by levels is almost identical to All Sessions, the only difference being that sessions will be separated according to what table stakes they were played at:
In the Sessions section there are two report options. All sessions report shows all imported sessions for one player. Sessions by levels shows all imported sessions for one player, but this time separated by table stake.
10
CASH GAME REPORTS - POSITIONS
Positions summary will allow you to see how an individual player plays from different table positions. This will allow you to spot traits in the player that are specific to a certain position.
Positions by table size will separate the positions based on the specific table size at which the hands were played. Here you can see Under the Gun from above has become Under the Gun (6 Max). This is very useful if you play different table sizes since Under the Gun in a 6 Max table is totally different to Under the Gun at a 9 Max table.
Clicking on a position for either of these two summaries will show a Preflop section below it.
In the Positions section there are two report options. Positions summary will show you how a player plays from different positions at the table. Positions by table size will also do this, however it will separate the same positions for different table size eg. Button (6 Max) will be separated from Button (9 Max).
11
CASH GAME REPORTS - GAME LEVEL
CASH GAME REPORTS - CARDS
Preflop allows you to see stats for every preflop hand that an individual player had. Clicking on a specific hand will allow you to see how the player played those hole cards by position.
In the Game Level section there is one report, All Levels. This will show you stats for a player across different table stakes.
You can see differences in how the player plays separate table stakes, and the overall stats at the bottom in bold.
In the Cards section there are five reports. These reports allow you to look at how someone played specific hole cards they held Preflop, or how they played their Flop Hand, Turn Hand, River Hand or the Final Hand they had.
12
Flop Hand allows you to see how the player played specific flop hands, and the results. Clicking on a specific hand category will show below the preflop hole cards used to make those flop hands. Board texture will be factored in to the hand (displayed in brackets) as you can see below.
Turn Hand and River Hand are identical for the Turn and River as Flop Hand is for the Flop. The only difference is that River Hand will not include draws as it is no longer possible to have a draw on the River.
Final Hand will show the final categories of hands and the corresponding stats for these hand groups. Hands that did not see a flop, or where the hole cards are unknown, will be displayed as na (not applicable).
This means that for all players other than yourself (as you always know your own hole cards), Final Hand will only display hands that went to showdown. Clicking the hand category will show the hole cards used to make that hand underneath in the Preflop chart.
13
CASH GAME REPORTS - VS OPPONENTS
In the vs. Opponents section there is a Summary that will show how a specific player has performed against all their opponents.
You can see how much a person (including yourself) has lost or won vs different opponents. You can even see playing stats vs specific opponents and therefore spot if you or someone else is playing differently vs different opponents.
14
CASH GAME REPORTS - PREFLOP CARDS CHART
If you click on a specific hand in the chart, you will be shown every hand for those hole cards.
Hovering over a hand in the chart will tell you how much was won or lost, and how many times the specific hand was played:
The Preflop Cards Chart will show you how profitable hands have been for a player. Green hands have won money overall, while Red hands have lost money.
Black hands either won exactly $0 overall, or no hands with those specific hole cards have been imported for that player.
The Card Chart is most useful for checking your own hands, to see what hands you are playing profitably and what hands are losing you money and should be folded instead.
15
CASH GAME REPORTS - ALL HANDS
All Hands allows you to quickly see the hole cards, action on every street, and overall results.
Clicking the button will allow you to expand a particular hand out into even more detail. You will be given the option to View in Text (Left) or watch the hand in Holdem Profiler's Replayer, to play out exactly as it did at the time.
All Hands is the last cash game report, and it is simply a list of every cash game hand that you have imported into Hold'em Profiler.
You can also use All Hands to see all hands for other players as well, by using the Change button and selecting another player.
16
With All Hands you can mark the hands that are significant, so that you can view them later.
First check the hands you want using the checkboxes on the left. The hands will be highlighted in yellow. Right click on these hands and choose Mark Selected Hand(s) to mark the hands. A red flag will appear next to the hands, indicating that they have been marked.
Marked hands can then be viewed using the Only Show Marked Hands checkbox in the top left side of the report.
17
ADVANCED HOLDEM PROFILER USE: CUSTOMIZATION & FILTERS
After you have become familiar with all of Holdem Profiler's various reports, you may then want to customize them and apply filters to even better suit your needs.
For both Cash Games and Tournaments, every report category except All Players will have the following toolbar:
For Cash Games the button will not be there, but it will otherwise be identical. For All Players, you will see instead of
Below is a description of all the functions of the menu bar:
Custom Filters, the Quick Filters Toolbar and Custom Statistics are described in more detail over the next few pages.
18
CUSTOM FILTERS
Clicking on the Edit button in the menu bar will allow you to create custom filters.
Main Filters will allow you to filter hands by basically any criteria you could imagine:
The custom filters can be saved for later use by clicking the Save As button. You can Load a saved filter to change it as many times as you want, and create variations on your favourite filters. Once you save a filter, it will appear in the Filter drop down menu in the main toolbar above the report.
As well as the Main Filters you can filter by Hold'em Hole Cards, as shown on the next page.
19
The Hole Cards Filter (only for Texas Hold'em) will allow you to create custom filters that only select a certain range of hands, by clicking on the hands you wish to filter. These can be combined with the Main Filters tab to give you a virtually unlimited scope of hand analysis.
QUICK FILTERS TOOLBAR
CUSTOM STATISTICS
QUICK FILTERS TOOLBAR:
In the menu toolbar you will see the icon displayed above. Clicking on this icon will bring up the Quick Filters toolbar (Shown left).
This toolbar allows you to quickly apply or remove filters to the current report.
Simply check the box of whichever filter you want applied (or removed) and the report will automatically change accordingly.
To hide the Quick Filters toolbar, simply click the icon again.
20
CUSTOM STATISTICS
At the bottom of each report, you will see the Change Statistics and Save Layout buttons.
Clicking Change Statistics will bring up the following menu:
The default statistics already in the report will be shown on the left. You cannot remove these statistics, only change their order. Statistics on the right are not currently in the report, and can be added with the + button. Once added to the report, to remove these stats, simply hit the button. When you are done, hit OK and then click the Save Layout button. These statistics will be saved for this report only.
In the All Hands reports, instead of Change Statistics, there will be Columns. Columns works in the same way, simply choose which columns you would like to add and Save Layout afterwards
21
CUSTOMIZING PLAYER LABELS
You can also customize what criteria are needed in order to label a player with a certain Icon.
Click on the yellow Edit button next to the Player Note Labels to get this popup.
Select +Add Rule to add criteria for the player to fall into that category. A number of different statistics are available to categorize these players.
You can also re‐arrange the priorities of the labels. As a default, Fish is the highest priority label, but you can make it whatever you want.
When you are done, click Save As, to save this criteria set. You can have many different player labeling systems and switch between them as you wish.
22
GLOSSARY
# of Tournaments The number of tournaments played by the selected player or of the selected type
$ Net amount won in the selected session in $ 3Bet F Reraising a flop raise 4Bet F Reraising a flop reraise Action Action Taken (Bet, Check, Raise, Reraise, All‐In,Fold) All‐In Betting all of your chips Att to Steal Raised in an attempt to steal the blinds Avg. Buy‐In Average tournament buy in price Avg. Entrants Average number of tournament entrants Avg. Player Position where you have to post one big blind Avg. Pot $ Average number of players for hands played for level selected Avg. Profit $ Average profit in $ per tournament Avg. ROI % Average Return on Investment in tournaments BB Profit Profit in terms of Big Blinds BB/100 Big Blinds Won per 100 hands. BBs A big blind Big Blind The position where you have to post money (1bb) blind Button The dealer position (named after dealer button) Buy In Amount of money paid to enter tournament Cards The hole cards held Cbet F Betting the flop after putting in the final raise preflop Cbet T Betting the turn after putting in the final raise preflop and betting F Cbet R Betting the river after putting in the final raise preflop and betting T Cutoff The position before the button CCPF Cold Call (Call a preflop raise) Preflop Early Position (EP) First to act in 6 Max (or First 2 to Act in 9 Max) Entrants Number of people who entered the tournament Equity The % of you winning the pot EV How much you'd mathematically expect to win long run with a move EV $ Diff Difference between expected value and real outcome Flop (F) The first 3 community cards Fold BB to St How often a player folded their BB when someone Att to Steal Hands Number of hands played Hands Lost % What percentage of hands played were lost Hours How long a session or tournament went for ITM% Percentage a player finished tournament In The Money Level The blind level for the tournament (constantly increasing) Middle Position The position before the Cutoff (or 3 positions in 9 Max) PFR Preflop raise Pos. Position. Where you are sitting at table in relation to big blind Prize Money won from the tournament Profit Money won. In tournaments this = Prize ‐ Buyin. River (R) The last community card dealt Session A single duration of time that poker was played for Site Which poker site the hands were played on
23
Small Blind Half a big blind. Can also mean the position in which someone has to post the Small Blind.
Stakes The size of the big blind at that table. Total AFq% Total aggression frequency (how often a person raised rather
than called/checked) Tournament The specific ID number of the tournament Turn Fourth community card Type What type of tournament was entered VP$IP Voluntarily Put Money In Pot: The % of hands that a player
chose to play preflop (doesn't include hands that they were forced to post money in the big blind)
W$SD % of time that money was won when showdown was seen Win % How often a player won the hand