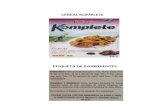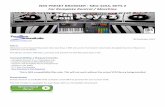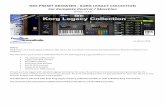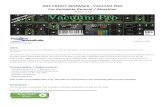Table of Contents - native-instruments.com · 2. welcome to komplete kontrol. welcome to komplete...
-
Upload
trinhquynh -
Category
Documents
-
view
243 -
download
0
Transcript of Table of Contents - native-instruments.com · 2. welcome to komplete kontrol. welcome to komplete...


Table of Contents1. Disclaimer .................................................................................................................. 1
2. Welcome to KOMPLETE KONTROL ............................................................................ 22.1. Document Conventions ..................................................................................... 22.2. New Features in KOMPLETE KONTROL 2.1.0 ................................................... 32.3. Box Contents ................................................................................................... 42.4. System Requirements ....................................................................................... 42.5. Accessibility ..................................................................................................... 4
2.5.1. Keyboard Overview ................................................................................ 52.5.2. Activating Accessibility Features .............................................................. 62.5.3. Training Mode ........................................................................................ 72.5.4. Feature Overview and Keyboard Shortcuts .............................................. 7
3. The KOMPLETE KONTROL Workflows ....................................................................... 9
4. Setting up KOMPLETE KONTROL ............................................................................. 114.1. Connecting the Keyboard to the Computer ........................................................ 114.2. Setting up the Stand-Alone Application ............................................................ 124.3. Setting up Host Integration .............................................................................. 13
4.3.1. Setting up Apple Logic Pro X and GarageBand ...................................... 144.3.2. Setting up Ableton Live ......................................................................... 14
4.4. Connecting a Sustain Pedal to the Keyboard .................................................... 15
5. Software Overview .................................................................................................... 165.1. Header .......................................................................................................... 165.2. Browser ......................................................................................................... 17
5.2.1. Library Pane ........................................................................................ 185.2.2. Product Selector ................................................................................... 195.2.3. Files Pane ............................................................................................ 20
5.3. Perform Panel ................................................................................................ 225.4. Plug-in Panel .................................................................................................. 225.5. Plug-in Chain Panel ........................................................................................ 235.6. Plug-in Area ................................................................................................... 235.7. Sampler ......................................................................................................... 24
5.7.1. Envelopes ............................................................................................ 25
6. Keyboard Overview .................................................................................................. 276.1. Perform and Edit Section ................................................................................ 286.2. Transport Section ........................................................................................... 296.3. Navigation and Mode Buttons .......................................................................... 306.4. Transpose Buttons .......................................................................................... 31
7. Global Controls and Preferences ............................................................................... 327.1. Instrument Views ............................................................................................ 32
7.1.1. Default View ......................................................................................... 337.1.2. Additional View ..................................................................................... 33

7.1.3. Edit View ............................................................................................. 347.2. Switching Instances ........................................................................................ 357.3. Transport and Tempo ...................................................................................... 35
7.3.1. Resetting the Clock .............................................................................. 367.3.2. Adjusting Tempo ................................................................................... 37
7.4. Adjusting Master Volume ................................................................................. 377.5. Preferences ................................................................................................... 37
7.5.1. Preferences – Audio Page .................................................................... 387.5.2. Preferences – MIDI Page ...................................................................... 397.5.3. Preferences – General Page ................................................................. 407.5.4. Preferences – Library Page ................................................................... 417.5.5. Preferences – Plug-ins Page ................................................................. 437.5.6. Preferences - Features Page ................................................................. 45
7.6. Loading a Plug-in in Default State .................................................................... 46
8. Browsing the Library ................................................................................................. 488.1. Browser Basics .............................................................................................. 48
8.1.1. Product Types: Instruments, Loops, One-shots and Effects ..................... 488.1.2. Loops and One-shots ........................................................................... 498.1.3. About the Library and Meta-Information ................................................. 498.1.4. Browsing the Library vs. Browsing Your Hard Disks ................................ 49
8.2. Opening the Browser ...................................................................................... 508.3. Loading Preset Files ....................................................................................... 518.4. Choosing Between Factory Content and User Content ...................................... 518.5. Filtering Preset Files by Product ...................................................................... 528.6. Filtering Preset Files by Bank .......................................................................... 548.7. Resetting the Product Selection ....................................................................... 558.8. Types and Characters Tags ............................................................................. 56
8.8.1. Filtering Preset Files by Types and Characters ....................................... 588.8.2. Selecting Multiple Tags from the Same Level .......................................... 59
8.9. Working with Favorites .................................................................................... 608.9.1. Adding Preset Files to the Favorites ....................................................... 608.9.2. Displaying Favorites in the Results List .................................................. 618.9.3. Removing Preset Files from the Favorites .............................................. 62
8.10. Performing a Text Search .............................................................................. 638.11. Displaying Preset File Information .................................................................. 638.12. Auditioning your Preset Files ......................................................................... 63
9. Working with Effects ................................................................................................. 659.1. Opening the Plug-in Chain Panel ..................................................................... 659.2. Adding Effects ................................................................................................ 659.3. Selecting Plug-in Slots .................................................................................... 679.4. Reordering Effects .......................................................................................... 679.5. Scrolling the Plug-in Chain .............................................................................. 689.6. Bypassing Effects ........................................................................................... 699.7. Removing Effects ........................................................................................... 69
10. Managing the Library .............................................................................................. 71

10.1. Saving Preset Files to the User Library ........................................................... 7110.2. Deleting User Preset Files from the User Library ............................................. 7310.3. Editing the Tags and Properties of User Preset Files ....................................... 7310.4. Syncing Multiple Instances ............................................................................ 7610.5. Working with the Files Pane .......................................................................... 77
10.5.1. Additional Results List Features List in the Files Pane ........................... 7710.5.2. Navigating to File Locations with the Location Bar ................................ 7810.5.3. Navigating to Recent File Locations ..................................................... 7810.5.4. Working with File Location Favorites .................................................... 78
10.6. Loading VST Plug-ins ................................................................................... 7910.7. Installing NKS Instruments ............................................................................ 8010.8. Importing KOMPLETE KONTROL-Compatible User Files ................................ 82
11. Controlling Instrument, Loop, One-shot and Effect Parameters .................................. 8411.1. About Pre-Mapped Instruments, Loops, One-shots and Effects ........................ 8411.2. Adjusting Parameters .................................................................................... 8411.3. Switching Parameter Pages ........................................................................... 8411.4. Customizing Parameter Mappings using the Plug-in Panel .............................. 85
12. Smart Play – Playing and Editing Scales and Chords ................................................ 8712.1. A Note about Music Theory ........................................................................... 8712.2. Activating the Scale Engine ........................................................................... 8812.3. Selecting and Playing a Scale ....................................................................... 8912.4. Playing Chords ............................................................................................. 8912.5. Editing Scales and Chords ............................................................................ 9012.6. Setting the SCALE Parameters ...................................................................... 90
12.6.1. SCALE Root Note ............................................................................... 9112.6.2. SCALE Bank and Type ....................................................................... 91
12.7. Setting the KEY MODE Parameter ................................................................. 9512.8. Setting the CHORD Parameters .................................................................... 96
12.8.1. CHORD Mode .................................................................................... 9612.8.2. CHORD Type ..................................................................................... 9712.8.3. CHORD Position ................................................................................ 99
13. Smart Play – Playing and Editing Arpeggiator Sequences ........................................ 10113.1. Playing Arpeggiator Sequences .................................................................... 10113.2. Editing the Arpeggiator ................................................................................. 10213.3. MAIN Parameters ........................................................................................ 103
13.3.1. MAIN Mode ....................................................................................... 10313.3.2. MAIN Type ........................................................................................ 103
13.4. RHYTHM Parameters .................................................................................. 10413.4.1. RHYTHM Rate .................................................................................. 10413.4.2. RHYTHM Sequence .......................................................................... 10513.4.3. RHYTHM Swing ................................................................................ 105
13.5. OTHER Parameters ..................................................................................... 10613.5.1. OTHER Octaves ................................................................................ 10613.5.2. OTHER Dynamic ............................................................................... 10613.5.3. OTHER Gate ..................................................................................... 107

13.6. ADVANCED Parameters .............................................................................. 10713.6.1. ADVANCED Retrigger ........................................................................ 10713.6.2. ADVANCED Repeat ........................................................................... 10813.6.3. ADVANCED Offset ............................................................................ 10813.6.4. ADVANCED Inversion ........................................................................ 108
13.7. RANGE Parameters ..................................................................................... 10813.7.1. RANGE Min. Key ............................................................................... 10913.7.2. RANGE Max. Key .............................................................................. 109
13.8. HOLD Parameter ......................................................................................... 109
14. MIDI Communication .............................................................................................. 11114.1. Mapping MIDI Controls to Third-Party Controllers .......................................... 11114.2. Host Automation .......................................................................................... 113
14.2.1. Recording Automation ....................................................................... 11314.2.2. Automation IDs for the Perform Panel ................................................. 113
15. Host Integration ..................................................................................................... 11515.1. Integration with MASCHINE ......................................................................... 115
15.1.1. Basic Control Functions ..................................................................... 11615.1.2. Advanced Integration Control Functions .............................................. 116
15.2. Integration with Ableton Live ......................................................................... 11715.3. Integration with Apple Logic Pro X and GarageBand ...................................... 119

1. DISCLAIMER
The information in this document is subject to change without notice and does not represent acommitment on the part of Native Instruments GmbH. The software described by this document issubject to a License Agreement and may not be copied to other media. No part of this publicationmay be copied, reproduced or otherwise transmitted or recorded, for any purpose, without priorwritten permission by Native Instruments GmbH, hereinafter referred to as Native Instruments.
“Native Instruments”, “NI” and associated logos are (registered) trademarks of Native InstrumentsGmbH.
Mac, macOS, GarageBand, Logic and iTunes are registered trademarks of Apple Inc., registeredin the U.S. and other countries.
Windows and DirectSound are registered trademarks of Microsoft Corporation in the United Statesand/or other countries.
Ableton Live™ and LINK™ are a trademarks of Ableton AG.
ASIO and VST are a trademark and software of Steinberg Media Technologies GmbH.
All other trademarks are the property of their respective owners and use of them does not implyany affiliation with or endorsement by them.
Document authored by: Native Instruments GmbH
Software version: 2.1 (02/2019)
Hardware version: KOMPLETE KONTROL A-Series
Special thanks to the Beta Test Team, who were invaluable not just in tracking down bugs, but inmaking this a better product.
Disclaimer
1

2. WELCOME TO KOMPLETE KONTROL
Thank you for choosing KOMPLETE KONTROL!
The KOMPLETE KONTROL software and its dedicated keyboard—the KOMPLETE KONTROL A-Series—form a tightly integrated music production and performance system that brings all thesounds from KOMPLETE and the Native Kontrol Standard (NKS) to the heart of your workflow.
KOMPLETE KONTROL offers advanced integration with a number of hosts and provides full con-trol of any Instruments supporting NKS, both from Native Instruments and partners. The keyboardlets you browse your Instruments, Loops, One-Shots and Effects in an intuitive way and play themcreatively with KOMPLETE KONTROL’s unique Scale engine and Arpeggiator.
We hope you enjoy this fantastic instrument as much as we do.
—The team at Native Instruments
2.1. Document ConventionsThis document uses particular formatting to point out special facts and to warn you of potential is-sues. The icons introducing the following notes let you see what kind of information can be expec-ted:
The speech bubble icon indicates a useful tip that may often help you to solve a taskmore efficiently.
The exclamation mark icon highlights important information that is essential for thegiven context.
The red cross icon warns you of serious issues and potential risks that require yourfull attention.
Furthermore, the following formatting is used:
• Text appearing in (drop-down) menus (such as Open…, Save as… etc.) in the software andpaths to locations on your hard disk or other storage devices is printed in italics.
• Text appearing elsewhere (labels of buttons, controls, text next to checkboxes etc.) in the soft-ware is printed in blue. Whenever you see this formatting applied, you will find the same textappearing somewhere on the screen.
• Text appearing on the displays of the controller is printed in light grey. Whenever you see thisformatting applied, you will find the same text on a controller display.
Welcome to KOMPLETE KONTROL
2

• Text appearing on labels of the hardware controller is printed in orange. Whenever you seethis formatting applied, you will find the same text on the controller.
• Important names and concepts are printed in bold.• References to keys on your computer’s keyboard you’ll find put in square brackets (e.g., “Press
[Shift] + [Enter]”).
• Single instructions are introduced by this play button type arrow.Results of actions are introduced by this smaller arrow.
Naming ConventionThroughout the documentation we will refer to KOMPLETE KONTROL keyboard (or just key-board) as the hardware controller and KOMPLETE KONTROL software as the software installedon your computer.
2.2. New Features in KOMPLETE KONTROL 2.1.0The following new features have been added to KOMPLETE KONTROL:
MIDI Mapping for Third-Party Controllers
• It is now possible to control some of KOMPLETE KONTROL's parameters via a third-partyMIDI controller. For more information, refer to MIDI Communication.
Sounds.com Integration
• Browse on Sounds.com, create your own collections of loops and one-shots and send them di-rectly to the KOMPLETE KONTROL Browser.
Improvements to the Browser
• Samples are now cataloged in separate Loops and One-shots tabs in the Browser. For moreinformation, refer to Loops and One-shots.
• Previews of Loops selected in the Browser will be played in sync with the current project. Whena loop is selected with Prehear turned on, it will begin playing immediately in-sync with theproject if transport is running. For more information, refer to Loops and One-shots
• Filters and product selections will be remembered when switching between Content types andFactory/User Libraries in the Browser.
• Browser content synchronization between multiple running instances. When running multipleinstances of KOMPLETE KONTROL, either as Standalone and/or as a plug-in, updates to theLibrary will be synced across the instances. For example, if you delete a sample from yourUser Library in one instance, the sample will no longer be present in the other instances. Simi-larly, if you save a preset in one instance, that preset will then be available in the other instan-ces also.
Welcome to KOMPLETE KONTROL
3

Improved Support for A-Series Keyboards
• When Browsing with A-Series keyboards, you can now jump quickly to the Results list by hold-ing SHIFT and pushing right on the 4-D Encoder.
• When Browsing with A-Series keyboards, you can fast scroll through the Browser Results listby holding SHIFT and twisting the 4-D Encoder.
• Automatic Plug-in Focus and device auto-connect for A-Series keyboards when used withAbleton Live.
• It is now possible to enter PLUG-IN from MIDI on A-Series keyboards.• Accessibility for A-Series keyboards.
2.3. Box ContentsThe box contains the following items:
• KOMPLETE KONTROL keyboard• USB cable
• Information flyer providing:• the hardware serial number of the KOMPLETE KONTROL keyboard• a web link for downloading the KOMPLETE KONTROL software and the KOMPLETE SE-
LECT software bundle• Safety Instructions flyer
2.4. System RequirementsFor KOMPLETE KONTROL to fully function as indented, your system needs to meet certain re-quirements. The latest KOMPLETE KONTROL system requirements and compatibility informationis available here:
https://www.native-instruments.com//komplete-kontrol-a25-a49-a61/specifications/
KOMPLETEKOMPLETE KONTROL is optimized for use with KOMPLETE SELECT, KOMPLETE and KOM-PLETE ULTIMATE.
The latest KOMPLETE system requirements and compatibility information is available here:
http://www.native-instruments.com/products/komplete/
2.5. AccessibilityKOMPLETE KONTROL offers a set of accessibility features for visually-impaired users. These arefocused exclusively on the KOMPLETE KONTROL keyboard itself and include speech output viayour computer for the following features:
• Perform, Transpose, Page left / right, and key navigation buttons.• All Browser functions.
Welcome to KOMPLETE KONTROL
4

• The current edit mode, including the Plug-in Panel and the Perform panel (Scale, Arp).• Names of parameters and parameter sections when touching knobs, including all edit modes.
The accessibility features are particularly useful when combined with KOM-PLETE KONTROL’s host integration and Apple VoiceOver in Apple Logic Pro X andGarageBand.
2.5.1. Keyboard OverviewThe buttons and knobs on the KOMPLETE KONTROL keyboard are organized in the followinggroups:
• Perform and Edit section• Transport section• Solo and Mute buttons• Preset and Page buttons• Control section• Navigation and Mode buttons• 4-Directional Push Encoder (referred to as the 4-D encoder)• Transpose and Fixed Velocity buttons
The Perform and Edit section is located at the top left of the keyboard. It contains six buttons thatare arranged in two rows.
The buttons in the first row are (from left to right):
• SHIFT• SCALE (Edit)• ARP (Edit)
The buttons in the second row are (from left to right):
• UNDO (Redo)• QUANTIZE• AUTO
The Transport section is located directly below the Perform and Edit section. It contains six buttonsthat are arranged in two rows.
The buttons in the first row are (from left to right):
• LOOP• METRO• TEMPO
The buttons in the second row are (from left to right):
Welcome to KOMPLETE KONTROL
5

• PLAY (Restart)• REC (Count-In)• STOP
The Solo and Mute buttons are located to the right of the Transport section. The two buttons arearranged in a row.
The buttons are (from left to right):
• Mute• Solo
The Preset buttons are located to the bottom right of the Perform and Edit section, above the Soloand Mute buttons. The four buttons are arranged in a column.
The buttons are (from top to bottom):
• PRESET Up• PRESET Down
The Control section is located in the center of the KOMPLETE KONTROL keyboard. It containseight knobs. The knobs are arranged in a row directly above the keybed.
The Navigation buttons are on the top right of the KOMPLETE KONTROL keyboard. The threebuttons are arranged in one row, (from left to right):
• BROWSER• PLUG-IN• TRACK
The 4-D encoder is located directly below the Navigation buttons.
The Transpose buttons are located at the far left of the keyboard next to the keybed and directlyabove the Pitch and Modulation wheels. The two buttons are arranged in a row.
The buttons are (from left to right):
• OCT Down / FIXED VEL (TS Mode)• OCT Up
2.5.2. Activating Accessibility FeaturesIn order to activate or deactivate the accessibility features from the KOMPLETE KONTROL key-board while the KOMPLETE KONTROL software is running:
1. Press and hold the SHIFT button on the top left of the keyboard.2. While holding SHIFT, press the IDEAS button, located third to the right, in the second row on
the keyboard.The speech output confirms that the accessibility features have been activated or deactiva-ted.
Welcome to KOMPLETE KONTROL
6

The accessibility features are designed to be used with the KOMPLETE KONTROLplug-in. However, the KOMPLETE KONTROL stand-alone application must beopened after initial installation and after installing additional Instruments and Effects.This will ensure that all Instruments, Loops, One-shots and Effects are displayedcorrectly in the KOMPLETE KONTROL Browser.
2.5.3. Training ModeKOMPLETE KONTROL Training Mode makes it easy to locate a specific button or parameter with-out accidentally triggering an action. When Training Mode is activated, all button presses and pa-rameter names are announced but the corresponding action is not triggered.
Activating Training Mode
• To activate or deactivate Training Mode from the KOMPLETE KONTROL keyboard while theKOMPLETE KONTROL software is running, double-press the SHIFT button on the top left ofthe keyboard.
Training Mode is only available when the accessibility features have been activated.
2.5.4. Feature Overview and Keyboard ShortcutsThe following overview outlines the availability of accessibility features for different aspects ofKOMPLETE KONTROL from both the KOMPLETE KONTROL keyboard and the KOM-PLETE KONTROL software. In the table you also can find the relevant keyboard shortcut.
Feature Accessi-ble from
Keyboard
Keyboard Shortcut
AccessibilityMode
Enable or disable Accessibility mode Yes SHIFT + IDEAS
Enable or disable speech output for names of Presetfiles
SHIFT + Button 5
Browser Browse for Factory and User Preset files Yes Page left button or Pageright button
Switch between Category and Vendor sorting Yes SHIFT + Knob 1
Set Preset file Favorites Yes SHIFT + Knob 4
Sort by Favorites SHIFT + Knob 3
Save and edit User Preset files No
Browse for NKS plug-ins from other vendors Yes Supported by default
Instrumentcontrol
Adjust key Instrument parameters Yes Knob 1 – 8
Custom map Instrument parameters No
Welcome to KOMPLETE KONTROL
7

Feature Accessi-ble from
Keyboard
Keyboard Shortcut
Smart Play Accessing Scale and Chord Parameters Yes SHIFT + SCALE Edit
Adjust Scale & Chord parameters Knob 1 – 8
Accessing Arp Parameters Yes SHIFT + ARP Edit
Adjust Arp parameters Knob 1 – 8
Selecting Parameter Pages Page left or Page right
Tempo Adjust BPM Yes TEMPO + Knob 1
Trainingmode
Find a control without accidentally triggering actions Yes
Enabling or disabling Training mode Yes Double-press SHIFT
Preferences Adjust software & hardware preferences No
Software di-alog
Be notified if a dialog box opens in the software (dialogcontent is not available for speech output)
Yes Supported by default
Accessibility for KOMPLETE KONTROL’s host integration is only available when us-ing Apple VoiceOver in Logic Pro X and GarageBand. For more information aboutKOMPLETE KONTROL’s host integration features, refer to Host Integration.
Welcome to KOMPLETE KONTROL
8

3. THE KOMPLETE KONTROL WORKFLOWS
KOMPLETE KONTROL brings all the sounds from KOMPLETE and the Native Kontrol Standard(NKS) to the center of your workflows, the stand-alone workflow and the host integration workflow.
Stand-alone WorkflowWhen using KOMPLETE KONTROL in stand-alone mode, the workflow is the following:
1. Find Preset files you like from any of the Instruments, Loops, One-Shots and Effects bybrowsing with the keyboard, supported by the Browser’s filters.
2. Use the keyboard’s Control section to adjust the loaded Instrument and Effect(s) and createyour own unique sound.
3. Optionally, you can enable KOMPLETE KONTROL’s Smart Play features to enrich your play-ing with the Scale engine and the Arpeggiator.
Host Integration WorkflowKOMPLETE KONTROL’s advanced integration in a number of hosts enables you to quickly cap-ture ideas, with immediate access to the sounds you need, all directly from the KOMPLETE KON-TROL keyboard.
The KOMPLETE KONTROL host integration workflow is streamlined to remove any obstacleswhen sketching out a new song in a supported host:
1. Select a track that hosts the KOMPLETE KONTROL plug-in with the navigation controls onthe keyboard. This is made possible by KOMPLETE KONTROL’s advanced host integration.
2. Find Preset files you like from any of the Instruments and Effects in your KOMPLETE KON-TROL Library by browsing with the keyboard, supported by the Browser’s filters.
3. Use the keyboard’s Control section to adjust the loaded Instrument and Effect(s) and createyour own unique sound.
4. Optionally, you can enable KOMPLETE KONTROL’s Smart Play features to enrich your play-ing with the Scale engine and the Arpeggiator.
5. Record a new clip in the host, conveniently controlling transport and loop functions directlyfrom the keyboard. Again, made possible by KOMPLETE KONTROL’s advanced host inte-gration.
6. If you need to start over, undo and redo functions are right at your fingertips. To further refineyour recording, you can apply quantization and automation to a clip by pressing the corre-sponding buttons on the keyboard.You have quickly captured a musical idea and can continue sketching out a new song by re-peating the process and layering more tracks.
Key FeaturesThe following key features facilitate the KOMPLETE KONTROL workflow:
• Browser: The Browser is your interface for finding, loading and organizing Instruments, Loops,One-Shots, Effects, and Preset files from the KOMPLETE KONTROL Library. For more infor-mation, refer to Browsing the Library, Working with Effects and Managing the Library.
The KOMPLETE KONTROL Workflows
9

• Instrument and Effect control: The knobs on the keyboard are pre-mapped to all KOMPLETEand NKS Instruments, Loops, One-shots and Effects for immediate control. For more informa-tion, refer to Controlling Instrument, Loop, One-shot and Effect Parameters.
• Smart Play: The Scale engine and the Arpeggiator let you play and generate scales, chords,and arpeggiator sequences. For more information, refer to Smart Play – Playing and EditingScales and Chords and Smart Play – Playing and Editing Arpeggiator Sequences.
• Host integration: Advanced integration in a number of hosts allows you control core function-ality directly from the keyboard. For more information, refer to Setting up Host Integration andHost Integration.
The KOMPLETE KONTROL Workflows
10

4. SETTING UP KOMPLETE KONTROL
This section provides basic setup information for using the KOMPLETE KONTROL stand-alonesoftware, and guides you through the process of integrating KOMPLETE KONTROL in supportedhosts.
The KOMPLETE KONTROL software is installed both as a stand-alone application as well as aVST, Audio Unit, and AAX plug-in.
The KOMPLETE KONTROL stand-alone application directly communicates with your audio andMIDI interfaces, which you can configure in the KOMPLETE KONTROL Preferences. When KOM-PLETE KONTROL is used as a plug-in within a host, the communication with your audio and MIDIinterfaces is managed by the host.
For details about the audio and MIDI configuration of the host, and how to load plug-ins, please refer to its documentation.
4.1. Connecting the Keyboard to the ComputerTo connect the KOMPLETE KONTROL keyboard to your computer:
1. Attach the device end of the included USB cable to the USB socket on the rear panel of thekeyboard.
2. Attach the computer end of the USB cable to an available USB 2.0 (or later) port on yourcomputer.
3. Press the power switch on the rear panel of the keyboard to switch it on.The keyboard is now detected by the operating system.
Setting up KOMPLETE KONTROL
11

4.2. Setting up the Stand-Alone ApplicationWhen you launch the KOMPLETE KONTROL software from its installation directory, it starts as astand-alone application independently from a host.
By default, the application uses the standard audio interface of your computer. In order to use an-other audio interface, and receive MIDI notes from the keyboard, you need to configure the appli-cation in the Preferences.
Configuring Audio Interface
1. In the KOMPLETE KONTROL menu click on Edit > Preferences to open the Preferences.2. Click on Audio to display the Audio page.3. Select the hardware driver supported by your audio interface from the Driver drop-down
menu.4. Select the audio interface from the Device drop-down menu.5. Under Routings, select the left and right output channels of your audio interface you want to
use for KOMPLETE KONTROL’s master output in the Komplete Kontrol Out 1 L and Kom-plete Kontrol Out 1 R drop-down menus.
Preferences panel — Audio page.
Enabling MIDI Control
1. Click on MIDI to display the MIDI page.2. Click on Input to display the available devices for incoming MIDI signals.3. Click the checkbox representing your keyboard, for example, Komplete KontrolA25 MIDI to
activate incoming MIDI signals from the keyboard.
Setting up KOMPLETE KONTROL
12

Preferences panel — MIDI page (entries may vary on your computer).
The software is configured and ready to be controlled with the keyboard.
The MIDI Output settings are required for using KOMPLETE KONTROL’s SmartPlay features with other MIDI instruments.
4.3. Setting up Host IntegrationKOMPLETE KONTROL integrates with a number of hosts to facilitate a fluent workflow for per-forming and recording music with your KOMPLETE KONTROL Library.
Advanced integration of KOMPLETE KONTROL is available in the following hosts:
• MASCHINE 2• Apple Logic Pro X• Apple GarageBand• Ableton Live 10.0.5
Before using the KOMPLETE KONTROL keyboard to control a supported host, a few configurationsteps are required:
Setting up KOMPLETE KONTROL
13

4.3.1. Setting up Apple Logic Pro X and GarageBandApple Logic Pro X and GarageBand are automatically configured for advanced integration withKOMPLETE KONTROL once you launch the respective application for the first time after installingthe KOMPLETE KONTROL software. Ensure that the keyboard is connected and switched on be-fore launching the application.
A dialog asks you to confirm this after launching the application:
• When the message OSC app “KOMPLETE KONTROL A-Series” wants to connect toLogic Pro X / GarageBand appears on screen, click OK.
• When the message OSC app “KOMPLETE KONTROL M32” wants to connect to LogicPro X / GarageBand appears on screen, click OK.
For a detailed overview of Integration controls for Logic Pro X / GarageBand refer to Integrationwith Apple Logic Pro X and GarageBand.
4.3.2. Setting up Ableton LiveBefore you can load KOMPLETE KONTROL instances into Ableton Live, you must configure Able-ton Live for advanced integration with KOMPLETE KONTROL.
Configuring Ableton Live for KOMPLETE KONTROLTo add KOMPLETE KONTROL as a control surface in Ableton Live's preferences:
1. Launch Ableton Live.2. In Ableton Live, go to the Preferences and open the Link / MIDI tab.3. In a free control surface slot select KOMPLETE KONTROL A from the Control Surface
drop-down menu.4. For the control surface input select KOMPLETE KONTROL A DAW in the Input drop-down
menu.5. For the control surface output select KOMPLETE KONTROL A DAW in the Output drop-
down menu.
Loading KOMPLETE KONTROL in Ableton Live
The KOMPLETE KONTROL stand-alone application must be opened once beforeusing the plug-in within your DAW for the first time, and after installing new Instru-ments and Effects.
To load KOMPLETE KONTROL:
1. Ensure that the keyboard is connected to your computer.2. In Ableton Live, select the Plug-ins folder in the Browser to display the installed plug-ins.
Setting up KOMPLETE KONTROL
14

3. Drag the KOMPLETE KONTROL entry from the Browser list to an empty MIDI track.You are now ready to use KOMPLETE KONTROL within Ableton Live.
For a detailed overview of Integration controls for Ableton Live refer to Integration with AbletonLive.
4.4. Connecting a Sustain Pedal to the KeyboardThe keyboard provides you with a pedal input on its rear panel: FOOT PEDAL. This input allowsyou to connect a sustain pedal or footswitch to control sustain of the notes you play.
To connect the sustain pedal to the keyboard:
• Connect the sustain pedal to the FOOT PEDAL input at the rear panel of the keyboard.
Setting up KOMPLETE KONTROL
15

5. SOFTWARE OVERVIEW
This section gives an overview of the areas and controls of the KOMPLETE KONTROL software.
Overview of the KOMPLETE KONTROL software.
(1) Header: Provides access to general functions like the Main menu, the Preset display, theTransport and Master Volume controls, as well as options to show and hide user interface areas.For more information, refer to Header.
(2) Plug-in area: Shows your loaded Instrument, Loop, One-shot or Effect and enables you controlit directly in the software. For more information, refer to Plug-in Area.
(3) Browser: Provides access to your Instruments, Loops, One-shots and Effects. It also enablesyou to add, edit, and manage your Preset files. For more information, refer to Browser.
5.1. HeaderThe header is where you find general settings that affect KOMPLETE KONTROL globally. It alsolets you access additional user interface areas.
The header.
(1) KOMPLETE KONTROL logo: Opens the About screen, which shows the version number ofthe KOMPLETE KONTROL software.
(2) Browser button: Shows or hides the Browser. For more information, refer to Browser.
(3) KOMPLETE KONTROL menu: Opens the KOMPLETE KONTROL menu, which contains anumber of general functions and settings, including the Preferences.
Software Overview
16

(4) Preset display: Displays the name of the loaded Preset file or KONTAKT key switch. The ar-row buttons on the right skip to the next Preset file in the Browser’s Results list.
(5) Perform panelbutton: Shows or hides the Perform panel, which gives you access to the pa-rameters of the Scale engine and the Arpeggiator. The Perform panel button lights up blue whenthe Scale engine and/or the Arpeggiator are enabled. For more information, refer to Perform Pan-el.
(6) Plug-in panel button: Shows or hides the Plug-in panel, which allows you to customize theparameter mapping for the Control section on the keyboard for every Preset file. For more informa-tion, refer to Plug-in Panel.
(7) Plug-in chain panel button: Shows or hides the Plug-in chain panel and lights up white whenenabled. For more information, refer to Plug-in Chain Panel.
(8) View button: Switches between Default view and Additional view of the loaded Instrument.The View button only appears if the loaded Instrument contains an Additional view. The View but-ton is not available when an Effect is selected.
(9) Keyboard button: Shows the currently connected keyboard, A25, A49, or A61. If multiple in-stances of the KOMPLETE KONTROL software are running (for example in a host), clicking thebutton connects the keyboard to this instance. This indicator only appears if at least one compati-ble device is connected. When a third-party keyboard is used, the MIDI button will be displayedinstead of the Keyboard. Use the MIDI button to assign third-party controllers to Native Map. Formore information, refer to Switching Instances.
(10) Transport controls: Lets you start, stop, and reset the internal clock. When KOM-PLETE KONTROL is loaded as a plug-in in a host, the transport automatically follows the hosttransport and this feature is greyed out. For more information, refer to Transport and Tempo.
(11) Tempo control: Lets you adjust the tempo in BPM (beats per minute). For more information,refer to Transport and Tempo.
(12) Master Volume control: Lets you adjust the overall output volume of KOMPLETE KON-TROL. The meter shows the current peak level of the output signal. For more information, refer toAdjusting Master Volume.
(13) CPU meter: Represents the current load on your computer’s processor; it should not goabove 70% to avoid clicks and interruptions.
(14) NI logo: The NI logo opens the About screen, which shows the version number of the KOM-PLETE KONTROL software.
5.2. BrowserThe Browser provides you access to your KOMPLETE KONTROL Library and lets you add, edit,and organize Preset files. It consists of the Library pane together with the Product selector, and ofthe Files pane which are explained in the following overviews.
For more information on using the Browser and managing your Preset files, refer to Browsing theLibrary, Working with Effects, and Managing the Library.
Software Overview
17

5.2.1. Library PaneThe Library pane is where you browse for Instruments, Loops, One-shots, Effects, and Presetfiles. It consists of the following elements:
1
2 3
4
5
6
8
7
9
11
10
The Library pane.
(1) Library: Displays the Library pane.
(2) Product Type icon: Displays if you are currently browsing for Instruments, Loops or One-shots, or Effects. This is dependant on which Plug-in slot in the Plug-in chain is selected. For moreinformation on switching between Product Types, refer to Product Types: Instruments, Loops,One-shots and Effects.
(3) Content selector: The Globe icon selects factory content and the User icon selects user con-tent. Only Preset files of the selected content type are displayed in the Results list (8). For moreinformation, refer to Choosing Between Factory Content and User Content.
(4) Product selector: Selects a particular Product or Effect, Product category, and Bank of the se-lected Product. Only Preset files matching your selection are displayed in the Results list (8). Formore information, refer to Product Selector.
(5) TYPES: Browse for Preset files based on Type and Sub-Type tags that have been applied tothem. You can collapse or expand this section by clicking on the arrow next to TYPES. For moreinformation, refer to Types and Characters Tags.
Software Overview
18

(6) CHARACTERS: Lets you browse for Preset files based on Characters tags that have been ap-plied to them. You can collapse or expand this section by clicking on the arrow next to CHARAC-TERS. For more information, refer to Types and Characters Tags.
(7) Favorites: When the icon is enabled, only favorite Preset files are displayed in the Results list(8). For more information, refer to Working with Favorites.
(8) Results list: Displays all Preset files that match your entered search criteria. For more informa-tion, refer to Loading Preset Files.
(9) Control bar: Provides useful tools when browsing and editing the KOMPLETE KONTROL Li-brary:
• The Information button (i) displays additional information for the selected Preset file(s).• The EDIT button opens the Attribute editor for displaying and editing the tags and properties
of the selected Preset file(s).
For more information, refer to Displaying Preset File Information.
(10) Prehear controls: Lets you audition Preset files. For more information, refer to Auditioningyour Preset Files.
(11) Search field: Lets you perform a text search. For more information, refer to Performing a TextSearch.
5.2.2. Product SelectorWhen browsing for Instruments, Loops, One-shots or Effects, the Product selector enables you tolimit your search to a specific Category/Vendor, Product, and Bank. Only Preset files matchingyour selection are displayed in the Results list.
Software Overview
19

The Product selector.
(1) Product selector header: The header displays the selected Product. If there is no selection itshows a generic label (All Instruments or All Effects). A click on the header opens or closes theProduct selector.
(2) Category / Vendor selector: Allows you to sort the Product list by Category or Vendor.
(3) Product list: Displays all Products that are available in your KOMPLETE KONTROL Library.
If Category is selected in the Category / Vendor selector, the Product list is sorted by the follow-ing categories:
• DRUMS & PERCUSSION• SAMPLED INSTRUMENTS• SYNTHESIZERS• NO CATEGORY
If Vendor is selected in the Category / Vendor selector, the Product list is sorted by the names ofthe manufacturers.
For more information, refer to Filtering Preset Files by Product and Filtering Preset Files by Bank.
5.2.3. Files PaneThe Files pane contains following elements:
Software Overview
20

The Files pane in the Browser.
(1) Files: Displays the Files pane. For more information, refer to Working with the Files Pane.
(2) Favorite bar: Displays all your favorite folders. A click on any favorite folder lets you jump di-rectly to that particular path and display its content in the Result list (5). For more information, referto Working with File Location Favorites.
(3) Location bar: Displays the selected path. The Location bar provides various tools to quicklynavigate your file system. For more information, refer to Navigating to File Locations with the Loca-tion Bar.
(4) Recent Locations button: Opens a list of the last visited locations for quickly jumping to anyof them. For more information, refer to Navigating to Recent File Locations.
(5) Results list: Displays the content (files and folders) of the folder shown in the Location bar.Only files compatible with KOMPLETE KONTROL are displayed. For more information, refer toAdditional Results List Features List in the Files Pane.
(6) Control bar: Provides useful tools when browsing your file system:
• The Information button (i) displays additional information about the selected files.• The IMPORT button lets you import the content of the selected folder to the KOMPLETE KON-
TROL Library. Before any files are imported, you can choose which tags will be assigned to thefiles in the Attribute editor.
Software Overview
21

For more information, refer to Editing the Tags and Properties of User Preset Files and ImportingKOMPLETE KONTROL-Compatible User Files.
5.3. Perform Panel
The Perform panel.
(1) SCALE: Clicking the round button left of SCALE switches the Scale engine on or off. Clickingthe SCALE label displays the Scale engine’s parameters. See Smart Play – Playing and EditingScales and Chords for details.
(2) ARP: Clicking the round button left of ARP switches the Arpeggiator on or off. Clicking the ARPlabel displays the Arpeggiator’s parameters. See Smart Play – Playing and Editing Arpeggiator Se-quences for details.
(3) Parameter pages: If multiple pages of parameters are available, you can switch between themhere.
For more information, refer to Smart Play – Playing and Editing Scales and Chords.
5.4. Plug-in PanelThe Plug-in Panel lets you view and customize the parameters mapped to the Control section onthe KOMPLETE KONTROL keyboard for individual Preset files. The amount of pages and param-eters vary depending on the loaded Instrument or Effect.
The Plug-in panel.
For more information, refer to Customizing Parameter Mappings using the Plug-in Panel.
Software Overview
22

5.5. Plug-in Chain PanelThe Plug-in chain panel is situated at the top of the Plug-in area. The Plug-in chain is the placewhere you can directly load Instrument Plug-ins (Plug-in slot 1) and Effect Plug-ins (Plug-in slot 2onwards) and arrange them in horizontal series. Each Plug-in is loaded into a Plug-in slot to createthe Plug-in chain. The arrangement of the Plug-ins is customizable, but only an Instrument can beloaded in to the first Plug-in slot.
Overview of the Plug-in Chain panel.
(1) Plug-in chain: Displays the loaded Instrument and Effects.
(2) Plug-in slot: Each Plug-in slot represents a Plug-in and displays the Product’s name and im-age. Use the Plug-in slots to directly load Plug-ins, bypass Effects and customize the order.
For more information, refer to Working with Effects.
5.6. Plug-in AreaThe Plug-in area of the KOMPLETE KONTROL software is where your Instruments, Loops, One-shots and Effects are displayed once you have loaded them from the Browser. Each Product offersa different set of controls and parameters that are all easily controlled directly on the computerscreen or from the keyboard. Parameter changes are mutually reflected by both the displays onthe keyboard and the Instrument’s user interface in the Plug-in area.
For most Instruments, additional views are available that give you access to anotherset of controls. See Instrument Views for details.
Software Overview
23

The Plug-in area displaying the Instrument Form.
5.7. SamplerWhen loading a sample from the Loops and One-shots tab in the Browser, the sample will be auto-matically loaded into the Sampler so it can be played immediately. Important parameters can beaccessed via the GUI, but all parameters for the Sampler can be accessed via the Plug-in Panel ora connected keyboard.
Sampler.
(1) Waveform display: Shows the waveform of the Sample.
(2) Start: Determines the Start point of the sample. When Loop is active, the Loop Point deter-mines the start of the loop.
(3) PITCH: Defines the pitch of your sample and adjusts the pitch within three octaves up or down.As this is a traditional sampler.
(4) ENVELOPE: Selects one of three envelope types (One-shot, AHD and ADSR). For more infor-mation, refer to Envelopes.
(5) Loop Point: Sets the point at which the loop will start playing. The Loop Point can be set inde-pendently of the Start Point.
Software Overview
24

(6) LOOP: When the ON button is enabled, the sample will loop at a length determined by theLoop Point and End Point.
(7) X FADE: Determines the type of fade between the loop points.
(8) End Point: Sets the End point of the sample. When Loop is active, the End Point determinesthe length of the loop.
(9) Timeline: Shows the time scale in seconds.
5.7.1. EnvelopesAn envelope allows you to modify the shape and timing of your sample, so you can create moreexpressive and dynamic sounds. There are three Envelope types available in the Sampler; OneShot, AHD and ADSR. Each Envelope will affect the playback and behavior of the sample.
One-shotOne-shot operates like a typical vintage drum machine; the sample is played in its entirety frombeginning to end, with no envelope. When this type is selected, no parameters are displayed.
The One-shot Envelope.
AHDAHD disables the Sustain and Release controls of the ADSR envelope and replaces them with theHold parameter. AHD mode is ideal for triggering a sample for a certain amount of time, regardlessof how long the pad is held.
The AHD Envelope.
ATTACK: Attack determines how quickly the sample reaches full volume after being triggered.
HOLD: Hold determines how long the envelope will stay at its maximum level.
DECAY: Decay is used to adjust how fast the sample takes to fade to out.
ADSRThe ADSR Envelope is generally used for longer, sustained samples that require complex dynamiccontrol.
The ADSR Envelope.
ATTACK: Attack determines how quickly the sample reaches full volume after being triggered.
DECAY: Decay determines how fast the envelope drops to the Sustain level.
Software Overview
25

SUSTAIN: Sustain determines the constant level being kept after Decay until the note ends.
RELEASE: Release determines how long the sound takes to fade out after the note has ended.
Software Overview
26

6. KEYBOARD OVERVIEW
The KOMPLETE KONTROL keyboard is tightly integrated into the software and can be used tobrowse, control and play your Products as well as to control supported hosts.
The keyboard is available in three sizes: The A25, A49, and A61 are equipped with the same top-quality semi-weighted keybed. Beyond the keybed, all keyboards come with identical features.
The keyboard is equipped with the following sections:
Top View
KOMPLETE KONTROL A25 top view.
(1) Perform and Edit section: Lets you edit and control the Smart Play features, e.g., playingscales, chords, and arpeggiator sequences. The settings made in the Perform and Edit section arereflected in the display (2). For more information, refer to Perform and Edit Section.
(2) Display: The two lines display provides you information about current context of, e.g., theBrowser, the parameter assigned to a knob in the Control section, and the settings of the Performand Edit section.
(3) Preset buttons: The PRESET up / down buttons let you skip to the next or previous Preset fileof the loaded Product.
(4) Control section: The eight knobs dynamically adapt their assignment to the selected mode,allowing for direct access to the available parameters. As the knobs are touch-sensitive, you cantap them to see the current assignment in the display.
(5) Navigation and Mode buttons: Lets you browse your KOMPLETE KONTROL Library andnavigate in your DAW with the 4-D encoder, as well as switch between BROWSER and PLUG-INmode. For more information, refer to Navigation and Mode Buttons.
(6) Keybed: Lets you play the loaded Instrument.
Keyboard Overview
27

(7) Pitch and Modulation Wheels: The Pitch Wheel on the left lets you adjust the pitch of the loa-ded Instrument. The Modulation Wheel on the right lets you adjust the default modulation parame-ter of the loaded Instrument.
(8) Transpose buttons: Transpose the keybed up or down by an octave, or set the note velocityfor all keys to a fixed value of 127. When KOMPLETE KONTROL is used as plug-in in MA-SCHINE, you can switch between playing a single sound chromatically, and playing a Groupacross 16 keys. For more information, refer to Transpose Buttons.
(8) Page Left (M) and Page Right (S) buttons: The Page Left (M) and Page Right (S) buttons letyou skip to the next parameter page and thus remap the knobs to another set of parameters. Us-ing SHIFT, these buttons let you instantly solo or mute any Sound or Group in supported hosts.For more information, refer to Host Integration.
(10) Transport section: Controls the transport of supported hosts when KOMPLETE KONTROL isused as a plug-in. For more information, refer to Transport Section.
Rear View
KOMPLETE KONTROL A25 rear view.
(1) Kensington Lock slot: Allows you to attach a Kensington Lock to secure your device fromtheft.
(2) Foot Pedal socket: Connects a sustain pedal.
(3) USB connector: Connects the keyboard to your computer with the supplied USB cable.
6.1. Perform and Edit SectionThe buttons in the Perform and Edit section on the far left of the KOMPLETE KONTROL keyboardactivate the Scale engine, the Arpeggiator, and also access their parameters for editing purposes.The parameters are visible in the display and can be adjusted using the knobs in the Control sec-tion.
Keyboard Overview
28

Perform and Edit section.
(1) SHIFT: Accesses the secondary functions of buttons labeled as such, for example, the Editfunctions of the SCALE (Edit) and ARP (Edit) buttons.
(2) SCALE (Edit): Switches the Scale engine on or off, and allows you to edit the Scale engineparameters. For more information, refer to Smart Play – Playing and Editing Scales and Chords.
(3) ARP (Edit): Switches the Arpeggiator on or off, and allows you to edit the Arp parameters. Formore information, refer to Smart Play – Playing and Editing Arpeggiator Sequences.
(4) IDEAS: Opens the Ideas view in MASCHINE when used as a plug-in. For more information,refer to Host Integration.
(5) QUANTIZE (AUTO): Enables you to quantize events to the step grid and lets you activate ordeactivate automation in supported hosts. For more information, refer to Host Integration.
(6) UNDO (Redo): Lets you undo or redo your last action in supported hosts. For more informa-tion, refer to Host Integration.
6.2. Transport SectionIn supported hosts, the TRANSPORT section at the far left on the keyboard provides you quickand easy access to functions like play, record, loop, etc.
Transport section.
(1) LOOP: Switches between standard and loop playback.
(2) METRO: Switches the metronome on or off.
(3) TEMPO: Enables you to tap in the tempo.
(4) STOP: Stops playback.
Keyboard Overview
29

(5) REC(Count-in): Switches record on or off. SHIFT + REC(Count-in) switches the count-in on oroff.
(6) PLAY(Restart): Starts playback. SHIFT + PLAY(Restart) starts playback from the beginning.
6.3. Navigation and Mode ButtonsThe Navigation and Mode buttons enable you to browse your KOMPLETE KONTROL Library andnavigate in your DAW with the 4-D encoder, as well as directly access Plug-in controls and Trackcontrols.
Navigation and Mode buttons overview.
(1) BROWSER: Activates Browser control functions. For more information, refer to Browsing theLibrary.
(2) PLUG-IN (MIDI): Accesses plug-in control functions for the selected plug-in. For more informa-tion, refer to Working with Effects. Using SHIFT + PLUG-IN (MIDI) accesses MIDI mode that al-lows you to use the KOMPLETE KONTROL keyboard as a MIDI controller.
(3) TRACK (Instance): When using KOMPLETE KONTROL in a host with advanced integrationfeatures, pressing TRACK (Instance) provides you with Track control functions. For more informa-tion, refer to Host Integration. When using KOMPLETE KONTROL in a host without advanced in-tegration, this button lets you switch between KOMPLETE KONTROL instances.
(4) 4-D encoder: The 4-Directional Push encoder (referred to as the 4-D encoder) combines thefunctionalities of a conventional joystick, of a button, and of a continuous encoder. These aspectsmake it a multi-functional control element that can be used for navigation, adjusting values of pa-rameters, and controlling Products. Hence, it can be pushed in four directions: up, down, left, andright, as well as being pressed and rotated.
Depending on the menu or context, the available actions differ:
• The display is navigated by pushing the 4-D encoder in a direction.• Entries in a list are browsed by turning the 4-D encoder.• The value of a highlighted parameter is adjusted by turning the 4-D encoder.• A selection is confirmed by pressing the 4-D encoder.
For more information, refer to Browsing the Library, Working with Effects, and Controlling Instru-ment and Effect Parameters.
Keyboard Overview
30

6.4. Transpose Buttons
Transpose buttons.
The OCTAVE (Fixed Velocity) down button transposes the entire keyboard one octave down. Us-ing SHIFT + OCTAVE (Fixed Velocity) sets the note velocity for all keys to a fixed value of 127.By default, the keys are sensitive to velocity: The harder you hit them, the louder the Sound willbe. With Fixed Velocity enabled, your keys play at the same volume no matter how hard you hitthem.
The OCTAVE (Key Mode) up button transposes the entire keybed one octave up. Using SHIFT +OCTAVE (Key Mode) switches between playing a single Sound chromatically, and playing aGroup across 16 keys, when used with MASCHINE.
Pressing both buttons simultaneously resets the keybed to the central octave.
Keyboard Overview
31

7. GLOBAL CONTROLS AND PREFERENCES
This sections introduces the global controls and the Preferences you can access via the Header ofKOMPLETE KONTROL.
7.1. Instrument ViewsOnce you have loaded an Instrument from the Browser, it appears in the Plug-in area of the KOM-PLETE KONTROL software. Most KOMPLETE Instruments come equipped with more than oneview, giving you access to another set of controls or letting you edit certain features in finer detail.The three possible Instrument views are Default View, Additional View, and Edit View which canbe selected directly in the KOMPLETE KONTROL menu.
Instrument views in the KOMPLETE KONTROL menu.
• Alternatively, you can switch between Default View and Additional View by clicking on theView button in the Header (+ icon).
All Instrument parameters can be controlled at all time from the KOMPLETE KONTROL keyboard,regardless of the selected Instrument view in the KOMPLETE KONTROL software.
The available views may vary with the loaded Instrument.
Global Controls and Preferences
32

7.1.1. Default ViewThe Default View is the view that first appears when you load an Instrument from the Browser. Itgives you access to some of the most important features of each NKS Instrument with an easy-to-use interface.
POLYPLEX in Default view.
7.1.2. Additional ViewMost NKS Instruments have more parameters that can be displayed at once in small surface andtherefore come with a second, Additional View. The Additional View can give you access to de-tailed edit controls or to a completely different set of controls altogether depending on the loadedInstrument.
POLYPLEX in Additional view.
Besides of selecting Additional View via the KOMPLETE KONTROL Menu and the applicationmenu, you can also do this by clicking the + button in the KOMPLETE KONTROL header. Clickingit again will return to the Default View.
Global Controls and Preferences
33

The + button opens and closes the Additional view.
7.1.3. Edit View
Edit view is only available for Instruments powered by KONTAKT or REAKTOR.
In the Edit View you have also the possibility to open any KOMPLETE Instrument that can be loa-ded or played by either the KONTAKT PLAYER or REAKTOR PLAYER. This gives you access toall the flexible controls and features you would normally have when using KONTAKT or REAKTORin stand-alone mode.
POLYPLEX in Edit View.
Edit view enables you to access files that cannot be loaded from the KOM-PLETE KONTROL Browser, e.g., KONTAKT Multis which can be loaded from theKONTAKT Browser in edit view.
Global Controls and Preferences
34

7.2. Switching InstancesWhen two or more instances of the KOMPLETE KONTROL software are running (e.g., as a plug-in on different tracks of the host), you can choose which instance you want to control from theKOMPLETE KONTROL keyboard.
Switching to an Instance from the Software
• To switch the keyboard to a particular instance of the KOMPLETE KONTROL software, clickthe Connect button (keyboard icon) in the header of that instance.
Automatic Switching in a HostWhen using KOMPLETE KONTROL as a plug-in in a host with advanced integration, the keyboardautomatically switches between controlling the KOMPLETE KONTROL software and MIDI mode,depending on the content of the selected track.
• If you select a track that hosts the KOMPLETE KONTROL plug-in, the keyboard automaticallyswitches to this instance of the KOMPLETE KONTROL software. This allows you to immedi-ately control all of your Product’s parameters from the keyboard.
• If you select a track that does not host the KOMPLETE KONTROL plug-in, the keyboard auto-matically switches to MIDI mode. This allows you to assign the available controls on the key-board to parameters in the host or in an inserted plug-in via MIDI learn (if supported).
Switching to an Instance from the KeyboardIf you use KOMPLETE KONTROL as a plug-in in a host without advanced integration, you cannotrely on automatic switching between instances. However, you can still select a particular instanceof the KOMPLETE KONTROL software from the keyboard using its display and 4-D encoder.
To display and switch between KOMPLETE KONTROL instances from the keyboard, follow the in-structions below:
1. Press SHIFT + INSTANCE to show all active instances of the KOMPLETE KONTROL soft-ware on the keyboard display.
2. Use the 4-D encoder to select an instance.3. Press the 4-D encoder to switch to the selected instance.
You can now control the selected instance of the KOMPLETE KONTROL software from thekeyboard.
7.3. Transport and TempoIf KOMPLETE KONTROL is used as a stand-alone application, it features its own Transport andTempo controls. They are used by sequenced KONTAKT and REAKTOR Instruments as well asthe Arpeggiator. Additionally, the tempo is used by all Instruments that allow you to set timing pa-rameters in relation to the musical tempo (e.g., rhythmic modulation, delay effects).
Global Controls and Preferences
35

You can find the Transport and Tempo controls in the Header:
Transport and tempo controls in KOMPLETE KONTROL.
(1) Play button: Starts and stops the internal clock. This can be used to control the playback ofsequenced KONTAKT and REAKTOR Instruments.
(2) Reset button: Resets the internal clock to its start position. Consequently, sequencers in KON-TAKT and REAKTOR Instruments will start their playback from the beginning. The same applies tothe Arpeggiator.
(3) Tempo control: Sets the tempo in BPM (beats per minute).
When using KOMPLETE KONTROL as a plug-in, it is automatically synchronized tothe host. Therefore the Transport and Tempo controls are grayed out and inactive.
7.3.1. Resetting the ClockYou can reset the clock in the software and from the keyboard.
Resetting the Clock in the SoftwareWhen the internal clock is stopped:
1. Click the Reset button to reset the internal clock.2. Click the Play button to start playback from the beginning.
When the internal clock is running:
• Click the Reset button to reset the internal clock and to resume playback from the beginning.
Resetting the Clock from the KeyboardWhen the internal clock is stopped:
1. Press STOP to reset the internal clock.2. Press PLAY (Restart) to start playback from the beginning.
When the internal clock is stopped:
Global Controls and Preferences
36

• Press SHIFT and PLAY (Restart) to reset the internal clock and to start playback from thebeginning.
When the internal clock is running:
• Press SHIFT and PLAY (Restart) to reset the internal clock and to resume playback from thebeginning.
7.3.2. Adjusting TempoYou can adjust the tempo in the software and from the keyboard.
Adjusting Tempo in the SoftwareThe Tempo control allows you to set the tempo in BPM (beats per minute):
1. Click the display and drag the mouse up or down.2. Alternatively, double-click the display and enter a value numerically.
The tempo adjusts in increments of one.
Adjusting Tempo from the KeyboardYou can also use the KOMPLETE KONTROL keyboard to set the tempo in BPM (beats per mi-nute):
• Hold TEMPO and turn Knob 1 in the Control section.The tempo adjusts in increments of 1 BPM.
7.4. Adjusting Master VolumeThe Master Volume slider lets you adjust the overall output volume of KOMPLETE KONTROL.The Volume meter shows the current peak level of the output signal.
Master Volume controls.
In order to adjust the output volume:
• Click and drag the slider to the left or to the right.This will adjust the output volume in 0.5 dB increments from -30 dB to +10 dB. Below -30 dB,the keyboard’s volume control is exponentially scaled and quickly lowers the output signal tocomplete silence.
7.5. PreferencesIn the Preferences you can specify various settings for KOMPLETE KONTROL.
To open the Preferences:
• Click Edit > Preferences in the KOMPLETE KONTROL menu:
Global Controls and Preferences
37

7.5.1. Preferences – Audio PageThe Audio page holds settings related to your audio interface when KOMPLETE KONTROL isrunning as a stand-alone application.
When using KOMPLETE KONTROL as a plug-in, the audio configuration is man-aged by the host, and the Audio page is not available.
The Routings section allows you to configure the connections between the virtual outputs ofKOMPLETE KONTROL and the physical outputs of your audio interface.
Preferences panel — Audio page.
Setting Description
Driver Here you can select the audio driver.
Global Controls and Preferences
38

Setting Description
Device This allows you to choose from the available devices if you have connected more than one audio interface.
Status This shows you whether your audio interface is currently running.
SampleRate
This displays the selected sample rate of your audio interface. Please restart KOMPLETE KONTROL afterchanging the sample rate.
BufferSize
macOS: This slider allows you to adjust the buffer size of your audio interface in samples. Lower valuesresult in a more immediate playing response but increase the CPU load, and may result in audible clicksand pops. Larger values decrease the CPU load but introduce a larger latency (a small delay between hit-ting a pad and hearing it). It is recommended to find the lowest value that does not cause clicks and popseven when playing more demanding Products.
Windows: When using an ASIO driver, the Audio page shows an ASIO Config button instead of the Buf-fer Size slider. Click this button to open the settings window of the selected ASIO driver.
Latency This shows the delays introduced by the current Buffer Size setting.
Routings Under Routings, you will be presented with a list of the 16 stereo outputs from KOMPLETE KONTROL: Inthe right column, you can assign them to the outputs of your audio interface. Click the fields in the rightcolumn to select the desired outputs via a drop-down menu.
7.5.2. Preferences – MIDI PageThe MIDI page allows you to set up the MIDI input and output ports that you want to use whenKOMPLETE KONTROL is running as a stand-alone application.
When using KOMPLETE KONTROL as a plug-in, the MIDI configuration is managedby the host, and the MIDI page is not available.
Preferences panel — MIDI page (entries may vary on your computer).
Global Controls and Preferences
39

Element Description
Input Clicking Input displays a list of all the available MIDI inputs of your system. You can activate/deactivate eachinput by clicking the checkbox next to its name.
Output Clicking Output displays a list of all the available MIDI outputs of your system. You can activate/deactivateeach input by clicking the checkbox next to its name.
The MIDI Output settings are required for using KOMPLETE KONTROL’s Smart Play features withother MIDI instruments.
7.5.3. Preferences – General PageThe General page holds Usage Data Tracking settings. Usage Data Tracking technology enablesKOMPLETE KONTROL to automatically track anonymous usage data that you can choose toshare with us.
Usage Data Tracking can be enabled or disabled in the General page of the Preferences in theKOMPLETE KONTROL software. However, we encourage all users to keep Data Tracking ena-bled as it provides a valuable tool for understanding the performance of Native Instruments appli-cations when they are used in real life situations. The data sent to Native Instruments is one hun-dred percent anonymous and will not affect performance.
For more detailed information about Usage Data Tracking, please refer to the following KnowledgeBase article on the Native Instruments website: https://support.native-instruments.com/hc/en-us/articles/209545029
Usage Data Tracking in the KOMPLETE KONTROL Preferences.
Enabling or Disabling Usage Data TrackingTo enable or disable Usage Data Tracking:
1. Open the General page of the Preferences by clicking Preferences… in the KOM-PLETE KONTROL menu.
Global Controls and Preferences
40

2. Click the Allow usage data tracking checkbox to enable or disable user data tracking.
7.5.4. Preferences – Library PageThe Library page allows you to edit the locations of all KOMPLETE KONTROL Library files (bothFactory and User) that appear in the Library pane of the Browser.
At the top of the page, the Factory and User buttons allow you to switch between the Factorypane and the User pane.
Factory PaneThe Factory pane shows all factory libraries available. These libraries will appear in the Factoryview of the Browser’s Library pane.
Preferences panel – the Library page’s Factory pane.
Element Description
Location column Shows the path of each library. If you have moved any library to another location on your computer,click the folder icon on the left of that library and select its new path.
Product column Shows the name of each product. These names cannot be edited.
Rescan button If you have made any change to a library (e.g., changed its location), select it in the list and click theRescan button to rescan that library.
User PaneThe User pane shows all user libraries currently used. These include KOMPLETE KONTROL’sstandard user directory as well as any other user directory you might have defined. These librarieswill appear in the User view of the Browser’s Library pane.
Global Controls and Preferences
41

Preferences panel – the Library page’s User pane.
Element Description
Location column Shows the path of each library. If you have moved any library to another location on your computer,click the folder icon on the left of that library and select its new path.
Alias column Shows the alias stored for each library. Click an alias to edit it. Defining aliases for your user folders isnot mandatory, but it can be of great help when working on different computers (see description be-low). After adding a location (see Add below), click the field in the new row and in the Alias columnto set the alias for that new location. The alias of the default user folder, Native Instruments UserDirectory, cannot be edited — this is the location where all your user files will be stored by default.
Scan user con-tent for changesat start-up
Enabled by default, this option automatically detects any new added user content when startingKOMPLETE KONTROL.
Add button Click Add to manually add directories to the user library. See below for more details.
Remove button Click Remove to remove the selected user library. Files will only be removed from the KOM-PLETE KONTROL Browser, not from your hard disk.
Rescan button If you have made any change to a library (e.g., added/removed files), select it in the list and click theRescan button to rescan that library.
You can resize the Preferences panel at your convenience using the usual methodon your operating system. You can also resize each column by clicking and draggingthe limit between both column headers.
Adding Folders to the User LibraryIn the User pane of the Library page, you can add other folders to the user content of your KOM-PLETE KONTROL Library. To do this:
1. Click Add at the bottom of the pane.A folder selection dialog opens up.
Global Controls and Preferences
42

2. In the dialog, navigate to the desired folder on your computer and click OK (Choose on ma-cOS).All KOMPLETE KONTROL-compatible files found in the selected folder are added to youruser content in KOMPLETE KONTROL.
KOMPLETE KONTROL-compatible files include ens, rkplr, nrkt, nksn, nfm8,nabs, nki, nmsv, nbkt, nis.
Furthermore, the attributes (Instrument/Bank/Sub-Bank, Type/Sub-Type/Characters tags, as wellas properties) of all imported files will be retained.
By adding a folder to the user content of your KOMPLETE KONTROL Library, you make their filesavailable in the Browser’s Library pane for quick searching and loading.
Paths to folders added via the IMPORT button in the Browser’s Files pane will alsoshow up here. The only difference between adding folders via the Add button inPreferences panel described here, and via the IMPORT button in the Files pane ofthe Browser is that the latter allows you to directly tag the files as they are imported.
Note that the selected folder cannot contain, or be contained within, a folder already listed in theUser or Factory pane. If KOMPLETE KONTROL detects such a folder as you press OK (Chooseon macOS) in the folder selection dialog, a Duplicate Location message appears: Click OK toreturn to the folder selection dialog and select another folder on your computer.
Removing Folders from the User LibraryYou can also remove any user folder from your library—except the default user content directoryNative Instruments User Content.
7.5.5. Preferences – Plug-ins PageThe Plug-ins page allows you to manage your VST plug-ins in KOMPLETE KONTROL.
At the top of the page, the Manager and Locations buttons allow you to switch between the Man-ager pane and the Locations pane.
Manager PaneThe Manager Pane allows you to view and manage all VST plug-ins available in KOM-PLETE KONTROL. By default, all available plug-ins are activated for use in KOMPLETE KON-TROL.
• To deactivate a plug-in for use in KOMPLETE KONTROL, click on the checkbox icon next toits name so it is unchecked.
Global Controls and Preferences
43

The option to Always use latest version of NI Plug-ins selects whether or not your Library con-tent is always loaded with the latest version of the associated plug-in. If this option is disabled,your Library content is loaded with the lowest required version of the associated plug-in found onthe computer.
For example, this option is required if you have installed both the full version of RE-AKTOR 5 as well as a KOMPLETE Instrument that came with REAKTOR 6 Player.By disabling the option, the REAKTOR 5 Factory Library will be loaded with the fullversion of REAKTOR 5, while the KOMPLETE Instrument will be loaded with REAK-TOR 6 Player. This is necessary since the REAKTOR 5 Factory Library is not au-thorized for use with REAKTOR 6 Player.
Preferences panel — the Plug-ins page's Manager pane.
Element Description
Checkbox column Activates or deactivates a plug-in for use in KOMPLETE KONTROL.
Plug-in column Lists all available VST plug-ins in KOMPLETE KONTROL.
Always use latest ver-sion of NI Plug-ins
If this option is enabled (default), Library content is loaded with the latest version of the associ-ated plug-in.
If this option is disabled, Library content is loaded with the lowest required version of the asso-ciated plug-in.
Global Controls and Preferences
44

Locations PaneThe Locations pane allows you manage the folders containing your plug-ins on the hard drive.KOMPLETE KONTROL scans these folders for VST plug-ins and adds them to the Managerpane. You can Add and Remove folders from the list, as well as use the Rescan function to up-date the available plug-ins in KOMPLETE KONTROL according to any changes made to the fold-ers or their contents.
• To display the Locations pane, click the Locations button at the top of the Plug-ins page.
Preferences panel — the Plug-ins page's Locations pane.
Setting Description
Plug-in column Lists all folders that KOMPLETE KONTROL scans for VST plug-ins.
Add Opens a file dialogue that lets you add another folder to the list.
Remove Removes the selected folder from the list.
Rescan Scans all folders in the list for compatible plug-ins and updates the Manager pane accordingly.
7.5.6. Preferences - Features PageUsing the Features page, you can enable different configurations of KOMPLETE KONTROL.Whenever a feature toggle is activated or deactivated, the software must be restarted for thechanges to take effect.
Element Description
Auto-Scan of Sounds.com Content Automatically scans the software for content from Sounds.com
Browser Tag Remapping Remaps the tags found in the Browser
Global Controls and Preferences
45

7.6. Loading a Plug-in in Default StateYou can load a Plug-in in default state directly from the KOMPLETE KONTROL menu:
• In the KOMPLETE KONTROL menu select e.g., Instruments > Native Instruments > Mas-sive.
The Plug-in is loaded. All parameters are set to their default values.
Global Controls and Preferences
46

Loading Plug-ins in default state is only possible in the software.
Global Controls and Preferences
47

8. BROWSING THE LIBRARY
The Browser is where you access your KOMPLETE KONTROL Library with all its Instruments,Loops, One-shots and Effects. You can search, filter, and load Instrument, Loop, One-shot and Ef-fect Preset files as well as add them to your personal Favorites from the KOMPLETE KONTROLsoftware. You can also use your KOMPLETE KONTROL keyboard, or a third-party controller, toaccess the Browser, enabling you to search for Presets using only the hardware controls.
You can also save Preset files and tag them in KOMPLETE KONTROL to further add to your per-sonal user content and build your personal sound library. They are automatically added to the Usersection of the KOMPLETE KONTROL Library pane. Adding and editing tags can only be done us-ing the software. For more information refer to section Saving Preset Files to the User Library andEditing the Tags and Properties of User Preset Files.
Browsing for Instruments or EffectsSince the same workflows apply to Instruments, Loops, One-shots and Effects, this section refersto all product types as Products. The Browser automatically switches the product type to either Ef-fects or Instruments, Loops, and One-shots, depending on the selected slot in the Plug-in chain.For more information on Product Types and about switching between Product Types, refer to Prod-uct Types: Instruments, Loops, One-shots and Effects.
For a detailed overview of the Browser elements, refer to Browser.
8.1. Browser BasicsThis section describes general concepts related to the Browser.
8.1.1. Product Types: Instruments, Loops, One-shots and Ef-fectsAlthough the Library contains Instruments, Loops, One-shots and Effects, it is not possible tobrowse for these four Product Types at the same time. Depending on the selected Plug-in slot the,Product Type in the Browser switches to “Instrument” or “Effect”:
• When you start KOMPLETE KONTROL or when you select the first Plug-in slot in the Plug-inchain, the Product Type is set to Instruments and is represented by the respective icon in theBrowser.
• When the first Plug-in Slot is selected, you can choose between Instruments, Loops and One-shots. The Product Type icon will be highlighted accordingly. Instruments is selected as the de-fault Product Type.
• When you select any other Plug-in slot, the Product Type is set to Effects, which is reflected bythe respective icon in the Browser.
These icons also appear in the display on the KOMPLETE KONTROL keyboard.
For more information on the Plug-in chain and usage, refer to Plug-in Chain Panel and Workingwith Effects.
Browsing the Library
48

8.1.2. Loops and One-shotsThe Browser divides samples into Loops and One-Shots. One-shots are typically sampled instru-ments or vocals, while loops are usually sections of music. Both filetypes can come from existingexpansion packs and sounds.com.
When a Loop is selected in the Browser with Prehear turned on, it will begin playing immediatelyin-sync with the host if transport is running. If a Loop preview begins part-way through, the Loopwill play once more in full length to ensure you hear the entire Loop in context with your project.
Loops and One-shots can also be dragged directly from the Browser and dropped onto an audiotrack within your host DAW.
8.1.3. About the Library and Meta-InformationTo organize, find, keep track of, and provide you thousands of Preset files at any time ready forloading, KOMPLETE KONTROL makes use of a Library. The Library contains the factory contentof your KOMPLETE Instruments, Loops, and One-shots, NKS Instruments, Effects, as well as yourown user content.
TagsTo help you find the right Preset file quickly and efficiently, the Library implements various techni-ques that go far beyond the classic folder structure of your operating system—the usage of tags.For example, each Preset file included in the Library contains tags which describe the Preset fileaccording to following aspects:
• The content type of the Preset file, i.e. whether it originates from a Product’s factory library orif it was created by a user.
• The Product where the Preset file come from—this can include, e.g., a hierarchical structurewith a Product category, a particular Product, and possibly a Bank of a Product.
• A variable amount of tags used to describe various characteristics of the Preset file, for exam-ple, the type of effect, the sonic character, the context in which it is used—in a word, anythingthat might help you find the file.
Included Preset Files in the LibraryThe Preset files included in the Library are all KOMPLETE KONTROL-relevant files found in thefolders whose paths are listed in the Library page of the Preferences panel.
You can also save the sounds you created in KOMPLETE KONTROL to the User content sectionof the Library pane.
8.1.4. Browsing the Library vs. Browsing Your Hard DisksBesides of browsing KOMPLETE KONTROL Library the Browser also allows you to navigate yourfile system in a classic way. For each way the Browser provides a single pane with its own tools:
• The Library pane allows you to browse the KOMPLETE KONTROL Library. This is the prefer-red way to search for files meeting particular musical requirements. This pane also allows youto tag your own Preset files to your liking.
Browsing the Library
49

• The Files pane allows you to browse your hard disks by using the hierarchical folder structureof your operating system. For example, you can use it to navigate KOMPLETE KONTROL-rele-vant files that have not been imported into the KOMPLETE KONTROL Library—and you canimport them from there.
The Library pane and the Files pane can be accessed by clicking the corresponding tab at the topof the Browser.
Click the desired tab to show the corresponding pane of the Browser.
Browsing and loading files from the file system using the KOMPLETE KONTROLkeyboard is not possible. The Browser called up from the keyboard can only loadfiles that have already been added to the Library. It is best to always import all yourfiles to the Library and tag them using the software Browser before use.
8.2. Opening the BrowserTo open the Browser:
• Click on the Browser button (the magnifier symbol) in the header.
Alternatively you can also open the Browser by selecting View > Browser in the KOM-PLETE KONTROL menu.
In stand-alone mode, you can also open/close the Browser from your computer key-board via the [B] key.
Accessing the Browse Controls on the KeyboardWhen the Plug-in chain is entirely empty the display shows Press BROWSER.
In order to access the Browser controls on the keyboard:
• Press the BROWSER button.
Browsing the Library
50

8.3. Loading Preset FilesWhen the Browser is open, you can directly load any of the Preset files shown in the Results list.When loading a Preset file the corresponding product automatically opens in the Plug-in area.
• To load a Preset file, double click the corresponding entry in the Results list.
The Preset file and the corresponding Product opens in the Plug-in area.
Loading a Preset File Using the KeyboardTo load a Preset file using the keyboard you need navigate to the Results list in the Browser:
1. Access the Browser controls by pressing the BROWSER button.2. Skip directly to the Results list by holding SHIFT and pushing the 4-D encoder to the right.3. Select a Preset file in the Results list by turning the 4-D encoder. To quickly scroll through the
Results list, hold SHIFT while turning the 4-D encoder.4. Load the selected Preset file by pressing the 4-D encoder.
The Preset file together with the product is loaded and the keyboard switches to PLUG-INmode.
8.4. Choosing Between Factory Content and User ContentAs a default setting, Factory content is selected in the Browser. The Content selector shows theUser content icon, which is used to switch between Factory and User Libraries. When switchingbetween Factory and User Libraries in the Browser, all tags and product selections will be remem-bered.
The Content selector.
Browsing the Library
51

• Click the User icon to search for User content in the Browser. The User Library is enabledwhen the icon lights up. To switch back to Factory content, click the User icon again to dese-lect it.
Choosing Between Factory and User Content on the KeyboardIn order to choose between Factory and User content on the keyboard:
• Press the Page Left (M) or Page Right (S) button to choose between FACTORY content andUSER content. By default, the FACTORY content is selected.
8.5. Filtering Preset Files by ProductThe Product selector allows you to filter Preset files according to a certain Product.
By default the Product selector header displays All Instruments or All Effects. This means thatno certain Product is selected. In order to filter the Preset files in the Results list by a certain Prod-uct you need to select that Product in the Product selector:
1. Click on the arrow in Product selector header.
The Product selector expands, showing you the Product list with all the Instruments, Loops,One-shots or Effects available in your KOMPLETE KONTROL Library.
2. Select either Category or Vendor in the Category / Vendor selector to filter the Productsaccordingly.
3. Scroll through the Product groups to find the Product you are looking for.
4. Click on the Product image to select it.
Browsing the Library
52

The Product selector header shows the Product name. You can now browse for all Presetfiles associated with the selected Product in the Results list.
Browsing the Library
53

Loading a Product with its Default Preset FileYou can also directly load a Product with its default Preset file:
1. Hover the mouse over the Product entry in the Product selector.2. Click on the arrow symbol that appears in the upper right corner of the Product entry.
The Product with its default Preset file is loaded.
Filtering Preset Files by Product using the KeyboardOn the KOMPLETE KONTROL keyboard the Products list provides you with all Products in alpha-betical order. Filtering Products by Category or Vendor is not supported.
8.6. Filtering Preset Files by BankBanks can be additional Libraries (for example Expansions), different versions of the original Fac-tory Library, or any other content categorization specific to a particular Product.
When you select specific Products in the Product list, an additional Bank drop-down menu ap-pears under the closed Product selector. The Bank drop-down menu allows you to select a particu-lar Bank of Preset files for the selected Product if available.
The Bank menu showing All Banks for POLYPLEX
To select a particular Bank of Preset files for the selected Product:
1. Click the arrow in the Banks menu to expand it.2. Choose a Bank from the available entries.
Browsing the Library
54

Upon your selection the Bank menu closes and displays the selected Bank. The Results listfurther narrow its content accordingly.
You can remove the selected Bank by clicking the little cross in the closed Bank menu.
Filtering by Bank is not supportedFiltering Preset files by Bank using the KOMPLETE KONTROL keyboard is not supported. TheResults list always provides you with all Preset files of the Product.
8.7. Resetting the Product SelectionIn order to select another Product, or show Preset files for all Products in your KOMPLETE KON-TROL Library, you have to reset the selection.
To reset the selection in the Product selector:
• Click the little cross at the right of the Product name.
The selection is reset. The Product selector displays the generic label All Instruments, AllLoops, All One-shots or All Effects. The TYPES and CHARACTERS tags and the Resultslist below the Product selector now includes Preset files for all Instruments, Loops, One-shots and Effects.
Browsing the Library
55

Products are only shown in the Product selector if the Library contains files for them.If a particular Instrument does not show up, make sure it is installed correctly andhas been updated to the latest available version.
Resetting the Instrument selection on the KeyboardTo reset the Product selection:
1. Skip directly to the Products Filter by pushing the 4-D encoder to the left until PRODUCTS isshown in the first display line.
2. Turn the 4-D encoder counterclockwise until ALL is shown in the second display line.The Product selection is reset.
8.8. Types and Characters Tags
The CHARACTERS menu is not available when browsing Effects.
The TYPES and CHARACTERS tags menus enable you to search for Preset files according toparticular characteristics of a sound. Recommended but not mandatorily the TYPES and CHAR-ACTERS tags bring best results in combination with a selected Instrument.
TYPES and CHARACTERS tags for MASSIVE
As soon the desired tags are selected, the search is limited to the Preset files with correspondingtags. Tags can also be deselected to broaden the search.
Browsing the Library
56

TYPESTYPES tags are structured into two hierarchical levels—top-level tags and sub-level tags.
• At first the TYPES menu displays the available top-level tags only.• As soon as a tag in the top level is selected, the second level appears underneath with sub-
tags of the selected top-tag.• The hierarchical structure means that the sets of sub-tags are specific to each tag of the level
above.
CHARACTERSThe CHARACTERS tags provides an additional level that is independent of the TYPES levels:
• In general, CHARACTERS tags refer to technical terms (e.g., Arpeggiated, Percussive, Syn-thetic).
• The CHARACTERS tags are always displayed. You can start your search with the CHARAC-TERS menu before, or even without, using the TYPES tags.
• However, the list of tags available in the CHARACTERS menu will vary depending on the se-lected TYPES tags. If no file contains both the Types and Characters tags that you have selec-ted, the Type tags will prevail and the Characters tags will be deselected.
If you don’t select any tag in the TYPES or the CHARACTERS menus, the Result list will includeall available files for the selected Instrument.
Both the Types as well as the Characters tags menus can be collapsed and expanded by clickingon the arrows to allow for a larger Results list display.
Expanded TYPES and CHARACTERS menus.
Collapsed TYPES and CHARACTERS menus.
Browsing the Library
57

8.8.1. Filtering Preset Files by Types and Characters
The CHARACTERS menu is not available when browsing Effects.
In this tutorial you will learn how to find a bass line Preset file for the MONARK Instrument usingthe Types tags. To start, select the MONARK Instrument in the Product selector. The TYPES sec-tion currently shows only top-level tags:
The MONARK Instrument is selected in the Product selector.
To find a bass sound:
1. Under TYPES, select the Bass tag.Once selected, the second level of tags will appear underneath with Sub-Types like Fin-gered, Picked, etc.
2. Select the Sub-Type matching the desired characteristic for your bass sound. By selectingany of these tags, e.g., Synth, you will narrow your search to this particular Sub-Type ofbass sounds.
Browsing the Library
58

3. Select the Analog tag from the CHARACTERS tags.The Results list is filtered according to the selected Types and Characters tags.
This method allows you to quickly find Preset files for an Instrument with similar characteristics.
Filtering Preset Files by Types and Characters Using the KeyboardIn order to find a bass sound:
1. Skip to the TYPES filter by pushing the 4-D encoder to the left or to the right until TYPES isshown in the first display line.
2. Turn the 4-D encoder to select the Bass tag from the Types section.3. Press the 4-D encoder or push it to the right to move to the CHARACTERS tags.4. Turn the 4-D encoder to select a CHARACTERS tag that matches the desired characteristic
for your bass sound, e.g., Dry.5. Press the 4-D encoder or push it to the right to move to the Results list (RESULTS).
The Results list is filtered according to the selected Types and Characters tags.
8.8.2. Selecting Multiple Tags from the Same Level
The CHARACTERS menu is not available when browsing Effects.
In both TYPES and CHARACTERS menus, you can select multiple tags from the same level:
1. Hold [Shift] on your computer keyboard and click two tags at a particular level to select thesetags and all tags in-between.
2. Hold [Ctrl] ([Cmd] on macOS) on your computer keyboard and click any number of tags at aparticular level to select these tags.
Browsing the Library
59

The result list will include all files that correspond to at least one of the selected tags.
Selecting multiple tags from the same level using the keyboard is not possible. Nev-ertheless, the display on the keyboard will show a * when multiple tags are selectedin the software.
8.9. Working with FavoritesFavorites in the KOMPLETE KONTROL Browser allow you to quickly view and browse your mostfrequently used Preset files. Any Preset file can be assigned to be a Favorite. The Favorites serveas an additional filter in the Library pane. When activated, the Results list will only show Presetfiles that have been assigned to be a Favorite, and also match all other selected filters, includingthe search query entered into the search field.
The KOMPLETE KONTROL Browser showing all Favorites tagged with the Type Bass.
8.9.1. Adding Preset Files to the FavoritesTo add a Preset file to the Favorites:
1. Place the mouse cursor over any selected or unselected entry in the Results list.The entry is highlighted and the Set Favorite icon on right appears.
Browsing the Library
60

2. Click on the Set Favorite icon to add the corresponding Preset file to the Favorites.The Preset file is added to the Favorites, indicated by the lit Set Favorite icon next to itsname.
You can add any Preset file in the Results list to the Favorites, no matter if it is selected or not.
Adding Preset Files to the Favorites on the KeyboardIn order to add a Preset file to the Favorites on the keyboard:
1. Select the Preset file you want to add to the Favorites in the Results list.2. Press and hold SHIFT + press the 4-D encoder.
The Preset file is added to the Favorites. A star icon is at the Preset file entry indicates that itis a favorite.
8.9.2. Displaying Favorites in the Results ListTo activate the Favorites filter:
• Click on the Favorites icon next to the search field to activate the Favorites filter.
The Favorites icon is now lit and the Results list shows all favorite Preset files.
Browsing the Library
61

Displaying all Favorite Preset Files on the KeyboardIn order to display all Favorites in the Results list on the keyboard:
• Press SHIFT + BROWSER.The Results list shows all favorite Preset files.
8.9.3. Removing Preset Files from the FavoritesTo remove a Preset file from the Favorites:
• Click on the lit Set Favorite icon to remove the corresponding Preset file from the Favorites.
The Preset file is removed from the Favorites, indicated by the hidden Set Favorite icon. Thenext time you select the Favorites filter, the Preset file will not be shown in the Results list.
You can also remove a Preset file from the Favorites when the Results list is not filtered by Favor-ites.
Removing Preset Files from the Favorites on the KeyboardIn order to remove a Preset file from the Favorites on the keyboard:
1. Select a favorite Preset file.2. Press and hold SHIFT+ press the 4-D encoder to remove the corresponding Preset file from
the Favorites.The Preset file is removed from the Favorites.
Browsing the Library
62

8.10. Performing a Text SearchIn the search field you can enter your search query. The search considers all properties such asPreset file names, Instruments, Banks, Type and Characters tags, directly as you type.
The search field.
1. Click in the search field.2. Type the desired text to limit the Results to files containing this text.
As you start typing, the list of matches will start narrowing in the result list below.
You can also limit the search by selecting Types and Characters tags.
In order to reset both text search tag search, use the Reset button (showing a little cross) on theright side of the search field. The Instrument selection is not affected.
8.11. Displaying Preset File Information
• Click the Information button (showing a little “i”) next to the EDIT button in the right part ofthe Control bar to display information on the file(s) selected in the result list.
A box appears above with various information on the selected file(s): File Format, Datemodified, File Size, Type, as well as the Author and Manufacturer properties, if any.
The Information box provides various information on the selected file(s).
If the selected files have different characteristics, the corresponding fields in the Information boxwill show multi.
8.12. Auditioning your Preset FilesWhen you are browsing Preset files, you can audition Preset files by using the Prehear feature atthe bottom of the Browser. For this you need to enable the Prehear feature.
The Prehear controls.
Browsing the Library
63

1. Click the Prehear button (showing a little speaker icon) to enable/disable Prehear.When Prehear is enabled, you can directly hear Preset files as you select them in the Resultlist of the Library pane or Files pane.
2. Drag the Prehear Volume slider next to the Prehear button to adjust the volume of the Presetfiles you are pre-listening to.
3. Click on any entry in the Results list.
In order to hear audio of the Prehear feature it is mandatory to configure the audiointerface in the Preferences of KOMPLETE KONTROL.
Browsing the Library
64

9. WORKING WITH EFFECTS
In this section you learn how to work with the Plug-in chain in terms of adding Effects, and organiz-ing the Plug-in chain. Also, this section assumes you are familiar using the Browser and alreadyloaded an Instrument.
For more information on using the Browser, refer to Browsing the Library.
9.1. Opening the Plug-in Chain PanelIn order to work with the Plug-in chain in the KOMPLETE KONTROL software you need to makesure the Plug-in chain panel is displayed.
If this is not the case you can display the Plug-in chain panel by the following action:
• Click on the Plug-in chain panel button in the Header.
The Plug-in chain panel and the loaded Instrument are displayed. You can now add Effectsto the Plug-in chain.
On the KOMPLETE KONTROL keyboard only the selected Plug-in slot is displayed.
9.2. Adding EffectsOnce an Instrument, Loop or One-shot has been loaded into the first Plug-in slot, you can thenadd Effects to the Plug-in chain. To add an Effect to the Plug-in chain:
Working with Effects
65

1. Click on the empty Plug-in slot to select it.
The Product Type icon in the Browser changes to Effects.
The Product selector provides you with a list of the available Effects.2. Browse for an Effect to your liking.
The Effect is loaded. Its image (or a generic icon for non-NKS Plug-ins) and name are shownin the second Plug-in slot. To add more Effects to the Plug-in chain, repeat the aforemen-tioned steps.
Working with Effects
66

Adding Effects using the KeyboardOnce an Instrument, Loop or One-shot has been loaded into the first Plug-in slot, you can thenadd an Effect to the Plug-in chain:
1. Push the 4-D encoder right until you reach the first empty Plug-in slot.The display shows Press BROWSE Empty Slot.
2. Press the BROWSER button to access the Browser controls.3. Select an Effect, then search for a Preset using the TYPES tags. Scroll down to the Results
list to browse the Presets for the Effect.4. Press the 4-D encoder to load the selection.
The Effect is now added to the Plug-in chain. To add more Effects to the Plug-in chain, re-peat these steps.
9.3. Selecting Plug-in SlotsWhen you have several Effects added to the Plug-in chain you can directly jump to a Plug-in slot inorder for adjusting the included Effect.
In order to jump to another Plug-in slot and display the Effect’s controls:
• Click on the Plug-in slot you want to select.
Selecting another Plug-in Slot using the KeyboardIn order to select another Plug-in slot in the Plug-in chain using the keyboard:
• Push the 4-D encoder to the left or to the right to select the previous or next Plug-in slot inthe Plug-in chain.The Plug-in controls are mapped to the Control section accordingly.
9.4. Reordering EffectsIf you want to reorder your Effects in the Plug-in chain you can easily move them by drag anddrop.
Working with Effects
67

In order to move an Effect in the Plug-in chain:
1. Hover the mouse over the Plug-in slot you want to move.2. Click and hold the left mouse button and move the mouse pointer to the desired position in
the Plug-in chain.The white line between the borders of the Plug-in slots is the current position for dropping thePlug-in slot.
3. Drop the Effect into a new position in the effects chain.The Plug-in slot now sits at another position in the Plug-in chain and the other Plug-in slotshave moved accordingly.
Reordering Effects on the KeyboardIn order to move an Effect in the Plug-in chain:
1. Press the PLUG-IN button.2. Push the 4-D encoder to the left or to the right to select the Plug-in slot with the Effect you
want to move.3. Press and hold SHIFT + push the 4-D encoder to the left or to the right in order to move the
selected Effect in the Plug-in chain.
9.5. Scrolling the Plug-in ChainTheoretically, it is possible to add an unlimited amount of Effects to the Plug-in chain. If the Plug-inchain exceeds the space on the GUI due to numerous Effects loaded, big scroll arrows appear onthe left and/or on the right border.
Right scroll arrow.
In order to scroll through the Plug-in chain:
• Click the scroll arrow for the respective direction.
Working with Effects
68

9.6. Bypassing EffectsIf you temporarily want to listen to the Instrument without a specific Effect for an A/B comparisonbut do not want to delete it from the Plug-in chain, you can bypass Effects.
In order to bypass an Effect:
1. Hover the mouse over the Plug-in slot containing the Effect you want to bypass.Additional controls are displayed.
2. Click the Bypass button at the top left of the Plug-in slot.
The Effect is now bypassed and the image is grayed out.
Bypassing Effects using the Keyboard
1. Press PLUG-IN to access the Plug-in chain.2. Push the 4-D encoder to the left or to the right to select the Plug-in slot containing the Effect
you want to bypass.3. Press and hold SHIFT + press the 4-D encoder to bypass the Effect.
9.7. Removing EffectsIn order to remove an Effect from the Plug-in chain:
1. Hover the mouse over the Plug-in slot containing the Effect you want to remove.Additional controls are displayed.
2. Click the Remove button at the top right of the Plug-in slot.
The Effect is now removed from the Plug-in chain.
Removing Effects from the Plug-in Chain using the KeyboardIn order to remove an Effect from the Plug-in chain:
Working with Effects
69

1. Press PLUG-IN to access the Plug-in chain.2. Push the 4-D encoder to the left or to the right to select the Plug-in slot containing the Effect
you want to remove.3. Press and hold SHIFT + push the 4-D encoder up.4. Press the 4-D encoder to confirm.5. The Effect is removed from the Plug-in chain.
Working with Effects
70

10. MANAGING THE LIBRARY
With the Browser you can also organize your own Preset files. In this section you will learn howyou save and manage your own Preset files in the User Library and how to import KOM-PLETE KONTROL-compatible user files.
The workflows for organizing Instrument, Loops, and One-shots Preset files are identical to theworkflows for organizing Effect Preset files. The Product Type cannot be selected in the Browserdirectly as this is determined by the Plug-in chain. For more information on Product Types andswitching between Product Types, refer to Product Types: Instruments, Loops, One-shots and Ef-fects.
For detailed overview of the Browser elements, refer to Browser.
10.1. Saving Preset Files to the User LibraryKOMPLETE KONTROL allows you to conveniently save any sound you created with your Instru-ments and Effects in a new user Preset file. Your saved Preset files are automatically added to theuser content section of the Library pane and can be filtered and searched like any other Presetfile in the KOMPLETE KONTROL Library. On your hard drive, the user Preset files are saved inthe following folder (sorted by Instrument, in corresponding subfolders):
• Windows: C:\Users\<your user name>\Documents\Native Instruments\User
Content\
• macOS: Macintosh HD/Users/<your user name>/Documents/Native Instru-
ments/User Content/
The Preset files saved for KOMPLETE Instruments with KOMPLETE KONTROL are compatiblewith the stand-alone and plug-in versions. This way you can, for example, open a KONTAKT fileyou saved with KOMPLETE KONTROL in the KONTAKT stand-alone application or the plug-in byopening the file from the user content folder described above.
The Preset files you save in KOMPLETE KONTROL are compatible with MA-SCHINE. To add them to the user content section of MASCHINE’s Library pane,click on Rescan in the User pane of the Library page in the MASCHINE Preferen-ces.
Saving a Preset FileFollow the instructions to save a sound in a new Preset file:
1. Select the Instrument or Effect Plug-in slot for which you wish to save a Preset file.2. In the File submenu of the KOMPLETE KONTROL menu, click on Save.
Managing the Library
71

Or, if you want to save a Preset file you are working on with a new name, click on Save As…in the File submenu of the KOMPLETE KONTROL menu.
3. Enter a name for your new Preset file and click Save in the Save Preset dialog to save thePreset file.
Your new Preset file immediately appears in the user content section of the Library pane.
Managing the Library
72

10.2. Deleting User Preset Files from the User LibraryYou can delete user Preset files directly from the Results list:
1. Right-click the desired Preset file and select Delete from the context menu. If you want todelete several user Preset files at once, first select them as described above, and right-clickany of them.A warning dialog opens to inform you that the Preset file will be not only removed from theKOMPLETE KONTROL Library but also deleted from your hard disk.
2. Click OK to confirm the deletion (or Cancel to keep the file).The Preset file is deleted from the KOMPLETE KONTROL Library and from your hard disk.
When browsing factory content, the Delete entry is not available in the contextmenu.
10.3. Editing the Tags and Properties of User Preset FilesWhen you save user Preset files in KOMPLETE KONTROL, they are automatically assigned to In-struments and Banks depending on the Instrument you are using. To further define the attributes ofyour user Preset files, you can edit the Types and Characters tags as well as the general proper-ties of the file. This allows you to organize your user content in a meaningful way and search foryour files using the Types and Characters tags in the Library pane.
Managing the Library
73

The Types and Characters tags are also recognized by the MASCHINE Browser.This way, you can easily find the user Preset files you saved with KOMPLETE KON-TROL in the User content section of MASCHINE’s Library pane.
The CHARACTERS menu is not available when browsing Effects.
To assign tags to your Preset file and change its properties:
1. Select the Preset file in the Results list and click EDIT in the Control bar to open the AttributeEditor.
2. Click on TYPES to edit the Types tags for your Preset file.
3. Click and drag the upper edge of the Attribute Editor upwards to increase its size. Thismakes it easier to navigate in the list of available tags.
Managing the Library
74

4. Assign the appropriate tags to your Preset file by clicking the checkboxes next to the corre-sponding name.
5. Click on CHARACTERS to edit the Characters tags for your Preset file. You can assign themin the same way you assigned the Type tags, by clicking on the appropriate checkboxes.
Managing the Library
75

6. Click on PROPERTIES to edit additional information included in your Preset file. You can en-ter your name in the Author field, or, in case you intend to share the Preset file, leave a notein the Comment field for other users to read.
7. To apply any changes made in the Attribute Editor, click APPLY.
Your Preset file is now tagged according to your selection of Types and Characters and theproperties are saved. Close the Attribute Editor by clicking on EDIT.
10.4. Syncing Multiple InstancesWhen running multiple instances of KOMPLETE KONTROL, either as Standalone and/or as aplug-in, updates to the Library will be synced across all instances. If you delete a sample from yourUser Library in one instance, the sample will no longer be present in the other instances. Similarly,if you save a Preset in one instance, that Preset will also be available in the other instances.
Managing the Library
76

10.5. Working with the Files PaneThis section details the actions you can perform that help you to browse for files on your harddisks using the Files pane. The Results list of the Files pane shows the files and folders found inthe path selected in the Location bar above.
Only KOMPLETE KONTROL-compatible files are shown in the Results list.
The Results list of the Files pane.
10.5.1. Additional Results List Features List in the Files PaneIn the Files pane the Results list offers a context menu with additional commands. You can open itwith a right-click on the selected entry or entries.
The context menu in the result list of the Files pane.
Following commands are available:
Command Description
Add to Favorites (folders only) Adds the selected folder to your Favorites.
Import to Library (folders only) Imports the selected folder(s) into the Library.
Refresh Refreshes the display of the list, in case items have been modified in that folder.
Find in Explorer / Find in Finder Opens an Explorer/Finder window pointing to the selected folder.
Sort by Name Sorts the Result list according to the item names.
Managing the Library
77

Command Description
Sort by Date Sorts the Result list according to the item dates.
10.5.2. Navigating to File Locations with the Location BarThe Location bar shows and lets you modify the selected path. At any time the Results list will dis-play the content of the path shown here.
The Location bar
The Location bar provides following tools:
• Up arrow: Use the Up arrow on the left to go one level up in your file system.• Selected path: Within the path displayed, you can:
• Click any folder name to jump to that folder.• Click any right-pointing arrow after a folder name to open a list of its subfolders, and se-
lect any entry in the list to jump to that folder.• If all the levels cannot be displayed in the path, click the double left-pointing arrow left of
the path to display the remaining upper levels (up to the Workspace, representing the high-est level in your file system), and select any entry in the list to jump to that location.
10.5.3. Navigating to Recent File LocationsThe Recent Locations button shows a clock icon at the right of the Location bar:
The Recent Location button.
The last 10 locations you have visited are stored by KOMPLETE KONTROL and available here:
1. Click the Recent Location button and select any recently visited location from the list.2. result step (notvisible in output)
This location is loaded in the Location bar and its content displayed in the result list.
10.5.4. Working with File Location FavoritesLocated at the top of the Files pane, the favorite bar displays all your favorite folders. Favoritefolders are shortcuts to specific locations in your file system.
Managing the Library
78

The Favorite bar, at the top of the Files pane.
Favorite folders can be useful if you often return to the same location while browsing your file sys-tem in the Files pane. The default favorite folders are the roots of each of your hard disks, yourdesktop folder, and your user folder.
Jumping to Favorite Folders
1. Click any favorite folder in the Favorite bar to jump to that location.2. result step (notvisible in output)
The selected location is loaded in the Location bar and its content appears in the Results list.
Adding and Removing Favorite FoldersYou can add your own favorite folders to the Favorites bar. This is done in the Results list:
1. Navigate to the parent folder containing the folder you want to use as a favorite so that thisfolder appears in the Results list.
2. In the Results list, right-click the desired folder and select Add to Favorites from the contextmenu.
You can also remove any Favorite from the Favorite bar:
• To remove a favorite folder, right-click it in the Favorite bar and select Remove from Favor-ites.
10.6. Loading VST Plug-insKOMPLETE Instruments and VST plug-ins supporting the Native Kontrol Standard (NKS) are au-tomatically loaded when you call up a Preset file from the KOMPLETE KONTROL Library.
Managing the Library
79

However, you can also load plug-ins directly, allowing you to integrate any VST plug-in in KOM-PLETE KONTROL. This way you can play your VST plug-ins using the Smart Play features, maptheir parameters to the controls on the keyboard, and save Preset files for them in your KOM-PLETE KONTROL User Library.
To load a VST plug-in in KOMPLETE KONTROL:
• Select the plug-in you want to load in the Plug-ins submenu of the KOMPLETE KONTROLmenu.
If your VST plug-ins do not show up in the Plug-ins submenu, check if the VSTplug-in folders on your hard drive are correctly added to the Locations pane on thePreferences’ Plug-ins page.
10.7. Installing NKS InstrumentsNative Kontrol Standard (NKS) is a software instrument format that allows third-party developers tointegrate with KOMPLETE KONTROL and MASCHINE hardware and software at the same deeplevel as KOMPLETE Instruments and Effects.
The Native Kontrol Standard includes:
• Seamless integration into the KOMPLETE KONTROL Browser for a unified browsing experi-ence.
• Full parameter mapping for instant hands-on control.
NKS Instruments can be found in the KOMPLETE KONTROL Browser next to your KOM-PLETE Instruments. All of their Preset files are fully tagged, so filtering in the Browser gives youmatching results from both KOMPLETE Instruments and NKS Instruments. And when you load aPreset file from an NKS Instrument, its parameters are automatically mapped to the controls onthe keyboard.
Installing VST Plug-ins with NKS SupportVST plug-ins with NKS support are automatically added to your Library when you start KOM-PLETE KONTROL for the first time after completing their installation. The folders containing thePreset files for NKS support can be managed in the Factory pane on the Library page of the Pref-erences. For more information, refer to Preferences – Library Page.
Managing the Library
80

Installing KONTAKT and REAKTOR Instruments with NKS SupportThird-party developers of KONTAKT and REAKTOR Instruments provide you with a folder thatcontains all Instrument files, including Preset files and samples. Instead of running an installer, thisfolder needs to be stored on the hard drive. The Instrument can then be activated with Native Ac-cess, which also adds it to the KOMPLETE KONTROL Library. If you are using KONTAKT or RE-AKTOR, the Instrument is automatically added to their respective Browser.
To activate your KONTAKT Instrument with NKS support and add it to the KOMPLETE KONTROLLibrary, follow the steps below:
1. Start the stand-alone version of the KOMPLETE KONTROL software.2. Open the File sub-menu in the KOMPLETE KONTROL menu and click on Manage Prod-
ucts…
Native Access opens, showing all installed products.3. Click on Add a serial in the top-left corner of Native Access.
4. Enter the serial number of the Instrument and click ADD SERIAL.
Native Access asks you to browse to the folder containing the Instrument files. Before you dothis, ensure that you have copied the folder to its final location on your computer.
5. Click BROWSE and open the folder containing the Instrument files in the file dialog.
Managing the Library
81

6. Click on INSTALL to add the Instrument to your KOMPLETE KONTROL Library.
The Instrument is installed. KOMPLETE KONTROL automatically scans for the new contentand adds it to the KOMPLETE KONTROL Browser.
The KOMPLETE KONTROL Library and the KONTAKT Browser reference the In-strument files contained in the folder. It is recommended to not delete or move thefolder afterwards, otherwise KOMPLETE KONTROL and KONTAKT will not be ableto find the Instrument files. If an Instrument cannot be found, use the Rescan func-tion on the Preferences’ Library page to update the Library with the correct folder lo-cation.
10.8. Importing KOMPLETE KONTROL-Compatible User FilesApart from the huge KOMPLETE factory library, you might want to use, e.g., your own REAKTORensembles or KONTAKT Instrument files you received from other users.
You can load them directly from the Files pane, but you won’t be able to find and load them fromthe keyboard’s on-screen Browser nor from the Library pane.
For this you will have to import the files into the Library first. Importing files does not mean they willbe moved from the directory they currently reside in, they will only be referenced by the Browser.That’s why whenever you move files, make sure to update the paths to their respective directoriesin the Library page of the Preferences panel.
The Files pane allows you to import whole folders. All KOMPLETE KONTROL-compatible filesfound in the selected folder(s) will be imported.
ProcedureTo import a folder, do the following:
1. In the Files pane, navigate to the folder containing the files you want to import.2. Select the desired folder.
Managing the Library
82

3. Click the IMPORT button at the bottom right of the Browser.You will be presented with the Attribute Editor.
4. In the Attribute Editor, tag the files you are about to import to the Library.5. Click OK at the bottom right of the Browser to import the files to the Library.
All KOMPLETE KONTROL-compatible files found in the selected folder(s) are imported toyour Library. They are added as user content. Furthermore, the paths of the imported foldersare added to the list of user libraries in the User pane of the Library page in the Preferen-ces panel.
You can also apply/remove tags at any time after they are imported. However, it maybe best to tag files upon import, since it will make it easier to find them later.
Managing the Library
83

11. CONTROLLING INSTRUMENT, LOOP, ONE-SHOTAND EFFECT PARAMETERS
This section introduces you to controlling Instrument, Loop, One-shot and Effect parameters usingthe KOMPLETE KONTROL keyboard and explains how to customize parameter mappings.
11.1. About Pre-Mapped Instruments, Loops, One-shots andEffectsAll KOMPLETE and NKS Instruments are pre-mapped, which means that the keyboard’s knobsare automatically assigned to key parameters as soon as you load an Instrument in KOM-PLETE KONTROL. You do not have to manually configure a mapping or assign knobs via MIDIlearn.
You can customize the parameter mapping for each Preset file in the Plug-in Panelof the KOMPLETE KONTROL software. For more information, refer to CustomizingParameter Mappings using the Plug-in Panel.
11.2. Adjusting ParametersOnce you have loaded an Instrument or Effect, the eight knobs on the keyboard are automaticallyassigned to eight Instrument parameters. Whenever you turn a knob on the KOMPLETE KON-TROL keyboard, the mapped parameter visually reflects the movement in the KOMPLETE KON-TROL software.
• To adjust an Instrument parameter, turn the corresponding knob on the keyboard. The map-ping of each knob is indicated by the display.
11.3. Switching Parameter PagesMany Instruments and Effects are equipped with much more than eight parameters. To providequick access to additional parameters, the Page buttons (left and right arrows) to the left of theControl section let you skip through parameter pages. This remaps the knobs to a different set ofInstrument parameters.
• To skip to another parameter page and remap the eight knobs to a new set of controls, pressthe Left Page (M) button or Right Page (S) button.The number at the bottom right of the right display indicates the current parameter page andthe total number of available pages for the loaded Instrument.
Controlling Instrument, Loop, One-shot and Effect Parameters
84

11.4. Customizing Parameter Mappings using the Plug-inPanelYou can customize the parameter mapping for an Instrument’s Preset file by enabling Edit mode inthe Plug-in panel.
• To enable or disable the Plug-in panel’s Edit mode, click on the Edit mode button in the up-per right corner.
The Edit mode allows you to:
• Add, delete, and replace parameters in the mapping.• Learn parameters to controls.• Rename controls.• Add pages to the Control section, or delete existing pages.• Add and rename sections on the pages to group controls.
To make your changes permanent, save the Preset file to the KOMPLETE KON-TROL User Library. For more information, refer to Saving Preset Files to the UserLibrary.
Plug-in Panel Edit Mode
The Edit mode of the Plug-in panel.
Controlling Instrument, Loop, One-shot and Effect Parameters
85

Each page (1) of the Control section on the KOMPLETE KONTROL keyboard shows up as a labelat the top of the Plug-in panel.
1. Click on a label to view and edit the controls on this page. The current page is highlighted.2. To delete a page, click on the cross icon next to its label.
The Add Page button (2) allows you to add more pages to the Control section for the current Pre-set file, while the Learn button (3) enables Learn mode for the Plug-in panel.
• In Learn mode, select a control in the Plug-in panel and move any parameter on the Instru-ment’s panel to learn this parameter to the selected control (highlighted in blue).
Controls can be grouped to sections (4) to show related parameters in a coherent manner.
1. Double-click on the empty space above a parameter, enter a name, and then press [enter] orclick elsewhere to create a new section starting with the chosen parameter.
2. To rename an existing section, double-click on it and enter a new name. Press [enter] or clickelsewhere to confirm the changes.
The name of each control is shown below the corresponding knob in the Plug-in panel (5).
• To change the name of a control, double-click on it and enter a new name. Press [enter] orclick elsewhere to confirm the changes.
If you place the mouse over a control (6) in Edit mode, additional options allow for changing theparameter mapping of this control.
1. Click on the arrow icon at the left of the control’s knob and select a parameter from the drop-down menu to map it to this control.
2. Click on the cross icon at the right of the control’s knob to delete this control from the currentpage.
Controlling Instrument, Loop, One-shot and Effect Parameters
86

12. SMART PLAY – PLAYING AND EDITING SCALESAND CHORDS
KOMPLETE KONTROL’s Scale engine comes equipped with a vast amount of scales that you canselect and use to play your Instruments, Loops and One-shots. This opens up possibilities to playan Instrument such as a piano according to, e.g., the minor pentatonic scale without hitting a“false” note. In Chord mode you can use the provided scales to combine individual note harmoniesinto chords. Combined with the Arpeggiator, you can even play scales automatically simply bypressing down a key on the KOMPLETE KONTROL keyboard or receiving an incoming MIDI note.
When you select a scale in the Perform panel and switch the Scale engine on, the scale gets map-ped onto the keyboard. This means that regardless of what keys you actually press down on thekeyboard—or what MIDI notes you send from the host—the notes that are being played back arealways mapped onto the closest notes contained in the scale that you selected.
12.1. A Note about Music TheoryKOMPLETE KONTROL has built-in scales and harmonies that you can use to play your Instru-ments, Loops and One-shots with chords and arpeggiator sequences.
ScalesTraditionally music is built by combining elements of rhythm and harmony. There are many excep-tions to this, but to understand the concepts of scales, chords and arpeggiator sequences let’sstart from there.
All notes and keys correspond to a pitch—or tone frequency. On a keyboard, each key typicallyrepresents a semitone, meaning that it is a “half step” higher or lower in pitch than the next key(though other tunings exist as well). To play melodies or chords that sound good together, notesare usually grouped together in scales. In the Western music tradition, a scale typically covers sev-en white keys and five black keys on a keyboard or piano: an octave. It is called so because theeighth key that follows the seventh contiguous white key plays the same note as the first of theseven. That key is called the root note. A scale then, is a certain combination of white and blackkeys (each representing a semitone) within an octave. By playing only the keys belonging to somescale, you are certain to stay “in key” within that scale. Important to note though, is that scales arenot made up by absolute note values, but rather consist of relative changes in pitch—or stepsalong the scale. For example, the major scale consists of “whole step–whole step–half step–whole step–whole step–whole step–half step,” which means that you can transpose the scale upand down a keyboard; choose any root note you want and play the scale from there.
Smart Play – Playing and Editing Scales and Chords
87

ChordsPolyphonic Instruments let you play multiple notes simultaneously—in other words chords. As anexample, let’s see how to build up a chord by selecting individual notes from a scale and playingthem simultaneously. In this case, we’ll use the C major scale. As we saw above, the major scalestarts with two whole steps, followed by a half step, and then three more whole steps until it endswith another half step. We can use this knowledge to play a C major chord by pressing the rootnote C, then pressing another key two whole steps above C (the E note) and then yet another keya half step and a whole step further up the keyboard (the G note) all simultaneously. This C majorchord corresponds to a root note (C), a third (E) and a fifth (G), which is the note interval of a ma-jor triad. By playing a triad chord you have just learned the concept of musical harmony, wherenotes are stacked together into chords and played simultaneously.
Arpeggiator SequencesIn above section you read about the combination of notes and playing them together as chords.You can also play them like diachronic note sequences, quite like playing the harp—or arpeg-giator sequence. If chords have to do with adding harmony to a note, then arpeggiator se-quences add time and rhythm. Instead of playing a chord consisting of three notes simultaneously,you can play the same three notes as a sequence in a given order (e.g., top-down) and at a cer-tain rate (e.g., 1/16 notes). This is also a way for monophonic Instruments to play “chords.”
12.2. Activating the Scale EngineIn order to activate the Scale engine:
1. Click the Perform panel button in the Header to show the Perform panel.
The Perform panel appears.
2. To switch on the Scale engine, click the check box next to SCALE in the Perform section soit is filled blue.
Smart Play – Playing and Editing Scales and Chords
88

Activating the Scale Engine on the Keyboard
• To switch on the Scale engine, press SCALE (Edit) in the Perform and Edit section on thekeyboard.
12.3. Selecting and Playing a ScaleTo select and play a scale on the KOMPLETE KONTROL keyboard, follow these instructions:
1. Press SHIFT + SCALE (Edit) to map the knobs of the Control section to the Scale engineparameters.
2. To select a scale, turn Knob 2 (BANK, by default set to MAIN) and Knob 3 (TYPE, by defaultset to MAJOR) until you find a scale you like.
3. To play the scale you selected, ensure that the SCALE (Edit) button is lit.The keys on the keyboard are now mapped to the notes in the selected scale. Pressing anyunmapped key automatically activates the nearest mapped key so that only notes belongingto the selected scales are being played back.
4. To map the knobs to Instrument parameters again, press PLUG-IN. The Scale engine willstill be switched on.
If you selected Scale Type CHROM, all keys are mapped.
12.4. Playing ChordsYou can play chords in the usual way by pressing any number of keys simultaneously (or sendmultiple MIDI notes simultaneously from the host), but KOMPLETE KONTROL also lets you createand play chords by using Smart Play.
To play multiple notes in a chord simultaneously, the loaded Instrument must be ableto handle polyphony.
To play a chord by only pressing a single key on the keyboard, follow these instructions:
1. Press SHIFT + SCALE (Edit) to map the knobs of the Control section to the Scale engineparameters.
2. To activate Chord mode, set MODE to HARM by turning Knob 5 (by default set to OFF).3. Define the intervals of your chord with the TYPE parameter by turning Knob 6 (by default set
to 1-3-5).4. To enable playing full chords, ensure that the SCALE (Edit) button is lit.
Smart Play – Playing and Editing Scales and Chords
89

Chord mode is activated and set to Harmonizer. Pressing any key automatically activatesand plays back the nearest lit key according to the mapping by selected scale. It also playsback the third and the fifth note above the pressed key in the selected scale, in accordancewith the interval value set by Knob 6 (1-3-5, meaning the first, third, and fifth note of a chord).
5. To map the knobs to Instrument parameters again, press PLUG-IN. The Scale engine re-mains switched on.
12.5. Editing Scales and ChordsYou have the possibility to tailor the scales and chords to your needs using the Scale engine pa-rameters.
• To edit the Scale engine parameters in the KOMPLETE KONTROL software, click onSCALE in the Perform panel so it is highlighted.
• To enable Scale Edit mode and map the Scale engine parameters to the keyboard’s Controlsection, press SHIFT + SCALE (Edit).You can now edit the Scale engine parameters on the keyboard’s Control section.
Available SCALE Parameters
• To select the scale to be mapped to the keys of the keyboard and set its root note, use theSCALE parameters Root Note, Bank, and Type.
• To define how the selected scale is mapped to the keys of the keyboard, use the KEY MODEparameter.
• To automatically generate custom chords while playing on the keyboard, use the CHORD pa-rameters Mode, Type, and Position.
12.6. Setting the SCALE ParametersThe SCALE parameters Root Note, Bank, and Type allow you to select the scale to be mappedto the keys of the keyboard and set its root note.
The SCALE parameters Root Note, Bank, and Type.
Smart Play – Playing and Editing Scales and Chords
90

12.6.1. SCALE Root NoteThe first SCALE parameter is Root Note. On the keyboard, it is mapped to Knob 1 of the Controlsection in Scale Edit mode. Setting the root note of a scale means deciding what key the scale willbegin with. The following notes of the scale depend on which scale pattern you select with theSCALEType parameter (see below). You can transpose any scale pattern up or down by selectinga different Root Note.
The Root Note setting includes the following values:
• C , C#, D, D#, E, F, F#, G, G#, A, A#, B
12.6.2. SCALE Bank and TypeThe second and third SCALE parameters from the left are Bank and Type. On the keyboard, theyare mapped to Knob 2 and Knob 3 of the Control section in Scale Edit mode. Use them to decidethe scale pattern according to which the notes will be mapped onto the keys of the KOM-PLETE KONTROL keyboard. Each Bank consists of 15 thematically related scales, which can beselected by using the Type control.
For example, using the default Root Note value C combined with the default TypeMajor from thedefault BankMain, you get the scale C major, which spans over one octave and contains the notesC, D, E, F, G, A, and B (followed by C again). If instead you select G as your Root Note, the Gmajor scale contains the notes G, A, B, C, D, E, and F# (followed by G again). You will notice thatthe distance between each note follows the same pattern of “whole step–whole step–half step–whole step–whole step–whole step–half step,” which is the pattern of the Major scale.
If you are triggering an Instrument via an incoming MIDI pattern from the host, the notes of theMIDI pattern will be mapped onto the closest keys belonging to the selected Type. This meansthat, for example (with Root Note set to C) a MIDI pattern consisting of the notes C-D-D# will beplayed back as such if Type is set to Chromatic (named CHROM on the keyboard) fromBankMain, but instead as C-D-E if Type is set to Major.
The following scales are available:
Main Scales
Scale Bank Type Degree Formula
Chromatic Main Chrom 1 ♭2 2 ♭3 3 4 ♭5 5 ♭6 6 ♭7 7
Major Main Major 1 2 3 4 5 6 7
Minor Main Minor 1 2 ♭3 4 5 ♭6 ♭7Harm Min Main Harm Min 1 2 ♭3 4 5 ♭6 7
Maj Pent Main Maj Pent 1 2 3 5 6
Min Pent Main Min Pent 1 ♭3 4 5 ♭7Blues Main Blues 1 ♭3 4 ♯4 5 ♭7Japanese Main Japanese 1 2 ♭3 5 ♭6Freygish Main Freygish 1 ♭2 3 4 5 ♭6 ♭7Gypsy Main Gypsy 1 2 ♭3 ♯4 5 ♭6 7
Arabic Main Arabic 1 ♭2 3 4 5 ♭6 7
Altered Main Altered 1 ♭2 ♯2 3 ♯4 ♭6 ♭7
Smart Play – Playing and Editing Scales and Chords
91

Scale Bank Type Degree Formula
Whole Tone Main WH Tone 1 2 3 ♯4 ♯5 ♭7H-W Dim Main H-W Dim 1 ♭2 ♯2 3 ♯4 5 6 ♭7W-H Dim Main W-H Dim 1 2 ♭3 4 ♯4 ♯5 6 7
Modes Scales:
Scale Bank Type Degree Formula
Ionian Modes Ionian 1 2 3 4 5 6 7
Dorian Modes Dorian 1 2 ♭3 4 5 6 ♭7Phrygian Modes Phrygian 1 ♭2 ♭3 4 5 ♭6 ♭7Lydian Modes Lydian 1 2 3 ♯4 5 6 7
Mixolydian Modes Mixolyd 1 2 3 4 5 6 ♭7Aeolian Modes Aeolian 1 2 ♭3 4 5 ♭6 ♭7Locrian Modes Locrian 1 ♭2 ♭3 4 ♭5 ♭6 ♭7Ionian b2 Modes Ion b2 1 ♭2 3 4 5 6 7
Dorian b5 Modes Dor b5 1 2 ♭3 4 ♭5 6 ♭7Harm Phryg Modes Har Phry 1 ♭2 ♭3 4 5 ♭6 7
Phryg Major Modes Phry Maj 1 ♭2 ♭3 4 5 6 7
Lydian b3 Modes Lyd b3 1 2 ♭3 ♯4 5 6 7
Major Locrian Modes Maj Loc 1 2 3 4 ♭5 ♭6 ♭7Minor Locrian Modes Min Loc 1 2 ♭3 4 ♭5 ♭6 ♭7Super Locrian Modes Sup Loc 1 ♭2 ♭3 ♭4 ♭5 ♭6 ♭7
Jazz Scales
Scale Bank Type Degree Formula
Lydian ♭7 Jazz Lyd ♭7 1 2 3 ♯4 5 6 ♭7Altered Jazz Altered 1 ♭2 ♯2 3 ♯4 ♭6 ♭7Diminished Jazz Diminshd 1 ♭2 ♯2 3 ♯4 5 6 ♭7Mixo b13 Jazz Mix b13 1 2 3 4 5 ♭6 ♭7Mixo b9 b13 Jazz Mixb9b13 1 ♭2 3 4 5 ♭6 ♭7Lydian ♭7 b2 Jazz Lyd ♭7b2 1 ♭2 3 ♯4 5 6 ♭7Bebop Jazz Bebop 1 2 3 4 5 6 ♭7 7
Whole Tone Jazz Whole Tn 1 2 3 ♯4 ♯5 ♭7Blues Maj Jazz Blues Ma 1 2 ♭3 3 5 6
Blues Min Jazz Blues Mi 1 ♭3 4 ♯4 5 ♭7Blues Combined Jazz BluesCmb 1 2 ♭3 3 4 ♯4 5 6 ♭7Lydian #5 Jazz Lyd #5 1 2 3 ♯4 ♯5 6 7
Jazz Minor Jazz Jazz Mi 1 2 ♭3 4 5 6 7
Half Dim Jazz Half Dim 1 2 ♭3 4 ♭5 ♭6 ♭7Augmented Jazz Augmentd 1 ♭3 3 5 ♯5 7
World Scales
Scale Bank Type Degree Formula
Hungarian Min World Hung Min 1 2 ♭3 ♯4 5 ♭6 7
Smart Play – Playing and Editing Scales and Chords
92

Scale Bank Type Degree Formula
Hungarian Maj World Hung Maj 1 ♯2 3 ♯4 5 6 ♭7Neapolitan World Neapoltn 1 ♭2 ♭3 4 5 ♭6 7
Spanish World Spanish 1 ♭2 ♭3 3 4 5 ♭6 ♭7Greek World Greek 1 2 ♭3 ♭4 5 ♭6 ♭7Jewish 1 World Jewish 1 1 ♭2 3 4 5 ♭6 ♭7Jewish 2 World Jewish 2 1 2 ♭3 ♯4 5 6 ♭7Indian 1 World Indian 1 1 ♭2 ♭3 ♯4 5 ♭6 7
Indian 2 World Indian 2 1 2 ♭3 ♯4 5 6 7
Indian 3 World Indian 3 1 ♭2 2 4 5 ♭6 6
Indian 4 World Indian 4 1 ♯2 3 4 5 ♯6 7
Mid East 1 World M East 1 1 ♭2 3 4 5 ♭6 7
Mid East 2 World M East 2 1 ♭2 3 4 ♭5 ♭6 7
Mid East 3 World M East 3 1 ♭2 ♭3 4 ♭5 6 ♭7Mid East 4 World M East 4 1 ♭2 3 4 ♭5 6 ♭7
5-Tone Scales
Scale Bank Type Degree Formula
Penta I 5-Tone Pent I 1 2 3 5 6
Penta II 5-Tone Pent II 1 2 4 5 ♭7Penta III 5-Tone Pent III 1 ♭3 4 ♭6 ♭7Penta IV 5-Tone Pent IV 1 2 4 5 6
Penta V 5-Tone Pent V 1 ♭3 4 5 ♭7Hirajoshi 5-Tone Hira 1 2 ♭3 5 b6
Insen 5-Tone Insen 1 ♭2 4 5 ♭7Kokin Joshi 5-Tone Kokin 1 2 4 5 b6
Akebono 5-Tone Akebono 1 2 ♭3 5 6
Ryukuan 5-Tone Ryukuan 1 3 4 5 7
Abhogi 5-Tone Abhogi 1 2 ♭3 4 6
Bhupkali 5-Tone Bhupkali 1 2 3 5 b6
Hindolam 5-Tone Hindolam 1 ♭3 4 ♭6 ♭7Bhupalam 5-Tone Bhupalam 1 ♭2 ♭3 5 b6
Amritavarshini 5-Tone Amrita 1 3 ♯4 5 7
Modern Scales
Scale Bank Type Degree Formula
Octatonic Modern Octatonc 1 2 ♭3 4 ♯4 ♯5 6 7
Acoustic Modern Acoustic 1 2 3 ♯4 5 6 ♭7Augmented Modern Augmentd 1 ♭3 3 5 ♯5 7
Tritone Modern Tritone 1 ♭2 3 ♭5 5 ♭7Leading Wh Tone Modern Lead Wh 1 2 3 ♯4 ♯5 ♯6 7
Enigmatic Modern Enigmatc 1 ♭2 3 ♯4 ♯5 ♯6 7
Scriabin Modern Scriabin 1 2 3 ♯4 6 ♭7Tcherepnin Modern Tcherepn 1 ♯1 ♯2 3 4 5 ♯5 6 7
Messiaen I Modern Mes I 1 2 3 ♯4 ♯5 #6
Smart Play – Playing and Editing Scales and Chords
93

Scale Bank Type Degree Formula
Messiaen II Modern Mes II 1 ♭2 ♯2 3 ♯4 5 6 ♭7Messiaen III Modern Mes III 1 2 ♭3 3 ♯4 5 ♭6 ♭7 7
Messiaen IV Modern Mes IV 1 ♭2 2 4 ♯4 5 ♭6 7
Messiaen V Modern Mes V 1 ♭2 4 ♯4 5 7
Messiaen VI Modern Mes VI 1 2 3 4 ♯4 ♯5 ♯6 7
Messiaen VII Modern Mes VII 1 ♭2 2 ♭3 4 ♯4 5 ♭6 6 7
Major Scales
Scale Bank Type Degree Formula
Natural Major Natural 1 2 3 4 5 6 7
Lydian Major Lydian 1 2 3 ♯4 5 6 7
Mixolydian Major Mixolyd 1 2 3 4 5 6 ♭7Major Minor Major Maj Min 1 2 3 4 5 ♭6 ♭7Harmonic Major Major Har Maj 1 2 3 4 5 ♭6 7
Dbl Har Major Major Dbl Maj 1 ♭2 3 4 5 ♭6 7
Neapolitan Maj Major Nea Maj 1 ♭2 3 4 5 6 7
Major Locrian Major Maj Loc 1 2 3 4 ♭5 ♭6 ♭7Blues Major Major Blues Ma 1 2 ♭3 3 5 6
Bebop Major Major Bebop Ma 1 2 3 4 5 ♯5 6 7
Hexa 1 Major Hexa 1 1 2 3 5 6 7
Hexa 2 Major Hexa 2 1 2 3 4 5 6
Penta 1 Major Penta 1 1 2 3 5 6
Penta 2 Major Penta 2 1 3 4 5 7
Penta 3 Major Penta 3 1 3 5 6 7
Minor Scales
Scale Bank Type Degree Formula
Natural Minor Natural 1 2 ♭3 4 5 ♭6 ♭7Dorian Minor Dorian 1 2 ♭3 4 5 6 ♭7Phrygian Minor Phrygian 1 ♭2 ♭3 4 5 ♭6 ♭7Minor Major Minor Min Maj 1 2 ♭3 4 5 6 7
Harmonic Minor Minor Har Min 1 2 ♭3 4 5 ♭6 7
Dbl Har Minor Minor Dbl Min 1 2 ♭3 ♯4 5 ♭6 7
Neapolitan Min Minor Nea Min 1 ♭2 ♭3 4 5 ♭6 7
Minor Locrian Minor Min Loc 1 2 ♭3 4 ♭5 ♭6 ♭7Blues Min Minor Blues Mi 1 ♭3 4 ♯4 5 ♭7Bebop Minor Minor Bebop Mi 1 2 ♭3 4 5 ♭6 ♭7 7
Hexa 1 Minor Hexa 1 1 2 ♭3 5 ♭6 ♭7Hexa 2 Minor Hexa 2 1 2 ♭3 4 5 b6
Penta 1 Minor Penta 1 1 2 ♭3 5 b6
Penta 2 Minor Penta 2 1 ♭3 4 5 ♭7Penta 3 Minor Penta 3 1 ♭3 5 ♭6 ♭7
Smart Play – Playing and Editing Scales and Chords
94

12.7. Setting the KEY MODE ParameterThe only KEY MODE parameter is Mode. On the keyboard, it is mapped to Knob 3 of the Controlsection in Scale Edit mode. It defines how the selected is mapped to the keys of the keyboard.
The KEY MODE parameter Mode.
The KEY MODE menu consists of the following three modes, which are described in detail below:
• Guide• Mapped (default value)• Easy
Mapped Mode (Default)In Mapped mode, the notes are mapped to the keyboard according to the selected scale. Notesoutside of the selected scale are not active. Pressing the corresponding keys will trigger the nextavailable note in the selected scale.
Both sections Root Note and Scale Type describe the use of Scale on the assump-tion that the KEY MODE is set to its default value Mapped.
Guide ModeIn Guide mode, the notes are mapped to the keyboard in the same way as in Mapped mode, how-ever notes outside of the selected scale remain active.
Easy ModeIn Easy mode, the notes of the selected scale are mapped to the keyboard so that any scale canbe played using the white keys of the keyboard only. The black keys are inactive and pressingthem will not trigger any other notes.
Selecting the 12-step Chromatic scale in KEY MODEEasy maps the keys in thesame way as in the Mapped mode.
Smart Play – Playing and Editing Scales and Chords
95

The Root Note is always mapped to the middle C key (commonly called C3). If the selected scaleconsists of seven notes, it matches the seven white keys of a single octave on the keyboard. Inthis case, the Root Note coincides with the key C across all octaves of the keyboard. If instead theselected scale consists of more or less than seven notes, it does not match the seven white keysof a single octave on the keyboard and the Root Note is shifted throughout adjacent octaves ac-cordingly.
For two examples of the Easy mode mappings in Major and Minor, see below.
Scale Type Mapping in Key Mode: Easy
White Keys C3 D3 E3 F3 G3 A3 B3
Major
Corresponding Mapping R 2 3 4 5 6 7
Example with Root Note: C C D E F G A B
Minor
Corresponding Mapping R 2 b3 4 5 b6 b7
Example with Root Note: C C D Eb F G Ab Bb
12.8. Setting the CHORD Parameters
12.8.1. CHORD ModeThe first CHORD parameter is Mode. On the keyboard, it is mapped to Knob 5 of the Control sec-tion in Scale Edit mode. Use it to generate chords from single notes, either from the KOM-PLETE KONTROL keyboard or from incoming MIDI notes from the host.
The CHORD parameter Mode.
The Light Guide indicates the keys being played back in a chord via fully lit LEDs,while active keys are half-lit and inactive keys are unlit.
CHORDMode has one inactive (Off) and two active states, which are described in detail below:
• Off• Harm• Chd Set
Smart Play – Playing and Editing Scales and Chords
96

HarmIf CHORDMode is set to Harm, the CHORDType menu allows you to specify the interval of notesin the selected SCALEType that will constitute the chord: E.g., a triad in the form of the root note,the third note, and the fifth note (CHORDType value 1-3-5).
The CHORD parameter Mode, set value Harm.
Chd SetIf CHORDMode is set to Chd Set, the CHORDType menu allows you to choose from a selectionof major and minor chords depending on the current Root Note.
The CHORD parameter Mode, set value Chd Set.
The SCALE Type and KEY MODE parameters are not available when CHORDMode is set to Chd Set.
12.8.2. CHORD TypeThe second CHORD parameter is Type. On the keyboard, it is mapped to Knob 6 of the Controlsection in Scale Edit mode. Use it to define a chord that will be generated from a single note usedas input.
The CHORD parameter Type.
The available CHORD Type values depend on whether CHORD Mode is set to Harm or Chd Set,as described in detail below.
Smart Play – Playing and Editing Scales and Chords
97

CHORD Type, CHORD Mode Set to Harmonizer
The CHORD parameter Type, set value 1-3-5 (Mode set to Harm).
If CHORDMode is set to Harm, then CHORDType will offer you a selection of individual notespresent in the selected SCALEType. This means that for all scales except the 12-tone Chromscale (see further below), you can select the interval of notes that will make up your chord.
The note interval is added onto the key of an incoming MIDI note, either from the KOM-PLETE KONTROL keyboard or from the host. For example, you can select to play a C minor triadby setting Root Note to C, SCALEType to Minor, CHORDMode to Harm, and CHORDType to1-3-5.
When CHORDMode is set to Harm, the CHORDType setting includes the following values:
Chord Type Interval Added to Played Note
Octave Octave
1-3 3rd
1-5 5th
1-3-5 3rd and 5th
1-4-5 4th and 5th
1-3-5-7 3rd, 5th and 7th
1-4-7 4th and 7th
CHORD Type, CHORD Mode Set to Chd Set
The CHORD parameter Type, set value Maj 1 (Mode set to Chd Set).
If CHORDMode is set to Chd Set and, for example, the Root Note is set to C, then theCHORDType menu presents you with a list of selectable chords. Values are, e.g., Maj 4 andMin 7, which would generate a major and minor chord, respectively—both using C as the chord’sroot note.
When CHORDMode is set to Chd Set, the CHORDType setting includes the following values:
• Maj 1, Maj 2, Maj 3, Maj 4, Maj 5, Maj 6, Maj 7, Maj 8, Min 1, Min 2, Min 3, Min 4, Min 5, Min6, Min 7, Min 8
Smart Play – Playing and Editing Scales and Chords
98

CHORD Type and the Chromatic ScaleThe Chrom scale consists of every semitone in an octave. This means that when you play everywhite key and every black key of an octave up or down, you are playing the 12-step Chrom scale.Since all semitones of an octave are present in the Scale, you can use all keys to form chords. Inturn, selecting Chrom as SCALEType means that you can select virtually any CHORDType. Thefollowing chords are available and can be generated:
Chord Type Semitones Added above Played Note
Octave 12
Perf 4 (Perfect 4) 5
Perf 5 (Perfect 5) 7
Major 4 and 7
Minor 3 and 7
Sus 4 (Suspended 4) 5 and 7
Maj 7 (Major 7) 4, 7 and 11
Min 7 (Minor 7) 3, 7 and 10
Dom 7 (Dominant 7) 4, 7 and 10
Dom 79(Dominant 9) 4, 7, 10 and 14
Min 7 b5 (Minor 7 b5) 3, 6 and 10
Dim 7 (Diminished 7) 3, 6 and 9
Aug (Augumented) 4 and 8
Quartal 5, 10 and 15
Trichord 5 and 11
12.8.3. CHORD PositionThe third CHORD parameter is Position. On the keyboard, it is mapped to Knob 7 of the Controlsection in Scale Edit mode. Use it to spread the notes of a chord generated from a single note andto aid a more musical transition between chords.
The CHORD parameter Position.
The Position parameter is available when CHORDType is set to Harm or Chd Set and includesthe following values:
Position Description
Root The root-position of the selected chord is always played.
-1 to -8 Decreasing Position with negative values moves the highest note of the current chord down by an octave, thisinverts the chord to a lower position in the selected scale.
+1 to +8 Increasing Position with positive values moves the lowest note of the current chord up by an octave, this in-verts the chord to a higher position in the selected scale.
Smart Play – Playing and Editing Scales and Chords
99

Position Description
Auto This provides a more human feel in the transition from one chord to another. The notes used to form eachchord are automatically selected to provide the best inversion.
Smart Play – Playing and Editing Scales and Chords
100

13. SMART PLAY – PLAYING AND EDITING ARPEG-GIATOR SEQUENCES
Smart Play features a flexible and versatile Arpeggiator that lets you play your Instruments, Loopsand One-shots in note sequences according to the keys you press on the keyboard. You can alsouse the Arpeggiator in combination with the scales and chords created with the Scale engine. Toplay an arpeggiated note sequence you only need to press any key on the KOMPLETE KONTROLkeyboard or receive an incoming MIDI note from the host.
Activating the Arpeggiator in the KOMPLETE KONTROL Software
• Click the Perform panel button in the Header to show the Perform panel.
The Perform panel appears in KOMPLETE KONTROL.
• To switch on the Arpeggiator, click the blue check box next to ARP in the Perform panel so itis filled.
Activating the Arpeggiator on the Keyboard
• To switch on the Arpeggiator, press ARP (Edit) in the Perform and Edit section on the key-board.
13.1. Playing Arpeggiator SequencesKOMPLETE KONTROL lets you create and play complex arpeggiator sequences usingSmart Play.
Smart Play – Playing and Editing Arpeggiator Sequences
101

Playing Arpeggiator Sequences
1. Switch on the Arpeggiator by pressing the ARP (Edit) button on the keyboard.2. Press a number of keys to start the Arpeggiator.3. The Arpeggiator automatically plays back the notes corresponding to the pressed keys as a
sequence, rather than simultaneously.
Editing Arpeggiator ParametersYou can also edit the Arpeggiator parameters in the Control section for further tweaking of the se-quence:
1. Press SHIFT + ARP (Edit) to map the knobs of the Control section to the Arpeggiator pa-rameters.
2. To change the direction of the sequence to e.g., UP-DOWN, turn Knob 2 (TYPE, by defaultset to UP).
3. To adjust the OCTAVES reach of the Arpeggiator, turn Knob 6 (by default set to 1) to e.g., 4.The notes corresponding to any keys you press are played back as a sequence, up and thendown again over four octaves.
4. To map the knobs to Instrument parameters again, press PLUG-IN. The Arpeggiator will stillbe switched on.
13.2. Editing the ArpeggiatorThe Arpeggiator’s parameters give you many possibilities to shape your own note sequences.
• To edit the Arpeggiator parameters in the KOMPLETE KONTROL software, click on ARP inthe Perform panel so it is highlighted.
• To enable Arpeggiator Edit mode and map the Arpeggiator parameters to the keyboard’sControl section, press SHIFT + ARP (Edit).You can now edit the Arpeggiator parameters on the keyboard’s Control section. Note thatthe Arpeggiator Edit mode consists of two pages.
Available Arpeggiator Parameters
• To switch between Arp and Note Repeat mode and change the playback direction of the ar-peggiator sequence, use the MAIN parameters Mode and Type.
• To create interesting rhythms for the arpeggiator sequence, use the RHYTHM parametersRate, Sequence, and Swing.
Smart Play – Playing and Editing Arpeggiator Sequences
102

• To change the range of available notes for the arpeggiator sequence, as well as their velocityand length, use the OTHER parameters Octaves, Dynamic, and Gate.
• To explore alternative versions of the same arpeggiator sequence, use the ADVANCED param-eters Retrigger, Repeat, Offset, and Inversion.
• To change the range of keys that trigger the arpeggiator sequence, use the RANGE parame-ters Min. Key and Max. Key.
• To latch the playback of the arpeggiator sequence, use the HOLD parameter.
13.3. MAIN ParametersThe MAIN parameters Mode and Type allow you to switch between Arp and Note Repeat modeand change the playback direction of the arpeggiator sequence.
The MAIN parameters Mode and Type.
13.3.1. MAIN ModeThe first MAIN parameter is Mode. On the keyboard, it is mapped to Knob 1 of the Control sectionin Arp Edit mode. lt lets you select either Arp or Note Repeat. Depending on your selection, a dif-ferent set of Arpeggiator parameters will be available for further editing.
The Mode setting consists of the following two modes:
• Arp mode, which generates arpeggiator sequences based on chords you play on the key-board, or the output of the Scale engine. With ARP switched on and Mode set to Arp, anychord you created using the Scale engine will play as an arpeggiated note sequence. In thiscase, you only need to press one key on the keyboard to hear the arpeggiated notes play outaccording to the selected scale.
• Note Repeat mode, which deactivates the Arpeggiator and instead repeats whichever note isinput until KOMPLETE KONTROL receives a MIDI note-off message. Use the parametersRate, Swing, and Gate to change the rhythm of the repeats.
13.3.2. MAIN TypeThe second MAIN parameter, Type, is only available in Arp mode. On the keyboard, it is mappedto Knob 2 of the Control section in Arp Edit mode. It sets the sequential order of the arpeggiatednotes. Choose whether your arpeggiated chord should be played from the root note and up, theother way around, or even simultaneously. Selecting Order Played will play back the notes in theorder you pressed down the corresponding keys on the KOMPLETE KONTROL keyboard. Auto-mating the Type parameter in the host can create interesting variations and textures.
The Type setting includes the following values:
Smart Play – Playing and Editing Arpeggiator Sequences
103

• Up, Down, Up & Down (UP-DOWN on the keyboard), Order Played (PLAYED on the key-board), Chord
13.4. RHYTHM ParametersThe RHYTHM parameters Rate, Sequence, and Swing allow you to create interesting rhythms forthe arpeggiator sequence.
The RHYTHM parameters Rate, Sequence, and Swing.
13.4.1. RHYTHM RateThe first RHYTHM parameter, Rate, is available in both Arp and Note Repeat mode. On the key-board, it is mapped to Knob 3 of the Control section in Arp Edit mode. It sets the beat of the Arpeg-giator in relation to global tempo in musical values, ranging from 1/1 to 1/128. All note values (ex-cept 1/1 and 1/128) are available as basic notes, dotted notes, and triplets. Dotted notes are 1.5times longer than the corresponding basic notes. Triplets are 2/3 the duration of their correspond-ing basic notes, so that e.g., three 1/4 notes are equal in duration to two basic 1/4 notes.
The Rate setting includes the following values:
• 1/1• 1/2 Dotted (1/2 D)• 1/1 Triplet (1/1 T)• 1/2• 1/4 Dotted (1/4 D)• 1/2 Triplet (1/2 T)• 1/4• 1/8 Dotted (1/8 D)• 1/4 Triplet (1/4 T)• 1/8• 1/16 Dotted (1/16 D)• 1/8 Triplet (1/8 T)• 1/16• 1/32 Dotted (1/32 D)• 1/16 Triplet (1/16 T)• 1/32• 1/64 Dotted (1/64 D)• 1/32 Triplet (1/32 T)• 1/64
Smart Play – Playing and Editing Arpeggiator Sequences
104

• 1/128 Dotted (1/128 D)• 1/64 Triplet (1/64 T)• 1/128
13.4.2. RHYTHM SequenceThe second RHYTHM parameter, Sequence, is only available in Arp mode. On the keyboard, it ismapped to Knob 4 of the Control section in Arp Edit mode. It gives you a way of adding interestingrhythms to your arpeggiated notes. Select one of eight different sequences and apply it to the ar-peggiator sequence you are playing. Combine Sequence with the Rate parameter to create ahuge variety of rhythms at different tempos. If Rate is set to a basic or dotted value, then Se-quence applies a 16-step sequencer to the notes. If Rate is instead set to a triplet value, thenSequence applies a 12-step sequencer to the notes.
You can switch sequences in real time during playback. For example, if sequence 1 is running andyou instead select sequence 2 after the fourth MIDI note in a pattern has been played back, thensequence 2 starts when the fifth MIDI note in the pattern is played back.
The Sequence setting includes the following values:
• Off, 1, 2, 3, 4, 5, 6, 7, 8
To display the set value of the SEQUENCE parameter, tap Knob 4.
13.4.3. RHYTHM SwingThe third RHYTHM parameter, Swing, is available in both Arp and Note Repeat mode. On thekeyboard, it is mapped to Knob 5 of the Control section in Arp Edit mode. Adding Swing to yournote sequence can make it feel less quantized and sound more natural. Swing works by introduc-ing a delay to every second note in a sequence. Doing so often adds a certain groove to the mu-sic.
Swing is a drag control that lets you select a value between 0% and 100%:
1. Set a value of 0% to play the note sequence without swing.2. Increase the Swing value to add swing by delaying every second note. The delay length is a
percentage of the current step size.
To display the set value of the SWING parameter, tap Knob 5.
Smart Play – Playing and Editing Arpeggiator Sequences
105

Using Swing in combination with the Gate parameter adds further variations in note duration. Forexample, if Gate is set to 100%, KOMPLETE KONTROL sends a MIDI note-off message beforeeach note and plays back the sequence legato. If Gate is set to values larger or smaller than100%, then notes will be scaled after the value of the Swing parameter has been applied, leavingthe groove intact.
13.5. OTHER ParametersThe OTHER parameters Octaves, Dynamic, and Gate allow you to change the range of availablenotes for the arpeggiator sequence, as well as their velocity and length.
The OTHER parameters Octaves, Dynamic, and Gate.
13.5.1. OTHER OctavesThe first OTHER parameter, Octaves, is only available in Arp mode. On the keyboard, it is map-ped to Knob 6 of the Control section in Arp Edit mode. It lets you decide the range of the arpeggia-tor sequence. You can choose to play back your sequence within the octave of only the keys youpressed on the KOMPLETE KONTROL keyboard, or you can select up to eight octaves and let thecorresponding notes of your chord or scale be played back in as many octaves.
Depending on the settings you have made to the Type parameter, the octaves played back can beabove (e.g., Up), below (e.g., Down) or both above and below (Up & Down) the pressed keys.
The Octaves setting includes the following values:
• 1, 2, 3, 4, 5, 6, 7, 8
To display the set value of the OCTAVES parameter, tap Knob 6.
13.5.2. OTHER DynamicThe second OTHER parameter, Dynamic, is only available in Arp mode. On the keyboard it ismapped to Knob 7 of the Control section in Arp Edit mode. It reads the velocity of the input—e.g.,a key you pressed on the KOMPLETE KONTROL keyboard or an incoming MIDI note from thehost—and scales it by the factor you set with the Dynamic parameter. The scaling is applied pernote. The velocity of each played note is taken and multiplied by the value set with the Dynamicparameter.
Dynamic is a drag control that lets you set a value between 1.0% and 200.0%.
Smart Play – Playing and Editing Arpeggiator Sequences
106

To display the set value of the DYNAMIC parameter, tap Knob 7.
13.5.3. OTHER GateThe third OTHER Parameter, Gate, is available in both Arp and Note Repeat mode. On the key-board, it is mapped to Knob 8 of the Control section in Arp Edit mode. It lets you decide the lengthof the notes in your sequence. Setting a value between 1% and 99% makes the duration of thenotes shorter than they otherwise would be. Setting a value between 101% and 200% insteadelongates the duration of the notes by the selected value.
Gate is a drag control that lets you set a value between 1.0% and 200.0%.
To display the set value of the GATE parameter, tap Knob 8.
13.6. ADVANCED ParametersThe ADVANCED parameters Retrigger, Repeat, Offset, and Inversion allow you to explore alter-native versions of the same arpeggiator sequence.
The ADVANCED parameters Retrigger, Repeat, Offset, and Inversion.
13.6.1. ADVANCED RetriggerThe first ADVANCED parameter, Retrigger, is only available in Arp mode. On the keyboard, it ismapped to Knob 1 of the Control section when page 2 is selected in Arp Edit mode. Retrigger setsa number of steps in the arpeggiator sequence after which the sequence restarts its cycle, regard-less of the number of pitches in the sequence.
For example:
• If the arpeggiator sequence consists of a 5 note cycle (1 - 2 - 3 - 4 - 5) and Retrigger is set to3, the Arpeggiator output is 1 - 2 - 3 - repeat.
• If the arpeggiator sequence consists of a 5 note cycle (1 - 2 - 3 - 4 - 5) and Retrigger is set to8, the Arpeggiator output is 1 - 2 - 3 - 4 - 5 - 1 - 2 - 3 - repeat.
Rests in a Sequence are treated as steps:
Smart Play – Playing and Editing Arpeggiator Sequences
107

• If the arpeggiator sequence consists of 6 pitches, the Sequence is 1 - 2 - 3 - rest - 4 - 5 - 6 –rest, and Retrigger is set to 5, the Arpeggiator output is 1 - 2 - 3 - rest - 4 -repeat.
13.6.2. ADVANCED RepeatThe second ADVANCED parameter, Repeat, is only available in Arp mode. On the keyboard, it ismapped to Knob 2 of the Control section when page 2 is selected in Arp Edit mode. Repeat sets anumber by which each step in the arpeggiator sequence is repeated.
For example:
• If the arpeggiator sequence consists of a 3 note cycle (1 - 2 - 3) and Repeat is set to 3, theArpeggiator output is 1 - 1 - 1 - 2 - 2 - 2 - 3 - 3 - 3 - repeat.
13.6.3. ADVANCED OffsetThe third ADVANCED parameter, Offset, is only available in Arp mode. On the keyboard, it ismapped to Knob 3 of the Control section when page 2 is selected in Arp Edit mode. Offset sets anumber by which the steps in the arpeggiator sequence are shifted in the cycle.
For example:
• If the arpeggiator sequence consists of a 5 note cycle (1 - 2 - 3 - 4 - 5) and Offset is set to 0,the Arpeggiator output is 1 - 2 - 3 - 4 - 5 - repeat.
• If the arpeggiator sequence consists of a 5 note cycle (1 - 2 - 3 - 4 - 5) and Offset is set to +1,the Arpeggiator output is 2 - 3 - 4 - 5 - 1 - repeat.
• If the arpeggiator sequence consists of a 5 note cycle (1 - 2 - 3 - 4 - 5) and Offset is set to -1,the Arpeggiator output is 5 - 1 - 2 - 3 - 4 - repeat.
13.6.4. ADVANCED InversionThe fourth ADVANCED parameter, Inversion, is only available in Arp mode. On the keyboard, itis mapped to Knob 4 of the Control section when page 2 is selected in Arp Edit mode. Inversionadds inverted alternations of the arpeggiator sequence to the cycle.
For example:
• If the arpeggiator sequence consists of a 3 note cycle (1 - 2 - 3), Type is set to Up, and Inver-sion is set to 0, the Arpeggiator output is 1 - 2 - 3 - repeat.
• If the arpeggiator sequence consists of a 3 note cycle (1 - 2 - 3), Type is set to Up, and Inver-sion is set to 1, the Arpeggiator output is 1 - 2 - 3 - 2 - 3 - repeat.
• If the arpeggiator sequence consists of a 3 note cycle (1 - 2 - 3), Type is set to Up, and Inver-sion is set to 2, the Arpeggiator output is 1 - 2 - 3 – (2 - 3 - 1 octave up) - (3 - 1 - 2 octave up) -repeat.
13.7. RANGE ParametersThe RANGE parameters Min. Key and Max. Key allow you to change the range of keys that trig-ger the arpeggiator sequence.
Smart Play – Playing and Editing Arpeggiator Sequences
108

The RANGE parameters Min. Key and Max. Key.
13.7.1. RANGE Min. KeyThe first RANGE parameter, Min. Key, is only available in Arp mode. On the keyboard, it is map-ped to Knob 5 of the Control section when page 2 is selected in Arp Edit mode. Min. Key sets thelowest key that can be used as an input for the arpeggiator sequence.
The Arpeggiator can still generate pitches below the Min. Key setting.
13.7.2. RANGE Max. KeyThe second RANGE parameter, Max. Key, is only available in Arp mode. On the keyboard, it ismapped to Knob 6 of the Control section when page 2 is selected in Arp Edit mode. Max. Key setsthe highest key that can be used as an input for the arpeggiator sequence.
The Arpeggiator can still generate pitches above the Max. Key setting.
13.8. HOLD ParameterThe HOLD parameter On/Off is available in both Arp and Note Repeat mode. On the keyboard, itis mapped to Knob 8 of the Control section when page 2 is selected in Arp Edit mode. The HOLDfunction allows you to latch the notes played by the Arpeggiator. When set to On, the Arpeggiatorwill continuously play a sequence according to the last pressed keys on the keyboard.
The HOLD parameter On / Off.
Smart Play – Playing and Editing Arpeggiator Sequences
109

The HOLD parameter On / Off.
HOLDOn/Off is a switch control that lets you select the values On and Off.
1. Pressing any key while HOLD is On will set a new sequence.2. To stop the Arpeggiator playback, set the HOLD parameter to Off.
Alternatively, you can switch the Arpeggiator completely off to stop playback bypressing ARP (Edit) in the keyboard’s PERFORM section. When you switch the Ar-peggiator back on, HOLD will still be active and you can continue to play latchednote sequences with the Arpeggiator.
Smart Play – Playing and Editing Arpeggiator Sequences
110

14. MIDI COMMUNICATION
KOMPLETE KONTROL provides you with flexible MIDI control and host automation capabilities foreasy integration with your MIDI environment. In this section you are provided with overall informa-tion about MIDI communication and Host automation.
Incoming MIDIInstruments, Loops and One-shots loaded inside KOMPLETE KONTROL can be controlled viaMIDI and the host (when KOMPLETE KONTROL is loaded as a plug-in):
• Triggering Instruments via MIDI notes: By default, incoming MIDI notes trigger the loaded In-strument.
• Controlling parameters via host automation: You can control parameters of both KOM-PLETE KONTROL and your loaded Instruments via host automation (when KOMPLETE KON-TROL is loaded as a plug-in).
Receiving MIDI ClockKOMPLETE KONTROL does not receive MIDI Clock. However, when using KOMPLETE KON-TROL as a plug-in, it is automatically synchronized to the host tempo. The tempo display in KOM-PLETE KONTROL’s header is grayed out and tempo is adjusted in the host.
Outgoing MIDIYou can also send MIDI data from KOMPLETE KONTROL:
• Triggering MIDI instruments and recording MIDI notes: KOMPLETE KONTROL sends MIDINote and Pitch Bend messages to the host and to any MIDI application.
• Routing and recording processed MIDI notes: KOMPLETE KONTROL outputs the MIDInotes generated by the Scale engine and the Arpeggiator through the MIDI outputs of thestand-alone application as well as the plug-in. You can route the MIDI notes to other MIDI in-struments or record them as a MIDI pattern in the host.
For more information on Host Automation, refer to Host Automation.
14.1. Mapping MIDI Controls to Third-Party ControllersMIDI Mapping enhances the user experience and provides more control over sound, workflowsand performance. KOMPLETE KONTROL keyboards are ready-mapped to the software. Third-party keyboards and controllers can also be used to control some of the parameters in the KOM-PLETE KONTROL software. These parameters include the eight knobs of the Native Map, param-eter page switching, preset switching and plug-in switching.
Setting up a Third-Party ControllerTo map a third-party controller to the KOMPLETE KONTROL software:
1. Connect your third-party controller to your computer.
MIDI Communication
111

2. Start KOMPLETE KONTROL.3. Open the Preferences dialog, and select the MIDI tab.4. Click the checkbox next to the corresponding name of the third-party controller.
The third-party controller is now ready to be used.
Assigning Knobs to a Third-Party ControllerTo map a knob on your third party controller to KOMPLETE KONTROL:
1. Click MIDI in the panel header of the software, to open the MIDI Learn panel.2. Select a MIDI Learn knob in the software and then turn a knob on your keyboard.3. It is now connected and the knobs should move in line with each other.4. To map the remaining knobs, repeat this process.
MIDI Learn – Knobs page.
Assigning Buttons to a Third-Party ControllerYou can also map buttons on your third-party controller to the software. This will allow you to selectanother page of eight control knobs in the software using your keyboard. You can assign MIDICCs to move between parameter pages and switch between presets. To map a button to your key-board:
1. Click MIDI in the panel header of the software.2. Select the Buttons tab.3. Select a button in the software and then press and button on you keyboard.4. It is now connected and the button should act in accordance with the software.5. To map the remaining buttons, repeat these steps.
MIDI Learn – Buttons page.
MIDI Communication
112

Hardware Configuration for MIDI MappingWhen using the MIDI mapping feature in KOMPLETE KONTROL, a MIDI button can be configuredto send a CC message on push and also on release. This mode is referred to as ‘Toggle’ mode. AMIDI button can also be configured to send a single message when it is clicked, as opposed to thetwo that are sent in Toggle mode. This mode is referred to as ‘Trigger’ mode. To use the MIDImapping functionality with a third-party controller, you must configure your third-party controller touse Trigger mode.
Share Mapping Across InstancesYou need to map your keyboard to KOMPLETE KONTROL only once and you can then instantiatenew instances of the software, and the mapping will continue working across all of them.
Instances that are already open as the mapping is changed, will not receive the newmapping automatically; for them to be updated to the new mapping you must closeyour DAW and reopen it.
14.2. Host AutomationWhen you load KOMPLETE KONTROL as a plug-in in a host, the parameters of the loaded Instru-ment, the Scale parameters, and the Arpeggiator parameters can be automated from the host.
14.2.1. Recording AutomationOnce your host is set up to record automation you can perform the following actions in the soft-ware as well as from the keyboard:
• You can enable or disable Scale and Arpeggiator functions by clicking individual buttons in thesoftware or by pressing the corresponding buttons on the keyboard.
• You can select values of parameters by turning individual knobs in the software or on the key-board.
For detailed information about recording automation in your host, refer to the docu-mentation of your host software.
Some hosts allow you to handle automation by using automation IDs that are mapped to specificparameters of the plug-in. KOMPLETE KONTROL comes with a predefined list of automation IDswhich allows the host find them automatically.
14.2.2. Automation IDs for the Perform PanelThe following automation IDs are reserved for parameters in KOMPLETE KONTROL’s Performpanel:
MIDI Communication
113

Automation ID Parameter
000 Reserved for Instance Recognition and Automatic Focus Follow
001 Scale On / Off
002 Root Note (Scale)
003 Scale Type (Scale)
004 Key Mode (Scale)
006 Chord Mode (Scale)
007 Chord Type (Scale)
026 Arp On / Off
027 Mode (Arp)
028 Type (Arp)
029 Rate (Arp)
030 Sequence (Arp)
031 Swing (Arp)
032 Octaves (Arp)
033 Dynamic (Arp)
034 Gate (Arp)
035 Retrigger (Arp)
036 Repeat (Arp)
037 Offset (Arp)
038 Inversion (Arp)
039 Min. Key (Arp)
040 Max. Key (Arp)
041 Hold (Arp)
MIDI Communication
114

15. HOST INTEGRATION
When using advanced host integration, the KOMPLETE KONTROL keyboard becomes the center-piece of your studio setup. You can use it to control not only the Instrument, Sample or Effect loa-ded in KOMPLETE KONTROL but also core functionality of supported hosts.
Before you can make use of advanced host integration you need to set it up first. Formore information, refer to Setting up Host Integration.
Advanced integration of KOMPLETE KONTROL is available in the following hosts:
• MASCHINE 2• Apple Logic Pro X• Apple GarageBand• Ableton Live 10.0.5
For more information on the integration of the supported hosts, refer to the section for the respec-tive host:
• Integration with MASCHINE• Integration with Apple Logic Pro X and GarageBand• Integration with Ableton Live
15.1. Integration with MASCHINEIf you own MASCHINE, you can control many of MASCHINE’s functions directly from the KOM-PLETE KONTROL keyboard. This section provides you an overview of the basic controls functionsas well as of the advanced integration controls.
In order to connect the KOMPLETE KONTROL keyboard to the MASCHINE software:
• Click on the Keyboard icon in the Header.
Connect to MASCHINE using the Keyboard
1. Press SHIFT + TRACK (Instance) on the keyboard.2. Select the MASCHINE instance shown in the dialog.3. Press the 4-D Encoder to connect the keyboard to MASCHINE.
Host Integration
115

15.1.1. Basic Control FunctionsThe available basic control functions of MASCHINE mapped to the keyboard’s controls are grou-ped in the tables below.
TRANSPORT Control
Action in MASCHINE Button on KOMPLETE KONTROL A-Series
Start/stop playback PLAY (Restart)
Restart playback at the beginning of the Loop Range SHIFT + PLAY (Restart)
Enable/disable recording REC (Count-In)
Record with count-in SHIFT + REC (Count-In)
Stop playback/recording STOP (Clear)
Enable/disable the metronome METRO
Adjust Tempo 1. Press TEMPO.
2. Turn 4-D encoder.
Enable/disable Loop LOOP
EDIT Control
Action in MASCHINE Button on KOMPLETE KONTROL A-Series
Undo action UNDO (Redo)
Redo action SHIFT + UNDO (Redo)
Quantize to grid value QUANTIZE (Auto)
Enable/disable automation SHIFT + QUANTIZE (Auto)
Enable/disable Scale engine SCALE (Edit)
Edit Scale engine for selected Group SHIFT + SCALE (Edit)
Enable/disable Arpeggiator ARP (Edit)
Edit Arpeggiator for selected Group SHIFT + ARP (Edit)
Mode Buttons
Action in MASCHINE Button on KOMPLETE KONTROL A-Series
Access Browser control BROWSER
Access Plug-in control PLUG-IN (MIDI)
Switch between MASCHINE and KOMPLETE KONTROL instances SHIFT + Track (Instance)
Enter MIDI mode SHIFT + PLUG-IN (MIDI)
15.1.2. Advanced Integration Control FunctionsThe advanced integration controls are listed below.
IDEAS ControlWhen you press IDEAS on the KOMPLETE KONTROL A-Series, you have instant control overScenes and Patterns.
The following actions are available:
Host Integration
116

Action in MASCHINE Button on KOMPLETE KONTROL A-Series
Select Group Push 4-D encoder left or right
Select Scene SHIFT + push 4-D encoder left or right
Create new Scene 1. Hold SHIFT + push 4-D encoder to the right until New Scene Create is displayed.
2. Press 4-D encoder to create a new Scene.
Select Pattern Push 4-D encoder up or down
Create new Pattern 1. Push 4-D encoder down until New Pattern Create is displayed.
2. Press 4-D encoder to create a new Pattern.
TRACK ControlWhen you press TRACK (Instance) on the keyboard, you are able to select Groups and Sounds.
The following actions are available:
Action in MASCHINE Button on KOMPLETE KONTROL A-Series
Select Group Push 4-D encoder left or right
Select another Sound of that Group Push 4-D encoder up or down
Create new Group 1. Push 4-D encoder to the right until New Group Create is displayed.
2. Press 4-D encoder to create a new Group.
PLUG-IN ControlWhen you press PLUG-IN on the keyboard, you have instant control over Plug-in parameters andyou can navigate the Plug-in chain.
The following actions are available:
Action in MASCHINE Button on KOMPLETE KONTROL A-Series
Control Instrument and Effect parameters Knob 1–8
Select next or previous Plug-in in Plug-in chain Push 4-D encoder left or right
Add FX Plug-in on empty Plug-in slot BROWSER
Move selected FX Plug-in left or right in Plug-in chain SHIFT + push 4-D encoder left or right
Select previous or next Preset PRESET up / PRESET down
Select next or previous parameter page Page Left (M) / Page Right (S)
Bypass selected Plug-in in Plug-in chain SHIFT + press 4-D encoder
Remove selected Plug-in from Plug-in chain SHIFT + push 4-D encoder up
Key ModeWhen you press SHIFT + KEY MODE on the keyboard, you enable the Key mode. When the Keymode is enabled the keyboard reflects the pads behavior of the MASCHINE controller.
15.2. Integration with Ableton LiveIf you own Ableton Live, you can control many of its functions directly from the KOMPLETE KON-TROL keyboard. The available functions mapped to the sections of the keyboard are listed below.
For more information on how to set up Host Integration with Ableton Live, refer to Setting up Able-ton Live.
Host Integration
117

Transport Control
Action in Ableton Live Button on KOMPLETE KONTROL A-Series
Start playback PLAY (Restart)
Start recording REC (Count-In)
Restart playback/recording PLAY (Restart)
Stop playback/recording at current position STOP
Relocate playhead position to song start when stopped STOP
Start Arranger recording together with playback SHIFT + REC (Count-In)
Scroll playhead position Turn 4-D encoder
Enable/disable loop mode LOOP
Enable/disable metronome METRO
Tap tempo TEMPO
Edit Control
Action in Ableton Live Button on KOMPLETE KONTROL A-Series
Undo action UNDO (Redo)
Redo action SHIFT + UNDO (Redo)
Quantize to grid value QUANTIZE
Toggle automation for selected Track on/off AUTO
Enable/disable Scale engine SCALE (Edit)
Change Scale engine parameters SHIFT + SCALE (Edit)
Enable/disable Arpeggiator ARP (Edit)
Change Arpeggiator parameters SHIFT + ARP (Edit)
Browser Control
Action in Ableton Live Button on KOMPLETE KONTROL A-Series
Select Browser fields Push 4-D encoder left/right
Search Browser tags and Preset files Turn 4-D encoder
Select Browser tags Press 4-D encoder
Load the selected Preset in the Results list Press 4-D encoder
Clear Browser Filters SHIFT + push 4-D encoder left
Set Preset as Favorite in Results List SHIFT + press 4-D encoder
Filtering by Favorites in Results List SHIFT + BROWSER
Toggle between User Content and Factory Content Page Left (M) / Page Right (S)
Track Control
Action in Ableton Live Button on KOMPLETE KONTROL A-Series
Select previous/next track Push 4-D encoder left/right
Select previous/next Clip Slot in track Push 4-D encoder down/up
Start/stop selected Clip Press 4-D encoder
Mute/unmute selected track SHIFT + Page Left (M)
Solo/unsolo selected track SHIFT + Page Right (S)
Adjust panorama for selected track SHIFT + Knob 1–8
Host Integration
118

Action in Ableton Live Button on KOMPLETE KONTROL A-Series
Switching Instance 1. Press SHIFT + TRACK (Instance).
2. Turn the 4-D encoder to select the instance.
3. Press 4-D encoder to confirm.
Plug-in Control
Action in Ableton Live Button on KOMPLETE KONTROL A-Series
Control Instrument and Effect parameters Knob 1–8
Navigate Plug-in Chain Push 4-D encoder left/right
Add FX Plug-in on empty Plug-in slot BROWSER
Move selected FX Plug-in left or right in the Plug-in chain SHIFT + Push 4-D encoder left/right
Bypass selected Plug-in in Plug-in chain SHIFT + press 4-D encoder
Remove selected Plug-in from Plug-in chain SHIFT + push 4-D encoder up
Navigate Parameter Pages Page Left (M) / Page Right (S)
15.3. Integration with Apple Logic Pro X and GarageBandIf you own Apple Logic Pro X or GarageBand, you can control many of their functions directly fromthe KOMPLETE KONTROL keyboard. The available functions mapped to the sections of the key-board are listed below.
For more information on how to set up Host Integration with Apple Logic Pro X or GarageBand,refer to Setting up Apple Logic Pro X and GarageBand.
Transport Control
Action in Logic Pro X and GarageBand Button on KOMPLETE KONTROL A-Series
Start playback PLAY (Restart)
Restart playback SHIFT + PLAY (Restart)
Start recording REC (Count-In)
Punch out when recording PLAY (Restart)
Punch in when playing REC (Count-In)
Stop playback/recording at current position STOP
Relocate playhead position to song start when stopped STOP
Scroll playhead position Turn 4-D encoder
Enable/disable count-in SHIFT + REC (Count-In)
Enable/disable metronome METRO
Enable/disable loop mode LOOP
Move Loop by its own length LOOP + turn 4-D encoder
Tap tempo TEMPO
Edit Control
Action in Logic Pro X and GarageBand Button on KOMPLETE KONTROL A-Series
Undo action UNDO (Redo)
Redo action SHIFT + UNDO (Redo)
Quantize to grid value QUANTIZE (Auto)
Host Integration
119

Action in Logic Pro X and GarageBand Button on KOMPLETE KONTROL A-Series
Toggle automation between Read mode and Touch mode SHIFT + QUANTIZE (Auto)
Enable/disable Scale engine SCALE (Edit)
Change Scale engine parameters SHIFT + SCALE (Edit)
Enable/disable Arpeggiator ARP (Edit)
Browser Control
Action in Logic Pro X and GarageBand Button on KOMPLETE KONTROL A-Series
Select Browser fields Push 4-D encoder left/right
Search Browser tags and Preset files Turn 4-D encoder
Select Browser tags Press 4-D encoder
Load the selected Preset in the Results list Press 4-D encoder
Clear Browser Filters SHIFT + push 4-D encoder left
Set Preset as Favorite in Results List SHIFT + press 4-D encoder
Filtering by Favorites in Results List SHIFT + BROWSER
Toggle between User Content and Factory Content Page Left (M) / Page Right (S)
Plug-in Control
Action in Logic Pro X and GarageBand Button on KOMPLETE KONTROL A-Series
Control Instrument and Plug-in parameters Knob 1–8
Navigate Plug-in Chain Push 4-D encoder left/right
Add FX Plug-in on empty Plug-in slot BROWSER
Move selected FX Plug-in left or right in the Plug-in chain SHIFT + push 4-D encoder left/right
Bypass selected Plug-in in Plug-in chain SHIFT + press 4-D encoder
Remove selected Plug-in from Plug-in chain SHIFT + push 4-D encoder up
Navigate Parameter Pages Page Left (M) / Page Right (S)
Track Control
Action in Logic Pro X and GarageBand Button on KOMPLETE KONTROL A-Series
Select previous/next track Push 4-D encoder left/right
Select previous/next Region Push 4-D encoder up/down
Mute/unmute selected track SHIFT + Page Left (M)
Solo/unsolo selected track SHIFT + Page Right (S)
Adjust volume for selected track Turn 4-D encoder
Adjust panorama for selected track SHIFT + Knob 1–8
Host Integration
120