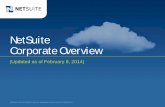Table of Contents - Marketplace · 2018-09-13 · 4. Go to Setup > Integration > Web Services...
Transcript of Table of Contents - Marketplace · 2018-09-13 · 4. Go to Setup > Integration > Web Services...

9/19/2017 Magento Integration Guide – FarApp Support Center
https://support.farapp.com/hc/en-us/articles/231832627-Magento-Integration-Guide 1/16
Magento Integrat ion Guide
Table of Contents
1. Introduction2. Creating a FarApp Account3. Setting Up Magento
1. Magento Account Access2. FarApp Magento Extension
4. Setting Up NetSuite1. Preparing NetSuite to Connect to FarApp2. Installing the FarApp Bundle on NetSuite3. Creating Subtabs for the Item Creation Screen4. Installing the FarApp for SuiteSuccess Bundle on NetSuite5. Creating the Product Sync Fields Using the FarApp for SuiteSuccess Bundle6. Con guring NetSuite to Allow You To View Field ID's and Internal ID's
5. Setting Up FarApp1. Connecting FarApp to NetSuite2. Connecting FarApp to Magento3. Setting Up Order Sync and Ful llment Sync for Magento
1. Custom Transaction Body Fields2. Mapping the SKU Field3. Importing Your First Order4. Updating Your First Order5. Setting Up Order Sync6. Enabling Order Sync and Ful llment Sync
1. Setting Up Product Sync or Price/Qty Sync for Magento1. Storefront Flag Field
2. Setting Up Full Product Sync or Price/Qty Sync Mappings
3. Creating a Test Product in NetSuite
4. Retrieving a Test Product Into FarApp and Posting it to a Storefront
5. Enabling Product Sync or Price/Qty Sync1. Setting Up Refund Sync for Magento2. Setting Up Your Noti cation Settings
6. Connecting FarApp to Your 3PL's7. Credit Cards and PCI Compliance8. Next Steps and Additional Information
IntroductionWelcome, and thank you for choosing FarApp. To get started with your FarApp integration, please follow the steps below. Not all of ourcustomers follow all of the steps, however, because not all of ours customers will need to connect the same things (i.e. if you do not want to setup Refund Sync, please skip that portion).
We provide a number of support plans for our customers to best meet the needs of their businesses. You can read more about each planhere: https://support.farapp.com/hc/en-us/articles/222413588-Support-Tiers (https://support.farapp.com/hc/en-us/articles/222413588-Support-Tiers) For customers in the Managed/Priority or Enterprise Integration or Ongoing plans, if you would like to not go through the steps inthis article, or if you would like assistance going through it, please open a ticket with us and we will be able to assist you. If you are not part ofeither of these plans, but would like to sign up for one, please contact us and we will set you up with your desired plan.
Creating a FarApp Account1. Navigate to http://www.farapp.com/ (http://www.farapp.com/)2. Click "Sign Up"3. On the new screen, populate the required elds and agree to the Subscription.4. Click "Submit"-5. Check your inbox for an email from FarApp at the email address you entered in step 3 and follow the link provided in the email to activate your FarApp
subscription at http://www.app.farapp.com/dashboard (http://www.app.farapp.com/dashboard).
Setting Up MagentoThis article assumes that you have already set up your Magento instance and are familiar with navigating it, posting products on it and takingorders through it. If you have not done so already, please set up a Magento accounthere: https://account.magento.com/customer/account/create/ (https://account.magento.com/customer/account/create/) Additionally,

9/19/2017 Magento Integration Guide – FarApp Support Center
https://support.farapp.com/hc/en-us/articles/231832627-Magento-Integration-Guide 2/16
please be sure to set up an Admin user for Magento and follow the steps in the following guide to help you con�gure yoursettings: http://docs.magento.com/m2/ce/user_guide/getting-started.html (http://docs.magento.com/m2/ce/user_guide/getting-started.html)
It may be possible to set up items in Magento without SKU's. Please make sure your items have SKU's. FarApp will use the SKU of each item tomatch it with its corresponding item in NetSuite.
If you have any third party applications/scripts/extensions already installed on your Magento instance that you believe might a�ect how itemspost or update or how orders are formatted, please contact us and let us know the details of these third party applications. Anything that e�ectsthe data on items or orders has the potential to e�ect FarApp's ability to sync your items or orders.
Magento Account Access
Please note: FarApp only supports V1 of SOAP for Magento. When you install, make sure you are installing V1.
The following settings are under the System menu, under Web Services. This is NOT a regular user/role.
1. In your Magento admin, install SOAP for Magento – This may already be installed on your Magento instance.2. In your Magento admin, go to System->Web Services->SOAP/XML-RPC - Roles.3. Click "Add New Role" at the top right.4. In the "Role Info" tab, set the Role Name to "farappws" and enter your Magento admin password in the "Current Admin Password" eld.5. In the "Role Resources" tab, set "Resource Access" to All.6. Click "Save Role" to create the role.7. Go to System->Web Services->SOAP/XML-RPC - Users.8. Click "Add New User" at the top right.9. In the "User Info" tab, set the "User Name," "First Name," and "Last Name" elds all to farapp.
10. Set the Email to farapp@YOUR_DOMAIN.11. Enter your Magento admin password in the "Current Admin Password" eld.12. Set the "API Key" and "API Key Con rmation" elds to a secret string of your choice (please note this because you will need to enter it in the FarApp dashboard).13. In the "User Role" tab, select "farappws".14. Click "Save User" at the top right.
The Magento URLs for FarApp are (most likely) in the form: http://YOUR_DOMAIN_OR_IP/YOUR_SHOP_PAGE/index.php/api/soap/index/ http://YOUR_DOMAIN_OR_IP/YOUR_SHOP_PAGE/index.php/api/soap?wsdl
You can test by looking at the second link (wsdl), it should show up properly in a web browser.Your “BASE URL” is listed in Magento under System : Con guration : General : Web : Unsecure.Please enter these URLs, User Name, and the API Key in the appropriate text elds in your Magento dashboard.
Please note: If you browse to http://YOUR_DOMAIN_OR_IP/YOUR_SHOP_PAGE/index.php/api/soap/index/ and you see an error such asSOAP-ERROR: Parsing WSDL: Couldn't load from 'http://YOUR_DOMAIN_OR_IP/YOUR_SHOP_PAGE/index.php/api/soap/index/?wsdl=1' : failedto load external entity "http://YOUR_DOMAIN_OR_IP/YOUR_SHOP_PAGE/index.php/api/soap/index/?wsdl=1" it indicates a con�guration issuewith your server and FarApp will not be able to connect. This error indicates that your server can't access its own webpages using the URL forthe server (i.e it can't resolve its own hostname). If you log into your server and open a browser and try to browse to your Magento site, you won'tbe able to access it (and FarApp won't be able to connect) until you resolve the con�guration issue.
FarApp Magento Extension
If you are going to be syncing items (both new or existing) to Magento to update properties like images, descriptions, etc. you'll need to installour Magento extension.
The link below takes you to our extension page on Magento. Click the “Install Now” button on that page to get started with installing ourextension: FarApp’s Magento Page (https://www.magentocommerce.com/magento-connect/farapp-s-magento-connector-for-netsuite-and-more.html). You will need to agree to our Terms of Use and copy the key that appears in the �eld where the install button was. You will use thislater in step 5 below.
If for some reason you're unable to download the extension using the instructions below, you can download the extension from here(http://freegento.com/ddl-magento-extension.php?ext=http%3A%2F%2Fconnect20.magentocommerce.com%2Fcommunity%2FFarApp_Connector).
Next, navigate to Magento Connect Manager following these steps:
1. Log in to your Magento Admin Panel.2. Navigate to System->Magento Connect->Magento Connect Manager.3. Log into the "Magento Connect Manager" with your admin Username and Password.4. In the "Extension" tab, click "Install New Extensions"5. Enter the Key you copied earlier into the eld that says "Paste extension key to install."6. Click install.
Once installed, please go to http://YOUR_DOMAIN_OR_IP/YOUR_SHOP_PAGE/index.php/farapp_connector. If the extension installed correctly,you should see a message like “The FarApp Connector x.x.x module is installed.”
Please note: Sometimes Magento fails to complete installs. During an install, Magento sets itself in maintenance mode, and if the install fails,you need to clear that. (This is why the extension installation page is available both in maintenance mode and out.) If you navigate tohttp://YOUR_DOMAIN_OR_IP/downloader/ you should be able to get it out of maintenance mode there.
Setting Up NetSuite

9/19/2017 Magento Integration Guide – FarApp Support Center
https://support.farapp.com/hc/en-us/articles/231832627-Magento-Integration-Guide 3/16
This article also assumes that you have already created a NetSuite account and are familiar with creating Items, Sales Order/Cash Sales and theaccounting processes you will be using.
Preparing NetSuite to Connect to FarApp
1. From your NetSuite home page, go to Setup > Company > Enable Features, and select the SuiteCloud tab.2. In the section "SuiteTalk (Web Services)", make sure the Web Services checkbox is checked. If not, check the box, and save your settings.3. Go to Setup > Integration > Web Services Preferences and make a note of your Account Number for use below.4. Go to Setup > Integration > Web Services Preferences. In the upcoming steps you will be giving FarApp access to your NetSuite. You can choose to assign the
user you give FarApp an the administrator role (usually internal ID 3). If you do not want to give the FarApp user the administrator role, you will need to makesure that the FarApp user has the following permissions:
Lists > Accounts FullLists > Customers FullLists > Items FullLists > Locations ViewLists > Payment Methods ViewLists > Documents and Files FullTransactions > Sales Order FullTransactions > Sales Order Approval FullTransactions > Find Transaction FullTransactions > Item Ful llment ViewSetup > Web Services FullSetup > Accounting Lists ViewSetup > Custom Item Fields ViewSetup > Custom Transaction Fields FullSetup > Custom Fields FullSetup > Custom Lists FullSetup > Custom Record Types FullSetup > Other Custom Fields ViewSetup > Other Lists ViewSetup > Custom Body Fields FullLists > Currency ViewLists > Shipping ItemsTransactions > Invoice ViewTransactions > Ful ll Sales Orders ViewTransactions > Credit MemosTransactions > Ful ll Sales Orders Full (for 3PL integrations only)
Installing the FarApp Bundle on NetSuite
FarApp's NetSuite bundle (just called FarApp for simplicity) is used to push item updates to FarApp from NetSuite in real-time to improve updatespeeds. If FarApp is doing product and/or inventory updates, you should install the bundle. You can read more about using the FarApp bundlehere: https://support.farapp.com/hc/en-us/articles/219375948-FarApp-NetSuite-Bundle (https://support.farapp.com/hc/en-us/articles/219375948-FarApp-NetSuite-Bundle)
*Please note, if you don't enter your FarApp credentials (the credentials you use to log into FarApp) in the two separate locations mentioned inthe section below, you will get invalid credentials errors in NetSuite after installing the bundle. This will prevent you from creatingtransactions in NetSuite until the credentials are entered.
*Please be sure to only install the FarApp bundle on the account you currently have connected to FarApp here:https://app.farapp.com/settings#/netsuite_settings (https://app.farapp.com/settings#/netsuite_settings) (e.g. if you have both a NetSuitesandbox and live NetSuite, please ensure you only install it on one of these at a time)
To install the bundle, follow these steps in NetSuite. Once started, you must complete them:
1. Make sure you are logged in to NetSuite as an admin user.2. Go to Customization->SuiteBundler->Search & Install Bundles.3. Enter FarApp in the KEYWORDS box and click the Search button.4. Find the result named just "FarApp" and click on the name.5. Click Install. It may take a little time but this will install the bundle.6. Once installation completes, go to Customization -> Scripting -> Script Deployments7. From the Drop down that says 'Scripts' select 'Push Item Updates to FarApp'8. Click 'Edit' on the deployment that shows up in the list9. Click the 'Parameters' tab and enter your FarApp credentials (i.e. the ones you use to login to app.farapp.com) in the text elds
10. Click 'Save'11. Go to Setup->Company->General Preferences.12. Go to the Custom Preferences tab.13. In the FarApp section, enter your FarApp credentials (i.e. the ones you use to login to app.farapp.com).14. If you have user-event scripts in NetSuite that modify an item record as you save the item record (for example, upon save, it auto-computes the prices and
updates them), then check the "HAVE ITEM-MODIFYING USER-EVENT SCRIPTS" box. Otherwise, leave it unchecked for improved performance.
Once the above is done, any item and/or inventory changes will be pushed to FarApp in real-time.
Creating Subtabs for the Item Creation Screen

9/19/2017 Magento Integration Guide – FarApp Support Center
https://support.farapp.com/hc/en-us/articles/231832627-Magento-Integration-Guide 4/16
When you create an item in NetSuite, you will need to populate a number of �elds with information like the item's description, weight, color, etc.NetSuite organizes these �elds within subtabs. FarApp requires several unique �elds in order to sync your items from NetSuite to yourstorefronts automatically. These steps will walk you through creating special subtabs for these �elds. Our images in these steps are usingAmazon just as an example.
1. Make sure you are logged into your NetSuite account.2. Navigate to "Customization" > "Forms" > "Subtabs".3. Navigate to the “Item” tab.4. Fill out the following (without the quotes) in the title eld: “Marketplace/Cart". Click "Save".5. Navigate back to "Customization" > "Forms" > "Subtabs".6. Navigate to “Item” tab.7. Fill out the following two entries (without the quotes) in the title elds: “Optional” and “Required”. Make the Parent "Marketplace/Cart" for both entries. Save.8. Navigate back to "Customization" > "Forms" > "Subtabs".9. Navigate back to “Item” tab.
10. Fill out the following (without the quotes) in the title eld: “Magento". Click "Save".11. Navigate back to "Customization" > "Forms" > "Subtabs".12. Navigate to “Item” tab.13. Fill out the following three entries (without the quotes) in the title elds: “Not Common”, “Optional”, and “Required”. Make the Parent "BigCommerce" for each
entry. Save.14. Navigate back to "Customization" > "Forms" > "Subtabs".15. Once you are nished, your Custom Subtabs should look like this (but for Magento rather than Amazon):
16. Please note that if you name something incorrectly, once you install and run the FarApp Marketplace/Cart - Item Fields bundle (coming up in the nextsection), the bundle will provide feedback on what tab or subtab you need to return to and recreate.
Installing the FarApp for SuiteSuccess Bundle on NetSuite
*Please note that if you are installing the FarApp for SuiteSuccess Bundle on NetSuite you need to have completed the steps above for"Creating Subtabs for the Item Creation Screen."
1. SuiteSuccess is a special NetSuite program that you may or may not be a part of. You can learn more about ithere: http://www.netsuite.com/portal/services/suitesuccess.shtml (http://www.netsuite.com/portal/services/suitesuccess.shtml) You do not need to be apart of the SuiteSuccess program to use FarApp's special NetSuite bundle for it. FarApp's SuiteSuccess bundle will automatically create the basic item eldsthat FarApp will require. To being installing the bundle, login to your NetSuite account.
2. Navigate to Customization > SuiteBundler > Search & Install Bundles3. Enter ‘farapp for suitesuccess’ in the "KEYWORDS" eld and Click "Search"
4. Select “FarApp for SuiteSuccess - Item Fields”5. Click "Install"6. Click "Install Bundle", then Click "Ok"7. This will redirect you to the list of your installed bundles. You will see the rst in the list as “Loading”. After allowing some time, click Refresh and con rm you
see “FarApp for SuiteSuccess - Item Fields”
Creating the Product Sync Fields Using the FarApp for SuiteSuccess Bundle

9/19/2017 Magento Integration Guide – FarApp Support Center
https://support.farapp.com/hc/en-us/articles/231832627-Magento-Integration-Guide 5/16
1. Next, please navigate to SetUp > FarApp > FarApp SuiteSuccess Marketplace Fields.
2. Here, please select the Marketplace/Cart you will be integrating with and then enter in the number of accounts you plan to set up with FarApp for thatMarketplace/Cart. You can do this multiple times if you have multiple Marketplaces/Carts that you want to integrate.
Con�guring NetSuite to Allow You To View Field ID's and Internal ID's
1. Go to Setup > Company > Enable Features > SuiteCloud and check the box for Client SuiteScript if it hasn’t already been checked.2. Go to Home > Set Preferences > General Tab > Set Defaults and check the box for Show Internal IDs if it hasn’t already been checked.3. For additional information on this, please reference this article: https://support.farapp.com/hc/en-us/articles/216635418-NetSuite-Internal-IDs-and-Field-IDs
(https://support.farapp.com/hc/en-us/articles/216635418-NetSuite-Internal-IDs-and-Field-IDs)
Setting Up FarApp
Connecting FarApp to NetSuite
1. To get started, login at https://app.farapp.com/dashboard (https://app.farapp.com/dashboard). This page will be the hub for your activity within FarApp,allowing you to setup and manage accounts, as well as test and oversee order processing. After this, please follow the steps below. Not all of our customersfollow all of the steps, however, because not all of ours customers will need to connect the same things (i.e. if you do not want to connect a 3PL such asShipWorks, please skip that portion).
2. A popup window will prompt you to choose your Master System. You will be using NetSuite as your Master System.
3. Click ‘Edit’ for the NetSuite connector, and enter your NetSuite account information. Please note that you can add multiple NetSuite logins on this page.Unless you have a SuiteCloud Plus license, most NetSuite accounts only allow a single concurrent session to NetSuite. If you process a large number oftransactions (1,000+/day) or have a lot of SKUs (50,000+), it may bene t you to enter more than one NetSuite login. If you have SuiteCloud Plus, please let usknow so that we can con gure your account to take advantage of multiple concurrent sessions.
4. Enter your Account Number that you made a note of above.5. Make sure to check the "Active" box for any additional logins that you want FarApp to use. If you want to deactivate one of these additional logins so that
FarApp doesn’t use the login, you can either uncheck the box in the “Login Active” column or delete the row.6. Enter the email for the user you want to assign to FarApp. This is the email account with which you log into NetSuite. It can be an account dedicated to FarApp
(e.g. [email protected]) or it can be one of your existing accounts. FarApp uses web services to communicate with NetSuite. Since web servicessessions don’t con ict with interactive sessions, you can be logged into NetSuite at the same time as FarApp. The only bene t to providing FarApp its own

9/19/2017 Magento Integration Guide – FarApp Support Center
https://support.farapp.com/hc/en-us/articles/231832627-Magento-Integration-Guide 6/16
credentials is if you want to control permissions separately for FarApp and/or if you want to be able to view the history of changes made by each user inNetSuite. If you do decide to provide FarApp its own unique login, please use your own domain (e.g. [email protected]) and not the “farapp.com”domain.
7. Enter the password associated with this NetSuite account.8. Assign the user the internal ID of the NetSuite role you want to assign to this email. If you are not going to assign a role, please make sure the FarApp user has
the permissions listed in the section above.9. Once you populate the information above, please click “Save Settings”. This will save the settings in FarApp and test them to make sure that FarApp can
properly log into NetSuite.10. If the NetSuite account you are connecting FarApp to is a sandbox account, please go to https://app.farapp.com/dashboard
(https://app.farapp.com/dashboard), click on the the gear icon at the top right, select Settings and go to the NetSuite Settings Page in the left panel. Flag therst checkbox on that page for "The NetSuite account you're connecting is a sandbox account and not a production account."
Connecting FarApp to Magento
1. Return to https://app.farapp.com/dashboard (https://app.farapp.com/dashboard).2. If the pop up window for adding a connector is not already present click the "Add New Connector" button at the bottom of the page.3. In the pop up window, click the logo for Magento then enter a name and nickname for the new account.
Setting Up Order Sync and Ful�llment Sync for Magento
After connecting their marketplaces/carts, most customers test and setup order sync for Magento. Posting a test order, however, will requirethat you have products you can purchase. If you don't, move on to product sync �rst in the next section (https://support.farapp.com/hc/en-us/articles/230497688-Amazon-Integration-Guide#SettingUpProductSyncforAmazon) and then return to this step.
*Important! Before you attempt to import an order using FarApp, make sure you can import an order manually with NetSuite. Any eld thatyou cannot import manually FarApp will be unable to import as well.
In order to get order sync setup you will need to make sure that you can successfully import a test order into NetSuite. The �rst step to thisprocess is getting your account setup to import a test order. There are two parts to this step: getting the custom transaction body �elds FarApprequires setup, and mapping the SKU �eld to your orders. First we'll look at how to setup the mapping to your custom transaction body �elds,then we'll take a look at setting up the mapping for your SKU �eld.
Custom Transaction Body Fields
FarApp requires two transaction body �elds for order processing. We use these �elds to ensure that duplicate orders do not get posted to yourNetSuite account. Please note that if you followed the steps above for installing the FarApp for SuiteSucess bundle, these �elds areautomatically created for you. If you would like to manually create your own �elds, or did not install the FarApp for SuiteSucess bundle, here areinstructions on how to create these �elds in NetSuite: https://support.farapp.com/hc/en-us/articles/217181157-Setting-Up-FarApp-s-Required-Custom-Transaction-Body-Fields (https://support.farapp.com/hc/en-us/articles/217181157-Setting-Up-FarApp-s-Required-Custom-Transaction-Body-Fields)
To get your custom transaction body �elds setup in FarApp follow these steps:
1. Click the gear icon in the top right corner of the screen, then click “Settings.”2. Once you have these elds created you’ll want to set them up in the “NetSuite Settings” page. Click the gear icon in the top right corner of the screen, then
click “Settings.”

9/19/2017 Magento Integration Guide – FarApp Support Center
https://support.farapp.com/hc/en-us/articles/231832627-Magento-Integration-Guide 7/16
3. Click “NetSuite Settings” on the menu bar that appears on the left hand side of the screen. You should now see the mapping screen.
4. You should see two text boxes on the screen, one that says “Custom transaction body storefront eld” and another that says “Custom transaction bodystorefront order eld” (If you do not, then it means you setup multiple connectors and will want to make sure that both the “Channel” and “Account” dropdowns are set to “All”).
5. Input the Field IDs for both of these elds (including the custbody portion). If you are unsure how to get the Field IDs follow the instructions here to getthem: https://support.farapp.com/hc/en-us/articles/216635418-NetSuite-Internal-IDs-and-Field-IDs (https://support.farapp.com/hc/en-us/articles/216635418-NetSuite-Internal-IDs-and-Field-IDs)
6. Click “Save” at the bottom of the screen. You are now ready to import your rst order.
Mapping the SKU Field
The SKU Field is the �eld that FarApp uses to link up the line items on your orders with their corresponding items in NetSuite. In order to properlymatch up the items, FarApp needs to know what �eld in NetSuite you use as your SKU �eld. To get your SKU �eld mapped, follow these steps:
1. Navigate to the General Settings for your MarketPlace/Cart by clicking the gear icon in the top right, clicking "Settings", selecting "Marketplace/Cart Settings"(if you have only one Marketplace, instead of Marketplace/Cart it will say the name of the Marketplace, ex: "Magento Settings"), and then selecting GeneralSettings (direct link is https://app.farapp.com/settings#/marketplace_cart_settings/general_settings(https://app.farapp.com/settings#/marketplace_cart_settings/general_settings)).
2. If you have multiple channels/accounts, make sure you select the appropriate ones from the dropdowns that appear at the top. On this page you will see atext eld labeled "NetSuite SKU Field" as shown here:
3. In NetSuite, nd the eld ID of the eld that you use as your SKU eld and enter it into the text eld (e.g. itemId for Item/Name Number), then click "Save" atthe bottom of the page.
Importing Your First Order
Now that you have setup the required order �elds, let’s try importing an order.

9/19/2017 Magento Integration Guide – FarApp Support Center
https://support.farapp.com/hc/en-us/articles/231832627-Magento-Integration-Guide 8/16
1. Click the “Orders” tab at the top of your screen. This will take you to the orders screen which will show you all the orders you have imported through FarApp.
(https://www.farapp.com/wp-
content/uploads/2015/09/order_screen.png)2. On the right side of the blue menu bar, you will see a gear icon; hover over this icon and select “Retrieve Order.”3. Fill in the correct Channel, Account, and Order ID, and select “Retrieve”. You should see the order appear in FarApp.4. Now that the order has appeared, you can try posting it to NetSuite. To the right of the order, click the pen-and-paper button and select “Post Order to
NetSuite.”5. In a few moments (you may need to refresh the page), you will either see the order turn green to indicate the order posted successfully, red to indicate that
there was a posting error, or grey with a status of "complete" to indicate the order has posted as a Cash Sale to NetSuite (except for certain types of Amazonorders, FarApp will post your orders as Sales Order, not Cash Sales, by default, so you will see either a red or green order status).
6. If the order turns red, you have a posting error. Hover over the order to see the error; many errors can be resolved by updating your mappings. Since this isyour rst order two errors you will have to x are that the shipment and payment methods are not mapped. Here are the links to instructions for setting thesemappings up on your own:
Mapping your shipment method (https://support.farapp.com/hc/en-us/articles/216791968)Mapping your payment method (https://support.farapp.com/hc/en-us/articles/217367277)General Order Mapping (https://support.farapp.com/hc/en-us/articles/216791948-Mapping-Your-Orders)
7. Since NetSuite does not report all errors with an order at once, you may nd yourself clearing up one error to see a new one appear. This is the normalprocess to follow when importing an order.
8. Once you have cleared all the errors and the order is showing as green check the order in NetSuite to con rm that all your desired data is in NetSuite.9. If there are elds missing in the NetSuite order you’ll want to follow the steps in the “Updating Your First NetSuite Order” section.
10. If all the elds are present, congrats! You have successfully pulled in a NetSuite order using FarApp. Continue to the “Setting Up Order Sync” section so we canstart automatically pulling in your orders.
Updating Your First Order
Since you are missing some �elds in your NetSuite order you’ll need to add some more mappings. Repeat step 6.3 of “Importing Your First Order”until you have mappings for all the �elds you want. Once that is done follow these steps to update your order in NetSuite:
1. Click the “Orders” tab from the menu at the top of the page.2. Click the pen-and-paper icon to the right of your test order.3. Click “Update Order In NetSuite.”4. You should see the order turn blue and see a loading icon appear to indicate the order is posting. Once it changes back to green, the order has updated, and
you can check NetSuite again.5. If you still do not see elds showing up in NetSuite, but you have setup the mapping for that eld in FarApp, try manually adding the values to those elds. If
you cannot, or if NetSuite deletes the values after you save the order, then there is setup you need to do on your NetSuite account to post to these elds.Once you are able to manually enter values into those elds, FarApp will be able to post to those elds as well.
6. If all the elds are present, congrats! You have successfully pulled in a NetSuite order using FarApp. Continue to the “Setting Up Order Sync” section so we canstart automatically pulling in your orders.
Setting Up Order Sync
Before you can setup order sync on app.farapp.com you will need to select your “Order Cuto� Date” for your connector. Follow these steps to setthis up:
1. Click the gear icon in the top right corner of app.farapp and select 'Settings' from the menu that appears2. Select "Marketplace/Cart Settings" from the menu on the left (If you have only one Marketplace, instead of Marketplace/Cart it will say the name of the
Marketplace, ex: "Magento Settings"), and then select 'General Settings'.3. If you have multiple Marketplaces or accounts, make sure you select the appropriate ones from the blue menu bar at the top of the page.4. You should see a date entry eld that says 'Import orders created after'5. Select the date that you want to start importing orders from
Order Cuto� Date:
Enabling Order Sync and Ful llment Sync

9/19/2017 Magento Integration Guide – FarApp Support Center
https://support.farapp.com/hc/en-us/articles/231832627-Magento-Integration-Guide 9/16
Now that you have successfully imported an order to FarApp you can enable Order sync for your channel. Here are the steps to accomplish this:
1. Click the “Dashboard” tab from the menu at the top of the page.2. Click the “Edit” button to the right of your connector.3. To activate your Order sync, click “Order Sync: Inactive.” You should see it change to “Order Sync: Active.”4. To activate your Ful llment Sync Click "Ful llment Sync: Inactive", you should see it change to "Ful llment Sync: Active"5. Check the Orders screen periodically. You should start to see orders come in every 20 minutes and ful llments post back to your channel every 90 minutes.
Adding Tracking Numbers to Con rmation Emails
FarApp can trigger Magento to send shipment con�rmation emails. These emails are triggered when FarApp posts a shipment to Magento.However, posting tracking numbers to Magento requires a two step process. First, FarApp posts a shipment. Then, it adds tracking numbers tothe shipment. This means that at the time the shipment is created, the tracking numbers don't yet exist, so the shipment con�rmation emailswon't contain the tracking numbers. This is a known limitation of Magento's API. The workaround that FarApp uses is to post the trackingnumbers as a comment on the shipment so that the shipment con�rmation email will contain the tracking numbers and carrier.
To enable this in your connector settings, select 'Trigger Magento to send email to customer when posting shipments. This setting applies to allyour Magento accounts' here: https://app.farapp.com/settings#/marketplace_cart_settings/general_settings(https://app.farapp.com/settings#/marketplace_cart_settings/general_settings)
Setting Up Product Sync or Price/Qty Sync for Magento
FarApp has the ability to sync products from NetSuite to Magento. FarApp accomplishes this through its Product Mapper, which takes theNetSuite data for your items and translates it so that your posting channel will recognize and accept this data. You can access your ProductMapper here: https://app.farapp.com/settings#/marketplace_cart_settings/product_sync(https://app.farapp.com/settings#/marketplace_cart_settings/product_sync)
FarApp o�ers two types of product sync 1) Full Product Sync and 2) Price/Qty Sync. We have customers who use one, the other, or both on theirconnectors. Here's what they do:
1. FarApp syncs full product data such as title, description, images, price, quantity, etc from NetSuite to your storefront.2. FarApp only syncs price and/or quantity data from NetSuite to your storefront. You have the option of only syncing quantity data, price data or both. The SKU's
using this sync must already exist in the storefront. Since FarApp is only sending price and/or quantity data to the storefront along with the SKU it wants toupdate, FarApp does not actually possess enough information to create a SKU on the storefront. This means that the SKU should already exist on thestorefront with the title, description, images, etc that you want.
For more information on the two types of product sync, please see this article: https://support.farapp.com/hc/en-us/articles/225117028-Full-Product-Sync-and-Price-Qty-Sync (https://support.farapp.com/hc/en-us/articles/225117028-Full-Product-Sync-and-Price-Qty-Sync)
Storefront Flag Field
Regardless of the type of sync you are doing, FarApp requires a custom �eld for use as a “Storefront Flag” – one for each storefront that FarAppposts products to (Magento, Amazon, eBay, etc.). (Note: if you have multiple accounts, there will be one �ag for each account.) This allows you toadd/remove items on the storefront by setting the value in NetSuite.
If you installed the FarApp for SuiteSuccess bundle above, FarApp would have created your �ag �eld(s) for you. You can enter the followingvalues for a �ag �eld on an item:
FarApp for SuiteSuccess Storefront Flag Field Valid Values
Value De nition Notes

9/19/2017 Magento Integration Guide – FarApp Support Center
https://support.farapp.com/hc/en-us/articles/231832627-Magento-Integration-Guide 10/16
(blank) or "IgnoreItem"
Ignored by FarAppFarApp will not load data from NetSuite if the ag eld isblank.
Add/Update Item Add/Update product data to storefront.
Remove Item Delete product/listing from storefront.
Once an item has been agged as "Add/Update Item", it isVERY important that it be agged "Remove Item" whenyou want the item delisted. Setting a "Add/Update Item"
ag to blank or "Ignore Item" means that FarApp will NOTload updates from NetSuite, and will remember that theitem was agged "Add/Update Item".
Post Children asStand-Alone
Parent of stand-alone items (“Post Children as Stand-Alone” means postonly Children). This is currently only supported for Amazon and eBay.
Used for NetSuite matrix-item parents. Children will postas stand-alone (non-variation) items. FarApp needs theparent data to populate the children, so this tells FarAppto load, but not post, the parent data.
If you did not install the FarApp for SuiteSuccess bundle in NetSuite, you will need to create a custom item �eld for each Storefront Flag. The�eld(s) MUST be a single-character, free-form text �eld. This article explains how to create custom �elds for youritems: https://support.farapp.com/hc/en-us/articles/236072108-Adding-Custom-Item-Fields-in-NetSuite (https://support.farapp.com/hc/en-us/articles/236072108-Adding-Custom-Item-Fields-in-NetSuite) Items with this �ag set to “Y” are added/updated on the storefront. Items withthe �ag set to “N” will be deleted from the storefront. Items where the �ag is blank will be ignored by FarApp.
FarApp will load (from NetSuite) all items that have a value in the Storefront Flag �eld, and ignore any items that don’t. By only �agging itemsthat need to be posted (add/update/delete), you remove clutter, reduce errors, and improve processing time for your products.
Here are the valid values you can use for a �ag �eld that you set up yourself as a free-form text �eld:
Free-Form Text Field StoreFront Flag Valid Values
Value De nition Notes
(blank) Ignored by FarAppFarApp will not load data from NetSuite if the ag eld isblank.
Y Add/Update product data to storefront.
N Delete product/listing from storefront.
Once an item has been agged as Y, it is VERY importantthat it be agged N when you want the item delisted.Setting a Y ag to blank means that FarApp will NOT loadupdates from NetSuite, and will remember that the itemwas agged Y.
CParent of stand-alone items (“C” means post only Children). This iscurrently only supported for Amazon and eBay.
Used for NetSuite matrix-item parents. Children will postas stand-alone (non-variation) items. FarApp needs theparent data to populate the children, so this tells FarAppto load, but not post, the parent data.
The basic process of using the �ag �eld is that items should go from blank to Y or Add/Update Item when you want them to list. They should gofrom Y or Add/Update Item to N or Remove Item when you want them deleted. After they’ve been deleted, they should then be “blanked” sothat FarApp will eventually purge them and remove clutter. Items should NOT go from blank to N or Remove Item, as this will cause FarApp to tryto delete items that don’t exist on the storefront, and will produce errors. Similarly, changing a �ag from Y or Add/Update Item to blank tellsFarApp to stop updating the item-data from NetSuite, so it will remain on the storefront without being deleted (and may be updated, dependingon the storefront and your setup con�guration).
You can read more about �ag �elds here: https://support.farapp.com/hc/en-us/articles/217185977-Storefront-Flag-Fields(https://support.farapp.com/hc/en-us/articles/217185977-Storefront-Flag-Fields)
Once you've set up the �ag �eld in NetSuite you can begin setting up your product mappings.
Setting Up Full Product Sync or Price/Qty Sync Mappings
1. To set up either of the product syncs, go to https://app.farapp.com/settings#/marketplace_cart_settings/product_sync(https://app.farapp.com/settings#/marketplace_cart_settings/product_sync). For an explanation of how to use the page, please see thisarticle: https://support.farapp.com/hc/en-us/articles/225798028-Product-Inventory-Sync-Data-Mappings-in-app-farapp-com(https://support.farapp.com/hc/en-us/articles/225798028-Product-Inventory-Sync-Data-Mappings-in-app-farapp-com)
2. If you are setting up Price/Qty Sync for Magento, click Add New Category and select "MagentoPriceQty" from the dropdown menu.3. If you are setting up Full Product Sync for Magento, click Add New Category and select "Magento."4. Once you have added the category you want to work with you will need to set up a mapping for the required eld: CATEGORY.

9/19/2017 Magento Integration Guide – FarApp Support Center
https://support.farapp.com/hc/en-us/articles/231832627-Magento-Integration-Guide 11/16
1. To add a mapping click the Add Mapping Row button near the bottom left of the page.
2. Select a storefront eld to map from either the Required, Standard or Uncommon drop down menus.
3. Click "Add Mapping" and close the popup window. You can then click on the Category mapping and con gure it. Please read the help text in the newpopup window that will let you know how to construct the mapping.
5. Next you will need to repeat steps similar to those above to set up mappings for the following required elds: Flag Field, CATEGORY, attribute_set, description,name, price, product_websites, qty, short_description, sku, status, tax_class_id, thumbnail, type, visibility, weight.
6. Please also take note of the standard elds, as many of our customers create mapping for most of them as well.
Creating a Test Product in NetSuite
These steps will walk you through creating a test product to use to con�rm that FarApp posts it to your marketplace/cart correctly.
1. Make sure you are logged into your NetSuite account.2. Navigate "Lists" > "Accounting" > "Items" > "New" (to create a new item)3. Fill out the required elds for your particular Marketplace/Cart:
1. Magento: ag eld, attribute_set, description, name, price, product_websites, qty, short_description, sku, status, tax_class_id, thumbnail, type, visibility,weight
2. Fill out any other elds that you have set up mappings for3. Copy the Internal ID (should be near the top left of your screen) of product you just created.
Retrieving a Test Product Into FarApp and Posting it to a Storefront
Once you have completed these mappings and created a test product with all the necessary �elds populated (including the ag eld), you areready to retrieve your �rst product into the FarApp dashboard's Products Page. You will not need to do this for all your products; FarApp will dothis automatically once it is completely con�gured, but we will retrieve and post one item as a test product to con�rm that the mappings youcreated above are working.
1. Navigate to the Products Page in your FarApp dashboard: https://app.farapp.com/products (https://app.farapp.com/products)2. Click on the gear icon in the blue bar > Retrieve Product from NetSuite

9/19/2017 Magento Integration Guide – FarApp Support Center
https://support.farapp.com/hc/en-us/articles/231832627-Magento-Integration-Guide 12/16
3. A new window will appear. Enter the internal ID of the product you want to test with into the eld and click "Retrieve." The internal ID is an identifying number
that NetSuite assigns to your items.
4. If do not see your product appear after retrieving it, please see this article: https://support.farapp.com/hc/en-us/articles/226283328-Why-didn-t-my-product-appear-in-the-Products-page-after-retrieving-it- (https://support.farapp.com/hc/en-us/articles/226283328-Why-didn-t-my-product-appear-in-the-Products-page-after-retrieving-it-)
Now that you have retrieved your �rst product into FarApp, FarApp needs to post the product to Magento. Again, this is something that FarAppwill do automatically once it has been completely con�gured, but we will manually tell the item to post now in order to con�rm that it postscorrectly.
1. From the Products Page, click on the Pen & Paper icon to the right of your test item. If the category you set up above is "Magento," click "Post Item to Magento."If the item is part of a variation of items in the "Magento" category, click "Post Item Family to Magento." If, however, the category you set up above is"MagentoPriceQty," click "Update Inventory and Price on Magento."
2. The process to post a single item can sometimes take up to several minutes. Please wait to con rm that you see that the status on the item changes from "InFarApp" to "Posted to Magento." If the product row turns red at this step and you see an error message when hovering your cursor over the row, please takessteps to correct the error and try posting the item again (which may require reloading the item from NetSuite who you make changes to the item there). If theitem says that it has posted to Magento, you can navigate to your Magento admin site and check the data on the item there. The goal is that all the data foryou item in NetSuite will have synced to Magento via the mappings that you created.
Enabling Product Sync or Price/Qty Sync
Now that you have successfully posted a Product to Magento, you can enable either your Product Sync or Price/Qty sync for yourMagento channel as appropriate. Here are the steps to accomplish this:
1. Click the “Dashboard” tab from the menu at the top of the page.2. Click the “Edit” button to the right of your Magento connector.3. Click “Product Sync: Inactive” or "Price/Qty Sync: Inactive" as appropriate. You should see it change to “Product Sync: Active.” or "Price/Qty Sync: Active."4. Check the Products Screen periodically. You should start to see your Products be retrieved into FarApp and then posted to Magento.
You have now successfully posted your �rst product via FarApp and enabled your Product or Price/Qty Sync. If you skipped the Order Syncsection earlier in order to set up your Product Sync �rst, please return to that section now to complete the set up of your Order Sync.
Setting Up Refund Sync for Magento
FarApp can sync refunds for Magento. These refunds can be synced either from Magento to NetSuite or from NetSuite to Magento. Magento is acart. As such, FarApp considers best practice to be to sync refunds from NetSuite to Magento, because the customer will have to contact youanyways to initiate the refund and will not be able to initiate the refund from your site. Note that once you decide which direction you'd like tosync refunds in, that will be the direction for all refunds.
If syncing refunds to NetSuite, we can sync them in several ways:
1. As a credit memo. We would need a corresponding invoice in NetSuite.2. As a cash refund. We would nee a corresponding cash sale in NetSuite.3. If no payment has been collected, we can just cancel the order if there is no invoice of cash sale in NetSuite.4. As a return authorization where we don't try to nd a corresponding invoice or cash sale to post to.
You can adjust these settings here https://app.farapp.com/settings#/marketplace_cart_settings/refund_sync(https://app.farapp.com/settings#/marketplace_cart_settings/refund_sync).
After con�guring the settings on that page as you would like, please open up a support ticket and let us know which direction you'd like to syncyour refunds in and how you'd like the refund to sync. We will also need a sample order to test the refund with. If you are syncing the refund toNetSuite, please provide us with an order that has been refunded in Magento. If you are syncing the refunds to Magento, please provide us with

9/19/2017 Magento Integration Guide – FarApp Support Center
https://support.farapp.com/hc/en-us/articles/231832627-Magento-Integration-Guide 13/16
an order that has been refunded in NetSuite. We will then test post the refund for you and ask you to con�rm if it posted the way you expected.Most likely we will need to make several adjustments before the refund posts the way you'd like it to. Once the refund posts properly, you can goahead and enable your refund sync.
To do so, please return to your dashboard home page here https://app.farapp.com/dashboard (https://app.farapp.com/dashboard) and click"Edit" beside the Magento connector you would like to activate your refund sync for.
After that, activate either the "Refund Sync from NetSuite" or "Refund Sync to NetSuite" button as appropriate for what we have just helped youcon�gure and test.
Please note that FarApp cannot automate the restocking of items because we have no way of knowing when you received the returnedmerchandise or in what condition it was in. You will need to manually enter that information into NetSuite. The refund that FarApp syncs onlyinvolves �nancial data.
You can monitor your refunds in FarApp using this screen: https://app.farapp.com/othertransactions(https://app.farapp.com/othertransactions) Be sure to select either Magento or NetSuite as your source channel as appropriate and also selectthe appropriate transaction type.
Setting Up Your Noti�cation Settings
It is important to monitor the "health" of your FarApp integration by staying on top of any orders, items, refunds, etc that might have errors whenFarApp tries to sync data for them. The best and easiest way to do this to con�gure you Noti�cation settings in FarApp so FarApp will send youdaily error report emails for your di�erent types of syncs.
You can manage all the various noti�cations that FarApp can send at https://app.farapp.com/settings#/noti�cation_settings(https://app.farapp.com/settings#/noti�cation_settings). All settings accept a comma-separated list of email addresses to send the reports to.Some noti�cations may not be sent unless your FarApp account is currently processing those types of feeds. For example, if FarApp isn't setup toprocess custom record updates, then adding your emails to that �eld won't have an e�ect.
Connecting FarApp to Your 3PL’s
ShipStation
FarApp provides a connector between ShipStation and NetSuite that allows you to pull orders in from NetSuite to ShipStation and push
ful�llments back from ShipStation to NetSuite. In order to set this up, please follow the steps in our ShipStation Integration
Guide: https://support.farapp.com/hc/en-us/articles/115011334208-ShipStation-Integration-Guide (https://support.farapp.com/hc/en-
us/articles/115011334208-ShipStation-Integration-Guide)

9/19/2017 Magento Integration Guide – FarApp Support Center
https://support.farapp.com/hc/en-us/articles/231832627-Magento-Integration-Guide 14/16
ShipWorks
FarApp provides a connector between ShipWorks and NetSuite that allows you to pull orders in from NetSuite to ShipWorks and pushful�llments back from ShipWorks to NetSuite. In order to set this up, please follow the steps in our ShipWorks IntegrationGuide: https://support.farapp.com/hc/en-us/articles/115011371928-ShipWorks-Integration-Guide (https://support.farapp.com/hc/en-us/articles/115011371928-ShipWorks-Integration-Guide)
Shipwire
FarApp provides a connector between Shipwire and NetSuite that allows you to pull orders in from NetSuite to Shipwire and push ful�llmentsback from Shipwire to NetSuite. In order to set this up, please follow the steps in our Shipwire IntegrationGuide: https://support.farapp.com/hc/en-us/articles/115011378588-Shipwire-Integration-Guide (https://support.farapp.com/hc/en-us/articles/115011378588-Shipwire-Integration-Guide)
ShippingEasy
FarApp provides a connector between ShippingEasy and NetSuite that allows you to pull orders in from NetSuite to ShippingEasy and pushful�llments back from ShippingEasy to NetSuite. In order to set this up, please follow the steps in our ShippingEasy IntegrationGuide: https://support.farapp.com/hc/en-us/articles/115011373528-ShippingEasy-Integration-Guide (https://support.farapp.com/hc/en-us/articles/115011373528-ShippingEasy-Integration-Guide)
Other
FarApp supports a number of additional 3PL's. You can see a full list of the 3PL's here: https://support.farapp.com/hc/en-us/articles/216635908-Supported-Marketplaces-Carts-and-3PLs (https://support.farapp.com/hc/en-us/articles/216635908-Supported-Marketplaces-Carts-and-3PLs) We are working on developing documentation for the set up steps for these other 3PL's as well and will includethose steps here once they are complete.
Credit Cards and PCI ComplianceFarApp imports credit card tokenization details by default in order to maintain PCI compliance. Most storefronts do no support capturing fullpayment details, but if they were to support this and FarApp were to import this data to NetSuite for you, it would be in breach of PCIcompliance.
If you are using the same payment gateway in your storefront and NetSuite, then you should not have any issues authorizing a payment in thestorefront and capturing the payment in NetSuite. In some situations, FarApp will need to send additional information via your connector toNetSuite while still maintaining PCI compliance. If you believe this might be the case, please contact us. You can also choose to perform boththe authorization and capture in the storefront. If you are performing the capture in NetSuite, you can also perform your refunds in NetSuite.
Next Steps and Additional InformationPlease see this article if you have any questions on the process for going live with FarApp: https://support.farapp.com/hc/en-us/articles/115012240747-The-Go-Live-Process (https://support.farapp.com/hc/en-us/articles/115012240747-The-Go-Live-Process)
Please contact FarApp if you have any questions on the step above or have any suggestions for how we can improve our documentation.
Posting products to Magento using a Full Product Sync can be particularly complicated, so please let us know if you need any assistance.
Return to Top

9/19/2017 Magento Integration Guide – FarApp Support Center
https://support.farapp.com/hc/en-us/articles/231832627-Magento-Integration-Guide 15/16

9/19/2017 Magento Integration Guide – FarApp Support Center
https://support.farapp.com/hc/en-us/articles/231832627-Magento-Integration-Guide 16/16