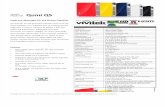TABLE OF CONTENTS...INTRODUCTION About this Manual This manual is intended for end users and...
Transcript of TABLE OF CONTENTS...INTRODUCTION About this Manual This manual is intended for end users and...


- 2 -
TABLE OF CONTENTS
Important Safety Information ............................... 5
Regulatory Compliance ......................................... 8
Introduction ........................................................ 9
Package Contents ............................................... 10
Your Projector.................................................... 11
Remote Control .................................................. 14
Powering/Charging the Projector ........................ 17
Symbols Used .............................................................. 5
General Safety Information ............................................ 6
Qumi Z1H Installation Notice .......................................... 6
Power Supply Safety ..................................................... 7
Cleaning Qumi ............................................................. 7
Control Warning ........................................................... 7
Battery Warning ........................................................... 7
FCC Warning ................................................................ 8
Canada ....................................................................... 8
Safety Certifications ...................................................... 8
Disposal and Recycling .................................................. 8
About this Manual ......................................................... 9
Qumi Z1H Main Features ................................................ 9
Front-Left View ........................................................... 11
Rear View................................................................... 11
Top View .................................................................... 12
Bottom View ............................................................... 13
Remote Control Keypad ................................................ 14
Activating the Remote Control Battery ............................. 15
Replacing the Remote Control Battery ............................. 15

- 3 -
Making Connections............................................ 20
Using the Projector ............................................ 23
Screencasting with an iOS Device ...................................... 29
Screencasting with a MacOS Device ................................... 29
Screencasting with an Android Device................................ 31
Screencasting with a Windows PC ...................................... 31
Bluetooth® Connections ...................................... 37
The Home Screen ............................................... 41
Using the Settings Menus ................................... 44
Device Settings ................................................................ 47
Preferences ...................................................................... 48
Remote & Accessories Settings .......................................... 48
Personal Settings ............................................................. 49
Troubleshooting/FAQ ......................................... 50
Powering On/Off the Projector ....................................... 18
Connecting to a Wi-Fi Network ....................................... 21
Adjusting the Focus ..................................................... 23
Playing Media Files from a Storage Device (USB Flash Drive,
microSD Card) ............................................................ 24
Screencasting with a Smartphone, Tablet, or PC ............... 28
Playing from a Video Source (HDMI) ............................... 33
Playing from a Video Source (Type-C / DisplayPort) ........... 34
Viewing Documents from a Storage Device (USB Flash Drive, microSD Card) ............................................................ 35
Using the Bluetooth® Speaker ........................................ 37
Connecting the Projector to Bluetooth Devices .................. 39
Customizing the App Shortcuts on the Home Screen .......... 42
Customizing the Category Menus .................................... 43
The Projector Settings Menu .......................................... 44
The System Settings Menu ............................................ 46

- 4 -
Additional Information ....................................... 55
Tips .......................................................................... 50
System Reset Method (Reboot) ...................................... 50
Image Problems .......................................................... 51
Screencasting Problems ................................................ 51
Remote Control Problems .............................................. 52
Audio Problems ........................................................... 52
FAQs ......................................................................... 52
Vivitek Support Site ..................................................... 54
Projection Distance vs Projection Size ............................. 55
Timing Mode Table ....................................................... 56
Specifications ............................................................. 57

- 5 -
IMPORTANT SAFETY INFORMATION
IMPORTANT:
It is strongly recommended that you read this section carefully before using Qumi
Z1H. These safety and usage instructions will make sure you enjoy many years of
safe use of Qumi Z1H. Keep this manual for future reference.
Symbols Used
Warning symbols are used on the unit and in this manual to alert you of hazardous
situations. The following symbols are used to call attention to important information.
NOTE:
Provides additional information on the topic at hand.
IMPORTANT:
Provides additional information that should not be overlooked.
CAUTION:
Alerts you to situations that may damage the unit.
WARNING:
Alerts you to situations that may damage the unit, create a hazardous
environment, or cause personal injury.
Throughout this manual, component parts and items in the OSD (On-Screen Display)
menus are denoted in bold font as in this example:
“Press the Menu button on top of the projector or remote control to open the Settings
menu”.

- 6 -
General Safety Information
RG1 IEC 62471-5:2015
Do not open the casing. There are no user-maintainable parts inside the machine.
For any maintenance, please contact a qualified service technician.
Follow all warnings and precautions on the machine or in this Manual.
According to its design, the projection light source is extremely bright. To avoid
harm to your eyes, do not look straight at the lens when the LED is ON.
Do not place the machine on unstable surface or stand.
Avoid using the system near water, in direct sunlight, or near a heating device.
Do not place any heavy objects (e.g., books or bags) on the unit.
Qumi Z1H Installation Notice
Allow at least a 500mm (20”) clearance around the exhaust vent.
Make sure that the intake vents do not recycle hot air from the exhaust vent.
When operating Qumi Z1H in an enclosed space, make sure that the surrounding air
temperature within the enclosure does not exceed the operating temperature while
Qumi Z1H is running, and the air intake and exhaust vents are unobstructed.
All enclosures should pass a certified thermal evaluation to make sure that Qumi
Z1H does not recycle exhaust air, as this may cause the device to shut down even if
the enclosure temperature is with the acceptable operating temperature range.
CAUTION:
Avoid usage of Qumi Z1H in dusty environments.

- 7 -
Power Supply Safety
Only use the supplied adapter.
Do not place anything on the cord. Place the cord where it will not be in the way of
foot traffic.
Remove the battery from the remote control when storing or not in use for a
prolonged period.
Cleaning Qumi
Before cleaning, disconnect the power supply cables. Refer to Powering On/Off
the Projector on page 18.
NOTE:
Qumi Z1H will be warm after usage. Allow Qumi Z1H to cool down before storing
away.
Control Warning
Before installing and using Qumi Z1H, read the regulatory notices in the Regulatory
Compliance on page 8.
Battery Warning
Replacement of a battery with an incorrect type that can defeat a safeguard
(for example, in the case of some lithium battery types). Disposal of a battery into fire or a hot oven, or mechanically crushing or
cutting of a battery, that can result in an explosion.
Leaving a battery in an extremely high temperature surrounding environment that can result in an explosion or the leakage of flammable liquid or gas.
A battery subjected to extremely low air pressure that may result in an
explosion or the leakage of flammable liquid or gas.

- 8 -
REGULATORY COMPLIANCE
FCC Warning
This equipment has been tested and found to comply with the limits for a Class B digital
device pursuant to Part 15 of the FCC Rules. These limits are designed to provide
reasonable protection against harmful interference when the equipment is operated in a
commercial environment.
This equipment generates, uses, and can radiate radio frequency energy and, if not
installed and used in accordance with the instruction manual, may cause harmful
interference to radio communications. Operation of this equipment in a residential area is
likely to cause harmful interference in which case the user will be required to correct the
interference at his/her own expense.
Any Changes or modifications not expressly approved by the parties responsible for
compliance could void the user’s authority to operate the equipment.
Canada
This class B digital apparatus complies with Canadian ICES-003.
Safety Certifications
Projector: CENB, REACH, ROHS, WEEE, FCCID, TUV NORTH AMERICA, SRRC, CB, BQB
Power Adapter: DOE, WEEE, FCC, UL, EAC, TUV-GS, CB, PSB, TUV-S, EAC, KCC, CCC,
CECP, BIS, BSMI, ISC
Disposal and Recycling
This product may contain other electronic waste that can be hazardous if not disposed of
properly. Recycle or dispose in accordance with local, state, or federal Laws. For more
information, contact the Electronic Industries Alliance at www.eiae.org.
DISPOSAL:
Do not use household or municipal waste collection services for disposal of
electrical and electronic equipment. EU countries require the use of
separate recycling collection services.

- 9 -
INTRODUCTION
About this Manual
This manual is intended for end users and describes how to install and operate Qumi
Z1H. Wherever possible, relevant information—such as an illustration and its
description—has been kept on one page. This printer-friendly format is both for your
convenience and to help save paper, thereby protecting the environment. It is suggested
that you only print sections that are relevant to your needs.
Qumi Z1H Main Features
Native HD720p resolution with a maximum resolution of 1080p (1920 x 1080).
Texas Instruments DLP® chip technology for long-lasting precise color, image
quality and low power consumptions.
Long-life energy efficient LED light source with up to an estimated 30,000 hours of
operation.
Enjoy a large widescreen image up to 2.6m (102.4”) diagonally for one or a group.
Advanced Quad-Core CPU with an ultra-fast Android™ operating system.
Customized dual 5-watt speakers pump out crisp, clear, and dynamic sound for an
incredible theatre-quality audio experience.
Bluetooth® enabled for wireless free connection to a keyboard, mouse, headphone or
other device.
Standalone Bluetooth® speaker for convenient audio playback from a smartphone,
tablet or other BT enabled audio device.
Assortment of connectivity options including HDMI, USB, microSD and earphone
audio-out.
PC-free playback of photos, videos, audio, and office files with the integrated player.
Up to 2 hours of continuous on-the-go with the built-in battery.
Dual infrared sensors for handy remote control from either in front or behind.
Lightweight friendly profile for easy movement and transportation.
Tripod port for convenient projector setup and positioning.

- 10 -
PACKAGE CONTENTS
Qumi Z1H Remote Control
Adapter
Carry Bag Documentation

- 11 -
YOUR PROJECTOR
Front-Left View
1 Front IR Sensor 3 Front Speaker
2 Lens 4 Focus Dial
Rear View
1 microSD slot 6 Rear IR Sensor
2 Audio Out (3.5mm) Jack 7 Type-C DisplayPort
3 Air Vent 8 Reset Button
4 Type-A USB Port 9 Rear Speaker
5 HDMI Port 10 DC In Port

- 12 -
Top View
1 Menu Button 5 Power Button 9 Right Button
2 Up Button 6 LED Status
Indicator 10 Down Button
3 Left Button 7 Exit Button 11 Bluetooth® Speaker Mode
Button
4 Home Button 8 Enter Button
Projector
Status
LED Behavior and Definition
Adapter Disconnected Adapter Connected
Powered
Off Off
Red: Charging
Green: Fully Charged
Projector
Mode
Blinking Red: Low Battery Red: Charging
Green: Projecting Green: Projecting With Battery Fully
Charged
Bluetooth
Speaker
Mode
Solid Red: Low Battery Blinking Blue: Waiting to Pair*
Blinking Blue: Waiting to Pair* Breathing Blue: Pairing Failed*
Breathing Blue: Pairing Failed* Solid Blue: Bluetooth Connected
Solid Blue: Bluetooth Connected
*If Bluetooth pairing has failed, exit Bluetooth speaker mode and then try again.

- 13 -
Bottom View
1 Tripod Connector

- 14 -
REMOTE CONTROL
Remote Control Keypad
1 Power ON/OFF 6 Volume ‒ 11 Enter
2 Menu 7 Audio Mode 12 Right
3 Up 8 Home 13 Down
4 Left 9 Quick Access 14 Bluetooth® Speaker
Mode
5 Volume + 10 Exit 15 Mute

- 15 -
Activating the Remote Control Battery
When using the remote control for the first time, the plastic sticker covering the battery
must be removed. To remove the plastic sticker, pull the tab at the bottom side of the
remote control to remove the plastic sticker from the battery compartment.
IMPORTANT:
Do not ingest battery as the battery is a Chemical Burn Hazard
The remote control contains a coin/button cell battery. If the coin/button cell battery is
swallowed, it can cause severe internal burns in just 2 hours and can lead to death
Keep new and used batteries away from children.
If the battery compartment does not close securely, stop using the product and keep it
away from children
If you think batteries might have been swallowed or placed inside any part of the body,
Immediately seek medical attention
Replacing the Remote Control Battery
To replace the remote control battery:
1. Rotate the battery compartment cover
counter-clockwise so the line on the cover
points to the single dot on the remote
control.
2. Remove the battery compartment cover.

- 16 -
3. Remove the old battery and replace it with
the new battery.
4. Place the battery compartment cover back
on the battery compartment and rotate the
cover clockwise so the line on the cover
points to the double alignment dots.

- 17 -
POWERING/CHARGING THE
PROJECTOR
To supply power to the Qumi Z1H:
1. Connect the power cable to a power socket
2. Connect the power cable to the supplied adapter.
3. Connect the adapter cable to the DC In port on the projector.
4. Once the adapter and power cable are connected to the projector, the LED status
indicator on the top of the projector will illuminate indicating the charge status (refer
to Top View on page 12 for more information on LED behavior).
The charging status will also be indicated on the home screen.

- 18 -
Powering On/Off the Projector
To power on the projector:
1. Press the power ( ) button on the top of the projector or the power ( ) button on
the remote control.
IMPORTANT:
The remote control can only power on the projector when the projector is
connected to a power supply.
2. The fans will begin to operate and the Qumi logo will appear on the screen:

- 19 -
To power off the projector:
1. Press the power ( ) button on the top of the projector or the power ( ) button on
the remote control.
2. A message will appear on the projected screen to confirm power off. Select OK and
press the enter ( ) button.

- 20 -
MAKING CONNECTIONS
No. Connection
Port / Type Connection Device Corresponding Section
1 Wireless
Screencasting
Smartphones, Tablets,
PCs
Screencasting with a Smartphone,
Tablet, or PC on page 28
2 Audio Out Headphones
3 HDMI Blu-Ray/DVD Players,
Set-top Boxes, PCs
Playing from a Video Source (HDMI)
on page 33
4 microSD microSD Card
(Media Files)
Playing Media Files from a Storage
Device (USB Flash Drive, microSD
Card) on page 24
5 Type-C USB
(DisplayPort)
Smartphones, Tablets,
PCs with DisplayPort
functionality
Playing from a Video Source (Type-C
/ DisplayPort) on page 34
6 USB Type-A
USB Flash Drive
(Media Files)
Playing Media Files from a Storage
Device (USB Flash Drive, microSD
Card) on page 24
Keyboard, Mouse, USB
Hub
NOTE:
To make it easier to navigate the projector's user interface and use its apps, it is recommended that you connect a USB mouse and/or keyboard.

- 21 -
Connecting to a Wi-Fi Network
To connect the projector to a wireless network: 1. Power on the projector. Refer to the Powering On/Off the Projector section on
page 18. 2. Select the Connectivity button on the home screen and press the enter ( )
button.
3. Select the Wi-Fi button on the Connectivity screen and press the enter ( )
button.
4. Select Wi-Fi in the Network menu and press the enter ( ) button to turn Wi-Fi
on.

- 22 -
5. Select the Wi-Fi network you want to connect to and press the enter ( ) button. If
the Wi-Fi network you want to connect to features a password, enter the password
when prompted.
Once you have successfully connected to a Wi-Fi network a Connected status will be
listed under the network you have connected to. Press the exit ( ) button to return to
the home screen where a Wi-Fi connection icon will appear at the top right corner of the
screen.

- 23 -
USING THE PROJECTOR
Adjusting the Focus
To adjust the focus of the projected image, rotate the dial on the side of the projector
until correct focus is achieved.

- 24 -
Playing Media Files from a Storage Device (USB Flash Drive, microSD Card)
To play a media file (video, photos, music) from a storage device:
1. Connect the device to the projector. Refer to the Making Connections section on page 20.
2. Power on the projector. Refer to the Powering On/Off the Projector section on
page 18.
NOTE:
If you are already playing media from a different source press the home ( ) or
exit ( ) button on the keypad or remote control to return to the home screen.
3. Using the keypad or remote control, select Entertainment from the home screen
and press the enter ( ) button.
4. Select Media Player in the Entertainment menu and press the enter ( ) button.

- 25 -
5. Select the storage device with the media file you want to play in the Media Player
menu and press the enter ( ) button.
6. Navigate to the file folder where the media file is located in the storage device.
7. Select the media file you want to play and press the enter ( ) button.
NOTE:
If the file folder contains multiple types of media files you may use the PICTURE,
SONG, or VIDEO buttons on the left side of the menu to specify the media files
shown by type.

- 26 -
8. The media player will begin playing the media file on the projected screen. The media
player’s interface and available options will depend on the type of media being
played.

- 27 -
Icon Function
Availability
(Player
Type)
Description
Previous
Video, Photo,
Music Select to go to the previous file
Play / Pause
Video, Photo,
Music
Select to pause play;
Select again to resume play
Next
Video, Photo,
Music Select to go to the next file
Information
Video, Photo,
Music Select to view the file information
Playlist Video, Music Select to view or select another file on
the playlist
Rewind Video Select to rewind at 2x, 4x, 8x, 16x, or
32x speed
Fast Forward Video Select to fast forward at 2x, 4x, 8x,
16x, or 32x speed
Time Marker Video
Select to jump to a specific time
count in the file (format =
HH:MM:SS)
Settings Video
Select to configure file settings for
3D, subtitle, orientation, and
breakpoint settings
Repeat
Section Video
Select to repeat a certain section in a
video
Volume Video Select to adjust the volume
Zoom In/Out Photo Select to zoom in/out on the image
Rotate
Clockwise /
Counter-
Clockwise
Photo Select to rotate the image 90°
clockwise / counter-clockwise
Repeat All Music
Select to play all files in the playlist
on a loop
Repeat One Music
Select to play the current file on a
loop
Shuffle Music
Select to randomly play songs on the
playlist

- 28 -
Screencasting with a Smartphone, Tablet, or PC
Screencasting allows you to wirelessly cast content from smartphones, tablets, or PCs
(using either the iOS, MacOS, Android, or Windows operating systems) that are
connected to the same network as the projector.
NOTE:
Vivitek cannot guarantee the interoperability of all brands and models of the
devices listed above on the market.
Some live-streaming applications such as Netflix, Amazon Video, etc. do not
support screencasting via the Z1H projector.
DRM protected movies from iTunes do not support screencasting via the Z1H
projector.

- 29 -
Screencasting with an iOS Device
1. Power on the projector. Refer to the Powering On/Off the Projector section on page 18.
2. Connect the projector to a Wi-Fi network. Refer to the Connecting to a Wi-Fi
Network section on page 21.
3. Connect your device to the same Wi-Fi network as the projector.
4. Swipe up from the bottom of the device’s screen to access the iOS control console.
5. Tap the Screen Mirroring button on the iOS control console.
6. In the Screen Mirroring menu select the device name “Vivitek”.
7. Your iOS device’s screen will be displayed on the projector.
Screencasting with a MacOS Device

- 30 -
1. Power on the projector. Refer to the Powering On/Off the Projector section on page 18.
2. Connect the projector to a Wi-Fi network. Refer to the Connecting to a Wi-Fi
Network section on page 21.
3. Connect your device to the same Wi-Fi network as the projector.
4. Open the status menu at the top of the screen and then click the Screen Mirroring
button.
5. In the Screen Mirroring menu select the device name “Vivitek”.
6. Your MacOS device’s screen will be displayed on the projector.

- 31 -
Screencasting with an Android Device
1. Power on the projector. Refer to the Powering On/Off the Projector section on page 18.
2. Connect the projector to a Wi-Fi network. Refer to the Connecting to a Wi-Fi
Network section on page 21.
3. Connect your device to the same Wi-Fi network as the projector.
4. Launch the wireless casting function on your device.
NOTE:
Every Android smartphone/tablet brand uses a different name for their wireless
casting feature. Check your device’s user manual or call the device’s support line
to find out the name of your device’s casting feature.
5. In the wireless casting menu select the device name “Vivitek”.
6. Your Android device’s screen will be displayed on the projector.
Screencasting with a Windows PC
1. Power on the projector. Refer to the Powering On/Off the Projector section on page 18.
2. Connect the projector to a Wi-Fi network. Refer to the Connecting to a Wi-Fi
Network section on page 21.
3. Connect your PC to the same Wi-Fi network as the projector.
4. Launch the Chrome web browser on your PC.
5. Click on the menu button at the top right corner of the browser window.

- 32 -
6. Select Cast… in the Chrome menu.
7. In the Cast tab menu select the device name “Vivitek”.
8. Select either Cast tab to cast the browser tab you are viewing, or Cast desktop to
cast your PCs entire desktop.
9. Your Windows PC’s screen will be displayed on the projector.

- 33 -
Playing from a Video Source (HDMI)
To project a video from a device connected to the HDMI port:
1. Connect the device to the projector. Refer to the Making Connections section on
page 20.
2. Power on the projector. Refer to the Powering On/Off the Projector section on
page 18.
NOTE:
If you are already viewing video or playing music from a different source press
the home ( ) or exit ( ) button on the keypad or remote control to return to
the home screen.
3. Using the keypad or remote control, select HDMI from the home screen and press
the enter ( ) button.
4. The video will automatically be projected onto the screen.
5. To control the video playback, use the control options directly from the video source.
Press the exit ( ) button on the keypad or remote control to return to the home
screen.

- 34 -
NOTE:
Press the enter ( ) button on the keypad or remote control to view information
on the video source.
Playing from a Video Source (Type-C / DisplayPort)
To project a video from a device connected to the Type-C (DisplayPort) port:
1. Connect the device to the projector. Refer to the Making Connections
section on page 20.
NOTE:
Z1H only supports playing video via the Type-C port from devices with
DisplayPort functionality. If you are unsure whether your device supports
DisplayPort functionality, consult your device’s user manual or support
personnel for further information.
Please be aware that standard Type-C devices, ports, or cables only support
data transfer and do not support direct projection. To project videos and
images through the Z1H’s Type C (DisplayPort) port, a USB 3.1 Type C Gen 1
Cable is required.
2. Power on the projector. Refer to the Powering On/Off the Projector section on
page 18.
NOTE:
If you are already viewing video or playing music from a different source press
the home ( ) or exit ( ) button on the keypad or remote control to return to
the home screen.
3. Using the keypad or remote control, select Type-C from the home screen and press
the enter ( ) button.

- 35 -
4. The video will automatically be projected onto the screen.
5. To control the video playback, use the control options directly from the video source.
Press the exit ( ) button on the keypad or remote control to return to the home
screen.
NOTE:
Press the enter ( ) button on the keypad or remote control to view information
on the video source.
Viewing Documents from a Storage Device (USB Flash Drive, microSD Card)
To view a document from a storage device: 1. Connect the device to the projector. Refer to the Making Connections section on
page 20. 2. Power on the projector. Refer to the Powering On/Off the Projector section on
page 18.
NOTE:
If you are already playing media from a different source press the home ( ) or
exit ( ) button on the keypad or remote control to return to the home screen.

- 36 -
3. Using the keypad or remote control, select Productivity from the home screen and
press the enter ( ) button.
4. Select WPS Office in the Productivity menu and press the enter ( ) button.
5. Select Open then press the enter ( ) button, and then select Folders in the WPS
Office main screen then press the enter ( ) button.
6. Navigate to the file folder where the document is located in the storage device.
7. Select the document you want to view and press the enter ( ) button.

- 37 -
BLUETOOTH® CONNECTIONS
Using the Bluetooth® Speaker
You can use Qumi Z1H as a speaker to play music from mobile devices wirelessly. To use
the projector as a speaker:
1. Power on the projector. Refer to the Powering On/Off the Projector section on
page 18.
2. Press the Bluetooth® Speaker Mode ( ) button on the keypad or the remote
control to enable Bluetooth® on the projector.
3. When activated, the projector lens will turn off and the LED Status Indicator will
illuminate blue with behavior based on the following:
Solid Blue - Successfully connected.
Blinking Blue - Waiting to pair.
Breathing Blue - Connection failed, exit Bluetooth® speaker mode and retry
again.

- 38 -
4. Enable Bluetooth® on your mobile device and select Qumi Z1H in your mobile
device’s Bluetooth® pairing menu.
NOTE:
Once paired your mobile device will automatically connect to the projector. Each
subsequent time your mobile device is within range of the projector and Bluetooth®
is enabled on both devices they will automatically connect to each other.
5. Play music on your mobile device.
To deactivate Bluetooth® Speaker Mode:
1. Press the Bluetooth® Speaker Mode ( ) button on the keypad or the remote
control.
2. When deactivated, the projector lens will turn on and the LED status indicator will no
longer illuminate blue.

- 39 -
Connecting the Projector to Bluetooth Devices
You can also connect Qumi Z1H to other Bluetooth devices, such as an external speaker,
headphones, or mouse/keyboard. To connect the projector to a Bluetooth device:
1. Power on the projector. Refer to the Powering On/Off the Projector section on page 18.
2. Using the keypad or remote control, select the Connectivity button on the home
screen and press the enter ( ) button.
3. Select Bluetooth in the Connectivity menu and press the enter ( ) button.
4. Set your Bluetooth device to pairing mode.

- 40 -
5. Select your Bluetooth device from the devices list in the Bluetooth menu.
NOTE:
It may take some time for your device to appear in the devices list in the
Bluetooth menu. If after some time you are still unable to find your device in the
devices list, ensure that your device is set to pairing mode and then select the
options ( ) button at the top-right corner of the Bluetooth menu and select
Refresh.
6. Once Connected is shown as the status of your device in the Bluetooth menu, you
will be able to use the device until Bluetooth is disconnected or the device is powered
off.

- 41 -
THE HOME SCREEN
The home screen for Z1H allows you to view status indicator icons, and access category
menus, the system settings menu, and app shortcuts:
Item Description
Status Indicator
Icons
Icons indicating the status for storage media inputs, Bluetooth
connection, Wi-Fi connection, and battery charge.
Entertainment
Accesses the menu featuring apps related to playing media files.
See Playing Media Files from a Storage Device (USB Flash
Drive, microSD Card) on page 24.
Productivity
Accesses the menu featuring apps related to file management and
data files. See
Viewing Documents from a Storage Device (USB Flash Drive,
microSD Card) on page 35.
Connectivity
Accesses the menu featuring wireless (Wi-Fi, Bluetooth) connection
settings sub-menus. See Connecting to a Wi-Fi Network on
page 21 or Connecting the Projector to Bluetooth Devices on
page 39.
My Apps Accesses the menu featuring all the apps installed on the projector.
HDMI Switches the projector to the HDMI input source. See Playing
from a Video Source (HDMI) on page 33.
Type-C
Switches the projector to the Type-C DisplayPort input source. See
Playing from a Video Source (Type-C / DisplayPort) on page
34.
Settings Accesses the system settings menu. See The System Settings
Menu on page 46.
App Shortcuts Customizable list of up to 8 app shortcuts.

- 42 -
Customizing the App Shortcuts on the Home Screen
To configure the apps included in the app shortcuts section of the home screen:
NOTE:
A maximum of 8 app shortcuts are allowed in the app shortcut section.
1. Power on the projector. Refer to the Powering On/Off the Projector section on page 18.
2. Using the keypad or remote control, select the + button on the home screen and
press the enter ( ) button.
3. Select the app you want to add to the app shortcuts section and press the enter ( )
button so that a green checkmark is shown above the app icon. To remove an app
from the app shortcut section select the app and press the enter ( ) button so that
the green checkmark above the app icon is removed.
NOTE:
The sequence of the shortcuts in the app shortcuts menu is determined by the
order in which the apps are selected. To reorder the sequence of apps de-select
all apps and then re-select the apps based on the order that you want them to
appear in the app shortcuts section.

- 43 -
Customizing the Category Menus
To configure the apps included in a category menu: 1. Power on the projector. Refer to the Powering On/Off the Projector section on
page 18. 2. Using the keypad or remote control, select the category menu you want to customize
and press the enter ( ) button.
3. Select Add in the category menu and press the enter ( ) button.
4. Select the app you want to add to the category menu and press the enter ( )
button so that a green checkmark is shown above the app icon. To remove an app
from the category menu select the app and press the enter ( ) button so that the
green checkmark above the app icon is removed.
NOTE:
The sequence of the shortcuts in the category menu is determined by the order in
which the apps are selected. To reorder the sequence of apps de-select all the
apps and then re-select the apps based on the order that you want them to
appear in the category menu.

- 44 -
USING THE SETTINGS MENUS
The projector features two separate menus to help you configure the projector’s
settings:
The Projector Settings Menu - Allows you to configure the projector’s hardware
settings such as picture, sound, and screen related settings.
The System Settings Menu - Allows you to configure the projector’s system
settings such as network, app, date/time, language related settings.
The Projector Settings Menu
To access the Projector Settings menu:
1. Press the menu ( ) button on the remote control or the keypad.
2. The Projector Settings menu will appear on the left side of the projected screen.
3. Use the following keys on either the remote control or the keypad to navigate the
Projector Settings Menu:
Up ( ) or Down ( ) button to navigate to a menu or sub-menu item
Enter ( ) button to select a sub-menu or sub-menu item
Exit ( ) button to return to the previous menu or sub-menu

- 45 -
The following table describes the various sub-menus and the options available in the Projector Settings menu:
Sub-Menu Item Description
Display
Presentation Switches the display settings to pre-defined
settings ideal for presentations.
Bright Switches the display settings to pre-defined
settings that maximize brightness.
Movie Switches the display settings to pre-defined
settings ideal for movies.
User
Allows the user to adjust the following properties:
Brightness, Contrast, Saturation, Sharpness,
Hue, and Color Temperature.
Sound Mode
Music Switches the audio settings to pre-defined settings
ideal for music.
Movie Switches the audio settings to pre-defined settings
ideal for movies.
User Allows the user to adjust the frequency levels of the
audio settings.
Volume +
- Increases/Decreases the audio from 0 to 100.
Aspect Ratio
Auto
4:3
16:9
Adjusts the screen ratio.
Keystone Manual Manually adjusts the keystone value.
Auto Automatically adjusts the keystone setting.
Projection
Front
Rear
Front/Ceiling
Rear/Ceiling
Sets the position of the projector.
Light Mode
Auto Allows the projector to adjust the light based on
ambient lighting.
Standard Switches the light to standard mode.
Eco Switches the light to an energy-saving mode.
Timer
Off
10min
20min
30min
60min
Sets the amount of idle time before the projector
automatically shuts off.

- 46 -
The System Settings Menu
To access the System Settings menu: 1. Select Settings on the home screen and then press the enter ( ) button on the
remote control or the keypad.
2. The System Settings menu will appear on the projected screen.
3. Use the following keys on either the remote control or the keypad to navigate the
Sytem Settings Menu:
Up ( ) or Down ( ) button to navigate to a menu category, sub-menu item, or
sub-menu option.
Left ( ) or Right ( ) button to navigate to a sub-menu
Enter ( ) button to select a menu or sub-menu item/option
Exit ( ) button to return to the previous menu or sub-menu

- 47 -
Device Settings
Category Sub-Menu Description
Device
Network Allows you to configure your Wi-Fi connection, setup a
Wi-Fi hotspot, and configure screen casting capabilities.
System
Sounds
Enables/Disables system-related sounds (such as
clicking, and prompt sounds).
Apps
Allows you to control operations, view information,
configure settings, and define system access/permissions
for individual apps.
Storage &
Reset
Allows you to view information regarding the projector’s
internal storage, eject or format any external storage
devices that is connected to the projector, and reset the
projector to factory defaults.
About
Allows you to update the projector’s firmware, restart the
system and view system-related information (such as
version number, serial number, etc.).

- 48 -
Preferences
Category Sub-Menu Description
Preferences
Date & time Allows you to set the date and time automatically (via
a network connection) or manually.
Language Allows you to select the language for the system.
Keyboard Allows you to select and configure the keyboard.
Accessibility Allows you to enable captions, accessibility services,
and text-to-speech functions.
Remote & Accessories Settings
Category Sub-Menu Description
Remote &
accessories
Device List Lists the Bluetooth devices that have been paired to the
projector.
Add
Accessory
Allows you to connect your projector to other Bluetooth
devices.
NOTE: This function is not for connecting mobile devices
to the projector for use as a Bluetooth speaker.

- 49 -
Personal Settings
Category Menu Item Description
Personal Account
Setup
Sets up an account to download apps and use web-
related services

- 50 -
TROUBLESHOOTING/FAQ
These guidelines provide tips to deal with problems you may encounter while using
Qumi. If the problem remains unresolved, contact your dealer for assistance.
The problem sometimes can be as simple as improper connection of cables. Review the
following possible issues before proceeding to the problem-specific solutions.
Use another electrical device to confirm that the electrical outlet is properly working.
Make sure that Qumi is turned on.
Make sure all connections are securely connected.
Make sure that the connected device is turned on.
Make sure that the connected PC is not in suspended mode or sleep mode.
Tips
In each problem-specific section, perform the steps in the order suggested. Doing so
may help solve the problem more quickly.
In order to avoid replacing non-defective parts, try to find and isolate the problem
For example, if you replace batteries and the problem remains, put the original batteries
back and move to the next step.
Keep a record of the steps you take when troubleshooting. The information may be
useful for reference when calling technical support or for bringing Qumi to service
personnel.
System Reset Method (Reboot)
On the rear side of Qumi next to the IR sensor, there is a small pinhole. Insert a
paperclip (or similar sized object) into the hole and press for 3 seconds to reboot Qumi.

- 51 -
Image Problems
Problem: No image appears on the screen.
1. Check whether the source (PC, Flash Drive, DVD Player, Set-top Box, etc.…) is
properly configured.
2. Turn off all of the equipment and power up the equipment again in the correct order.
Problem: The image is blurred.
1. Adjust the focus directly via the focus dial on the projector.
2. Ensure that the distance between the Qumi and the screen is within specified range.
3. Clean Qumi lens with optical lens cleaning cloth if it is dirty.
Problem: The image is wider at the top or bottom (trapezoid effect).
1. Position Qumi so that it is as perpendicular to the screen as possible.
2. Adjust the Keystone settings in the Settings menu to correct the problem by either
turning Auto Keystone on or by manually adjusting the keystone setting (Settings >
Image > Keystone).
Problem: The image is reversed.
1. Check the image orientation of the Projector in the Settings menu (Settings >
Image > Projection).
Screencasting Problems
Problem: Unable to find Vivitek in my device’s casting list. 1. Ensure that both devices are in the same network and successfully connected
2. Restart AirReceiver on the projector several times (Check AirReceiver >
Restart/Close > RESTART).
3. Change the device’s discovery setting and check again (Check AirReceiver >
Advanced Setting > Device Discovery Tweeks > Turn Off / On)
Problem: Casting is successful but the display screen is black. 1. Go to AirReceiver > Advanced Settings > Use Hardware (HW) Codec, turn off this
feature and check again.
Problem: Unable to find the casting function in your Android smartphone/tablet. 1. The casting function might be located in the device’s Setting > Wireless and network
section.
2. If you are still unable to find your device’s casting function, visit Google Play to
download and install a casting application (Example: Google Home). After
successfully installing and launching Google Home, select Account from the Menu
bar > and choose Mirror device to start casting.

- 52 -
Remote Control Problems
Problem: Qumi does not respond to the remote control commands.
1. Aim the remote control towards the front or rear sensor on the Qumi.
2. Make sure the path between remote and sensor is not obstructed.
3. Turn off any fluorescent lights in the room.
4. Check to see if the battery polarity is correct.
5. Replace the batteries.
6. Turn off other infrared-enabled devices in the vicinity.
7. Have the remote control serviced.
Problem: The remote control’s power button does not turn on the Qumi.
1. Make sure that the Qumi is using the power adapter.
Audio Problems
Problem: There is no sound.
1. Adjust the volume on the audio source.
2. Test the output of the audio source with other speakers.
3. If using Bluetooth, ensure that Qumi is in Bluetooth mode on and ensure that pairing
has occurred.
4. Have Qumi serviced.
Problem: The sound is unstable in Bluetooth speaker mode
1. Check to make sure that Qumi is within ranch of your Bluetooth device
(Smartphone, Tablet, etc.).
2. Use another Bluetooth speaker to test the output of the audio source.
3. Have Qumi serviced.
FAQs
1. Is it possible to connect Qumi to a game console, such as a Microsoft® Xbox
or Sony® PlayStation?
Yes, Qumi can be used to display content from an Xbox or PlayStation console. This
can be done by connecting the HDMI cable from the game console to Qumi.
2. Can Qumi project content from a television?
Watching television content can be done by connecting a cable box, digital set-top
box or satellite receiver directly to Qumi. For example, if a cable box is used, it can
be connected by an HDMI cable to Qumi.

- 53 -
3. How are images from a USB storage device displayed?
Images and other content can be displayed by connecting the following devices to
Qumi:
USB flash drive (USB Type A)
microSD card
Once the devices are connected, images can be displayed by using Qumi’s
embedded Photo Player.
4. What is the USB Type C port used for?
Qumi’s USB Type C port is used to connect with devices (Example: Smartphones*,
Tablets*, Computers*) that support DisplayPort signal output via USB Type C
support to play videos and images. A USB Type C to USB Type C data transfer
compatible cable (not included) is required.
*Not all USB Type C enabled devices support DisplayPort transmission functionality
to play videos and images. Check your device’s user manual or other documentation
to make sure that it can support DisplayPort transmission functionality for USB Type
C.
5. Which cable is required for video devices to be connected with Qumi?
Video devices can be connected to Qumi by using an HDMI cable if the video devices
contain an HDMI appropriate output port.
6. What type of video formats does Qumi support?
AVI//VOB/MOV/MKV/DAT/MPG/MP4
7. What type of audio formats does Qumi support?
MP3/WMA/M4A/AAC
8. What type of photo formats does Qumi support?
JPG/JPEG/BMP/PNG
9. What type of document formats does Qumi support?
Microsoft® Office 97-2010 (Word, Excel® , PowerPoint® ), Adobe® PDF (1.0, 1.1,
1.2, 1.3, 1.4).
10. How long will the LED light source in Qumi last and can it be replaced?
Qumi does not use a typical light source. It uses a set of Light Emitting Diodes (LED)
to illuminate and project images. LED’s have a greater lifespan than conventional
lamps. The Qumi’s LED is estimated to last for approximately 30,000 hours. The
lifespan of the LED depends on factors such as brightness, usage, environmental
conditions. LED brightness can decrease over time. The LED module is not
replaceable.
11. Why do I need to re-adjust the focus on my Qumi after it’s powered up?

- 54 -
For the best picture quality, adjustment of the projector’s Focus-Dial may be
necessary once the operational temperature has been met.
12. I’ve lost my remote. Where can I get a replacement?
Contact your Reseller or Vivitek Service via www.vivitekcorp.com (select region) to
obtain a replacement remote (Charges may be applied).
13. Why won’t Qumi recognize my USB flash drive?
The USB flash drive must be formatted in FAT32, FAT16 or NTFS.
14. Why won’t the remote control’s Power On button switch on the Qumi?
When the projector is off and not attached to the power adapter, the remote control
doesn’t support “Power On”. Once the power adapter is connected, the remote
control’s “Power On” feature will function normally.
15. Why won’t some App Store or third party “sideload” APK applications run properly on Qumi?
Many applications run smoothly on Qumi without issue, however interoperability with all applications available from the App Store or with third party APK installations are not assured. Some applications have a minimum version of Android or other system requirements, so it is recommended to check an application’s system requirements before installing onto Qumi.
16. Why won’t some apps or videos wirelessly cast (or stream) content from my mobile device to Qumi? While many protocols and apps have been tested to wirelessly cast (or stream)content smoothly to Qumi, sometimes there are regional restrictions or compatibility issues for video streaming from a mobile device to Qumi. It is recommended to contact your mobile device manufacturer, telecom provider or application developer for compatibility and limitations.
Vivitek Support Site
Please visit www.vivitekcorp.com and select your region for more information, support
and product registration.

- 55 -
ADDITIONAL INFORMATION
Projection Distance vs Projection Size
Projection
Distance
(cm/inch)
Image Diagonal
(cm/inch)
Image Width
(cm/inch)
Image Height
(cm/inch)
40 /15.8 35.5 / 14.0 30.1 / 11.8 18.8 / 7.4
60 / 23.6 53.2 / 20.9 45.1 / 17.8 28.2 / 11.1
80 / 31.5 70.9 / 27.9 60.2 / 23.7 37.6 / 14.8
100 39.4 88.7 / 34.9 75.2 / 29.6 47.0 / 18.5
120 / 47.2 106.4 / 41.9 90.2 / 35.5 56.4 / 22.2
140 / 55.1 124.1 / 48.9 105.3 / 41.4 65.8 / 25.9
160 / 63.0 141.9 / 55.9 102.3 / 47/4 75.2 / 29.6
180 / 70.9 159.7 / 62.8 135.5 / 53.3 84.6 / 33.3
200 / 78.7 177.3 / 69.8 150.3 / 59.2 94.0 / 37.0
NOTE:
The offset table has a 10% tolerance due to optical component variations.

- 56 -
Timing Mode Table
Signal Resolution
Horizontal
Synchronization
[KHz]
Vertical
Synchronization
[HZ]
DVI/HDMI
VESA
720x400 37.9 85 O
640x480 31.5 60 O
640x480 37.9 72 O
640x480 37.5 75 O
640x480 43.3 85 O
800x600 35.2 56 O
800x600 37.9 60 O
800x600 48.1 72 O
800x600 46.9 75 O
800x600 53.7 85 O
1024x768 48.4 60 O
1024x768 56.5 70 O
1024x768 60 75 O
1024x768 68.7 85 O
1280x800 49.7 59.8 O
1280x800 62.8 74.9 O
1280x800 71.6 84.8 O
1280x1024 63.98 60 O
1280x1024 79.98 75 O
1280x1024 91.1 85 O
1400x1050 65.3 60 O
1440x900 55.9 60 O
1600x1200 75 60 O
1920x1080 67.2 60 O
Apple® Mac
640x480 35 66.68 O
832x624 49.725 74.55 O
1024x768 60.24 75 O
1152x870 68.68 75.06 O
SDTV 480i 15.734 60 O
576i 15.625 50 O
EDTV 480p 31.469 60 O
576p 31.25 50 O
HDTB
720i 37.5 50 O
720i 45 60 O
1080i 33.8 60 O
1080i 28.1 50 O
1080p 67.5 60 O
1080p 56.3 50 O
O: Available frequency -: Unavailable frequency *: Display level

- 57 -
Specifications
Projector Specifications
Model No.: Qumi Z1H
Native Resolution HD 720p (1280 x 720)
Maximum Resolution 1080p (1920 x 1080)
Throw Ratio (Distance/Width) 1.33:1 (Manual Adjustment Focus)
Image Size (Diagonal) 0.4m - 2.6m (15.7in - 102.4in)
Projection Distance 0.5m - 3.0m (1.6ft - 9.8ft)
Aspect Ratio 16:9 Native
Keystone Correction Vertical ± 30°(Auto Keystone)
Operating System AndroidTM
Wireless Yes (Internal IEEE 802.11 b/g/n (2.4GHz))
Bluetooth® Device Connectivity Yes (Bluetooth® 4.0)
Bluetooth® Speaker Connectivity Yes
RAM / Storage 1GB DDR3 / 8GB (eMMC Flash) (5GB User Availability)
Storage Expansion Yes (microSD, USB Flash Drive (A))
Multiple Media Player Yes (Video, Image, Audio, Office)
Speakers 5W (x2) (Stereo)
Tripod Mount Yes (Standard 1/4-20 L6.3 mm camera mount hole)
I/O Connection Ports HDMI v1.4b, Earphone-Out (3.5mm), USB Type A, USB Type C
(DisplayPort), microSD Card Slot
Battery Type (Embedded) 4,000 mAh (7.4V) Li-Polymer Rechargeable Battery (Up to 2 hours
of usage)
Operating Temperature 5°C to 35°C (41°F to 95°F)
Power Supply AC 100-240V, 50/60Hz
Power Consumption 36W (Normal Mode)
Projection Method Table Top, Ceiling Mount (Front or Rear)
Dimensions (W x D x H) 86 x 86 x 136mm (3.4" x 3.4” x 5.1”)
Adapter Specifications
Model No. ADP-36PH A
Manufacturer Delta Electronics, Inc.
Rating Input: 100-240V, 1A, 50-60Hz
Output: 12Vdc, 3A
Operating Temperature 0°C to 40°C (32°F to 104°F)
NOTE: For questions regarding product specifications, please contact your local dealer.

Vivitek Americas 46101 Fremont Blvd, Fremont, CA 94538 U.S.A. T: +1-510-668-5100 F: +1-510-668-0680 Vivitek Asia 7F, No. 186, Ruey Kuang Road, Neihu, Taipei 11491 Taiwan R.O.C.
T: +886-2-8797-2088 F: +886-2-6600-2358 Vivitek Europe Zandsteen 15, 2132 MZ Hoofddorp The Netherlands T: +31-20-800-3960
F: +31-20-655-0999 www.vivitekcorp.com