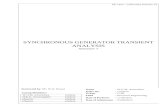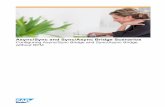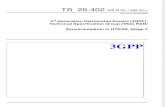Table of Contents for the NutriBase Sync Folder Tutorial · 2013-03-13 · This section of this...
Transcript of Table of Contents for the NutriBase Sync Folder Tutorial · 2013-03-13 · This section of this...

1
Table of Contents for the
NutriBase Sync Folder Tutorial
An Introduction to Web-Based Synchronization...................... 2
“Quick and To the Point” Installation Instructions ................. 5
Installing NB11 (v.11.1 or higher) on a Computer for the First Time .................................................. 5
Upgrading From NB10 to NB11 (v.11.1 or Higher) on Your Computer .............................................. 6
How to do a “Clean” Install of NutriBase on Your Second and Subsequent Computers .................... 7
How to Install NutriBase Over an Existing Copy of NB10 or NB11 on Your Second and Subsequent
Computers ......................................................................................................................................... 8
Detailed Installation Instructions .......................................... 10
Installing NB11 (v.11.1 or higher) on a Computer for the First Time ................................................ 10
Upgrading From NB10 to NB11 (v.11.1 or Higher) on Your Computer ............................................ 13
How to do a “Clean” Install of NutriBase on Your Second and Subsequent Computers .................. 16
How to Install NutriBase Over an Existing Copy of NB10 or NB11on Your Second and Subsequent
Computers ....................................................................................................................................... 16
How to Install and Use NutriBase With a Workgroup ........... 17
Suggestions for Shared Sync Folders and Workgroups ........ 18

2
An Introduction to Web-Based Synchronization This document is a tutorial that was prepared to help you set up NutriBase (version 11.1 or higher) with a
web-based file synchronization service so that your NutriBase data (food logs, recipes, meal plans, etc.)
will be synchronized across all of your computers.
This section of this tutorial is a basic introduction to the topic of web-based file synchronization. Many of
you are already familiar with the idea of web-based synchronization. You may already be using services
like Dropbox and SkyDrive to synchronize your pictures and music. If you are already familiar with web-
based file synchronization services, you may well want to skip this section and move directly into one of
the sections regarding the installation of NutriBase to use a Sync folder.
This tutorial includes Quick and To the Point Installation Instructions and Detailed Installation
Instructions. Choose the section that you feel comfortable with.
What is Web-Based File Synchronization and Why Would You Care?
“Web-based file synchronization” is an enabling technology that is available at no cost or low cost from a
number of companies. This technology allows you to run NutriBase on several computers and then
access your most current data (food logs, recipes, etc.) at any time – no matter which of your computers
you created or edited them on, no matter which computer you are using at the moment, no matter what
time of day it is, and no matter where your computers are located.
When you make any change to any of your data files, these changes are immediately propagated across
all of your computers. If one of your computers is turned off or lacks Internet access, it will be updated as
soon as Internet access is restored. There is no longer a need to move individual NutriBase files (recipes,
meal plans, etc.) from one of your computers to another. If you create a new recipe or meal plan while on
the road, you won’t have to transfer it to your work computer when you return – it will already be there.
You would have the same and the most current data on all of your computers. Your files would be
“synchronized.”
Workgroup Synchronization. If you are one of several colleagues collaborating on a common NutriBase
project, you’ll be able to share the most up-to-date recipes, food logs, etc. without the need to check
revision numbers or creation dates of your NutriBase data files. All members of the workgroup would be
working with the same, up-to-date data. You would no longer need to email each other recipes, meal
plans, or backup files. If members of your workgroup create a hundred new recipes, you don’t have to do
anything to share them with others in the workgroup - they would all appear to every member of the
workgroup as they are created. We suggest that before you share your Sync Folder with others, that you
read the suggestions at the end of this document for eliminating “conflicted copies” of files caused when
two or more users save the same file at the same time.
Set It and Forget It. Starting with version 11.1, NutriBase can use a web-based synchronization service
to keep your most up-to-date data files at your fingertips at all times across all your computers. And by
signing up for one of the business web-based synchronization services, you can reliably collaborate with
workgroups of a few to dozens or even hundreds of nutritionists, trainers, or chefs. With NutriBase, your
work will conveniently exist on all your computers and your workgroups can collaborate with “set-it-and-
forget-it” ease.

3
What is a Web-Based Synchronization Service?
At its most basic, a Web-based synchronization service is a service that allows you to synchronize a
folder on your computer with the same folder on all your other computers. We refer to this special
synchronized folder as your “Sync Folder.” To get a personal Sync Folder, all you have to do is sign up
with a free web-based synchronization service and install their software on your computer. Fortunately,
the Internet abounds with these synchronization services. They go by names like Box, Dropbox, SkyDrive,
SugarSync, CX, FreeFileSync, GoodSync, iDriveSync, or Syncplicity. There are other synchronization
services as well. A free account is normally all you need to synchronize NutriBase files across your own
personal computers. But a business account may serve you better if you are a professional user who is
collaborating with other NutriBase users (more on this later).
Once you create a web-based synchronization account and install their software to your computer, you
can begin using your Sync Folder. Anything you put into your Sync Folder will magically appear on your
other computers. Most users organize the files in their Sync Folder by using subfolders. Common
subfolder names include “Pictures” and “Music.” We ask you to create a subfolder called “NutriBase” and
use it to hold your NutriBase data (food logs, client information, recipes, meals, meal plans, etc.). To
create this subfolder, you will tell the NutriBase Setup Program where you want this folder to exist. After
that, NutriBase will take care of the Sync Folder for you.
How Does Web-Based Synchronization Work?
The task of all web-based synchronization services is to keep files on multiple remote computers identical
at all times – to keep them synchronized. To do this, you create an account with them and install their
software to your computer. After you do this, the service creates a “Sync Folder” (a synchronized folder)
for you on your computer and makes an identical copy of it on “the Cloud”1. As soon as your files begin to
appear in your Sync Folder in the Cloud, the synchronization service will begin propagating exact copies
of these files onto every computer you set up with this synchronization service. Thereafter, any time a
change is made in the Sync Folder of any computer on this account, this change will be propagated
across all computers using this account. You could have a computer at home in Phoenix, one on a work
computer in California, and a laptop in the airport in Hong Kong. It won’t matter where you are, you’ll have
access to the latest copy of your data from anywhere.2
When you run the NutriBase Setup Program to install NutriBase to your computer, it will install a large
number of data files into your Sync Folder. As soon as these files are copied into your Sync Folder, they
will immediately begin synchronizing to the Cloud. This will take a certain amount of time. This upload
latency will vary from service to service. A paid-for account may synchronize more quickly than a free
account due to the priorities assigned to your data. The important thing to remember, however, is that as
soon as you run the NutriBase Setup Program for the first time, your NutriBase files will begin uploading
1 The “Cloud” is a popular way to refer to a server or to a network of servers that belong to (or are leased by) your sync
service provider for the purpose of providing you their services.
2 This assumes that all computers involved have Internet access and that all your computers have been set up properly
with your synchronization service. If a computer does not have Internet access, it will “sync” with your data after Internet
access is restored. This is a situation that laptops will experience from time-to-time when you travel. After you restore
Internet access, it will generally take only a few moments for your files to update.

4
to the Cloud. Depending on your sync provider and other factors, this can take a few minutes to an hour
or even longer.
After all the NutriBase data files on your computer have been synchronized to the Cloud, future
synchronizations occur much more quickly. This is because only the files that change (and often, only the
parts of the files that change) will be transferred during the sync operation. After the initial synchronization
upload, future synchronization will appear to occur almost immediately.
After you set up your account and install NutriBase according to the instructions that follow, NutriBase will
automatically use your Sync Folder to store all changes when you add, edit, or delete a food log, recipe,
meal plan, client information, etc. The synchronization service will do its part and automatically update all
the other computers that use this Sync Folder. You will be able to access your latest data from any
location with Internet access.
Important. When you work with a synchronized copy of NutriBase, you are NOT working with data in the
Cloud – you are working with data on your computer. When you save your work, a file is saved to your
computer in your Sync Folder. It is after you save this file that your file is synchronized to the Cloud. If you
are collaborating with someone who is sharing your Sync Folder, they will save their work. When they
save their work, a file is saved to their computer. After this file is saved to their computer, it is then queued
up to synchronize with the Cloud. And after that file updates the Cloud, the file is downloaded to your
computer (and other computers that are sharing the same Sync Folder). There will always be a time delay
for these things to happen. Normally, this time delay is brief and does not cause a problem.

5
“Quick and To the Point” Installation Instructions NutriBase version 11.1 and higher can support web-based file synchronization. If you are going to use the
sync feature of NutriBase, there are only a few different situations you are likely to find yourself in:
1) This may be the first time you’ve ever installed NutriBase 11 to your computer. 2) You may be upgrading from NB10 to NB11 or updating from an earlier version of NB11 to the
current version of NB11.
3) You may be installing NB11 to your second or subsequent computer that has no copy of NutriBase on it.
4) You may be installing NB11 to a second or subsequent computer that already has a copy of NB10 or NB11 on it.
The installation process is slightly different under these various scenarios. Here’s how to install NutriBase
(v.11.1 or higher) under each of these situations.
Installing NB11 (v.11.1 or higher) on a Computer for the First Time
This example assumes you have no previous installation of NutriBase on your computer and that you are
installing NutriBase 11 for the first time on your computer. This is a “clean” installation. It also assumes
you intend to use the synchronization feature to synchronize your NutriBase data with a free syncing
service called Dropbox. (If you choose to use a different syncing service, you can pretty much always
substitute their name in place of “Dropbox.”)
Step 1: Create an on-line web-based synchronization account with Dropbox by visiting
www.Dropbox.com.
Step 2: Install the Dropbox software on your computer by following the instructions provided.
Step 3: Create your “NutriBase Sync Folder” inside your Dropbox Folder. This will be similar to:
C:\Users\YourName\Dropbox\NutriBase
Step 4: Run the NutriBase Setup Program to install NutriBase onto your computer. Make absolutely
certain your Program Data Installation Folder points to your NutriBase Sync Folder – similar to
C:\Users\YourName\Dropbox\NutriBase
Finish and exit Setup. This completes a “clean” installation of NB11 to your first computer.
Important: Before you set up NutriBase on your next computer, you make sure that the previous installation of NutriBase has fully synchronized with the Cloud.

6
If you don’t see the Dropbox icon in your Task Bar notification area, it may be hidden. To view it, click the up arrow symbol on the left.
Important: If you delete the NutriBase Sync Folder on one of your synchronized computers, this data will disappear from all your synchronized computers – that's what file synchronization does. You can easily retrieve files that have been deleted from Dropbox. Just click on the Trashcan Icon at the top on the window which, when you mouse over, says "Show Deleted Files." Nonetheless, we recommend you make periodic NutriBase Backup files. You can tell NutriBase to prompt you to make backups.
Important: Never use your NutriBase Sync Folder to store files that were not installed there by the Setup Program (or put there for you by NutriBase). Never store your NutriBase Backup files in your NutriBase Sync Folder.
Upgrading From NB10 to NB11 (v.11.1 or Higher) on Your Computer
This installation assumes you want to install and use NB11 with synced data on a computer that already has NB10 or an earlier version of NB11 installed on it. In this case, you will most likely want to retain your existing NutriBase Data. This example will show you how to install NutriBase to work with a free synchronization service called Dropbox. (It will install in a similar manner with any of the major sync services.)
Step 1: Make a current backup of your NutriBase files by selecting Backup from within your NutriBase program. Keep this backup handy as you will be restoring this data to finish this installation.
Step 2: Create an on-line web-based synchronization account with Dropbox by visiting
www.Dropbox.com.
Step 3: Install the Dropbox software onto your computer. We recommend you accept their default
selections.
Step 4: Create a NutriBase Folder inside your Dropbox Folder.
Step 5: Run the latest NutriBase Setup Program to install the latest NutriBase 11 program onto your computer. Do not uninstall NutriBase first – just install it right over the top of your previous installation.
To download the latest version of NutriBase 11, visit nutribase.com\updates.html. NutriBase versions earlier than version 11.1 do not support a Synced Folder.
Step 6: Wait: After you finish installing NutriBase, you will need to wait for a while. When you installed NutriBase, the Setup Program installed a few thousand data files into your NutriBase Sync Folder. As theses files are copied into your Sync Folder, your Sync Folder immediately began to upload these files to the Cloud. This process can take from a few minutes up to an hour or more to finish this initial synchronization. To prevent errors from occurring, do not start NutriBase until your initial installation of NutriBase has fully synchronized with the Cloud. Here’s how to tell if your files are fully synchronized when using Dropbox:

7
If you don’t see the Dropbox icon in your Task Bar Notification area, it may be hidden. To view it, click the up arrow symbol on the left. If didn’t use Dropbox, take a look at the documentation for the synchronization service you selected to see how to tell when you are fully synchronized.
After you finish setting up NutriBase and it has synchronized with the Cloud...
Step 7: Start the NutriBase application and Restore your NutriBase Backup File.
Step 8: Wait for Synchronization. As soon as the Restore function begins copying files into your Sync Folder, your Sync Folder will begin synchronizing these new files – your current data - with the Cloud. This operation can take a few minutes to an hour or more, depending on your sync service and other factors. After this copy of NutriBase is fully synchronized with the Cloud, you can set up your other computer(s) to use Dropbox or any other synchronization service you selected
Important: If you delete the NutriBase Sync Folder on one of your synchronized computers, this data will disappear from all your synchronized computers – that's what file synchronization does. You can easily retrieve files that have been deleted from Dropbox. Just click on the Trashcan Icon at the top on the window which, when you mouse over, says "Show Deleted Files." Nonetheless, we recommend you make periodic NutriBase Backup files. You can tell NutriBase to prompt you to make backups.
Important: Never use your NutriBase Sync Folder to store files that were not installed there by the Setup Program (or put there for you by NutriBase). Never store your NutriBase Backup files in your NutriBase Sync Folder.
How to do a “Clean” Install of NutriBase on Your Second and Subsequent
Computers
After you install your first sync-enabled copy of NutriBase onto a computer, you can proceed to set up NutriBase onto your other computers. You must install NutriBase v.11.1 or higher if you want to support Sync Folders. Here are a couple of things for you to be aware of before proceeding.
This installation assumes you are installing NutriBase “clean.” That is, no other copy of NutriBase exists on the target computer. (We’ll show you how to install to a computer that already has NB10 or an earlier version of NB11 installed on it in a moment.)
Before you set up NutriBase on your next computer, you must make sure that the previous installation of NutriBase (on your other computer) has fully synchronized with the Cloud.
If you Restored a NutriBase Backup file in your previous edition, you must make sure that the restored data in the previous installation of NutriBase has fully synchronized with the Cloud.
If all of the above is true, then:
Step 1: Install the synchronization software on your new computer (use the same account you created during your initial installation of NutriBase). It will immediately begin synchronizing with the NutriBase data on the Cloud.
Step 2: Wait for synchronization. This process can take from a few minutes to an hour or more. Here is how to tell if your files are fully synchronized when using Dropbox:

8
If you don’t see the Dropbox icon in your Task Bar Notification area, it may be hidden. To view it, click the up arrow symbol on the left. If didn’t use Dropbox, take a look at the documentation for the synchronization service you selected to see how to tell when you are fully synchronized. After your Sync Folder has synchronized…
Step 3: Install NutriBase. Make sure to correctly specify the path to your Sync Folder.
After you finish your installation of NutriBase, you can begin working with it right away… all your latest data will be available to you. (You don’t have to wait for synchronization in this case because the NutriBase Setup is set to never overwrite your Program Data.)
Important: If you delete the NutriBase Sync Folder on one of your synchronized computers, this data will disappear from all your synchronized computers – that's what file synchronization does. You can easily retrieve files that have been deleted from Dropbox. Just click on the Trashcan Icon at the top on the window which, when you mouse over, says "Show Deleted Files." Nonetheless, we recommend you make periodic NutriBase Backup files. You can tell NutriBase to prompt you to make backups.
Important: Never use your NutriBase Sync Folder to store files that were not installed there by the Setup Program (or put there for you by NutriBase). Never store your NutriBase Backup files in your NutriBase Sync Folder.
How to Install NutriBase Over an Existing Copy of NB10 or NB11 on Your
Second and Subsequent Computers
If you already have a copy of NutriBase 10 or NutriBase 11 installed to your second or subsequent computer, do this:
Step 1: Install the synchronization software on your new computer (use the same account you created during your initial installation of NutriBase). It will immediately begin synchronizing with the NutriBase data on the Cloud.
Step 2: Wait for synchronization. This process can take from a few minutes to an hour or more.
Here is how to tell if your files are fully synchronized when using Dropbox:
If you don’t see the Dropbox icon in your Task Bar Notification area, it may be hidden. To view it, click the

9
up arrow symbol on the left. If didn’t use Dropbox, take a look at the documentation for the synchronization service you selected to see how to tell when you are fully synchronized. After your Sync Folder has synchronized…
Step 3: Install NutriBase. Install NutriBase over the top of an earlier version of NB11 if you are updating or over the top of your NB10 version if you are upgrading. Don’t uninstall the previous edition and make sure to correctly specify the path to your Sync Folder.
After you finish your installation of NutriBase, you can begin working with it right away… all your latest data will be available to you. (You don’t have to wait for synchronization in this case because the NutriBase Setup is set to never overwrite your Program Data.)
Important: If you delete the NutriBase Sync Folder on one of your synchronized computers, this data will disappear from all your synchronized computers – that's what file synchronization does. You can easily retrieve files that have been deleted from Dropbox. Just click on the Trashcan Icon at the top on the window which, when you mouse over, says "Show Deleted Files." Nonetheless, we recommend you make periodic NutriBase Backup files. You can tell NutriBase to prompt you to make backups.
Important: Never use your NutriBase Sync Folder to store files that were not installed there by the Setup Program (or put there for you by NutriBase). Never store your NutriBase Backup files in your NutriBase Sync Folder.

10
Detailed Installation Instructions NutriBase version 11.1 and higher can support web-based file synchronization. If you are going to use the
sync feature of NutriBase, there are only a few different situations you are likely to find yourself in:
1) This may be the first time you’ve ever installed NutriBase 11 to your computer. 2) You may be upgrading from NB10 to NB11 or updating from an earlier version of NB11 to the
current version of NB11.
3) You may be installing NB11 to your second or subsequent computer that has no copy of NutriBase on it.
4) You may be installing NB11 to a second or subsequent computer that already has a copy of NB10 or NB11 on it.
The installation process is slightly different under these various scenarios. Here’s how to install NutriBase
(v.11.1 or higher) under each of these situations.
Installing NB11 (v.11.1 or higher) on a Computer for the First Time
This example assumes you have no previous installation of NutriBase on your computer and that you are
installing NutriBase 11 for the first time on your computer. This is a “clean” installation. You intend to use
the synchronization feature to synchronize your recipes, meal plans, client data, etc. with a free web-
based file syncing service called Dropbox. (If you choose to use a different syncing service, you can pretty
much substitute their name in place of “Dropbox” and have a successful installation.)
Step 1: Create an on-line web-based synchronization account with Dropbox by visiting
www.Dropbox.com.
After creating your on-line Dropbox account...
Step 2: Install the Dropbox software on your computer by following
the instructions provided. We recommend you accept their default
selections. This will create a Dropbox folder on your computer similar to the
image at the right. Make sure your computer is always automatically logged
in to your Dropbox account (this is the default setting). The “username” will
normally be your name. The Dropbox Sync Folder is named “Dropbox.”
Other synchronization services normally use their own name for their Sync
Folder as well. Once your Dropbox Folder exists...
Step 3: Create your “NutriBase Sync Folder” inside your Dropbox
Folder. Do this by right mouse clicking on the Dropbox Folder, selecting the
option to add a new folder, and giving it the name of “NutriBase.” (If you
prefer, you can add this NutriBase folder in the next step when you run the
NutriBase Setup Program.)
Step 4: Run the NutriBase Setup Program to install NutriBase onto
your computer. (You can run this program from an Installation CD or by
running a downloaded copy of the NutriBase Setup Program from our web

11
site.)
When you run the NutriBase Setup Program, you will eventually reach the window that asks for the path
to your NutriBase data files. (Your NutriBase data files include your food logs, recipes, meal plans, client
information, etc.)
If you don’t intend to use the Sync Folder to synchronize your NutriBase data on two or more computers,
you should accept the default path as shown below (C:\ProgramData\NutriBase):
However, if you do intend to
use the Dropbox Sync Folder to
synchronize your NutriBase
data across two or more
computers, you must click the
Find button and locate your
Dropbox folder. When you do,
click on your username to expand
that menu. After the menu expands,
click on the Dropbox Folder as
shown in the image below.
After you click on the Dropbox folder, this folder will expand to
reveal any folders contained in your Dropbox. If the NutriBase
Folder Does not exist, it just means that you have not created it yet.
Don’t worry... the NutriBase Setup Program can create it for you if it
does not exist.

12
This is what you want to see (sort of):
You should see your own username in the Edit Box (rather than “Ed”).
If you didn't create the NutriBase folder and click on it when locating our path, you won't see "\NutriBase" in your path.
If you didn’t create the NutriBase folder earlier, you can create it now by typing its name into the Edit Box as shown above. Just make sure your path looks similar to the one shown in the image above by adding “\NutriBase” - if necessary - to this path.
Important: Before you set up NutriBase on your next computer, you must make sure that the previous installation of NutriBase has fully synchronized with the Cloud. Here is how to tell if your files are fully synchronized when using Dropbox:
The image above is a close up of your Task Bar Notification area. If you don’t see the Dropbox icon, it may have been automatically hidden. To view it, click the up arrow symbol on the left.
Your license permits you to install NutriBase onto up to three computers for your own personal use. Each user is required to have their own license to use NutriBase.
Important: If you delete the NutriBase Sync Folder on one of your synchronized computers, this data will disappear from all your synchronized computers – that's what file synchronization does. You can easily retrieve files that have been deleted from Dropbox. Just click on the Trashcan Icon at the top on the window which, when you mouse over, says "Show Deleted Files." Nonetheless, we recommend you make periodic NutriBase Backup files. You can tell NutriBase to prompt you to make backups.
Important: Never use your NutriBase Sync Folder to store files that were not installed there by the Setup Program (or put there for you by NutriBase). Never store your NutriBase Backup files in your NutriBase Sync Folder.

13
Upgrading From NB10 to NB11 (v.11.1 or Higher) on Your Computer
This installation assumes you want to install and use NB11 with synced data on a computer that already has NB10 or an earlier version of NB11 installed on it. In this case, you will most likely want to retain your existing NutriBase Data. This example will show you how to install NutriBase to work with a free synchronization service called Dropbox. (It will install in a similar manner with any of the major sync services.)
The following example will show you how to use a free synchronization service with the latest version of
NutriBase that you are upgrading or updating to.
Step 1: Make a current backup of your NutriBase files by selecting Backup from
within your NutriBase program. (Click the NutriBase menu in the upper left corner of
your NutriBase window and choose the Backup option.) Keep this backup handy as
you will be restoring this data to finish this process.
Step 2: Create an on-line web-based synchronization account with Dropbox by
visiting www.Dropbox.com. After creating your account...
Step 3: Install the Dropbox software onto your computer. Follow the
instructions provided. We recommend you accept their default selections.
This will create a Dropbox folder on your computer as seen in the image to
the right. Make sure your computer is always automatically logged in to
your Dropbox account (this is the default setting). The username will
normally be your name. The Dropbox Sync Folder is named “Dropbox.”
Other synchronization services normally use their own name for their Sync
Folder as well.
Step 4: Create a NutriBase Folder inside your Dropbox Folder. Do
this by right mouse clicking on the Dropbox Folder, selecting the option to
add a new folder then giving it the name of “NutriBase.” (If you prefer, you
can add this NutriBase folder in the next step when you run the NutriBase
Setup Program.)
Step 5: Run the latest NutriBase Setup Program to install the very latest NutriBase 11 program onto your computer. Do not uninstall NutriBase first – just install it right over the top of your previous installation.
Visit nutribase.com\updates.html to download the latest version of NutriBase 11. (NutriBase versions earlier than version 11.1 do not support a Synced Folder.)

14
When the NutriBase Setup Program asks you to specify the path to your NutriBase data files (your food logs, recipes, meal plans, etc.), click the Find Button and make sure it is formatted similarly to the following:
You should see your own username in the Edit Box (rather than “Ed”).
If you didn't create the NutriBase folder and click on it when locating our path, you won't see "\NutriBase" in your path. If this is the case, you can create it now by just typing its name into the Edit Box as shown above.
Just make sure your path looks similar to the one shown in the image above by adding “\NutriBase” - if necessary - to this path.
After you complete the path, click the Next Button to finish setting up NutriBase. You will need to Restore your backed up data into NutriBase so that you have the proper data installed, but you cannot do this immediately.
Important: After you finish installing NutriBase, you will need to wait for a while. When you installed NutriBase, the Setup Program installed a few thousand data files into your NutriBase Sync Folder. As theses files are copied into your Sync Folder, your Sync Folder immediately began to upload these files to the Cloud. This process can take from a few minutes up to an hour or more to finish this initial
synchronization. DO NOT start NutriBase and run the Restore application until your initial installation of NutriBase has fully synchronized with the Cloud.
Here is how to tell if your files are fully synchronized when using Dropbox:
This is a close up of your Task Bar Notification area. If you don’t see the Dropbox icon, it may have been automatically hidden. To view it, click the up arrow symbol on the left. If did not use Dropbox, take a look at the documentation for the synchronization service you selected to see how to tell when you are fully synchronized.
After you finish setting up NutriBase and it has synchronized with the Cloud...
Step 6: Start the NutriBase application. After it opens, click the NutriBase Menu button then select the Restore option.
The Restore path shown should match the path in the Edit Box that you gave during Setup. If you somehow specified your NutriBase Sync Folder incorrectly, you can

15
click the Change Location Button and enter in the correct path now.
Step 7: Restore your NutriBase Backup File. This operation will take a few moments as it copies all the files in your NutriBase Backup into your Synced Folder (as specified in this window).
Important: After you restore your NutriBase backup, you will need to wait one more time. This is because as soon as the Restore function begins copying files into your Sync Folder, your Sync Folder will begin synchronizing these new files with the Cloud. This operation can take a few minutes to an hour or more, depending on your sync service and other factors. Here is how to tell if your files are fully synchronized when using Dropbox:
This is a close up of your Task Bar Notification area. If you don’t see the Dropbox icon, it may have been automatically hidden. To view it, click the up arrow symbol on the left. If did not use Dropbox, take a look at the documentation for the synchronization service you selected to see how to tell when you are fully synchronized.
After this copy of NutriBase is fully synchronized with the Cloud, you can set up your other computer(s) to use Dropbox (or any other synchronization service you selected) and you will be able to synchronize your data on these computers.
Important: If you delete the NutriBase Sync Folder on one of your synchronized computers, this data will disappear from all your synchronized computers – that's what file synchronization does. You can easily retrieve files that have been deleted from Dropbox. Just click on the Trashcan Icon at the top on the window which, when you mouse over, says "Show Deleted Files." Nonetheless, we recommend you make periodic NutriBase Backup files. You can tell NutriBase to prompt you to make backups.
Important: Never use your NutriBase Sync Folder to store files that were not installed there by the Setup Program (or put there for you by NutriBase). Never store your NutriBase Backup files in your NutriBase Sync Folder.

16
How to do a “Clean” Install of NutriBase on Your Second and Subsequent
Computers
This installation assumes you have installed NutriBase to one computer and you now want to install NB11 to your second or subsequent computer that does not have a version of NutriBase installed on it. After you install your first sync-enabled copy of NutriBase onto a computer, you can proceed to set up NutriBase onto your other computers. Remember, you must install NutriBase v.11.1 or higher if you want to support Sync Folders. Here are a couple of things for you to be aware of before proceeding.
Before you set up NutriBase on your next computer, you must make sure that the previous installation of NutriBase (on the other computer) has fully synchronized with the Cloud.
If you Restored a NutriBase Backup file in your previous edition, you must make sure that the restored data in the previous installation of NutriBase has fully synchronized with the Cloud.
If your previous installation of NutriBase is fully synchronized with the Cloud, you may go ahead and install to your second and subsequent computers. This example does not include pictures to help you perform these operations. If you would like more detailed instructions, please refer to the similar steps included in the previous two installation examples.
Step 1: Install the synchronization software on your new computer (use the same account you created during your first installation of NutriBase). It will immediately begin synchronizing with the NutriBase data on the Cloud. (This data came from your first installation of NutriBase 11.1 or higher.)
Step 2: Wait for synchronization. The reason you want to wait is because your sync service is downloading all your latest NutriBase data files from the Cloud and into the Sync folder you just created. This process can take from a few minutes to an hour or more.
Step 3: Install NutriBase. After your Sync Folder has synchronized, install NutriBase, making sure to correctly specify the path to your Sync Folder.
After you finish your installation of NutriBase, you can begin working with it right away… all your latest data will be available to you. (In case you are wondering, you don’t have to wait for synchronization in this case because the NutriBase Setup is set to never overwrite your Program Data.)
How to Install NutriBase Over an Existing Copy of NB10 or NB11on Your
Second and Subsequent Computers
This example assumes you already have a copy of NutriBase 10 or NutriBase 11 installed to your second or subsequent computer. This example does not include pictures or in-depth instructions to help you perform these operations. If you would like more detailed instructions, please refer to the similar steps included in the first two installation examples in this section.
Step 1: Install the synchronization software on your new computer (use the same account you created during your initial installation of NutriBase). It will immediately begin synchronizing with the NutriBase data on the Cloud.
Step 2: Wait for synchronization. This process can take from a few minutes to an hour or more.
After your Sync Folder has synchronized…
Step 3: Install NutriBase. Install NutriBase over the top of an earlier version of NB11 if you are updating

17
or over the top of your NB10 version if you are upgrading. Don’t uninstall the previous edition and make sure to correctly specify the path to your Sync Folder.
After you finish your installation of NutriBase, you can begin working with it right away… all your latest data will be available to you. (You don’t have to wait for synchronization in this case because the NutriBase Setup is set to never overwrite your Program Data.)
Important: If you delete the NutriBase Sync Folder on one of your synchronized computers, this data will disappear from all your synchronized computers – that's what file synchronization does. You can easily retrieve files that have been deleted from Dropbox. Just click on the Trashcan Icon at the top on the window which, when you mouse over, says "Show Deleted Files." Nonetheless, we recommend you make periodic NutriBase Backup files. You can tell NutriBase to prompt you to make backups.
Important: Never use your NutriBase Sync Folder to store files that were not installed there by the Setup Program (or put there for you by NutriBase). Never store your NutriBase Backup files in your NutriBase Sync Folder.
How to Install and Use NutriBase With a Workgroup If you collaborate with a group of colleagues - and you trust the members of this workgroup - you can share your Sync Folder with the members of this group so that all of you can work with the same set of data (food logs, client information, recipes, meal plans, etc.). This is fairly straightforward to do. Just log onto your Dropbox (or other sync service), select “Share,” and list the email addresses of the individuals you want to collaborate with. Each collaborator will need to install their own licensed copy of NutriBase to their computer(s). The NutriBase End User License Agreement grants each NutriBase customer up to three installations for their own personal use. Each different user, however, is required to have their own licensed copy of NutriBase.
Free or Fee? Most of these synchronization services offer free plans. Free plans typically offer one or
several gigabytes of space for your use. Some services offer you “rewards” of additional space if you refer
friends and associates. Since NutriBase only needs about 1/10th of a gigabyte to function properly,
virtually any free web synchronization service will be more than adequate for your personal use with
NutriBase. But here’s a fact for you to consider: if you delete all the files in your NutriBase Sync
Folder, all the corresponding files in all your other computer’s Sync Folders would also
disappear. This may not be a concern if you are the only person with access to your Sync Folders, but it
may be a huge concern if others were given access to your Sync Folders.
Consider Using a Business Account. If you are collaborating with a workgroup, you may want to
forego the free account and sign up with a paid-for business account. There are several reasons for this.
A business account normally permits you to allow multiple users with various access levels to share your
Sync Folder. You can control who can delete files, edit files, or just view files. You can control access to
particular folders and files. You can also track statistics about members of groups and see things like
when they last logged in, how long they worked, etc.
Accountability. Business accounts enforce a higher degree of accountability than just sharing a folder
with associates. Business accounts normally require you to pay a fee of some sort but since you don’t
need a lot of drive space to support NutriBase synchronization, you’ll likely be able to purchase the least
expensive business plan offered. A business account will also provide you with additional space that can
come in handy for facilitating other aspects of your business.

18
Using Your Sync Folder With Workgroups When you use your NutriBase Sync Folder to synchronize your own files across your own computers and you are the only person using NutriBase at any one time, there is little risk of getting “conflicted copies” of your files. Conflicted copies occur, for example, when two or more users open the same recipe and edit it at the same time. If you are the only user, you don’t have to worry about this. You can also work on a computer off-line for long periods of time and then simply reconnect to the Internet when you can and all will be well. Situations like this may occur if you are using a laptop computer during air travel.
The situation is very different when you share your NutriBase Sync Folder with others. When you are a member of a workgroup that is sharing NutriBase Sync Folder, you run a higher risk of having two or more users save the same file at the same time – you risk creating “conflicted copies” of files. Dropbox will rename these conflicted copies for you to indicate that they are copies of the original file. If multiple users are editing the same file simultaneously, Dropbox will save all of the versions of that file as "conflicted copies" with the user's name, date, and time stamp. Dropbox will not try to merge or overwrite copies. This is because Dropbox doesn't want anyone’s work to be lost.
Guidelines and Suggestions for Working in a Workgroup.
If you want to have a trouble-free experience using NutriBase with workgroups, every member of your workgroup should adhere to the following guidelines and suggestions.
1) Stay Synchronized When Using NutriBase. Members of your workgroup should edit workgroup data only while they are connected to the Internet. This keeps them synchronized with
the changing data coming from other workgroup members. It is a good practice for workgroups. Do not permit members of a NutriBase workgroup to work off-line and resynchronizing at a later time - this will almost certainly lead to problems.
2) Assign Specific NutriBase Folders to Specific Individuals. NutriBase allows you to organize your recipes into their own Recipe Folders. Assign specific users to work in their own Recipe Folders. You could create a Recipe Folder, for example, named “Sally Smith’s Recipe Folder” if you like. Assign a Recipe Folder to each member of your workgroup. By working in their own designated Recipe Folders, the situation wherein multiple users save the same recipe at the same time are not likely to occur. Note: These suggestions use the example of recipes, but they also apply equally well to Meal Folders, PFI Folders, Client Information, etc.
3) Use Work Schedules. If two or more users need to work on the same recipes (or other NutriBase files), it is imperative that they work on them at different times. Have them agree to a work schedule. Or institute a formal internal policy – a "check in/check out" system - wherein only one person will be working on a particular recipe at any given time. When using this approach, be sure to leave enough time between “shifts” to permit synchronization to occur.
4) Create and Use a “Finished” Folder. Create a “Finished Recipes” Folder to which users will place all their finished recipes. By making it forbidden to edit recipes in this folder, you help protect finished recipes from further editing.
5) Restore NutriBase Backups With Care. If you need to restore a NutriBase Backup File, understand that the data on your computer, the Cloud, and then in all the other workgroup computers, will be replaced with whatever is in your NutriBase Backup File. You must notify all members or your workgroup to avoid using NutriBase until the Cloud is synchronized to the new data that has been restored.

19
6) Read and Understand the “An Introduction to Web-Based Synchronization” section of this document. Anyone using a web-based synchronization service should understand the basics of how this useful capability works. Understanding the basics will help you understand its limitations as well as its benefits.
7) Read your Synchronization Services Documentation – Watch their videos. Each web-based synchronization service provides information about how their service works. These documents and videos reveal how to tell when all files have synchronized with the Cloud (all workgroup members must know this). Dropbox has a concise under three-minute video regarding their service called Dropbox for Teams that you might benefit from. Understanding your sync service’s documentation and videos improves every workgroup member’s value as a contributor to your workgroup’s goals.
8) Consider Using Third-Party Apps. If you are using Dropbox, there is a third-party application called “Notifybox” (notifybox.com) that may prove useful to you. According to Notifybox.com: “Notifybox enables teams and projects to use Dropbox as an easy to use document management solution. The solution keeps track of documents in shared folders and provides check-in, check-out and other functionality to facilitate collaboration between team members.” This application isn’t formally endorsed by Dropbox because it is not designed by them.
Allowing members of your workgroup who don’t understand and observe these guidelines can wreak havoc on your valuable work. All members of your workgroup should understand and observe these guidelines. By implementing these common sense ideas, you’ll be able to use your Sync Folder to keep your work flow flowing. Various services have different ways of handling “conflicted files” and you should know how your Sync Folder will handle these situations. It will also be helpful for you to read and understand the introductory copy to this document. If you understand how Sync Folders in general work and how your Sync Folder in particular works, you will be able to use it effectively and without errors. You will also understand why we call our guidelines “common sense” suggestions.
Remember to Wait. Any time you use the NutriBase Restore function, you must allow time for the new installation to fully synchronize with the Cloud before using this copy of NutriBase or setting up another copy of NutriBase on another computer. If you working with a workgroup and you are restoring data, it is important that all members of the workgroup refrain from using NutriBase until the data is synchronized (first to the Cloud and then to their own computers). Learn how the sync service you select indicates that it is synchronized.
Backup Frequently. We highly recommend you make at least a daily backup of your NutriBase data. Remember, if you delete all your NutriBase files from your computer’s Sync Folder, the synchronization service will propagate this deletion to all the computers. To make a backup, click the NutriBase Menu and select the Backup option. You can save your NutriBase Backup files to any location on your hard drive except in your Sync Folder. You can also save your NutriBase Backup files to removable media (like a flash drive). If you like, you can set your NutriBase Options to remind you to make backups on a schedule of your own making.