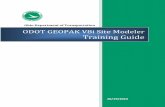Table of Contents CADD Procedures Guide – GEOPAK V8i Edition Chapter 4 – GEOPAK V8i ‐ GIS...
Transcript of Table of Contents CADD Procedures Guide – GEOPAK V8i Edition Chapter 4 – GEOPAK V8i ‐ GIS...

Page4‐1
EFLHD CADD Procedures Guide – GEOPAK V8i Edition Chapter 4 – GEOPAK V8i ‐ GIS
GEOPAK V8i Edition
Table of Contents
Chapter 4 - GEOPAK V8i – Working with GIS Data
4.1 - Set a Geographic Coordinate System in a Microstation DGN
4.2 - Georeference Google Earth image into Microstation
4.3 - View Geotagged Photos in GoogleEarth

Page4‐2
EFLHD CADD Procedures Guide – GEOPAK V8i Edition Chapter 4 – GEOPAK V8i ‐ GIS
SECTION 4: Geopak – GIS
4.1 - Set a Geographic Coordinate System in a Microstation DGN
Sharing a common coordinate allows DGN files to correctly reference each other. In order to have
interoperability with other files, such as aerial photos, GIS files and other geo‐referenced files, there
must be a geographically defined coordinate system. Having known coordinate systems allows
translation between source (i.e. aerial photo) and destination files (i.e. DGN horizontal alignment).
Using MicroStation tools, DGN files can be assigned a known or custom Geographic Coordinate
System (GeoCS or GCS). There are many coordinate systems available to choose from. The Survey
and Mapping office has intimate knowledge of coordinate systems and should be consulted before
using GeoCS tools. They can assist in identifying the proper GeoCS.
Select a Geographic Coordinate System
With MicroStation open, go to File > Geographic > Open as ToolBox. The Geographic menu appears.
Select the globe icon to Select Geographic Coordinate System.
The Geographic Coordinate System menu appears. Note the dialog below shows that a GeoCS has
not been assigned. There are several methods to select a GeoCS. The following three are described
below:
From Library
From Reference
From File

Page4‐3
EFLHD CADD Procedures Guide – GEOPAK V8i Edition Chapter 4 – GEOPAK V8i ‐ GIS
From Library
The From Library method involves choosing a GeoCS from a large library. Consult the Survey and
Mapping office to identify the proper GeoCS.
Below is an example of GeoCS list for the state of Montana. Generally, systems used will be from the
Library > Projected (northing, easting ‐) > North America > United States of America > State.

Page4‐4
EFLHD CADD Procedures Guide – GEOPAK V8i Edition Chapter 4 – GEOPAK V8i ‐ GIS
From Reference
The From Reference method is the easiest and the preferred method. This method allows the
inheritance of a GeoCS from an attached reference file that has a GeoCS defined. The preferred
source file is the PLM file produced by the Survey and Mapping Department. Inquire with Survey and
Mapping to asses if a GeoCS has been assigned.
Next select the reference file to inherit the GeoCS from. Then select OK. Note the GeoCS has been
assigned to the project PLM file.

Page4‐5
EFLHD CADD Procedures Guide – GEOPAK V8i Edition Chapter 4 – GEOPAK V8i ‐ GIS
From File
The From File method functions much like the From Reference method. Using this method requires
selecting a file using a standard select file menu. As a best practice use the project PLM file.
Select the appropriate file. Then Select Open. Inquire with Survey and Mapping to asses if a GeoCS
has been assigned.

Page4‐6
EFLHD CADD Procedures Guide – GEOPAK V8i Edition Chapter 4 – GEOPAK V8i ‐ GIS
Verification
Once a GeoCS has been selected the Geographic Coordinate System menu should be populated and
appear similar to the dialog below.
The Reference menu will show the GeoCS name if assigned. Note; if the GeoCS column is not listed,
Right‐click on a column heading and add it.
Google Earth Verification
Many users have Google Earth Pro installed. The Geographic Menu has Google Earth tools that can
synchronize drawing locations in Google Earth and conversely, synchronize Google images in
drawings.

Page4‐7
EFLHD CADD Procedures Guide – GEOPAK V8i Edition Chapter 4 – GEOPAK V8i ‐ GIS
Once the GeoCS has been assigned, zoom into an area that would be recognizable in an aerial view.
Separately open Google Earth Pro. Then in MicroStation select the Synchronize Google Earth View.
The Google Earth view should be updated to show the corresponding area in the drawing.
Now within your project parameters, zoom to an area of interest in Google Earth Pro. Use the
Follow Google Earth icon to update your drawing view to correspond with the Google Earth view.

Page4‐8
EFLHD CADD Procedures Guide – GEOPAK V8i Edition Chapter 4 – GEOPAK V8i ‐ GIS
4.2 - Georeference Google Earth image into Microstation
Georeferencing from Google was previously available only in Microstation GeoGraphics and Bentley
Map.
Microstation V8i (SELECTseries 3) provides support for geographic coordinate system setup and on‐
the‐fly reprojection of references in different coordinate systems. This geographic coordinate system
support allows for easier integration with ArcView Shapefiles, Google Earth, and GPS devices.
Open the dgn file or model you want to reference the Google image into.
The dgn/model MUST be 3‐D.
Start Google Earth by double‐clicking the desktop shortcut (if you have one) or start it in the cadd file by navigating to Tools > Geographic > Follow Google Earth View .

Page4‐9
EFLHD CADD Procedures Guide – GEOPAK V8i Edition Chapter 4 – GEOPAK V8i ‐ GIS
In Google Earth, “fly to” the general area of the image you want to capture. Toggle on or off, the layers you want displayed in the image; Roads, Parks, Water Boundaries, Labels, etc.
Zoom in or out as needed To fit the desired view area.

Page4‐10
EFLHD CADD Procedures Guide – GEOPAK V8i Edition Chapter 4 – GEOPAK V8i ‐ GIS
To quickly check if you have selected the correct coordinate system, use the “Synchronize Google
Earth View” tool;
This tool uses the coordinate system you’ve selected along with the current view in Microstation and
will then “fly to” the same location in Google Earth.
Back in Microstation, you will need to set the proper Geographic Coordinate System.
Go to Tools > Geographic > Select Geographic Coordinate System
Follow the steps above in Section 4.1 for selecting the Geographic Coordinate System.
Synchronize Google Earth View

Page4‐11
EFLHD CADD Procedures Guide – GEOPAK V8i Edition Chapter 4 – GEOPAK V8i ‐ GIS
To import the image into your dgn file, Go to Tools > Geographic > Capture Google Earth Image.
The Microstation prompt (at the bottom of your cadd window) instructs you to “Enter datapoint to capture the current Google Earth view”
Datapoint in the view.

Page4‐12
EFLHD CADD Procedures Guide – GEOPAK V8i Edition Chapter 4 – GEOPAK V8i ‐ GIS
A grid will appear showing the limits of the Google Earth image.
(If the grid is not within the limits of the project, an incorrect coordinate system was probably used.) Go to Settings > View Attributes. Open the Display Style drop down and select SMOOTH.

Page4‐13
EFLHD CADD Procedures Guide – GEOPAK V8i Edition Chapter 4 – GEOPAK V8i ‐ GIS
The Google image is now showing, georeferenced into the cadd file at the correct coordinates, scale, projection and rotation.
If your dgn/model had mapping or alignments active or referenced, the Google image may be on top of those elements. You may not be able to see them.
The reason you may not see your active dgn elements is that the 3D Google image you just referenced is at a HIGHER “Z” elevation than the active elements.
To correct this, fit the area in View 2 (the ISO view). You will see the grid in isometric view.
MOVE the grid to a lower elevation by using the AccuDraw Tool.

Page4‐14
EFLHD CADD Procedures Guide – GEOPAK V8i Edition Chapter 4 – GEOPAK V8i ‐ GIS
Select the grid with the MOVE command.
Hit “T” (for Top).
Enter value 0 in the X field, 0 in the Y field and ‐50 in the Z field.
This should move the referenced image BELOW your active elements.
WARNING:
Because of moving the image, you should not use the georeferenced image for identifying or labeling elevations.

Page4‐15
EFLHD CADD Procedures Guide – GEOPAK V8i Edition Chapter 4 – GEOPAK V8i ‐ GIS
4.3 – View Geotagged Photos in Google Earth
What is a geotagged photo?
A geotagged photo is a photo taken with a camera that has a GPS function that is turned on at the
time the photo is taken, so that the geographic coordinates of the photo location are saved in the
photo’s data file.
To check whether a photo is geotagged, right‐click on the photo name in Windows Explorer and
select Properties from the drop‐down menu. Click on the Details tab in the photo properties
dialogue box that opens.
Figure A‐1
When you scroll down through the available Detail information, if your photo has latitude and
longitude information (Figure A‐1), it is a geotagged photo and can be used to create a shapefile.

Page4‐16
EFLHD CADD Procedures Guide – GEOPAK V8i Edition Chapter 4 – GEOPAK V8i ‐ GIS
A. Create a Shapefile from Geotagged Photos
1. Open ArcMap (either create a new map, or use an existing map).
2. Make sure that ArcCatalog has a connection to the folder where you saved the photos. To
create a new folder connection, click on the icon at the top of the Catalog window that looks
like a yellow folder with a plus sign (where the red arrow is pointing in Figure B‐1).
Figure B‐1
Navigate to the folder you want to connect to and click on it (the folder’s file path appears in the Folder entry box). Click OK. (Figure B‐2)
Figure B‐2

Page4‐17
EFLHD CADD Procedures Guide – GEOPAK V8i Edition Chapter 4 – GEOPAK V8i ‐ GIS
3. Open the GeoTagged Photos to Points tool in ArcToolbox by navigating to the tool in Data
Management Tools Photos, and double‐clicking on the tool Figure B‐3).
Figure B‐3
Click on the folder icon next to the Input Folder entry box (Figure B‐4) and navigate to the
folder where your geotagged photos are saved. Click once on the folder so that the folder
name appears in the Name box, and click Add (Figure B‐5).
Figure B‐4

Page4‐18
EFLHD CADD Procedures Guide – GEOPAK V8i Edition Chapter 4 – GEOPAK V8i ‐ GIS
Figure B‐5
For the Output Feature Class entry box, select the folder where you want your new shapefile
to be saved, and enter a name for your shapefile (Figure B‐6). Click Save.
Figure B‐6
In the GeoTagged Photos to Points dialog box, decide whether you want to include non‐geo tagged
photos in your shapefile, and check/uncheck the box accordingly (Figure B‐7). Click OK to run the
tool.
Figure B‐7

Page4‐19
EFLHD CADD Procedures Guide – GEOPAK V8i Edition Chapter 4 – GEOPAK V8i ‐ GIS
When the tool finishes processing, your new shapefile should have been added to your map in the
Table of Contents, and you will see some points on your map (Figure B‐8).
Figure B‐8
4. You can add a basemap layer to check that your photos have been placed in the correct locations.
Figure B‐9

Page4‐20
EFLHD CADD Procedures Guide – GEOPAK V8i Edition Chapter 4 – GEOPAK V8i ‐ GIS
5. Add new fields (columns) in the attribute table for latitude and longitude information, and
photo description (optional). Open the attribute table by right‐clicking on the shapefile
name in the Table of Contents and selecting Open Attribute Table from the drop‐down
menu. Click on the icon located in the top left of the attribute table, and select Add Field…
from the drop‐down menu (figure B‐10).
Figure B‐10
Enter LatDD for the field Name (for latitude in decimal degrees) and select the Type: Float (Figure B‐
11). Click OK. [N.B. Do not use spaces in the field names. You may use underscores.]
Figure B‐11
Repeat for the LongDD field (longitude in decimal degrees). For the Description field, enter Desc for
the field Name, and select the Type: Text. You must enter in the maximum number of characters
that will be allowed in the Description field (e.g. 100 characters). This cannot be changed once the

Page4‐21
EFLHD CADD Procedures Guide – GEOPAK V8i Edition Chapter 4 – GEOPAK V8i ‐ GIS
field is created, but a larger number will increase the amount of disk space your shapefile will
occupy. Therefore, carefully consider what is most appropriate for the character limit (Figure B‐12).
Figure B‐12
6. Use ArcMap to populate the latitude/longitude information in the attribute table. ArcMap knows the lat/long of your pictures, since it has accurately placed them on the map. However, you need to direct ArcMap to “calculate” these values to fill in the attribute table.
Right‐click on the latitude column header, LatDD, and select Calculate Geometry from the drop‐
down menu. You will receive a reminder that you are about to calculate outside an edit session.
Click Yes. Make sure that the Property is set to “Y Coordinate of Point” (since you are calculating
the latitude). The units will be in decimal degrees because of the coordinate system from the
GPS camera (Figure B‐13). Click OK. The LatDD column will be filled with the latitude information.
Repeat these steps for the LongDD field, making sure that the Property is set to “X Coordinate of
Point.”
Figure B‐13
7. Enter photo description information. To add photo description information to the attribute
table, you must start an edit session. Right click on the shapefile name in the Table of
Contents and move your cursor down to Edit Features, then select Start Editing.

Page4‐22
EFLHD CADD Procedures Guide – GEOPAK V8i Edition Chapter 4 – GEOPAK V8i ‐ GIS
If the Editor toolbar does not appear automatically, click on the Customize menu at the top of the
ArcMap window and place your cursor over Toolbars. If the Editor toolbar is unchecked, click to
check it. The Editor toolbar will appear (Figure B‐14).
Figure B‐14
Now you can edit information in your attribute table. Double‐click on any row in the Description
column, and a cursor will appear indicating that you can enter information.
Once you have completed all your edits, click on the Editor dropdown menu in the Editor toolbar,
and select Stop Editing. If you have unsaved edits, the program will prompt you by asking whether
you would like to save your edits. Click either Yes or No to stop editing.
1. The Identify tool (Figure B‐15) can be used to see the attribute information for any point
(photo location). Click on the Identify tool to activate it (Figure B‐15).
Figure B‐15
The Identify window will open, containing attribute information for the point you clicked on (Figure
B‐16).

Page4‐23
EFLHD CADD Procedures Guide – GEOPAK V8i Edition Chapter 4 – GEOPAK V8i ‐ GIS
Figure B‐16
C. Creating a KMZ for Display in GoogleEarth 1. Locate the Layer to KML tool in ArcToolbox Conversion Tools To KML Layer to KML.
Double‐click on the tool to open the dialogue box. Select your shapefile (with the photo
locations) from the Layer dropdown menu (or navigate to its location by clicking on the
folder icon). (Figure C‐1)
Figure C‐1
2. Click on the folder icon next to the Output File entry box and navigate to the folder location
where you would like to save your KMZ. Enter a name for your KMZ file into the file name
box (Figure C‐2). Click Save.

Page4‐24
EFLHD CADD Procedures Guide – GEOPAK V8i Edition Chapter 4 – GEOPAK V8i ‐ GIS
3. In Windows Explorer, navigate to the folder where you saved the KMZ file. Double‐click the
KMZ file to launch GoogleEarth. Your photo locations will be shown as points. If you click on
one of the points, a pop‐up window will open containing the same information that was in
the attribute table (Figure C‐3).
Figure C‐3
It is possible to create a KMZ so that the photo appears in the GoogleEarth pop‐up window when
you click on a point. As this process is considerably more complicated, please contact Engineering
Support for assistance if you would like to do that.