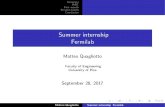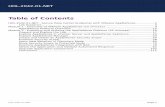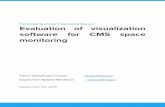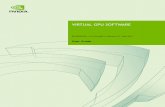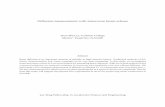Table of Contents - Fermilabeddata.fnal.gov/lasso/summerstudents/papers/2013/...•then shutdown the...
Transcript of Table of Contents - Fermilabeddata.fnal.gov/lasso/summerstudents/papers/2013/...•then shutdown the...

Table of ContentsCloud interoperability importing into FermiCloud (OpenNebula)............................................................2
Importing a VirtualBox VM into FermiCloud.......................................................................................2Importing a GPCF VM into FermiCloud..............................................................................................8Importing a VMWARE VM into FermiCloud.......................................................................................8Importing an OpenStack VM into FermiCloud.....................................................................................9Importing an Amazon Web Services (AWS) VM into FermiCloud....................................................10
Cloud interoperability exporting from FermiCloud (OpenNebula).........................................................15Importing a FermiCloud VM into OpenStack.....................................................................................15Importing a FermiCloud VM into Amazon Web Services (AWS)......................................................17
Starting a FermiCloud (OpenNebula) VM install from PXE...................................................................19Requirements.......................................................................................................................................19Deploying a PXE-booted non-persistent VM in FermiCloud.............................................................19Deploying a PXE-booted persistent VM in FermiCloud....................................................................19Deploying a PXE-booted cluster in FermiCloud................................................................................20Future enhancements/Next steps.........................................................................................................20

Cloud interoperability importing into FermiCloud(OpenNebula)
This section documents how to migrate Virtual Machines (VMs) from one virtualization solution to another.
Importing a VirtualBox VM into FermiCloud
Tested on VirtualBox 4.2.16 (Debian GNU/Linux), OpenNebula 3.2.1 and Scientific Linux Fermi 6.4.
Procedure:• first you have to clone the VM, to build a copy that can work on OpenNebula. So, open
VirtualBox and right click on the VM. Then left click on clone:
Follow the instructions and make a full copy of your machine:

• at this point run the VM. Once you have logged in install the following package:
http://dev.opennebula.org/attachments/download/690/onecontext_4.0.0.rpm
• then shutdown the machine and after that you have to get the path to your VM's cloned image.Click right on the VM and open the Settings:

• here you have to select the Storage tab and you will find the path that you need between theinformation of the hard disk. For example:
• now convert the VirtualBox image (vdi format) into a qcow2 format image. To do this open aterminal and use qemu-img1, with the command convert (see man qemu-img):
$ qemuimg convert p f vdi O qcow2 <vdi image path> <qcow2 image path> 2
For example:
• make sure that the file has the right permissions, with the command:
$ chmod 666 <qcow2 image path>
• upload the raw image on the OpenNebula server. The command to use is scp:
1 If you don't have qemu-img among your programs, get root privileges and install it with the terminal instruction: yum install qemu-img.
2 The -c option is not mandatory, but we advise to leave it, in order to get a compressed image.

$ scp <qcow2 image path> <user>@fermicloudpp.fnal.gov:<destination path>
For example:
• open in Mozilla Firefox the following URL3:
https://fermicloudpp.fnal.gov:8443/
After that you have to login, so you will see the OpenNebula Sunstone GUI:
Now click on the Image tab and then click on +New. A further window will popup:
3 Make sure to complete the Kerberos authentication procedure and import the certificate in Firefox. You can use the following instructions: http://cd-docdb.fnal.gov/cgi-bin/RetrieveFile?docid=3436;filename=getcert-linux.pdf;version=1.

Fill the form you see with your information. In our example we should use the following template, that in alternative you can copy and paste in the Advanced mode:
NAME = "vbox_import"TYPE = OSPATH = /cloud/login/ceccarel/VBOX_example.qcow2BUS = virtioPERSISTENT = NODESCRIPTION = "Image converted from VirtualBox format"
Create the image and after few seconds you should find it in the list, in the ready state;
• later you have to specify all the features of the new VM. Click on the Templates tab and thenclick again on +New. You will see another popup window:
At this point you have to fill the form with the information of your VM. Like before you can also use the Advanced mode, with a template similar to this:
CONTEXT=[

CTX_USER="$USER[TEMPLATE]", ETH0_DNS="$NETWORK[DNS, NETWORK_ID=0]", ETH0_GATEWAY="$NETWORK[GATEWAY, NETWORK_ID=0]", ETH0_IP="$NIC[IP, NETWORK_ID=0]", ETH0_MASK="$NETWORK[NETWORK_MASK, NETWORK_ID=0]", FILES=/opt/one32/share/init.sh, IB=false, ROOT_PUBKEY=id_dsa.pub, SSH_PUBLIC_KEY=id_dsa.pub, TARGET=hdc, USERNAME=opennebula ]
CPU=1DISK=[ BUS=virtio, IMAGE_ID=54,
DRIVER=qcow2 ]GRAPHICS=[ TYPE=vnc ]MEMORY=2048NAME="virtualbox_vm"NIC=[ NETWORK=PubDynIP, NETWORK_UNAME=gerard1 ]OS=[ ARCH=i686, BOOT=hd ]RAW=[ TYPE=kvm ]REQUIREMENTS="CLUSTER!=lcc"VCPU=1
• the last operation is to instantiate the machine. Therefore select the template you have createdand click on Instantiate. After few seconds you will find your VM in the Virtual Machines tab,in the running state:
Now you can instantiate as many copies of your VM as you wish. For further information visit:
http://opennebula.org/documentation:archives:rel3.2

Importing a GPCF VM into FermiCloud
Request the VM image to FEF (Ed Simmonds/Tyler Parsons). Ask FEF to install the OpenNebulacontextualization RPM4. They'll provide a raw image, check it:
[root@fcl008 kvmsriov]# qemuimg info /mnt/gpcft1.imgimage: /mnt/gpcft1.imgfile format: rawvirtual size: 40G (42949672960 bytes)disk size: 40G
Important note: in this case it was easy to transfer the image using a shared NFS, but this should beimproved if we're going to do this on a regular basis (refer to the upload image process for this).Now convert the GPCF image (raw format) into a qcow2 format image. To do this open a terminal anduse qemu-img5, with the command convert (see man qemu-img):
$ qemuimg convert p f raw O qcow2 <raw image path> <qcow2 image path>
Make sure that the file has the right permissions, and upload it to the FermiCloud server:
$ chmod 666 <qcow2 image path>$ scp <qcow2 image path> <user>@fermicloudpp.fnal.gov:/var/lib/one/local/pub_scratch/
At the end create the image in ONE (see VBOXtoFC procedure for more details), create a template thatuses the new image (in ONE) and instantiate the machine (template instantiate).
Additional notes
• While the old init.sh script is used (from the contextualization), it's necessary to deploy the .credentials script to getthem (not in the procedure because I want to improve this soon).
• In order to see the full boot sequence from virt-viewer one should remove 'console=...' from the kernel grub bootfile.
• If the root password should be set to something known, with SL6 the easiest is to edit grub boot with'init=/bin/bash', then remount / with 'mount -o remount,rw /', passwd and remount again so that the changes areflushed to disk.
Importing a VMWARE VM into FermiCloud
Request the VMWARE team to provide an image6. Then upload the image on fermicloudpp:
$ scp fermicloudtestdisk1.qcow2 [email protected]:~
If the image is not provided in qcow2, to convert the image7:
$ qemuimg convert p f vmdk O qcow2 fermicloudtestdisk1.vmdk fermicloudtestdisk1.qcow2
4 http://dev.opennebula.org/attachments/download/690/one-context_4.0.0.rpm5 If you don't have qemu-img among your programs, get root privileges and install it with the terminal instruction: yum
install qemu-img.6 Common Windows/Linux disk space to transfer the image from VMWARE to FermiCloud.7 Do not use SLF6.4 default qemu-img to convert the VMDK, version 1.1.2 of qemu-img is known to work.

Then ssh on fermicloudpp:
$ ssh [email protected]
Create the image on OpenNebula, will look like this:
NAME = "VMW_image" TYPE = OS PATH = /cloud/login/ceccarel/fermicloud-test-disk1.qcow2 BUS = virtio PERSISTENT = NO DESCRIPTION = "VMWare image converted"
$ oneimage create vmware_image.template Create the template, will look like this:
CPU=1 DISK=[ BUS=virtio,
IMAGE="VMW_image", DRIVER=qcow2]
GRAPHICS=[ TYPE=vnc ] MEMORY=2048 NAME="VMW_template" OS=[ ARCH=x86_64, BOOT=hd ] RAW=[ TYPE=kvm ] REQUIREMENTS="CLUSTER!=lcc" VCPU=1 NIC=[ MODEL=virtio, NETWORK_ID=0 ] CONTEXT=[ CTX_USER="$USER[TEMPLATE]", ETH0_DNS="$NETWORK[DNS, NETWORK_ID=0]", ETH0_GATEWAY="$NETWORK[GATEWAY, NETWORK_ID=0]", ETH0_IP="$NIC[IP, NETWORK_ID=0]", ETH0_MASK="$NETWORK[NETWORK_MASK, NETWORK_ID=0]", FILES=/opt/one32/share/init.sh, ROOT_PUBKEY=id_dsa.pub, SSH_PUBLIC_KEY=id_dsa.pub, TARGET=hdc, USERNAME=opennebula ]
$ onetemplate create vmware.template
Instantiate the template: $ onetemplate instantiate 77
Importing an OpenStack VM into FermiCloud
The first operation to do is to remove the old context and install the new one. So, launch the VM, log into that and run:
# yum erase cloudinit y# yum install http://dev.opennebula.org/attachments/download/690/onecontext_4.0.0.rpm y

Now shutdown the machine and upload the disk image on FermiCloud, using the same instructionsseen in VBOXtoFC:
• convert the image in a qcow2 format (if it is necessary):
$ qemu-img convert -p -O qcow2 <input image path> <qcow2 image path>
• upload the image with scp:
$ scp <qcow2 image path> <user>@fermicloudpp.fnal.gov:<destination path>
• create the image:
$ oneimage create image.template
• create the template, associated to the image:
$ onetemplate create vm.template
• instantiate the template.
$ onetemplate instantiate <template ID>
Templates used in this section are the same of the VBOXtoFC procedure.
Importing an Amazon Web Services (AWS) VM into FermiCloud
Suppose to have two running VMs on Amazon EC2, both of them in the same region (e.g. us-west-2c):• one of these (e.g. i-a966649d) is an Amazon Linux image, with has got all the EC2 tools (CLI
and AMI) by default8;• the other (e.g. i-f61f83c2) is the Red Hat instance that you want to import on FermiCloud.
To begin you have to connect to the first one, using for example SSH. So, from your computer'sterminal, run:
$ ssh i foo key.pem ec2user@ 5 4.213.172.19
Then obtain root access using:
$ sudo su
Now you can get a raw image of the second VM with the following instructions:
# cd /tmp/# ec2stopinstances if61f83c2# ec2detachvolume vol5f6fbe36# ec2attachvolume vol5f6fbe36 i ia966649d d /dev/sda2
8 The EC2 tools are assumed well configured. This means that you have set up the environment with the variablesAWS_ACCESS_KEY, AWS_SECRET_KEY and EC2_URL.

# dd if=/dev/sda2 | cp sparse=always /dev/stdin RHEL6.4.img# chmod 644 RHEL6.4.img# exit$ exit
Then, you will find your PC's terminal. So get the image with the command:
$ rsync S z v progress e "ssh i foo.pem" ec2[email protected]:/tmp/RHEL6.4.img .
After that you can begin the conversion procedure. So:
$ su# dd if=/dev/zero of=newimage.img bs=1M seek=10240 count=0# losetup fv newimage.img
Take now the path of the loop device you have created (e.g. /dev/loop0) and use it in the nextinstruction:
# cfdisk /dev/loop0
Go ahead and create a New Primary Bootable partition. Then Write the partition table and Quit. Thenfind the partition beginning, ending, number of blocks, number of cylinders, and block size using:
# fdisk l u /dev/loop0
In our example we have:
Disk /dev/loop0: 10.7 GB, 10737418240 bytes255 heads, 63 sectors/track, 1305 cylinders, total 20971520 sectorsUnits = sectors of 1 * 512 = 512 bytesSector size (logical/physical): 512 bytes / 512 bytesI/O size (minimum/optimal): 512 bytes / 512 bytesDisk identifier: 0x00000000
Device Boot Start End Blocks Id System/dev/loop0p1 * 63 20971519 10485728+ 83 Linux
Then create a new loop device (e.g. /dev/loop1), using the beginning of the image and the block size:
# losetup fv o $((512*63)) newimage.img
After that create the filesystem on the image. Use the end, the beginning and the block size again:
# mkfs.ext3 -b 4096 /dev/loop1 $(((20971519 63)*512/4096))
Now fill the image9:
# mkdir /mnt/RHEL# mount RHEL6.4.img /mnt/RHEL/ o loop# mkdir /mnt/loop/1# mount /dev/loop1 /mnt/loop/1/# cp a /mnt/RHEL/* /mnt/loop/1/# vim /mnt/loop/1/boot/grub/menu.lst
At this point use this sample configuration file:
9 If you have boot problem with the VM, maybe you have to change your kernel with a KVM compatible one. To do that substitute all your /boot/ folder with a SLF /boot/ folder.

default=0timeout=5hiddenmenutitle Red Hat Enterprise 6.4 (2.6.32358.14.1.el6.x86_64)root (hd0,0)kernel /boot/vmlinuz2.6.32358.14.1.el6.x86_64 ro root=/dev/sda1 selinux=0initrd /boot/initramfs2.6.32358.14.1.el6.x86_64.img
Then you have to edit another file:
# vim /mnt/loop/1/etc/fstab
Use for example:
/dev/sda1 / ext3 defaults 1 1none /proc proc defaults 0 0none /sys sysfs defaults 0 0none /dev/pts devpts gid=5,mode=620 0 0none /dev/shm tmpfs defaults 0 0
Now you have to configure the image to be executed on OpenNebula. Remove the Amazon context andinstall OpenNebula context:
# echo 0 > /selinux/enforce# cp /home/user/onecontext_4.0.0.rpm /mnt/loop/1/tmp/# chroot /mnt/loop/1# mv /etc/rc.local /etc/rc.local.old# passwd root# rpm e cloudinit# rpm e rhamazonrhuiclient# cd /tmp/# rpm i onecontext_4.0.0.rpm10
# exit# echo 1 > /selinux/enforce# umount /mnt/RHEL/# umount /mnt/loop/1# losetup d /dev/loop0# losetup d /dev/loop1
Then install the boot loader on the image. Using again those parameters grabbed with fdisk (cylinders,heads, sectors) you can state:
# grub devicemap=/dev/null> device (hd0) /images/newimage.img> geometry (hd0) 1305 255 63> root (hd0,0)> setup (hd0)> quit
Now the image is ready to be deployed in FermiCloud with OpenNebula 3.2. Let's use the EC2interface:
$ rsync S z v progress e ssh newimage.img fcl316.fnal.gov:~$ ssh fcl316.fnal.gov$ export ONE_LOCATION=/opt/one32$ export PATH=$PATH:/opt/one32/bin$ export ONE_AUTH=/cloud/login/user/.one/one_x509$ econeupload url https://fermicloudpp.fnal.gov:8444/ accesskey /tmp/x509up_u502 secretkey /tmp/x509up_u502 ~/newimage.img
10 After this command you may get this error: /var/tmp/rpm-tmp.UdnuNi: line 26: cd: /etc/rcunknown.d: No such file or directory. To fix that simply copy /S99vmcontext in the right runlevel folder (e.g. /etc/rc3.d/).

The last command returns the AMI ID (e.g. ami-00000106). With this you can finally launch yourinstance:
$ econeruninstances url https://fermicloudpp.fnal.gov:8444/ accesskey /tmp/x509up_u502 secretkey /tmp/x509up_u502 ami00000106 userdata abc t m1.small.francesco
The template used is m1.small.francesco. To define it you need to edit/cloud/app/one/3.2/etc/econe.conf. It has to look like:
# Configuration for the image repository # IMAGE_DIR will store the Cloud images, check space! IMAGE_DIR=/var/lib/one/local/pub_scratch
# OpenNebula sever contact information :one_xmlrpc: http://fermicloudpp.fnal.gov:2633/RPC2
# Host and port where econe server will run :server: localhost :port: 4567
# SSL proxy that serves the API (set if is being used) :ssl_server: https://fermicloudpp.fnal.gov:8444/
# Authentication driver for incomming requests # ec2, default Acess key and Secret key scheme # x509, for x509 certificates based authentication #:auth: ec2 :auth: x509 # Authentication driver to communicate with OpenNebula core # cipher, for symmetric cipher encryption of tokens # x509, for x509 certificate encryption of tokens #:core_auth: cipher :core_auth: x509
# VM types allowed and its template file (inside templates directory) :instance_types:
:m1.small: :template: m1.small.erb
:m1.small.francesco: :template: m1.small.francesco.erb
Then you have to edit the file /cloud/app/one/3.2/etc/ec2query_templates/m1.small.francesco.erb. Forexample you can use:
NAME = ecovm CPU = 1 MEMORY = 1024 OS = [ ARCH = x86_64 ]
DISK = [ IMAGE_ID = <%= erb_vm_info[:img_id] %>]
DISK = [ type = swap,
size = 5120]
NIC=[NETWORK_ID=0,
MODEL = virtio]
FEATURES=[ acpi="yes" ]
GRAPHICS = [ type = "vnc", listen = "127.0.0.1",

port = "1", autoport = "yes", keymap="enus" ]
<% if erb_vm_info[:user_data] %> CONTEXT=[ CTX_USER="$USER[TEMPLATE]", ETH0_DNS="$NETWORK[DNS, NETWORK_ID=0]", ETH0_GATEWAY="$NETWORK[GATEWAY, NETWORK_ID=0]", ETH0_IP="$NIC[IP, NETWORK_ID=0]", ETH0_MASK="$NETWORK[NETWORK_MASK, NETWORK_ID=0]", FILES=/opt/one32/share/init.sh, IB=false, ROOT_PUBKEY=id_dsa.pub, SSH_PUBLIC_KEY=id_dsa.pub, TARGET=hdc, USERNAME=opennebula, EC2_USER_DATA="<%= erb_vm_info[:user_data] %>" ] <% else %> CONTEXT=[ CTX_USER="$USER[TEMPLATE]",
ETH0_DNS="$NETWORK[DNS, NETWORK_ID=0]", ETH0_GATEWAY="$NETWORK[GATEWAY, NETWORK_ID=0]", ETH0_IP="$NIC[IP, NETWORK_ID=0]", ETH0_MASK="$NETWORK[NETWORK_MASK, NETWORK_ID=0]", FILES=/opt/one32/share/init.sh, IB=false, ROOT_PUBKEY=id_dsa.pub, SSH_PUBLIC_KEY=id_dsa.pub, TARGET=hdc, USERNAME=opennebula
] <% end %>
REQUIREMENTS = "HYPERVISOR=\"kvm\"" RANK = "FREEMEMORY"

Cloud interoperability exporting from FermiCloud(OpenNebula)
Importing a FermiCloud VM into OpenStack
First of all create a copy of your image (this procedure will modify your image and his configuration!)and run it locally. Once logged in:
# yum remove y onecontext# wget https://www.dropbox.com/s/fp50icjf8gbwg5x/setupContext. sh O setupContext.sh# source setupContext.sh
The script executed is the following:
#!/bin/sh # # setupContext.sh: prepare the image to be uploaded on the cloud.
# Variables definition ETH0_CONFIG_FILE=/etc/sysconfig/networkscripts/ifcfgeth0 UDEV_NETWORK_FILE=/etc/udev/rules.d/70persistentnet.rules CLOUD_INIT=http:/ /www.vcomtech.net/linux/6/6Server/en/RHOS/RPMS/x86_64/cloudinit0.7.12.el6.noarch.rpm
# Network configuration rm f $UDEV_NETWORK_FILE cp f $ETH0_CONFIG_FILE $ETH0_CONFIG_FILE".bak" cat << EOF > $ETH0_CONFIG_FILE DEVICE=eth0 ONBOOT=yes TYPE=Ethernet BOOTPROTO=dhcp EOF
# Packages configurationyum erase y onecontext yum install y epelrelease opensshserver yumconfigmanager enable epel yum install y $CLOUD_INIT
Now save the image and shutdown the VM with:
# onevm saveas $VMID 0 $IMAGENAME# onevm shutdown $VMID
Then go to the OpenStack graphical interface with your browser, using the following link:
http://fgitb314.fnal.gov/dashboard/
Log in with username and password and then:• from the tab Images & Snapshots click on + Create Image. Choose name, image path and
matching format, and then click on Create Image;• now click on the Launch button. Choose name and flavor for the instance and then go in the
Post-Creation section. Copy and paste the following customization script and click on Launch:

#cloudconfig
# run commands # default: none # runcmd contains a list of either lists or a string # each item will be executed in order at rc.local like level with # output to the console # if the item is a list, the items will be properly executed as if # passed to execve(3) (with the first arg as the command). # if the item is a string, it will be simply written to the file and # will be interpreted by 'sh' # # Note, that the list has to be proper yaml, so you have to escape # any characters yaml would eat (':' can be problematic) runcmd: wget "https://www.dropbox.com/s/z4ykssxw87deu11/.hostname" O /tmp/.hostname source /tmp/.hostname wget "https://www.dropbox.com/s/yp8l1938rik5kvl/.credentials" O /tmp/.credentials source /tmp/.credentials start
# vim: syntax=yaml # # This is the configuration syntax that the write_files module # will know how to understand. encoding can be given b64 or gzip or (gz+b64). # The content will be decoded accordingly and then written to the path that is # provided. write_files: content: | 0 path: /selinux/enforce content: | [email protected] [email protected] path: /root/.k5login
To make the machine accessible by you, insert your name in the user list at the end of the script.Moreover observe that, because of a buggy meta-data management, the hostname is set with thefollowing script:
#!/bin/sh # # .hostname.sh: set the hostname.
PUBLIC_IP=$(curl http://169.254.169.254/latest/metadata/publicipv4) export HOSTNAME=$(host $PUBLIC_IP | awk '{print $5}' | cut f1,2,3 d.) sed i "s/^.*HOSTNAME.*$/HOSTNAME=$HOSTNAME/;" /etc/sysconfig/network hostname $HOSTNAME
After few seconds you will find your VM in the running state, clicking on the Instances tab. Then youwill be able to log on the VM remotely with the following command11:
$ ssh root@<public name of the VM>
If you don't know the public name of your VM use the command:
$ host <public IP of the VM>
Remember that the public IP assigned to your VM is displayed next to the instance name, in theInstances tab.
11 Make sure you have valid Kerberos credentials. If you don't, run: kinit <user>.

Importing a FermiCloud VM into Amazon Web Services (AWS)
Suppose to have:• an Amazon Linux Image (e.g. instance-id: i-5606b262, ip-address: 54.213.115.236,
availability-zone: us-west-2b) on EC2, with all the EC2 tools (CLI and AMI) installed bydefault12;
• a KVM qcow2 image (e.g. image.qcow2) that you want to run in Amazon EC2, with awell-configured13 SSH server.
First of all, you have to prepare the image to the new virtualization environment. So run the image onFermiCloud and once logged in execute the following commands:
# yum erase y onecontext# cd /boot/# ln s . boot
Then edit the file /etc/sysconfig/network-scripts/ifcfg-eth0. It must have DHCP enabled, for example:
DEVICE=eth0 BOOTPROTO=dhcp ONBOOT=yes TYPE=Ethernet
Now shutdown the machine and, from your PC, convert the image to RAW and upload it to the runningAWS VM:
$ qemuimg convert p f qcow2 O raw image.qcow2 ~/image.img$ rsync S z v progress e "ssh i foo.pem" ~/image.img ec2[email protected]:/tmp/
After that you can access your Amazon Linux VM, containing all the tools you need. So:
$ ssh i foo.pem ec2[email protected]$ ec2createvolume size 10 availabilityzone uswest2b$ ec2attachvolume instance i5606b262 device /dev/sdh vol7bbffe12$ sudo dd if=/tmp/image.img of=/dev/sdh bs=10M$ ec2createsnapshot d "SLF6.4 volume" vol7bbffe12$ ec2register n "AMISLF6.4" d "SLF6.4 image" rootdevicename /dev/sda2 b /dev/sda=snape5a5cdd8:10:true architecture x86_64$ ec2runinstances z uswest2b g default n 1 kernel akif837bac8 ami0021ab30 t t1.micro
Finally remember to make sure that:• the default security group has a rule that allows SSH connection to the VM;• the kernel aki-f837bac8 is the right kernel for you. For further information see:
http://docs.aws.amazon.com/AWSEC2/latest/UserGuide/UserProvidedKernels.html#AmazonKerne lImageID s
Usually you need a kernel that can be executed in x86_64 images, with a partition table.
12 The EC2 tools are assumed well-configured. This means that you have set up the environment with the variablesAWS_ACCESS_KEY, AWS_SECRET_KEY and EC2_URL.
13 You must be able to ssh the machine before to export the image, in order to access the VM also when it will be launchedon AWS. Otherwise you can try to use your Amazon keypair too (-k option of the command ec2-run-instances).

If you have any trouble booting the VM, try also this very useful link:
http://docs.aws.amazon.com/AWSEC2/latest/UserGuide/TroubleshootingInstances.html

Starting a FermiCloud (OpenNebula) VM install fromPXE
This document describes how to create VMs in FermiCloud, making them start from PXE boot, so thatit will install an arbitrary OS.The resulting VM will have any KVM compatible OS with a completely custom setup.
Requirements
• Be a FermiCloud user.• As of 7/19/13 have administrative privileges in FermiCloud (member of oneadmin group), or
make requests to the FermiCloud admins.• Have access to FermiCloud network PXE server (eg: fcl-cobbler.fnal.gov).
Deploying a PXE-booted non-persistent VM in FermiCloud
What? FermiCloud user Jim wants to create and PXE install a test VM.
How?1. Create a VM using a profile that has OS=[ BOOT=network ], the rest can be as you like it to be
(network, CPUs, etc).2. Note the assigned MAC&IP and setup a proper profile in your favourite PXE boot system
(cobbler, kickstart, etc).3. Start/reboot the VM.4. If you're not using an automated system (like cobbler@fcl-cobbler) you will have to
remove/disable the PXE boot files for your VM, or it will be reinstalled on next boot.
Deploying a PXE-booted persistent VM in FermiCloud
What? FermiCloud user Tom wants to create and PXE install his new mypetserver.fnal.gov in FermiCloud.
How?1. Request a fixed IP VM / follow procedure http://fclweb.fnal.gov/internal/StaticIPCloudVM.pdf.2. On the fixed IP template use OS=[ BOOT=network ].3. Note the assigned MAC&IP and setup a proper profile in your favourite PXE boot system
(cobbler, kickstart, etc).4. Start/reboot the VM.5. If you're not using an automated system (like cobbler@fcl-cobbler) you will have to

remove/disable the PXE boot files for your VM, or it will be reinstalled on next boot.
Deploying a PXE-booted cluster in FermiCloud
What? FermiCloud user Mike wants to create and PXE install VMs bar1-999.fnal.gov in FermiCloud.
How?1. Create your own onevnet (onevnet create mikenetwork) with 999 IP/MAC pairs (onevnet
addleases <vnetid> <ip> <mac>).2. Create your own template (miketemplate), it should use the new onevnet and has
OS=[ BOOT=network ].3. Setup all 999 IP/MACs in your PXE system (e.g. fcl-cobbler).4. Instantiate 999 copies of your new template (miketemplate).
Future enhancements/Next steps
• FermiCloud could start VMs on any Fermilab network that is extended to the desiredFermiCloud onehost (baremetal).
• A template that has boot=network should be created and published to the power-users that needit, so that they can do non-persistent tests booting from PXE.