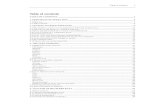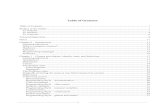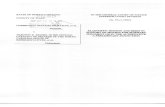Table of contents - Metrohm · PDF fileTable of contents 1 Table of contents TABLE OF CONTENTS
Table of contents - ATEC Global Systems SRL · 2020. 7. 29. · bizhub C554/C454/C364/C284/C224...
Transcript of Table of contents - ATEC Global Systems SRL · 2020. 7. 29. · bizhub C554/C454/C364/C284/C224...



bizhub C554/C454/C364/C284/C224 Contents-1
Table of contents
1 Printer Functions
1.1 Overview .......................................................................................................................................... 1-3
1.2 System environment requirements ............................................................................................... 1-4
1.3 Cable connection locations on this machine ............................................................................... 1-5
2 Printing in the Windows Environment
2.1 Preparation for Printing (Network Connection) ........................................................................... 2-3
2.1.1 Overview ............................................................................................................................................ 2-32.1.2 Before Installing the Printer Driver (For Administrators)..................................................................... 2-3
Preparation flow................................................................................................................................. 2-3Checking the LAN cable connection ................................................................................................. 2-4Checking the network settings .......................................................................................................... 2-4Configuring the network printing environment .................................................................................. 2-4Allowing device information to be acquired from the printer driver................................................... 2-5
2.1.3 Easy installation process of the printer driver.................................................................................... 2-5Installation flow .................................................................................................................................. 2-5Checking the printer driver type ........................................................................................................ 2-5Checking the operating systems supported by the printer driver ..................................................... 2-6Installation procedure ........................................................................................................................ 2-7
2.1.4 Configuring the default settings of the printer driver ......................................................................... 2-8Configuring the optional environment of this machine ...................................................................... 2-8Changing the default print settings.................................................................................................... 2-9
2.2 Preparation for Printing (USB Connection) ................................................................................ 2-10
2.2.1 Overview .......................................................................................................................................... 2-102.2.2 Easy installation process of the printer driver.................................................................................. 2-10
Installation flow ................................................................................................................................ 2-10Checking the printer driver type ...................................................................................................... 2-11Checking the operating systems supported by the printer driver ................................................... 2-11Changing the installation settings (Windows 7 or Windows Server 2008 R2) ................................. 2-12Installation procedure ...................................................................................................................... 2-13
2.2.3 Configuring the default settings of the printer driver ....................................................................... 2-14Configuring the optional environment of this machine .................................................................... 2-14Changing the default print settings.................................................................................................. 2-15
2.3 Printing procedure ........................................................................................................................ 2-16
2.3.1 Printing operation flow..................................................................................................................... 2-162.3.2 Easily recalling frequently used print settings.................................................................................. 2-17
Registering frequently used print settings ....................................................................................... 2-17Customizing the setting window...................................................................................................... 2-18
2.4 Useful printing functions .............................................................................................................. 2-20
2.4.1 Changing the paper size or type...................................................................................................... 2-20Enlarging or reducing to the paper size ([Paper Size]) ..................................................................... 2-20Enlarging or reducing by the desired zoom ratio ([Zoom])............................................................... 2-21Printing on custom size paper ([Original Size]) ................................................................................ 2-22Specifying the paper type ([Paper Type])......................................................................................... 2-23Specifying the paper tray ([Paper Tray])........................................................................................... 2-24Printing on postcards....................................................................................................................... 2-25Printing on paper in multiple trays ([Carbon Copy]) ......................................................................... 2-26
2.4.2 Printing multiple sets of copies........................................................................................................ 2-27Specifying the number of copies ([Copies]) ..................................................................................... 2-27Printing by sets ([Collate]/[Offset]) ................................................................................................... 2-28
2.4.3 Saving the number of printed sheets............................................................................................... 2-29Printing multiple pages on the same side of a single sheet ([Combination]) ................................... 2-29Printing on both sides of paper ([2-Sided]) ...................................................................................... 2-30Skipping blank pages ([Skip Blank Pages]) ..................................................................................... 2-31

Contents-2 bizhub C554/C454/C364/C284/C224
2.4.4 Binding printed sheets ..................................................................................................................... 2-32Adding margin on pages ([Binding Margin])..................................................................................... 2-32Staple papers ([Staple]).................................................................................................................... 2-33Binding in the center of the paper ([Center Staple and Fold]).......................................................... 2-34Punching the printed sheets ([Punch]) ............................................................................................. 2-35Folding papers ([Fold]) ..................................................................................................................... 2-36Printing in a booklet format ([Booklet])............................................................................................. 2-37Specifying the output tray ([Output Tray]) ........................................................................................ 2-38
2.4.5 Adjusting the layout ......................................................................................................................... 2-39Printing a poster-sized image ([Combination]) (PCL only) ............................................................... 2-39Rotating the image 180 degrees ([Rotate 180]) ............................................................................... 2-40Fine-tuning the print position ([Image Shift]) .................................................................................... 2-41
2.4.6 Adding text or an image to the original............................................................................................ 2-42Adding a watermark ([Watermark]) .................................................................................................. 2-42Registering/editing a watermark ...................................................................................................... 2-43Composing an overlay image ([Overlay]) ......................................................................................... 2-44Creating an overlay image in the computer ..................................................................................... 2-46Creating an overlay image in a shared folder .................................................................................. 2-47Adding the print date/time or page number ([Date/Time]/[Page Number]) ...................................... 2-48Add information to header/footer ([Header/Footer]) ........................................................................ 2-50
2.4.7 Deterring unauthorized copying....................................................................................................... 2-51Printing a concealed security watermark ([Copy Protect])............................................................... 2-51Printing a stamp on the entire page ([Stamp Repeat]) ..................................................................... 2-52Add copy restriction information ([Copy Guard]) ............................................................................. 2-52Add a password ([Password Copy])................................................................................................. 2-53Configuring the print settings for Copy Security ............................................................................. 2-54
2.4.8 Inserting paper into the original ....................................................................................................... 2-56Inserting front and back covers ([Front Cover]/[Back Cover]).......................................................... 2-56Inserting front and back covers ([Front Cover from Post Inserter]/[Back Cover from Post Inserter])...................................................................................................... 2-57Inserting paper between transparencies ([Transparency Interleave]) .............................................. 2-58Inserting paper into the specified pages ([Per Page Setting]).......................................................... 2-59
2.4.9 Specifying the color and image quality............................................................................................ 2-61Selecting colors for printing ([Select Color]) .................................................................................... 2-61Fine-tuning the image quality according to the original ([Quality Adjustment]) ............................... 2-62Selecting the optimum color representation for the original ([Color Settings]) ................................ 2-63Specifying the graphic pattern density ([Pattern]) (PCL/XPS only) .................................................. 2-63Specifying the compression ratio of graphic images ([Image Compression]) (PCL only) ................ 2-64Making the image glossy ([Glossy Mode]) ....................................................................................... 2-64Preventing the generation of white space around images ([Auto Trapping]/[Black Over Print])(PS only) ........................................................................................................................................... 2-65Saving toner ([Toner Save]) .............................................................................................................. 2-65Sharpening the border between text etc. ([Edge Enhancement]) .................................................... 2-66Specifying font processing ([Font Settings]) (PCL/PS only) ............................................................. 2-67Preventing failure in printing thin lines ([Thin Line Support]) (PCL only) .......................................... 2-68Convert colors according to the RGB values of the original. ([Convert to Gray Scale])(PCL only)......................................................................................................................................... 2-68
2.4.10 Using ICC Profiles (PS Only) ............................................................................................................ 2-69Specifying the ICC profiles for printing............................................................................................ 2-69Adding ICC profiles to the printer driver .......................................................................................... 2-70
2.4.11 Printing Microsoft Excel/PowerPoint data ....................................................................................... 2-71Printing multiple Excel sheets at one time (in 32-bit system environment only).............................. 2-71Composing and printing an image correctly in PowerPoint (for PCL/XPS in 32-bit system environment only)............................................................................................................................. 2-72
2.4.12 Previewing the Print Image (XPS only)............................................................................................. 2-732.5 Printing options............................................................................................................................. 2-74
2.5.1 Making a Trial Printing ([Proof Print]) ............................................................................................... 2-74Proof Print ........................................................................................................................................ 2-74How to print from the computer ...................................................................................................... 2-74Operations on this machine ............................................................................................................. 2-75

bizhub C554/C454/C364/C284/C224 Contents-3
2.5.2 Printing Highly Confidential Documents ([Secure Print]).................................................................. 2-76Secure Print ..................................................................................................................................... 2-76How to print from the computer ...................................................................................................... 2-76Operations on this machine ............................................................................................................. 2-77
2.5.3 Saving originals in the Box on this machine ([Save in User Box]).................................................... 2-78Save in User Box ............................................................................................................................. 2-78Operations required to use this function ......................................................................................... 2-78How to print from the computer ...................................................................................................... 2-78Using data saved in a box ............................................................................................................... 2-79
2.5.4 Attaching authentication information............................................................................................... 2-80Printing when authentication is set .................................................................................................. 2-80Operations required to use this function ......................................................................................... 2-81How to print from the computer ...................................................................................................... 2-82
2.5.5 Printing at the Same Time as Authentication (ID & Print)................................................................. 2-83ID & Print .......................................................................................................................................... 2-83How to print from the computer ...................................................................................................... 2-84Operations on this machine ............................................................................................................. 2-85Operations on this machine (when an Authentication Unit is used) ................................................ 2-85
2.5.6 Printing in the Single sign-on environment of Active Directory ....................................................... 2-86Single sign-on .................................................................................................................................. 2-86Operations required to use this function ......................................................................................... 2-86Printing procedure ........................................................................................................................... 2-87
2.5.7 Printing on banner paper ................................................................................................................. 2-88Printing on banner paper ................................................................................................................. 2-88Printable paper................................................................................................................................. 2-88How to print on banner paper.......................................................................................................... 2-89
2.5.8 Changing the encryption passphrase .............................................................................................. 2-91Encryption Passphrase .................................................................................................................... 2-91Operations required to use this function (For administrators) ......................................................... 2-92Setting the printer driver .................................................................................................................. 2-93Printing procedure ........................................................................................................................... 2-94
2.5.9 Printing using the PPD driver for applications ................................................................................. 2-94PPD driver for applications .............................................................................................................. 2-94Printing procedure ........................................................................................................................... 2-94
2.6 Setting items in the printer driver................................................................................................ 2-95
2.6.1 [Properties] Window of the printer driver ......................................................................................... 2-95How to display the [Properties] window .......................................................................................... 2-95Tabs provided by Windows ............................................................................................................. 2-95
2.6.2 Available operations in the [Configure] tab ...................................................................................... 2-962.6.3 Available operations in the [Settings] tab......................................................................................... 2-972.6.4 [Printing Preferences] window of the printer driver.......................................................................... 2-99
How to display the [Printing Preferences] window .......................................................................... 2-99Items common to each tab ............................................................................................................ 2-100
2.6.5 Available operations in [My Tab] .................................................................................................... 2-1012.6.6 Available operations in the [Basic] tab........................................................................................... 2-1022.6.7 Available operations in the [Layout] tab......................................................................................... 2-1042.6.8 Available operations in the [Finish] tab .......................................................................................... 2-1052.6.9 Available operations in the [Cover Mode] tab................................................................................ 2-1062.6.10 Available operations in the [Stamp/Composition] tab ................................................................... 2-1082.6.11 Available operations in the [Quality] tab......................................................................................... 2-1102.6.12 Available operations in the [Other] tab........................................................................................... 2-1122.7 Deleting the printer driver .......................................................................................................... 2-113
Deletion using the deletion program.............................................................................................. 2-113Deletion using the installer ............................................................................................................. 2-113
2.8 Appendix: Manual installation process of the printer driver................................................... 2-114
2.8.1 Checking the connection method.................................................................................................. 2-114In Windows Vista/7/Server 2008/Server 2008 R2.......................................................................... 2-114In Windows XP/Server 2003 .......................................................................................................... 2-115

Contents-4 bizhub C554/C454/C364/C284/C224
2.8.2 Installation using an LPR/Port 9100 connection............................................................................ 2-115Operations required to use this function (For administrators) ....................................................... 2-115In Windows Vista/7/Server 2008/Server 2008 R2.......................................................................... 2-116In Windows XP/Server 2003 .......................................................................................................... 2-118
2.8.3 Installation using a SMB connection ............................................................................................. 2-119Operations required to use this function (For administrators) ....................................................... 2-119In Windows Vista/7/Server 2008/Server 2008 R2.......................................................................... 2-119In Windows XP/Windows 2003...................................................................................................... 2-122
2.8.4 Installation Using an IPP/IPPS Connection ................................................................................... 2-123Operations required to use this function (For administrators) ....................................................... 2-123In Windows Vista/7/Server 2008/Server 2008 R2.......................................................................... 2-123In Windows XP/Server 2003 .......................................................................................................... 2-124
2.8.5 Installation using a Web service connection.................................................................................. 2-125Web service ................................................................................................................................... 2-125Operations required to use this function (For administrators) ....................................................... 2-125Installation methods....................................................................................................................... 2-125
2.8.6 Installation using a USB connection .............................................................................................. 2-127In Windows Vista/7/Server 2008/Server 2008 R2.......................................................................... 2-127In Windows XP/Server 2003 .......................................................................................................... 2-127Updating the printer driver............................................................................................................. 2-128
2.8.7 Manually deleting the printer driver ............................................................................................... 2-129
3 Printing in a Mac OS Environment
3.1 Preparation for Printing (Bonjour Connection) ............................................................................ 3-3
3.1.1 Overview ............................................................................................................................................ 3-33.1.2 Before Setting Up the Computer (For Administrators)....................................................................... 3-3
Preparation flow................................................................................................................................. 3-3Checking the LAN cable connection ................................................................................................. 3-4Configuring the Bonjour settings ....................................................................................................... 3-4
3.1.3 Setting up the computer .................................................................................................................... 3-4Setup flow .......................................................................................................................................... 3-4Checking the operating systems supported by the printer driver ..................................................... 3-4Installing the printer driver ................................................................................................................. 3-5Configuring connection using Bonjour (Mac OS X 10.4/10.5/10.6/10.7)........................................... 3-5Configuring connection using Rendezvous (Mac OS X 10.2/10.3).................................................... 3-6
3.1.4 Configuring the default settings of the printer driver ......................................................................... 3-7Configuring the optional environment of this machine ...................................................................... 3-7Changing the default print settings.................................................................................................... 3-7
3.2 Printing procedure .......................................................................................................................... 3-8
3.2.1 Printing operation flow....................................................................................................................... 3-83.2.2 Registering frequently used print settings ......................................................................................... 3-93.3 Useful printing functions .............................................................................................................. 3-10
3.3.1 Changing the paper size or type...................................................................................................... 3-10Enlarging or reducing by the desired zoom ratio ([Scale:]) .............................................................. 3-10Printing on custom size paper ([Page Setup]).................................................................................. 3-11Specifying the paper type ([Paper Type:])........................................................................................ 3-12Specifying the paper tray ([Paper Tray:]).......................................................................................... 3-13Printing on paper in multiple trays ([Carbon Copy]) ......................................................................... 3-13
3.3.2 Printing multiple sets of copies........................................................................................................ 3-15Specifying the number of copies ([Copies:]) .................................................................................... 3-15Printing by sets ([Collate]/[Offset]) ................................................................................................... 3-16
3.3.3 Saving Paper by Printing on Both Sides ([2-Sided]) ........................................................................ 3-173.3.4 Binding printed sheets ..................................................................................................................... 3-18
Staple papers ([Staple:])................................................................................................................... 3-18Punching the printed sheets ([Punch:]) ............................................................................................ 3-19Binding in the center of the paper ([Fold & Staple:]) ........................................................................ 3-20Folding papers ([Fold & Staple:]) ...................................................................................................... 3-21Printing in a booklet format ([Booklet])............................................................................................. 3-22Specifying the output tray ([Output Tray:]) ....................................................................................... 3-23

bizhub C554/C454/C364/C284/C224 Contents-5
3.3.5 Adjusting the layout ......................................................................................................................... 3-23Printing a poster-sized image ([Poster Mode:])................................................................................ 3-23Rotating the image 180 degrees ([Rotate 180]) ............................................................................... 3-24Fine-tuning the print position ([Image Shift]) .................................................................................... 3-25
3.3.6 Adding text or an image to the original............................................................................................ 3-26Add the date and time ([Date/Time]) ................................................................................................ 3-26Adding a page number ([Page Number]) ......................................................................................... 3-27Add information to header/footer ([Header/Footer]) ........................................................................ 3-28
3.3.7 Deterring unauthorized copying....................................................................................................... 3-29Adding a concealed security watermark ([Copy Protect]) ............................................................... 3-29Printing a stamp on the entire page ([Stamp Repeat]) ..................................................................... 3-30Add copy restriction information ([Copy Guard]) ............................................................................. 3-31Add a password ([Password Copy])................................................................................................. 3-33Configuring the print settings for Copy Security ............................................................................. 3-34
3.3.8 Inserting paper into the original ....................................................................................................... 3-36Inserting front/back covers ([Front Cover:]/[Back Cover:]) .............................................................. 3-36Inserting front/back covers ([Front Cover from Post Inserter]/[Back Cover from Post Inserter])..... 3-37Inserting paper between transparencies ([Transparency Interleave:]) ............................................. 3-38Inserting paper into the specified pages ([Per Page Setting:])......................................................... 3-40
3.3.9 Specifying the color and image quality............................................................................................ 3-41Selecting colors for printing ([Select Color:]) ................................................................................... 3-41Selecting the optimum color representation for the original ([Color Settings:]) ............................... 3-42Making the image glossy ([Glossy Mode]) ....................................................................................... 3-43Preventing the generation of white space around images ([Auto Trapping]/[Black Over Print:])..... 3-44Saving toner ([Toner Save]) .............................................................................................................. 3-44Increasing the legibility of small or faint text ([Edge Enhancement])................................................ 3-45
3.3.10 Using ICC profiles ............................................................................................................................ 3-46Specifying the ICC profiles for printing............................................................................................ 3-46Adding ICC profiles to the printer driver .......................................................................................... 3-47
3.4 Printing options............................................................................................................................. 3-49
3.4.1 Making a Trial Printing ([Proof Print]) ............................................................................................... 3-49Proof Print ........................................................................................................................................ 3-49How to print from the computer ...................................................................................................... 3-49Operations on this machine ............................................................................................................. 3-50
3.4.2 Printing Highly Confidential Documents ([Secure Print]).................................................................. 3-51Secure Print ..................................................................................................................................... 3-51How to print from the computer ...................................................................................................... 3-51Operations on this machine ............................................................................................................. 3-52
3.4.3 Saving print data in the Box on this machine ([Save in User Box]).................................................. 3-53Save in User Box ............................................................................................................................. 3-53Operations required to use this function ......................................................................................... 3-53How to print from the computer ...................................................................................................... 3-54Using data saved in a box ............................................................................................................... 3-54
3.4.4 Attaching authentication information............................................................................................... 3-55Printing when authentication is set .................................................................................................. 3-55How to print from the computer ...................................................................................................... 3-55
3.4.5 Printing at the Same Time as Authentication ([ID&Print])................................................................. 3-57ID & Print .......................................................................................................................................... 3-57How to print from the computer ...................................................................................................... 3-57Operations on this machine ............................................................................................................. 3-59Operations on this machine (when an authentication unit is used) ................................................. 3-60
3.4.6 Printing on banner paper ................................................................................................................. 3-61Printing on banner paper ................................................................................................................. 3-61Printable paper................................................................................................................................. 3-61How to print on banner paper.......................................................................................................... 3-62
3.4.7 Changing the encryption passphrase .............................................................................................. 3-65Encryption Passphrase .................................................................................................................... 3-65Operations required to use this function (For administrators) ......................................................... 3-65Setting the printer driver .................................................................................................................. 3-66Printing procedure ........................................................................................................................... 3-67

Contents-6 bizhub C554/C454/C364/C284/C224
3.5 Setting items in the printer driver................................................................................................ 3-68
3.5.1 [Page Setup] window of the printer driver ....................................................................................... 3-68How to display the [Page Setup] window ........................................................................................ 3-68Available operations in [Page Attributes] ......................................................................................... 3-68
3.5.2 [Print] window of the printer driver................................................................................................... 3-69How to display the [Print] window ................................................................................................... 3-69Items common to each window....................................................................................................... 3-70
3.5.3 Available operations in [Copies & Pages] ........................................................................................ 3-713.5.4 Available operations in [Output Method] ......................................................................................... 3-723.5.5 Available operations in [Layout / Finish] .......................................................................................... 3-753.5.6 Available operations in [Paper Tray / Output Tray] .......................................................................... 3-773.5.7 Available operations in [Cover Mode / Transparency Interleave] .................................................... 3-783.5.8 Available operations in [Per Page Setting] ....................................................................................... 3-793.5.9 Available operations in [Stamp / Composition]................................................................................ 3-803.5.10 Available operations in [Quality]....................................................................................................... 3-803.6 Deleting the printer driver ............................................................................................................ 3-82
3.7 Appendix: Using this machine with other connection methods............................................... 3-83
3.7.1 Using with an AppleTalk connection ............................................................................................... 3-83Operations required to use this function (For administrators) ......................................................... 3-83In Mac OS X 10.4/10.5..................................................................................................................... 3-83In Mac OS X 10.2/10.3..................................................................................................................... 3-84
3.7.2 Using with an LPR connection......................................................................................................... 3-85Operations required to use this function (For administrators) ......................................................... 3-85In Mac OS X 10.4/10.5/10.6/10.7 .................................................................................................... 3-85In Mac OS X 10.2/10.3..................................................................................................................... 3-86
3.7.3 Using with an IPP connection.......................................................................................................... 3-87Operations required to use this function (For administrators) ......................................................... 3-87In Mac OS X 10.4/10.5/10.6/10.7 .................................................................................................... 3-87In Mac OS X 10.3 ............................................................................................................................. 3-88In Mac OS X 10.2 ............................................................................................................................. 3-89
3.8 Appendix: Printing in a Mac OS 9.2 environment....................................................................... 3-90
3.8.1 Before Setting Up the Computer (For Administrators)..................................................................... 3-90Preparation flow............................................................................................................................... 3-90Checking the LAN cable connection ............................................................................................... 3-90Configuring the AppleTalk settings.................................................................................................. 3-90
3.8.2 Setting up the computer .................................................................................................................. 3-91Setup flow ........................................................................................................................................ 3-91Checking the operating systems supported by the printer driver ................................................... 3-91Installing the printer driver ............................................................................................................... 3-91Setting the connection via AppleTalk .............................................................................................. 3-92
3.8.3 Configuring the default settings of the printer driver ....................................................................... 3-93Configuring the optional environment of this machine .................................................................... 3-93Changing the default print settings.................................................................................................. 3-93
3.8.4 Printing procedure ........................................................................................................................... 3-943.8.5 Setting items in the printer driver..................................................................................................... 3-94
Available operations in [Page Attributes] ......................................................................................... 3-94Registering a custom paper size ..................................................................................................... 3-95Available operations in [General] ..................................................................................................... 3-95Available operations in [Layout] ....................................................................................................... 3-96Available Operations with printer-specific functions (Finishing Options)......................................... 3-96
4 Printing in a NetWare Environment
4.1 Before using the printer.................................................................................................................. 4-3
4.2 Operations required to use this function (For administrators) ................................................... 4-4
4.3 Installing the printer driver............................................................................................................. 4-5

bizhub C554/C454/C364/C284/C224 Contents-7
5 Printing without Using the Printer Driver
5.1 Directly Printing from the PC (Direct Print) .................................................................................. 5-3Direct Print ......................................................................................................................................... 5-3Direct Print procedure........................................................................................................................ 5-3
5.2 Directly printing from a USB memory device............................................................................... 5-4Printing from a USB memory device ................................................................................................. 5-4Supported USB memory devices ...................................................................................................... 5-4Printing procedure ............................................................................................................................. 5-4
5.3 Directly printing from a Bluetooth device..................................................................................... 5-5Printing from a Bluetooth device ....................................................................................................... 5-5Supported Bluetooth devices ............................................................................................................ 5-5Printing procedure ............................................................................................................................. 5-5
6 Description of Setup Buttons (User Settings)
[Utility] ................................................................................................................................................ 6-3[User Settings].................................................................................................................................... 6-3[Printer Settings]................................................................................................................................. 6-4[Basic Settings] .................................................................................................................................. 6-4[PDL Setting] ...................................................................................................................................... 6-5[Number of Copies] ............................................................................................................................ 6-5[Original Direction].............................................................................................................................. 6-5[Spool Print Jobs in HDD before RIP] ................................................................................................ 6-5[A4/A3 <- -> LTR/LGR Auto Switch] .................................................................................................. 6-5[Banner Sheet Setting] ....................................................................................................................... 6-6[Binding Direction Adjustment] .......................................................................................................... 6-6[Line Width Adjustment] ..................................................................................................................... 6-6[Gray Background Text Correction] ................................................................................................... 6-6[Minimal Print] .................................................................................................................................... 6-6[OOXML Print Mode].......................................................................................................................... 6-6[Fold Type Settings] ........................................................................................................................... 6-7[Half-Fold/Tri-Fold Specification Settings]......................................................................................... 6-7[Paper Setting] ................................................................................................................................... 6-7[PCL Settings] .................................................................................................................................... 6-7[PS Setting] ........................................................................................................................................ 6-8[Security Settings] .............................................................................................................................. 6-8[OOXML Print Settings] ...................................................................................................................... 6-9[Layout - Combination] ...................................................................................................................... 6-9[Print Reports] .................................................................................................................................... 6-9[TIFF Image Paper Setting] .............................................................................................................. 6-10[Banner Printing] .............................................................................................................................. 6-10
7 Description of Setup Buttons (Administrator Settings)
[Administrator Settings] ..................................................................................................................... 7-3[System Settings] ............................................................................................................................... 7-4[Output Settings] ............................................................................................................................... 7-5[Print/Fax Output Settings] ................................................................................................................ 7-5[Output Tray Settings] ........................................................................................................................ 7-5[Shift Output Each Job]...................................................................................................................... 7-6[User Box Settings] ............................................................................................................................ 7-6[Delete Secure Print Documents]....................................................................................................... 7-6[Auto Delete Secure Document]......................................................................................................... 7-7[ID & Print Delete Time] ...................................................................................................................... 7-7[ID & Print Delete after Print Setting].................................................................................................. 7-7[Stamp Settings] ................................................................................................................................ 7-7[Header/Footer Settings] ................................................................................................................... 7-8[User Authentication/Account Track] ................................................................................................. 7-8[User Authentication Settings] ........................................................................................................... 7-9[Administrative Settings] .................................................................................................................... 7-9[User Name List]............................................................................................................................... 7-10[Default Function Permission] .......................................................................................................... 7-10[ID & Print Settings] .......................................................................................................................... 7-10

Contents-8 bizhub C554/C454/C364/C284/C224
[ID & Print Operation Settings] ......................................................................................................... 7-10[Default Operation Selection] ........................................................................................................... 7-10[Print without Authentication]........................................................................................................... 7-11[Printer Settings]............................................................................................................................... 7-11[USB Timeout] .................................................................................................................................. 7-11[Network Timeout]............................................................................................................................ 7-11[Print XPS/OOXML Errors] ............................................................................................................... 7-11[Assign Account to Acquire Device Info].......................................................................................... 7-12[System Connection]........................................................................................................................ 7-12[OpenAPI Settings]........................................................................................................................... 7-12[Access Setting] ............................................................................................................................... 7-12[SSL/Port Settings]........................................................................................................................... 7-13[Authentication] ................................................................................................................................ 7-13[External Application Connection].................................................................................................... 7-13[Security Settings] ............................................................................................................................ 7-14[Security Details] .............................................................................................................................. 7-14[Print Data Capture] ......................................................................................................................... 7-15[Secure Print Only] ........................................................................................................................... 7-15[Copy Guard].................................................................................................................................... 7-16[Password Copy].............................................................................................................................. 7-16[Driver Password Encryption Setting] .............................................................................................. 7-16
8 Index
8.1 Index by item ................................................................................................................................... 8-3
8.2 Index by button................................................................................................................................ 8-5

1 Printer Functions


bizhub C554/C454/C364/C284/C224 1-3
1.1 Overview 1
1 Printer Functions
1.1 Overview
The printer driver is software that specifies how to use the printing functions of this machine from other ap-plication software. When you install the printer driver on your computer, you can use a variety of this ma-chine’s printing functions. Furthermore, the printer driver supports a wide range of connection methods and provides flexibility in various environments.
It also supports direct printing, a printing method that does not use the printer driver, and printing from a USB memory device.

System environment requirements1
1-4 bizhub C554/C454/C364/C284/C224
1.2
1.2 System environment requirements
For Windows
For Macintosh
Item Specifications
Operating system The supported versions of the operating system vary depending on the in-stalled printer driver. For details, refer to page 2-6.
CPU Any processor of the same or higher specifications as recommended for your operating system
Memory Memory capacity as recommended for your operating system Sufficient available memory space is required for your operating system and the applications to be used.
Drive DVD-ROM drive
Item Specifications
Operating system Mac OS 9.2/OS X (10.2.8, 10.3, 10.4, 10.5, 10.6, 10.7)
CPU PowerPC, Intel Processor (Intel Processor must be Mac OS X 10.4/10.5/10.6/10.7 only.)
Memory Memory capacity as recommended for your operating system
Drive DVD-ROM drive

bizhub C554/C454/C364/C284/C224 1-5
1.3 Cable connection locations on this machine 1
1.3 Cable connection locations on this machine
The printer cables are connected to each port on this machine.
No. Port Description
1 Ethernet port (1000Base-T/100Base-TX/10Base-T)
Connect a LAN cable when using this machine in a network en-vironment.It supports 1000Base-T, 100Base-TX, and 10Base-T standards.The TCP/IP (LPD/LPR, IPP, SMB), Web services, IPX (NetWare), AppleTalk (EtherTalk) and other protocols are supported.
2 USB port Connect a USB cable when using this machine as a USB-con-nected device. Use type-A (4-pin, male) or type-B (4-pin, male) USB cables. A USB cable measuring three meters or less is recommended.
2
1

Cable connection locations on this machine1
1-6 bizhub C554/C454/C364/C284/C224
1.3

2 Printing in the Windows
Environment


bizhub C554/C454/C364/C284/C224 2-3
2.1 Preparation for Printing (Network Connection) 2
2 Printing in the Windows Environment
2.1 Preparation for Printing (Network Connection)
2.1.1 Overview
Before using this machine as a printer, you need to install the printer driver on your computer.
This section describes preparatory steps for printing from this machine using the installer that comes with this machine.
2.1.2 Before Installing the Printer Driver (For Administrators)
Preparation flow
In order to use this machine via network connection, you need to take preparatory steps on this machine be-fore installing the printer driver.
1 Connecting this machine to the network
% Checking the LAN cable connection% Checking the network settingsCheck that this machine has had an IP address assigned to it.
2 Configuring the network printing environment
% When using the Normal printing (at port 9100) Make sure that the RAW port number has been set. (In normal circumstances, you can use the default settings.) Use Normal Printing (Port 9100) unless otherwise specified by the administrator. % When using the Internet Print (IPP) Check the IPP operating environment. (In normal circumstances, you can use the default settings.) % When using the Secure Print (IPPS) Configure the IPPS operating environment. Communication between this machine and the computer is encrypted with SSL.
3 Preparation finished.

Preparation for Printing (Network Connection)2
2-4 bizhub C554/C454/C364/C284/C224
2.1
Checking the LAN cable connection
Check that a LAN cable is connected to the LAN port of this ma-chine.
Checking the network settings
Ensure that this machine has an IP address assigned to it. Tap [Utility] - [Device Information], and check that an IP address is displayed.
d Reference
If no IP address is displayed, you need to configure the network. For details, refer to [User's Guide: Web Man-agement Tool].
Configuring the network printing environment
Configure the operating environment for the printing method.
How to print If the printing method is not specified before installation, Normal Printing (Port 9100) is selected for printing. Use Normal Printing (Port 9100) unless otherwise specified by the administrator.
Tips- If you are using the Windows Vista/7/Server 2008/Server 2008 R2, you cannot setup Secure Print (IPPS)
using the installer. - If you are using Windows XP/Server 2003 in an IPv6 environment, you cannot setup this machine using
the installer. - The Internet Print (IPP) is not supported in the IPv6 environment.
How to print Description
Normal printing (Port 9100) Make sure that the RAW port number has been set. (In normal circum-stances, you can use the default settings.) How to configure the setting is explained using Web Connection. For de-tails, refer to [User's Guide: Web Management Tool].
Internet Print (IPP) Check the IPP operating environment. (In normal circumstances, you can use the default settings.) How to configure the setting is explained using Web Connection. For de-tails, refer to [User's Guide: Web Management Tool].
Secure Print (IPPS) Configure the IPPS operating environment. Communication between this machine and the computer is encrypted with SSL. How to configure the setting is explained using Web Connection. For de-tails, refer to [User's Guide: Web Management Tool].

bizhub C554/C454/C364/C284/C224 2-5
2.1 Preparation for Printing (Network Connection) 2
Allowing device information to be acquired from the printer driver
Disable the OpenAPI authentication function. (In normal circumstances, you can use the default settings.)
When you allow acquisition of device information from the printer driver, the printer driver automatically ob-tains information such as what options are installed in this machine and whether authentication settings have been configured.
For details on how to configure the settings, refer to page 7-12.
Related setting (for the administrator)- The device information collection from printer driver can be restricted by password (default: [No]). For
details, refer to page 7-11.
2.1.3 Easy installation process of the printer driver
Installation flow
This section describes the setup flow for printing from your computer.
1 Preparing the printer driver
% Preparing the DVD-ROM % Checking the printer driver typeThree printer drivers for different purposes are available. Select the printer driver that meets your print-ing aims.% Checking the operating systems supported by the printer driver Check that your computer meets the operating environment requirements of the printer driver.
2 Installing the printer driver to the computer
% Installing the printer driver using the installer Insert the DVD-ROM into the drive, and install the software by following the on-screen instructions. % Performing a test print If necessary, perform a test print to check that printing process works correctly.
3 Preparation finished.
Checking the printer driver type
The following types of printer drivers are available. Select the printer driver that meets your printing aims.
Printer driver Page descrip-tion language
Description
PCL driver PCL6 This is a standard driver for printing general office docu-ments. Among the three drivers, this driver provides the fastest printing speed.
PS driver PostScript 3 Em-ulation
This driver is effective for high-definition printing of data created in PostScript-supporting application software from Adobe or other vendors. This driver is often used in graphics and light printing ap-plications where good color reproducibility is important.
XPS driver XPS Developed after Windows Vista, this driver supports XML Paper Specification (XPS). This driver has several advantages, including high-quali-ty reproduction of translucence.

Preparation for Printing (Network Connection)2
2-6 bizhub C554/C454/C364/C284/C224
2.1
Checking the operating systems supported by the printer driver
The following lists the printer drivers included on the DVD-ROM supplied with this machine and the supported operating systems.
*1 The operating environment required for the installer is SP2 or later.
*2 Supports 32-bit (e86)/64-bit (e64) environment.
Printer driver Supported Operating Systems
PCL driver PS driver
Windows XP Home Edition (Service Pack 1 or later) *1Windows XP Professional (Service Pack 1 or later) *1Windows Server 2003, Standard Edition (Service Pack 1 or later)Windows Server 2003, Enterprise Edition (Service Pack 1 or later)Windows Server 2003 R2, Standard EditionWindows Server 2003 R2, Enterprise EditionWindows XP Professional e64 EditionWindows Server 2003, Standard e64 EditionWindows Server 2003, Enterprise e64 EditionWindows Server 2003 R2, Standard e64 EditionWindows Server 2003 R2, Enterprise e64 EditionWindows Vista Business *2Windows Vista Enterprise *2Windows Vista Home Basic *2Windows Vista Home Premium *2Windows Vista Ultimate *2Windows Server 2008 Standard *2Windows Server 2008 Enterprise *2Windows Server 2008 R2 StandardWindows Server 2008 R2 EnterpriseWindows 7 Home BasicWindows 7 Home Premium *2Windows 7 Professional *2Windows 7 Enterprise *2Windows 7 Ultimate *2
XPS driver Windows Vista Business *2Windows Vista Enterprise *2Windows Vista Home Basic *2Windows Vista Home Premium *2Windows Vista Ultimate *2Windows Server 2008 Standard *2Windows Server 2008 Enterprise *2Windows Server 2008 R2 StandardWindows Server 2008 R2 EnterpriseWindows 7 Home BasicWindows 7 Home Premium *2Windows 7 Professional *2Windows 7 Enterprise *2Windows 7 Ultimate *2

bizhub C554/C454/C364/C284/C224 2-7
2.1 Preparation for Printing (Network Connection) 2
Installation procedure
Install the printer driver using the installer.
0 Administrator privileges are required to perform this task.0 Use DVD-ROM to install the PCL/PS and the XPS driver on the PC. 0 The following explains the PCL/PS driver installation procedure. You can also install the XPS driver in
a similar way.
1 Insert the DVD-ROM into the DVD-ROM drive of the computer.
% Make sure that the installer starts, and then go to Step 2. % If the installer does not start, open the printer driver folder on the DVD-ROM, double-click [Set-
up.exe], and then go to Step 3. % If the [User Account Control] window appears, click [Continue] or [Yes].
2 Click [Printer Install].
3 Read the license agreement and click [AGREE].
4 Select [Install printers/MFPs] and click [Next].
Connected printers are detected. % For Windows Vista/7/Server 2008/Server 2008 R2, you can select [Preference for IPv4] or [Prefer-
ence for IPv6]. The address has the preference when detected in both IPv4 and IPv6.
5 Select this machine, then click [Next].
% If this machine is not detected, restart this machine. % You do not need to change the printing method from [Normal Printing] (Port 9100) unless otherwise
specified by the administrator. % As a printing method, you can select [Normal Printing], [Internet Printing] (IPP), or [Secure Printing]
(IPPS). % Among the connected printers, only the target model is automatically detected and displayed. If
multiple target models are displayed, check the IP addresses. You can check the IP address of this machine in the screen that is displayed by tapping [Utility] - [Device Information].
% If the connection to this machine cannot be recognized, it is not displayed in the list. If this is the case, select [Specify the Printer/MFP Except for the Above. (IP Address, Host Name...)], and man-ually specify the IP address and host name of this machine.
6 Select the check box of the printer driver you want to install, then click [Next].
% For features of each printer driver, refer to page 2-5.
7 Check the items to be installed, and click [Install].
8 If necessary, change the printer name or print a test page, and click [Finish].
This completes the installation process of the printer driver.
d Reference
When you finish installing the printer driver, configure the default settings of the printer driver. For details, refer to page 2-8.
Settings Description
[Review] You can check the items that are installed.
[Rename Printer] If necessary, change the name of this machine.
[Property] You can configure the optional environment of this machine. For details, refer to page 2-8.
[Print Setting] If necessary, change the default print settings for this machine. For details, refer to page 2-9.
[Print Test page] If necessary, print a test page to check that printing process works correct-ly.

Preparation for Printing (Network Connection)2
2-8 bizhub C554/C454/C364/C284/C224
2.1
2.1.4 Configuring the default settings of the printer driver
Configuring the optional environment of this machine
When you use this machine for the first time, check that information such as what options are installed in this machine and whether authentication settings have been configured is correctly reflected to the printer driver.
1 Display the [Properties] window of the printer driver.
% For information on how to display the [Properties] window, refer to page 2-95.
2 In the [Configure] tab, check the information such as what options are installed in this machine and whether authentication settings have been configured.
% By default, [Auto] in [Obtain Settings...] is enabled. The information on this machine is automatically obtained and reflected to [Device Option].
% When [Auto] in [Obtain Settings...] is disabled, clicking [Obtain Device Information] obtains and re-flects the information on this machine to [Device Option].
% If you cannot establish communication with this machine, manually set this information in [Device Option]. Select the item from the list, and select the setting from [Setting].
3 Click [OK].

bizhub C554/C454/C364/C284/C224 2-9
2.1 Preparation for Printing (Network Connection) 2
Changing the default print settings
If necessary, you can change the default print settings of the printer driver.
For example, if you set black-and-white printing as a default setting, users need to change the setting when they want to use color printing. As a result, unnecessary color printing can be prevented. We recommend that you change the default settings to suit your environment.
1 Display the [Printing Preferences] window of the printer driver.
% For information on how to display the [Printing Preferences] window, refer to page 2-99.
2 Change the print settings, and click [OK].
The changed settings are applied when printing is performed from any application software.
d Reference
The printer driver has the function to save favorite settings. It is useful to register frequently used print settings as favorite settings. For details, refer to page 2-17.

Preparation for Printing (USB Connection)2
2-10 bizhub C554/C454/C364/C284/C224
2.2
2.2 Preparation for Printing (USB Connection)
2.2.1 Overview
Before using this machine as a printer, you need to install the printer driver on your computer.
This section describes preparatory steps for printing from this machine using the installer that comes with this machine.
2.2.2 Easy installation process of the printer driver
Installation flow
This section describes the setup flow for printing from your computer.
1 Preparing the printer driver
% Preparing the DVD-ROM % Checking the printer driver typeThree printer drivers for different purposes are available. Select the printer driver that meets your print-ing aims.% Checking the operating systems supported by the printer driver Check that your computer meets the operating environment requirements of the printer driver.
2 Installing the printer driver to the computer
% Configuring the installation settings on the computer When you are using Windows 7/Server 2008 R2, you need to change the settings on the computer in advance. % Installing the printer driver using the installer Connect the USB printer cable, insert the DVD-ROM into the drive, and install the software by following the on-screen instructions. % Performing a test print If necessary, perform a test print to check that printing process works correctly.
3 Preparation finished.

bizhub C554/C454/C364/C284/C224 2-11
2.2 Preparation for Printing (USB Connection) 2
Checking the printer driver type
The following types of printer drivers are available. Select the printer driver that meets your printing aims.
Checking the operating systems supported by the printer driver
The following lists the printer drivers included on the DVD-ROM supplied with this machine and the supported operating systems.
*1 The operating environment required for the installer is SP2 or later.
Printer driver Page descrip-tion language
Description
PCL driver PCL6 This is a standard driver for printing general office docu-ments. Among the three drivers, this driver provides the fastest printing speed.
PS driver PostScript 3 Em-ulation
This driver is effective for high-definition printing of data created in PostScript-supporting application software from Adobe or other vendors. This driver is often used in graphics and light printing ap-plications where good color reproducibility is important.
XPS driver XPS Developed after Windows Vista, this driver supports XML Paper Specification (XPS). This driver has several advantages, including high-quali-ty reproduction of translucence.
Printer driver Supported Operating Systems
PCL driver PS driver
Windows XP Home Edition (Service Pack 1 or later) *1Windows XP Professional (Service Pack 1 or later) *1Windows Server 2003, Standard Edition (Service Pack 1 or later)Windows Server 2003, Enterprise Edition (Service Pack 1 or later)Windows Server 2003 R2, Standard EditionWindows Server 2003 R2, Enterprise EditionWindows XP Professional e64 EditionWindows Server 2003, Standard e64 EditionWindows Server 2003, Enterprise e64 EditionWindows Server 2003 R2, Standard e64 EditionWindows Server 2003 R2, Enterprise e64 EditionWindows Vista Business *2Windows Vista Enterprise *2Windows Vista Home Basic *2Windows Vista Home Premium *2Windows Vista Ultimate *2Windows Server 2008 Standard *2Windows Server 2008 Enterprise *2Windows Server 2008 R2 StandardWindows Server 2008 R2 EnterpriseWindows 7 Home BasicWindows 7 Home Premium *2Windows 7 Professional *2Windows 7 Enterprise *2Windows 7 Ultimate *2
XPS driver Windows Vista Business *2Windows Vista Enterprise *2Windows Vista Home Basic *2Windows Vista Home Premium *2Windows Vista Ultimate *2Windows Server 2008 Standard *2Windows Server 2008 Enterprise *2Windows Server 2008 R2 StandardWindows Server 2008 R2 EnterpriseWindows 7 Home BasicWindows 7 Home Premium *2Windows 7 Professional *2Windows 7 Enterprise *2Windows 7 Ultimate *2

Preparation for Printing (USB Connection)2
2-12 bizhub C554/C454/C364/C284/C224
2.2
*2 Supports 32-bit (e86)/64-bit (e64) environment.
Changing the installation settings (Windows 7 or Windows Server 2008 R2)
When you are using Windows 7/Server 2008 R2, change the PC settings before installing the printer driver.
1 From the Start menu, click [Control Panel] - [System and Security] - [System].
2 Click [Advanced system settings] on the menu to the left.
The [System Properties] window appears.
3 In the [Hardware] tab, click [Device Installation Settings].
4 Select [No, let me choose what to do], select [Never install driver software from Windows Update.], then click [Save Changes].
% After you have installed the printer driver, change the setting back to [Yes, do this automatically (rec-ommended)].
5 Click [OK] to close the [System Properties] window.

bizhub C554/C454/C364/C284/C224 2-13
2.2 Preparation for Printing (USB Connection) 2
Installation procedure
Install the printer driver using the installer.
0 Administrator privileges are required to perform this task.0 Use DVD-ROM to install the PCL/PS and the XPS driver on the PC. 0 The following explains the PCL/PS driver installation procedure. You can also install the XPS driver in
a similar way.
1 Connect a USB cable to the USB port of this machine.
% If a wizard window for adding new hardware opens, click [Cancel].
2 Insert the DVD-ROM into the DVD-ROM drive of the computer.
% Make sure that the installer starts, then go to Step 3. % If the installer does not start, open the printer driver folder on the DVD-ROM, double-click [Set-
up.exe], then go to Step 4. % If the [User Account Control] window appears, click [Continue] or [Yes].
3 Click [Printer Install].
4 Read the license agreement and click [AGREE].
5 Select [Install printers/MFPs] and click [Next].
USB-connected printers are detected.
6 Select this machine, then click [Next].
7 Select the check box of the printer driver you want to install, then click [Next].
% For features of each printer driver, refer to page 2-5.
8 Check the items to be installed, and click [Install].
9 If necessary, change the printer name or print a test page, and click [Finish].
This completes the installation process of the printer driver.
d Reference
When you finish installing the printer driver, configure the default settings of the printer driver. For details, refer to page 2-14.
Settings Description
[Review] You can check the items that are installed.
[Rename Printer] If necessary, change the name of this machine.
[Property] You can configure the optional environment of this machine. For details, refer to page 2-8.
[Print Setting] If necessary, change the default print settings for this machine. For details, refer to page 2-9.
[Print Test page] If necessary, print a test page to check that printing process works correct-ly.

Preparation for Printing (USB Connection)2
2-14 bizhub C554/C454/C364/C284/C224
2.2
2.2.3 Configuring the default settings of the printer driver
Configuring the optional environment of this machine
When you use this machine for the first time, configure the printer driver so that it contains information such as what options are installed in this machine and whether authentication settings have been configured.
1 Display the [Properties] window of the printer driver.
% For information on how to display the [Properties] window, refer to page 2-95.
2 In the [Configure] tab, configure the information such as what options are installed in this machine and whether authentication settings have been configured.
% If you are using Windows Vista/7/Server 2008/Server 2008 R2, [Auto] under [Obtain Settings...] is enabled by default. Thus, the information on this machine is automatically obtained and applied for [Device Option]. When [Auto] in [Obtain Settings...] is disabled, clicking [Obtain Device Information] obtains and re-flects the information on this machine to [Device Option].
% If you are using Windows XP/Server 2003, set the option manually using [Device Option]. Select the item from the list, and select the setting from [Setting].
3 Click [OK].

bizhub C554/C454/C364/C284/C224 2-15
2.2 Preparation for Printing (USB Connection) 2
Changing the default print settings
If necessary, you can change the default print settings of the printer driver.
For example, if you set black-and-white printing as a default setting, users need to change the setting when they want to use color printing. As a result, unnecessary color printing can be prevented. We recommend that you change the default settings to suit your environment.
1 Display the [Printing Preferences] window of the printer driver.
% For information on how to display the [Printing Preferences] window, refer to page 2-99.
2 Change the print settings, and click [OK].
The changed settings are applied when printing is performed from any application software.
d Reference
The printer driver has the function to save favorite settings. For details, refer to page 2-17.

Printing procedure2
2-16 bizhub C554/C454/C364/C284/C224
2.3
2.3 Printing procedure
2.3.1 Printing operation flow
1 Open document data using the application software. From the [File] menu, select [Print].
2 Check the [Printer Name] (or [Select Printer]) and make sure that the desired printer has been selected.
% The [Print] dialog box varies depending on the application software.
3 Specify the print range and the number of copies to print.
4 Click [Properties] (or [Preferences]) to change the print settings of the printer driver as necessary.
% The print settings you have changed here are reset to the defaults when you exit the application software. For information on how to change the default values of print settings, refer to page 2-9.
% The printer driver has the function to easily recall frequently used print settings. For details, refer to page 2-17.
5 Click [Print].
Printing is executed.
d Reference
When [Secure Print Only] is set to [On] in [Device Option] in the [Configure] tab, the [Secure Print] window appears. In the [Secure Print] window, enter the ID and password to start printing.
For details on Secure Print, refer to page 2-76.
The XPS driver has the function that enables you to preview and check the print image before starting print-ing. For details, refer to page 2-73.

bizhub C554/C454/C364/C284/C224 2-17
2.3 Printing procedure 2
2.3.2 Easily recalling frequently used print settings
Registering frequently used print settings
You can register the current print settings as a favorite and recall it when executing printing.
When you register a frequently used combination of print settings as a favorite, you can easily apply all of those settings just by selecting the combination from the Favorite Setting list, even if the combination is com-plicated as it contains settings on multiple tabs.
This section describes how to register favorites.
1 In the [Printing Preferences] window, set the print conditions you want to register as a favorite.
2 Click [Add...].
% To edit a registered favorite, select from [Favorite Setting] the name of the favorite you want to edit, and click [Edit].
3 Enter the name of the favorite to be registered.
% As necessary, specify the icon, comment, and items to be recalled for the favorite.
Settings Description
[Name] Enter the name of the favorite to be registered. Use a name that helps you easily identify the favorite.
[Icon] If necessary, assign an icon to the favorite.
[Sharing] Select this check box when you want to share the favorite with other users.
[Comment] If necessary, enter a comment on the favorite. The comment is displayed when you place the mouse cursor over the fa-vorite on the Favorite Setting list.

Printing procedure2
2-18 bizhub C554/C454/C364/C284/C224
2.3
4 Click [OK].
The print settings are registered as a favorite. When starting printing, you can select the registered set-ting from [Favorite Setting].
Customizing the setting window
You can gather setting items from difference tabs and place them in [My Tab].
Registering frequently used setting items in [My Tab] allows you to change settings in one tab, without switch-ing among multiple tabs.
This section describes how to edit [My Tab].
1 Click [My Tab] - [Edit My Tab...].
% You can also register a function in [My Tab] by selecting [to the LEFT] or [to the RIGHT] from the [My Tab] menu that is displayed by right-clicking the function.
[Restore Items] Items that are determined when you start printing, such as the original size and the number of copies, are registered in the favorite. By default, these items are not recalled with the favorite. As necessary, you can specify them as items to be recalled. Select the check box of items to be retrieved.
Settings Description

bizhub C554/C454/C364/C284/C224 2-19
2.3 Printing procedure 2
2 From [Setting Item List], select the function you want to register in [My Tab], then click [to the LEFT] or [to the RIGHT].
% Clicking [to the LEFT] places the selected function in the area to the left of [My Tab] and clicking [to the RIGHT] places it in the area to the right of [My Tab].
% An icon appears to the left of each function that is registered in [My Tab].
3 As necessary, move or delete the registered functions.
% To move a function, select the function and click [Up], [Down], or [Left/Right]. % To delete a function from [My Tab], select the function and click [Remove].
4 Click [OK].
This completes editing [My Tab].
d Reference
From [My Tab Settings] in the [Settings] tab, you can configure display settings for My Tab. For details, refer to page 2-97.

Useful printing functions2
2-20 bizhub C554/C454/C364/C284/C224
2.4
2.4 Useful printing functions
2.4.1 Changing the paper size or type
Enlarging or reducing to the paper size ([Paper Size])
The original is printed after it is enlarged or reduced by a ratio that is automatically determined by the original size and paper size.
If you select a paper size larger than the original size, the original is enlarged to the paper size. If you select a paper size smaller than the original size, the original is reduced to the paper size.
In [Paper Size] in the [Basic] tab, select the size of paper for printing. The zoom ratio is automatically deter-mined by the paper sizes selected in [Original Size] and [Paper Size].
Tips- This function is enabled when [Zoom] is set to [Auto].

bizhub C554/C454/C364/C284/C224 2-21
2.4 Useful printing functions 2
Enlarging or reducing by the desired zoom ratio ([Zoom])
You can print the original image after it has been enlarged or reduced by the desired zoom ratio. The zoom ratio can be specified to be between 25% and 400% (in increments of 1%).
In [Zoom] in the [Basic] tab, specify the zoom ratio.

Useful printing functions2
2-22 bizhub C554/C454/C364/C284/C224
2.4
Printing on custom size paper ([Original Size])
A special sized original is printed on custom sized paper loaded in the Bypass Tray.
1 In [Original Size] in the [Basic] tab, select [Custom Size].
% In [Paper Size], select [Same as Original Size].
The [Custom Size] setting window appears.
2 Specify the width and length as desired, and click [OK].
d Reference
Load the custom sized paper in the Bypass Tray. For details on how to add paper to the Bypass Tray, refer to [User's Guide: Introduction].
When you are using the PCL driver, you can register a custom size in the [Settings] tab. For details in the [Settings] tab, refer to page 2-97.

bizhub C554/C454/C364/C284/C224 2-23
2.4 Useful printing functions 2
Specifying the paper type ([Paper Type])
In [Paper Type] in the [Basic] tab, select the type of paper for printing. This function is enabled when [Paper Tray] is set to [Auto].
In [Paper Settings for Each Tray...] on the [Basic] tab, you can set a paper type for each tray. When you specify anything other than [Auto] in [Paper Tray], the paper type information specified here is applied.

Useful printing functions2
2-24 bizhub C554/C454/C364/C284/C224
2.4
Specifying the paper tray ([Paper Tray])
In [Paper Tray] in the [Basic] tab, select the paper tray for printing.
Tips- If you select [Auto], the paper tray for the paper you have selected in [Paper Size] is automatically se-
lected.

bizhub C554/C454/C364/C284/C224 2-25
2.4 Useful printing functions 2
Printing on postcards
You can print the original on a postcard loaded in the Bypass Tray.
1 Set as follows on the [Basic] tab.
% [Original Size]: Select [Postcard]. % [Paper Size]: Select [Same as Original Size]. % [Paper Tray]: Select [Bypass Tray].
2 Click [Paper Settings for Each Tray...]
3 From [Paper Type], select [Thick 3] and click [OK].
4 Execute printing.
A message appears on the Touch Panel to prompt you to load postcards.
5 Load postcards into the Bypass Tray.
% For details on how to load postcards, refer to the [User's Guide: Introduction].
6 Tap [Complete] on the Touch Panel.
Printing starts.

Useful printing functions2
2-26 bizhub C554/C454/C364/C284/C224
2.4
Printing on paper in multiple trays ([Carbon Copy])
You can print the original on different sheets of paper loaded in multiple trays. Because you can obtain print-ing results that look like carbon-copied slips using the print command once, this function is called Carbon Copy.
For example, by using the print command once, you can print a submission document on high-quality color paper loaded in Tray1 and print your copy on recycled paper loaded in Tray2.
This function is useful when you want to create a submission document and its copy at one time.
1 In [Paper Tray] in the [Basic] tab, select the paper tray for printing the original.
% You cannot select [Auto].
2 In the [Cover Mode] tab, select the [Carbon Copy] check box.
The [Carbon Copy Settings] window appears.

bizhub C554/C454/C364/C284/C224 2-27
2.4 Useful printing functions 2
3 Specify the paper tray for carbon copies and output order, and click [OK].
2.4.2 Printing multiple sets of copies
Specifying the number of copies ([Copies])
In [Copies] in the [Basic] tab, specify the number of copies you want to print.
d Reference
When you print a large number of copies, use of the Proof Print function will prevent a large number of mis-prints being created, thereby reducing the amount of waste paper generated. For details, refer to page 2-74.
Settings Description
[Original Copy] The paper tray for printing the original is displayed.
[Carbon Copy Tray] Select the paper tray for carbon copies. Select the check boxes for all pa-per trays to be used.
[Output Order] Select the order of outputting carbon copies. • [Tray]: Carbon copies are printed in order of selected trays. When an
original of multiple pages is printed, all pages are printed on paper from one tray, then the next tray is used.
• [Page]: Carbon copies are printed page by page. When an original of multiple pages is printed, each page is printed on paper from all the se-lected trays.

Useful printing functions2
2-28 bizhub C554/C454/C364/C284/C224
2.4
Printing by sets ([Collate]/[Offset])
When multiple sets of copies are printed, the paper output position of each set is staggered to help you locate the first page of each set.
When the [Collate] check box on the [Basic] tab is selected, copies are output separately in a set-by-set man-ner, for example, "Pages 1, 2, 3, 4, and 5", "Pages 1, 2, 3, 4, and 5", and then "Pages 1, 2, 3, 4, and 5". When the [Offset] check box is selected, the sets are output in staggered layers.
When you select both [Collate] and [Offset] check boxes, the output position is staggered for each set, allow-ing you to easily prepare handouts.

bizhub C554/C454/C364/C284/C224 2-29
2.4 Useful printing functions 2
2.4.3 Saving the number of printed sheets
Printing multiple pages on the same side of a single sheet ([Combination])
You can print multiple reduced size pages on the same side of a single sheet to reduce the number of pages to be printed.
In [Combination] in the [Layout] tab, select N in 1. For example, when you select [9 in 1], every set of nine pages is reduced and printed on the same side of one sheet.
If necessary, click [Combination Details...] to set the page layout order and whether to input border lines be-tween pages.
Tips- By using this function in combination with the 2-Sided Print function ([Print Type]: [2-Sided]), you can
save more amount of paper.
Settings Description
[Layout Order] Select the page layout order.
[Border] Select this check box when you want to draw border lines between pages. In addition, select the type of border lines from [Frame] and [Line].

Useful printing functions2
2-30 bizhub C554/C454/C364/C284/C224
2.4
Printing on both sides of paper ([2-Sided])
By using both sides of paper for printing, you can halve paper consumption.
In [Print Type] in the [Layout] tab, select [2-Sided].
Tips- By using this function in combination with the Combine function ([Combination]: "N in 1"), you can save
more amount of paper.

bizhub C554/C454/C364/C284/C224 2-31
2.4 Useful printing functions 2
Skipping blank pages ([Skip Blank Pages])
Blank pages contained in the original are skipped when the original is printed. You can reduce the number of printed sheets.
In the [Layout] tab, select the [Skip Blank Pages] check box.
Tips- For some originals, blank pages are also printed.

Useful printing functions2
2-32 bizhub C554/C454/C364/C284/C224
2.4
2.4.4 Binding printed sheets
Adding margin on pages ([Binding Margin])
A margin for binding is added on pages.
1 In the [Layout] tab, select the [Binding Margin] check box.
% In [Binding Position] in the [Layout] tab, specify the margin position.
2 Click [Binding Margin Settings... ].
3 Adjust the size of margin and click [OK].
Settings Description
[Shift Mode] Select how the images are shifted for creating the margin.
[Front Side]/[Back Side] Specify the size of the margin on the front side.When you print on both sides, specify the size of the margin on the back side. When the [Same value for front and back sides] check box is select-ed, a margin of the same size is created on both front and back sides.

bizhub C554/C454/C364/C284/C224 2-33
2.4 Useful printing functions 2
Staple papers ([Staple])
Each set of papers can be stapled (at a corner or at two positions) and output automatically. This function is useful for preparing a project proposal or other booklet materials.
In the [Finish] tab, select the [Staple] check box. In addition, specify the number and positions of staples.
Tips- To use [Staple], the optional Finisher is required. - In [Binding Position] in the [Layout] tab, specify the staple position.

Useful printing functions2
2-34 bizhub C554/C454/C364/C284/C224
2.4
Binding in the center of the paper ([Center Staple and Fold])
The printed sheets are bound in the center and folded before they are output.
In the [Finish] tab, select the [Center Staple and Fold] check box.
As the sheets are bound in the center, use the combined document data or set the [Print Type] to [Booklet] on the [Layout] tab.
Tips- To use the Center Staple & Fold function:– The Finisher FS-534 and Saddle Stitcher SD-511 are required.– The Finisher FS-535 and Saddle Stitcher SD-512 are required (only for bizhub C554).

bizhub C554/C454/C364/C284/C224 2-35
2.4 Useful printing functions 2
Punching the printed sheets ([Punch])
Printed sheets are punched for filing before they are output. This function is useful when you want to bind printed materials in files.
In the [Finish] tab, select the [Punch] check box. In addition, specify the number and positions of punch holes.
Tips- To use the Punch function:– The Finisher FS-534 and Punch Kit PK-520 or the Finisher FS-533 and Punch Kit PK-519 are re-
quired.– The Finisher FS-535 and Punch Kit PK-521 or the Z Folding Unit ZU-606 are required (only for
bizhub C554).- In [Binding Position] in the [Layout] tab, specify the punch position. - The number of punched holes varies depending on the country you are in.

Useful printing functions2
2-36 bizhub C554/C454/C364/C284/C224
2.4
Folding papers ([Fold])
The printed sheets are creased before they are output.
Half-Fold
Tri-Fold
Z-Fold
In the [Finish] tab, select the [Fold] check box, and select the folding mode.
When you want to fold page by page, specify the number of pages to be folded at one time in [Page Fold Setting].
Tips- To use the Half-Fold function:– The Finisher FS-534 and Saddle Stitcher SD-511 are required.– The Finisher FS-535 and Saddle Stitcher SD-512 are required (only for bizhub C554).- To use the Tri-Fold function:– The Finisher FS-534 and Saddle Stitcher SD-511 are required.– The Finisher FS-535 and Saddle Stitcher SD-512 are required (only for bizhub C554).

bizhub C554/C454/C364/C284/C224 2-37
2.4 Useful printing functions 2
- To use the Z-Fold function:– The Finisher FS-535 and Z Folding Unit ZU-606 are required (only for bizhub C554).- To use Z-Fold of [Fold], specify the paper size described in the setting you selected from the drop-down
list ([Z-Fold (A3, B4, 11 e 17, 8K)] or [Z-Fold (8 1/2 e 14)] as "Paper Size" of the application software or printer driver.
- This function cannot be used on originals that contain more pages than the number of pages that can be folded by this machine.
Printing in a booklet format ([Booklet])
The pages in the original data are arranged and spread out in booklet format and printed on both sides of sheets. When the printed sheets are stacked and folded in two, the pages are arranged in the correct order.
In [Print Type] in the [Layout] tab, select [Booklet].
Tips- By selecting [Fold] or [Center Staple and Fold] in the [Finish] tab in combination with this function, you
can create booklet-form documents by folding the printed sheets in the center or by binding them using two staples in the center.
- By selecting [Chapters] in the [Layout] tab in combination with this function, you can place the specified page on the front side.
d Reference
For details on the Center Staple & Fold function, refer to page 2-34. For details on the Fold function, refer to page 2-36.

Useful printing functions2
2-38 bizhub C554/C454/C364/C284/C224
2.4
Specifying the output tray ([Output Tray])
In [Output Tray] in the [Finish] tab, select the tray to which printed sheets are output.

bizhub C554/C454/C364/C284/C224 2-39
2.4 Useful printing functions 2
2.4.5 Adjusting the layout
Printing a poster-sized image ([Combination]) (PCL only)
The original image is enlarged, divided, and printed on multiple sheets. When you join the printed sheets to-gether, a large poster is created.
In [Combination] in the [Layout] tab, select N e N. For example, when you select [2 e 2], one page of the orig-inal image is enlarged, divided, and printed on four sheets.
As necessary, click [Combination Details...] to select whether to create overlap margins.

Useful printing functions2
2-40 bizhub C554/C454/C364/C284/C224
2.4
Rotating the image 180 degrees ([Rotate 180])
The image is printed upside down. Use this function when printing on envelopes whose loading direction can-not be changed.
In the [Layout] tab, select the [Rotate 180] check box.

bizhub C554/C454/C364/C284/C224 2-41
2.4 Useful printing functions 2
Fine-tuning the print position ([Image Shift])
You can fine tune the print position of the image upward, downward, rightward, and leftward with respect to the paper. When an image is printed on both side, you can also fine tune its position.
Use this function when you want to make a fine adjustment, such as changing the print position a little or printing images in different positions between the front and back sides.
1 In the [Layout] tab, select the [Image Shift] check box.
2 Click [Image Shift Settings...].
3 Adjust the upward/downward and rightward/leftward shift distances, and click [OK].
% When printing images on both sides, selecting the [Same value for Front and Back sides] check box applies the same settings to both sides.

Useful printing functions2
2-42 bizhub C554/C454/C364/C284/C224
2.4
2.4.6 Adding text or an image to the original
Adding a watermark ([Watermark])
Text such as "NO REPRODUCTION" and "INTERNAL USE" are printed on the center of all pages in a tint color.
By printing a watermark, you can specify the handling policy of copied documents.
In the [Stamp/Composition] tab, select the [Watermark] check box. In addition, select the watermark you want to print.

bizhub C554/C454/C364/C284/C224 2-43
2.4 Useful printing functions 2
Registering/editing a watermark
This machine has several factory-set watermarks. However, you can register new watermarks or edit existing watermarks as necessary.
1 In the [Stamp/Composition] tab, select the [Watermark] check box, and click [Edit].
2 Click [Add] and register the watermark data.
% To edit a registered watermark, select the watermark from the [Current Watermark] list, and edit the data.
% To delete a registered watermark, select the watermark from the [Current Watermark] list, and click [Delete].
Settings Description
[Watermark Name] Enter the name to be displayed in the watermark list (using up to 30 char-acters).
[Watermark Text] Enter the text to be displayed as a watermark (using up to 30 characters).
[Up]/[Down] Clicking these buttons changes the order of items in the list. You can move frequently used watermarks to upper positions.
[Position] Specify the print position for the watermark. • [X]/[Y]: Adjust the horizontal and vertical positions of the watermark.
The values change as you move the slide bar. • [Center]: Click this button to reset the watermark position to the center. • [Angle]: Adjust the angle of the watermark.
[Font Name] Select the font for the watermark.
[Size] Specify the font size for the watermark.
[Style] Select the font style for the watermark.

Useful printing functions2
2-44 bizhub C554/C454/C364/C284/C224
2.4
3 Click [OK].
Composing an overlay image ([Overlay])
An overlay image registered in the computer or this machine is recalled and printed on the original as a com-posite image.- For details on how to register an overlay image on your computer, refer to page 2-46.- For details on how to register an overlay image in a shared folder on the network, refer to page 2-47.- For details on how to register an overlay image in this machine, refer to the [User's Guide: Copy Oper-
ations].
In [Overlay] in the [Stamp/Composition] tab, select [Print Host Image] or [Print Device Image] (PCL only), and then from the list, select the overlay image to be printed on the original as a composite image.
As necessary, click [Edit...] to add or delete overlay images. Alternatively, change the method of composing an overlay image.
[Frame] Select the frame for the watermark.
[Text Color] Select the color of the watermark.
[Transparent] Select this check box to print the watermark in a translucent tone. When this check box is cleared, the printed watermark obscures the back-ground.
[1st Page Only] Select this check box to print the watermark only on the first page of the original.
[Repeat] Select this check box to repeatedly print the watermark on each page.
[Sharing] Select this check box to share the watermark with other users.
Settings Description

bizhub C554/C454/C364/C284/C224 2-45
2.4 Useful printing functions 2
When you have selected [Print Host Image]:
When you have selected [Print Device Image]:
Settings Description
[Select Overlay File] Add or delete overlay images.
[Browse Files...] Add an overlay image to the list.
[Delete] The selected overlay images are deleted from the list.
[Change 2nd Page and Later]
Select this check box to change the overlay image to be printed on the sec-ond and subsequent pages of the original. In addition, from the list, select the overlay image you want to use.
[File Information] Information on the selected overlay image is displayed.
[Overlay Print Setting] If necessary, change the method of composing an overlay image.
[Pages] Select the range of pages on which an overlay image is composed.
[Overwrite] Select whether to compose the overlay image by overwriting the image on the front side of the original, or to composite it on the back side of the orig-inal.

Useful printing functions2
2-46 bizhub C554/C454/C364/C284/C224
2.4
Creating an overlay image in the computer
In your computer, you can create an image that is composed on the original from [Overlay] in the [Stamp/Composition] tab. For example, you can register a corporate letterhead or other forms for use as a composite image on the original.
1 In application software, create an original to be registered in an overlay image.
2 In [Overlay] in the [Stamp/Composition] tab, select [Create Host Image].
3 In the application software, execute printing.
The [Create Overlay File] window appears.
4 Enter the file name and save the file.
The overlay image is saved on your computer. From then on, when you select [Print Host Image] in [Overlay] in the [Stamp/Composition] tab, the saved overlay image is displayed in the list and is also available.
Settings Description
[Obtain Device Information] If your computer can communicate with this machine, your computer ob-tains and displays the latest information on the overlay images registered in this machine.
[Overlay Info] Information on the overlay image selected from the list is displayed.
[Print on Front Side]/[Print on Back Side]
Select this check box to compose an overlay image on the front and back sides. In addition, specify how to compose an overlay image.• [Overlay Name]: Select the overlay image to be composed.• [Select color]: Select the color of the overlay image to be composed.• [Density]: Specify the density of the overlay image to be composed.• [Overwrite]: Select whether to compose the overlay image by overwrit-
ing the image on the front side of the original, or to compose it on the back side of the original by watermarking the image.
• [Same as Front Side]: Select this check box to apply the settings for the front side to the back side.
[Pages] Select the range of pages on which an overlay image is composed.

bizhub C554/C454/C364/C284/C224 2-47
2.4 Useful printing functions 2
Creating an overlay image in a shared folder
In a shared folder, you can create an image that is composed on the original from [Overlay] in the [Stamp/Composition] tab. The created overlay image can be shared by other users.
First, in the [Settings] tab, register a shared folder for storing the overlay image.
1 Display the [Properties] window of the printer driver.
% For information on how to display the [Properties] window, refer to page 2-95.
2 In the [Settings] tab, select the [Share Overlay File(s)] check box.
The [Shared Folder Settings] window appears.
3 Specify the shared folder for storing the overlay image, and click [OK].
This completes the registration process of a shared folder. Then, create an overlay image.
4 In application software, create an original to be registered in an overlay image.

Useful printing functions2
2-48 bizhub C554/C454/C364/C284/C224
2.4
5 In [Overlay] in the [Stamp/Composition] tab, select [Create Shared Folder Image].
6 In the application software, execute printing.
The [Create Overlay File] window appears.
7 Enter the file name and save the file.
The overlay image is saved in the shared folder. From then on, when you select [Print Host Image] in [Overlay] in the [Stamp/Composition] tab, the saved overlay image is displayed in the list and is also available.
Adding the print date/time or page number ([Date/Time]/[Page Number])
You can add the print date/time or page number to your printouts. If necessary, you can select the print po-sition and format of the text.
Date/Time
Page Number

bizhub C554/C454/C364/C284/C224 2-49
2.4 Useful printing functions 2
In the [Stamp/Composition] tab, select the [Date/Time] or [Page Number] check box.
As necessary, click [Edit...] to change the print position and format of the text.
Settings Description
[Date/Time] Change the print position or format of the date/time.
[Format] As necessary, click [Edit...] to specify the date/time format or whether to print the time.
[Pages] Specify the range of pages on which the date/time is printed.
[Text Color] Select the print color for the date/time.
[Print Position] Specify the print position for the date/time.
[Page Number] Change the print position of page numbers and the page from which the page number printing starts.
[Starting Page] Specify the page from which the page number printing starts.
[Starting Page Number]
Specify the page number to be printed on the page specified in [Starting Page].
[Cover Mode] Select this check box to print page numbers on the front and back covers when they are inserted. In addition, select the format.
[Text Color] Select the print color for the page numbers.
[Print Position] Specify the print position for the page numbers.

Useful printing functions2
2-50 bizhub C554/C454/C364/C284/C224
2.4
Add information to header/footer ([Header/Footer])
You can add and print the date and time and arbitrary text in the top or bottom margin (header/footer) of the original. You must register the information to be added for header and footer in advance to this machine.
d Reference
For details on how to register the information to be added for header and footer, refer to page 7-8.
In the [Stamp/Composition] tab, select the [Header/Footer] check box. In addition, select the information you want to add to the header/footer.
As necessary, click [Edit...] to change the text color or the range of pages on which the header/footer is print-ed.
Settings Description
[Recall Header/Footer] Select the header/footer to be recalled. If your computer can communicate with this machine, clicking [Obtain De-vice Information] obtains and displays the latest header/footer information registered in this machine.

bizhub C554/C454/C364/C284/C224 2-51
2.4 Useful printing functions 2
2.4.7 Deterring unauthorized copying
Printing a concealed security watermark ([Copy Protect])
Text such as "Copy" and "Private" are printed in the background pattern as concealed text. This function is called the Copy Protect function.
When a copy-protected document is copied, the concealed security watermark appears on the entire page, thereby indicating that it is an unauthorized copy.
On the [Stamp/Composition] tab, select the [Copy Security] check box, and then select [Copy Protect].
As necessary, click [Edit...] to specify the text to be printed and the format of the text. For details, refer to page 2-54.
[Distribution Control Number]
Select whether to print copy numbers when printing multiple sets of cop-ies. • [Print in Header]: Select this check box to print the copy number in the
header. • [Print in Footer]: Select this check box to print the copy number in the
footer. As necessary, click [Edit...] to specify the copy number format and the page from which the copy number printing starts.
[Pages] Select the range of pages on which the text is printed in the header/footer.
[Text Color] Select the color of the text to be added to the header/footer.
Settings Description

Useful printing functions2
2-52 bizhub C554/C454/C364/C284/C224
2.4
Printing a stamp on the entire page ([Stamp Repeat])
Stamp such as "Copy" and "Private" are printed on the entire page.
By printing text such as "Copy" or "Private" as a visible stamp, you can deter unauthorized copying.
On the [Stamp/Composition] tab, select the [Copy Security] check box, and then select [Stamp Repeat].
As necessary, click [Edit...] to specify the text to be printed and the format of the text. For details, refer to page 2-54.
Add copy restriction information ([Copy Guard])
Copy Guard is a copy protection function that prints concealed security watermarks such as "Private" or a date in the background to prevent unauthorized copying, and embeds a copy restriction pattern on all printed sheets.
If an attempt is made using a device that supports the copy guard function to copy a sheet that has been copy protected, a copy guard pattern is scanned, the copying process is canceled, and the job is deleted.
Tips- To use [Copy Guard], you need to install the Security Kit and enable the Copy Guard function of this
machine. For details on how to enable the Copy Guard function, refer to page 7-16.
STOP

bizhub C554/C454/C364/C284/C224 2-53
2.4 Useful printing functions 2
On the [Stamp/Composition] tab, select the [Copy Security] check box, and then select [Copy Guard].
As necessary, click [Edit...] to specify the text to be printed and the format of the text. For details, refer to page 2-54.
Add a password ([Password Copy])
Password Copy is a copy protection function that prints concealed security watermarks such as "Private" or a date in the background to prevent unauthorized copying, and embeds a password for the password copy function on all printed sheets.
If an attempt is made using a device that supports the password copy function to copy a sheet that has been prepared for password copy, a password copy pattern is scanned and entry of a password is requested. Copying starts if the correct password is entered.
0 To use [Password Copy], you need to install the Security Kit and enable the Password Copy function of this machine. For details on how to enable the Password Copy function, refer to page 7-16.
1 On the [Stamp/Composition] tab, select the [Copy Security] check box, and then select [Password Copy].

Useful printing functions2
2-54 bizhub C554/C454/C364/C284/C224
2.4
2 Enter the password to be embedded (using up to eight characters), and then click [OK].
% As necessary, specify the text to be printed and the format of the text. For details, refer to page 2-54.
Configuring the print settings for Copy Security
When printing a copy security pattern on sheets, you can set the text to be printed and the format of the text as necessary.
1 On the [Stamp/Composition] tab, check the [Copy Security] box, and then click [Edit...].
2 In the [Print Item] tab, select the item to be printed.
% Items that can be specified vary depending on the selected copy security function.

bizhub C554/C454/C364/C284/C224 2-55
2.4 Useful printing functions 2
3 In the [Detail Settings] tab, set the print format.
% Items that can be specified vary depending on the selected copy security function.
4 Click [OK].
Settings Description
[Characters] Select this check box to print a text. In addition, select the text you want to print.• You can select the text to be printed from the registered preset stamps
and stamps registered by users.• If your computer can communicate with this machine, clicking [Obtain
Device Information] obtains and displays the latest stamp information registered in this machine.
[Date/Time] Select this check box to add the print date/time.As necessary, click [Edit...] to specify the format.
[Serial Number] Select this check box to print the serial number of this machine.
[Distribution Control Number]
Select this check box to print copy numbers when printing multiple sets of copies.As necessary, click [Edit...] to specify the start number and the number of digits.
[Job Number] Select this check box to print the job numbers managed in this machine.
Settings Description
[Angle] Select the angle of the text to be printed.
[Text Size] Select the size of the text to be printed.
[Pattern Color] Select the color of the copy security pattern.As necessary, click [Adjust Color...] to adjust the density and contrast.
[Pattern Overwrite] Select whether to compose the copy security pattern on the front or back side of the original.
[Background Pattern] Select the copy security pattern from the background patterns registered in this machine.
[Pattern] Select whether the text pattern is embossed or outlined when the original is subjected to unauthorized copying.

Useful printing functions2
2-56 bizhub C554/C454/C364/C284/C224
2.4
2.4.8 Inserting paper into the original
Inserting front and back covers ([Front Cover]/[Back Cover])
You can insert cover sheets, which may be different from those used for the body, before the first page and after the end page of the original.
The front and rear cover sheets can be a paper different from body pages (in paper color and thickness). You can print them at a time.
1 In [Paper Tray] in the [Basic] tab, select the paper tray for printing the body pages.
% You cannot select [Auto].
2 In the [Cover Mode] tab, select the [Front Cover] or [Back Cover] check box.
% If necessary, you can select whether to print the original on the inserted sheets or to leave them blank. When the inserted sheets are printed, the first page of the original is printed on the front cover and the last page of the original is printed on the back cover.
% In [Front Cover Tray] or [Back Cover Tray], select the paper tray for the paper to be used as the front cover or the back cover.

bizhub C554/C454/C364/C284/C224 2-57
2.4 Useful printing functions 2
Inserting front and back covers ([Front Cover from Post Inserter]/[Back Cov-
er from Post Inserter])
In bizhub C554, you can insert a sheet of the Post Inserter into the first page and the last page of the original as an outer front cover.
1 In [Paper Tray] in the [Basic] tab, select the paper tray for printing the body pages.
% You cannot select [Auto].
2 In the [Cover Mode] tab, select the [Front Cover from Post Inserter] or [Back Cover from Post Inserter] check box.
% Select the PI trays for paper to be inserted as the front and back covers.
Tips- To use [Front Cover from Post Inserter] or [Back Cover from Post Inserter]:– The Finisher FS-535 and Post Inserter PI-505 are required (only for bizhub C554).

Useful printing functions2
2-58 bizhub C554/C454/C364/C284/C224
2.4
Inserting paper between transparencies ([Transparency Interleave])
When printing on multiple OHP transparencies, you can insert the specified paper between the OHP trans-parencies. These sheets of paper prevent the OHP transparencies from sticking together due to heat gener-ated during printing or static electricity.
1 In [Paper Type] in the [Basic] tab, select [Transparency].
% If you select [Transparency], the [Print Type] is set to [1-Sided], and the [Select Color] is set to [Gray Scale].
2 In the [Cover Mode] tab, select the [Transparency Interleave] check box.
% In [Interleave Tray], select the paper tray for the paper to be inserted between OHP transparencies.% OHP interleaves are inserted as blank sheets.

bizhub C554/C454/C364/C284/C224 2-59
2.4 Useful printing functions 2
Inserting paper into the specified pages ([Per Page Setting])
Paper different from other pages is inserted into the specified pages.
You can select color paper and thick paper as paper to be inserted. You can also select whether to print the original on the inserted paper.
Create in advance a list that specifies the paper and print settings for each page. When printing on inserted paper, select the list you want to apply to printing.
1 In the [Cover Mode] tab, select the [Per Page Setting] check box, then click [Edit List...].
% When you have already prepared a list, select the list you want to apply to printing.
2 Create a list by specifying the paper and print settings for each page.

Useful printing functions2
2-60 bizhub C554/C454/C364/C284/C224
2.4
3 Click [OK].
Settings Description
[Settings List] The settings for each page are displayed in a list.
[List Name] Select the list to be created.
[Edit List Name] If necessary, change the list name.
[Up]/[Down] These buttons move the order of settings in the list. They do not change the settings.
[Add] This button adds the setting to the list.
[Delete] This button deletes the setting selected in the list.
[Tab Paper Settings] When using index paper, set the number and positions of index tabs.
[Add/Edit] You can add settings to the [Settings List] or edit settings.
[Page Number] Enter the page numbers you want to add.To specify multiple page numbers, separate each number with a comma (for example, "2,4,6") or connect the numbers using a hyphen (for example, "6-10").
[Change Settings] Change the setting for the item selected in the [Add/Edit] list. • [Print Type]: Select the print type applied when printing the specified
pages. • [Paper Tray]: Select the paper tray for printing the specified pages. • [Staple]: Select the staple position applied when the specified pages
are stapled.
[Tab Position] Specify what number tab of index paper is to be used to print text.
[Text on Tab] Enter text to be printed as a tab of index paper using up to three lines.
[Tab Text Details] Specify the details such as the direction, position, or size for text to be printed as a tab of index paper.

bizhub C554/C454/C364/C284/C224 2-61
2.4 Useful printing functions 2
2.4.9 Specifying the color and image quality
Selecting colors for printing ([Select Color])
Select colors for printing. There are four color modes: [Auto Color] that fits the original color, [Full Color], [Gray Scale], and [2 Color].
In [Select Color] in the [Quality] tab, select a color mode for printing.
Tips- [Auto Color] is a function of the PCL/PS driver. - [Full Color] is a function of the PS/XPS driver. - [2 Color] is a function of the PCL driver.

Useful printing functions2
2-62 bizhub C554/C454/C364/C284/C224
2.4
Fine-tuning the image quality according to the original ([Quality Adjustment])
You can fine tune the color image quality according to the original. For example, you can increase the vivid-ness or reduce the color difference.
You can adjust the overall image quality of the original, and you can also adjust in detail the image quality of each element of the original, such as text and photos. When you are using the PCL driver, you can adjust the brightness and contrast.
1 In the [Quality] tab, click [Quality Adjustment].
2 Fine tune the image quality according to the original.
% [Simple]: The image quality of the entire original is adjusted. Specify the type of the color profile used for printing.
% [Detail]: The image quality of the original is adjusted in detail for each element such as text, photos, figures, tables, and graphs. For each element, specify the type of the color profile used for printing and other profiles to be applied.
3 Click [OK].
d Reference
When you are using the PS driver, you can manage the ICC profiles to be used. For details, refer to page 2-69.

bizhub C554/C454/C364/C284/C224 2-63
2.4 Useful printing functions 2
Selecting the optimum color representation for the original ([Color Settings])
Select the optimum settings for the original to print it at the optimum image quality level.
Select one of the following processes according to the original to be printed; the process suitable for originals consisting primarily of text, the process suitable for photos, the process suitable for originals created with DTP, the process suitable for printing Web pages, or the process suitable for printing CAD data.
In [Color Settings] in the [Quality] tab, select the optimum color setting mode for the original.
Specifying the graphic pattern density ([Pattern]) (PCL/XPS only)
In [Pattern] in the [Quality] tab, select the graphic pattern density.

Useful printing functions2
2-64 bizhub C554/C454/C364/C284/C224
2.4
Specifying the compression ratio of graphic images ([Image Compression])
(PCL only)
In [Image Compression] in the [Quality] tab, select whether the quality or printing speed is preferred when the image data contained in the original is compressed.
Making the image glossy ([Glossy Mode])
Images are printed with a glossy finish.
In the [Quality] tab, select the [Glossy Mode] check box.
Tips- This function is enabled when [Print Type] is set to [1-Sided].

bizhub C554/C454/C364/C284/C224 2-65
2.4 Useful printing functions 2
Preventing the generation of white space around images ([Auto Trap-
ping]/[Black Over Print]) (PS only)
The generation of white space on the boundary between different colors or around characters is prevented.
In the [Quality] tab, select the [Auto Trapping] check box or configure the [Black Over Print] setting. - Select the [Auto Trapping] check box to superimpose neighboring colors to print so as to prevent white
space being generated around a picture.- Select the [Black Over Print] check box to superimpose black color on a neighboring color to print so
as to prevent white space being generated around black characters or figures. You can select whether to print black only around the characters or around both characters and figures.
Saving toner ([Toner Save])
Selecting the [Toner Save] check box in the [Quality] tab adjusts the printing density in order to save the amount of toner consumed.

Useful printing functions2
2-66 bizhub C554/C454/C364/C284/C224
2.4
Sharpening the border between text etc. ([Edge Enhancement])
Sharpen the edges of images such as text in the table and graphics to improve legibility.
In the [Quality] tab, select the [Edge Enhancement] check box.

bizhub C554/C454/C364/C284/C224 2-67
2.4 Useful printing functions 2
Specifying font processing ([Font Settings]) (PCL/PS only)
Specify how the fonts are processed for printing.
1 In the [Quality] tab, click [Font Settings].
2 Change how the fonts are processed for printing.
% PCL driver
% PS driver
3 Click [OK].
Settings Description
[Download Font Format] Select a type of fonts to be downloaded from the PC to this machine.
[Use Printer Fonts] Select this check box to replace TrueType fonts with printer fonts during printing. Use of printer fonts increases the printing speed.In normal printing operations, we recommend that you select this check box.
[TrueType Font Substitu-tion Table] (PCL only)
Set this table when you want to specify the printer fonts that replace Tru-eType fonts.From the list, select the TrueType font, then in [Printer Font to Use], select the printer font with which you want to replace the TrueType font.

Useful printing functions2
2-68 bizhub C554/C454/C364/C284/C224
2.4
Tips- If characters are garbled in an environment using the PCL driver, we recommend that you select [Bit-
map] in [Download Font Format] and clear the [Use Printer Fonts] check box.
Preventing failure in printing thin lines ([Thin Line Support]) (PCL only)
You can prevent thin lines from disappearing in reduced-size printing.
On the [Other] tab, select the [Thin Line Support] check box.
Tips- This is effective for thin lines such as table borders created in Excel, but not for thin lines used in illus-
trations.
Convert colors according to the RGB values of the original. ([Convert to Gray
Scale]) (PCL only)
When you open the [Quality] tab and set the [Select Color] to [Auto Color], the image is automatically con-verted into gray scale and printed if the RGB values of the original are below the thresholds you have set.
On the [Other] tab, check the [Convert to Gray Scale] box and set the threshold (the differential RGB values to be converted into gray scale).

bizhub C554/C454/C364/C284/C224 2-69
2.4 Useful printing functions 2
2.4.10 Using ICC Profiles (PS Only)
Specifying the ICC profiles for printing
Specify and print the ICC profiles registered in this machine with the printer driver.
0 To use the new ICC profiles registered this machine, you need to add the ICC profiles to the printer driver in advance. For details, refer to page 2-70.
1 In the [Quality] tab, click [Quality Adjustment...].
2 Click [Detail] and select the element for which the image quality is adjusted.
3 Click the [ICC Profile] tab.
4 Specify the settings for [RGB Color], [Destination Profile], and [Simulation Profile].
% The ICC profiles registered in the printer driver can be selected.
5 Click [OK].
Color processing is performed according to the selected ICC profiles.

Useful printing functions2
2-70 bizhub C554/C454/C364/C284/C224
2.4
Adding ICC profiles to the printer driver
To use the ICC profiles registered in this machine for printing, you need to add the ICC profiles to the printer driver in advance.
0 This function is available if the computer can communicate with this machine. The computer commu-nicates with this machine and loads ICC profiles that the machine can use.
0 This function cannot be used when this machine is used via a USB connection. 0 To register ICC profiles in this machine, use Download Manager(bizhub). For details on how to register
ICC profiles in this machine, refer to the Help for Download Manager(bizhub).
1 In the [Quality] tab, click [Quality Adjustment...].
2 Click [Manage Profile].
% If the Download Manager(bizhub) has been installed and if you click [Download Manager], the Download Manager(bizhub) starts.
3 Click the tab and select a color profile type.

bizhub C554/C454/C364/C284/C224 2-71
2.4 Useful printing functions 2
4 From the [Available Profile] list, select the profile you want to add to the printer driver, then click [Add Sel].
% To register the current driver settings as the profile, click [New], then enter the [File Name] and [Pro-file Name].
% To edit the profile name, click [Edit].
5 Click [OK].
The profile is added to [Driver Profile List].
2.4.11 Printing Microsoft Excel/PowerPoint data
Printing multiple Excel sheets at one time (in 32-bit system environment on-
ly)
When multiple Microsoft Excel sheets with different print settings are printed at one time, this function pre-vents the sheets from being printed separately.
On the [Other] tab, check the [Excel Job Control] box.

Useful printing functions2
2-72 bizhub C554/C454/C364/C284/C224
2.4
Composing and printing an image correctly in PowerPoint (for PCL/XPS in
32-bit system environment only)
The process executed when an overlay image is printed on a PowerPoint original with a white background is optimized. This function prevents the overlay image from being overwritten by the white background of the PowerPoint original.
In the [Other] tab, select the [Remove White Background] check box.

bizhub C554/C454/C364/C284/C224 2-73
2.4 Useful printing functions 2
2.4.12 Previewing the Print Image (XPS only)
The XPS driver has a function to preview the print image for your checking.
In the preview window, you can check the print image and delete unnecessary pages.
1 In the [Other] tab, select the [Display the preview when printing] check box.
2 In the application software, execute printing.
The preview window appears.
3 Check the print image, then execute printing.
No. Functions
1 Move this slider to enlarge or reduce the preview.
2 Click this button to switch the currently displayed page.
3 Click this button to change the print settings.
4 Click this button to delete the displayed print job.
5 Select this menu to start printing.
6 Select the page to be displayed. You can delete the selected page or pages.
34
5
1
2
6

Printing options2
2-74 bizhub C554/C454/C364/C284/C224
2.5
2.5 Printing options
2.5.1 Making a Trial Printing ([Proof Print])
Proof Print
The Proof Print function is used when printing multiple copies. It allows the printer to output one copy and pause the printing operation before printing the remaining copies.
Because you can check the print result before starting printing the remaining copies from the Touch Panel, this function is helpful to prevent a lot of misprints.
How to print from the computer
1 In [Output Method] in the [Basic] tab, select [Proof Print].
2 Specify the number of copies, then execute printing.
Only one copy is printed. Continue to "Operations on this machine".
x5Check!

bizhub C554/C454/C364/C284/C224 2-75
2.5 Printing options 2
Operations on this machine
1 Tap [Job List].
2 While [Active] is displayed, tap [Release Held Jobs].
3 Select the job you want to print.
4 If necessary, tap [Change Setting] to change the print conditions.
5 Tap [Start] or press the Start key.
The remaining copies are printed.

Printing options2
2-76 bizhub C554/C454/C364/C284/C224
2.5
2.5.2 Printing Highly Confidential Documents ([Secure Print])
Secure Print
The Secure Print function allows you to set an ID and a password for print data and to save the data in a box (Secure Print User Box) on this machine. Because the data is not printed within a short time period, this func-tion prevents printed materials from being missing or left unattended.
Since you need to enter the ID and password from the Touch Panel to print the data saved in the box, this function is particularly suitable for safely printing highly confidential documents.
Related setting (for the administrator)- You can limit printing from the computer only to Secure Print. (Default: [No]). For details, refer to
page 7-15.
How to print from the computer
1 In [Output Method] on the [Basic] tab, select [Secure Print].
document document

bizhub C554/C454/C364/C284/C224 2-77
2.5 Printing options 2
2 Enter the ID and password, then click [OK].
% If you always use the same ID and password, registering them in advance eliminates the need for entering them each time. For details, refer to page 2-9.
3 Execute printing.
The data is saved in the Secure Print User Box. Continue to "Operations on this machine".
Operations on this machine
Data printed using the Secure Print function is saved in the Secure Print User Box. To print the saved data, you need to enter the ID and password specified in the printer driver.
For details on the printing procedure, refer to [User's Guide: Box Operations].
Related setting (for the administrator)- You can delete all data saved in the Secure Print User Box. For details, refer to page 7-6.- You can set a time to delete files automatically from the Secure Print User Box (Default: [1 day]). For
details, refer to page 7-7.

Printing options2
2-78 bizhub C554/C454/C364/C284/C224
2.5
2.5.3 Saving originals in the Box on this machine ([Save in User Box])
Save in User Box
The Save in User Box function saves print data in a box on this machine. You can also print the data at the same time as it is being saved in the box.
You can use multiple User Boxes for different purposes, for example: - By saving data in a box that all users can access (Public Box) or in a box that the members of a specific
department can access (Group Box), you can distribute the data. - By saving data in the private box (Personal Box), you can assure security because only you can open
the box. The data in the box is not deleted by mistake.
Operations required to use this function
Register the boxes for storing print data on this machine.
For information on the procedure for registering boxes, refer to [User's Guide: Box Operations].
d Reference
You can also register boxes using Web Connection. For details, refer to [User's Guide: Web Management Tool].
How to print from the computer
1 In [Output Method] in the [Basic] tab, select [Save in User Box].
% When you want to print the data at the same time it is saved in the box, select [Save in User Box/Print].

bizhub C554/C454/C364/C284/C224 2-79
2.5 Printing options 2
2 Enter the file name and the box number of the save location, click [OK].
% Use a file name that helps you locate the data in the box.
% If you always use the same file name and box number, registering them in advance eliminates the need for entering them each time. For details, refer to page 2-9.
3 Execute printing.
The data is saved in the box on this machine.
Using data saved in a box
You can print or send data saved in a box via E-mail or fax. - For information on how to print data saved in a box, refer to [User's Guide: Box Operations]. - For information on how to print data saved in a box, refer to [User's Guide: Box Operations].

Printing options2
2-80 bizhub C554/C454/C364/C284/C224
2.5
2.5.4 Attaching authentication information
Printing when authentication is set
When printing a document in an environment where user authentication or account track is employed, you need to send the authentication information (user name and password) to this machine to execute printing. This requirement limits the users who can use this machine, preventing unauthorized use by a third party.
When this machine receives a print job from a user who is not allowed to print or a print job without authen-tication information, this machine automatically discards the job.
Tips- A print job without authentication information is a print job that is sent though its User Authentica-
tion/Account Track setting is not correctly configured in the [Configure] tab in the [Properties] window of the printer driver.
Related setting (for the administrator)- You can specify the action that this machine takes when it receives a print job without authentication
information (Default: [Restrict]). For details, refer to page 7-11.
d Reference
When printing a highly confidential document in an environment where user authentication or account track is employed, using the ID & Print function enables high security printing. For details, refer to page 2-83.
If the quick authentication for printing server is installed, you can start printing by authentication with only the user name but without password entry. How to configure the setting is explained using Web Connection. For details, refer to [User's Guide: Web Management Tool].
OK!

bizhub C554/C454/C364/C284/C224 2-81
2.5 Printing options 2
Operations required to use this function
In the [Configure] tab of the printer driver, check that the User Authentication/Account Track setting is cor-rectly configured.
1 Display the [Properties] window of the printer driver.
% For information on how to display the [Properties] window, refer to page 2-95.
2 In [Device Option] in the [Configure] tab, check that the User Authentication/Account Track setting is correctly configured for your operating environment.
% If it is not configured correctly, select [User Authentication] or [Account Track] from the list, then change the relevant setting in [Setting].
3 Click [OK].

Printing options2
2-82 bizhub C554/C454/C364/C284/C224
2.5
How to print from the computer
1 In the [Basic] tab, click [Authentication/Account Track...].
2 When user authentication is enabled, select [Recipient User], then enter the user name and password.
% When this machine is accessible to public users (unregistered users), selecting [Public User] ena-bles you to execute printing without entering the user name and password.
% When an external authentication server is used, click [Server Setting...] and select the authentication server.
% If you always use the same user name and password, registering them in advance eliminates the need for entering them each time. For details, refer to page 2-9.
3 If account track is enabled, enter the account name and password.

bizhub C554/C454/C364/C284/C224 2-83
2.5 Printing options 2
% If you always use the same account name and password, registering them in advance eliminates the need for entering them each time. For details, refer to page 2-9.
4 Click [OK].
% If your computer can communicate with this machine, clicking [Verify] executes authentication based on the authentication information that has been input. You can check the authentication in-formation for errors before starting printing.
5 Execute printing.
Printing starts successfully when the authentication information is judged correct.
2.5.5 Printing at the Same Time as Authentication (ID & Print)
ID & Print
The ID & Print function saves print data in a box on this machine in an environment where user authentication is employed. Because the data is not printed within a short time period, this function prevents printed mate-rials from being missing or left unattended.
Since you need to be authenticated in this machine to print the data saved in the box, this function is suitable for safely printing highly confidential documents. When you are successfully authenticated, the print data of the login user is automatically printed. This enhances security as well as ensures smooth operation.
Related setting (for the administrator)- You can specify the action that this machine takes when the ID & Print function is used. For details, refer
to page 7-10.- You can set a time to delete files automatically from the ID & Print User Box (Default: [1 day]). For details,
refer to page 7-7.- Select whether to ask the user if they want to delete the file from the ID & Print User Box after it is printed
or to always delete the file without making confirmation (Default: [Confirm with User]). For details, refer to page 7-7.
Login

Printing options2
2-84 bizhub C554/C454/C364/C284/C224
2.5
How to print from the computer
1 In the [Basic] tab, click [Authentication/Account Track...].
2 Enter the authentication information, and click [OK].
% For details, refer to page 2-80.
3 In [Output Method], select [ID&Print].
4 Execute printing.
The data is saved in the ID & Print User Box. Continue to "Operations on this machine".

bizhub C554/C454/C364/C284/C224 2-85
2.5 Printing options 2
Operations on this machine
1 Tap the keyboard icon in the [User Name] field, and enter the user name and password.
2 Check that [ID & Print/MFP Access] is selected in [ID & Print], and tap [Login].
% When you select [Access Basic Screen] in [ID & Print], you can log in without starting printing. % You can change the default value for [ID & Print] (Default: [Print & Access Basic Screen]) if neces-
sary. For details, refer to page 7-10.When you are successfully authenticated, all data items saved in the ID & Print User Box are printed.
d Reference
To print a particular data item in the ID & Print User Box, open the ID & Print User Box and select the data item. For details on the printing procedure, refer to [User's Guide: Box Operations].
Operations on this machine (when an Authentication Unit is used)
When an Authentication Unit (biometric type) or Authentication Unit (IC card type) is used, you can ex-ecute printing just by touching the authentication unit with your finger or IC card.
0 You may be required to enter the user name and password before touching the unit with your finger or IC card due to the authentication settings. Tap the keyboard icon in the [User Name] or [Password] field, and enter the user name or password.
1 Check that [Authentication Device] is selected in [Authentication Method].
2 Check that [ID & Print/MFP Access] is selected in [ID & Print], and touch the Authentication Unit with your finger or IC card.
% When you select [Access Basic Screen] in [ID & Print], you can log in without starting printing. % You can change the default value for [ID & Print] (Default: [Print & Access Basic Screen]) if neces-
sary. For details, refer to page 7-10.When you are successfully authenticated, all data items saved in the ID & Print User Box are printed.

Printing options2
2-86 bizhub C554/C454/C364/C284/C224
2.5
Related setting (for the administrator)- When the ID & Print function is used on an Authentication Unit, you can select whether to request user
authentication for printing each data item or to allow the user to print all data items once the user is authenticated (Default: [Print All Jobs]). For details, refer to page 7-10.
2.5.6 Printing in the Single sign-on environment of Active Directory
Single sign-on
When the print service of this machine joins a domain of Active Directory, users can execute printing from computers in the same domain without entering the authentication information (user name and password). The authentication information entered in the login page on the computer is used for this authentication.
Operations required to use this function
In the [Configure] tab of the printer driver, check that the User Authentication and Single sign-on settings are correctly configured.
0 Before using this function, configure a setting to join this machine in the Active Directory domain. For details, refer to [User's Guide: Web Management Tool].
1 Display the [Properties] window of the printer driver.
% For information on how to display the [Properties] window, refer to page 2-95.
2 In [Device Option] in the [Configure] tab, check that the [User Authentication] and [Single Sign-On] set-tings are correctly configured for your operating environment.
% If they are not configured correctly, select [User Authentication] and [Single Sign-On] from the list, and then change the relevant settings in [Setting].
% You can set the [Single Sign-On] option to [Enable] if you have set the [User Authentication] to [ON (External Server)] or [ON (MFP) + ON (External Server)].

bizhub C554/C454/C364/C284/C224 2-87
2.5 Printing options 2
Printing procedure
1 In the [Basic] tab, click [Authentication/Account Track...].
2 Check [Enable Single Sign-On functionality for printing functions] box, and click [OK].
% The login name in the PC is displayed in the [User Name] field.
3 Click [OK].
4 Execute printing.
Printing starts.

Printing options2
2-88 bizhub C554/C454/C364/C284/C224
2.5
2.5.7 Printing on banner paper
Printing on banner paper
This machine accommodates paper with a length of up to 47-1/4 inches (1,200 mm) in the Bypass Tray.
Printable paper
Tips- When printing data on banner paper, select a paper type appropriate to the banner paper using the
printer driver. Then, the [Paper Tray] is set to [Bypass Tray] and [Resolution] is fixed to [600dpi].
Paper width Paper length Paper weight
8-1/4 to 11-11/16 inches (210 to 297 mm)
18 to 47-1/4 inches (457.3 to 1200 mm)
33-13/16 to 55-7/8 lb (127 g/m2 to 210 g/m2)(Using the printer driver, select the paper type appropriate for the weight of the banner paper to be used. 32-3/16 lb to 41-3/4 lb (121 g/m2 to 157 g/m2): Thick 1+, Thick 1+ (Side 2)42 lb to 55-5/8 lb (158 g/m2 to 209 g/m2): Thick 2, Thick 2 (Side 2)55-7/8 lb (210 g/m2): Thick 3, Thick 3 (Side 2))

bizhub C554/C454/C364/C284/C224 2-89
2.5 Printing options 2
How to print on banner paper
Specify the banner paper size.
1 On the Touch Panel of this machine, tap [Utility] - [Banner Printing].
2 Select [Allow], then tap [OK].
3 Check that the screen waiting for banner printing job has appeared.
% If a job is received for printing on paper of a non-banner size while a banner print job is expected, that job is discarded.
% When a banner paper print job is queued, the machine cannot receive a facsimile.
When you have finished the above settings, start to print from the PC.

Printing options2
2-90 bizhub C554/C454/C364/C284/C224
2.5
4 In [Original Size] in the [Basic] tab, select [Custom Size].
5 Specify the width and length of the banner paper, and click [OK].
The [Confirm setting changes] dialog box appears.
6 Click [Yes].
The [Paper Tray], [Paper Type], and [Print Type] settings are switched. % Click the [Paper Settings for Each Tray...], and change the type of papers on the Bypass Tray ac-
cording to the weight of print papers. % If the [Resolution] is set to [1200dpi (High Quality)], it is switched to [600dpi].
7 Execute printing.
A message appears on the Touch Panel to prompt you to load papers.
8 Load the banner paper into the Bypass Tray.
% For information on how to load banner paper into the Bypass Tray, refer to [User's Guide: Introduc-tion].

bizhub C554/C454/C364/C284/C224 2-91
2.5 Printing options 2
9 When you have loaded a banner paper, tap [Complete].
Printing on the banner paper starts. Support the ejected banner paper by hand. To continue printing, execute printing from the computer.
10 Tap [Exit].
A message confirming the end of banner printing is displayed. To terminate printing, tap [Yes].
2.5.8 Changing the encryption passphrase
Encryption Passphrase
An encryption passphrase is information used for encrypting the password that is sent to this machine for printing using the printer driver.
When printing is executed, some functions may send an authentication password such as the user password or account password. The password is encrypted using the encryption passphrase specified in advance in this machine. However, you can change the encryption passphrase when necessary.
To change the encryption password, you need to set the same encryption passphrase in this machine and in the printer driver.
Tips- If the encryption passphrase set in this machine differs from the one set in the printer driver, printing
cannot be executed because this machine cannot decrypt the encrypted password.

Printing options2
2-92 bizhub C554/C454/C364/C284/C224
2.5
Operations required to use this function (For administrators)
1 Tap [Utility] - [Administrator Settings] - [Security Settings] - [Driver Password Encryption Setting].
2 Select [User-Defined] and tap [Encryption Passphrase].
3 Tap [Encryption Passphrase] and enter the new encryption passphrase (using up to 20 alphanumeric characters, including symbols).
% Tap [Encryption Passphrase Confirmation], then enter the encryption passphrase again.% An encryption passphrase using a series of the same letters (for example, "1111") is invalid.
4 Tap [OK].
This sets the encryption passphrase.

bizhub C554/C454/C364/C284/C224 2-93
2.5 Printing options 2
Setting the printer driver
0 Do not perform the following steps when you do not want to change the encryption passphrase on this machine.
0 If OpenAPI communication is SSL-encrypted and the device information can be automatically obtained from the printer driver, the encrypted passphrase can be obtained from this machine. For details on how to encrypt OpenAPI communication with SSL, refer to page 7-12.
1 Display the [Properties] window of the printer driver.
% For information on how to display the [Properties] window, refer to page 2-95.
2 On the [Configure] tab, select the [Encryption Passphrase] check box and enter the encryption pass-phrase (using up to 20 alphanumeric characters, including symbols) that you have set on this machine.
% Do not select the [Encryption Passphrase] check box unless you want to change the encryption passphrase on this machine.
3 Click [OK].

Printing options2
2-94 bizhub C554/C454/C364/C284/C224
2.5
Printing procedure
1 On the [Basic] tab, set up the print function which uses the password for [Secure Print], [Save in User Box], [User Authentication] and others.
2 Execute printing.
The password is encrypted with the encryption passphrase being set by the printer driver, and the en-crypted password is transmitted to this machine. The password is decrypted with the encryption pass-phrase being set on this machine, and it is printed out or stored in the box.
2.5.9 Printing using the PPD driver for applications
PPD driver for applications
Install the PPD driver for applications when using PageMaker or other applications that requires a PPD.
PPD registration destination (Example: Adobe PageMaker) - For PageMaker 6.0:
Copy the PPD file to RSRC\PPD4 under the folder to which PageMaker is installed. - For PageMaker 6.5 and 7.0:
Copy the PPD file to RSRC\<Language>\PPD4 under the folder to which PageMaker is installed.
Printing procedure
The following describes the printing procedure in which the PPD driver for applications is used.
1 Open the data in the application. From the menu bar, click [File] - [Print].
2 From the [PPD] box in the print window, select this machine.
3 In [Paper] or [Features], configure the print settings.
4 Click the [Print] button to execute printing.

bizhub C554/C454/C364/C284/C224 2-95
2.6 Setting items in the printer driver 2
2.6 Setting items in the printer driver
2.6.1 [Properties] Window of the printer driver
How to display the [Properties] window
The printer driver has two windows for configuring settings: the [Properties] window and the [Print Setting] window. This section describes the [Properties] window.
In the [Properties] window, you can configure settings for the optional environment of this machine or Win-dows functions. To display the [Properties] window, take the following steps:
1 Display the printer window.
% If the Windows 7 or Windows Server 2008 Revision 2 is running, select [Devices and Printers] from the Start menu.If [Devices and Printers] is not displayed, select [Control Panel] - [Hardware and Sound], and click [View devices and printers].
% In Windows Vista/Server 2008, click [Control Panel] - [Hardware and Sound] - [Printer] from the Start menu.When [Control Panel] is displayed in Classic View, double-click [Printers].
% In Windows XP/Server 2003, open the Start menu, then click [Printers and Faxes].If [Printers and Faxes] is not displayed, click [Control Panel] - [Printers and Other Hardware] - [Print-ers and Faxes]. When [Control Panel] is displayed in Classic View, double-click [Printers].
2 Open Printer Properties.
% In Windows 7/Server 2008 R2, right-click the icon of the installed printer, and from [Printer Proper-ties], click the displayed printer name.
% In Windows XP/Vista/Server 2003/Server 2008, right-click the icon of the installed printer, and click [Properties].
The [Properties] window appears.
Tabs provided by Windows
The [General], [Sharing], [Port], [Advanced], [Color Management], and [Security] tabs are provided by Win-dows.
You can print a test page, configure printer sharing, configure printer ports, etc. For details, refer to the Win-dows manuals.

Setting items in the printer driver2
2-96 bizhub C554/C454/C364/C284/C224
2.6
2.6.2 Available operations in the [Configure] tab
In the [Configure] tab, specify which options are installed in this machine, which paper type is assigned to a paper tray, and other information using the printer driver. You can automatically obtain information of this machine to configure settings and manually register them.
Settings Description
[Device Option] The model name, options installed in this machine, and authentication set-tings of this machine are displayed. When the settings of this machine cannot be obtained, you need to manu-ally change the settings. Select the item from the list, and select the setting from [Setting].
[Paper Tray Information] The paper types assigned to the paper trays of this machine are displayed. When the settings of this machine cannot be obtained, you need to manu-ally change the settings. In [Paper Tray Settings...], change the paper type assignment.
[Set Paper Name by Us-er...]
Register the user paper name used in the printer driver. Set a paper name and a paper type as the custom paper name.
[Obtain Device Information] The PC communicates with this machine and obtains the optional device installation information. In [Obtain Settings...], set the method of obtaining the information on this machine.
[Obtain Settings...] Configure the settings for obtaining the information on this machine.
[Automatic Retrieval Settings]
Select whether to obtain device information automatically. • [Auto]: Select this check box to automatically obtain the information on
this machine. • [Do not retrieve in Sleep Mode]: Select this check box if you do not wish
to release the sleep mode of the machine when automatically obtaining the device information from this machine. If the box is checked, the de-vice information is not obtained when this machine is in the sleep mode.
[Destination Settings] Set the communication method to get information from this machine. • [Device which Connect with Printer Port]: The information is obtained
from the print port being set on the [Port] tab of the Fax driver. • [Specify IP Address or Printer Name]: Information is obtained by con-
necting to the device having the IP address or printer name entered.
[Read Community Name]
Enter the Read Community Name used for obtaining information from this machine if you have changed the SNMP Read Community Name on this machine.
[Enter Password to acquire Device Infor-mation]
Enter the password for user authentication if the device information is password-protected against the fax driver.

bizhub C554/C454/C364/C284/C224 2-97
2.6 Setting items in the printer driver 2
Tips- When [Auto] in [Obtain Settings...] is enabled and the computer is unable to communicate with this ma-
chine, the computer takes a long time to display the [Properties] window or the [Printing Preferences] window.
- If you are using the machine from a Windows XP/Server 2003 PC via USB connection, [Obtain Device Information] cannot be used.
Related setting (for the administrator)- The device information collection from printer driver can be restricted by password (default: [No]). For
details, refer to page 7-11.
2.6.3 Available operations in the [Settings] tab
In the [Settings] tab, you can change the default settings for how to display confirmation messages and the window for inputting authentication information.
[Encryption Passphrase] Select this check box when you want to set your own encryption pass-phrase. The encryption passphrase is used for encrypting the authentication pass-word that is sent to this machine for executing printing. In normal circum-stances, the authentication password is encrypted using the encryption passphrase registered in advance in this machine. However, you can change the encryption passphrase when necessary. To change the encryption passphrase, change the setting in this machine, then, in the printer driver, enter the same encryption passphrase as that specified in this machine. For details on how to change the encryption passphrase, refer to page 2-91.
[Software Tools] You can start up the software tools such as Web Connection.
Settings Description
Settings Description
[EMF Spool] Select this check box when meta file (EMF) spooling is required in your own system environment.
[Display Constraint Mes-sage]
Select this check box to display a message indicating that you have select-ed printer driver functions that cannot be used together.
[Display paper set in Print Server Properties]
Select this check box when using the paper added in [Server Properties] in the printer window.
[[Output Method] when printing is preserved]
The [Output Method] settings in the [Basic] tab are saved. This option is helpful when you want to repeat printing with the same output method set-tings.
[Share Overlay File(s)] To share overlay files, set a shared folder on the network for storing them.

Setting items in the printer driver2
2-98 bizhub C554/C454/C364/C284/C224
2.6
Tips- [EMF Spool] is a function of the PCL driver. - [Save Custom Size...] is a function of the PCL driver. - To use the EMF spool function with a PS/XPS driver, select the [Enable advanced printing features]
check box in the [Advanced] tab to enable the EMF spool function. - The procedure for opening [Server Properties] is as follows: – In Windows 7/Server 2008 R2, select the desired printer, and click [Print Server Properties] on the tool-
bar. – In Windows Vista/Server 2008, right-click on the area that has nothing displayed in the [Printers] win-
dow, and click [Run as administrator] - [Server Properties]. – In Windows XP/Server 2003, click the [File] menu, and click [Server Properties]. - The paper set in Print Server Properties for the printer driver is allowable in the following ranges.
Custom sizes available in printer driver:Width: 3-9/16 to 12-5/8 inches (90.0 to 320.0 mm), Length: 5-1/2 to 18 inches (139.7 to 457.2 mm)Banner sizes available in printer driver:Width: 8-1/4 to 11-11/16 inches (210.0 to 297.0 mm), Length: 18 to 47-1/4 inches (457.3 to 1200.0 mm)Allowable range of large size 1:Width: 3-9/16 to 8-1/4 inches (90.0 to 209.0 mm), Length: 18 to 46-13/16 inches (457.3 to 1189.0 mm)Allowable range of large size 2:Width: 11-11/16 to 12-5/8 inches (297.1 to 320.0 mm), Length: 18 to 46-13/16 inches (457.3 to 1189.0 mm)Allowable range of large size 3:Width: 12-5/8 to 33.11 inches (320.1 to 841.0 mm), Length: 5-1/2 to 13/16 inches (139.7 to 1189.0 mm)The paper sizes registered in the range of the above custom sizes or banner sizes are available in both of [Original Size] and [Paper Size] of the printer driver. However, the paper size registered in the allow-able range of each large size is available only in [Original Size] of the printer driver.
[Authentication Settings] Configure the User Authentication/Account Track settings. • [Verify Authentication settings before printing]: Select this check box to
enable the [Verify] button in the [User Authentication/Account Track] di-alog box.
• [Popup Authentication Dialog when printing]: Select this check box to display the [User Authentication/Account Track] dialog box when start-ing printing. This option reminds you to enter the user name and pass-word.
• [Do not allow changes to the [User Name]]: This option restricts chang-es to [User Name] of [Recipient User] in the [User Authentication/Ac-count Track] dialog box in the [Basic] tab.
• [Do not allow changes to the [Password]]: This option restricts changes to [Password] of [Recipient User] in the [User Authentication/Account Track] dialog box in the [Basic] tab.
[Secure Print Settings] Configure the Secure Print settings. • [Secure Print only]: [Output Method] in the [Basic] tab is fixed to [Secure
Print]. • [Enter ID/PWD to execute secure print]: Select this check box to display
the [Secure Print] dialog box when starting secure printing. This option reminds you to enter the ID and password.
• [Print without Password]: Specify whether to allow users to print with-out entering the password.
[My Tab Settings...] Configure the display settings for [My Tab] when using [My Tab] of the printer driver. • [Display My Tab]: Select this check box to use [My Tab]. • [Share My Tab]: Select this check box to share the settings in [My Tab].
When the printer driver is installed in a client by specifying the shared printer on the server, the [My Tab] settings configured on the server are applied to the client.
• [Prohibit Editing]: Select this check box to prohibit the clients from ed-iting [My Tab].
• [Display Note]: Select this check box to display notes in [My Tab] when [My Tab] is opened.
[Save Custom Size...] If you print on odd size paper, specify the size to register the paper. The registered paper size can be selected from [Original Size] in the [Basic] tab.
Settings Description

bizhub C554/C454/C364/C284/C224 2-99
2.6 Setting items in the printer driver 2
- If you set the function layout on the [My Tab] using the Driver Packaging Utility, each user can use those functions in the same layout.When creating a driver package with Driver Packaging Utility, move the printer driver that is used as a source of the package to the desired position in My Tab. In [My Tab Settings...], select the [Display My Tab] and [Share My Tab] check boxes, then configure Driver Packaging Utility to copy the printer settings. For details on the Driver Packaging Utility settings, refer to the Driver Packaging Utility Help.
d Reference
For details on how to edit [My Tab], refer to page 2-18.
2.6.4 [Printing Preferences] window of the printer driver
How to display the [Printing Preferences] window
The printer driver has two windows for configuring settings: the [Properties] window and the [Printing Prefer-ences] window. This section describes the [Printing Preferences] window.
The [Printing Preferences] window has multiple tabs on each of which related functions are grouped to enable you to configure print functions unique to this machine. To display the [Printing Preferences] window, take the following steps:
1 Display the printer window.
% If the Windows 7 or Windows Server 2008 Revision 2 is running, select [Devices and Printers] from the Start menu.If [Devices and Printers] is not displayed, select [Control Panel] - [Hardware and Sound], and click [View devices and printers].
% In Windows Vista/Server 2008, click [Control Panel] - [Hardware and Sound] - [Printer] from the Start menu.When [Control Panel] is displayed in Classic View, double-click [Printers].
% In Windows XP/Server 2003, open the Start menu, then click [Printers and Faxes].If [Printers and Faxes] is not displayed, click [Control Panel] - [Printers and Other Hardware] - [Print-ers and Faxes]. When [Control Panel] is displayed in Classic View, double-click [Printers].
2 Open [Printing Preferences...].
% In Windows 7/Server 2008 R2, right-click the icon of the installed printer, and from [Printing Prefer-ences...], click the displayed printer name.
% In Windows XP/Vista/Server 2003/Server 2008, right-click the icon of the installed printer, and click [Printing Preferences...].
The [Printing Preferences] window of the printer appears.
Tips- The print settings changed here are registered as default values. When you want to temporarily change
settings to print from application software, click [Properties] (or [Preferences]) in the [Print] window to open the [Printing Preferences] window.

Setting items in the printer driver2
2-100 bizhub C554/C454/C364/C284/C224
2.6
Items common to each tab
This section describes the settings and buttons common to tabs.
Settings Description
[Favorite Setting] You can register the current print settings as a favorite and recall it when executing printing. For details on the [Favorite Setting], refer to page 2-17.
View Selecting [Paper View] displays a sample page layout based on the current settings for checking the output result image. Selecting [Printer View] displays a printer figure showing the options, such as paper trays, installed in the machine. Paper View:
Printer View:
[Printer Information] Click this button to start Web Connection and check the printer informa-tion. This button is enabled only when your computer can communicate with this machine.
[OK] Applies the changes made to the settings and closes the setting window.
[Cancel] Discards (or cancels) the current changes and closes the setup window.
[Help] Displays the help for each item in the window.
[Default] Reverts the settings to their default values.

bizhub C554/C454/C364/C284/C224 2-101
2.6 Setting items in the printer driver 2
2.6.5 Available operations in [My Tab]
[My Tab] allows you to customize the display contents.
You can gather setting items from difference tabs and place them in [My Tab]. Registering frequently used setting items in [My Tab] allows you to change settings in one tab, without switching among multiple tabs.
For details on how to edit [My Tab], refer to page 2-18.
Tips- The comment field containing [More Details] or [Do not show again] is not displayed if [Display Note] is
disabled in [My Tab Settings] in the [Settings] tab of the [Properties] window. - [Edit My Tab...] is not displayed when the [Settings] tab - [My Tab Settings] - [Prohibit Editing] is enabled
in the [Properties] window.
d Reference
For details in the [Settings] tab, refer to page 2-97.
Settings Description
[More Details] Click this button to display the Help of [My Tab].
[Do not show again] Select this check box if you do not want to display the comment field con-taining [More Details].
[Edit My Tab...] Click this button to register or delete the functions displayed in [My Tab].

Setting items in the printer driver2
2-102 bizhub C554/C454/C364/C284/C224
2.6
2.6.6 Available operations in the [Basic] tab
In the [Basic] tab, you can configure basic settings about paper or printing. Functions that are frequently used in normal printing are placed in this tab.
Settings Description
[Original Orientation] Specify the orientation of the original created in application software. If the setting in the printer driver differs from the one specified in the appli-cation software, correct the setting.
[Original Size] Select the size of the original created in application software. If the setting in the printer driver differs from the one specified in the appli-cation software, correct the setting. To print on custom sized paper, select [Custom Size] and specify the width and length. For details, refer to page 2-22.
[Paper Size] Select the size of paper for printing. If this setting differs from the original size and [Zoom] is set to [Auto], the original is enlarged or reduced to the selected paper size. To print on custom sized paper, select [Custom Size] and specify the width and length. For details, refer to page 2-22.
[Zoom] Select how the print image is enlarged or reduced. • [Auto]: The image is enlarged or reduced to the size specified in [Paper
Size]. • [Manual]: The image is enlarged or reduced by the specified ratio (25 to
400%).
[Paper Tray] Select the paper tray for the printing paper. When you select [Auto], the tray containing the paper selected in [Paper Size] is automatically used.
[Paper Type] When you have selected [Auto] in [Paper Tray], select the type of paper for printing. When you have selected anything other than [Auto], the paper type selected in [Paper Settings for Each Tray...] is used.

bizhub C554/C454/C364/C284/C224 2-103
2.6 Setting items in the printer driver 2
Tips- [12 e 18] in [Paper Size] is equivalent to 304.8 e 457.2 mm that is slightly larger than A3. - In [Original Size], you can select A0, A1, A2, B1, B2, or B3. However, the original is reduced to the size
specified in [Paper Size]. In this case, you cannot select [Same as Original Size] in [Paper Size]. Likewise, the large size registered in Print Server Properties is also reduced to the size specified in [Pa-per Size]. The paper set in Print Server Properties is available when the [Display paper set in Print Server Properties] check box is selected in the [Settings] tab.
- When you want to print on the entire paper of the standard size, select "W" for each standard size in [Original Size]. The original is printed at the center of paper larger than the original. For example, if you want to center and print 8-1/2 e 11 size data on 11 e 17 sized paper, create data with the "8-1/2 e 11W" size, and then, using the printer driver, set [Original Size] to [8-1/2 e 11W] and specify the paper tray to be used as [Paper Tray]. On this machine, load 11 e 17 size paper into the tray to use, and check the paper size as follows. Select the tray in [Paper] for the copy mode. Select [Change Tray Settings] - [Wide Paper], specify [8-1/2 e 11W] and make sure that the [Paper Size] is set to [Auto Detect] and 11 e 17 is displayed. If you have loaded the 12-1/4 e 18 papers, you must set the [Paper Size] to [12-1/4 e 18]. To print on custom sized paper, use the Bypass Tray. In [Change Tray Settings] - [Wide Paper], select [8-1/2 e 11W], and enter the paper size to use in [Change Size].
[Output Method] Select the method to use to print the original from this machine.
[Print] Select this option to print normally.
[Secure Print] Select this option to print highly confidential documents. Printing is al-lowed when the ID and password are entered on this machine. For details, refer to page 2-76.
[Save in User Box] Select this option to save the original in a box on this machine. For details, refer to page 2-78.
[Save in User Box/Print]
Select this option to save the original in a box on this machine and print it at the same time. For details, refer to page 2-78.
[Proof Print] Select this option to print a large number of copies. This machine prints only one copy and waits for the user's command before printing the re-maining copies. For details, refer to page 2-74.
[ID&Print] Select this option to print highly confidential documents in an environment where user authentication is employed. Printing is allowed when the user is authenticated to use this machine. For details, refer to page 2-83.
[User Settings...] When you have selected [Secure Print] or [Save in User Box] ([Save in User Box/Print]) in [Output Method], enter the required information.
[Authentication/Account Track...]
When user authentication or account track is employed, enter the user name or account name and the password. For details, refer to page 2-80.
[Copies] When printing multiple sets of copies, specify the number of sets.
[Collate] When printing multiple sets of copies, select this check box to output sets of copies one by one.When this check box is cleared, the first page of the original is printed on as many sheets as the number specified in [Copies], and then each of the subsequent pages is printed in this manner.
[Offset] When printing multiple sets of copies, select this check box to output each set as a staggered layer.
[Paper Settings for Each Tray...]
Specify the type of printing paper for each tray. When you specify anything other than [Auto] in [Paper Tray], the paper type information specified here is applied. Ensure that the settings correspond correctly to the paper that has been loaded into the paper trays of this machine. Use this setting when you can-not change the settings in the [Configure] tab of the [Properties] window because you do not have the administrator privileges. Select the tray in [Paper Type Settings]. Then, in [Paper Type], specify the type of the paper to be loaded in the selected tray. Clicking [Reflect Device Status] reflects the settings.
Settings Description

Setting items in the printer driver2
2-104 bizhub C554/C454/C364/C284/C224
2.6
- In [Paper Type], specify [Side2] when printing on the back side of paper. - In [Paper Type], [User] specifies the paper type registered in this machine. - If you have registered the custom papers in [Set Paper Name by User...] of [Configure] tab, you can se-
lect the registered custom papers from the [Paper Type] list.
2.6.7 Available operations in the [Layout] tab
In the [Layout] tab, you can configure layout settings for printing. You can combine pages or adjust print po-sitions.
Settings Description
[Combination] Select how the original pages are combined on sheets. • [2 in 1]/[4 in 1]/[6 in 1]/[9 in 1]/[16 in 1]:
Multiple pages are reduced and printed on the same side of one sheet. For example, when you select [9 in 1], every set of nine pages is re-duced and printed on the same side of one sheet.
• [2 e 2]/[3 e 3]/[4 e 4] (PCL only): The original image is enlarged, divided and printed on multiple sheets. For example, when you select [2 e 2], one page of the original is divided and printed on four sheets. When you join the printed sheets together, a large poster is created.
As necessary, click [Combination Details...] to configure detailed settings about page combination. • [Combination]: Select the page combination. • [Layout Order]: When you have selected N in 1 in [Combination], select
the order of pages in the layout. • [Border]: When you have selected N in 1 in [Combination], select this
check box if you want to draw border lines between pages. In addition, select the type of border lines.
• [Overlap width line]: When you have selected N e N in [Combination], select this check box if you want to create overlap margins.
[Rotate 180] Select this check box to rotate the original 180 degrees and print it.
[Skip Blank Pages] Select this check box to exclude blank pages in the original from the pages to be printed.
[Chapters] When you have selected [2-Sided] or [Booklet] in [Print Type], select this check box if you want to print particular pages on the front side. In [Entry Example], specify the page numbers of the pages you want to print on the front side. To specify multiple page numbers, separate each number with a comma (for example, "2,4,6") or connect the numbers using a hyphen (for example, "6-10").
[Print Type] Select the print sides of paper. • [1-Sided]: The original is printed on one side of paper. • [2-Sided]: The original is printed on both sides of paper. • [Booklet]: The original is printed in booklet format. The pages in the
original data are arranged, spread, and printed on both sides of sheets. When the printed sheets are stacked and folded in two, the pages are arranged in the correct order.

bizhub C554/C454/C364/C284/C224 2-105
2.6 Setting items in the printer driver 2
2.6.8 Available operations in the [Finish] tab
In the [Finish] tab, you can configure settings for the finish of printouts.
[Binding Position] Select the binding positions for stapling or punching the sheets.
[Binding Margin] Select this check box to provide a margin on printed sheets. Click [Binding Margin Settings...] to specify the size of the margin in detail. • [Shift Mode]: Select how the images are shifted for creating the margin. • [Front Side]: Specify the size of the margin on the front side.• [Back Side]: When you print on both sides, specify the size of the mar-
gin on the back side. When the [Same value for Front and Back sides] check box is selected, a margin of the same size is created on both front and back sides.
[Image Shift] Select this check box to fine tune (shift) the print position of the image with respect to the paper. Click [Image Shift Settings...] to specify the print position in detail. • [Front Side]: Specify the upward/downward and rightward/leftward
shift distances for the front side. • [Back Side]: When you print on both sides, specify the upward/down-
ward and rightward/leftward shift distances for the back side. Selecting the [Same value for Front and Back sides] check box applies the same settings to both sides.
Settings Description
Settings Description
[Staple] Select this check box to staple the printed sheets. In addition, specify the number and positions of staples.
[Center Staple and Fold] Select this check box to staple the printed sheets in two positions in the center. Use this option when you have set [Print Type] to [Booklet] in the [Layout] tab.
[Punch] Select this check box to make punch holes (binder holes) in the printed sheets. In addition, specify the number and positions of punch holes.
[Fold] Select this check box to fold the printed sheets. In addition, select the fold-ing mode.
[Page Fold Setting] When you have selected [Half-Fold(By Sheet)] or [Tri-Fold(By Sheet)] in [Fold], specify the number of pages to be folded at one time.
[Output Tray] Select the tray to which the printed sheets are output.

Setting items in the printer driver2
2-106 bizhub C554/C454/C364/C284/C224
2.6
Tips- To use [Staple], the optional Finisher is required. - To use the Center Staple & Fold function:– The Finisher FS-534 and Saddle Stitcher SD-511 are required.– The Finisher FS-535 and Saddle Stitcher SD-512 are required (only for bizhub C554).- To use the Punch function:– The Finisher FS-534 and Punch Kit PK-520 or the Finisher FS-533 and Punch Kit PK-519 are re-
quired.– The Finisher FS-535 and Punch Kit PK-521 or the Z Folding Unit ZU-606 are required (only for
bizhub C554).- To use the Half-Fold function in [Fold]:– The Finisher FS-534 and Saddle Stitcher SD-511 are required.– The Finisher FS-535 and Saddle Stitcher SD-512 are required (only for bizhub C554).- To use the Tri-Fold function in [Fold]:– The Finisher FS-534 and Saddle Stitcher SD-511 are required.– The Finisher FS-535 and Saddle Stitcher SD-512 are required (only for bizhub C554).- To use the Z-Fold function in [Fold]:– The Finisher FS-535 and Z Folding Unit ZU-606 are required (only for bizhub C554).- To use Z-Fold of [Fold], specify the paper size described at the setting you selected from the drop-down
list ([Z-Fold (A3, B4, 11 e 17, 8K)], [Z-Fold (8 1/2 e 14)] at "Paper Size" of the application software or printer driver.
2.6.9 Available operations in the [Cover Mode] tab
In the [Cover Mode] tab, you can insert covers and pages. You can also change the layout or finish between pages.
[Paper Arrangement] Select whether to adjust the binding position on two-sided printed sheets collectively after all data items are received or sequentially each time a data item is received. • [Prioritize Arranging Papers]: Paper arrangement is performed once af-
ter all data items are received. All pages are adjusted under the same conditions.
• [Prioritize Productivity]: Paper arrangement is performed sequentially while printing the pages.
Settings Description

bizhub C554/C454/C364/C284/C224 2-107
2.6 Setting items in the printer driver 2
Tips- To use [Front Cover from Post Inserter] or [Back Cover from Post Inserter]:– The Finisher FS-535 and Post Inserter PI-505 are required (only for bizhub C554).- [Front Cover] and [Front Cover from Post Inserter], or [Back Cover] and [Back Cover from Post Inserter]
cannot be specified at the same time.
Settings Description
[Front Cover] Select this check box to insert and print on a front cover. In [Front Cover Tray], select the paper tray for the front cover. Then, select whether to print on the inserted front cover. • [Blank]: Nothing is printed on the inserted front cover. • [Print]: The first page of the original is printed on the inserted front cov-
er. You can set this option when you have selected anything other than [Auto] in [Paper Tray] in the [Basic] tab.
[Back Cover] Select this check box to insert and print on a back cover. In [Back Cover Tray], select the paper tray for the back cover. Then, select whether to print on the inserted back cover. • [Blank]: Nothing is printed on the inserted back cover. • [Print]: The last page of the original is printed on the inserted back cov-
er. You can set this option when you have selected anything other than [Auto] in [Paper Tray] in the [Basic] tab.
[Front Cover from Post In-serter]
In bizhub C554 environment: Select this check box to insert and print on an outer front cover. In addition, select the PI tray for the outer front cover.You can set this option when you have selected anything other than [Auto] in [Paper Tray] in the [Basic] tab.
[Back Cover from Post In-serter]
In bizhub C554 environment: Select this check box to insert and print on an outer back cover. In addition, select the PI tray for the outer back cover.You can set this option when you have selected anything other than [Auto] in [Paper Tray] in the [Basic] tab.
[Per Page Setting] Select this check box to insert sheets into the original or change the print settings page by page. In addition, select the list to apply to printing. Click [Edit List...] to create in advance a list containing detailed print set-tings. For details, refer to page 2-59.
[Transparency Interleave] When printing on multiple OHP transparencies, select this check box if you want to insert paper between the OHP transparencies. In [Interleave Tray], select the paper tray for the paper to be inserted. You can set this option when you have selected [Transparency] in [Paper Type] in the [Basic] tab.
[Carbon Copy] Select this check box to print the original on different sheets of paper load-ed in multiple trays. Selecting the [Carbon Copy] check box displays the [Carbon Copy Set-tings] window. Specify the output order or trays used for carbon copying. For details, refer to page 2-26.

Setting items in the printer driver2
2-108 bizhub C554/C454/C364/C284/C224
2.6
2.6.10 Available operations in the [Stamp/Composition] tab
In the [Stamp/Composition] tab, you can configure settings for adding text or an image to the original. You can add the date/time or page numbers to the original or compose a watermark or an overlay image.
Settings Description
[Watermark] Select this check box to print a watermark (text stamp) on the original. In addition, from the list, select the watermark you want to print. Clicking [Edit...] allows you to register or edit a watermark. For details, refer to page 2-43.
[Overlay] An overlay image to be composed on the original is created. The created overlay image is composed onto the original.
[Create Host Image] Data created in application software is saved in the computer as an overlay image to be composed on the original. For details, refer to page 2-46.
[Create Shared Folder Image]
Data created in application software is saved in the shared folder on the network as an overlay image to be composed on the original. For details, refer to page 2-47.
[Print Host Image] The overlay image created with [Create Host Image] or [Create Shared Folder Image] is printed on the original as a composite image. Clicking [Edit...] allows you to add or delete an overlay image or change the method of composing overlay images. For details, refer to page 2-44.
[Print Device Image] (PCL only)
An overlay image registered in this machine is recalled and printed on the original as a composite image. Clicking [Edit...] allows you to add or delete an overlay image or change the method of composing overlay images. For details, refer to page 2-44.
[Copy Security] A pattern that deters unauthorized copying is composed on the original. Clicking [Edit...] allows you to configure detailed settings such as the item to be printed or how it is printed. For details, refer to page 2-51.
[Copy Protect] Text such as "Copy" and "Private" are printed in the background pattern as concealed text on each printed sheet.
[Stamp Repeat] On every page of the printed document, a text such as "Copy" or "Private" is printed as an invisible text.
[Copy Guard] Copy Guard is a copy protection function that prints concealed security watermarks such as "Private" or a date in the background to prevent un-authorized copying, and embeds a copy restriction pattern on all printed sheets.
[Password Copy] Password Copy is a copy protection function that prints concealed secu-rity watermarks such as "Private" or a date in the background to prevent unauthorized copying, and embeds a password for the password copy function on all printed sheets. Enter the password to be embedded (using up to eight characters).
[Date/Time] Select this check box to add the print date/time to the original. Clicking [Edit...] allows you to change the print position and format of the text. For details, refer to page 2-48.

bizhub C554/C454/C364/C284/C224 2-109
2.6 Setting items in the printer driver 2
Tips- To use [Copy Guard], you need to install the Security Kit and enable the Copy Guard function of this
machine. For details on how to enable the Copy Guard function, refer to page 7-16. - To use [Password Copy], you need to install the Security Kit and enable the Password Copy function
of this machine. For details on how to enable the Password Copy function, refer to page 7-16.
[Page Number] Select this check box to add page numbers to the original. Clicking [Edit...] allows you to change the print position and the page from which the printing starts. For details, refer to page 2-48.
[Header/Footer] Select this check box to add the date and time and arbitrary text to the top or bottom margin (header/footer) of the original. Select the information to be added to the header/footer from those registered in this machine. Clicking [Edit...] allows you to change the text color or the range of pages on which the header/footer is printed. For details, refer to page 2-50.
Settings Description

Setting items in the printer driver2
2-110 bizhub C554/C454/C364/C284/C224
2.6
2.6.11 Available operations in the [Quality] tab
In the [Quality] tab, you can configure settings for the image quality of the original. You can specify colors, image processing, and font processing.
Items that can be specified vary depending on your printer driver.
PCL driver
PS driver
XPS driver

bizhub C554/C454/C364/C284/C224 2-111
2.6 Setting items in the printer driver 2
Settings Description
[Select Color] Select colors for printing.• [Auto Color] (PCL/PS): Colors are automatically selected according to
the original color.• [Full Color] (PS/XPS): The original is printed in full color regardless of
whether the original is in color or in black and white. • [Gray Scale]: The original is printed in black and white regardless of
whether the original is in color or in black and white. To prevent colored text, lines, or figures from being printed faint, select the [Print with Black] check box (PCL/XPS).
• [2 Color] (PCL only): The original is printed in the two specified colors. The gray areas and color areas of a color original are printed using combinations of the colors specified in [2 Color].
[Quality Adjustment] The image quality is fine tuned according to the original. • [Simple]: The image quality of the entire original is adjusted. Specify the
type of the color profile used for printing. • [Detail]: The image quality of the original is adjusted in detail for each
element such as text, photos, figures, tables, and graphs. For each el-ement, specify the type of the color profile used for printing and other profiles to be applied.
• When you are using the PS driver, you can manage the ICC profiles with [Quality Adjustment]. For details, refer to page 2-69.
[Color Settings] Select the optimum color setting mode for the original. • [Document]: The color setting suitable for originals containing multiple
elements, such as text, graphs, figures, and photos, is applied. • [Photo]: The color setting that prioritizes the image quality is applied. • [DTP]: The color setting suitable for originals containing both text and
figures is applied. What you see on the display is exactly reproduced. • [Web]: The color setting suitable for printing Web pages is applied.
Low-resolution images are reproduced with enhanced smoothness. • [CAD]: The color setting suitable for originals composed of thin lines is
applied. Images are reproduced in high resolutions.
[Resolution] (PCL/PS) Select the print resolution.
[Pattern] (PCL/XPS) Select the pattern density.
[Image Compression] (PCL only)
Select the compression mode for the image data contained in the original. • [Best Quality]: The process prioritizes quality. Quality is improved, but
printing takes a long time. • [High Compression]: The process prioritizes speed. The printing time is
shortened, but the printing quality is deteriorated. • [High/Smaller Image Size]: The image data is compressed and re-
duced, and the process prioritizes speed. For some image data, its print time can be reduced than the [High Compression] mode.
[Auto Trapping] (PS only) Select this check box to prevent misalignment or generation of white space. Select this option to superimpose neighboring colors to print so as to prevent white space being generated around a picture.
[Black Over Print] (PS only) Select this check box to prevent generation of white space around black characters or figures. Select this check box to superimpose black color on a neighboring color to print so as to prevent white space being generated around black characters or figures. • [Text]: Only black characters are overprinted. • [Text/Figure]: Figures and black characters are overprinted.
[Glossy Mode] Select this check box to print images with a glossy finish. The printing speed is reduced.
[Toner Save] Select this check box to save the amount of toner consumed. The printing density is reduced.
[Edge Enhancement] Select this check box to sharply print small or faint text. Sharpen the edges of images such as text in the table and graphics to improve legibility.
[Font Settings] (PCL/PS) Specify how to process text. Select a type of fonts to be downloaded from the PC to this machine. Also specify whether to replace the TrueType fonts by printer fonts when print-ing. If characters are garbled in an environment using the PCL driver, we rec-ommend that you select [Bitmap] in [Download Font Format] and clear the [Use Printer Fonts] check box.

Setting items in the printer driver2
2-112 bizhub C554/C454/C364/C284/C224
2.6
2.6.12 Available operations in the [Other] tab
In the [Other] tab, you can check the driver version and configure print settings for application software.
Tips- [Excel Job Control] and [Remove White Background] are not available in Windows XP Professional e64,
Windows Vista e64, Windows 7 e64, Windows Server 2003 e64, Windows Server 2008 e64, or Win-dows Server 2008 R2.
- You can change the [Excel Job Control] setting only when the printer driver setting dialog box is dis-played from the [Printers] ([Devices and Printers] in Windows 7/Server 2008 R2 and [Printers and Faxes] in Windows XP/Server 2003) window.
Settings Description
[Excel Job Control] (in 32-bit system environment on-ly)
Select this check box to print multiple Microsoft Excel sheets with different page settings at one time. When multiple sheets with different page settings are printed at one time, the sheets may be separated into single-sheet jobs depending on the data contained. This function avoids job separation as much as possible.
[Remove White Back-ground](for PCL/XPS in 32-bit system environment on-ly)
Select this check box to superimpose an overlay image on Microsoft Pow-erPoint data. White areas are removed so that the white background of the PowerPoint data does not hide the overlay image. Clear this check box to print the orig-inal as is without removing the background.
[Thin Line Support] (PCL only)
Select this check box to perform reduced-size printing. This function pre-vents thin lines from disappearing. This is effective for thin lines such as table borders created in Excel, but not for thin lines used in illustrations.
[Display the preview when printing] (XPS only)
A preview window is displayed when printing is executed.
[Convert to Gray Scale] (PCL only)
The RGB values of the original are checked, and if the difference between respective values is equal to or less than the specified threshold, the colors of the original are converted into gray scale. This option is valid when [Auto Color] is selected in [Select Color] in the [Quality] tab.
[About] The version of the printer driver is displayed.

bizhub C554/C454/C364/C284/C224 2-113
2.7 Deleting the printer driver 2
2.7 Deleting the printer driver
Deletion using the deletion program
If the printer driver was installed using the installer, the deletion function for the printer driver is also installed.
0 Administrator privileges are required to perform this task.
1 From the Start menu, select the uninstallation program.
% In the bizhub C364/C284/C224 environment, open the Start menu, then click [All Programs] (or [Program]) - [KONICA MINOLTA] - [C364 Series (PS_PCL_FAX)] or [C364 Series (XPS)] - [Uninstall Printer Driver].
% In the bizhub C554/C454 environment, open the Start menu, then click [All Programs] (or [Program]) - [KONICA MINOLTA] - [C554 Series (PS_PCL_FAX)] or [C554 Series (XPS)] - [Uninstall Printer Driv-er].
2 Select the printer driver you want to delete, then click [Uninstall].
% From then on, follow the instructions on the pages that follow.
3 If the dialog box prompting to restart the computer, click [OK].
This completes the deletion process of the printer driver.
Deletion using the installer
If you installed the printer driver using the installer, you can delete it using the installer.
0 Administrator privileges are required to perform this task.
1 Insert the DVD-ROM into the DVD-ROM drive of the computer.
% Make sure that the installer starts, and then go to Step 2. % If the installer does not start, open the printer driver folder on the DVD-ROM, double-click [Set-
up.exe], and then go to Step 3.
2 Click [Printer Install].
The printer driver installer starts.
3 Click [AGREE] in the license agreement window.
4 Select [Uninstall Printer Driver] and click [Next].
5 Select the printer driver you want to delete, then click [Uninstall].
% From then on, follow the instructions on the pages that follow.
6 If a dialog box prompting you to restart the computer appears, click [OK] to restart the computer.
This completes the deletion process of the printer driver.

Appendix: Manual installation process of the printer driver2
2-114 bizhub C554/C454/C364/C284/C224
2.8
2.8 Appendix: Manual installation process of the printer driver
2.8.1 Checking the connection method
In Windows Vista/7/Server 2008/Server 2008 R2
The installation method for the printer driver differs depending on the method used to connect this machine to the computer. When this machine is connected to the network, there are several printing protocols. The installation method for the printer driver also differs depending on the protocol.
Tips- In User's Guide manuals, location paths of folders or files may not contain the root directory. - To install the Windows printer driver manually, specify the driver files in the EN (English) folder, and
nothing anywhere else.
Installation meth-od
Connection method
Connection meth-od in which setup is possible using Add Printer Wizard
LPR A network connection using the LPR (Line Printer Remote) print service. It uses a TCP/IP protocol and the LPR printing port. • For the installation procedure, refer to page 2-115.
Port 9100 A network connection using the PORT9100 print service. It uses a TCP/IP protocol and the RAW printing port. • For the installation procedure, refer to page 2-115.
SMB A network connection using SMB (Server Message Block) for sharing files or printers in Windows. It supports the TCP/IP protocol. • For the installation procedure, refer to page 2-119.
IPP/IPPS A network connection using the IPP (Internet Printing Proto-col) print service. Printing via the Internet is possible with the HTTP (HyperText Transfer Protocol) of the TCP/IP protocol. IPPS is an IPP for SSL encrypted communication. • For the installation procedure, refer to page 2-123.
Web service print It is a connection corresponding to Web service function of Windows Vista and later operating systems and capable of automatically detecting the printer on the network. • For the installation procedure, refer to page 2-125.
USB A connection using a USB port.
Connection meth-od in which plug and play-based setup is possible
USB A connection using a USB port. • For the installation procedure, refer to page 2-127.

bizhub C554/C454/C364/C284/C224 2-115
2.8 Appendix: Manual installation process of the printer driver 2
In Windows XP/Server 2003
The installation method for the printer driver differs depending on the method used to connect this machine to the computer. When this machine is connected to the network, there are several printing protocols. The installation method for the printer driver also differs depending on the protocol.
Tips- In User's Guide manuals, location paths of folders or files may not contain the root directory. - To install the Windows printer driver manually, specify the driver files in the EN (English) folder, and
nothing anywhere else.
2.8.2 Installation using an LPR/Port 9100 connection
Operations required to use this function (For administrators)
Configure the LPR/Port 9100 operating environment. - When using port 9100:
Make sure that the RAW port number has been set. (In normal circumstances, you can use the default settings.) How to configure the setting is explained using Web Connection. For details, refer to [User's Guide: Web Management Tool].
- When using the LPR: Check that LPD is enabled. (Normally, you can use this machine with the default setting.) How to con-figure the setting is explained using Web Connection. For details, refer to [User's Guide: Web Manage-ment Tool].
Setup procedures Connection method
Connection meth-od in which setup is possible using Add Printer Wizard
LPR A network connection using the LPR (Line Printer Remote) print service. It uses a TCP/IP protocol and the LPR printing port. • For the installation procedure, refer to page 2-115.
Port 9100 A network connection using the PORT9100 print service. It uses a TCP/IP protocol and the RAW printing port. • For the installation procedure, refer to page 2-115.
SMB A network connection using SMB (Server Message Block) for sharing files or printers in Windows. It supports the TCP/IP protocol. • For the installation procedure, refer to page 2-119.
IPP/IPPS A network connection using the IPP (Internet Printing Proto-col) print service. Printing via the Internet is possible with the HTTP (HyperText Transfer Protocol) of the TCP/IP protocol. IPPS is an IPP for SSL encrypted communication. • For the installation procedure, refer to page 2-123.
USB A connection using a USB port.
Connection meth-od in which plug and play-based setup is possible
USB A connection using a USB port. • For the installation procedure, refer to page 2-127.

Appendix: Manual installation process of the printer driver2
2-116 bizhub C554/C454/C364/C284/C224
2.8
In Windows Vista/7/Server 2008/Server 2008 R2
You can install the printer driver by automatically detecting the printer on the network or by creating a new port.
The procedure for installing the printer driver by automatically detecting the printer on the network is as fol-lows:
0 Administrator privileges are required to perform this task.0 Since the printer is searched for during the installation, be sure to connect this machine to the network
before turning it on.
1 Insert the DVD-ROM into the DVD-ROM drive of the computer.
2 From the Start menu, click [Control Panel].
3 Select the printer functions from [Hardware and Sound].
% In Windows 7/Server 2008 R2, click [View devices and printers] under [Hardware and Sound]. When [Control Panel] is displayed in an icon view, double-click [Devices and Printers].
% In Windows Vista/Server 2008, click [Printer] under [Hardware and Sound]. When [Control Panel] is displayed in Classic View, double-click [Printers].
4 Select Add a printer.
% In Windows 7/Server 2008 R2, click [Add a printer].% In Windows Vista/Server 2008, click [Add a printer]. The [Add printer] Wizard appears.
5 Click [Add a network, wireless or Bluetooth printer].
Connected printers are detected.
6 Select your machine from the list, then click [Next].
% If no printers are detected, restart this machine. % Use the IP address to confirm the printer that you want to connect to. % It may take some time to finish searching the entire list of printers.
7 Click [Have Disk...].
8 Click [Browse...].
9 Select the folder on the DVD-ROM containing the desired printer driver, then click [Open].
% Select the folder according to the printer driver, operating system, and language to be used. Selectable printer drivers: PCL driver, PS driver, and XPS driver
10 Click [OK].
The [Printers] list appears.
11 Click [Next].
12 Follow the instructions on the pages that follow.
% If the [User Account Control] window appears, click [Continue] or [Yes].
13 Click [Finish].
14 After finishing the installation, make sure that the icon for the installed printer is displayed in the [Print-ers] or [Devices and Printers] window.
15 Remove the DVD-ROM from the DVD-ROM drive.
This completes the installation process of the printer driver.

bizhub C554/C454/C364/C284/C224 2-117
2.8 Appendix: Manual installation process of the printer driver 2
The procedure for installing the printer driver by creating a new port is as follows:
0 Administrator privileges are required to perform this task.0 Since the printer is searched for during the installation, be sure to connect this machine to the network
before turning it on.
1 Insert the DVD-ROM into the DVD-ROM drive of the computer.
2 From the Start menu, click [Control Panel].
3 Select the printer functions from [Hardware and Sound].
% In Windows 7/Server 2008 R2, click [View devices and printers] under [Hardware and Sound]. When [Control Panel] is displayed in an icon view, double-click [Devices and Printers].
% In Windows Vista/Server 2008, click [Printer] under [Hardware and Sound]. When [Control Panel] is displayed in Classic View, double-click [Printers].
4 Select Add a printer.
% In Windows 7/Server 2008 R2, click [Add a printer].% In Windows Vista/Server 2008, click [Add a printer]. [Add printer] appears.
5 Click [Add a local printer].
The [Choose a printer port] dialog box appears.
6 Click [Create a new port:], then select [Standard TCP/IP Port].
7 Click [Next].
8 Select [TCP/IP Device], then enter the IP address.
9 Click [Next].
% If the [Additional Port Information Required] dialog box appears, go to Step 10. % If the [Install the printer driver] dialog box appears, go to Step 13.
10 Select [Custom], and then click [Settings...].
11 Change the settings according to the port, and then click [OK].
% For an LPR connection, select the [LPR] check box, then enter "Print" in [Queue Name:]. You must discriminate between upper and lower case letters when entering it.
% For Port 9100 connection, select the [Raw] check box, and then enter a RAW port number (initial setting: [9100]) in [Port Number:].
% If both LPR and Port 9100 are enabled on this machine, the printer driver is connected to this ma-chine using LPR.
12 Click [Next].
The [Install the printer driver] dialog box appears.
13 Click [Have Disk...].
14 Click [Browse...].
15 Select the folder on the DVD-ROM containing the desired printer driver, then click [Open].
% Select the folder according to the printer driver, operating system, and language to be used. Selectable printer drivers: PCL driver, PS driver, and XPS driver
16 Click [OK].
The [Printers] list appears.
17 Click [Next].

Appendix: Manual installation process of the printer driver2
2-118 bizhub C554/C454/C364/C284/C224
2.8
18 Follow the instructions on the pages that follow.
% If the [User Account Control] window appears, click [Continue] or [Yes].
19 Click [Finish].
20 After finishing the installation, make sure that the icon for the installed printer is displayed in the [Print-ers] or [Devices and Printers] window.
21 Remove the DVD-ROM from the DVD-ROM drive.
This completes the installation process of the printer driver.
In Windows XP/Server 2003
0 Administrator privileges are required to perform this task.
1 Insert the DVD-ROM into the DVD-ROM drive of the computer.
2 From the Start menu, click [Printers and Faxes].
% If [Printers and Faxes] is not displayed, select [Control Panel] - [Printers and Other Hardware] - [Printers and Faxes] from the Start menu.
3 Select Printer Install.
% In Windows XP, select [Add a printer] from [Printer Tasks].% In Windows Server 2003, double-click [Add Printer].[Add Printer Wizard] appears.
4 Click [Next >].
5 Select [Local printer attached to this computer], then click [Next >].
% Clear the [Automatically detect and install my Plug and Play printer] check box.The [Select a Printer Port] page appears.
6 Click [Create a new port:], then select [Standard TCP/IP Port] as the [Type of port:].
7 Click [Next >].
[Add Standard TCP/IP Printer Port Wizard] starts.
8 Click [Next >].
9 In the [Printer Name or IP Address:] box, enter the IP address for the machine, and then click [Next >].
% If the [Additional Port Information Required] dialog box appears, go to Step 10. % If the [Finish] screen appears, go to Step 13.
10 Select the [Custom] check box, then click [Settings:].
11 Change the settings according to the port, and then click [OK].
% For an LPR connection, select the [LPR] check box, then enter "Print" in [Queue Name:]. You must discriminate between upper and lower case letters when entering it.
% For Port 9100 connection, select the [Raw] check box, and then enter a RAW port number (initial setting: [9100]) in [Port Number:].
12 Click [Next >].
13 Click [Finish].
[Add Printer Wizard] appears.
14 Click [Have Disk...].
15 Click [Browse...].

bizhub C554/C454/C364/C284/C224 2-119
2.8 Appendix: Manual installation process of the printer driver 2
16 Select the folder on the DVD-ROM containing the desired printer driver, then click [Open].
% Select the folder according to the printer driver, operating system, and language to be used. Selectable printer drivers: PCL driver and PS driver
17 Click [OK].
The [Printers] list appears.
18 Click [Next >].
19 Follow the instructions on the pages that follow.
% To use a network connection, perform a test print after the network settings have been configured.
20 Click [Finish].
21 After finishing the installation, make sure that the icon for the installed printer is displayed in the [Printers and Faxes] window.
22 Remove the DVD-ROM from the DVD-ROM drive.
This completes the installation process of the printer driver.
2.8.3 Installation using a SMB connection
Operations required to use this function (For administrators)
Configure the SMB operating environment.
How to configure the setting is explained using Web Connection. For details, refer to [User's Guide: Web Management Tool].
In Windows Vista/7/Server 2008/Server 2008 R2
You can install the printer driver by automatically detecting the printer on the network or by creating a new port.
The procedure for installing the printer driver by automatically detecting the printer on the network is as fol-lows:
0 Administrator privileges are required to perform this task.0 Since the printer is searched for during the installation, be sure to connect this machine to the network
before turning it on.
1 Insert the DVD-ROM into the DVD-ROM drive of the computer.
2 From the Start menu, click [Control Panel].
3 Select the printer functions from [Hardware and Sound].
% In Windows 7/Server 2008 R2, click [View devices and printers] under [Hardware and Sound]. When [Control Panel] is displayed in an icon view, double-click [Devices and Printers].
% In Windows Vista/Server 2008, click [Printer] under [Hardware and Sound]. When [Control Panel] is displayed in Classic View, double-click [Printers].
4 Select Add a printer.
% In Windows 7/Server 2008 R2, click [Add a printer].% In Windows Vista/Server 2008, click [Add a printer]. The [ADD a printer] Wizard appears.
5 Click [Add a network, wireless or Bluetooth printer].
Connected printers are detected.

Appendix: Manual installation process of the printer driver2
2-120 bizhub C554/C454/C364/C284/C224
2.8
6 Select your machine from the list, then click [Next].
% If no printers are detected, restart this machine. % Select a printer from "\\NetBIOS-name\print-service-name".
To check the NetBIOS name and print service name, select [Utility] - [Administrator Settings] - [Net-work Settings] - [SMB Settings] - [Print Settings] on this machine.
% It may take some time to finish searching the entire list of printers.
7 Click [OK].
8 Click [Have Disk...].
9 Click [Browse...].
10 Select the folder on the DVD-ROM containing the desired printer driver, then click [Open].
% Select the folder according to the printer driver, operating system, and language to be used. Selectable printer drivers: PCL driver, PS driver, and XPS driver
11 Click [OK].
The [Printers] list appears.
12 Click [OK].
13 Follow the instructions on the pages that follow.
% If the [User Account Control] window appears, click [Continue] or [Yes].
14 Click [Finish].
15 After finishing the installation, make sure that the icon for the installed printer is displayed in the [Print-ers] or [Devices and Printers] window.
16 Remove the DVD-ROM from the DVD-ROM drive.
This completes the installation process of the printer driver.
The procedure for installing the printer driver by creating a new port is as follows:
0 Administrator privileges are required to perform this task.0 Since the printer is searched for during the installation, be sure to connect this machine to the network
before turning it on.
1 Insert the DVD-ROM into the DVD-ROM drive of the computer.
2 From the Start menu, click [Control Panel].
3 Select the printer functions from [Hardware and Sound].
% In Windows 7/Server 2008 R2, click [View devices and printers] under [Hardware and Sound]. When [Control Panel] is displayed in an icon view, double-click [Devices and Printers].
% In Windows Vista/Server 2008, click [Printer] under [Hardware and Sound]. When [Control Panel] is displayed in Classic View, double-click [Printers].
4 Select Add a printer.
% In Windows 7/Server 2008 R2, click [Add a printer].% In Windows Vista/Server 2008, click [Add a printer]. [Add printer] appears.
5 Click [Add a local printer].
The [Choose a printer port] dialog box appears.
6 Click [Create a new port:], then select [Local Port].
7 Click [Next].

bizhub C554/C454/C364/C284/C224 2-121
2.8 Appendix: Manual installation process of the printer driver 2
8 Specify the IP address and port.
% Enter "\\NetBIOS-name\print-service-name" in the [Port Name] box. % For the NetBIOS name and print service name, enter the names displayed by selecting [Utility] - [Ad-
ministrator Settings] - [Network Settings] - [SMB Settings] - [Print Settings] on this machine.
9 Click [Next].
% If the [Additional Port Information Required] dialog box appears, go to Step 10. % If the [Install the printer driver] dialog box appears, go to Step 13.
10 Select the [Custom] check box, then click [Settings...].
11 Change the settings according to the port, and then click [OK].
12 Click [Next].
The [Install the printer driver] dialog box appears.
13 Click [Have Disk...].
14 Click [Browse...].
15 Select a desired printer driver folder in the DVD-ROM, and then click [Open].
% Select the folder according to the printer driver, operating system, and language to be used. Selectable printer drivers: PCL driver, PS driver, and XPS driver
16 Click [OK].
The [Printers] list appears.
17 Click [Next].
18 Follow the instructions on the pages that follow.
% If the [User Account Control] window appears, click [Continue] or [Yes].
19 Click [Finish].
20 After finishing the installation, make sure that the icon for the installed printer is displayed in the [Print-ers] or [Devices and Printers] window.
21 Remove the DVD-ROM from the DVD-ROM drive.
This completes the installation process of the printer driver.

Appendix: Manual installation process of the printer driver2
2-122 bizhub C554/C454/C364/C284/C224
2.8
In Windows XP/Windows 2003
0 Administrator privileges are required to perform this task.
1 Insert the DVD-ROM into the DVD-ROM drive of the computer.
2 From the Start menu, click [Printers and Faxes].
% If [Printers and Faxes] is not displayed, select [Control Panel] - [Printers and Other Hardware] - [Printers and Faxes] from the Start menu.
3 Select Printer Install.
% In Windows XP, select [Add a printer] from [Printer Tasks].% In Windows Server 2003, double-click [Add Printer].[Add Printer Wizard] appears.
4 Click [Next >].
5 Select [Local printer attached to this computer], then click [Next >].
% Clear the [Automatically detect and install my Plug and Play printer] check box.The dialog box for [Select a Printer Port] appears.
6 Click [Create a new port:], select [Local Port] as the [Type of port:], then click [Next >].
7 Enter "\\NetBIOS-name\print-service-name" in the [Port Name] box.
% For the NetBIOS name and print service name, enter the names displayed by selecting [Utility] - [Ad-ministrator Settings] - [Network Settings] - [SMB Settings] - [Print Settings] on this machine.
8 Click [OK].
[Add Printer Wizard] appears.
9 Click [Have Disk...].
10 Click [Browse...].
11 Select the folder on the DVD-ROM containing the desired printer driver, then click [Open].
% Select the folder according to the printer driver, operating system, and language to be used. Selectable printer drivers: PCL driver and PS driver
12 Click [OK].
The [Printers] list appears.
13 Click [Next >].
14 Follow the instructions on the pages that follow.
% To use a network connection, perform a test print after the network settings have been configured.
15 Click [Finish].
16 After finishing the installation, make sure that the icon for the installed printer is displayed in the [Printers and Faxes] window.
17 Remove the DVD-ROM from the DVD-ROM drive.
This completes the installation process of the printer driver.

bizhub C554/C454/C364/C284/C224 2-123
2.8 Appendix: Manual installation process of the printer driver 2
2.8.4 Installation Using an IPP/IPPS Connection
Operations required to use this function (For administrators)
Configure the IPP/IPPS operating environment.
How to configure the setting is explained using Web Connection. For details, refer to [User's Guide: Web Management Tool].
In Windows Vista/7/Server 2008/Server 2008 R2
0 Administrator privileges are required to perform this task.
1 Insert the DVD-ROM into the DVD-ROM drive of the computer.
2 From the Start menu, click [Control Panel].
3 Select the printer functions from [Hardware and Sound].
% In Windows 7/Server 2008 R2, click [View devices and printers] under [Hardware and Sound]. When [Control Panel] is displayed in an icon view, double-click [Devices and Printers].
% In Windows Vista/Server 2008, click [Hardware and Sound] under [Printer]. When [Control Panel] is displayed in Classic View, double-click [Printers].
The [Printers] window appears.
4 Select Add a printer.
% In Windows 7/Server 2008 R2, click [Add a printer].% In Windows Vista/Server 2008, click [Add a printer]. The [Add printer] Wizard appears.
5 Click [Add a network, wireless or Bluetooth printer].
Connected printers are detected.
6 In the window showing the search result, click [The printer that I want isn't listed].
7 In [Select a shared printer by name], enter the URL for the machine in the following format, then click [Next].
% http://<IP address of this machine>/ipp Example: http://192.168.1.20/ipp
% When specifying to use IPPS printing, enter "https://[host name].[domain name]/ipp". For [host name]. [domain name], specify the host name and domain name registered for the DNS server being used.
% If the certificate for the machine is not the one issued by the certifying authority, you must register the certificate for the machine on the Windows Vista/7/Server 2008/Server 2008 R2 system as the certificate by "Trusted Root Certification Authorities" for the computer account.
% When registering the certificate in the machine, check that the certificate shows [host name]. [do-main name] as the common name.
8 Click [Have Disk...].
9 Click [Browse...].
10 Select the folder on the DVD-ROM containing the desired printer driver, then click [Open].
% Select the folder according to the printer driver, operating system, and language to be used. Selectable printer drivers: PCL driver, PS driver, and XPS driver
11 Click [OK].
The [Printers] list appears.
12 Click [OK].

Appendix: Manual installation process of the printer driver2
2-124 bizhub C554/C454/C364/C284/C224
2.8
13 Follow the instructions on the pages that follow.
% If the [User Account Control] window appears, click [Continue] or [Yes].
14 Click [Finish].
15 After finishing the installation, make sure that the icon for the installed printer is displayed in the [Print-ers] or [Devices and Printers] window.
16 Remove the DVD-ROM from the DVD-ROM drive.
This completes the installation process of the printer driver. Once the settings for the printer have been configured, you can use the printer in the same way as a general local printer.
In Windows XP/Server 2003
0 Administrator privileges are required to perform this task.
1 Insert the DVD-ROM into the DVD-ROM drive of the computer.
2 From the Start menu, click [Printers and Faxes].
% If [Printers and Faxes] is not displayed, select [Control Panel] - [Printers and Other Hardware] - [Printers and Faxes] from the Start menu.
3 Select Printer Install.
% In Windows XP, select [Add a printer] from [Printer Tasks].% In Windows Server 2003, double-click [Add Printer].[Add Printer Wizard] appears.
4 Click [Next >].
5 In the [Local or Network Printer] page, select [A network printer, or a printer attached to another com-puter], then click [Next >].
6 In the [Specify a Printer] page, select [Connect to a printer on the Internet or on a home or office net-work:].
7 In [URL:], enter the URL for the machine in the following format, then click [Next >].
% http://<IP address of this machine>/ipp Example: http://192.168.1.20/ipp
% When specifying to use IPPS printing, enter "https://[IP address for the machine]/ipp". % If a confirmation dialog box appears after clicking [Next >], click [OK].
8 Click [Have Disk...].
9 Click [Browse...].
10 Select the folder on the DVD-ROM containing the desired printer driver, then click [Open].
% Select the folder according to the printer driver, operating system, and language to be used. Selectable printer drivers: PCL driver and PS driver
11 Click [OK].
The [Printers] list appears.
12 Click [OK].
13 Follow the instructions on the pages that follow.
14 Click [Finish].
15 After finishing the installation, make sure that the icon for the installed printer is displayed in the [Printers and Faxes] window.

bizhub C554/C454/C364/C284/C224 2-125
2.8 Appendix: Manual installation process of the printer driver 2
16 Remove the DVD-ROM from the DVD-ROM drive.
This completes the installation process of the printer driver. Once the settings for the printer have been configured, you can use the printer in the same way as a general local printer.
2.8.5 Installation using a Web service connection
Web service
The Web service function automatically detects devices on the network and installs the necessary printer drivers.
In Windows Vista/7/Server 2008/Server 2008 R2, printers supporting the Web service print function are lo-cated on the network and the printer drivers are installed.
Operations required to use this function (For administrators)
Configure the Web service operating environment.
How to configure the setting is explained using Web Connection. For details, refer to [User's Guide: Web Management Tool].
Installation methods
You can install the printer driver by automatically detecting the printer on the network or by specifying the IP address.
The procedure for installing the printer driver by automatically detecting the printer on the network is as fol-lows:
0 In Windows 7/Server 2008 R2, first install the printer driver and then associate it with this machine through plug and play.
0 In Windows Vista/Server 2008, you can install the printer driver by creating a new port, even if the printer driver is not installed in advance.
0 Administrator privileges are required to perform this task.0 To install a different printer driver in the computer where one has already been installed, you must un-
install the whole package of the currently installed printer driver.
1 Install the printer driver for this machine.
% For details, refer to page 2-7. The printer driver can be installed in any port.
2 Turn on the power of the machine while it is connected to the network.
3 In [Network and Sharing Center] on the computer, check that [Network Discovery] is enabled.
4 Open the [Network] window.
% In Windows 7/Server 2008 R2, open [Computer] and click [Network]. If [Network] is not displayed, click the [Network and Internet] category on [Control Panel], then click [View network computers and devices].
% In Windows Vista/Server 2008, open the Start menu, and click [Network].Connected computers and devices are detected.
5 Select the device name of the machine, then click [Install] on the toolbar.
% To check the device name, select [Utility] - [Administrator Settings] - [Network Settings] - [DPWS Settings] - [DPWS Common Settings] on this machine.
The printer driver for this machine is detected and the machine is ready to print.
6 After finishing the installation, make sure that the icon for the installed printer is displayed in the [Print-ers] or [Devices and Printers] window.
d Reference
If the printer driver is not correctly installed, the driver must be updated using [Update Driver...]. For details, refer to page 2-128.

Appendix: Manual installation process of the printer driver2
2-126 bizhub C554/C454/C364/C284/C224
2.8
The procedure for installing the printer driver by specifying the IP address is as follows:
In Windows Vista/Server 2008, you can add a Web service device using the addition function of the printer after connecting this machine.
0 In Windows 7/Server 2008 R2, the following installation procedure cannot be used. Use the installation procedure described in the previous section.
0 Administrator privileges are required to perform this task.0 To install a different printer driver in the computer where one has already been installed, you must un-
install the whole package of the currently installed printer driver.
1 Turn on the power of the machine while it is connected to the network.
2 In [Network and Sharing Center] on the computer, check that [Network Discovery] is enabled.
3 Insert the DVD-ROM into the DVD-ROM drive of the computer.
4 From the Start menu, click [Control Panel].
5 Click [Printers] under [Hardware and Sound].
% When [Control Panel] is displayed in Classic View, double-click [Printers].The [Printers] window appears.
6 Click [Add a printer].
The [Add Printer] appears.
7 Click [Add a local printer].
The page for [Choose a printer port] appears.
8 Click [Create a new port:], then select [Standard TCP/IP Port].
9 Click [Next].
10 Select [Web Services Device], enter the IP address, and click [Next].
A printer of the entered IP address is located, then the [Found New Hardware] dialog box appears.
11 Click [Locate and install driver software (recommended)].
12 If a dialog box to confirm whether to search online appears, click [Don't search online].
13 Click [Browse my computer for driver software (advanced)].
14 Click [Browse...].
15 Select the folder on the DVD-ROM containing the desired printer driver, then click [OK].
% Select the folder according to the printer driver, operating system, and language to be used. Selectable printer drivers: PCL driver, PS driver, and XPS driver
16 Click [Next].
17 Click [Close].
18 Follow the instructions on the pages that follow.
19 After finishing the installation, make sure that the icon for the installed printer is displayed in the [Print-ers] window.
20 Remove the DVD-ROM from the DVD-ROM drive.
This completes the installation process of the printer driver.

bizhub C554/C454/C364/C284/C224 2-127
2.8 Appendix: Manual installation process of the printer driver 2
2.8.6 Installation using a USB connection
In Windows Vista/7/Server 2008/Server 2008 R2
To connect this machine using the USB port in Windows Vista/7/Server 2008/Server 2008 R2, first install the printer driver and then associate it with this machine through plus and play.
0 In Windows 7/Server 2008 R2, the installation disk cannot be specified after the connection has been established. Install the printer driver in advance.
0 In Windows Vista/Server 2008, you can continue the task and specify the printer driver installation disk to install the printer driver if it is not installed in advance.
0 Administrator privileges are required to perform this task.
1 Install the printer driver for this machine.
% For details, refer to page 2-7.
2 Connect this machine to the computer using a USB cable.
3 Turn on the main power of this machine.
The printer driver for this machine is detected and the machine is ready to print. % If the printer driver is not detected, restart this machine.
4 After finishing the installation, make sure that the icon for the installed printer is displayed in the [Print-ers] or [Devices and Printers] window.
d Reference
If the printer driver is not correctly installed, the driver must be updated using [Update Driver...]. For details, refer to page 2-128.
In Windows XP/Server 2003
0 Administrator privileges are required to perform this task.
1 Connect this machine to the computer using a USB cable, and then start the computer.
2 Insert the DVD-ROM into the DVD-ROM drive of the computer.
3 Turn on the main power of this machine.
The [Found New Hardware Wizard] dialog box appears. % If the [Found New Hardware Wizard] dialog box does not appear, restart this machine. % If a page with a message saying "Windows connect to Windows Update" appears, select ["No, not
this time"].
4 Select [Install from a list or specific location (Advanced)], and then click [Next >].
5 Under [Search for the best driver in these locations.], select [Include this location in the search:], then click [Browse].
6 Select the folder on the DVD-ROM containing the desired printer driver, then click [OK].
% Select the folder according to the printer driver, operating system, and language to be used. Selectable printer drivers: PCL driver and PS driver
7 Click [Next >], then follow the instructions on the pages that follow.
8 Click [Finish].
9 After finishing the installation, make sure that the icon for the installed printer is displayed in the [Printers and Faxes] window.
10 Remove the DVD-ROM from the DVD-ROM drive.This completes the installation process of the printer driver.

Appendix: Manual installation process of the printer driver2
2-128 bizhub C554/C454/C364/C284/C224
2.8
Updating the printer driver
In Windows 7/Server 2008 R2, if this machine is connected without first installing the printer driver, the printer driver will not be correctly identified. If the printer driver is not correctly identified, the driver must be updated using [Update Driver...].
1 From the Start menu, click [Devices and Printers].
% If [Devices and Printers] is not displayed, select [Control Panel] - [Hardware and Sound], and click [View devices and printers]. When [Control Panel] is displayed in an icon view, double-click [Devices and Printers].
2 Right-click the device name of the machine that is under [Unspecified] and then click [Properties].
% If [Unknown Device] appears instead of the device name of the machine, right-click to remove the device, and install the printer driver.
3 In the [Hardware] tab, click [Properties].
4 In the [General] tab, click [Change Settings].
5 In the [Driver] tab, click [Update Driver...].
6 In the page in which to select how to search the driver software, click [Browse my computer for driver software].
7 Click [Browse...].
8 Select the folder on the DVD-ROM containing the desired printer driver, then click [OK].
% Select the folder according to the printer driver, operating system, and language to be used. Selectable printer drivers: PCL driver, PS driver, and XPS driver
9 Click [Next].
10 Follow the instructions on the pages that follow.
11 Click [Close].
12 After finishing the installation, make sure that the icon for the installed printer is displayed in the [Devic-es and Printers] window.
13 Remove the DVD-ROM from the DVD-ROM drive.This completes the update of the printer driver.
Tips- In Windows Vista/Server 2008, [Update Driver ...] is also available. Under [Device Manager], open [Prop-
erties] for this machine that is listed in [Other Devices], and specify [Update Driver...]. (To select [Device Manager], right-click [Computer], and then click [Properties]. Select it in the [Tasks] pane that appears.)

bizhub C554/C454/C364/C284/C224 2-129
2.8 Appendix: Manual installation process of the printer driver 2
2.8.7 Manually deleting the printer driver
If the printer driver was installed without using the installer, manually delete the printer driver.
1 Display the printer window.
% If the Windows 7 or Windows Server 2008 Revision 2 is running, select [Devices and Printers] from the Start menu. If [Devices and Printers] is not displayed, select [Control Panel] - [Hardware and Sound], and click [View devices and printers].
% In Windows Vista/Server 2008, click [Control Panel] - [Hardware and Sound] - [Printers] from the Start menu. When [Control Panel] is displayed in Classic View, double-click [Printers].
% In Windows XP/Server 2003, open the Start menu, then click [Printers and Faxes]. If [Printers and Faxes] is not displayed, click [Control Panel] - [Printers and Other Hardware] - [Print-ers and Faxes]. When [Control Panel] is displayed in Classic View, double-click [Printers].
2 Click the icon of the printer driver to be deleted.
3 Remove the printer driver.
% In Windows 7/Server 2008 R2, click [Remove device] on the toolbar. % In Windows XP/Vista/Server 2003/Server 2008, press the [Delete] key on the computer keyboard.
4 From then on, follow the instructions on the pages that follow.
When the printer driver is deleted, the icon disappears from the window.
5 Open [Server Properties].
% In Windows 7/Server 2008 R2, select a different printer, and click [Print Server Properties] on the toolbar.
% In Windows Vista/Server 2008, right-click on the area that has nothing displayed in the [Printers] window, click [Run as administrator] - [Server Properties].
% In Windows XP/Server 2003, click the [File] menu, then [Server Properties]. % If the [User Account Control] window appears, click [Continue] or [Yes].
6 Click the [Driver] tab.
7 From the [Installed printer drivers:] list, select the printer driver to be removed, then click [Remove...].
% In Windows Vista/7/Server 2008/Server 2008 R2, go to Step 8. % In Windows XP/Server 2003, go to Step 9.
8 Select [Remove driver and driver package.] in the dialog box for confirming deletion target, then click [OK].
9 In the dialog box for confirming if you are sure to remove the printer, click [Yes].
% In Windows Vista/7/Server 2008/Server 2008 R2, the dialog box appears to reconfirm if you are sure. Click [Uninstall].
10 Close the open windows, and then restart the computer.
% Be sure to restart the computer. This completes the deletion process of the printer driver.
Tips- In Windows XP/Server 2003, if the printer driver is deleted in the above procedure, the model informa-
tion files remain in the computer. For this reason, when reinstalling the same version of the printer driver, the driver may not be rewritten. In this case, remove the following files as well.
– Check the "C:\WINDOWS\system32\spool\drivers\w32e86" folder ("C:\WIN-DOWS\system32\spool\drivers\e64" folder in the e64 system), and if there is a folder of the corre-sponding model, remove it. However, if multiple drivers are installed including the PCL KONICA MINOLTA driver, PostScript KONICA MINOLTA driver and fax driver, the model information of all drivers is deleted. To leave drivers other than the fax driver, do not remove the folder.

Appendix: Manual installation process of the printer driver2
2-130 bizhub C554/C454/C364/C284/C224
2.8
– From the "C:\WINDOWS\inf" folder, remove "oem*.inf" and "oem*.PNF" ("*" included in the file name indicates a number, which differs depending on the computer environment). Before removing these files, open the inf file, and then check the model name described on the last few lines to confirm it is the file for the corresponding model. The number of the PNF file is the same as that of the inf file.
– When you have deleted a file using [Remove driver and driver package.] in Windows Vista/7/Server 2008/Server 2008 R2, this operation is not required.

3 Printing in a Mac OS
Environment


bizhub C554/C454/C364/C284/C224 3-3
3.1 Preparation for Printing (Bonjour Connection) 3
3 Printing in a Mac OS Environment
3.1 Preparation for Printing (Bonjour Connection)
3.1.1 Overview
Before using this machine as a printer, you need to install the printer driver on your computer and add the printer to your computer.
This section describes preparatory steps for printing from this machine via Bonjour (Rendezvous) connection supported in Mac OS X 10.2 or later.
Tips- The Bonjour technology enables you to configure the network settings for networked devices and find
and use services without the need for configuring special settings.- In Mac OS X 10.2/10.3, Bonjour is called Rendezvous.
3.1.2 Before Setting Up the Computer (For Administrators)
Preparation flow
In order to use this machine via a Bonjour connection, you need to take preparatory steps on this machine.
1 Connecting this machine to the network
% Checking the LAN cable connection
2 Configuring the Bonjour settings
% Enabling Bonjour% Setting a printer name (Bonjour name)Enter the name of this machine to be displayed as the name of a connected device.
3 Preparation finished

Preparation for Printing (Bonjour Connection)3
3-4 bizhub C554/C454/C364/C284/C224
3.1
Checking the LAN cable connection
Check that a LAN cable is connected to the LAN port of this ma-chine.
Configuring the Bonjour settings
Enable Bonjour. In addition, enter the name of this machine (Bonjour name) to be displayed as the name of a connected device.
How to configure the setting is explained using Web Connection. For details, refer to [User's Guide: Web Management Tool].
3.1.3 Setting up the computer
Setup flow
This section describes the setup flow for printing from your computer.
1 Preparing the printer driver
% Preparing the DVD-ROM% Checking the operating systems supported by the printer driverCheck that your computer meets the operating environment requirements of the printer driver.
2 Installing the printer driver to the computer
% Installing the printer driver using the installerInsert the DVD-ROM disk into the drive, and install the software by following the on-screen instructions.% Adding the printerAdd the printer automatically detected by Bonjour to the computer.
3 Preparation finished
Checking the operating systems supported by the printer driver
The following lists the printer drivers included on the DVD-ROM supplied with this machine and the supported operating systems.
Printer driver Page descrip-tion language
Supported Operating Systems
PostScript PPD driver (PS-PPD)
PostScript 3 Em-ulation
Mac OS 9.2 or later Mac OS X 10.2.8/10.3/10.4/10.5/10.6/10.7

bizhub C554/C454/C364/C284/C224 3-5
3.1 Preparation for Printing (Bonjour Connection) 3
Installing the printer driver
Install the printer driver using the installer.
0 Before installation, exit all application software programs that are running.
1 Mount the DVD-ROM disk into the DVD-ROM drive of the computer.
2 Open the folder on the DVD-ROM that contains the desired printer driver.
% Select the folder according to the printer driver, operating system, and language to be used.
3 Copy the driver file onto the desktop according to the Mac OS X version.
% Mac OS X 10.2: bizhub_C364_102.pkg, or bizhub_C554_102.pkg% Mac OS X 10.3: bizhub_C364_103104.pkg, or bizhub_C554_103104.pkg% Mac OS X 10.4: bizhub_C364_103104.pkg, or bizhub_C554_103104.pkg% Mac OS X 10.5: bizhub_C364_105.pkg, or bizhub_C554_105.pkg% Mac OS X 10.6: bizhub_C364_106.pkg, or bizhub_C554_106.pkg% Mac OS X 10.7: bizhub_C364_106.pkg, or bizhub_C554_106.pkg% In Mac OS X 10.5/10.6/10.7, the driver folder varies depending on the required paper size.
Select it according to your environment.To mainly use the metric-based paper size such as A4 size: "WW_A4" folderTo mainly use the inch-based paper size such as letter size or 8 1/2 e 11: "WW_Letter" folder
4 Double-click the file copied onto the desktop.
The printer driver installer starts.
5 Click [Continue] following the instructions on the pages that follow until the [Install] page appears.
% When the name and password prompt appears during the procedure, enter the administrator name and password.
6 Click [Install].
The printer driver is installed in the computer.
7 Click [Close].
This completes the installation process of the printer driver. Then, add the printer to the computer.
Configuring connection using Bonjour (Mac OS X 10.4/10.5/10.6/10.7)
Add the printer automatically detected by Bonjour to the computer.
1 Select [System Preferences] in the Apple menu.
2 Click the [Print & Fax] or [Print & Scan] icon.
3 Click [+] on the [Print & Fax] or [Print & Scan] window.
% In Mac OS X 10.4/10.5/10.6, go to Step 4.% In Mac OS X 10.7, if a target printer name is found in the list displayed by clicking [+], select it. When
a printer driver is selected automatically, the printer addition is completed.% If a target printer name is not found, select [Add Other Printer or Scanner], and go to Step 4.
4 Click [Default].
Connected printers are detected. % If no printers are detected, restart this machine.
5 From the [Printer Name] list, select the desired printer for a Bonjour connection.
% To check the printer name, select [Utility] - [Administrator Settings] - [Network Settings] - [Bonjour Setting] on this machine.
The printer driver for the selected printer is displayed in [Print Using:]. % When the printer driver is displayed, go to Step 7. % When the printer driver is not correctly displayed, go to Step 6.

Preparation for Printing (Bonjour Connection)3
3-6 bizhub C554/C454/C364/C284/C224
3.1
6 Manually select the printer driver.
% In Mac OS X 10.6/10.7, select [Select Printer Software...] from [Print Using:], then click the driver of the desired printer from the list that is displayed in another window.
% In Mac OS X 10.5, select [Select a driver to use...] in [Print Using:], then click the driver of the desired printer from the list.
% In Mac OS X 10.4, select [KONICA MINOLTA] in [Print Using:], and then click the driver of the desired printer from the list.
7 Click [Add].
This completes the addition process of the printer. Then, proceed to the [Installable Options] window to configure the optional environment for this machine. For details, refer to page 3-7.
Configuring connection using Rendezvous (Mac OS X 10.2/10.3)
Add the printer automatically detected by Rendezvous to the PC.
1 From [Macintosh HD] - [Applications] - [Utilities], double-click [Printer Setup Utility] or [Print Center] to open it.
2 When the [You have no printers available.] window appears, click [Add]. When the [Printer List] appears, click [Add].
% If available printers have already been specified, the [You have no printers available.] window does not appear.
3 Select [Rendezvous] as the connection method.
Connected printers are detected. % If no printers are detected, restart this machine.
4 From the [Name] list, select the desired printer for Rendezvous connection.
% To check the printer name, select [Utility] - [Administrator Settings] - [Network Settings] - [Bonjour Setting] on this machine.
5 Manually select the printer driver.
% In [Printer Model:], select [KONICA MINOLTA], then click the driver of the desired printer from the model list.
6 Click [Add].
This completes the addition process of the printer. Then, proceed to the [Installable Options] window to configure the optional environment for this machine. For details, refer to page 3-7.

bizhub C554/C454/C364/C284/C224 3-7
3.1 Preparation for Printing (Bonjour Connection) 3
3.1.4 Configuring the default settings of the printer driver
Configuring the optional environment of this machine
When you use this machine for the first time, properly configure the printer driver so that it contains informa-tion such as the options installed in this machine.
1 Open the [Print & Fax] (or [Print & Scan]/[Printer Setup Utility]/[Print Center]) window.
% The [Print & Fax] window can be opened from [System Preferences...] in Apple menu (Mac OS X 10.4/10.5/10.6/10.7).
% The [Printer Setup Utility]/[Print Center] window can be opened from [Macintosh HD] - [Applications] - [Utilities].
2 Display the [Printer Information] window.
% For the [Print & Fax]/[Print & Scan] window, click [Options & Supplies...] (Mac OS X 10.5/10.6/10.7) or [Printer Setup...] (Mac OS X 10.4).
% For the [Printer Setup Utility]/[Print Center] window, click [Show Info] of the [Printer] menu.
3 Display the [Installable Options] window.
% In Mac OS X 10.5/10.6/10.7, click [Driver]. % In Mac OS X 10.2/10.3/10.4, select [Installable Options].
4 Change the settings according to the options installed in this machine.
5 Click [OK] or [Apply Changes] to close the [Printer Information] window.
Changing the default print settings
In the [Page Setup] window of the printer driver, you can change the default settings for paper and zoom ratio.
1 Display the [Page Setup] window of the printer driver.
% For information on how to display the [Page Setup] window, refer to page 3-68.
2 Change the settings, and select [Save As Default] from [Settings:].

Printing procedure3
3-8 bizhub C554/C454/C364/C284/C224
3.2
3.2 Printing procedure
3.2.1 Printing operation flow
1 Open document data using the application software. From the [File] menu, select [Print].
2 Check that the desired printer is selected in [Printer:].
% The [Print] dialog box varies depending on the application software.
3 Specify the print range and the number of copies to print.
% In Mac OS X 10.5/10.6/10.7, if the setting items (1) are not displayed, click on the right side of [Printer:].
4 If necessary, switch the menu of application names (2) and change the print settings.
% The print settings you have changed here are reset to the defaults when you exit the application software. It is useful to register frequently used print settings as presets. For details, refer to page 3-9.
5 Click [Print].
Printing is executed.
1
2

bizhub C554/C454/C364/C284/C224 3-9
3.2 Printing procedure 3
3.2.2 Registering frequently used print settings
You can register the current print settings as a preset and recall it when executing printing.
When you register a frequently used combination of print settings as a preset, you can easily apply all of those settings just by selecting the combination from the presets, even if the combination is complicated as it con-tains settings on multiple menus.
1 Display the [Print] window of the printer driver.
% For information on how to display the [Print] window, refer to page 3-69.
2 Change the print settings, and select [Save As...] or [Current Print Settings as Preset] from [Presets:]
3 Enter the name of the print setting.
The saved setting can be recalled from [Presets:]. Use a name that helps you easily identify the preset.

Useful printing functions3
3-10 bizhub C554/C454/C364/C284/C224
3.3
3.3 Useful printing functions
3.3.1 Changing the paper size or type
Enlarging or reducing by the desired zoom ratio ([Scale:])
You can print the original image after it has been enlarged or reduced by the desired zoom ratio.
In [Scale:] in the [Page Attributes] tab, specify the zoom ratio.

bizhub C554/C454/C364/C284/C224 3-11
3.3 Useful printing functions 3
Printing on custom size paper ([Page Setup])
A special sized original is printed on custom sized paper loaded in the Bypass Tray.
In [Paper Size:] under [Page Attributes], select [Manage Custom Sizes...], and specify the desired width and length.
1 From the [File] menu, click [Page Setup] (or [Paper Setup]).
% In Mac OS X 10.5/10.6/10.7, you can configure the same setting in [Paper Size:] in the [Print] win-dow.
2 Open the window for registering a custom size.
% In Mac OS X 10.4/10.5/10.6/10.7, select [Manage Custom Sizes...] from the Paper Size list. % In Mac OS X 10.2/10.3, select [Custom Paper Size] from [Settings:].
3 Click [+] (Mac OS X 10.4/10.5/10.6/10.7) or [Add] (Mac OS X 10.2/10.3).
4 Enter the name of the paper size you are registering.
% Be sure to use paper size names other than existing names, such as A4 and Custom.
5 Specify the width and length as desired.
% If necessary, set the top, bottom, right, and left margins of the paper in [Non-Printable Area:] or [Printer Margins:].
6 Click [OK] (Mac OS X 10.4/10.5/10.6/10.7) or [Save] (Mac OS X 10.2/10.3).
This saves the custom paper size, which can be selected from the [Paper Size:] drop-down list in [Page Attributes].
d Reference
To print on custom sized paper, use Bypass Tray. For details on how to add paper to the Bypass Tray, refer to [User's Guide: Introduction].

Useful printing functions3
3-12 bizhub C554/C454/C364/C284/C224
3.3
Specifying the paper type ([Paper Type:])
In [Paper Type:] in [Paper Tray / Output Tray], select the type of paper for printing. This function is enabled when [Paper Tray:] is set to [Auto].
In [Paper Settings for Each Tray...], you can set a paper type for each tray. When you specify anything other than [Auto] in [Paper Tray:], the paper type information specified here is applied.

bizhub C554/C454/C364/C284/C224 3-13
3.3 Useful printing functions 3
Specifying the paper tray ([Paper Tray:])
In [Paper Tray:] in [Paper Tray / Output Tray], select the paper tray for printing.
Tips- If you select [Auto], the paper tray for the paper you have selected in [Paper Size:] is automatically se-
lected.
Printing on paper in multiple trays ([Carbon Copy])
You can print the original on different sheets of paper loaded in multiple trays. Because you can obtain print-ing results that look like carbon-copied slips using the print command once, this function is called Carbon Copy.
For example, by using the print command once, you can print a submission document on high-quality color paper loaded in Tray1 and print your copy on recycled paper loaded in Tray2.
This function is useful when you want to create a submission document and its copy at one time.
1 In [Paper Tray:] in [Paper Tray / Output Tray], select the paper tray for printing the original.
% You cannot select [Auto].

Useful printing functions3
3-14 bizhub C554/C454/C364/C284/C224
3.3
2 Select the [Carbon Copy] check box.
The [Carbon Copy Settings] window appears.
3 Specify the paper tray for carbon copies and output order, and click [OK].
Settings Description
[Original Copy] The paper tray for printing the original is displayed.
[Carbon Copy Tray] Select the paper tray for carbon copies. Select the check boxes for all pa-per trays to be used.
[Output Order] Select the order of outputting carbon copies. • [Tray]: Carbon copies are printed in order of selected trays. When an
original of multiple pages is printed, all pages are printed on paper from one tray, then the next tray is used.
• [Page]: Carbon copies are printed page by page. When an original of multiple pages is printed, each page is printed on paper from all the se-lected trays.
[Save Settings] When the Save Setting check box is selected, the settings are saved.When the [Do not show this window when setting] check box is selected, this dialog box is not displayed when [Carbon Copy] is enabled. Using this function, you can save steps to configure settings the next time and after if you always specify the same carbon copy tray settings to execute a print job.

bizhub C554/C454/C364/C284/C224 3-15
3.3 Useful printing functions 3
3.3.2 Printing multiple sets of copies
Specifying the number of copies ([Copies:])
In [Copies:] in [Copies & Pages], specify the number of copies you want to print.
d Reference
When you print a large number of copies, use of the Proof Print function will prevent a large number of mis-prints being created, thereby reducing the amount of waste paper generated. For details, refer to page 3-49.

Useful printing functions3
3-16 bizhub C554/C454/C364/C284/C224
3.3
Printing by sets ([Collate]/[Offset])
When multiple sets of copies are printed, the paper output position of each set is staggered to help you locate the first page of each set.
When the [Collate] check box in [Output Method] is selected, copies are output in a set-by-set manner, for example, "Pages 1, 2, 3, 4, and 5", "Pages 1, 2, 3, 4, and 5", and then "Pages 1, 2, 3, 4, and 5". When the [Offset] check box is selected, the sets are output in staggered layers.
When you select both [Collate] and [Offset] check boxes, the output position is staggered for each set, allow-ing you to easily prepare handouts.

bizhub C554/C454/C364/C284/C224 3-17
3.3 Useful printing functions 3
3.3.3 Saving Paper by Printing on Both Sides ([2-Sided])
By using both sides of paper for printing, you can halve paper consumption.
In [Print Type:] in [Layout / Finish], select [2-Sided].

Useful printing functions3
3-18 bizhub C554/C454/C364/C284/C224
3.3
3.3.4 Binding printed sheets
Staple papers ([Staple:])
Each set of papers can be stapled (at a corner or at two positions) and output automatically. This function is useful for preparing a project proposal or other booklet materials.
In [Layout / Finish], select the [Staple:] check box. In addition, specify the number and positions of staples.
Tips- To use [Staple:], the optional Finisher is required. - In [Binding Position:] in [Layout / Finish], specify the staple position.

bizhub C554/C454/C364/C284/C224 3-19
3.3 Useful printing functions 3
Punching the printed sheets ([Punch:])
Printed sheets are punched for filing before they are output. This function is useful when you want to bind printed materials in files.
In [Layout / Finish], select the [Punch:] check box. In addition, specify the number and positions of punch holes.
Tips- To use the Punch function:– The Finisher FS-534 and Punch Kit PK-520 or the Finisher FS-533 and Punch Kit PK-519 are re-
quired.– The Finisher FS-535 and Punch Kit PK-521 or the Z Folding Unit ZU-606 are required (only for
bizhub C554).- In [Binding Position:] in [Layout / Finish], specify the punch position. - The number of punched holes varies depending on the country you are in.

Useful printing functions3
3-20 bizhub C554/C454/C364/C284/C224
3.3
Binding in the center of the paper ([Fold & Staple:])
The printed sheets are bound in the center and folded before they are output.
In [Fold & Staple:] in [Layout / Finish], select [Center Staple and Fold].
As the sheets are bound in the center, use the combined document data or set the [Print Type:] to [Booklet] on the [Layout / Finish] tab.
Tips- To use the Center Staple & Fold function:– The Finisher FS-534 and Saddle Stitcher SD-511 are required.– The Finisher FS-535 and Saddle Stitcher SD-512 are required (only for bizhub C554).

bizhub C554/C454/C364/C284/C224 3-21
3.3 Useful printing functions 3
Folding papers ([Fold & Staple:])
The printed sheets are creased before they are output.
Half-Fold
Tri-Fold
Z-Fold
In [Fold & Staple:] in [Layout / Finish], select the folding mode.
When you want to fold page by page, specify the number of pages to be folded at one time in [Page Fold Setting].
Tips- To use the Half-Fold function:– The Finisher FS-534 and Saddle Stitcher SD-511 are required.– The Finisher FS-535 and Saddle Stitcher SD-512 are required (only for bizhub C554).- To use the Tri-Fold function:– The Finisher FS-534 and Saddle Stitcher SD-511 are required.– The Finisher FS-535 and Saddle Stitcher SD-512 are required (only for bizhub C554).

Useful printing functions3
3-22 bizhub C554/C454/C364/C284/C224
3.3
- To use the Z-Fold function:– The Finisher FS-535 and Z Folding Unit ZU-606 are required (only for bizhub C554).- To use Z-Fold of [Fold & Staple:], specify the paper size described at the setting you selected from the
drop-down list ([Z-Fold (A3, B4, 11 e 17, 8K)], [Z-Fold (8 1/2 e 14)] at "Paper Size" of the application software or printer driver.
- This function cannot be used on originals that contain more pages than the number of pages that can be folded by this machine.
Printing in a booklet format ([Booklet])
The pages in the original data are arranged and spread out in booklet format and printed on both sides of sheets. When the printed sheets are stacked and folded in two, the pages are arranged in the correct order.
In [Print Type:] in [Layout / Finish], select [Booklet].
Tips- By selecting [Fold & Staple:] in [Layout / Finish] in combination with this function, you can create book-
let-form documents by folding the printed sheets in the center or by binding them using two staples in the center.
- By selecting [Chapters] in the [Layout / Finish] tab in combination with this function, you can place the specified page on the front side.
d Reference
For details on the Center Staple & Fold function, refer to page 3-20. For details on the Half-Fold function, refer to page 3-21.

bizhub C554/C454/C364/C284/C224 3-23
3.3 Useful printing functions 3
Specifying the output tray ([Output Tray:])
In [Output Tray:] in [Paper Tray / Output Tray], select the tray to which printed sheets are output.
3.3.5 Adjusting the layout
Printing a poster-sized image ([Poster Mode:])
The original image is enlarged, divided, and printed on multiple sheets. When you join the printed sheets to-gether, a large poster is created.
In [Poster Mode:] in [Layout / Finish], select N e N. For example, when you select [2 e 2], one page of the original image is enlarged, divided, and printed on four sheets.
To create overlap margins, select the [Overlap width line] check box.

Useful printing functions3
3-24 bizhub C554/C454/C364/C284/C224
3.3
Rotating the image 180 degrees ([Rotate 180])
The image is printed upside down. Use this function when printing on envelopes whose loading direction can-not be changed.
In [Layout / Finish], select the [Rotate 180] check box.

bizhub C554/C454/C364/C284/C224 3-25
3.3 Useful printing functions 3
Fine-tuning the print position ([Image Shift])
You can fine tune the print position of the image upward, downward, rightward, and leftward with respect to the paper. When an image is printed on the back side, you can also fine tune its position.
Use this function when you want to make a fine adjustment, such as changing the print position a little or printing images in different positions between the front and back sides.
1 In [Layout / Finish], select the [Image Shift] check box.
The [Image Shift] window appears.
2 Adjust the upward/downward and rightward/leftward shift distances, and click [OK].
% When printing images on both sides, selecting the [Same value for Front and Back sides] check box applies the same settings to both sides.

Useful printing functions3
3-26 bizhub C554/C454/C364/C284/C224
3.3
3.3.6 Adding text or an image to the original
Add the date and time ([Date/Time])
You can add the print date/time to your printouts. If necessary, you can select the print position and format of the text.
In [Stamp / Composition], select the [Date/Time] check box.
As necessary, click [Settings...] to change the print position and format of the text.
Settings Description
[Format:] Specify the format for the date/time.
[Pages:] Specify the range of pages on which the date/time is printed.
[Text Color:] Select the print color for the date/time.
[Print Position:] Specify the print position for the date/time.

bizhub C554/C454/C364/C284/C224 3-27
3.3 Useful printing functions 3
Adding a page number ([Page Number])
You can add page numbers to your printouts. If necessary, you can select the print position and the page from which the page number printing starts.
In [Stamp / Composition], select the [Page Number] check box.
As necessary, click [Settings...] to change the print position and the page from which the page number print-ing starts.
Settings Description
[Starting Page:] Specify the page from which the page number printing starts.
[Starting Page Number:] Specify the page number to be printed on the page specified in [Starting Page:].
[Cover Mode:] Select this check box to print page numbers on the front and back covers when they are inserted. In addition, select the format.
[Text Color:] Select the print color for the page numbers.
[Print Position:] Specify the print position for the page numbers.

Useful printing functions3
3-28 bizhub C554/C454/C364/C284/C224
3.3
Add information to header/footer ([Header/Footer])
You can add and print the date and time and arbitrary text in the top or bottom margin (header/footer) of the original. You must register the information to be added for header and footer in advance to this machine.
0 For details on how to register the information to be added for header and footer, refer to page 7-8.
1 In [Stamp / Composition], select the [Header/Footer] check box, then click [Settings...].
2 Select the information to be added to the header/footer, and click [OK].
% As necessary, change the text color or the range of pages on which the header/footer is printed.
Settings Description
[Recall Header/Footer:] Select the header/footer to be recalled.

bizhub C554/C454/C364/C284/C224 3-29
3.3 Useful printing functions 3
3.3.7 Deterring unauthorized copying
Adding a concealed security watermark ([Copy Protect])
Text such as "Copy" and "Private" are printed in the background pattern as concealed text. This function is called the Copy Protect function.
When a copy-protected document is copied, the concealed security watermark appears on the entire page, thereby indicating that it is an unauthorized copy.
1 In [Stamp / Composition], select the [Copy Security] check box, then click [Settings...].
[Distribution Control Number:]
Select whether to print copy numbers when printing multiple sets of cop-ies. • [Print in Header]: Select this check box to print the copy number in the
header. • [Print in Footer]: Select this check box to print the copy number in the
footer. • [Start Number]: Specify the format for the copy numbers and the page
from which the copy number printing starts.
[Pages:] Select the range of pages on which the text is printed in the header/footer.
[Text Color:] Select the color of the text to be added to the header/footer.
Settings Description

Useful printing functions3
3-30 bizhub C554/C454/C364/C284/C224
3.3
2 Select [Copy Protect], and click [OK].
% As necessary, specify the text to be printed and the format of the text. For details, refer to page 3-34.
Printing a stamp on the entire page ([Stamp Repeat])
Stamp such as "Copy" and "Private" are printed on the entire page.
By printing text such as "Copy" or "Private" as a visible stamp, you can deter unauthorized copying.
1 In [Stamp / Composition], select the [Copy Security] check box, then click [Settings...].

bizhub C554/C454/C364/C284/C224 3-31
3.3 Useful printing functions 3
2 Select [Stamp Repeat], and click [OK].
% As necessary, specify the text to be printed and the format of the text. For details, refer to page 3-34.
Add copy restriction information ([Copy Guard])
Copy Guard is a copy protection function that prints concealed security watermarks such as "Private" or a date in the background to prevent unauthorized copying, and embeds a copy restriction pattern on all printed sheets.
If an attempt is made using a device that supports the copy guard function to copy a sheet that has been copy protected, a copy guard pattern is scanned, the copying process is canceled, and the job is deleted.
0 To use [Copy Guard], you need to install the Security Kit and enable the Copy Guard function of this machine. For details on how to enable the Copy Guard function, refer to page 7-16.
STOP

Useful printing functions3
3-32 bizhub C554/C454/C364/C284/C224
3.3
1 In [Stamp / Composition], select the [Copy Security] check box, then click [Settings...].
2 Select [Copy Guard], and click [OK].
% As necessary, specify the text to be printed and the format of the text. For details, refer to page 3-34.

bizhub C554/C454/C364/C284/C224 3-33
3.3 Useful printing functions 3
Add a password ([Password Copy])
Password Copy is a copy protection function that prints concealed security watermarks such as "Private" or a date in the background to prevent unauthorized copying, and embeds a password for the password copy function on all printed sheets.
If an attempt is made using a device that supports the password copy function to copy a sheet that has been prepared for password copy, a password copy pattern is scanned and entry of a password is requested. Copying starts if the correct password is entered.
0 To use [Password Copy], you need to install the Security Kit and enable the Password Copy function of this machine. For details on how to enable the Password Copy function, refer to page 7-16.
1 In [Stamp / Composition], select the [Copy Security] check box, then click [Settings...].

Useful printing functions3
3-34 bizhub C554/C454/C364/C284/C224
3.3
2 Select [Password Copy], enter the password to be embedded (using up to eight characters), and then click [OK].
% As necessary, specify the text to be printed and the format of the text. For details, refer to page 3-34.
Configuring the print settings for Copy Security
When printing a copy security pattern on sheets, you can set the text to be printed and the format of the text as necessary.
1 In [Stamp / Composition], select the [Copy Security] check box, then click [Settings...].

bizhub C554/C454/C364/C284/C224 3-35
3.3 Useful printing functions 3
2 In the [Print Item] tab, select the item to be printed.
% Items that can be specified vary depending on the selected copy security function.
3 In the [Detail Settings] tab, set the print format.
% Items that can be specified vary depending on the selected copy security function.
Settings Description
[Characters:] Select this check box to print a text. In addition, select the text you want to print. You can select the text to be printed from the registered preset stamps and stamps registered by users.
[Date/Time:] Select this check box to add the print date/time. If necessary, specify the format.
[Serial Number] Select this check box to print the serial number of this machine.
[Distribution Control Number:]
Select this check box to print copy numbers when printing multiple sets of copies. If necessary, specify the format for the copy numbers and the page from which the copy number printing starts.
[Job Number] Select this check box to print the job numbers managed in this machine.

Useful printing functions3
3-36 bizhub C554/C454/C364/C284/C224
3.3
4 Click [OK].
3.3.8 Inserting paper into the original
Inserting front/back covers ([Front Cover:]/[Back Cover:])
You can insert cover sheets, which may be different from those used for the body, before the first page and after the end page of the original.
The front and rear cover sheets can be a paper different from body pages (in paper color and thickness). You can print them at a time.
1 In [Paper Tray:] in [Paper Tray / Output Tray], select the paper tray for printing the body.
% You cannot select [Auto].
Settings Description
[Text Size:] Select the size of the text to be printed.
[Angle:] Select the angle of the text to be printed.
[Pattern:] Select whether the text pattern is embossed or outlined when the original is subjected to unauthorized copying.
[Pattern Overwrite:] Select whether to compose the copy security pattern on the front or back side of the original.
[Background Pattern:] Select the copy security pattern from the background patterns registered in this machine.
[Adjust Color...] Adjust the density and contrast.

bizhub C554/C454/C364/C284/C224 3-37
3.3 Useful printing functions 3
2 In [Cover Mode / Transparency Interleave], select the [Front Cover:] and [Back Cover:] check boxes.
% If necessary, you can select whether to print the original on the inserted sheets or to leave them blank. When the inserted sheets are printed, the first page of the original is printed on the front cover and the last page of the original is printed on the back cover.
% Select the paper trays for paper to be inserted as the front and back covers.
Inserting front/back covers ([Front Cover from Post Inserter]/[Back Cover
from Post Inserter])
In bizhub C554, you can insert a sheet of the Post Inserter into the first page and the last page of the original as an outer front cover.
1 In [Paper Tray:] in [Paper Tray / Output Tray], select the paper tray for printing the body.
% You cannot select [Auto].

Useful printing functions3
3-38 bizhub C554/C454/C364/C284/C224
3.3
2 In [Cover Mode / Transparency Interleave], select the [Front Cover from Post Inserter] and [Back Cover from Post Inserter] check boxes.
% Select the PI trays for paper to be inserted as the front and back covers.
Tips- To use [Front Cover from Post Inserter:] or [Back Cover from Post Inserter:]:– The Finisher FS-535 and Post Inserter PI-505 are required (only for bizhub C554).
Inserting paper between transparencies ([Transparency Interleave:])
When printing on multiple OHP transparencies, you can insert the specified paper between the OHP trans-parencies. These sheets of paper prevent the OHP transparencies from sticking together due to heat gener-ated during printing or static electricity.
1 In [Print Type:] in [Layout / Finish], select [1-Sided].

bizhub C554/C454/C364/C284/C224 3-39
3.3 Useful printing functions 3
2 In [Select Color:] in [Quality], select [Gray Scale].
3 In [Paper Type:] in [Paper Tray / Output Tray], select [Transparency].
4 In [Cover Mode / Transparency Interleave], select [Transparency Interleave:].
% Select the paper tray for the paper to be inserted between OHP transparencies. % OHP interleaves are inserted as blank sheets.

Useful printing functions3
3-40 bizhub C554/C454/C364/C284/C224
3.3
Inserting paper into the specified pages ([Per Page Setting:])
Paper different from other pages is inserted into the specified pages.
You can select color paper and thick paper as paper to be inserted. You can also select whether to print the original on the inserted paper.
Create in advance a list that specifies the paper and print settings for each page. When printing on inserted paper, select the list you want to apply to printing.
1 In [Per Page Setting], select the [Per Page Setting:] check box, and the click [Add...].
% If nothing is registered in the list, selecting the [Per Page Setting:] check box automatically displays the setting window.
% When you have already prepared a list, select the list you want to apply to printing.
2 Create a list by specifying the paper and print settings for each page.

bizhub C554/C454/C364/C284/C224 3-41
3.3 Useful printing functions 3
3 Click [OK].
3.3.9 Specifying the color and image quality
Selecting colors for printing ([Select Color:])
Select colors for printing. There are three color modes: [Auto Color] that fits the original color, [Full Color] and [Gray Scale].
In [Select Color:] in [Quality], select a color mode for printing.
Settings Description
Setting List The settings for each page are displayed in a list.
[List Name:] Enter the name of the list to be created.
[+]/[,] These buttons move the order of settings in the list. They do not change the settings.
[Add] This button adds the setting to the list.
[Delete] This button deletes the setting selected in the list.
[Add/Edit] You can add settings to the Setting List or edit settings.
[Page Number:] Enter the page numbers you want to add. To specify multiple page numbers, separate each number with a comma (for example, "2,4,6") or connect the numbers using a hyphen (for example, "6-10").
[Print Type:] Select the print type applied when printing the specified pages.
[Paper Tray:] Select the paper tray for printing the specified pages.
[Staple:] Select the staple position applied when the specified pages are stapled.

Useful printing functions3
3-42 bizhub C554/C454/C364/C284/C224
3.3
Selecting the optimum color representation for the original ([Color Set-
tings:])
Select the optimum settings for the original to print it at the optimum image quality level.
Select one of the following processes according to the original to be printed; the process suitable for originals consisting primarily of text, the process suitable for photos, the process suitable for originals created with DTP, the process suitable for printing Web pages, or the process suitable for printing CAD data.
In [Color Settings:] in [Quality], select the optimum color setting mode for the original.

bizhub C554/C454/C364/C284/C224 3-43
3.3 Useful printing functions 3
Making the image glossy ([Glossy Mode])
Images are printed with a glossy finish.
In [Quality], select the [Glossy Mode] check box.
Tips- This function is enabled when [Print Type:] is set to [1-Sided].

Useful printing functions3
3-44 bizhub C554/C454/C364/C284/C224
3.3
Preventing the generation of white space around images ([Auto Trap-
ping]/[Black Over Print:])
The generation of white space on the boundary between different colors or around characters is prevented.
In [Quality], select the [Auto Trapping] check box or configure the [Black Over Print:] setting. - Select the [Auto Trapping] check box to superimpose neighboring colors to print so as to prevent white
space being generated around a picture. - Configure the [Black Over Print:] setting to superimpose black color on a neighboring color to print so
as to prevent white space being generated around black characters or figures. You can select whether to print black only around the characters or around both characters and figures.
Saving toner ([Toner Save])
Selecting the [Toner Save] check box in [Quality] adjusts the printing density in order to save the amount of toner consumed.

bizhub C554/C454/C364/C284/C224 3-45
3.3 Useful printing functions 3
Increasing the legibility of small or faint text ([Edge Enhancement])
Sharpen the edges of images such as text in the table and graphics to improve legibility.
In [Quality], select the [Edge Enhancement] check box.

Useful printing functions3
3-46 bizhub C554/C454/C364/C284/C224
3.3
3.3.10 Using ICC profiles
Specifying the ICC profiles for printing
Specify and print the ICC profiles registered in this machine with the printer driver.
0 To use the new ICC profiles registered this machine, you need to add the ICC profiles to the printer driver in advance. For details, refer to page 3-47.
1 In [Quality], click [Quality Adjustment...].
2 Specify the settings for [RGB Color:], [Destination Profile:], and [Simulation Profile:].
% The ICC profiles registered in the printer driver can be selected.
3 Click [OK].
Color processing is performed according to the selected ICC profiles.

bizhub C554/C454/C364/C284/C224 3-47
3.3 Useful printing functions 3
Adding ICC profiles to the printer driver
To use the ICC profiles registered in this machine for printing, you need to add the ICC profiles to the printer driver in advance.
0 This function is available if the computer can communicate with this machine. The computer commu-nicates with this machine and loads ICC profiles that the machine can use.
0 To register ICC profiles in this machine, use Download Manager(bizhub). For details on how to register ICC profiles in this machine, refer to the Help for Download Manager(bizhub).
1 In [Quality], click [Quality Adjustment...].
2 Click [Manage Profile].
% If the Download Manager(bizhub) has been installed and if you click [Download Manager], the Download Manager(bizhub) starts.

Useful printing functions3
3-48 bizhub C554/C454/C364/C284/C224
3.3
3 Select a color profile type from the drop-down list.
4 Select the desired profile from the [Available Profile] list, then click [Add Sel].
% To register the current driver settings as the profile, click [New], then enter the [File Name] and [Pro-file Name].
% The profile name can be changed in [New/Edit].
5 Click [OK].
The profile is added to [Driver Profile List].

bizhub C554/C454/C364/C284/C224 3-49
3.4 Printing options 3
3.4 Printing options
3.4.1 Making a Trial Printing ([Proof Print])
Proof Print
The Proof Print function is used when printing multiple copies. It allows the printer to output one copy and pause the printing operation before printing the remaining copies.
Because you can check the print result before starting printing the remaining copies from the Touch Panel, this function is helpful to prevent a lot of misprints.
How to print from the computer
1 In [Output Method:] in the [Output Method] window, select [Proof Print].
2 Specify the number of copies, then execute printing.
Only one copy is printed. Continue to "Operations on this machine".
x5Check!

Printing options3
3-50 bizhub C554/C454/C364/C284/C224
3.4
Operations on this machine
1 Tap [Job List].
2 While [Active] is displayed, tap [Release Held Jobs].
3 Select the job you want to print.
4 If necessary, tap [Change Setting] to change the print conditions.
5 Tap [Start] or press the Start key.
The remaining copies are printed.

bizhub C554/C454/C364/C284/C224 3-51
3.4 Printing options 3
3.4.2 Printing Highly Confidential Documents ([Secure Print])
Secure Print
The Secure Print function allows you to set an ID and a password for print data and to save the data in a box (Secure Print User Box) on this machine. Because the data is not printed within a short time period, this func-tion prevents printed materials from being missing or left unattended.
Since you need to enter the ID and password from the Touch Panel to print the data saved in the box, this function is particularly suitable for safely printing highly confidential documents.
Related setting (for the administrator)- You can limit printing from the computer only to Secure Print. (Default: [No]). For details, refer to
page 7-15.
How to print from the computer
1 In [Output Method:] in the [Output Method] window, select [Secure Print].
document document

Printing options3
3-52 bizhub C554/C454/C364/C284/C224
3.4
2 Enter the ID and password, then click [OK].
% When the [Save Settings] check box is selected, the settings are saved. When the [Do not show this window when setting] check box is selected, this dialog box is not displayed next time. If you always use the same ID and password, selecting this check box eliminates the need for entering them each time.
3 Execute printing.
The data is saved in the Secure Print User Box. Continue to "Operations on this machine".
Operations on this machine
Data printed using the Secure Print function is saved in the Secure Print User Box. To print the saved data, you need to enter the ID and password specified in the printer driver.
For details on the printing procedure, refer to [User's Guide: Box Operations].
Related setting (for the administrator)- You can delete all data saved in the Secure Print User Box. For details, refer to page 7-6.- You can set a time to delete files automatically from the Secure Print User Box (Initial value: [1 day]).
For details, refer to page 7-7.

bizhub C554/C454/C364/C284/C224 3-53
3.4 Printing options 3
3.4.3 Saving print data in the Box on this machine ([Save in User Box])
Save in User Box
The Save in User Box function saves print data in a box on this machine. You can also print the data at the same time as it is being saved in the box.
You can use multiple User Boxes for different purposes, for example: - By saving data in a box that all users can access (Public Box) or in a box that the members of a specific
department can access (Group Box), you can distribute the data. - By saving data in the private box (Personal Box), you can assure security because only you can open
the box. The data in the box is not deleted by mistake.
Operations required to use this function
Register the boxes for storing print data on this machine.
For information on the procedure for registering boxes, refer to [User's Guide: Box Operations].
d Reference
You can also register boxes using Web Connection. For details, refer to [User's Guide: Web Management Tool].

Printing options3
3-54 bizhub C554/C454/C364/C284/C224
3.4
How to print from the computer
1 In [Output Method:] in the [Output Method] window, select [Save in User Box].
% When you want to print the data at the same time it is saved in the box, select [Save in User Box and Print].
2 Enter the file name and the box number of the save location, click [OK].
% Use a file name that helps you locate the data in the box.
% When the [Save Settings] check box is selected, the settings are saved. When the [Do not show this window when setting] check box is selected, this dialog box is not displayed next time. If you always use the same file name and box number, selecting this check box eliminates the need for entering them each time.
3 Execute printing.
The data is saved in the box on this machine.
Using data saved in a box
You can print or send data saved in a box via E-mail or fax. - For information on how to print data saved in a box, refer to [User's Guide: Box Operations]. - For information on how to print data saved in a box, refer to [User's Guide: Box Operations].

bizhub C554/C454/C364/C284/C224 3-55
3.4 Printing options 3
3.4.4 Attaching authentication information
Printing when authentication is set
When printing a document in an environment where user authentication or account track is employed, you need to send the authentication information (user name and password) to this machine to execute printing. This requirement limits the users who can use this machine, preventing unauthorized use by a third party.
When this machine receives a print job from a user who is not allowed to print or a print job without authen-tication information, this machine automatically discards the job.
Related setting (for the administrator)- You can specify the action that this machine takes when it receives a print job without authentication
information (Default: [Restrict]). For details, refer to page 7-11.
d Reference
When printing a highly confidential document in an environment where user authentication or account track is employed, using the ID & Print function enables high security printing. For details, refer to page 3-57.
If the quick authentication for printing server is installed, you can start printing by authentication with only the user name but without password entry. How to configure the setting is explained using Web Connection. For details, refer to [User's Guide: Web Management Tool].
How to print from the computer
1 In the [Output Method] window, select the [User Authentication] check box (and the [Account Track] check box).
OK!

Printing options3
3-56 bizhub C554/C454/C364/C284/C224
3.4
2 When user authentication is enabled, select [Recipient User], enter the user name and password, then click [OK].
% When this machine is accessible to public users (unregistered users), selecting [Public User] ena-bles you to execute printing without entering the user name and password.
% When an external authentication server is used, click [User Authentication Server Setting...] and se-lect the authentication server.
% When the [Save Settings] check box is selected, the settings are saved. When the [Do not show this window when setting] check box is selected, this dialog box is not displayed next time. If you always use the same user name and password, selecting this check box eliminates the need for entering them each time.
3 If account track is enabled, enter the account name and password, then click [OK].
% When the [Save Settings] check box is selected, the settings are saved. When the [Do not show this window when setting] check box is selected, this dialog box is not displayed next time. If you always use the same account name and password, selecting this check box eliminates the need for enter-ing them each time.
4 Execute printing.
Printing starts successfully when the authentication information is judged correct.

bizhub C554/C454/C364/C284/C224 3-57
3.4 Printing options 3
3.4.5 Printing at the Same Time as Authentication ([ID&Print])
ID & Print
The ID & Print function saves print data in a box on this machine in an environment where user authentication is employed. Because the data is not printed within a short time period, this function prevents printed mate-rials from being missing or left unattended.
Since you need to be authenticated in this machine to print the data saved in the box, this function is suitable for safely printing highly confidential documents. When you are successfully authenticated, the print data of the login user is automatically printed. This enhances security as well as ensures smooth operation.
Related setting (for the administrator)- You can specify the action that this machine takes when the ID & Print function is used. For details, refer
to page 7-10.- You can set a time to delete files automatically from the ID & Print User Box (Default: [1 day]). For details,
refer to page 7-7.- Select whether to ask the user if they want to delete the file from the ID & Print User Box after it is printed
or to always delete the file without making confirmation (Default: [Confirm with User]). For details, refer to page 7-7.
How to print from the computer
1 In the [Output Method] window, select the [User Authentication] check box.
Login

Printing options3
3-58 bizhub C554/C454/C364/C284/C224
3.4
2 Select [Recipient User], enter the user name and password, then click [OK].
3 In [Output Method:], select [ID&Print].
4 Execute printing.
The data is saved in the ID & Print User Box. Continue to "Operations on this machine".

bizhub C554/C454/C364/C284/C224 3-59
3.4 Printing options 3
Operations on this machine
1 Tap the keyboard icon in the [User Name] field, and enter the user name and password.
2 Check that [ID & Print/MFP Access] is selected in [ID & Print], and tap [Login].
% When you select [Access Basic Screen] in [ID & Print], you can log in without starting printing. % You can change the default value for [ID & Print] (Default: [Print & Access Basic Screen]) if neces-
sary. For details, refer to page 7-10.When you are successfully authenticated, all data items saved in the ID & Print User Box are printed.
d Reference
To print a particular data item in the ID & Print User Box, open the ID & Print User Box and select the data item. For details on the printing procedure, refer to [User's Guide: Box Operations].

Printing options3
3-60 bizhub C554/C454/C364/C284/C224
3.4
Operations on this machine (when an authentication unit is used)
When an optional Authentication Unit (biometric type) or Authentication Unit (IC card type) is used, you can execute printing just by touching the authentication unit with your finger or IC card.
0 You may be required to enter the user name and password before touching the unit with your finger or IC card due to the authentication settings. Tap the keyboard icon in the [User Name] or [Password] field, and enter the user name or password.
1 Check that [Authentication Device] is selected in [Authentication Method].
2 Check that [ID & Print/MFP Access] is selected in [ID & Print], and touch the Authentication Unit with your finger or IC card.
% When you select [Access Basic Screen] in [ID & Print], you can log in without starting printing. % You can change the default value for [ID & Print] (Default: [Print & Access Basic Screen]) if neces-
sary. For details, refer to page 7-10.When you are successfully authenticated, all data items saved in the ID & Print User Box are printed.
Related setting (for the administrator)- When the ID & Print function is used on an Authentication Unit, you can select whether to request user
authentication for printing each data item or to allow the user to print all data items once the user is authenticated (Default: [Print All Jobs]). For details, refer to page 7-10.

bizhub C554/C454/C364/C284/C224 3-61
3.4 Printing options 3
3.4.6 Printing on banner paper
Printing on banner paper
This machine accommodates paper with a length of up to 47-1/4 inches (1,200 mm) in the Bypass Tray.
Printable paper
Tips- When printing data on banner paper, select a paper type appropriate to the banner paper using the
printer driver. Then, the [Paper Tray:] is set to [Bypass Tray] and [Resolution:] is fixed to [600dpi].
Paper width Paper length Paper weight
8-1/4 to 11-11/16 inches (210 to 297 mm)
18 to 47-1/4 inches (457.3 to 1,200 mm)
33-13/16 to 55-7/8 lb (127 g/m2 to 210 g/m2)(Using the printer driver, select the paper type appropriate for the weight of the banner paper to be used. 32-3/16 lb to 41-3/4 lb (121 g/m2 to 157 g/m2): Thick 1+, Thick 1+ (Side 2)42 lb to 55-5/8 lb (158 g/m2 to 209 g/m2): Thick 2, Thick 2 (Side 2)55-7/8 lb (210 g/m2): Thick 3, Thick 3 (Side 2))

Printing options3
3-62 bizhub C554/C454/C364/C284/C224
3.4
How to print on banner paper
Register the size of the banner paper, then specify the registered size.
1 On the Touch Panel of this machine, tap [Utility] - [Banner Printing].
2 Select [Allow], then tap [OK].
3 Check that the screen waiting for banner printing job has appeared.
% If a job is received for printing on paper of a non-banner size while a banner print job is expected, that job is discarded.
% When a banner paper print job is queued, the machine cannot receive a facsimile.
When you have finished the above settings, start to print from the PC.
4 In the [Page Setup] (or [Paper Setup]) window, open the window for registering a custom size.
% In Mac OS X 10.4/10.5/10.6/10.7, select [Manage Custom Sizes...] from the Paper Size list. % In Mac OS X 10.2/10.3, select [Custom Paper Size] from [Settings:].
5 Click [+] (Mac OS X 10.4/10.5/10.6/10.7) or [Add] (Mac OS X 10.2/10.3).
6 Enter the name of the paper size you are registering.
% Be sure to use paper size names other than existing names, such as A4 and Custom.
7 Configure the following items.
% [Page Size] (Paper Size): Specify the width and length as desired. Specify the paper size within the allowable range of the banner size (Width:8-1/4 to 11-11/16 inches (210 mm to 297 mm), Length: 18 to 47-1/4 inches(457.3 mm to 1,200 mm)).
% [Printer Margins]: Specify the top, bottom, right, and left margins of the paper.

bizhub C554/C454/C364/C284/C224 3-63
3.4 Printing options 3
8 Click [OK] (Mac OS X 10.4/10.5/10.6/10.7) or [Save] (Mac OS X 10.2/10.3).
The custom paper size is then registered.
9 In [Paper Size] in [Page Attributes], select the registered paper size.
% In Mac OS X 10.5/10.6/10.7, you can also select the paper size from [Paper Size:] in the Print win-dow.
10 To display the Print window, click [Print] in the [File] menu.
11 Check to see that the custom paper size (registered in Step 8) is shown in the [Destination Paper Size] of [Paper Handling].
12 Check that [Paper Tray:] of [Paper Tray / Output Tray] is set to [Bypass Tray] and that the [Paper Type:] is set to the desired paper type ([Thick 1+]/[Thick 2]/[Thick 3]), and also they are grayed out to prevent them from being changed.
% If the [Paper Type:] is not set to [Thick 1+]/[Thick 2]/[Thick 3], set the paper type in [Paper Settings for Each Tray...].
% If the specified paper size is not in the allowable range of the banner size, [Paper Tray:] or [Paper Type:] is not grayed out to enable you to change them. In this case, check the setting of the custom paper size.
13 Execute printing.
A message appears on the Touch Panel to prompt you to load papers.
14 Load the banner paper into the Bypass Tray.
% For information on how to load banner paper into the Bypass Tray, refer to [User's Guide: Introduc-tion].

Printing options3
3-64 bizhub C554/C454/C364/C284/C224
3.4
15 When you have loaded a banner paper, tap [Complete].
Printing on the banner paper starts. Support the ejected banner paper by hand. To continue printing, execute printing from the computer.
16 Tap [Exit].
A message confirming the end of banner printing is displayed. To terminate printing, tap [Yes].

bizhub C554/C454/C364/C284/C224 3-65
3.4 Printing options 3
3.4.7 Changing the encryption passphrase
Encryption Passphrase
An encryption passphrase is information used for encrypting the password that is sent to this machine for printing using the printer driver.
When printing is executed, some functions may send an authentication password such as the user password or account password. The password is encrypted using the encryption passphrase specified in advance in this machine. However, you can change the encryption passphrase when necessary.
To change the encryption password, you need to set the same encryption passphrase in this machine and in the printer driver.
Tips- If the encryption passphrase set in this machine differs from the one set in the printer driver, printing
cannot be executed because this machine cannot decrypt the encrypted password.
Operations required to use this function (For administrators)
1 Tap [Utility] - [Administrator Settings] - [Security Settings] - [Driver Password Encryption Setting].
2 Select [User-Defined] and tap [Encryption Passphrase].
3 Tap [Encryption Passphrase] and enter the new encryption passphrase (using up to 20 alphanumeric characters, including symbols).
% Tap [Encryption Passphrase Confirmation], then enter the encryption passphrase again.% An encryption passphrase using a series of the same letters (for example, "1111") is invalid.
4 Tap [OK].
This sets the encryption passphrase.

Printing options3
3-66 bizhub C554/C454/C364/C284/C224
3.4
Setting the printer driver
0 Do not perform the following steps when you do not want to change the encryption passphrase on this machine.
1 In [Output Method] window, click [Detail Settings...].
2 Select [Administrator Settings], then click [Settings...].

bizhub C554/C454/C364/C284/C224 3-67
3.4 Printing options 3
3 Select the [Encryption Passphrase:] check box and enter the encryption passphrase (using up to 20 al-phanumeric characters, including symbols) that you have set on this machine.
% Do not select the [Encryption Passphrase] check box unless you want to change the encryption passphrase on this machine.
4 Click [OK].
Printing procedure
1 On the [Output Method] tab, set up the print function which uses the password for [Secure Print], [Save in User Box], [User Authentication] and others.
2 Execute printing.
The password is encrypted with the encryption passphrase being set by the printer driver, and the en-crypted password is transmitted to this machine. The password is decrypted with the encryption pass-phrase being set on this machine, and it is printed out or stored in the box.

Setting items in the printer driver3
3-68 bizhub C554/C454/C364/C284/C224
3.5
3.5 Setting items in the printer driver
3.5.1 [Page Setup] window of the printer driver
How to display the [Page Setup] window
1 Open the data in the application. From the [File] menu, click [Page Setup] (or [Paper Setup]).
2 Check that the desired printer is selected in [Format for:].
The [Page Attributes] window appears.
Available operations in [Page Attributes]
In [Page Attributes], you can configure basic settings about paper.
Settings Description
[Paper Size:] Select the size of paper for printing. To print on custom sized paper, use [Manage Custom Sizes...]. For details, refer to page 3-11.
[Orientation:] Specify the orientation of the original created in application software. If the setting in the printer driver differs from the one specified in the appli-cation software, correct the setting.
[Scale:] Specify the zoom ratio to enlarge or reduce the original image. The setting range differs depending on the Mac OS X version.

bizhub C554/C454/C364/C284/C224 3-69
3.5 Setting items in the printer driver 3
Tips- [12 e 18] in [Paper Size:] is equivalent to 304.8 e 457.2 mm that is slightly larger than A3. - When you want to print on the entire paper of the standard size, select "W" for each standard size in
[Paper Size:]. The original is printed at the center of paper larger than the original. For example, if you want to center and print 8-1/2 e 11 size data on 11 e 17 sized paper, create data with the "8-1/2 e 11W" size, and then, using the printer driver, set [Paper Size:] to [8-1/2 e 11W] and specify the paper tray to be used as [Paper Tray]. On this machine, load 11 e 17 size paper into the tray to use, and check the paper size as follows. Select the tray in [Paper] for the copy mode. Select [Change Tray Settings] - [Wide Paper], specify [8-1/2 e 11W] and make sure that the [Paper Size] is set to [Auto Detect] and 11 e 17 is displayed. If you have loaded the 12-1/4 e 18 papers, you must set the [Paper Size] to [12-1/4 e 18]. To print on custom sized paper, use the Bypass Tray. In [Change Tray Settings] - [Wide Paper], select [8-1/2 e 11W], and enter the paper size to use in [Change Size].
- In Mac OS X 10.5/10.6, you can also configure [Paper Size] and [Orientation] in the Print window.
3.5.2 [Print] window of the printer driver
How to display the [Print] window
1 Open document data using the application software. From the [File] menu, select [Print].
2 Check that the desired printer is selected in [Printer:].
The [Copies & Pages] window appears.

Setting items in the printer driver3
3-70 bizhub C554/C454/C364/C284/C224
3.5
Items common to each window
This section describes the settings and buttons common to the [Print] window.
Mac OS X 10.5/10.6/10.7:
Mac OS X 10.4:
Settings Description
[Paper View] Displays the sample page layout based on current settings for checking the print result image.

bizhub C554/C454/C364/C284/C224 3-71
3.5 Setting items in the printer driver 3
3.5.3 Available operations in [Copies & Pages]
In [Copies & Pages], you can configure basic settings about printing, such as the number of copies and print range.
Tips- In Mac OS X 10.5, [Format for:] and [Orientation:] are also displayed, but the function is the same as
that available from [Page Attributes]. - When the setting items are not displayed in Mac OS X 10.5, click on the right side of [Printer:].
[Detailed Information] Displays the current settings in text.
[Printer Information...] Displays the installation option status. This button is enabled only when your computer can communicate with this machine.
[Default] Reverts the settings to their default values.
[Cancel] Discards (or cancels) the current changes and closes the setup window.
[Print] Applies the changes made to the settings and starts printing.
Settings Description
Settings Description
[Copies:] When printing multiple sets of copies, specify the number of sets.
[Collated:] Do not specify this function. Specify this function in [Collate] in [Output Method].
[Pages:] When printing a multi-page original, specify the range of pages to be print-ed.

Setting items in the printer driver3
3-72 bizhub C554/C454/C364/C284/C224
3.5
3.5.4 Available operations in [Output Method]
In [Output Method], you can configure settings for printing processes.
Settings Description
[Collate] When printing multiple sets of copies, select this check box to output sets of copies one by one.When this check box is cleared, the first page of the original is printed on as many sheets as the number specified in [Copies:], then each of the sub-sequent pages is printed in this manner.
[Offset] When printing multiple sets of copies, select this check box to output each set as a staggered layer.
[Output Method] Select the method to use to print the original from this machine.
[Print] Select this option to print normally.
[Secure Print] Select this option to print highly confidential documents. Printing is al-lowed when the ID and password are entered on this machine. For details, refer to page 3-51.
[Save in User Box] Select this option to save the original in a box on this machine. For details, refer to page 3-53.
[Save in User Box and Print]
Select this option to save the original in a box on this machine and print it at the same time. For details, refer to page 3-53.
[Proof Print] Select this option to print a large number of copies. This machine prints only one copy and waits for the user's command before printing the re-maining copies. For details, refer to page 3-49.
[ID&Print] Select this option to print highly confidential documents in an environment where user authentication is employed. Printing is allowed when the user is authenticated to use this machine. For details, refer to page 3-57.
[User Authentication] Select this check box when user authentication is employed. In the window that appears, enter the user name and password. For details, refer to page 3-55.
[Account Track] Select this check box when account track is employed. In the window that appears, enter the account name and password. For details, refer to page 3-55.
[Detail Settings...] Click this button to display the window for configuring the detail settings.

bizhub C554/C454/C364/C284/C224 3-73
3.5 Setting items in the printer driver 3
Clicking [Detail Settings...] displays the [Output Method:] functions for which detail settings can be specified. Selecting a function and clicking [Settings...] displays the window for specifying the detail settings for the se-lected function.
Settings Description
[Secure Print] Enter the ID and password for Secure Print. For details, refer to page 3-51.
[Save in User Box] Specify the user box to save the data.For details, refer to page 3-53.
[User Authentication] When user authentication is employed, enter the user name and password. For details, refer to page 3-55.
[Account Track] When account track is employed, enter the account name and password. For details, refer to page 3-55.
[Administrator Settings] Select this option to display the window for changing the display settings of the User Authentication Settings window and changing the encryption pass-phrase.

Setting items in the printer driver3
3-74 bizhub C554/C454/C364/C284/C224
3.5
Clicking [Administrator Settings] displays the window for changing the display settings of the User Authenti-cation Settings window and changing the encryption passphrase.
Settings Description
[User Authentication/Ac-count Track]
Specify the action to be taken when the User Authentication/Account Track function is used.
[Popup Authentica-tion Dialog when printing]
Select this check box to display the [User Authentication] or [Account Track] dialog box when starting printing. This option reminds you to enter the user name or account name and the password.
[Enhanced Server:] Select whether to enable the enhanced server authentication.
[Secure Print] Specify the action to be taken when the Secure Print function is used.
[Popup Authentica-tion Dialog when printing]
Select this check box to display the [Secure Print] dialog box when starting printing. This option reminds you to enter the ID and password for Secure Print.
[Print without Pass-word]
Select whether to allow users to print without entering the password.
[Encryption Passphrase:] Select this check box when you want to set your own encryption pass-phrase. The encryption passphrase is used for encrypting the authentication pass-word that is sent to this machine for executing printing. In normal circum-stances, the authentication password is encrypted using the encryption passphrase registered in advance in this machine. However, you can change the encryption passphrase when necessary. To change the encryption passphrase, change the setting in this machine, then, in the printer driver, enter the same encryption passphrase as that specified in this machine. For details on how to change the encryption passphrase, refer to page 3-65.

bizhub C554/C454/C364/C284/C224 3-75
3.5 Setting items in the printer driver 3
3.5.5 Available operations in [Layout / Finish]
In [Layout / Finish], you can configure settings about the layout or finish of printing. You can combine pages or adjust print positions.
From the setting window, you can switch between the [Layout] window and the [Finish] window.
Settings Description
[Print Type:] Select the print sides of paper. • [1-Sided]: The original is printed on one side of paper. • [2-Sided]: The original is printed on both sides of paper. • [Booklet]: The original is printed in booklet format. The pages in the
original data are arranged, spread, and printed on both sides of sheets. When the printed sheets are stacked and folded in two, the pages are arranged in the correct order.
[Binding Position:] Select the binding positions for stapling or punching the sheets.
[Poster Mode:] The original image is enlarged, divided, and printed on multiple sheets. For example, when you select [2 e 2], one page of the original is divided and printed on four sheets. When you join the printed sheets together, a large poster is created. To create overlap margins, select the [Overlap width line] check box. Printing originals containing pages of different sizes or orientations in one job may cause images to be partially lost or overlapped.
[Rotate 180] Select this check box to rotate the original 180 degrees and print it.

Setting items in the printer driver3
3-76 bizhub C554/C454/C364/C284/C224
3.5
Tips- To use [Staple:], the optional Finisher is required. - To use the Punch function:– The Finisher FS-534 and Punch Kit PK-520, or the Finisher FS-533 and Punch Kit PK-519 are re-
quired.– The Finisher FS-535 and Punch Kit PK-521, or the Z Folding Unit ZU-606 are required (only for
bizhub C554).- To use the Fold & Staple function in [Fold & Staple:]:– The Finisher FS-534 and Saddle Stitcher SD-511 are required.– The Finisher FS-535 and Saddle Stitcher SD-512 are required (only for bizhub C554).- To use the Half-Fold function in [Fold & Staple:]:– The Finisher FS-534 and Saddle Stitcher SD-511 are required.– The Finisher FS-535 and Saddle Stitcher SD-512 are required (only for bizhub C554).- To use the Tri-Fold function in [Fold & Staple:]:– The Finisher FS-534 and Saddle Stitcher SD-511 are required.- To use the Z-Fold function in [Fold & Staple:]:– The Finisher FS-535 and Z Folding Unit ZU-606 are required (only for bizhub C554).- To use Z-Fold of [Fold & Staple:], specify the paper size described at the setting you selected from the
drop-down list ([Z-Fold (A3, B4, 11 e 17, 8K)], [Z-Fold (8 1/2 e 14)] at "Paper Size" of the application software or printer driver.
[Image Shift] Select this check box to fine tune (shift) the print position of the image with respect to the paper. Selecting the [Image Shift] check box displays the [Image Shift] window. Specify the print position in detail. • [Front Side]: Specify the upward/downward and rightward/leftward
shift distances for the front side. • [Back Side]: When you print on both sides, specify the upward/down-
ward and rightward/leftward shift distances for the back side. Selecting the [Same value for Front and Back sides] check box applies the same settings to both sides.
[Chapters] When you have selected [2-Sided] or [Booklet] in [Print Type:], select this check box if you want to print particular pages on the front side. In [Page Number] in the [Chapters] window that appears when this check box is selected, specify the page numbers of the pages you want to print on the front side. To specify multiple page numbers, separate each number with a comma (for example, "2,4,6") or connect the numbers using a hyphen (for example, "6-10").
[Staple:] Select this check box to staple the printed sheets. In addition, specify the number and positions of staples.
[Punch:] Select this check box to make punch holes (binder holes) in the printed sheets. In addition, specify the number and positions of punch holes.
[Fold & Staple:] When folding the printed sheets, select the folding mode.
[Page Fold Setting] When you have selected [Half-Fold(By Sheet)] or [Tri-Fold(By Sheet)] in [Fold & Staple:], specify the number of pages to be folded at one time.
[Paper Arrangement:] Select whether to adjust the binding position on two-sided printed sheets collectively after all data items are received or sequentially each time a data item is received. • [Prioritize Arranging Papers]: Paper arrangement is performed once af-
ter all data items are received. All pages are adjusted under the same conditions.
• [Prioritize Productivity]: Paper arrangement is performed sequentially while printing the pages.
Settings Description

bizhub C554/C454/C364/C284/C224 3-77
3.5 Setting items in the printer driver 3
3.5.6 Available operations in [Paper Tray / Output Tray]
In [Paper Tray / Output Tray], you can specify the paper trays and type of paper used for printing.
Tips- In [Paper Type:], specify [Side2] when printing on the back side of paper. - In [Paper Type:], [User] specifies the paper type registered in this machine.
Settings Description
[Paper Tray:] Select the paper tray for the printing paper. When you select [Auto], the tray containing the paper selected in [Paper Size:] is automatically used.
[Paper Type:] When you have selected [Auto] in [Paper Tray:], select the type of paper for printing. When you have selected anything other than [Auto], the paper type selected in [Paper Settings for Each Tray...] is used.
[Paper Settings for Each Tray...]
Specify the type of printing paper for each tray. Select [Paper Tray] and change [Paper Type:]. Ensure that the settings cor-respond correctly to the paper that has been loaded into the paper trays of this machine.
[Output Tray:] Select the tray to which the printed sheets are output.
[Carbon Copy] Select this check box to print the original on different sheets of paper loaded in multiple trays. Selecting the [Carbon Copy] check box displays the [Carbon Copy Settings] window. Specify the output order or trays used for carbon copying. For de-tails, refer to page 3-13.

Setting items in the printer driver3
3-78 bizhub C554/C454/C364/C284/C224
3.5
3.5.7 Available operations in [Cover Mode / Transparency Interleave]
In [Cover Mode / Transparency Interleave], you can insert covers into the printouts and insert OHP interleaves when printing on OHP transparencies.
From the setting window, you can switch between the [Cover Mode] window and the [Transparency Inter-leave] window.
Settings Description
[Front Cover:] Select this check box to insert and print on a front cover. In addition, select the paper tray for the front cover and whether to print on the inserted front cover. • [Blank]: Nothing is printed on the inserted front cover. • [Print]: The first page of the original is printed on the inserted front cov-
er. You can set this option when you have selected anything other than [Auto] in [Paper Tray:] in [Paper Tray / Output Tray].
[Back Cover:] Select this check box to insert and print on a back cover. In addition, select the paper tray for the back cover and whether to print on the inserted back cover. • [Blank]: Nothing is printed on the inserted back cover. • [Print]: The last page of the original is printed on the inserted back cov-
er. You can set this option when you have selected anything other than [Auto] in [Paper Tray:] in [Paper Tray / Output Tray].
[Front Cover from Post In-serter:]
In bizhub C554 environment: Select this check box to insert and print on an outer front cover. In addition, select the PI tray for the outer front cover.You can set this option when you have selected anything other than [Auto] in [Paper Tray:] in [Paper Tray / Output Tray].

bizhub C554/C454/C364/C284/C224 3-79
3.5 Setting items in the printer driver 3
Tips- To use [Front Cover from Post Inserter:] or [Back Cover from Post Inserter:]:– The Finisher FS-535 and Post Inserter PI-505 are required (only for bizhub C554).- [Front Cover:] and [Front Cover from Post Inserter:], or [Back Cover:] and [Back Cover from Post Insert-
er:] cannot be specified at the same time.
3.5.8 Available operations in [Per Page Setting]
In [Per Page Setting], you can change the print settings for each page. You can print pages using different types of paper loaded in the paper trays of this machine or change the layout or finish between pages.
[Back Cover from Post In-serter:]
In bizhub C554 environment: Select this check box to insert and print on an outer back cover. In addition, select the PI tray for the outer back cover.You can set this option when you have selected anything other than [Auto] in [Paper Tray:] in [Paper Tray / Output Tray].
[Transparency Interleave:] When printing on multiple OHP transparencies, select this check box if you want to insert paper between the OHP transparencies. In addition, select the paper tray for the paper to be inserted. You can set this option when you have selected [Transparency] in [Paper Type:] in [Paper Tray / Output Tray].
Settings Description
Settings Description
[Per Page Setting:] Select this check box to insert sheets into the original or change the print settings page by page. In addition, select the list to apply to printing. • Click [Add...] to create in advance a list containing detailed print set-
tings. For details on how to create a list, refer to page 3-40. • Clicking [Delete...] deletes the selected list. • Clicking [Edit...] displays the [Per Page Setting] dialog box where you
can edit the selected list.

Setting items in the printer driver3
3-80 bizhub C554/C454/C364/C284/C224
3.5
3.5.9 Available operations in [Stamp / Composition]
In [Stamp / Composition], you can embed a pattern that deters unauthorized copying and add the date and page numbers.
3.5.10 Available operations in [Quality]
In [Quality], you can configure settings for the image quality of the original. You can specify colors and image processing.
You can switch between the [Basic] and [Application] windows.
Settings Description
[Copy Security] A pattern that deters unauthorized copying is composed on the original. Clicking [Settings...] allows you to configure detailed settings of Copy Se-curity. For details, refer to page 3-29.
[Date/Time] Select this check box to add the print date/time to the original. Clicking [Settings...] allows you to change the print position and format of the text. For details, refer to page 3-26.
[Page Number] Select this check box to add page numbers to the original. Clicking [Settings...] allows you to change the print position and the page from which the printing starts. For details, refer to page 3-27.
[Header/Footer] Select this check box to add the date and time and arbitrary text to the top or bottom margin (header/footer) of the original. Select the information to be added to the header/footer from those registered in this machine. Clicking [Settings...] allows you to change the text color or the range of pages on which the header/footer is printed. For details, refer to page 3-28.

bizhub C554/C454/C364/C284/C224 3-81
3.5 Setting items in the printer driver 3
Settings Description
[Select Color:] Select colors for printing.• [Auto Color]: The color mode is automatically selected according to the
original color.• [Full Color]: The original is printed in full color regardless of whether the
original is in color or in black and white. • [Gray Scale]: The original is printed in black and white regardless of
whether the original is in color or in black and white.
[Color Settings:] Select the optimum color setting mode for the original. • [Document]: The color setting suitable for originals containing multiple
elements, such as text, graphs, figures, and photos, is applied. • [Photo]: The color setting that prioritizes the image quality is applied. • [DTP]: The color setting suitable for originals containing both text and
figures is applied. What you see on the display is exactly reproduced. • [Web]: The color setting suitable for printing Web pages is applied.
Low-resolution images are reproduced with enhanced smoothness. • [CAD]: The color setting suitable for originals composed of thin lines is
applied. Images are reproduced in high resolutions.
[Quality Adjustment...] The image quality is fine tuned according to the original. For each element of the document, specify in detail the type of the color profile used for printing and other profiles to be applied. You can also manage ICC profiles. For details, refer to page 3-46.
[Resolution] Select the print resolution.
[Glossy Mode] Select this check box to print images with a glossy finish. The printing speed is reduced.
[Toner Save] Select this check box to save the amount of toner consumed. The printing density is reduced.
[Edge Enhancement] Select this check box to sharply print small or faint text. Sharpen the edges of images such as text in the table and graphics to improve legibility.
[Auto Trapping] Select this check box to prevent misalignment or generation of white space. Select this option to superimpose neighboring colors to print so as to prevent white space being generated around a picture.
[Black Over Print:] Select this check box to prevent generation of white space around black characters or figures. Select this check box to superimpose black color on a neighboring color to print so as to prevent white space being generated around black characters or figures. • [Text]: Only black characters are overprinted. • [Text/Figure]: Figures and black characters are overprinted.

Deleting the printer driver3
3-82 bizhub C554/C454/C364/C284/C224
3.6
3.6 Deleting the printer driver
When you have to remove the printer driver, for example, when reinstallation of the printer driver is necessary, remove the driver using the following procedure.
1 Open the [Print & Fax] (or [Print & Scan]/[Printer Setup Utility]/[Print Center]) window.
% The [Print & Fax]/[Print & Scan] window can be opened from [System Preferences...] in Apple menu (Mac OS X 10.3/10.4/10.5/10.6/10.7).
% The [Printer Setup Utility]/[Print Center] window can be opened from [Macintosh HD] - [Applications] - [Utilities] (Mac OS X 10.2/10.3/10.4).
2 Select the printer you want to delete, and then click [-] (or [Delete]).
The selected printer is deleted.
3 Close the [Print & Fax] (or [Print & Scan]/[Printer Setup Utility]/[Print Center]) window.
4 From [Library] - [Printers] - [PPDs] - [Contents] - [Resources] on [Macintosh HD] where the driver was installed (in Mac OS X 10.5/10.6/10.7, from [Resources] and in Mac OS X 10.2/10.3/10.4, from [Re-sources] - [en.lproj], [de.lproj], [es.lproj], [fr.lproj], [it.lproj], [ko.lproj], [ja.lproj], [zh_CN.lproj], and [zh_TW.lproj]), drag the following files to the [Trash] icon.
% [KONICAMINOLTAC554.gz] and [KONICAMINOLTAC454.gz]% [KONICAMINOLTAC364.gz], [KONICAMINOLTAC284.gz], [KONICAMINOLTAC224.gz]
5 Delete unnecessary files from [Library] - [Printers].
% Drag the [C554] or [C364] folder, which is located in [Library] - [Printers] - [KONICAMINOLTA], to the [Trash] icon.
% In addition, if you are using Mac OS X 10.2, drag all folders with [KONICA MINOLTA C554] or [KONICA MINOLTA C364], which are located in [Library] - [Printers] - [PPDPlugins], to the [Trash] icon.
6 In Mac OS X 10.2/10.3/10.4/10.5, drag [bizhub C554_xxx.pkg] or [bizhub C364_xxx.pkg], which is lo-cated in [Library] - [Receipts], to the [Trash] icon.
7 Restart the computer.
This completes the deletion process of the printer driver.

bizhub C554/C454/C364/C284/C224 3-83
3.7 Appendix: Using this machine with other connection methods 3
3.7 Appendix: Using this machine with other connection methods
3.7.1 Using with an AppleTalk connection
Operations required to use this function (For administrators)
Configure the AppleTalk operating environment.
For details on how to configure the settings, refer to [User's Guide: Web Management Tool].
In Mac OS X 10.4/10.5
In Mac OS X 10.4/10.5, use the following procedure to add a printer with an AppleTalk connection:
1 Select [System Preferences] in the Apple menu.
2 Click the [Network] icon.
3 The Ethernet setting window appears.
% In Mac OS X 10.5, select [Ethernet], then click [Advanced...]. % In Mac OS X 10.4, select [Built-in Ethernet], then click [Configure...].
4 Double-click the [AppleTalk] tab to enable AppleTalk.
5 Click the close button at the top left corner of the window.
% When the [This service has unsaved changes] message appears, click [Apply]. Then, add the printer to the computer.
6 Select [System Preferences] in the Apple menu.
7 Click the [Print & Fax] icon.
8 Click [+] on the [Print & Fax] window.
9 Click [Default].
Connected printers are detected. % If no printers are detected, restart this machine.
10 From the [Printer Name] list, select the desired printer that is connected via AppleTalk.
% To check the printer name, select [Utility] - [Administrator Settings] - [Network Settings] - [AppleTalk Settings] on this machine.
The printer driver for the selected printer is displayed in [Print Using:]. % When the printer driver is displayed, go to Step 12. % When the printer driver is not correctly displayed, go to Step 11.
11 Manually select the printer driver.
% In Mac OS X 10.5, select [Select a driver to use...] in [Print Using:], then click the driver of the desired printer from the list.
% In Mac OS X 10.4, select [KONICA MINOLTA] in [Print Using:], and then click the driver of the desired printer from the list.
12 Click [Add].
This completes the addition process of the printer. Then, proceed to the [Installable Options] window to configure the optional environment for this machine. For details, refer to page 3-7.

Appendix: Using this machine with other connection methods3
3-84 bizhub C554/C454/C364/C284/C224
3.7
In Mac OS X 10.2/10.3
In Mac OS X 10.2/10.3, use the following procedure to add a printer with an AppleTalk connection:
1 Select [System Preferences] in the Apple menu.
2 Click the [Network] icon.
3 From [Show:], select [Built-in Ethernet].
4 Click the [AppleTalk] tab, and select the [Make AppleTalk Active] check box.
5 Click the close button at the top left corner of the window.
% When the [Apply configuration changes] message appears, click [Apply]. Then, add the printer to the computer.
6 From [Macintosh HD] - [Applications] - [Utilities], double-click [Printer Setup Utility] or [Print Center] to open it.
7 When the [You have no printers available.] window appears, click [Add]. When the printer list appears, click [Add].
% If available printers have already been specified, the [You have no printers available.] window does not appear.
8 Select [AppleTalk] for the connection method, then select the zone to which the machine is connected.
Connected printers are detected. % If no printers are detected, restart this machine.
9 From the [Name] list, select the desired printer.
% To check the printer name, select [Utility] - [Administrator Settings] - [Network Settings] - [AppleTalk Settings] on this machine.
10 Manually select the printer driver.
% In [Printer Model:], select [KONICA MINOLTA], then click the driver of the desired printer from the model list.
11 Click [Add].
This completes the addition process of the printer. Then, proceed to the [Installable Options] window to configure the optional environment for this machine. For details, refer to page 3-7.

bizhub C554/C454/C364/C284/C224 3-85
3.7 Appendix: Using this machine with other connection methods 3
3.7.2 Using with an LPR connection
Operations required to use this function (For administrators)
Configure the LPR operating environment.
How to configure the setting is explained using Web Connection. For details, refer to [User's Guide: Web Management Tool].
In Mac OS X 10.4/10.5/10.6/10.7
In Mac OS X 10.4/10.5/10.6/10.7, use the following procedure to add a printer with LPR connection:
1 Select [System Preferences...] in the Apple menu.
2 Click the [Network] icon.
3 The Ethernet setting window appears.
% In Mac OS X 10.5/10.6/10.7, select [Ethernet], then click [Advanced...]. % In Mac OS X 10.4, select [Built-in Ethernet], then click [Configure...].
4 Click the [TCP/IP] tab.
5 Configure the settings including the IP address and subnet mask according to the settings of the net-work to which the computer is connected.
6 Click the close button at the top left corner of the window.
% When the [Apply configuration changes] message appears, click [Apply]. Then, add the printer to the computer.
7 Select [System Preferences...] in the Apple menu.
8 Click the [Print & Fax]/[Print & Scan] icon.
9 Click [+] on the [Print & Fax] window.
% In Mac OS X 10.7, select [Add Other Printer or Scanner...] in the list that is displayed by clicking [+] on the [Print & Scan] window.
10 Click [IP] or [IP Printer].
11 In [Protocol:], select [Line Printer Daemon - LPD].
12 In [Address:], enter the IP address for the machine.
The printer driver for the machine specified with the IP address is displayed in [Print Using:]. % When the printer driver is displayed, go to Step 14. % When the printer driver is not correctly displayed, go to Step 13.
13 Manually select the printer driver.
% In Mac OS X 10.6/10.7, select [Select Printer Software...] from [Print Using:], then click the driver of the desired printer from the list that is displayed in another window.
% In Mac OS X 10.5, select [Select a driver to use...] in [Print Using:], then click the driver of the desired printer from the list.
% In Mac OS X 10.4, select [KONICA MINOLTA] in [Print Using:], and then click the driver of the desired printer from the list.
14 Click [Add].
This completes the addition process of the printer. Then, proceed to the [Installable Options] window to configure the optional environment for this machine. For details, refer to page 3-7.

Appendix: Using this machine with other connection methods3
3-86 bizhub C554/C454/C364/C284/C224
3.7
In Mac OS X 10.2/10.3
In Mac OS X 10.2/10.3, use the following procedure to add a printer with an LPR connection:
1 Select [System Preferences...] in the Apple menu.
2 Click the [Network] icon.
3 From [Show], select [Built-in Ethernet].
4 Click the [TCP/IP] tab.
5 Select the [Settings:] item and configure the settings including the IP address and subnet mask accord-ing to the settings for the network to which the computer is connected.
6 Click the close button at the top left corner of the window.
% When the [Apply configuration changes] message appears, click [Apply]. Then, add the printer to the computer.
7 From [Macintosh HD] - [Applications] - [Utilities], double-click [Printer Setup Utility] or [Print Center] to open it.
8 When the [You have no printers available.] window appears, click [Add]. When the printer list appears, click [Add].
% If available printers have already been specified, the [You have no printers available.] window does not appear.
9 Select [IP Printing] as the connection method.
10 In Mac OS X 10.3, select [LPD/LPR] in [Printer Type:].
11 In [Printer Address:], enter the IP address for the machine.
12 In [Printer Model:], select [KONICA MINOLTA], then click the driver of the desired printer from the model list.
13 Click [Add].
This completes the addition process of the printer. Then, proceed to the [Installable Options] window to configure the optional environment for this machine. For details, refer to page 3-7.

bizhub C554/C454/C364/C284/C224 3-87
3.7 Appendix: Using this machine with other connection methods 3
3.7.3 Using with an IPP connection
Operations required to use this function (For administrators)
Configure the IPP operating environment.
How to configure the setting is explained using Web Connection. For details, refer to [User's Guide: Web Management Tool].
In Mac OS X 10.4/10.5/10.6/10.7
In Mac OS X 10.4/10.5/10.6/10.7, use the following procedure to add a printer with an IPP connection:
1 Select [System Preferences...] in the Apple menu.
2 Click the [Network] icon.
3 The Ethernet setting window appears.
% In Mac OS X 10.5/10.6/10.7, select [Ethernet], then click [Advanced...]. % In Mac OS X 10.4, select [Built-in Ethernet], then click [Configure...].
4 Click the [TCP/IP] tab.
5 Configure the settings including the IP address and subnet mask according to the settings of the net-work to which the computer is connected.
6 Click the close button at the top left corner of the window.
% When the [Apply configuration changes] message appears, click [Apply]. Then, add the printer to the computer.
7 Select [System Preferences...] in the Apple menu.
8 Click the [Print & Fax] icon.
9 Click [+] on the [Print & Fax]/[Print & Scan] window.
% In Mac OS X 10.7, select [Add Other Printer or Scanner...] in the list that is displayed by clicking [+] on the [Print & Scan] window.
[Printer Browser] appears.
10 Click [IP] or [IP Printer].
11 In [Protocol:], select [IPP (Internet Printing Protocol)].
12 In [Address:], enter the IP address for the machine. In [Queue:], enter "ipp".
The printer driver for the machine specified with the IP address is displayed in [Print Using:]. % When the printer driver is displayed, go to Step 14. % When the printer driver is not correctly displayed, go to Step 13.
13 Manually select the printer driver.
% In Mac OS X 10.6/10.7, select [Select Printer Software...] from [Print Using:], then click the driver of the desired printer from the list that is displayed in another window.
% In Mac OS X 10.5, select [Select a driver to use...] in [Print Using:], then click the driver of the desired printer from the list.
% In Mac OS X 10.4, select [KONICA MINOLTA] in [Print Using:], and then click the driver of the desired printer from the list.
14 Click [Add].
This completes the addition process of the printer. Then, proceed to the [Installable Options] window to configure the optional environment for this machine. For details, refer to page 3-7.

Appendix: Using this machine with other connection methods3
3-88 bizhub C554/C454/C364/C284/C224
3.7
In Mac OS X 10.3
In Mac OS X 10.3, use the following procedure to add a printer with IPP connection:
1 Select [System Preferences...] in the Apple menu.
2 Click the [Network] icon.
3 From [Show], select [Built-in Ethernet].
4 Click the [TCP/IP] tab.
5 Select the [Settings:] item and configure the settings including the IP address and subnet mask accord-ing to the settings for the network to which the computer is connected.
6 Click the close button at the top left corner of the window.
% When the [Apply configuration changes] message appears, click [Apply]. Then, add the printer to the computer.
7 From [Macintosh HD] (system hard disk) - [Applications] - [Utilities], double-click [Printer Setup Utility].
8 When the [You have no printers available.] window appears, click [Add]. When the printer list appears, click [Add].
% If available printers have already been specified, the [You have no printers available.] window does not appear.
9 Select [IP Printing] as the connection method.
10 In [Printer Type:], select [Internet Printing Protocol - IPP].
11 In [Printer Address:], enter the IP address for the machine.
% Leave [Queue Name:] blank.
12 In [Printer Model:], select [KONICA MINOLTA], then click the driver of the desired printer from the model list.
13 Click [Add].
This completes the addition process of the printer. Then, proceed to the [Installable Options] window to configure the optional environment for this machine. For details, refer to page 3-7.

bizhub C554/C454/C364/C284/C224 3-89
3.7 Appendix: Using this machine with other connection methods 3
In Mac OS X 10.2
In Mac OS X 10.2, use the following procedure to add a printer with IPP connection:
1 Select [System Preferences...] in the Apple menu.
2 Click the [Network] icon.
3 From [Show], select [Built-in Ethernet].
4 Click the [TCP/IP] tab.
5 Select the [Settings:] item and configure the settings including the IP address and subnet mask accord-ing to the settings for the network to which the computer is connected.
6 Click the close button at the top left corner of the window.
% When the [Apply configuration changes] message appears, click [Apply]. Then, add the printer to the computer.
7 From [Macintosh HD] (system hard disk) - [Applications] - [Utilities], double-click [Print Center].
8 If the printer list appears, hold down the Option key and click [Add].
% When the [You have no printers available.] window appears, click [Cancel].
9 From the Connection Methods list, select [Advanced].
10 Set the [Device:] to [Internet Printing Protocol (http)].
11 Enter the name of this machine in the [Device Name:].
12 Enter the IP address of this machine in the [Device URI:] in the format of "http://<IP address>/ipp".
13 In [Printer Model:], select [KONICA MINOLTA], then click the driver of the desired printer from the model list.
14 Click [Add].
This completes the addition process of the printer. Then, proceed to the [Installable Options] window to configure the optional environment for this machine. For details, refer to page 3-7.

Appendix: Printing in a Mac OS 9.2 environment3
3-90 bizhub C554/C454/C364/C284/C224
3.8
3.8 Appendix: Printing in a Mac OS 9.2 environment
3.8.1 Before Setting Up the Computer (For Administrators)
Preparation flow
In order to use this machine via an AppleTalk connection, you need to take preparatory steps on this machine.
1 Connecting this machine to the network
% Checking the LAN cable connection
2 Configuring the AppleTalk settings
% Enabling AppleTalk % Setting a printer name Enter the name of this machine to be displayed in Chooser.
3 Preparation finished.
Checking the LAN cable connection
Check that a LAN cable is connected to the LAN port of this ma-chine.
Configuring the AppleTalk settings
Enable AppleTalk. In addition, enter the name of this machine to be displayed in Chooser.
How to configure the setting is explained using Web Connection. For details, refer to [User's Guide: Web Management Tool].

bizhub C554/C454/C364/C284/C224 3-91
3.8 Appendix: Printing in a Mac OS 9.2 environment 3
3.8.2 Setting up the computer
Setup flow
This section describes the setup flow for printing from your computer.
1 Preparing the printer driver
% Preparing the DVD-ROM % Checking the operating systems supported by the printer driver Check that your computer meets the operating environment requirements of the printer driver.
2 Installing the printer driver to the computer
% Installing the printer driver using the installer Insert the DVD-ROM disk into the drive, and install the software by following the on-screen instructions. % Adding the printer Add the printer automatically detected by AppleTalk to the computer.
3 Preparation finished.
Checking the operating systems supported by the printer driver
The following lists the printer drivers included on the DVD-ROM supplied with this machine and the supported operating systems.
Installing the printer driver
Copy the printer description (PPD) file to the computer.
1 Insert the DVD-ROM into the DVD-ROM drive of the computer.
2 Open the folder in the DVD-ROM that contains the desired printer driver.
% Select the folder according to the printer driver, operating system, and language to be used.
3 Select a PPD file of the model-compatible series, and copy it to [Macintosh HD] (system hard disk) - [System Folder] - [Extension] - [Printer Descriptions] on the computer.
% In bizhub C364/C284/C224: PPD file of [KONICAMINOLTAC364UVxxx.ppd]% In bizhub C554/C454: PPD file of [KONICAMINOLTAC554UVxxx.ppd]This completes the installation process of the printer driver.
Tips- To uninstall the printer driver, drag the target PPD file to the [Trash] icon.
Printer driver Page descrip-tion language
Supported Operating Systems
PostScript PPD driver (PS-PPD)
PostScript 3 Em-ulation
Mac OS 9.2 or later Mac OS X 10.2.8/10.3/10.4/10.5/10.6/10.7

Appendix: Printing in a Mac OS 9.2 environment3
3-92 bizhub C554/C454/C364/C284/C224
3.8
Setting the connection via AppleTalk
Add the printer automatically detected by AppleTalk to the computer.
1 In Apple menu, select [Control Panels] - [AppleTalk].
2 From [Connect via:], select [Ethernet].
3 Click the close button at the top left corner of the window.
% When the [Save changes to the current configuration?] message appears, click [Save]. Then, add the printer to the computer.
4 In Apple menu, select [Chooser].
5 Make sure that [AppleTalk] is set to [Active], then click the "LaserWriter" icon.
6 From the [Select a PostScript Printer:] list, click the desired model name, then click [Create].
The window for selecting a PostScript printer description (PPD) file appears. % To check the printer name, select [Utility] - [Administrator Settings] - [Network Settings] - [AppleTalk
Settings] on this machine. % If a different PPD file has already been selected, click [Setup...], then click [Select PPD...] in the win-
dow that is already displayed.
7 Click the applicable PPD file, and then click [Select] (or [Open]).
When the selected printer is registered in [Chooser], you have successfully added the printer. % If the window showing the installable options appears, proceed to change the option settings as
necessary. Go to Step 8. % If the [Chooser] window appears, go to Step 9.
8 In the [Options Installed 1] and [Options Installed 2] windows, specify the options installed in this ma-chine, and click [OK].
9 Close the [Chooser] window.

bizhub C554/C454/C364/C284/C224 3-93
3.8 Appendix: Printing in a Mac OS 9.2 environment 3
3.8.3 Configuring the default settings of the printer driver
Configuring the optional environment of this machine
When you use this machine for the first time, properly configure the printer driver so that it contains informa-tion such as the options installed in this machine.
1 In Apple menu, select [Chooser].
2 Select the printer name.
3 Click [Setup...].
4 Click [Configure].
The option setting window appears.
5 Specify the options installed in this machine, and click [OK].
6 Close the [Chooser] window.
Changing the default print settings
In the [Print] window of the printer driver, you can change the default print settings.
1 From the [File] menu, click [Print] to display the [Print] window of the printer driver.
2 Change the settings, and click [Save Settings].
Tips- The settings in the [Page Setup] dialog box cannot be saved.

Appendix: Printing in a Mac OS 9.2 environment3
3-94 bizhub C554/C454/C364/C284/C224
3.8
3.8.4 Printing procedure
1 Open document data using the application software. From the [File] menu, select [Print].
2 Check that the desired printer is selected in [Printer:].
% The [Print] dialog box varies depending on the application software.
3 Specify the print range and the number of copies to print.
4 If necessary, switch the setting window and change the print settings.
% For details on the print settings, refer to page 3-94. % The print settings you have changed here are reset to the defaults when you exit the application
software.
5 Click [Print].
Printing is executed.
3.8.5 Setting items in the printer driver
Available operations in [Page Attributes]
In [Page Attributes] in the [Page Setup] (or [Paper Setup]) window, you can configure basic settings about paper.
Settings Description
[Paper:] Select the size of paper for printing.
[Orientation:] Specify the orientation of the original created in application software. If the setting in the printer driver differs from the one specified in the appli-cation software, correct the setting.
[Scale:] Specify the zoom ratio to enlarge or reduce the original image.

bizhub C554/C454/C364/C284/C224 3-95
3.8 Appendix: Printing in a Mac OS 9.2 environment 3
Registering a custom paper size
To print on custom sized paper, select [Custom Page Sizes] in the [Page Setup] window, then register the paper size. The registered size can be selected from [Paper:] in [Page Attributes].
1 From the [File] menu, select [Page Setup] (or [Paper Setup]).
2 Select [Custom Page Size].
3 Click [Add].
4 Register the desired paper size, and click [OK].
Available operations in [General]
In [General] in the [Print] window, you can configure basic settings about printing, such as the number of cop-ies and print range.
Settings Description
[Paper Size] Enter the width and height as desired. In [Units:], change the unit of the values as necessary.
[Margins] If necessary, set the top, bottom, right, and left margins of the paper. In [Units:], change the unit of the values as necessary.
[Custom Page Size Name] Set a name for the paper size. Use a name that helps you easily identify the paper.
Settings Description
[Copies:] When printing multiple sets of copies, specify the number of sets.
[Collated] When printing multiple sets of copies, select whether to consecutively print sets of copies.
[Pages:] When printing a multi-page original, specify the range of pages to be print-ed.
[Paper Source:] Select the paper tray and paper type used for printing.

Appendix: Printing in a Mac OS 9.2 environment3
3-96 bizhub C554/C454/C364/C284/C224
3.8
Available operations in [Layout]
In [Layout] in the [Print] window, you can specify how the original pages are combined on sheets.
Available Operations with printer-specific functions (Finishing Options)
In [Finishing Options] in the [Print] window, you can configure the printer-specific functions. These options can be specified when functions of the machine such as stapling and punching are to be used.
Settings Description
[Pages per sheet:] Multiple pages can be reduced and printed on the same side of a single sheet of paper.
[Layout direction] Select the page layout order.
[Border:] When you want to draw border lines between pages, select the border line type.
Settings Description
[Offset:] When multiple sets of copies are printed, the sets are output in staggered layers.
[Output Tray:] Select the tray to which the printed sheets are output.
[Binding Position:] Select the binding positions for stapling or punching the sheets.
[Print Type:] Set the print side of papers to [1-Sided] or [2-Sided].
[Combination:] The original is printed in booklet format. The pages in the original data are arranged, spread, and printed on both sides of sheets. When the printed sheets are stacked and folded in two, the pages are arranged in the correct order.
[Staple:] The printed sheets are stapled. Specify the number and positions of sta-ples.

bizhub C554/C454/C364/C284/C224 3-97
3.8 Appendix: Printing in a Mac OS 9.2 environment 3
[Punch:] Punch holes (binder holes) are made in the printed sheets. Specify the number and positions of punch holes.
[Fold:] When folding the printed sheets, select the folding mode.
[Front Cover:] A front cover is inserted and used for printing. In [Front Cover Tray:], select the paper tray for the front cover.
[Back Cover:] A back cover is inserted and used for printing. In [Back Cover Tray:], select the paper tray for the back cover.
[Front Cover from Post In-serter:]
In bizhub C554 environment: Select this check box to insert and print on an outer front cover. In addition, select the PI tray for the outer front cover.
[Back Cover from Post In-serter:]
In bizhub C554 environment: Select this check box to insert and print on an outer back cover. In addition, select the PI tray for the outer back cover.
[Transparency Interleave:] When multiple OHP transparencies are printed, paper is inserted between the OHP transparencies. In [Interleave Tray:], select the paper tray for the paper to be inserted.
[Output Method:] When printing a large number of copies, set [Proof Print]. This machine prints only one copy and waits for the user's command before printing the remaining copies.
[Resolution:] Select the print resolution.
[Select Color:] Select colors for printing.
[Glossy Mode:] Images are printed with a glossy finish. The printing speed is reduced.
[Color Settings:] Select the optimum color setting mode for the original.
[Auto Trapping:] To prevent misalignment or generation of white space, neighboring colors are superimposed around a picture.
[Black Overprint:] To prevent white space being generated around black characters or fig-ures, black is superimposed on neighboring colors.
[Color Matching (Text):] Select this option to adjust the color quality of the text in the original.
[Pure Black (Text):] Select whether to use (ON/OFF) the Pure Black function for the texts in the original.
[Screen (Text):] Select whether to use screening for the texts in the original.
[Color Matching (Photo):] Select this option to adjust the color quality of the photos in the original.
[Pure Black (Photo):] Select whether to use (ON/OFF) the Pure Black function for the photos in the original.
[Screen (Photo):] Select whether to use screening for the photos in the original.
[Smoothing (Photo):] Select whether to use smoothing for the photos in the original.
[Color Matching (Graphic):] Select this option to adjust the color quality of the figures, tables, or graphs in the original.
[Pure Black (Graphic):] Select whether to use (ON/OFF) the Pure Black function for the figures, ta-bles, or graphs in the original.
[Screen (Graphic):] Select whether to use screening for the figures, tables, or graphs in the original.
[Smoothing (Graphic):] Select whether to use smoothing for the figures, table, or graphs in the original.
[Toner Save:] Select this check box to reduce the printing density in order to save the amount of toner consumed.
[Edge Enhancement:] Sharpen the edges of images such as text in the table and graphics to im-prove legibility.
Settings Description

Appendix: Printing in a Mac OS 9.2 environment3
3-98 bizhub C554/C454/C364/C284/C224
3.8
Tips- To use [Staple:], the optional Finisher is required. - To use the Punch function:– The Finisher FS-534 and Punch Kit PK-520, or the Finisher FS-533 and Punch Kit PK-519 are re-
quired.– The Finisher FS-535 and Punch Kit PK-521, or the Z Folding Unit ZU-606 are required (only for
bizhub C554).- To use the Center Staple & Fold function in [Fold:]:– The Finisher FS-534 and Saddle Stitcher SD-511 are required.– The Finisher FS-535 and Saddle Stitcher SD-512 are required (only for bizhub C554).- To use the Half-Fold function in [Fold:]:– The Finisher FS-534 and Saddle Stitcher SD-511 are required.– The Finisher FS-535 and Saddle Stitcher SD-512 are required (only for bizhub C554).- To use the Tri-Fold function in [Fold:]:– The Finisher FS-534 and Saddle Stitcher SD-511 are required.– The Finisher FS-535 and Saddle Stitcher SD-512 are required (only for bizhub C554).- To use the Z-Fold function in [Fold:]:– The Finisher FS-535 and Z Folding Unit ZU-606 are required (only for bizhub C554).- To use Z-Fold of [Fold], specify the paper size described at the setting you selected from the drop-down
list ([Z-Fold (A3, B4, 11 e 17, 8K)], [Z-Fold (8 1/2 e 14)]) at "Paper Size" of the application software or printer driver.
- To use [Front Cover from Post Inserter:] or [Back Cover from Post Inserter:]:– The Finisher FS-535 and Post Inserter PI-505 are required (only for bizhub C554).- [Front Cover:] and [Front Cover from Post Inserter:], or [Back Cover:] and [Back Cover from Post Insert-
er:] cannot be specified at the same time.

4 Printing in a NetWare
Environment


bizhub C554/C454/C364/C284/C224 4-3
4.1 Before using the printer 4
4 Printing in a NetWare Environment
4.1 Before using the printer
This machine supports the following NetWare environments:
Tips- For details on the NetWare functions, refer to the NetWare manual.
NetWare version Protocol used Connection method
NetWare 4.x IPX Bindery Pserver Nprinter/Rprint-er
NetWare 5.x IPX NDS Pserver Nprinter/Rprinter
TCP/IP NDPS
NetWare 6.x IPX NDS Pserver
TCP/IP NDPS

Operations required to use this function (For administrators)4
4-4 bizhub C554/C454/C364/C284/C224
4.2
4.2 Operations required to use this function (For administrators)
The installation method for the printer driver differs depending on the connection method in the NetWare en-vironment. Before installing the printer driver, configure the NetWare print mode according to your environ-ment.
How to configure the setting is explained using Web Connection. For details, refer to [User's Guide: Web Management Tool].

bizhub C554/C454/C364/C284/C224 4-5
4.3 Installing the printer driver 4
4.3 Installing the printer driver
For the Windows client that uses a printer, install the printer driver using the [Add Printer Wizard].
0 Administrator authority is required for installation.
1 Insert the DVD-ROM for Windows into the DVD-ROM drive of the computer.
2 Open the [Printers] window, [Printers and Faxes] window, or [Devices and Printers] window.
3 Execute [Install printers/MFPs] or [Add Printer].
The [Add Printer Wizard] appears.
4 In the port settings, browse the network and specify the name of the created queue (or NDPS printer name).
5 From the printer model list, specify the desired folder in the DVD-ROM that contains the printer driver.
% Select the folder according to the printer driver, operating system, and language to be used. Selectable printer drivers: Windows XP/Server 2003: PCL driver and PS driverWindows Vista/7/Server 2008/Server 2008 R2: PCL driver, PS driver, and XPS driver
6 Follow the on-screen instructions to complete the installation process.

Installing the printer driver4
4-6 bizhub C554/C454/C364/C284/C224
4.3

5 Printing without Using the
Printer Driver


bizhub C554/C454/C364/C284/C224 5-3
5.1 Directly Printing from the PC (Direct Print) 5
5 Printing without Using the Printer Driver
5.1 Directly Printing from the PC (Direct Print)
Direct Print
The Direct Print function enables you to send PDF or TIFF files on your computer to this machine to print them without using the printer driver.
You can print a file stored on your computer by specifying it using Web Connection.
Related setting- You can specify how the paper size is determined when TIFF or JPEG files are directly printed (Default:
[Auto Paper Select]). For details, refer to page 6-10.
Direct Print procedure
Connect to Web Connection using a Web browser, then specify the file you want to print. You can print XPS, PDF, TIFF, PS, PCL, JPEG, Text, docx, xlsx, pptx, and PPML format files.
1 Access Web Connection using a Web browser.
% For information on how to access Web Connection, refer to [User's Guide: Web Management Tool].
2 Log in to the user mode.
% For details on how to login to the user mode, refer to [User's Guide: Web Management Tool].
3 Click [Direct Print].
4 Select the file you want to print, and click [OK].
% Change the print settings as necessary.The file is sent and printed.
d Reference
When you print a password-protected PDF file, the file is stored in the Password Encrypted PDF User Box. For details on how to print a file saved in the Password Encrypted PDF User Box, refer to [User's Guide: Box Operations].
Tips- Application software programs that offer the same function as Direct Print of Web Connection through
simpler operations include Direct Print. Features such as printing through drag-and-drop to the desk-top icon, printing using the [Send To] menu in Windows, and automatic printing using a hot folder (print monitoring folder) are available. You can also register multiple job settings in which print settings are configured. The Direct Print is contained on the DVD supplied with this machine. For details, refer to the Direct Print manual.

Directly printing from a USB memory device5
5-4 bizhub C554/C454/C364/C284/C224
5.2
5.2 Directly printing from a USB memory device
Printing from a USB memory device
By connecting a USB memory device to this machine and specifying a file stored in the USB memory device, you can print the file.
Supported USB memory devices
USB memory devices that have the following specifications can be connected to this machine.
Note the following points when connecting a USB memory device to this machine. - Use the USB connector on the side that is near the Control Panel. Do not use the USB connector near
the rear side because it is used for optional devices. - Do not disconnect the USB memory device while saving a file to the device or printing a file saved in
the device.- Use only a USB memory device on this machine. Do not use other USB devices (such as hard disk unit
and USB switching hub). - Do not connect or disconnect the USB memory when the hourglass is being displayed in the Control
Panel while this machine is active. - Do not disconnect the USB memory just after connecting it.
Printing procedure
Connect the USB memory device to this machine, and on the Touch Panel, specify the file you want to print.
For details on the printing procedure, refer to [User's Guide: Box Operations].
Item Requirement
Interface Compatible with USB Version 1.0/2.0 interface
Format type Formatted in FAT32
Security Encryption, password lock, or other security functions are not provided or such functions can be turned off.
Memory size Up to 2 GB is recommended. • Devices with a memory size of 4 GB or greater may not operate cor-
rectly. • A USB memory device, which is recognized as multiple drives, cannot
be used.

bizhub C554/C454/C364/C284/C224 5-5
5.3 Directly printing from a Bluetooth device 5
5.3 Directly printing from a Bluetooth device
Printing from a Bluetooth device
By connecting a Bluetooth-compatible mobile phone, smartphone, tablet PC, or other terminal to this ma-chine, you can print files saved in the terminal.
Tips- The Local Interface Kit EK-607 is required to use the Bluetooth devices.- The Bluetooth device interface must be configured by your service representative in advance. For de-
tails, contact your service representative.
Supported Bluetooth devices
Bluetooth devices that have the following specifications can be connected to this machine.
Printing procedure
Connect a Bluetooth-compatible mobile phone, smartphone, tablet PC, or other terminal to this machine, then specify the file you want to print.
For details on the printing procedure, refer to [User's Guide: Box Operations].
Item Specifications
Communication protocol Bluetooth Ver. 2.0 + EDR
Supporting profile OPP/BPP/SPP
Supporting file type PDF/Compact PDF/XPS/Compact XPS/TIFF/JPEG/XHTML/Repli-Go/OpenXML (.docx/.xlsx/.pptx) • For XHTML file types, the machine supports the character code of UTF-
8/Shift-JIS/ISO-8859 and the link file extensions of JPEG/JPG/PNG. • This machine supports RepliGo version 2.1.0.8.

Directly printing from a Bluetooth device5
5-6 bizhub C554/C454/C364/C284/C224
5.3

6 Description of Setup Buttons
(User Settings)


bizhub C554/C454/C364/C284/C224 6-3
6
6 Description of Setup Buttons (User Settings)
[Utility]
To display: [Utility]
Used to check the various settings and usage of this machine.
[User Settings]
To display: [Utility] - [User Settings]
Press this button to enable users to change settings. You can change the defaults or screen displays of the copy, scan/fax, or print function in a user-friendly manner to suit your environment.
Settings Description
[One-Touch/User Box Registration]
Register destinations or User Boxes.
[User Settings] Press this button to enable users to change settings.You can change the defaults or screen displays of the copy, scan/fax, or print function in a user-friendly manner to suit your environment.
[Administrator Settings] Press this button to display settings that can be configured only by the ad-ministrator. To configure settings, you need to enter the administrator password for this machine.You can specify the initial operations of the copy, print, fax, or User Box function, power saving function, and network function to suit your environ-ment. Also, you can manage the use status of this machine or inhibit an in-formation leakage by specifying the authentication or security function.
[Check Consumable Life] Press this button to check the status of consumables (consumption level) in this machine. When necessary, print the status of consumables in list form.
[Banner Printing] Press this button to select whether to permit banner printing of the print function.
[Device Information] Press this button to display the function version or IP address (IPv4/IPv6) of this machine.
[Remote Panel Operation] Press this button to control the Control Panel of this machine from a dis-tant place.
Settings Description
[System Settings] Configure the operating environment of this machine.
[Custom Display Settings] Change the Touch Panel display to the convenience of the user.
[Copier Settings] Configure settings for copy operations.
[Scan/Fax Settings] Configure setting for fax and scan operations.
[Printer Settings] Configure settings for printer operations.
[Change Password] Change the password of the user who is logged in through user authenti-cation.
[Change E-Mail Address] Change the E-mail address of the user who is logged in through user au-thentication.
[Register Authentication In-formation]
Register or delete the biometric authentication information or IC card au-thentication information of the user who is logged in through user authen-tication.
[Synchronize User Auth. and Account Track]
When user authentication and account track are both employed, specify whether to synchronize user authentication and account track setting for the login user.
[Cellular Phone/PDA Set-ting]
Configure the settings for printing from a Bluetooth-compatible mobile phone, smartphone, tablet PC or others.

6
6-4 bizhub C554/C454/C364/C284/C224
[Printer Settings]
To display: [Utility] - [User Settings] - [Printer Settings]
Configure settings for printer operations.
[Basic Settings]
To display: [Utility] - [User Settings] - [Printer Settings] - [Basic Settings]
Specify the default print settings for this machine.
This machine operates according to these settings unless the printer driver specifies the print settings.
Settings Description
[Basic Settings] Specify the default print settings for this machine.For details, refer to page 6-4.
[Paper Setting] Specify the default values for the paper trays and paper size to be used.For details, refer to page 6-7.
[PCL Settings] Specify the default values for PCL printing.For details, refer to page 6-7.
[PS Setting] Specify the default values for PS printing.For details, refer to page 6-8.
[Security Settings] Select whether to verify the digital signature when printing XPS/OOXML (docx, xlsx, pptx) files with a digital signature.For details, refer to page 6-8.
[OOXML Print Settings] Specify the default value for OOXML print settings during direct printing.For details, refer to page 6-9.
[Layout - Combination] Specify the default value for combination settings during direct printing.For details, refer to page 6-9.
[Print Reports] A report on configuration information of this machine or a font list is print-ed.For details, refer to page 6-9.
[TIFF Image Paper Setting] Specify paper settings for directly printing of TIFF or JPEG format files.The settings are applied when images are printed from a USB memory de-vice or Bluetooth-compatible device or directly printed using the Direct Print function of Web Connection.For details, refer to page 6-10.
Settings Description
[PDL Setting] Select the Page Description Language.For details, refer to page 6-5.
[Number of Copies] Enter the number of copies to be printed.For details, refer to page 6-5.
[Original Direction] Select the orientation of the image to be printed.For details, refer to page 6-5.
[Spool Print Jobs in HDD before RIP]
Select whether to save the next print job on the hard disk if the job is re-ceived while another print job is being executed.For details, refer to page 6-5.
[A4/A3 <- -> LTR/LGR Auto Switch]
If papers you have set by [User Settings] - [Printer Settings] - [Paper Set-ting] - [Paper Size] are not loaded into the paper tray, you can specify whether or not to print on paper of a similar size.For details, refer to page 6-5.
[Banner Sheet Setting] Select whether to print the banner page (cover page) showing the sender or title of the print data.For details, refer to page 6-6.
[Binding Direction Adjust-ment]
Select how the binding position is adjusted on two-sided printed sheets.For details, refer to page 6-6.
[Line Width Adjustment] Select how the width of text or lines is adjusted.For details, refer to page 6-6.

bizhub C554/C454/C364/C284/C224 6-5
6
[PDL Setting]
To display: [Utility] - [User Settings] - [Printer Settings] - [Basic Settings] - [PDL Setting]
Select the Page Description Language. When you select [Auto], this machine automatically switches between PCL and PS.
[Auto] is specified by default.
[Number of Copies]
To display: [Utility] - [User Settings] - [Printer Settings] - [Basic Settings] - [Number of Copies]
Enter the number of copies to be printed.
[1] is selected by default.
[Original Direction]
To display: [Utility] - [User Settings] - [Printer Settings] - [Basic Settings] - [Original Direction]
Select the orientation of the image to be printed.
[Portrait] is selected by default.
[Spool Print Jobs in HDD before RIP]
To display: [Utility] - [User Settings] - [Printer Settings] - [Basic Settings] - [Spool Print Jobs in HDD before RIP]
Select whether to save the next print job on the hard disk if the job is received while another print job is being executed.
[ON] is specified by default.
[A4/A3 <- -> LTR/LGR Auto Switch]
To display: [Utility] - [User Settings] - [Printer Settings] - [Basic Settings] - [A4/A3 <- -> LTR/LGR Auto Switch]
If papers you have set by [User Settings] - [Printer Settings] - [Paper Setting] - [Paper Size] are not loaded into the paper tray, you can specify whether or not to print on paper of a similar size.
In normal circumstances, select [OFF]. When you select [ON], size conversion between A4 and Letter and between A3 and Ledger automatically occurs and images may be partially lost.
[OFF] is specified by default.
[Gray Background Text Correction]
Select whether to prevent text or lines on a gray background from looking thicker than they actually are.For details, refer to page 6-6.
[Minimal Print] Select whether to directly print PDF, PPML, OOXML (docx, xlsx, pptx) files by reducing their entire page a little or not.For details, refer to page 6-6.
[OOXML Print Mode] Select whether to directly print OOXML (docx, xlsx, pptx) files with the pri-ority of quality or with the priority of speed.For details, refer to page 6-6.
[Fold Type Settings] Select whether to fold the printed sheets. When you want to fold the print-ed sheets, select the folding mode.For details, refer to page 6-7.
[Half-Fold/Tri-Fold Specifi-cation Settings]
Select the unit by which the paper is folded from [By Copy Job (Multiple Sheets)], [1 Unit], and [By Page].For details, refer to page 6-7.
Settings Description

6
6-6 bizhub C554/C454/C364/C284/C224
[Banner Sheet Setting]
To display: [Utility] - [User Settings] - [Printer Settings] - [Basic Settings] - [Banner Sheet Setting]
Select whether to print the banner page (cover page) showing the sender or title of the print data.
[OFF] is specified by default.
[Binding Direction Adjustment]
To display: [Utility] - [User Settings] - [Printer Settings] - [Basic Settings] - [Binding Direction Adjustment]
Select how the binding position is adjusted on two-sided printed sheets.
[Line Width Adjustment]
To display: [Utility] - [User Settings] - [Printer Settings] - [Basic Settings] - [Line Width Adjustment]
Select how the width of text or lines is adjusted.
[Gray Background Text Correction]
To display: [Utility] - [User Settings] - [Printer Settings] - [Basic Settings] - [Gray Background Text Correction]
Select whether to prevent text or lines on a gray background from looking thicker than they actually are.
[ON]: Select this option to make the text and lines on a gray background look to have the same width as the text and lines on a non-gray background.
[ON] is specified by default.
[Minimal Print]
To display: [Utility] - [User Settings] - [Printer Settings] - [Basic Settings] - [Minimal Print]
Select whether to directly print PDF, PPML, OOXML (docx, xlsx, pptx) files by reducing their entire page a little or not.
This function is available when printing the entire original image, including its edges.
[OFF] is specified by default.
[OOXML Print Mode]
To display: [Utility] - [User Settings] - [Printer Settings] - [Basic Settings] - [OOXML Print Mode]
Select whether to directly print OOXML (docx, xlsx, pptx) files with the pri-ority of quality or with the priority of speed.
[Prioritize Speed] is selected by default.
Settings Description
[Finishing Priority] After all pages are received, the binding position is adjusted and printing begins.[Finishing Priority] is specified by default.
[Productivity Priority] Each time a page is received, the binding position is adjusted and printing begins.
[Control Adjustments] The printing position is not adjusted. The pages are printed according to the settings specified in the printer driver.
Settings Description
[Thin] Select this option to draw thin letters and lines. Details of letters and figures are elaborately printed.[Thin] is selected by default.
[Normal] Select this option to draw letters and lines with a normal thickness.
[Thick] Select this option to draw thick letters and lines. Letters and figures are printed clearly.

bizhub C554/C454/C364/C284/C224 6-7
6
[Fold Type Settings]
To display: [Utility] - [User Settings] - [Printer Settings] - [Basic Settings] - [Fold Type Settings]
Select whether to fold the printed sheets. When you want to fold the printed sheets, select the folding mode.
[NO] is specified by default.
[Half-Fold/Tri-Fold Specification Settings]
To display: [Utility] - [User Settings] - [Printer Settings] - [Basic Settings] - [Half-Fold/Tri-Fold Specification Settings]
Select the unit by which the paper is folded from [By Copy Job (Multiple Sheets)], [1 Unit], and [By Page].
When you select [By Page], enter the number of pages to be folded at one time.
[By Copy Job (Multiple Sheets)] is selected by default.
[Paper Setting]
To display: [Utility] - [User Settings] - [Printer Settings] - [Paper Setting]
Specify the default values for the paper trays and paper size to be used.
This machine operates according to these settings unless the printer driver specifies the paper trays or paper size.
[PCL Settings]
To display: [Utility] - [User Settings] - [Printer Settings] - [PCL Settings]
Specify the default values for PCL printing.
This machine operates according to these settings unless the printer driver specifies the print settings.
Settings Description
[Paper Tray] Select the paper tray for the printing paper.[Auto] is specified by default.
[Paper Size] Select the size of paper for printing.The default values vary depending on the country you are in.
[2-Sided Print] Select whether to print an original on both sides of paper when data con-taining multiple pages is printed.[OFF] is specified by default.
[Binding Position] Select the binding position for 2-sided printing.[Left Bind] is selected by default.
[Staple] Select whether to staple printed sheets. To staple printed sheets, select the number of staples.[OFF] is specified by default.
[Punch] Select whether to punch printed sheets. To punch printed sheets, select the number of punched holes.[OFF] is specified by default.
[Banner Sheet Paper Tray] Select the paper tray for printing the banner page (cover).[Auto] is specified by default.
Settings Description
[Font Settings] Select Resident Font or Download Font to specify the font to be used.• [Resident Font]: Select a font from those installed in this machine.• [Download Font]: Select a font from those downloaded to this machine.
This option is displayed when a download font exists.In [Current Font], you can view the current setting.[Courier] is selected by default.
[Symbol Set] Select the font symbol set to be used.The default values vary depending on the country you are in.

6
6-8 bizhub C554/C454/C364/C284/C224
[PS Setting]
To display: [Utility] - [User Settings] - [Printer Settings] - [PS Setting]
Specify the default values for PS printing.
This machine operates according to these settings unless the printer driver specifies the print settings.
[Security Settings]
To display: [Utility] - [User Settings] - [Printer Settings] - [Security Settings]
Select whether to verify the digital signature when printing XPS/OOXML (docx, xlsx, pptx) files with a digital signature.
[Font Size] Specify the default font size value.• [Scalable Font]: Enter the font size (in points) for scalable fonts (where
different letters have different widths).[12.00 point] is specified by default.
• [Bitmap Font]: Enter the font width (in pitches) for bitmap fonts (where all letters have the same width).[10.00 pitch] is specified by default.
[Line/Page] Enter the number of lines of text data to be printed on one page.The default values vary depending on the country you are in.
[CR/LF Mapping] Select whether to replace the line feed codes when printing text data. When you want to replace the line feed codes, select the replacement method.[No] is specified by default.
Settings Description
Settings Description
[Print PS Errors] Select whether to print error information when an error occurs during PS rasterization.[OFF] is specified by default.
[ICC Profile Settings] Specify the default profile setting to be displayed in the printer driver.
[Auto Trapping] Select whether to superimpose neighboring colors to print so as to prevent white space being generated around a picture.Selecting [ON] prevents the generation of white lines at the boundaries of colors in graphs or figures.[OFF] is specified by default.
[Black Overprint] Select whether to print so as to prevent white space being generated around a black character or figure.• [Text/Figure]: Adjacent portion between a text and figure is overprinted
with black. Use this setting when a white line appears around the black portion in a graph or figure.
• [Text]: Black is overprinted on the adjacent colors in the text portion. Use this setting when a white line appears around the text.
• [OFF]: The data is printed as is without overprinting with black.[OFF] is specified by default.
Settings Description
[Verify XPS/OOXML Digital Signature]
Select whether to verify the digital signature when printing XPS/OOXML (docx, xlsx, pptx) files with a digital signature or not.When [ON] is selected, the data is not printed if the signature is invalid.[OFF] is specified by default.

bizhub C554/C454/C364/C284/C224 6-9
6
[OOXML Print Settings]
To display: [Utility] - [User Settings] - [Printer Settings] - [OOXML Print Settings]
Specify the default value for OOXML print settings during direct printing.
[Layout - Combination]
To display: [Utility] - [User Settings] - [Printer Settings] - [Layout - Combination]
Specify the default value for combination settings during direct printing.
[Print Reports]
To display: [Utility] - [User Settings] - [Printer Settings] - [Print Reports]
A report on configuration information of this machine or a font list is printed.
Settings Description
[Sheet/Book Print] Select whether to directly print the currently selected sheet or the entire book during Excel file printing.The [Current Sheet] is selected by default.
[Paper Size] Select a paper size to print OOXML (docx, xlsx, or pptx) files.[Auto] is specified by default.
[Paper Type] Select a paper type to print OOXML (docx, xlsx, or pptx) files.[Auto] is specified by default.
Settings Description
[Yes]/[No] Select whether to reduce and print multiple pages on the same side of a single sheet of paper.[No] is specified by default.
[Row] Enter a number of pages to be placed in horizontal direction.[1] is specified by default.
[Column] Enter a number of pages to be placed in vertical direction.[1] is specified by default.
[Combination Method] Select a page direction.[Horizontal] is specified by default.
[Combination Direction] Select a direction of page layout.[Top Left to Bottom Right] is specified by default.
[Layout Settings] Set the layout in details.• [Page Spacing]: Set a page space in line and column directions. The
default is [0] inches (0 mm).• [Margin]: Set a page margin at the top, bottom, right and left positions.
The default is [0] inches (0 mm).• [Page Zoom]: Set any scale to enlarge or reduce the page size. [Auto]
is specified by default.• [Page Frame]: Select to print a border line between pages. [Do Not
Print] is specified by default.
Settings Description
[Configuration Page] A list of settings in this machine is printed.Change print settings as required, then tap [Start] to start printing.
[Demo Page] A test page is printed.Change print settings as required, then tap [Start] to start printing.
[PCL Font List] A list of PCL fonts installed in this machine is printed.Change print settings as required, then tap [Start] to start printing.
[PS Font List] A list of PS fonts installed in this machine is printed.Change print settings as required, then tap [Start] to start printing.

6
6-10 bizhub C554/C454/C364/C284/C224
[TIFF Image Paper Setting]
To display: [Utility] - [User Settings] - [Printer Settings] - [TIFF Image Paper Setting]
Specify paper settings for directly printing of TIFF or JPEG format files.
The settings are applied when images are printed from a USB memory device or Bluetooth-compatible de-vice or directly printed using the Direct Print function of Web Connection.
[Banner Printing]
To display: [Utility] - [Banner Printing]
Select whether to permit banner printing of the print function.
Select [Allow], and after the screen waiting for a banner printing job appears, execute printing from the com-puter.
[Restrict] is specified by default.
Settings Description
[Paper Selection] Select how the paper size used for printing is determined.• [Auto Paper Select]: TIFF/JPEG (JFIF) images are printed on paper of
the same size as the image. However, JPEG (EXIF) images are enlarged or reduced to the paper size specified in [User Settings] - [Printer Settings] - [Paper Setting] - [Paper Size] before they are printed.
• [Priority Paper Size]: Images are enlarged or reduced to the paper size specified in [User Settings] before they are printed.When they are printed from a Bluetooth device, the paper size specified in [User Settings] - [Cellular Phone/PDA Setting] - [Print] - [Paper] is used.When they are printed from Web Connection or a USB memory de-vice, the paper size specified in [User Settings] - [Printer Settings] - [Pa-per Setting] - [Paper Size] is used.
[Auto Paper Select] is specified by default.

7 Description of Setup Buttons
(Administrator Settings)


bizhub C554/C454/C364/C284/C224 7-3
7
7 Description of Setup Buttons (Administrator Set-tings)
[Administrator Settings]
To display: [Utility] - [Administrator Settings]
Press this button to display settings that can be configured only by the administrator. To configure settings, you need to enter the administrator password for this machine.
You can specify the initial operations of the copy, print, fax, or User Box function, power saving function, and network function to suit your environment. Also, you can manage the use status of this machine or inhibit an information leakage by specifying the authentication or security function.
For the administrator password, refer to the booklet manual [Quick Assist Guide].
Settings Description
[System Settings] Configure the operating environment of this machine such as the date and time of this machine, power saving function, functional operations, and screen displays.
[Administrator/Machine Settings]
Register information on the administrator and this machine.
[One-Touch/User Box Registration]
Register destinations or User Boxes. Also, print an address list, or specify the maximum number of User Boxes that can be created.
[User Authentication/Ac-count Track]
Configure user authentication and account track.This function allows you to restrict users who can use this machine or man-age the use status of this machine. Specify the authentication method, or register user information or account track information.
[Network Settings] Configure the network function such as TCP/IP settings or Scan-to-Send function operating environment.
[Copier Settings] Configure each function used in the copy mode.
[Printer Settings] Specify the time-out time to limit a communication between this machine and a computer, or configure settings of a communication with the printer driver.
[Fax Settings] Configure the settings to use the fax or network fax function.
[System Connection] Configure settings to establish the association of this machine and other system.
[Security Settings] Configure the security function of this machine such as password setting or data management method.
[License Settings] Issue a request code required to use an advanced function, or enable an advanced function.
[OpenAPI Certification Management Setting]
Specify a restriction code to prevent an OpenAPI connection application from being registered in this machine.
[Remote Access Setting] Specify whether to remotely import or export user data such as address in-formation using the remote diagnosis system.

7
7-4 bizhub C554/C454/C364/C284/C224
[System Settings]
To display: [Utility] - [Administrator Settings] - [System Settings]
Configure the operating environment of this machine such as the date and time of this machine, power saving function, functional operations, and screen displays.
Settings Description
[Power Supply/Power Save Settings]
Configure the settings on how to use the Power key and the machine ac-tion in the power save mode.
[Output Settings] Configure the output settings of this machine, such as the print setting of print and received fax data, and changing of primary output tray.
[Date/Time Settings] Specify the current date and time and time zone of this machine.
[Daylight Saving Time] Select whether to apply daylight saving time settings. To apply the daylight saving time, specify the daylight saving time, and the start and end dates.
[Weekly Timer Settings] Select whether to automatically switch between power save and normal mode using the weekly timer.To use the weekly timer, specify the schedule for switching between power save and normal modes. Optionally, you can use a learning function that automatically sets a schedule to fit your office usage.
[Restrict User Access] You can restrict change and delete operations for each user. Also, you can delete registered copy programs.
[Expert Adjustment] Specify this setting if the color tone of print image, staple, hole-punch, and folding positions are changed. You can adjust various settings such as cor-rection of printed image, staple, hole-punch, and folding positions.
[List/Counter] Print the list that includes the machine settings and manage the counter.
[Reset Settings] Select whether to reset the functions and settings which are currently dis-played when this machine has not been operated for a certain period of time.
[User Box Settings] Specify the user box settings, such as deletion of unnecessary user boxes and files, and the time until the file saved in each user box is automatically deleted.
[Standard Size Setting] Specify the detection capability setting of original size in the Original Glass and the Foolscap paper size setting.
[Stamp Settings] Register header/footer programs and specify the stamp setting when sending a fax.
[Blank Page Print Settings] Select whether to print date/time and stamp on blank pages inserted by the cover seat and inter sheet functions.
[Registered Key Settings] Change the function to be assigned to Register Key 1 to Register Key 3 in the Control Panel.
[Job Priority Operation Set-tings]
Specify the printing priority order and whether to skip a job when you can-not perform a printing job immediately.
[Default Bypass Paper Type Setting]
Specify the default paper type used in the Bypass Tray.
[Page Number Print Posi-tion]
Select the printing position in the back side of paper relative to the printing position of the page number in the front side for printing on both sides and when specifying both of the booklet format and page number printing at a time.
[Preview Settings] Specify the preview function settings, such as the display mode of preview images that appear when Preview is pressed on the Control Panel.
[Enlarge Display Settings] Select whether to use Enlarge Display mode as the initial display of the Touch Panel. Also, select whether to inherit the settings configured in the normal screen display when switching the screen from Normal to Enlarge Display.
[Scan File Name Settings] Press this button to change the default file name of scanned original data when saving it.
[PDF Settings] Change the default settings of the PDF processing function and searchable PDF function.

bizhub C554/C454/C364/C284/C224 7-5
7
[Output Settings]
To display: [Utility] - [Administrator Settings] - [System Settings] - [Output Settings]
Configure the output settings of this machine, such as the print setting of print and received fax data, and changing of primary output tray.
[Print/Fax Output Settings]
To display: [Utility] - [Administrator Settings] - [System Settings] - [Output Settings] - [Print/Fax Output Set-tings]
Select when to start printing received print/fax data.
[Output Tray Settings]
To display: [Utility] - [Administrator Settings] - [System Settings] - [Output Settings] - [Output Tray Settings]
Select the tray to which paper is ejected first in Copy, Print, Fax, or Print Report.
Different default values are available for different options installed on this machine.
Tips- This item is available when the Finisher FS-534, Finisher FS-535, or Job Separator JS-506 is in-
stalled.
[Set Paper Name by User] Select whether to use custom paper with which a given paper name and type have been registered. To use custom paper, register paper name and type to be assigned to it.
[Custom Display Settings] Change the view of the main screen for the main menu and each mode in a user-friendly manner.
Settings Description
Settings Description
[Print/Fax Output Settings] Select when to start printing received print/fax data.For details, refer to page 7-5.
[Output Tray Settings] Select the tray to which paper is ejected first in Copy, Print, Fax, or Print Report.This item is available when the Finisher FS-534, Finisher FS-535, or Job Separator JS-506 is installed.For details, refer to page 7-5.
[Shift Output Each Job] Select whether to shift paper for each job before ejection.This item is available when the Finisher or Job Separator JS-506 is in-stalled.For details, refer to page 7-6.
Settings Description
[Print] Select when to start printing received print data.• [Batch Print]: Printing is started after all pages are received.• [Page Print]: Printing is started as the first page is received.[Page Print] is specified by default.
[Fax] Select when to start printing received fax data.• [Batch Print]: Printing is started after all pages are received.• [Page Print]: Printing is started as the first page is received.For Internet Fax, Batch Print is always selected.[Batch Print] is specified by default.

7
7-6 bizhub C554/C454/C364/C284/C224
[Shift Output Each Job]
To display: [Utility] - [Administrator Settings] - [System Settings] - [Output Settings] - [Shift Output Each Job]
Select whether to shift paper for each job before ejection.
[Yes] is specified by default.
Tips- This item is available when the Finisher or Job Separator JS-506 is installed.
[User Box Settings]
To display: [Utility] - [Administrator Settings] - [System Settings] - [User Box Settings]
Specify the user box settings, such as deletion of unnecessary user boxes and files, and the time until the file saved in each user box is automatically deleted.
[Delete Secure Print Documents]
To display: [Utility] - [Administrator Settings] - [System Settings] - [User Box Settings] - [Delete Secure Print Documents]
All files saved in the Secure Print User Box are deleted.
To delete the files, select [Yes] and tap [OK].
Settings Description
[Delete Unused User Box] A User Box in which no files are saved is recognized as an unnecessary User Box and deleted.For details, refer to [User's Guide: Box Operations].
[Delete Secure Print Docu-ments]
All files saved in the Secure Print User Box are deleted.For details, refer to page 7-6.
[Auto Delete Secure Docu-ment]
Specify the time to automatically delete files in the Secure Print User Box, from the date/time the files were saved.For details, refer to page 7-7.
[Encrypted PDF Delete Time]
Specify the time to automatically delete files in the Password Encrypted PDF User Box, from the date/time the files were saved.For details, refer to [User's Guide: Box Operations].
[ID & Print Delete Time] Specify the time to automatically delete documents in the ID & Print User BOX, from the date/time the document was saved or the date/time they were last printed.For details, refer to page 7-7.
[Document Hold Setting] Specify whether to keep the file in the Public User Box, Personal User Box, Group User Box, or Annotation User Box after it is printed or sent.For details, refer to [User's Guide: Box Operations].
[External Memory Function Settings]
Specify whether to allow users to print and read files from a USB memory device and to save files to a USB memory device.For details, refer to [User's Guide: Box Operations].
[Allow/Restrict User Box] You can enable or disable each user to create, edit, and delete a user box.For details, refer to [User's Guide: Box Operations].
[ID & Print Delete after Print Setting]
Select whether to ask the user if they want to delete the file from the ID & Print User Box after it is printed or to always delete the file without making confirmation.For details, refer to page 7-7.
[Document Delete Time Setting]
For all the Public User Boxes, Personal User Boxes, and Group User Box-es, the administrator specifies the time to automatically delete files from the date/time the files were last printed or sent.For details, refer to [User's Guide: Box Operations].

bizhub C554/C454/C364/C284/C224 7-7
7
[Auto Delete Secure Document]
To display: [Utility] - [Administrator Settings] - [System Settings] - [User Box Settings] - [Auto Delete Secure Document]
Specify the time to automatically delete files in the Secure Print User Box, from the date/time the files were saved.- When specifying the time in units of days, select [1 day], [2 days], [3 days], [7 days], or [30 days].- When specifying the time, tap [Time] and enter a value between five minutes and 12 hours (in incre-
ments of one minute).- To keep the files in the box, select [Save].
[1 day] is selected by default.
[ID & Print Delete Time]
To display: [Utility] - [Administrator Settings] - [System Settings] - [User Box Settings] - [ID & Print Delete Time]
Specify the time to automatically delete documents in the ID & Print User BOX, from the date/time the doc-ument was saved or the date/time they were last printed.- When specifying the time in units of days, select [1 day], [2 days], [3 days], [7 days], or [30 days].- When specifying the time, tap [Time] and enter a value between five minutes and 12 hours (in incre-
ments of one minute).- To keep the files in the box, select [Save].
[1 day] is selected by default.
Related setting (for the administrator)- You can let the user select whether to delete the file from the ID & Print User Box after the file is printed.
For details, refer to page 7-7.
[ID & Print Delete after Print Setting]
To display: [Utility] - [Administrator Settings] - [System Settings] - [User Box Settings] - [ID & Print Delete after Print Setting]
Select whether to ask the user if they want to delete the file from the ID & Print User Box after it is printed or to always delete the file without making confirmation.
[Confirm with User] is selected by default.
[Stamp Settings]
To display: [Utility] - [Administrator Settings] - [System Settings] - [Stamp Settings]
Register header/footer programs and specify the stamp setting when sending a fax.
Settings Description
[Header/Footer Settings] You can register header/footer programs, and change or delete registered programs.For details, refer to page 7-8.
[Fax TX Settings] Select whether to cancel stamp setting when sending a fax.For details, refer to [User's Guide: Fax Operations].

7
7-8 bizhub C554/C454/C364/C284/C224
[Header/Footer Settings]
To display: [Utility] - [Administrator Settings] - [System Settings] - [Stamp Settings] - [Header/Footer Settings] - [New]
You can register header/footer programs, and change or delete registered programs.
Tips- To check or edit a header/footer program you registered, select it, then tap [Check/Edit].- To delete a header/footer program you registered, select it, then tap [Delete].
[User Authentication/Account Track]
To display: [Utility] - [Administrator Settings] - [User Authentication/Account Track]
Configure user authentication and account track.
This function allows you to restrict users who can use this machine or manage the use status of this machine. Specify the authentication method, or register user information or account track information.
Settings Description
[Name] Enter the name of header/footer program (using up to 16 characters).When selecting a header or footer, give it a name that helps you easily identify it.
[Header Settings] Select whether to print a header. To print it, specify what to print.• [Text]: Characters you entered are printed.• [Date/Time]: Select whether to print date and time. To print it, select the
appropriate display format.• [Other]: Select whether to print information, such as job number, ma-
chine's serial number, and distribution control number.[Do Not Print] is specified by default.
[Footer Settings] Select whether to print a footer. To print it, specify what to print.• [Text]: Characters you entered are printed.• [Date/Time]: Select whether to print date and time. To print it, select the
appropriate display format.• [Other]: Select whether to print information, such as job number, ma-
chine's serial number, and distribution control number.[Do Not Print] is specified by default.
[Pages] Select to print the header/footer on all pages or only on the first page.[All Pages] is selected by default.
[Text Details] Select the size, font, and color of the text to be printed.
Settings Description
[General Settings] Configure the methods of user authentication and account track authenti-cation and other settings for the authentication function of this machine.
[User Authentication Set-tings]
When employing user authentication, enter the user information. In addi-tion, configure function permission for each user and confirm the use sta-tus.
[Account Track Settings] When employing account track, register the account information. In addi-tion, configure function permission for each account and confirm the use status.
[Print without Authentica-tion]
Select whether to allow users to start print jobs without authentication in-formation (jobs for which the print command is executed even though user authentication or account track is not correctly configured in the printer driver).
[Print Counter List] A print counter list is printed.
[External Server Settings] When employing external server authentication, register the authentication server. When registering multiple authentication servers, register the one you want to normally use as the default value.
[Limiting Access to Desti-nations]
Limit the access to destinations for each user.
[Authentication Device Set-tings]
When using the Authentication Unit, configure the authentication method and logout procedure.

bizhub C554/C454/C364/C284/C224 7-9
7
[User Authentication Settings]
To display: [Utility] - [Administrator Settings] - [User Authentication/Account Track] - [User Authentication Settings]
When employing user authentication, enter the user information. In addition, configure function permission for each user and confirm the use status.
[Administrative Settings]
To display: [Utility] - [Administrator Settings] - [User Authentication/Account Track] - [User Authentication Settings] - [Administrative Settings]
Configure the display of the user name list, the function permission applied to external server authentication, and the ID & Print function.
[User/Account Common Setting]
Configure settings common to user authentication and account track, such as the display of confirmation window at logout and the method of manag-ing single-color/2-color printing.
[Scan to Home Settings] Select whether to enable the Scan to Home function.This item can be configured when Active Directory is used as an authenti-cation server.
[Scan to Authorized Folder Settings]
Specify whether to limit transmission destinations. The authentication in-formation of the users who have logged in to this machine is used for ac-cessing a shared folder on the network.
[Print Simple Auth.] Select whether to allow authentication that is based only on the user name (quick authentication for printing) when the printer driver is used for printing in an environment where user authentication is employed. When employing external server authentication, register the authentication server for quick authentication for printing.
Settings Description
Settings Description
[Administrative Settings] Configure the display of the user name list, the function permission applied to external server authentication, and the ID & Print function.For details, refer to page 7-9.
[User Registration] Register the user information. In addition, configure function permission and the upper limit of the number of printable sheets for each user.For details, refer to [User's Guide: Copy Operations].
[User Counter] Use this option to check the number of pages for each user and to reset the counter.For details, refer to [User's Guide: Copy Operations].
Settings Description
[User Name List] Select whether to display the [User Name List] icon in the login screen.For details, refer to page 7-10.
[Default Function Permis-sion]
Specify the default function permission applied to users when an external authentication server is used.For details, refer to page 7-10.
[ID & Print Settings] Specify the operations of the ID & Print function.For details, refer to page 7-10.
[ID & Print Operation Set-tings]
When using the ID & Print function on the Authentication Unit, select whether to request user authentication for printing each job or to allow the user to print all jobs once the user is authenticated.For details, refer to page 7-10.
[Default Operation Selec-tion]
Select the default value for the operation that is performed after the au-thentication process is carried out in the login screen.For details, refer to page 7-10.

7
7-10 bizhub C554/C454/C364/C284/C224
[User Name List]
To display: [Utility] - [Administrator Settings] - [User Authentication/Account Track] - [User Authentication Settings] - [Administrative Settings] - [User Name List]
Select whether to display the [User Name List] icon in the login screen.
Selecting [ON] enables you to select the login user from the list of user names registered in this machine.
[OFF] is specified by default.
[Default Function Permission]
To display: [Utility] - [Administrator Settings] - [User Authentication/Account Track] - [User Authentication Settings] - [Administrative Settings] - [Default Function Permission]
Specify the default function permission applied to users when an external authentication server is used.
Functions available to users who log in to this machine for the first time are limited according to the settings configured here.
[ID & Print Settings]
To display: [Utility] - [Administrator Settings] - [User Authentication/Account Track] - [User Authentication Settings] - [Administrative Settings] - [ID & Print Settings]
Specify the operations of the ID & Print function.
[ID & Print Operation Settings]
To display: [Utility] - [Administrator Settings] - [User Authentication/Account Track] - [User Authentication Settings] - [Administrative Settings] - [ID & Print Operation Settings]
When using the ID & Print function on the Authentication Unit, select whether to request user authentication for printing each job or to allow the user to print all jobs once the user is authenticated.
[Default Operation Selection]
To display: [Utility] - [Administrator Settings] - [User Authentication/Account Track] - [User Authentication Settings] - [Administrative Settings] - [Default Operation Selection]
Select the default value for the operation that is performed after the authentication process is carried out in the login screen.
Settings Description
[ID & Print] Select whether to handle jobs normally printed from the printer driver as ID & Print jobs.• [ON]: Jobs that are normally printed are handled as ID & Print jobs.• [OFF]: Only jobs for which ID & Print is set are handled as print jobs.[OFF] is selected by default.
[Public User] Select the process performed when a public user job or a job without user authentication information is received.• [Print Immediately]: Prints the job without saving it in the ID & Print User
Box.• [Save]: Saves the job in the ID & Print User Box.[Print Immediately] is specified by default.
Settings Description
[Print All Jobs] One successful authentication session allows the user to print all jobs.[Print All Jobs] is specified by default.
[Print Each Job] One successful authentication session allows the user to print a single job.
Settings Description
[Print & Access Basic Screen]
The ID & Print job is executed and the user logs in this machine.[Print & Access Basic Screen] is specified by default.
[Access] The user logs in to this machine. The ID & Print job is not executed.

bizhub C554/C454/C364/C284/C224 7-11
7
[Print without Authentication]
To display: [Utility] - [Administrator Settings] - [User Authentication/Account Track] - [Print without Authenti-cation]
Select whether to allow users to start print jobs without authentication information (jobs for which the print command is executed even though user authentication or account track is not correctly configured in the printer driver).
[Printer Settings]
To display: [Utility] - [Administrator Settings] - [Printer Settings]
Specify the time-out time to limit a communication between this machine and a computer, or configure set-tings of a communication with the printer driver.
[USB Timeout]
To display: [Utility] - [Administrator Settings] - [Printer Settings] - [USB Timeout]
When this machine is connected via USB to the computer, change the communication timeout time if nec-essary.
[60 sec.] is specified by default.
[Network Timeout]
To display: [Utility] - [Administrator Settings] - [Printer Settings] - [Network Timeout]
When this machine is connected via a network to the computer, change the communication timeout time if necessary.
[60 sec.] is specified by default.
[Print XPS/OOXML Errors]
To display: [Utility] - [Administrator Settings] - [Printer Settings] - [Print XPS/OOXML Errors]
Select whether to print error information when an error occurs during XPS/OOXML (docx, xlsx, pptx) file print-ing.
[Yes] is specified by default.
Settings Description
[Full Color/Black] Both color printing and black-and-white printing are allowed.Print jobs are counted as public user jobs.
[Black Only] Only black-and-white printing is allowed.Print jobs are counted as public user jobs.
[Restrict] Printing is restricted.Canceling [Restrict] allows everybody to perform printing. Select [Restrict] to control user access and ensure security.[Restrict] is specified by default.
Settings Description
[USB Timeout] When this machine is connected via USB to the computer, change the communication timeout time if necessary.For details, refer to page 7-11.
[Network Timeout] When this machine is connected via a network to the computer, change the communication timeout time if necessary.For details, refer to page 7-11.
[Print XPS/OOXML Errors] Select whether to print error information when an error occurs during XPS/OOXML (docx, xlsx, pptx) file printing.For details, refer to page 7-11.
[Assign Account to Acquire Device Info]
Select whether to request the user to enter the password when the user obtains the information on this machine using a printer driver for Windows.For details, refer to page 7-12.

7
7-12 bizhub C554/C454/C364/C284/C224
[Assign Account to Acquire Device Info]
To display: [Utility] - [Administrator Settings] - [Printer Settings] - [Assign Account to Acquire Device Info]
Select whether to request the user to enter the password when the user obtains the information on this ma-chine using a printer driver for Windows.
If [Yes] is selected, enter the requested password (using up to eight characters).
[No] is specified by default.
[System Connection]
To display: [Utility] - [Administrator Settings] - [System Connection]
Configure settings to establish the association of this machine and other system.
[OpenAPI Settings]
To display: [Utility] - [Administrator Settings] - [System Connection] - [OpenAPI Settings]
To use application software that communicates with this machine via OpenAPI, configure the OpenAPI set-tings of this machine.
[Access Setting]
To display: [Utility] - [Administrator Settings] - [System Connection] - [OpenAPI Settings] - [Access Setting]
Select whether to enable access via OpenAPI from application software.
[Allow] is specified by default.
Settings Description
[OpenAPI Settings] To use application software that communicates with this machine via OpenAPI, configure the OpenAPI settings of this machine.For details, refer to page 7-12.
[Prefix/Suffix Automatic Setting]
When using a fax server that communicates in the E-mail format, select whether to automatically add a prefix and a suffix to the destination number.For details, refer to [User's Guide: Copy Operations].
[Printer Information] Register the name, installation location, and other information on this ma-chine that are notified to the connected system.For details, refer to [User's Guide: Copy Operations].
[Cellular Phone/PDA Set-ting]
Select whether to allow users to print files from a Bluetooth-compatible mobile phone, smartphone, or tablet PC or to save files in a box.For details, refer to [User's Guide: Copy Operations].
Settings Description
[Access Setting] Select whether to enable access via OpenAPI from application software.For details, refer to page 7-12.
[SSL/Port Settings] Configure the OpenAPI communication port and SSL communication set-tings.For details, refer to page 7-13.
[Authentication] Select whether to authenticate users accessing via OpenAPI.For details, refer to page 7-13.
[External Application Con-nection]
Select whether to connect to external application software via OpenAPI.For details, refer to page 7-13.

bizhub C554/C454/C364/C284/C224 7-13
7
[SSL/Port Settings]
To display: [Utility] - [Administrator Settings] - [System Connection] - [OpenAPI Settings] - [SSL/Port Settings]
Configure the OpenAPI communication port and SSL communication settings.
[Authentication]
To display: [Utility] - [Administrator Settings] - [System Connection] - [OpenAPI Settings] - [Authentication]
Select whether to authenticate users accessing via OpenAPI. To authenticate, enter the login name and pass-word in [Login Name] and [Password].
[OFF] is selected by default.
[External Application Connection]
To display: [Utility] - [Administrator Settings] - [System Connection] - [OpenAPI Settings] - [External Applica-tion Connection]
Select whether to connect to external application software via OpenAPI.
[Yes] is specified by default.
Settings Description
[SSL Setting] Select to use the SSL for communication or not.• [Non-SSL Only]: Only non-SSL communication is allowed.• [SSL Only]: Only SSL communication is allowed.• [SSL/Non-SSL]: Both SSL communication and non-SSL communica-
tion are allowed.[Non-SSL Only] is specified by default.
[Port No.] If necessary, change the OpenAPI communication port number.In normal circumstances, you can use the original port number.[50001] is specified by default.
[Port Number (SSL)] If necessary, change the SSL communication port number.In normal circumstances, you can use the original port number.[50003] is specified by default.
[Client Certificate] Select whether to request a certificate from clients that connect to this ma-chine. To authenticate clients, select [Enable].[Invalid] is selected by default.
[Certificate Verification Level Settings]
To validate the certificate during SSL communication, select items to be verified.• [Expiration Date]: Confirm whether the certificate is within the validity
period. [Confirm] is selected by default.• [Key Usage]: Confirm whether the certificate is used according to the
intended purpose approved by the certificate issuer. [Do Not Confirm] is selected by default.
• [Chain]: Confirm whether there is a problem in the certificate chain (cer-tificate path). The chain is validated by referencing the external certifi-cates managed on this machine. [Do Not Confirm] is selected by default.
• [Expiration Date Confirmation]: Confirm whether the certificate has ex-pired. [Do Not Confirm] is selected by default.
• [CN]: Confirm whether CN (Common Name) of the certificate matches the server address. [Do Not Confirm] is selected by default.

7
7-14 bizhub C554/C454/C364/C284/C224
[Security Settings]
To display: [Utility] - [Administrator Settings] - [Security Settings]
Configure the security functions of this machine such as password setting or data management method.
[Security Details]
To display: [Utility] - [Administrator Settings] - [Security Settings] - [Security Details]
Restricts functions that are related to authentication operations and data management in order to enhance security.
Settings Description
[Administrator Password] If necessary, change the administrator password of this machine.
[User Box Administrator Setting]
If necessary, assign a user box administrator if the user authentication has been adopted into this machine.The user box administrator can create or delete a user box for all users as well as can use files in the boxes.If the administrator of this machine wishes to delegate only the manage-ment of files in the boxes to someone, assign a user box administrator.
[Administrator Security Levels]
From those items that are set up by the administrator, select levels at which users are authorized to change settings.
[Security Details] Restricts functions that are related to authentication operations and data management to enhance security.
[Enhanced Security Mode] Select whether to enable the Enhanced Security Mode.If you enable the Enhanced Security Mode, the various security functions are forcibly configured. This allows you to ensure higher-level security of data management. For details, contact your service representative.
[HDD Settings] Manages the hard disk of this machine. Prevents the leakage of personal and corporate information by protecting data in the hard disk against eras-ure and protecting the hard disk with password and encryption.
[Function Management Settings]
Select whether to use network functions that are difficult to count.
[Stamp Settings] Select whether to force application of stamps to original data when printing and sending a fax. It is also used to delete registered stamps.
[Driver Password Encryp-tion Setting]
Used to change the encryption passphrase to encrypt authentication pass-words (such as user and account passwords) when printing data using a printer driver.The same encryption passphrase must be set for the machine and the printer driver.
[FIPS Settings] Select whether to enable the FIPS (Federal Information Processing Stand-ardization) Mode.FIPS defines security requirements for cryptographic modules. These standards are adopted by many organizations, including U.S. federal gov-ernment agencies. Enabling the FIPS Mode makes the functions of the ma-chine conforms to the FIPS.
Settings Description
[Password Rules] Configure whether to enable the password rules. Once you enable it, the number of characters and text types that are available for passwords are restricted. If necessary, change the minimum number of password charac-ters.For details, refer to [User's Guide: Copy Operations].
[Prohibited Functions When Authentication Error]
Define the severity of penalties applied if a wrong password is entered in the authentication process.For details, refer to [User's Guide: Copy Operations].
[Confidential Document Access Method]
Specify how to enter an ID and a password when accessing to a file in the Secure Print User Box. This function is forcibly determined in conjunction with [Prohibited Functions When Authentication Error].For details, refer to [User's Guide: Copy Operations].
[Manual Destination Input] Select whether to allow the user to directly enter destinations.For details, refer to [User's Guide: Scan Operations].

bizhub C554/C454/C364/C284/C224 7-15
7
[Print Data Capture]
To display: [Utility] - [Administrator Settings] - [Security Settings] - [Security Details] - [Print Data Capture]
Select whether to allow capturing of printer data being received by this machine when you start the analysis of printer-related failure. For details, contact your service representative.
[Allow] is specified by default.
[Secure Print Only]
To display: [Utility] - [Administrator Settings] - [Security Settings] - [Security Details] - [Secure Print Only]
Specify whether the printing from the computer should be limited only to the security document.
When you select [Yes], you need to set Secure Print when printing from the printer driver.
[No] is specified by default.
[Print Data Capture] Select whether to allow capturing of printer data being received by this ma-chine when you start the analysis of printer-related failure.For details, refer to page 7-15.
[Job Log Settings] Select whether to obtain a job log. After you have changed these settings, the job log is obtained when you restart this machine.The job log allows you to check usage, paper usage, operations and job history for each user or account. For details on viewing the output job logs, contact your service representative.For details, refer to [User's Guide: Copy Operations].
[Restrict Fax TX] Select whether to restrict fax transmissions.For details, refer to [User's Guide: Fax Operations].
[Personal Data Security Settings]
Specify whether to hide personal information, such as destination and file name, in [In Progress] and [Log] on the [Job List] screen.For details, refer to [User's Guide: Copy Operations].
[Hide Personal Information (MIB)]
Specify whether to display the file name, destination, and User Box name and number of the MIB information.For details, refer to [User's Guide: Copy Operations].
[Display Activity Log] Select whether to show the activity log on Scan, Fax TX and RX.For details, refer to [User's Guide: Copy Operations].
[Initialize] Initializes the settings in [Job History], [Copy Program], [Network Settings], and [Address Registration].For details, refer to [User's Guide: Copy Operations].
[Secure Print Only] Specify whether printing from the computer should be limited only to se-cure documents.For details, refer to page 7-15.
[Copy Guard] Select whether to use Copy Guard.The Security Kit is required to use the Copy Guard function.To use Copy Guard, the Security Kit is required.For details, refer to page 7-16.
[Password Copy] Select whether to use Password Copy.To use the Password Copy function, the Security Kit is required.For details, refer to page 7-16.
[Web browser contents ac-cess]
Select whether to allow an access to the Web page contents being saved on the hard disk of this machine.For details, refer to [User's Guide: Copy Operations].
[TX Operation Log] Select whether to obtain an operation log on the Control Panel when scanning or sending a fax as a send operation log. This helps to analyze any security issues that occur.For details, refer to [User's Guide: Copy Operations].
Settings Description

7
7-16 bizhub C554/C454/C364/C284/C224
[Copy Guard]
To display: [Utility] - [Administrator Settings] - [Security Settings] - [Security Details] - [Copy Guard]
Select whether to use Copy Guard.
Copy Guard is a copy protection function that prints concealed security watermarks such as "Private" or a date in the background to prevent unauthorized copying, and embeds a copy restriction pattern on all printed sheets.
[No] is specified by default.
Tips- To use Copy Guard, the Security Kit is required.
[Password Copy]
To display: [Utility] - [Administrator Settings] - [Security Settings] - [Security Details] - [Password Copy]
Select whether to use Password Copy.
Password Copy is a copy protection function that prints concealed security watermarks such as "Private" or a date in the background to prevent unauthorized copying, and embeds a password for password copy func-tion on all printed sheets.
[No] is specified by default.
Tips- To use the Password Copy function, the Security Kit is required.
[Driver Password Encryption Setting]
To display: [Utility] - [Administrator Settings] - [Security Settings] - [Driver Password Encryption Setting]
Used to change the encryption passphrase to encrypt authentication passwords (such as user and account passwords) when printing data using a printer driver.
The same encryption passphrase must be set for the machine and the printer driver.
Settings Description
[User-Defined] Select this option when you want to set your own encryption passphrase. Tap [Encryption Passphrase] and enter the encryption passphrase (up to 20 characters).Set the same encryption passphrase in the printer driver, too.
[Use Factory Default] The encryption passphrase (a preset encryption key (common key) that is not exposed) set on this machine at the time of shipping is used.[Use Factory Default] is selected by default.

8 Index


bizhub C554/C454/C364/C284/C224 8-3
8.1 Index by item 8
8 Index
8.1 Index by item
Numerics
2-Sided 2-30, 3-17
A
AppleTalk connection 3-83Authentication information 2-80, 3-55Auto trapping 2-65, 3-44
B
Back cover 2-56, 3-36Back cover from post inserter 2-57, 3-37Banner paper 2-88Banner printing 3-61Basic tab 2-102Before installing 2-3, 4-4Before setting up 3-3, 3-90Binding margin 2-32Black over print 2-65, 3-44Bluetooth device 5-5Bonjour connection 3-3Booklet 2-37, 3-22
C
Cable connection locations 1-5Carbon copy 2-26, 3-13Center staple and fold 2-34, 3-20Collate 2-28, 3-16Color settings 2-63, 3-42Combination 2-29, 2-39Configure tab 2-96Convert to gray scale 2-68Copies 2-27, 3-15Copies & pages 3-71Copy guard 2-52, 3-31Copy protect 2-51, 3-29Cover mode tab 2-106Cover mode/transparency interleave 3-78Custom page size 3-95
D
Date/time 2-48, 3-26Default settings 2-8, 2-14, 3-7, 3-93Direct print 5-3
E
Edge enhancement 2-66, 3-45Encryption passphrase 2-91, 3-65Excel 2-71
F
Favorite setting 2-17Finish tab 2-105Fold 2-36, 3-21Font settings 2-67Front cover 2-56, 3-36Front cover from post inserter 2-57, 3-37
G
General 3-95Glossy mode 2-64, 3-43
H
Header/footer 2-50, 3-28
I
ICC profile 3-46ICC profiles 2-69ID & print 2-83, 3-57Image compression 2-64Image shift 2-41, 3-25Install 2-5, 2-10, 2-114, 4-5IPP connection 2-123, 3-87IPPS connection 2-123
L
Layout 3-96Layout tab 2-104Layout/finish 3-75LPR connection 2-115, 3-85
M
Mac OS 3-3Mac OS 9.2 3-90My tab 2-18, 2-101
N
NetWare 4-3Network connection 2-3
O
Offset 2-28, 3-16Original size 2-22Other tab 2-112Output method 3-72Output tray 2-38, 3-23Overlay 2-44

8-4 bizhub C554/C454/C364/C284/C224
Index by item8 8.1
P
Page attributes 3-94Page number 2-48, 3-27Page setup 3-11Page setup window 3-68Paper size 2-20Paper tray 2-24, 3-13Paper tray/output tray 3-77Paper type 2-23, 3-12Password Copy 2-53, 3-33Pattern 2-63Per page setting 2-59, 3-40, 3-79Port 9100 connection 2-115Postcard 2-25Poster mode 3-23PowerPoint 2-72PPD driver 2-94Preparation for printing 2-3, 3-3Presets 3-9Preview 2-73Print window 3-69Printer functions 1-3Printer-specific functions 3-96Printing preferences window 2-99Printing procedure 2-16, 3-8, 3-94Proof print 2-74, 3-49Properties window 2-95Punch 2-35, 3-19
Q
Quality 3-80Quality adjustment 2-62Quality tab 2-110
R
Rotate 180 2-40, 3-24
S
Save in user box 2-78, 3-53Scale 3-10Secure print 2-76, 3-51Select color 2-61, 3-41Settings tab 2-97Setup 3-4, 3-91Single sign-on 2-86Skip blank pages 2-31SMB connection 2-119Stamp repeat 2-52, 3-30Stamp/composition 3-80Stamp/composition tab 2-108Staple 2-33, 3-18System environment 1-4
T
Thin line support 2-68Toner save 2-65, 3-44Transparency interleave 2-58, 3-38
U
Uninstall 2-113, 2-129, 3-82USB connection 2-127USB memory 5-4
W
Watermark 2-42Web service connection 2-125Windows 2-3
Z
Zoom 2-21

bizhub C554/C454/C364/C284/C224 8-5
8.2 Index by button 8
8.2 Index by button
A
A4/A3 <- -> LTR/LGR Auto Switch 6-5Access Setting 7-12Administrative Settings 7-9Administrator Settings 7-3Assign Account to Acquire Device Info 7-12Authentication 7-13Auto Delete Secure Document 7-7
B
Banner Printing 6-10Banner Sheet Setting 6-6Basic Settings 6-4Binding Direction Adjustment 6-6
C
Copy Guard 7-16
D
Default Function Permission 7-10Default Operation Selection 7-10Delete Secure Print Documents 7-6Driver Password Encryption Setting 7-16
E
External Application Connection 7-13
F
Fold Type Settings 6-7
G
Gray Background Text Correction 6-6
H
Half-Fold/Tri-Fold Specification Settings 6-7Header/Footer Settings 7-8
I
ID & Print Delete after Print Setting 7-7ID & Print Delete Time 7-7ID & Print Operation Settings 7-10ID & Print Settings 7-10
L
Layout - Combination 6-9Line Width Adjustment 6-6
M
Minimal Print 6-6
N
Network Timeout 7-11Number of Copies 6-5
O
OOXML Print Mode 6-6OOXML Print Settings 6-9OpenAPI Settings 7-12Original Direction 6-5Output Settings 7-5Output Tray Settings 7-5
P
Paper Setting 6-7Password Copy 7-16PCL Settings 6-7PDL Setting 6-5Print Data Capture 7-15Print Reports 6-9Print without Authentication 7-11Print XPS/OOXML Errors 7-11Print/Fax Output Settings 7-5Printer Settings 6-4, 7-11PS Setting 6-8
S
Secure Print Only 7-15Security Details 7-14Security Settings 6-8, 7-14Shift Output Each Job 7-6Spool Print Jobs in HDD before RIP 6-5SSL/Port Settings 7-13Stamp Settings 7-7System Connection 7-12System Settings 7-4
T
TIFF Image Paper Setting 6-10
U
USB Timeout 7-11User Authentication Settings 7-9User Authentication/Account Track 7-8User Box Settings 7-6User Name List 7-10User Settings 6-3Utility 6-3

Index by button8
8-6 bizhub C554/C454/C364/C284/C224
8.2