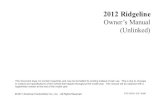Table of Contents - American Honda Motor...
Transcript of Table of Contents - American Honda Motor...

Navigation System 1
Table of Contents
Introduction ..................................4Manual Overview ............................4System Overview ............................4Accessories Precautions ..................5Important Safety Information ..........5Map Overview.................................6
Current Street .................................... 6Verified/Unverified Street.................. 6
User Agreement ............................8
Getting Started ...........................10System Controls ............................10Voice Control Basics.....................13
Using the Voice Control System ...... 14Improving Voice Recognition .......... 14
Selecting an Item (Button) on the Screen .........................................15
Selecting an Item in a List .............15Entering Information .....................16System Start-up .............................17Bluetooth® HandsFreeLink® .......18Map Screen Legend.......................19Map Screen Description ................20
Zoom In/Out..................................... 20Map Scrolling .................................. 20
Displaying Current Location .........20Traffic Display Legend..................21
Real-Time Traffic Display.............22Viewing Flow Data .......................... 22Viewing Incident Reports................. 23
System Function Diagram .............25
Entering a Destination .............. 26By Address ....................................27
Selecting the State or Province........ 27Selecting the City ............................. 27Selecting the Street .......................... 29Entering the Street Number ............. 31
By Address Book...........................31Adding Addresses to the Personal
Address Book................................ 32By Places .......................................32
Finding the Place by Category ........ 33Finding the Place by Name.............. 37Finding the Place by Phone
Number ......................................... 37Finding the Place by Zagat 2008..... 38
By Intersection...............................39Selecting the State or Province........ 39Selecting the City ............................. 39Selecting the Street .......................... 41
By Previous Destinations...............43By Map Input.................................44
Showing the Map of Current Position......................................... 44
Showing the Map of City.................. 45Showing the Map of State ................ 46Showing the Map of Continental
USA............................................... 47By Today’s Destinations................47
Editing Today’s Destinations List.... 48Adding Destinations to the List........ 48
By Go Home..................................49
Driving to Your Destination ..... 50Driving to Your Destination ..........50Calculate Route to Screen..............50
Changing Routing Method............... 51Viewing the Routes........................... 52Viewing the Destination Map .......... 53
Map Screen ....................................53Route Line ........................................ 53Map Screen Legend ......................... 54
Guidance Screen ............................55Guidance Screen Legend ................. 55
Distance and Time to Destination..................................56
Map Menu......................................56Voice Guidance Prompts ................. 57
Direction List .................................57EXIT INFO
(Freeway Exit Information).......... 58Split-Screen Guidance ...................59
2009 RDX 00X31-STK-8200

2 Navigation System
Table of Contents
Map Scale ......................................60Map Orientation ............................61Destination Icon ............................61Various Other Icons.......................62
Landmark Icons ............................... 62Incident Icons .................................. 62Showing Icons on the Map............... 65Icon Options .................................... 65
Going Off the Route ......................67Off-road Tracking..........................67Viewing/Saving the Current
Location......................................68Pop-Ups and Disclaimers ..............69Changing the Route .......................70
Change Route By Screen ................. 70Cancel Current Route...................... 70Change Routing Method.................. 70Detour.............................................. 70Avoid Streets .................................... 71Search Waypoint on Route .............. 71Delete Waypoint .............................. 72Back to Current Route ..................... 72
Changing Your Destination...........73Find Nearest (Voice command)....... 73Go Home (Voice command) ............ 73Using Interface Dial to Change
Destination ................................... 73
Entering a Destination from the Menu Screen (while en route) ................ 74
Continue Trip Screen.....................75AcuraLink Messages .....................75
Information Features ................ 76Information Screen ........................76Messages........................................76Trip Computer ...............................76Calendar.........................................77
Entering Your Schedule ................... 77Calculator.......................................78
Unit Conversion............................... 79Voice Command Help ...................79Map Legend...................................80Key to Zagat Ratings .....................81Roadside Assistance ......................82
System Setup .............................. 83Set up Mode...................................83Set up Screen (first) .......................83
Brightness ........................................ 83Contrast ........................................... 83Black Level....................................... 83Volume ............................................. 84Interface Dial Feedback .................. 84Guidance Prompts ........................... 84
Set up Screen (second) ..................85
Personal Information .....................85Address Book ................................... 85Home Address .................................. 89PIN Number ..................................... 89Previous Destinations ...................... 90
Basic Settings.................................91Units (mile or km) ............................ 91Voice Recognition Feedback ........... 91
Routing & Guidance ......................91Rerouting ......................................... 91Unverified Area Routing.................. 92Edit Avoid Area................................ 96Edit Waypoint Search Area.............. 98Guidance Mode................................ 99
Clock Adjustment ..........................99Auto Daylight................................. 100Auto Time Zone.............................. 100Daylight Saving Time (DST) Selection
(Change DST Schedule) ............. 101Time Adjustment ............................ 101
Vehicle.........................................101Off-road Tracking .......................... 101Correct Vehicle Position................ 102Verbal Reminder ............................ 103
Color ............................................103Map Color...................................... 103Menu Color .................................... 104
2009 RDX

Navigation System 3
Table of Contents
Switching Display Mode Manually .................................... 104
Switching Display Mode Automatically ............................. 105
AcuraLink/Messages ...................106System Information .....................106Rearview Camera .......................106
Rearview Camera Brightness Adjustment.................................. 107
System Initialization.................108System Initialization....................108Entering the Security Code..........108GPS Initialization ........................109Map Matching .............................109
System Limitations ...................110
Database Limitations ...............112
Client Assistance.......................114Reporting Errors ..........................114Acura Automobile Client
Services ....................................114Visiting Your Dealer ...................115Obtaining a Navigation Update
DVD .........................................115Changing the DVD......................116PC Card .......................................117
Coverage Areas........................ 118Map Coverage..............................118
U.S. Detailed Coverage Areas....... 118Canada Detailed Coverage
Areas........................................... 123Operation in Alaska and
Hawaii.......................................130Alaska ............................................ 130Hawaii............................................ 130Information Screen Differences..... 131Shipping a Vehicle To or From
Hawaii ........................................ 132
Frequently Asked Questions... 133
Troubleshooting....................... 141
Glossary .................................... 143Glossary .......................................143
Voice Command Index............ 146Global Commands .......................146Navigation General Commands...146Navigation Display Commands...147Find Place Commands .................148Climate Control Commands ........149Temperature Voice Commands ...150Radio Voice Commands..............150CD Voice Commands..................151
DVD Voice Commands...............152MP3/WMA Voice Commands ....152Information Screen Voice
Commands ................................153Set up Screen (first)
Commands ................................153On-Screen Commands .................154
On-Screen Spelling Assist .............. 154
Index ......................................... 158
2009 RDX

4 Navigation System
Introduction
Manual OverviewThe manual is divided into the following sections:
• Getting Started - A basic introduction that discusses the controls and how to communicate with the system.
• Entering a Destination - How to enter an address or locate a point of interest (POI).
• Driving to Your Destination - An explanation of the map features, guidance, and cautions.
• Information Features - Messages, Trip Computer, Calendar, Calculator, Voice Command Help, Map Legend, Key to Zagat Ratings, and Roadside Assistance.
• System Setup - How to set up and tailor the system for your personal use and use the Address Book.
The back of this manual contains:
• Map Coverage (page 118)
• Cities with Traffic Coverage (page 129)
• Frequently Asked Questions (FAQs) (page 133)
• Troubleshooting Guide (page 141)
• Glossary of Terms (page 143)
• Voice Command List (page 146)
• Operation Specific to Alaska and Hawaii (page 130)
System OverviewYour navigation system is a highly sophisticated location system with voice control that uses satellites and a map database to show you where you are and to help guide you to a desired destination.
The navigation system receives signals from the global positioning system (GPS), a network of 24 satellites in orbit around the earth. By receiving signals from several of these satellites, the navigation system can determine the latitude, longitude, and elevation of your vehicle. In addition, a gyroscopic yaw sensor and a vehicle speed sensor in your vehicle keep track of the direction and speed of travel at all times.
2009 RDX

Navigation System 5
Introduction
The navigation system applies this location, direction, and speed information to the maps and calculates a route to the destination you enter. As you drive to that destination, the system provides map and voice guidance.
The navigation system is easy to use. The locations of many places of business and entertainment are already entered in the system. You can select any of them as a destination by using the Interface Dial or voice control.
There are several ways to enter a destination, such as by point of interest (POI), by address, by phone number, and by selecting it from the map. The last 50 destinations are saved for reuse at a later date. The system also allows you to store a home address to simplify returning home from your destination.
Accessories PrecautionsIf you have front or side window tinting installed, be aware that if the tint has metallic properties, it can seriously degrade or prevent GPS reception. This is because the GPS antenna is located under the dashboard.
If you plan to install electronic components, such as radar detectors, vehicle tracking devices, remote starters, additional amplifiers, or other audio components, ensure that they are not located near the navigation control unit behind a small door located below the transmission shift lever on the passenger’s side, near the navigation display in the dashboard, or near the GPS antenna under the dashboard. Signal noise emanating from these devices can cause intermittent disruption of the navigation system.
Important Safety InformationThe navigation system can distract your attention from the road if you focus on the screen or operate the system’s controls while driving.
Enter as much information as possible into the system before you begin driving, or when the vehicle is stopped. Then, as you drive, listen to the audio instructions and use voice commands when possible.
2009 RDX

6 Navigation System
While driving, do not look at the screen or operate the system controls for more than a second or so at a time, and only after deciding you can do so safely. Pull to the side of the road if you need more time to look at the screen or operate the controls.
The navigation system is designed to provide route information to help you reach your destination. However, this route guidance may sometimes conflict with current road conditions such as street closures, road construction, detours, and out-of-date map data.
Additionally, the system itself has certain limitations (see page 110). Therefore, you must verify the audio and visual route information provided by the system by carefully observing the roadway, signs and signals, etc. If you are unsure, proceed with caution. Always use your own good judgment, and obey traffic laws while driving.
Map Overview
Current StreetThe current street on which your vehicle is appears at the bottom of the map screen (see page 19). A message saying “Not on a digitized road” may appear instead when you drive half a mile away from a mapped road. For more details, see Off-road Tracking on page 67.
Verified/Unverified StreetYour navigation system has two kinds of streets: verified (dark colored) and unverified (light colored). The differences between the two types of streets are contrasted in the chart on page 7.
Using the navigation systemwhile driving can take yourattention away from the road,causing a crash in which youcould be seriously injured orkilled.
Follow all operating instructionsand safety information in thismanual.
WARNING
“Unverified” Road
“Verified” Road
Introduction
2009 RDX

Navigation System 7
Introduction
Verified streets (dark colored) Unverified streets (light colored)
When displayed
These roads are found within metropolitan areas, and include interstate freeways and major roads connecting cities.
These roads are found in rural areas, and typically include residential streets away from the center of a town.
Street color Shown on daytime map screen as black or red, such as interstate freeways.
Shown on the daytime map screen as light brown.
Map quality
The database vendor has verified these streets.Information like turn restrictions, average speed, and whether it is a one-way street have been gathered and used when creating your route to a destination.
These streets have not been verified by the database vendor. The system does not contain information on one-way streets, turn restrictions, or the road’s average speed. They are shown on the map for reference and may have errors in map location, naming, and address range.
Routing differences
While driving to your destination, the displayed route line is solid blue. The system provides voice and map guidance to your destination.
Your route line is either a blue dotted “vector line,” or a dashed pink/blue line. For information on selecting this option, and the routing differences, see Unverified Area Routing on page 92.
Cautions
There are no pop-up boxes urging extra caution during a route. However, because roads constantly change, you are urged to use common sense, and always obey posted traffic restrictions.
Regardless of whether the user chooses route guidance, there are cautionary screens before and during the route urging the user to be extra cautious, and obey all traffic restrictions. See Unverified Area Routing on page 92.
Guidance voice
Voice guidance issues maneuvers such as “In a half-mile, make a right turn.”
The suffix “if possible” is added to each guidance maneuver. For example: “In a half-mile, make a right turn, if possible.”
Time and distance “to go”
The time and distance “to go,” displayed while en route to a destination, is based on the average speed and distance for the roads used for your route.
Because the average speed of these roads is not known, the time and distance “to go” is based on a fixed average speed of 25 mph for these roads.
2009 RDX

8 Navigation System
User Agreement
In using this DVD “Satellite Linked Navigation System” (the “DVD”), which includes HONDA MOTOR CO., LTD. software, ALPINE ELECTRONICS, INC. software, NAVTEQ database contents, INFO USA CORPORATION database, ZAGAT SURVEY database contents, and ZENRIN CO. database contents (hereinafter referred to as “Licensors”), you are bound by the terms and conditions set forth below.By using your copy of the DVD, you have expressed your Agreement to the terms and conditions of this Agreement. You should, therefore, make sure that you read and understand the following provisions. If for any reason you do not wish to be bound by the terms of this Agreement, please return the DVD to your dealer.
• The DVD may not be copied, duplicated, or otherwise modified, in whole or in part, without the express written permission of the Licensors.
• The DVD may not be transferred or sublicensed to any third party for profit, rent or loan, or licensed for reuse in any manner.
• The DVD may not be decompiled, reverse engineered or otherwise disassembled, in whole or in part.
• The DVD may not be used in a network or by any other manner of simultaneous use in multiple systems.
• The DVD is intended solely for personal use (or internal use where the end-user is a business) by the consumer. The DVD is not to be used for commercial purposes.
• The Licensors do not guarantee to the client that the functions included in the DVD meet the specific objectives of the user.
• Licensor shall not be responsible for any damages caused by the use of the DVD to the actual user or to any third party.
• The warranty on the DVD shall not extend to an exchange or refund due to misspelling, omission of letters, or any other cosmetic discrepancy in the contents of the DVD.
• The right to use the DVD shall expire either when the user destroys the DVD or software, or when any of the terms of this Agreement are violated and the Licensors exercise the option to revoke the license to use the DVD or software.
2009 RDX

Navigation System 9
User Agreement
• The terms and conditions hereof apply to all subsequent users and owners as well as to the original purchaser.
• The logos of oil companies, hotels, and convenience stores are displayed for your information and convenience, and in no way imply any sponsorship, approval or endorsement of these companies, or their products. The logos are trademarks of their respective owners.
The user shall indemnify and save harmless the Licensors, and their officers, employees and agents, from and against any claim, demand or action, irrespective of the nature of the cause of the claim, demand or action, alleging loss, costs, expense, damages or injuries (including injuries resulting in death) arising out of the use or possession of the DVD or software.
Use, duplication, or disclosure of this DVD by or on behalf of the United States government is subject to “Restricted Rights” as set forth at FAR 52.227-14, -19 or DFARS 252.227- 7013, as applicable. Manufacturers are the Licensors, including HONDA MOTOR CO., LTD., 2-1-1 Minami Aoyama Minato-Ku Tokyo 107-8556 JAPAN., Alpine Electronics, Inc., 20-1 Yoshima Kogyodanchi, Iwaki, Fukushima 970-1192 JAPAN., NAVTEQ Corporation, 222 Merchandise Mart, Suite 900, Chicago, IL, 60654, INFO USA CORPORATION, 5711 South 86th Circle, Omaha, NE 68127.,Zagat Survey, LLC, 4 Columbus Circle, New York, NY, 10019., and ZENRIN CO., LTD., 1-1-1 Muromachi, Kokurakita-ku, Kitakyushu, Fukuoka 803-8630, JAPAN.
2009 RDX

10 Navigation System
Getting Started
System Controls
CANCEL button
Display Mode button
SETUP button
INFO button
Interface Dial/ENTER button
MENU button
AUDIO button
MAP/GUIDE button
Screen
Upper Display
Passenger’s TemperatureDriver’s TemperatureAudio FunctionsAudio FunctionsTime (set by Navigation system)
MAP/GUIDE buttonDisplays the map. When en route, switches between the map and guidance screens. See page 19 or 54.
AUDIO buttonPress to display the audio screen.For more information on audio system features, see the Audio section of the vehicle Owner’s manual.
MENU buttonDisplays the Enter destination by screen. When en route, displays the Change route by screen. See page 26.
INFO buttonDisplays the screen for selecting Message, Voice Command Help, Trip Computer, Map Legend, Calendar, Key to Zagat Ratings, Calculator, and Roadside Assistance. See page 76.
SETUP buttonDisplays the Set up screen to change and update information in the system. See page 83.
2009 RDX

Navigation System 11
Getting Started
Display Mode button Switches the display between Day mode, Night mode, and OFF. See page 104.
CANCEL buttonCancels the current screen and returns to the previous screen display.
NOTE:The NAVI BACK button performs the same basic function.
Other buttonsSee the vehicle Owner’s manual.
Interface Dial/ENTER button
The Interface Dial moves left, right, up, and down. Use the Interface Dial to look around a displayed map. Moving the Interface Dial up or down can also be used to scroll up or down a page in a list. You can also rotate the Interface Dial knob to move the highlighting around the display or to scroll through a list. After making a selection in a menu or list, push in on the Interface Dial (ENTER button) to enter the selection into the system.
In almost all cases, you can enter a selection into the system by pushing in on the Interface Dial.
When you are displaying a map, rotating the Interface Dial knob allows you to change the scale. Rotating it clockwise reduces the scale, showing less area with greater detail. Rotating it counterclockwise increases the scale, showing more area with less detail.
Selector
ENTERKnob
2009 RDX

12 Navigation System
Getting Started
ScreenAll selections and instructions are displayed on the screen. The Display is not a “touch screen” - you enter information into the system either by voice or by using the Interface Dial.
Clean the screen with a soft, damp cloth. You may use a mild cleaner intended for use on liquid crystal displays (LCDs). Harsher chemicals may damage the screen.
NOTE:Whenever you shift to R (Reverse), the rear view behind the vehicle is shown on the navigation system screen. See page 106.
Upper DisplayShows a summary of the audio and climate control information, as well as the time. This summary is helpful as a confirmation when adjusting audio or climate by voice.
The audio summary consists of the radio band, frequency, and volume. For XM radio, a brief description of the station and current music is displayed.
The climate status consists of the driver’s and passenger’s temperature, fan speed, ON/OFF (A/C), and vent setting. The time is automatically set by the navigation system. Settings can be adjusted in Set up (see Time Adjustment on page 101).
2009 RDX

Navigation System 13
Getting Started
Voice Control BasicsYour vehicle has a voice control system that allows hands-free operation of most of the navigation system functions. You can also control the audio system and the climate control system. The voice control system uses the NAVI TALK and NAVI BACK buttons on the steering wheel and a microphone near the map light on the ceiling.
NOTE:While using the voice control system, all of the speakers are muted.
NAVI TALK buttonThis button activates the voice control system. Press and release it when you want to give a voice command. See Voice Command Index on page 146 for a list of voice commands.
NAVI BACK buttonThis button has the same function as the CANCEL button. When you press and release it, the display returns to the previous screen. When the previous screen appears, the system replays the last prompt. This button is enabled for the navigation system commands only. However, it can be used to cancel an audio or climate control voice command up to one second after the command confirmation.
NOTE:The NAVI TALK and NAVI BACK buttons are deactivated while using the Bluetooth® HandsFreeLink® feature. See your vehicle Owner’s manual and the official website (www.acura.com/handsfreelink) for information on this system.
NAVI TALKbutton
NAVI BACKbutton
HFLbutton
HFL BACKbutton
Microphone(on the ceiling)
2009 RDX

14 Navigation System
Getting Started
Using the Voice Control SystemYou should use the voice control system as much as possible, and consider manual entry using the Interface Dial as a backup method of entry.
Most of the system’s functions can be controlled by voice commands activated with the NAVI TALK button. To control your navigation system by voice:
• Press and release the NAVI TALK button.
• Wait for the beep.
• Give a voice command.
Once the microphone picks up your command, the system changes the display in response to the command and prompts you for the next command. Using the NAVI TALK button, answer the prompts as required.
If the system does not understand a command or you wait too long to give a command, it responds with “Pardon,” “Please repeat,” or “Would you say again.” If the system cannot perform a command or the command is not appropriate for the screen you are on, it sounds a beep.
Anytime you are not sure of what voice commands are available on a screen, you can always say “Help” at any screen. The system can then read the list of commands to you.
When you speak a command, the system generally either repeats the command as a confirmation or asks you for further information. If you do not wish to hear this feedback, you can turn it off. However, hearing the feedback will familiarize you with the way the system expects commands to be phrased. See the Voice Recognition Feedback setting in Set up.
If you hear a prompt such as “Please use the Interface Dial to...” or “Please choose an area with the Interface Dial,” the system is asking for input that cannot be performed using the voice control system.
Improving Voice RecognitionTo achieve optimum voice recognition when using either the navigation or Bluetooth® HandsFreeLink® voice control system, the following guidelines should be followed:
NOTE:Make sure the correct screen is displayed for the voice command that you are using. See Voice Command Index on page 146.
• Lower the A/C fan speed during voice recognition operation, and adjust the airflow from both the dashboard and side vents so they do not blow against the microphone on the ceiling.
2009 RDX

Navigation System 15
Getting Started
• Close the windows and the sunroof.
• If more than one person is speaking at the same time, the system may misinterpret your command.
• After pressing and releasing the NAVI TALK button, wait for the beep, then give a voice command.
• Give a voice command in a clear, natural speaking voice without pausing between words.
• If the system cannot recognize your command because of background noise, speak louder.
• If you are still having trouble with the voice control system, refer to Voice Command Help on the Information screen.
Selecting an Item (Button) on the ScreenOn most screens, there are items that can be selected (like buttons with titles such as OK or Return). To select an item on any screen, do one of the following:
• Use the voice control system and say the name of the desired item. Almost all selectable items on the screen, including some listed items, are recognized by the voice control system.
• Move the highlighting to the desired item with the Interface Dial or its knob, then push in on the Interface Dial.
Tip:If items are grayed out, this means that they cannot be selected.
Selecting an Item in a ListTo scroll through a list, do one of the following:
• Rotate the Interface Dial knob to scroll one item at a time.
• Use the voice control system to scroll page by page. For example, to scroll up, say “Up” or “Previous.” To scroll down, say “Next” or “Down.”
• Move the Interface Dial up or down to scroll through the list page by page.
If you cannot find the desired name, or have made an error, return to the previous screen by pressing the CANCEL or the NAVI BACK button.
To select the desired item in the list, do one of the following:
• Use the voice control system, and say the item number of the desired item.
• Rotate the Interface Dial knob to move the highlighting to the item, then push in on the Interface Dial.
2009 RDX

16 Navigation System
Getting Started
Entering InformationWhen the system needs input from you, the display changes to a screen similar to the one at the right. You can then use the displayed letters, numbers, or symbols to enter information. You can enter your keyboard input in either of the following ways:
• Say the desired letter, number, or symbol on the screen if you are entering a City or Street name.
• Move the highlighting to the desired letter, number, or symbol by rotating the Interface Dial knob, then push in on the Interface Dial.
Each entered letter will appear at the top of the display. Move the Interface Dial right to enter a space between words. If necessary, move it to the left to delete an entry.
When entering an address, the system searches the database for words that match the letters you are entering.As a result, you will notice that some letters are no longer available.
When the system finds only one entry that matches, it completes the name entry for you. If the system finds more than one entry that matches your input, a list of these matches is displayed.
Tip:When entering a name of a city, street, or place, or if you are unsure of the spelling of the name, enter the letters that you are sure of, then move the Interface Dial up to select LIST. The system will display a list of names that most closely match your input.
NOTE:The voice command names that can be used for each letter are shown below. For additional keyboard symbols, see page 154.
Say Or say “...” Say Or say “...” Say Or say “...” Say Or say “...”
A Alpha/Apple H Hotel/Henry O Oscar V Victor
B Bravo/Boy I India/Igloo P Papa/Paul W Whiskey/William
C Charlie J Juliet/John Q Quebec/Queen X X-ray
D Delta/Dog K Kilo/King R Romeo/Robert Y Yankee/Yellow
E Echo/Edward L Lima/Larry S Sierra/Sam Z Zulu/Zebra
F Foxtrot/Frank M Mike/Mary T Tango/Tom Enter
G Golf/George N November/Nancy U Uniform/Uncle
2009 RDX

Navigation System 17
Getting Started
System Start-upWhen you turn the ignition to ON (II), it takes several seconds for the navigation system to boot up.
The first screen to appear is the navigation system globe screen. The screen then changes to the Disclaimer screen:
NOTE:The OK button does not appear immediately. It appears after the software is loaded.
Read this disclaimer carefully so you understand it before continuing. Push in on the Interface Dial to select OK, and the map screen will appear on the display. The “OK” cannot be activated by voice.
If you do not push in on the Interface Dial, the screen will go dark after 30 seconds. To return to the Disclaimer screen, press any navigation or voice control button.
NOTE:If you do not select OK, and then enter the Set up or Information screen, some items are not available and will show up as darkened buttons (grayed out). See System Function Diagram on page 25.
If you have entered any Calendar reminders, they are displayed after you select OK.
The Calendar reminder screen remains displayed until you select OK or Remind Later by rotating the Interface Dial knob and pushing in on the Interface Dial, or press the CANCEL button.
If you select OK and push in on the Interface Dial, the reminder will not show up again. If you wish to have the reminder show up again later in the day, select Remind Later and push in on the Interface Dial.
2009 RDX

18 Navigation System
Getting Started
If you press the CANCEL button, the message will be displayed the next time you start the vehicle.
NOTE:The system will display the current message and any older or previously unread messages, with the newest message listed first.
Bluetooth® HandsFreeLink®
If you have a Bluetooth-compatible cell phone that is paired, then CALL on the Calculate route to screen is enabled.
When you select CALL, the system dials the number shown on the screen. If CALL is not available (grayed out), and your phone is paired, then make sure the phone has service or that HFL is not in use; press the HFL BACK button.
For more information on Bluetooth® HandsFreeLink®, see the vehicle Owner’s manual and the official website (www.acura.com/handsfreelink).
2009 RDX

Navigation System 19
Getting Started
Map Screen Legend
Acura Dealer
School
Restaurant
ATM
Parking Lot
Post Office
Honda Dealer
Hospital
Grocery Store
Gas Station
Hotel/Lodging
Parking Garage
Freeway Exit Information
Vehicle Position(see page 68)(Use voice command “Display the current location,” or use the Interface Dial to show current location.)
Landmark Icon - Generic (see page 62)
Current Map Scale(see page 60)
Map Features
NOTE:If you move the Interface Dial over an area (map features shown above), the name is displayed on the screen.
: Park
: Hospital
: Shopping Mall
: Golf Course
: Water Area
: Cemetery
: University
: Indian Reservation
: Airport/Stadium/Business
Incident Icon
Weather
Accident / Incident (other)
Construction
Streets(see Map Overview on page 6)
Interstates or FreewaysVerified StreetsUnverified Streets
Current Street(see page 6)
NOTE:See Map Legend on the Information screen for further explanation.
“Breadcrumbs”(see Off-road Tracking on page 67)
GPS Signal Strength: Best Reception: Good Reception
Missing: Poor/No Reception
“North Up”
“Heading Up”
Map Orientation(see page 61)
Map Menu(see page 56)(Push in on the Interface Dial to view.)
Map Scale Adjustment(Mile or km per half-inch appears only when you zoom in or out by rotating the Interface Dial knob.)
One-Way Traffic Icon (1/20 mile scale only) (see page 62)
2009 RDX

20 Navigation System
Getting Started
Map Screen Description
Zoom In/OutRotate the Interface Dial knob to change the map scale. Zooming in increases the detail, while zooming out gives you a wide area view. After changing the scale, give the system a few moments to update the display.
Map ScrollingTo view other map areas, move the Interface Dial left, right, up, or down. The map will shift in that direction. To return the map to your current location, press either the MAP/GUIDE, the CANCEL, or the NAVI BACK button.
Displaying Current LocationYou can see the current address, latitude, longitude, and elevation at any time by doing one of the following:
• Use the voice control system and say “Display current location.”
• Push in on the Interface Dial, select Show Icon on Map, push in on the Interface Dial again, and then move the Interface Dial left to select the CURRENT LOCATION.
The Current location screen will appear on the display.
NOTE:The elevation will not appear when the system is temporarily lacking proper GPS information. The system elevation may not agree with elevations shown on roadside elevation signs, and may fluctuate plus or minus 100 feet or more.
You can save the current location in your Address Book by doing one of the following:
• Use the voice control system and say “Save current position.”
• Push in on the Interface Dial. The system will prompt you to save the address. Select Save, and then push in on the Interface Dial again.
Select Return to return to the previous screen.
2009 RDX

Navigation System 21
Getting Started
Traffic Display Legend
NOTE:When driving to a destination on freeways that have traffic flow data, the route line is used to display moderate and heavy traffic flow status instead of the colored bands on the side of the road. The route line color indicates the following conditions:
• Free Flow Traffic - a section of the blue route line will be bordered with a light green line (this may be difficult to see)
• Moderate Traffic Flow - a section of the route line will change from blue to orange
• Heavy Traffic Flow - a section of the route line will change from blue to red• Unknown Traffic Flow - a section of the route line is blue
Map ScaleTraffic flow and incident icons are only displayed for the following scales: 1/2, 1, 2, 5 mile (or 800 m, 1600 m, 3 km, 8 km).
Incident Icons
Incident Icon Update Details:• Typically M–F, 5:00 AM – 7:00
PM (varies by metropolitan area)• Continuously updated.
Accident / Incident (other)
Construction
Weather
Traffic Flow Data(using bands parallel to the road)
Heavy traffic: 0 – 27 mph (approx.)Moderate traffic: 27 – 52 mph (approx.)Free flow traffic: 52+ mph (approx.)
(shown for both sides of the freeway where available)
Viewing Incident Details:To view the incident details, use the Interface Dial to position the cursor (round red circle below) over an incident icon and push in.
Hearing Incident Details:To have the message read to you, push in on the Interface Dial a second time.
To return to current position, say or select Return.
Message IconIndicates that you have a message. View messages by pushing in on the Interface Dial.See page 75.
Traffic Flow Data Update Details:• Available 24 hours a day, 7 days a week• Continuously updated
2009 RDX

22 Navigation System
Getting Started
Real-Time Traffic DisplayThe navigation screen can display up-to-the-minute traffic information when available, including flow (traffic speed), accidents, and construction on freeways in more than 40 major metro areas. See page 129 for a list of the current U.S. cities that offer traffic information.
The display of traffic flow and incidents on your map screen is optional and can be turned On/Off by selecting the “Traffic” icon on the Icon bar (see Showing Icons on the Map on page 65).
The current metropolitan areas that have traffic coverage can be seen on page 129. For more current metro coverage information, go to www.acura.com/realtimetraffic. This link offers additional information on real-time information, including the following:
• The latest list of metro areas that have NavTraffic
• Detailed coverage information for each metro area showing what roads have traffic speed, traffic icons, or both
• An XM NavTraffic demonstration
• Frequently asked questions (FAQs)
NOTE:Real-Time Traffic relies on a satellite signal. It will not work correctly in Hawaii and Alaska.
Viewing Flow DataTraffic flow data is displayed as colored bands on either side of the freeway (see Traffic Display Legend on page 21). The different colored bands represent the average road speeds as determined by “under-road sensors.”
While driving to your destination on a road that has traffic flow data, your route line color is used to display the traffic flow data. This means that when the map scale is set to one of the traffic scales (1/2 through 5 mile scale), your blue route line may appear as alternating orange, red, or blue segments (see Traffic Display Legend on page 21).
NOTE:A blue route line segment on a freeway can mean one of two things:
• Under-road sensors, GPS probes, cell phone probes, and other methods used to collect traffic speed information indicate free flow traffic.
• The road has no sensors, and traffic conditions are unknown (they could be congested).
2009 RDX

Navigation System 23
Getting Started
Naturally, only roads with these sensors or probes will show traffic information. The amount of flow data varies considerably from one city to another. This map display is refreshed continuously. You can only view traffic information in the city where you are located.
NOTE:• Traffic flow and incident icons are
displayed on the 1/2, 1, 2, and 5 mile scales (800 m, 1600 m, 3 km, 8 km scales).
• Not all freeways within a metropolitan area have traffic flow data (colored bands on the side of the freeways) - this is normal, and you cannot assume that a lack of data implies no traffic.
• Not all cities have traffic flow information. See cities listed on page 129.
• Due to freeway maintenance and construction, traffic flow may be available only for one side of a road, or be missing entirely for some portion of the freeway.
• The displayed traffic flow may disagree with information from other audio or Internet-based traffic displays.
• If traffic flow is not showing, verify that the “TRAFFIC” selection for the Icon Bar is ON, and that the icon options for traffic are both ON (see page 65).
Viewing Incident ReportsIncident reports appear as small diamond or circle-shaped icons (see Traffic Display Legend on page 21 for examples). There are three ways to view traffic incidents:
• By voice control, say “Display traffic incidents.”
• Select “Traffic Incidents” from the Map menu.
• Select an incident icon from the map screen.
NOTE:The first method is recommended because it works on any scale and requires the minimum input.
Listing Traffic Incidents by Voice ControlFrom the map screen (any scale), say “Display traffic incidents” or “Display traffic list.” A list of all incidents within the metro traffic area will be displayed. Incidents are listed by distance from your current position outward in all directions. To view an incident’s details, select an incident from the list, and push in on the Interface Dial.
2009 RDX

24 Navigation System
Getting Started
Listing Traffic Incidents from the MAP MenuSelect Traffic Incidents from the Map menu. A list of all incidents within the metro traffic area will be displayed. See Map Menu on page 56.
No Traffic Incidents within 30 MilesIf you say “Display traffic incidents” or select Traffic Incidents, but there are no incidents within 30 miles of your current location, the following screen will be displayed.
Selecting an Incident Icon from the Map ScreenZoom in or out so that you are between the 1/2 and 5 mile scales. (The map must be on the 1/2 to 5 mile scales to view the incident icons.) To view the details of a specific incident, use the Interface Dial to position the cursor (round red circle) over the incident icon you are interested in. Then push in on the Interface Dial to view a pop-up box summary describing the incident. To see and hear the incident details, push in on the Interface Dial a second time. To return to your current position map screen, say or select Return. To continue viewing incidents in your “scrolled to” location, press the CANCEL button.
NOTE:• Incident reports may be displayed on
roads that have no traffic flow data available.
• Freeway incident reports can lag behind the actual incident, or remain displayed after an incident has cleared. This is normal, and is dependent on the reporting agency and the speed at which the data is updated.
• The displayed incidents may conflict with information from other audio or Internet-based traffic information displays.
2009 RDX

Navigation System 25
Getting Started
System Function DiagramThis diagram shows the navigation system features, starting at the center and working outward in layers. The navigation program starts at “Key ON,” and then displays the globe screen (blue). If OK is selected on the Disclaimer screen, the functions in the yellow segments of the diagram become available in the Set up and Information screens. The white segments of the diagram are available anytime, even if you do not select OK.
The items above the map screen show various methods to begin driving to your destination (orange). You are provided with map/voice guidance, routing cautions, and a direction list. While driving to your destination, use the voice control system as much as possible to interact with the navigation, audio, and climate control systems (green).
REMINDERS (pg. 17)
CALENDAR
-TH
E MAP SCREEN (pg. 19) -
(MAP
/VOIC
EGUIDANCE, ROUTING CAUTIONS, DIRECTIONS
LIST)
-
DRIVING TO YOUR DESTINATION-
VOIC
E:
"HE
LP"
(ALL
)(p
g. 1
46)
VOIC
E:
"INFO
RMAT
ION
SCREEN"
(pg.
76)
VOICE:
"MENU" (
to
change ro
ute)
(pg. 70)
VOICE:
"HOW FAR OR LONG
TO THE DESTINATION?"
(pg. 147)
VOICE:"DISPLAY (OR SAVE)
CURRENT LOCATION"(pg. 68)
VOICE:"WHAT TIMEIS IT?"(pg. 146)VOICE:
"AUDIO"(pg. 150 - 152)
VOICE:
CLIMATE
FAN, TEMP
(pg. 149, 150) ENTER
WAYPO
INTS
(pg. 71)
VIE
W
TRA
FFIC
(pg. 22)
VOICE:
"ZOOM IN/ZOOM OUT"
(pg. 60, 147)
VOICE:
"HIDE/DISPLAY ICONS"
(pg. 65, 147)
VIEW TRAFFIC(pg. 22)
ADD BOOK (pg. 85)
PINs (pg. 89)UNITS MI/KM (pg. 91)VOICE RECOG. FEEDBACK (pg. 91)
UNVERIFIED (pg. 92)
AVOID AREAS (pg. 96)
TIME ZONE (pg. 100)
DAYLIGHT SAV. (pg. 100)
OFF-ROAD TRACKING
(pg. 67, 101)
CORRECT VEHICLE
POSITION (pg. 102)
MAP CO
LOR (pg. 103)
MENU CO
LOR (pg. 104)
GU
IDE
. PR
OM
PTS
(pg. 84)
VERSIO
N (pg. 106)
MESSAG
ES (pg. 106)
BR
IGH
TN
ES
S (pg. 83)
VO
LUM
E (pg. 84)
INTE
RFA
CE
DIA
L (pg. 84)
CALL (pg. 8
2)
COST (pg. 81)
NUMERIC RATING(pg. 81)
ENTER (pg. 77)
LIST (pg. 77)
MATH (pg. 78)
CONVERT (pg. 79)
LIST (pg. 80)
NAVI, AUDIO,
CLIMATE (pg. 79)
SELECT CATEGORY
(pg. 76)
VIEW CURRENT (pg. 76)
PRESS
OK
NOTPRESSED
OK
NOT
SELECTED
OK
ROADSIDE
ASSISTANCE
KEY TO ZAGATRATINGS
CALENDAR
CALCULATOR
MAP LEGEND
TRIP COMPUTERMESSAGE
VOICE HELP
SELECT B
AND/
FREQUENCY
VOL
BALANCE
CD
FUN
CTI
ON
SO
THE
RAU
DIO
BR
IGH
TNE
SS
ZOO
M IN
/OU
T
SET UP
BUTTON
(pg.
83)AUDIO
BUTTON(pg. 10)
INFO
BU
TTON
(pg. 76)
THE
DIS
CLA
IMER SCREEN (pg. 17)
VOICE: "FINDNEAREST..."ATM, ETC.(pg. 148)SELECT A
DESTINATION
WITH
INTERFACE DIAL
(pg. 73)
VOIC
E:
"GO
HO
ME"
(pg.
49)
VOICE:"MENU" FOR
ENTERDESTINATION
SCREEN(pg. 26)
CONTINUE
TO THE
DESTINATION
(RESUME)
AFTER RESTART
(pg. 75)
GLO
BE SCREEN
For more information, see
PERSONAL
BASIC
ROUTINGGUIDANCECLOCK
ADJUSTMENTVEHICLECOLO
R
ACU
RALIN
K
SY
STE
M IN
FO.
thevehicle Owner's manual.
VO
ICE
CO
MM
AN
DS
INFO SCREEN (pg. 153)AUDIO (pg. 150 - 152)
CLIMATE CONTROL(pg. 149)
BLA
CK
LEV
EL (pg. 83)
CO
NT
RA
ST
(pg. 83)
REA
R C
AMER
A (R
EVER
SE)
KEYON
SE
T U
P
SC
RE
EN
(FIR
ST
)
ADJ. TIME (pg. 101)
2009 RDX

26 Navigation System
When you press the MENU button, the display changes to:
Address (see page 27)This selection requires you to enter the city (and possibly the state) and the address that you want to go to.
Address Book (see page 31)This selection allows you to select a stored address. The system can store up to 200 addresses.
Places (see page 32)The system has been programmed with the locations of many businesses, parks, hospitals, etc. This selection lets you search these by category, name, phone number, or Zagat 2008 (for restaurants).
Intersection (see page 39)This selection allows you to enter the names of two intersecting streets in a city. This is useful if you know the general location of your destination, but not the exact address.
Previous Destinations (see page 43)When you enter a destination with any of the available selections (except Address Book and Go Home), the last 50 destinations are saved by the system. Use this selection to choose a destination again.
NOTE:If Previous Destinations is grayed out, there are no Previous Destinations entered.
Map Input (see page 44)This selection allows you to point to a destination on the map using the Interface Dial. This allows you to enter a destination or address that may not be listed in the database.
Today’s Destinations (see page 47)You can enter and sort up to five destinations and store them in the Today’s Destinations list. You can then use the Today’s Destinations selection.
NOTE:If Today’s Destinations is grayed out, there are no Today’s Destinations entered.
Go Home (see page 49)This selection allows you to select your home or a common place as a destination.
NOTE:If you have no home address entered, the system prompts you for one.
Entering a Destination
2009 RDX

Navigation System 27
By AddressAfter you select Address from the Enter destination by screen, the display changes to:
Tip:• When entering an address by voice, it
is more efficient to say the city name first, then the street name.
• When entering an address by the Interface Dial, it is usually easier to enter the street first. A city or cities that the street appears in will be displayed. For your convenience, you do not have to enter both city and street.
NOTE:• If you find that your city is not listed,
it may be part of a larger metropolitan area. Try entering the street first.
• Prior to departure, you can set areas to avoid. The system then includes them in its calculations for the destination you have entered. See Edit Avoid Area on page 96.
Selecting the State or ProvinceThe state you are in is displayed at the top of the screen. If your desired destination is in another state, select CHANGE STATE by moving the Interface Dial down.
The display then changes to the Select a state screen. Use the voice control system and say the name of the state, or rotate the Interface Dial knob to select the state.
Selecting the CityThis is helpful if the street runs through several cities, and you know what city includes the street. The city you are in is displayed on the screen. If the city you want is displayed on the screen, say “Select current city.” If your desired destination is in another city, say or enter that city.
By Voice Control:Say “City” on the Find address by screen, and the display changes to the Say city name screen. Say the city name and the searching will begin.
NOTE:To improve voice recognition when saying the city name, pronounce the syllables as clearly as possible.
Entering a Destination
2009 RDX

28 Navigation System
To enter the city name by voice spelling, say or select CHANGE TO SPELL MODE on the Say city name screen, and the display will change to the Enter city name screen. Say the city name by saying individual letters, or words that represent the letters, one at a time.
The system has a talk back function. If your spoken letter is not recognized, the system will talk back to you. For example, if you say “E” but the system does not recognize the command, it will ask you, “Please select the number of the input letter from the list,” and the following pop-up box will appear:
You should select a letter by saying the number.
Alternatively, to improve voice recognition, you can say “Echo” or “Edward” instead of “E.” See page 16 for a list of available words for each letter.
By Interface Dial:Select City, and the display then changes to the Enter city name screen. Use the Interface Dial to enter the name of the city.
The system will display a list of city names, with the closest match to the name you entered at the top of the list. Select the number (1-6) of the desired city from the list.
Entering a Destination
2009 RDX

Navigation System 29
If the system does not find an exact match, select LIST when you finish entering the name of the city. Most of the cities and towns for that state are listed.
Listings of cities and towns in the non-detailed coverage area may have an asterisk “*” next to their names. If you select one, a pop-up box is displayed saying, “No detailed street data...”, and a street address cannot be entered (see Map Coverage on page 118). Try entering the street first, and then select the city if available.
Select View Dest. Map and use the Interface Dial to select an icon, approximate area, or street you wish to choose as your destination. Otherwise, a central location of the city will be selected. If you select a point of interest (POI) or road in an unverified area, you may or may not have routing in these areas. See Map Overview on page 6.
Selecting the StreetBy Voice Control:After you have selected the city, or if you say “Street” on the Find address by screen, the display changes to the Say street name screen. Say the street name and the searching will begin.
To enter the street name by voice spelling, say or select CHANGE TO SPELL MODE on the Say street name screen, and the display will change to the Enter street name screen.
Say the street name by saying individual letters or numbers, or words that represent the letters, one at a time.
Entering a Destination
2009 RDX

30 Navigation System
The system has a talk back function. If your spoken letter is not recognized, the system will talk back to you. For example, if you say “E” but the system does not recognize the command, it will ask you, “Please select the number of the input letter from the list,” and the following pop-up box will appear:
You should select a letter by saying the number.
Alternatively, to improve voice recognition, you can say “Echo” or “Edward” instead of “E.” See page 16 for a list of available words for each letter.
By Interface Dial:After you have selected the city, or if you selected Street in the beginning, the display changes to the Enter street name screen. Use the Interface Dial to enter the name of the street (like ELM or 42ND) that is your destination.
To enter the name of a major highway, you must use the full name, including a hyphen. For interstates, use an “I” (I-10). For U.S. highways, use “US” (US-18). For state highways, use the two character state designation (CA-101). For county roads, use the appropriate designation (G-2, for example).
Tip:When entering a street, you do not need to enter the direction (N, S, E, W) or the type (St, Ave, etc.). The system will automatically determine that for you, based on your entered city and street number.
The system will display a list of street names, with the closest match to the name you entered at the top of the list. Select the number (1-6) of the desired street from the list.
Entering a Destination
2009 RDX

Navigation System 31
Entering the Street NumberAfter you have completed the street name, the display changes to the Enter street number screen. Use the voice control system and say the address number as a continuous string of numbers. For example, the address 1527 should be spoken as “One, five, two, seven.” You can also use the Interface Dial to enter the street number.
Some address numbers may not be available on the selected street. For example, let’s say the individual address ranges for a selected street name are 1 - 20 and 9,000 - 10,000, with an overall range shown on the display of 1 to 10,000. If you try to enter a number outside the individual address ranges such as 500, the system will show this number as unavailable (grayed out).
• When using the Interface Dial, the system only allows you to choose available address numbers.
• When using voice control, the system beeps if you try to select an unavailable (grayed out) address number.
If you did not select a city in the beginning, the street name you selected might appear in more than one city. The system will give you a list of cities that the street appears in. Select the desired city from the list. The system then displays the Calculate route to screen (see Driving to Your Destination on page 50).
Tip:If the particular address you want cannot be found, select Map Input on the Enter destination by screen and use the Interface Dial to select the appropriate location on the map (see By Map Input on page 44).
Select View Dest. Map and use the Interface Dial to select an icon, approximate area, or street you wish to choose as your destination. Otherwise, a central location of the street will be selected. If you select a point of interest (POI) or road in an unverified area, you may or may not have routing in these areas. See Map Overview on page 6.
By Address BookThis selection allows you to choose a personal address entry for a destination. After you select Address Book from the Enter destination by screen, the display changes to:
If a PIN Number has been set in Set up, the system prompts you to enter your PIN.
Entering a Destination
2009 RDX

32 Navigation System
The system then displays a list of the places entered in your personal Address Book. Using the Interface Dial, you can sort the displayed addresses by ALL, BUSINESS, PERSONAL, or by other categories you may create.
Scroll through the list to find your desired destination. After you select it, the system then displays the Calculate route to screen (see Driving to Your Destination on page 50).
Adding Addresses to the Personal Address BookThere are two ways to enter addresses to the personal Address Book:
• Entering them in the personal Address Book feature in Set up (see page 85).
• Adding them in the Address Book directly from the Calculate route to screen (see page 50).
NOTE:• Destinations chosen from the Address
Book do not show up in Previous Destinations.
• Prior to departure, you can set areas to avoid. The system then includes them in its calculations for the destination you have entered. See Edit Avoid Area on page 96.
• For information on the available voice commands, see Voice Command Index on page 146.
By PlacesAfter you select Places from the Enter destination by screen, the display changes to:
There are four ways to find a place or point of interest (POI), by Category, Name, Phone Number, or ZAGAT 2008.
Let’s assume you want to find a coffee shop (restaurant) called “Bucks.”
• If you know the phone number of the coffee shop, select Phone Number, then enter the 10-digit number with area code. This is the quickest way to find it.
Entering a Destination
2009 RDX

Navigation System 33
• The second best method is to select Category, Restaurant, and type of food. After you select Place Name by Keyword and search method, enter the keyword “Bucks.” The list will include all restaurants that have the letters “bucks” anywhere in the name.
• You can try to enter “Bucks” using Name, but you may have to search through a list that might include Bucks Welding, Bucks Surplus, etc.
NOTE:• Prior to departure, you can set areas
to avoid. The system then includes them in its calculations for the destination you have entered. See Edit Avoid Area on page 96.
• You can enter the desired destination using the voice control system. For information on the available voice commands, see Voice Command Index on page 146.
Finding the Place by CategoryThe Category option gives you a list of categories or types of businesses to select from with the following screen:
Tip:If you are not sure of the spelling of a place, the best way to find it is to use the keyword search. Select Category, choose a category and subcategory from the menus, then select Place Name by Keyword, and enter the partial name.
Auto ServiceThe subcategories are Acura Dealers, Honda Dealers, Gas Stations, etc.
BankingThe subcategories are ATM, Bank, etc.
CommunityThe subcategories are Business, City Hall, Civic/Community Center, Convention/Exhibition Center, Court House, Higher Education, Library, Post Office, and School.
EmergencyThe subcategories are Hospital, Police Station, Roadside Assistance, etc.
LodgingThe subcategories are Bed & Breakfast, Hotel/Motel, etc.
LeisureThe subcategories are Amusement Park, Golf Course, Historical Monument, Marina, Movie Theater, Museum, Park/Recreation Area, Performing Arts, Sports Complex, and Tourist Attraction.
Entering a Destination
2009 RDX

34 Navigation System
RestaurantThis category is broken down into types of food, giving you a selection by each type: All Types, American, French, Japanese, etc.
The ZAGAT SURVEY for some restaurants is available in the system. See the Information screen, “Key to Zagat Ratings” for an explanation of these ratings (see page 81).
On the Select a place screen, restaurants with a Zagat Rating have a “Z” icon at the end of the line. To list only restaurants with Zagat Reviews, say “Zagat” or select ZAGAT 2008.You can view the complete Zagat Review for a selected restaurant by selecting the “Z” icon.
By voice, select the “Z” icon by saying “Zagat list number X” (where X is the line number 1-3). Alternatively, use the Interface Dial to first select the line item, and move the dial to the right to view the survey.
Say “Read List” or move the Interface Dial to the right, and the review will be read to you. Say OK or push in on the Interface Dial to display the Calculate route to screen.
NOTE:Scrolling through the Zagat Review is disabled when the vehicle is moving.
Tip:When trying to find a specific restaurant, select the category ALL TYPES. Some restaurants may be miscategorized.
NOTE:For information on the ratings and symbols for Zagat Review, you can also select Key to Zagat Ratings on the Information screen. See Key to Zagat Ratings on page 81.
Entering a Destination
2009 RDX

Navigation System 35
Shopping (Retail)The subcategories are All Shopping, Accessories/Jewelry, Auto Parts & Electronics, Books/Music/Video, Clothing, Groceries, Home Improvement, Mall/Department Store, Office Supplies/Electronics, Pharmacy/Drug Store, Pet Food/Supplies, Sewing/Linen, Shoes/Bags, Sporting Goods, and Toys/Arts/Crafts.
Tip:When trying to find a specific store, select the category ALL SHOPPING. Some stores may not be in the right category.
TravelThe subcategories are Airport, Automobile Club, Bed & Breakfast, Bus Station, Camping, Commuter Rail Station, Ferry Terminal, Hotel/Motel, Named Place, Park & Ride, Parking Garage/House, Parking Lot, Rental Car Agency, Resort, Rest Area, Ski Area, Tourist Attraction, Tourist Information, Train Station, Travel Agency, Truck Stop/Plaza.
AdvancedIf you do not find the category or subcategory you need in the other options, you can find the categories with a keyword. When you select this option, the display changes to the Enter keyword for category screen. Enter the keyword using the Interface Dial.
When the system finds the categories with the keyword you entered, the display changes to the Select a category screen. Select the desired category.
After selecting a category, the system will give you the options of Place Name by Keyword, Sort by Distance to Travel, City Vicinity, or Place Name with the following screen:
Entering a Destination
2009 RDX

36 Navigation System
Place Name by KeywordIf you do not know the exact name of the destination, you can find the place with a keyword. When you select this option, the display changes to:
You can find your destination with a keyword using the Sort by Distance to Travel option or City Vicinity option.
If you select the Sort by Distance to Travel option, the Enter keyword for place screen appears. Enter the keyword using the Interface Dial. If the system does not find an exact match, select LIST when you finish entering the keyword. The system starts searching for places that match the entered keyword. If you see your desired place, select it from the list. If not, scroll through the list to find the desired place.
If you select the City Vicinity option, the Enter city name screen appears. Enter the name of the city using the Interface Dial. The system will display a list of city names, with the closest match to the name you entered at the top of the list. Select your desired city name from the list. Once you have selected your desired city name, the Enter keyword for place screen appears. Enter the keyword using the Interface Dial to specify the desired place.
Once you select a place, the system then displays the Calculate route to screen (see Driving to Your Destination on page 50).
Sort by Distance to TravelWhen you select this option, the system gives you a list of all the places in the subcategory. This list is arranged by distance from your current location, with the closest at the top of the list.
The distance and direction to the destination at the top of the list are shown in the screen. The distance shown is straight line distance (as the crow flies), not driving distance. Say or select the number (1-4) of the desired destination from the list.
Once you select a place, the system then displays the Calculate route to screen (see Driving to Your Destination on page 50).
Entering a Destination
2009 RDX

Navigation System 37
City VicinityThe system allows you to find points of interest in the vicinity of the city you entered. When you select this option, the display changes to Enter city name screen. Enter the name of the city using the Interface Dial. If the system does not find an exact match, select LIST when you finish entering the name of the city. Select a desired city from the list.
Once you have selected the city, the display changes to Enter a place name screen. Enter the name of the place using the Interface Dial.
Once you select a place, the system then displays the Calculate route to screen (see Driving to Your Destination on page 50).
Place NameWhen you select this option, the display changes to Enter a place name screen. Enter your selection, using the Interface Dial.
Once you select a place, the system then displays the Calculate route to screen (see Driving to Your Destination on page 50).
Finding the Place by NameThe Name option allows you to enter the name of a business, and then shows you a list of businesses with the same or similar names to select from. Use the name option only if you know the exact spelling of the place. If unsure, use the Category option.
Finding the Place by Phone NumberThe Phone Number option allows you to select a destination by its telephone number. Only telephone numbers stored in the system under the Places (of business) option are recognized. The system does not contain residential telephone numbers, or numbers you may have entered in your personal Address Book.
Tip:If you know the phone number of a point of interest (POI), its uniqueness makes it the fastest entry method. When using the voice control system, the entry should be spoken as a continuous string of numbers. For example, the telephone number (310) 555-4000 should be spoken as “Three, one, zero, five, five, five, four, zero, zero, zero.”
Entering a Destination
2009 RDX

38 Navigation System
Finding the Place by Zagat 2008The ZAGAT 2008 option allows you to find a restaurant by the Zagat Rating information. The system lets you select the metro area, neighborhood, and food type to search the restaurant you like. After you select the food type, the following display appears:
Name - When you select Name, the restaurants will be listed in alphabetical order.
Food, Decor, Service - When you select Food, Decor, or Service, the restaurant will be listed by rating value.
Cost - When you select Cost, the restaurant will be listed by the average cost of a meal (including drink and tip).
When you select a sorting method, the list of restaurants will appear.
You can see the survey for a listed item by moving the dial to the right, or by saying “Zagat list number X” (where X is the number 1-3).
Once you select a restaurant, the system then displays the Calculate route to screen (see Driving to Your Destination on page 50).
NOTE:• Not every type of food is listed in each
metro area or neighborhood. Only types of foods that are available in those areas will be listed.
• For details on the ratings and symbols, see Key to Zagat Ratings on page 81.
Entering a Destination
2009 RDX

Navigation System 39
By IntersectionAfter you select Intersection from the Enter destination by screen, the display changes to:
Tip:When entering an address, it is usually easier to enter the street first. A city or cities that the street appears in will be displayed. For your convenience, you do not have to enter both city and street.
NOTE:• If you find that your city is not listed,
it may be part of a larger metropolitan area. Try entering the street first.
• Prior to departure, you can set areas to avoid. The system then includes them in its calculations for the destination you have entered. See Edit Avoid Area on page 96.
Selecting the State or ProvinceThe state you are in is displayed at the top of the screen. If your desired destination is in another state, select CHANGE STATE by moving the Interface Dial down.
The display then changes to the Select a state screen. Use the voice control system and say the name of the state, or rotate the Interface Dial knob to select the state.
Selecting the CityThis is helpful if the street runs through several cities, and you know what city includes the street. The city you are in is displayed on the screen. If the city you want is displayed on the screen, say “Select current city.” If your desired destination is in another city, say or enter another city.
By Voice Control:Say “City” on the Find intersection by screen, and the display changes to the Say city name screen. Say the city name and searching will begin.
Entering a Destination
2009 RDX

40 Navigation System
To enter the city name by voice spelling, say or select CHANGE TO SPELL MODE on the Say city name screen, and the display will change to the Enter city name screen. Say the city name by saying individual letters, or words that represent the letters, one at a time.
The system has a talk back function. If your spoken letter is not recognized, the system will talk back to you. For example, if you say “E” but the system does not recognize the command, it will ask you, “Please select the number of the input letter from the list,” and the following pop-up box will appear:
You should select a letter by saying the number.
Alternatively, to improve voice recognition, you can say “Echo” or “Edward” instead of “E.”See page 16 for a list of available words for each letter.
By Interface Dial:Select City, and the display then changes to the Enter city name screen. Use the Interface Dial to enter the name of the city.
The system will display a list of city names, with the closest match to the name you entered at the top of the list. Select the number (1-6) of the desired city from the list.
Entering a Destination
2009 RDX

Navigation System 41
If the system does not find an exact match, select LIST when you finish entering the name of the city. Most of the cities and towns for that state are listed.
Listings of cities and towns in the non-detailed coverage area may have an asterisk “*” next to their names. If you select one, a pop-up box is displayed saying, “No detailed street data...”, and a street address cannot be entered (see Map Coverage on page 118).
Select View Dest. Map and use the Interface Dial to select an icon, approximate area, or street you wish to choose as your destination. Otherwise, a central location of the city will be selected. If you select a point of interest (POI) or road in an unverified area, you may or may not have routing in these areas. See Map Overview on page 6.
Selecting the StreetBy Voice Control:After you have selected the city, or if you say “Street” on the Find intersection by screen, the display changes to the Say street name screen. Say the street name and the searching will begin.
To enter the street name by voice spelling, say or select CHANGE TO SPELL MODE on the Say street name screen, and the display will change to the Enter street name screen.
Say the street name by saying individual letters or numbers, or words that represent the letters, one at a time.
After you have completed the first name, the display changes to the Say intersecting street screen. Say the name of the other intersecting street.
Entering a Destination
2009 RDX

42 Navigation System
The system has a talk back function. If your spoken letter is not recognized, the system will talk back to you. For example, if you say “E” but the system does not recognize the command, it will ask you, “Please select the number of the input letter from the list,” and the following pop-up box will appear:
You should select a letter by saying the number.
Alternatively, to improve voice recognition, you can say “Echo” or “Edward” instead of “E.”See page 16 for a list of available words for each letter.
By Interface Dial:After you have selected the city, or if you select Street in the beginning, the display changes to the Enter street name screen. Use the Interface Dial to enter one of the names (like ELM or 42ND) of the intersecting streets.
To enter the name of a major highway, you must use the full name, including a hyphen. For interstates, use an “I” (I-10). For U.S. highways, use “US” (US-18). For state highways, use the two character state designation (CA-101). For county roads, use the appropriate designation (G-2, for example).
Tip:When entering a street, you do not need to enter the direction (N, S, E, W) or the type (St, Ave, etc.). The system will automatically determine that for you.
The system will display a list of street names, with the closest match to the name you entered at the top of the list. Select the number (1-6) of the desired street from the list.
After you have completed the first street name, the display changes to the Enter intersecting street screen.Enter the name of the other intersecting street by saying the item number, or selecting the item number using the Interface Dial.
Entering a Destination
2009 RDX

Navigation System 43
If you did not select a city in the beginning, and the intersection appears in more than one city, you will see the Select a city screen. The system will give you a list of cities that the intersection appears in. Select the desired city from the list. If more than one intersection appears in the city, select the desired intersection from the Select an intersection screen. The system then displays the Calculate route to screen (see Driving to Your Destination on page 50).
Tip:If the particular intersection you want cannot be found, select Map Input and use the Interface Dial to select the appropriate location on the map (see By Map Input on page 44).
Select View Dest. Map and use the Interface Dial to select an icon, approximate area, or street you wish to choose as your destination. Otherwise, a central location of the street will be selected. If you select a point of interest (POI) or road in an unverified area, you may or may not have routing in these areas. See Map Overview on page 6.
By Previous DestinationsEvery time you route to a destination, that destination is saved by the system. Up to 50 destinations can be stored. Select Previous Destinations from the Enter destination by screen to choose one of those destinations.
After you select Previous Destinations, the display lists the last 50 destinations entered, with the most recent appearing first.
NOTE:• If Previous Destinations is
grayed out, there are no Previous Destinations entered.
Entering a Destination
2009 RDX

44 Navigation System
• When finishing a “Today’s Destinations” trip, the Today’s Destinations list entries are stored to this list, beginning with the date (e.g., item 1 shown on the previous screen).
• Because both the Home address and personal Address Book list can be protected by a PIN, they do not show up in the previous destination list.
Scroll through the list and say the line number (1-6) of the destination, or select the desired destination you want.
Once you select the desired destination, the system then displays the Calculate route to screen (see Driving to Your Destination on page 50).
NOTE:• Prior to departure, you can set areas
to avoid. The system then includes them in its calculations for the destination you have entered. See Edit Avoid Area on page 96.
• For information on the available voice commands, see Voice Command Index on page 146.
By Map InputAfter you select Map Input from the Enter destination by screen, the display changes to:
NOTE:• Prior to departure, you can set areas
to avoid. The system then includes them in its calculations for the destination you have entered. See Edit Avoid Area on page 96.
• For information on the available voice commands, see Voice Command Index on page 146.
Showing the Map of Current PositionThe Current Position selection assumes that you are looking for a destination in the immediate area. The display changes to:
The red arrow indicates your vehicle position. Find your desired destination by moving the Interface Dial left, right, up, or down. The map and crosshairs will move in the same direction.
The yellow box indicates the area you will see when you click on the current map with the Interface Dial. The scale will decrease each time you push in on the Interface Dial, until Select a destination appears at the top of the screen.
Entering a Destination
2009 RDX

Navigation System 45
If desired, rotate the Interface Dial knob to change the map scale. When you have the crosshairs in the desired icon, map feature, or road, push in on the Interface Dial. The address of the location will appear at the top of the screen.
NOTE:The selected icon or road segment is displayed on the 1/2 mile (800 meter) or less map scale.
If this is the desired address, push in on the Interface Dial again. If not, use the Interface Dial to reposition the crosshairs, then push in on the Interface Dial again to display the new address.
If you select a single icon or road segment within the target mark, the following screen appears. Select Set as Dest. to calculate a route to the selected destination.
If you select multiple icons within the cursor radius, the following screen appears. Select an item from the list. Then select OK to calculate a route to the selected destination.
Showing the Map of CityWith the City selection, the display changes to the Enter city name screen.
When you have entered the desired city, the display changes to a map. The starting location will be the central position in the selected city.
See Showing the Map of Current Position on page 44 for instructions on finding and entering your desired destination.
Entering a Destination
2009 RDX

46 Navigation System
Entering a Destination
Showing the Map of StateWith the State selection, the display changes to the Select a state screen.
After you select the desired state, the display changes to a map of the state, with the crosshairs located near the middle.
The yellow box indicates the area you will see when you click on the current map with the Interface Dial. The scale will decrease each time you push in on the Interface Dial, until Select a destination appears at the top of the screen.
Use the Interface Dial to move the crosshairs to the area of the state close to your intended destination. If desired, rotate the Interface Dial knob to change the map scale. When you have the crosshairs in the desired area, push in on the Interface Dial. The address of the location you have selected will appear at the top of the screen.
NOTE:The selected icon or road segment is displayed on the 1/2 mile (800 meter) or less map scale.
If this is the desired address, push in on the Interface Dial again. If not, use the Interface Dial to reposition the crosshairs, then push in on the Interface Dial again to display the new address.
If you selected a single icon or road segment, select Set as Dest. to calculate a route to the selected destination. If you selected multiple icons within the cursor radius, select an item from the list. Then select OK to calculate a route to the selected destination.
2009 RDX

Navigation System 47
Entering a Destination
Showing the Map of Continental USAWith the Continental USA selection, the display changes to:
The yellow box indicates the area you will see when you click on the current map with the Interface Dial. The scale will decrease each time you push in on the Interface Dial, until Select a destination appears at the top of the screen.
Use the Interface Dial to move the crosshairs to the area of the country close to your intended destination. Then push in on the Interface Dial.
If desired, rotate the Interface Dial knob to change the map scale. When you have the crosshairs on the desired icon, map feature, or road, push in on the Interface Dial. The address of the location you have selected will appear at the top of the screen.
NOTE:The selected icon or road segment is displayed on the 1/2 mile (800 meter) or less map scale.
If this is the desired address, push in on the Interface Dial again. If not, use the Interface Dial to reposition the crosshairs, then push in on the Interface Dial again to display the new address.
If you selected a single icon or road segment, select Set as Dest. to calculate a route to the selected destination. If you selected multiple icons within the cursor radius, select an item from the list. Then select OK to calculate a route to the selected destination.
By Today’s DestinationsYou can create a “trip” by combining up to five destinations previously selected on the Calculate route to screen.
Select Today’s Destinations from the Enter destination by screen and the display changes to:
NOTE:If Today’s Destinations is grayed out, there are no Today’s Destinations entered.
2009 RDX

48 Navigation System
Entering a Destination
Editing Today’s Destinations ListIf you change your plans, you can modify the Today’s Destinations list order by distance, or by order of entry.
Say or select Sort by Entry to sort the list by the entry order, and say or select Sort by Distance to sort the list by the distance order. To delete a destination, say or select DELETE and the display changes to Select a destination to delete screen. Select the destination to delete. Say or select DONE to perform the deletion, and the display returns to the previous screen. To cancel the deletion, press the CANCEL button.
NOTE:For information on the available voice commands, see Voice Command Index on page 146.
Adding Destinations to the ListAfter you have used any of the other selections from the Enter destination by screen to select a destination, the display changes to:
To add this to the Today’s Destinations list, select ADD TO Today’s Dest.
NOTE:If ADD TO Today’s Dest. is grayed out, the Today’s Destinations list is already full (five destinations have been stored).
The display then changes to show you all the current entries on the Today’s Destinations list. Select DONE to return to the Enter destination by screen.
The system automatically sorts the destinations stored in the Today’s Destinations list for the best path.
If the displayed list shows your plans, select the first destination. The system will guide you to the destination according to the order of the list. When you reach the destination, it will be automatically removed from the list.
2009 RDX

Navigation System 49
Entering a Destination
NOTE:When finishing a “Today’s Destinations” trip, the Today’s Destinations list entries are stored to the Previous Destinations list, beginning with the date (e.g., item 1 shown below). This entry contains all the destinations that were included in the Today’s Destinations itinerary. This allows you to reselect the entire Today’s Destinations content at a later date.
By Go HomeSelecting Go Home from the Enter destination by screen takes you home or to a frequently used address you have chosen.
If a PIN Number has been set, the system prompts you to enter your PIN. Say or enter your PIN. The system will then display the Calculate route to screen (see Driving to Your Destination on page 50).
If a PIN Number has not been set, the system displays the Calculate route to screen after you select Go Home (see Driving to Your Destination on page 50).
NOTE:• To edit Home Address, see Home
Address in System Setup on page 89.• Prior to departure, you can set areas
to avoid. The system then includes them in its calculations for the destination you have entered. See Edit Avoid Area on page 96.
• PINs are optional. If you choose to use a PIN, make sure you remember it. If you forget your PIN, your dealer will have to reset it for you.
• If a PIN is desired, enter it using the Personal preference PIN number feature in Set up. See page 89 for information on entering your PIN number.
2009 RDX

50 Navigation System
Driving to Your Destination
Driving to Your DestinationA route typically has three phases.
• Initial route calculation (Calculate route to screen) (see page 50).
• Change the route while en route (see page 70).
• Resume the route when restarting the engine (see Continue Trip Screen on page 75).
Calculate Route to Screen
Say or select OK. The system calculates the route using the method shown on the screen (see Map Screen on page 53).
NOTE:• Prior to departure, you can set areas
to avoid. The system then includes them in its calculations for the destination you have entered. See Edit Avoid Area on page 96.
• For information on the available voice commands, see Voice Command Index on page 146.
Further selections from the Calculate route to screen include:
ADD TO Address BookAllows you to add the destination to your Address Book. See By Address Book on page 31.
NOTE:If the button is grayed out, the destination is already stored in your Address Book.
ADD TO Today’s DestinationsAllows you to add the destination to your Today’s Destinations list. See By Today’s Destinations on page 47.
NOTE:If the button is grayed out, the Today’s Destinations list is already full (five destinations have been stored).
CALLDials the number on the screen when available. See Bluetooth® HandsFreeLink® on page 18.
2009 RDX

Navigation System 51
Driving to Your Destination
Changing Routing MethodThe system lets you select the way you want to drive to your destination. Before selecting OK to calculate a route, you can change the routing method by moving the Interface Dial down. The route choices will appear in the address box.
NOTE:When you are en route and want to change the routing method, press the MENU button, and select Change Routing Method on the Change route by screen.
• “Direct Route” (the factory default) is the route that is the quickest (least time) and is usually the best choice. If you choose any other method, it becomes the new default for all future routing. Make sure to check the routing method if the displayed route is not what you expected to see.
• “Easy Route” produces a route with the least turns.
• “Maximize Freeways,” “Minimize Freeways,” and “Minimize Toll Roads” are also available.
NOTE:If the trip is greater than 100 miles, then “Minimize Freeways” and “Minimize Toll Roads” may be grayed out. This is normal.
The generated route may not be the route you would choose. For safety reasons, the system generally applies the following rules to your route:
• It tries to avoid shortcuts through residential areas.
• Right turns are favored over left turns or U-turns.
• Restricted turns (turns that cannot be made during certain hours) are not used for routing.
2009 RDX

52 Navigation System
Viewing the RoutesSelecting View Routes on the Calculate route to screen allows you to scroll through and view the various routes (Direct, Easy, Maximize Freeways, etc.) to your destination. If you select View Routes, the display changes to:
NOTE:• The selected route method and
pertinent details are shown at the top of the screen.
• It may take several minutes (the system displays an hourglass while it is calculating) to show all route methods, and it is not unusual for the different methods to pick the same route. Voice commands cannot be used while the system is calculating.
• If the trip is greater than 100 miles, then “Minimize Toll Roads” and “Minimize Freeways” may be grayed out. This is normal.
• Zoom IN/OUT to view route details or traffic conditions is not available on this screen. After you choose a route method, you can then zoom in or out on the map screen to view your route in details.
Say or select SUMMARY to display the distance and time to go for each route. Based on the route data, you can change the routing method by rotating the Interface Dial knob. Once you confirm your selection, say the number of the desired routing method or push in on the Interface Dial.
NOTE:Distances and times shown for each method are approximate.
After calculating the route with the new method, the system displays a map of your current location. The calculated route will be highlighted as a blue line, and a voice prompt will tell you how to proceed along the highlighted route. Push in on the Interface Dial and select Voice to have the guidance repeated.
Driving to Your Destination
2009 RDX

Navigation System 53
Driving to Your Destination
Viewing the Destination Map Selecting View Dest. Map displays a map of the destination vicinity. Press the CANCEL or NAVI BACK button to return. You can view the destination map anytime while en route by saying, “Display destination map.”
Map ScreenWhen you select OK on the Calculate route to screen, the map screen appears, showing your highlighted route in real time.
Route LineWhen driving to a destination on verified roads in a metropolitan area, the route line is displayed as a blue line. When driving in rural areas on unverified streets (light brown color), the route line changes to either a blue dotted “vector line” pointing to your destination, or a blue-pink line. See Unverified Area Routing on page 92 for a detailed explanation of how to enable unverified routing, and the related cautions and disclaimers.
NOTE:• You can always view the entire route
by simply saying, “Display entire route.”
• When your route line uses streets that display traffic information, the route line may consist of orange or red segments. This is normal. See Traffic Display Legend on page 21, and Viewing Flow Data on page 22.
“Vector line” (unverified routing off)
Blue-pink unverified route line (unverified routing on)
2009 RDX

54 Navigation System
Map Screen Legend
Map Features
NOTE:If you move the Interface Dial over an area (map features shown above), the name is displayed on the screen.
: Park
: Hospital
: Shopping Mall
: Golf Course
: Water Area
: Cemetery
: University
: Indian Reservation
: Airport/Stadium/Business
Acura Dealer
School
Restaurant
ATM
Parking Lot
Post Office
Honda Dealer
Hospital
Grocery Store
Gas Station
Hotel/Lodging
Parking Garage
Freeway Exit Information
Landmark Icon - Generic (see page 62)
Destination Icon (see page 61)
Map Scale Adjustment(Mile or km per half-inch appears only when you zoom in or out by rotating the Interface Dial knob.)(see page 60) NOTE:
See Map Legend on the Information screen for further explanation (see page 80).
Current Map Scale(see page 60)
Current Street(see page 6)
Vehicle Position(see page 68)
“Breadcrumbs”(see Off-road Tracking on page 67)
Streets(see Map Overview on page 6, or Unverified Area Routing on page 92)
Interstates or FreewaysVerified StreetsUnverified Streets
Direction of Destination (when en route)(see page 56)Map Orientation
(see page 61) Distance to Destination(see page 56)
Time to Destination(see page 56)
Waypoint (see page 71)Blue LineCalculated route(see page 53)
Map Menu (see page 56)(Push in on the Interface Dial to view.)
One-Way Traffic Icon (1/20 mile scale only) (see page 62)
Driving to Your Destination
2009 RDX

Navigation System 55
Driving to Your Destination
Guidance ScreenThe guidance screen offers an alternative way to view your route information. Many of the icons and screen features are similar to those on the map screen. While driving to your destination, press the MAP/GUIDE button to switch between the map and guidance screens. The guidance screen shows you:
Milestone to Destination - The position of the small circular icon shows your trip progress. As you get closer to your destination, the indicator will approach “DEST.”
Vehicle Heading - The black portion of the compass symbol indicates north.
NOTE:• The map and voice guidance in
unverified areas differ from those in verified areas.
• Current maneuvers and those within 1000 feet will show on the Countdown bar, indicating the distance until the next maneuver.
Guidance Screen Legend
Milestone to Destination (see page 55)
Direction of Destination, “as the crow flies” (see page 56)
Distance to Next Driving Maneuver
Street Name of Next Driving Maneuver
Scroll: to view guidance maneuvers (move Interface Dial up or down)
Current Street (see page 6)
Time to Destination (see page 56)
Distance to Destination (see page 56)
Vehicle Heading (black indicates North) (see page 61)
2009 RDX

56 Navigation System
Distance and Time to DestinationWhen you select a destination, the distance to the destination is the actual road distance of the calculated route, and not “as the crow flies.” When viewing a list of destinations (points of interest), such as restaurants, the distance is “as the crow flies” (see Sort by Distance to Travel on page 36).
The displayed time to the destination may differ from the actual travel time because the time is calculated based on the posted road speed data and your current speed. If part of your route includes unverified roads, the “distance” and “time to go” for that portion is estimated using 25 mph as an average speed.
Map MenuWhen the map screen is displayed, pressing in on the Interface Dial displays the Map menu. If the map is scrolled, the Map menu will not appear. Move the Interface Dial left or press the CANCEL button to return to the basic map screen.
Voice - Button shown if currently en route. Select to hear the next guidance maneuver (see page 57).
North-up/Heading-up - Select Heading-up or North-up button to change map orientation. See Map Orientation on page 61 for details. On scales greater than 1 mile, this button is grayed out (North-up only mode).
New Messages - Button indicates that there are AcuraLink messages for you to read. These messages consist of quick tips and other information communicated to you by Acura. If the button is grayed out, you have no messages. See page 75 for more information on this feature.
Directions - Button shown if currently en route. Select to see a list of directions to your destination (see page 57).
Show Icon on Map - Allows you to select the icons displayed on the map (for a thorough description of this feature, see Showing Icons on the Map on page 65).
By voice control, you can select the icon by saying the name of the icon (“gas station,” “ATM,” etc.). Say the icon name again to turn the icon off.
Traffic Incidents - Select this button to display a list of the traffic incidents around your current position or on your current route. You can view this same list by saying “Display traffic incidents.” See page 23 for a discussion of this feature.
Driving to Your Destination
2009 RDX

Navigation System 57
Driving to Your Destination
Voice Guidance PromptsAs you get near the maneuver, you will hear a voice reminder and see a pop-up window showing you the maneuver. The number of reminders that you will hear before a maneuver is determined by Guidance Prompts in Set up on page 84.
With the factory default (NORMAL), typically you will hear two prompts:
• The first is about 1/4 mile from the maneuver.
• The final prompt is close to your actual turn.
If the distance between the next two driving maneuvers is very small, both maneuvers are displayed on the screen in a single window, and the voice will remind you of both of them at the same time.
NOTE:• You can say “Voice” at any time, or
select Voice after pushing on the Interface Dial to be reminded of the next maneuver. For information on the available voice commands, see Voice Command Index on page 146.
• Typically, a pop-up guidance window shows your next turn, and a voice guidance prompt is heard. The timing of these prompts varies, depending on the type of road you are on, and the distance to your next maneuver.
When given guidance in unverified areas, the words “if possible” are inserted before each guidance prompt. See Unverified Area Routing on page 92 for more details about unverified routing.
Direction ListIf you select Directions from the Map menu, the display changes to:
NOTE:• The map and voice guidance in
unverified areas differ from those in verified areas. See Unverified Area Routing on page 92.
• Only maneuvers that occur at freeway exits or contain freeway exit information will show the exit info icon (“i” icon) on the right end of the items in the direction list. If no exit info icon is shown on the list, the EXIT INFO is not displayed.
2009 RDX

58 Navigation System
You can see the direction list and the distance to each maneuver. Press the MAP/GUIDE button or the CANCEL button to return to the previous screen.
You can scroll through the direction list screen by screen by moving the Interface Dial up or down, or one instruction at a time by rotating the Interface Dial knob.
EXIT INFO (Freeway Exit Information)You can search freeway exit information and add new destinations or waypoints to the calculated route as a new destination or waypoint. The exit info icon (“i” icon) on the right end of the items in the direction list indicates that there is freeway exit information available. Say or select EXIT INFO, and choose the exit and place to set as a new destination or waypoint.
On the map screen, you can display freeway exit information using the Interface Dial. The exit info icon will only be displayed on the map screen if there is any freeway exit information available. Choose the 1/4, 1/2, or 1 mile scale, then move the crosshairs to the desired exit info icon and push in on the Interface Dial. Choose a place from the list and set it as a new destination or waypoint.
NOTE:To turn on “Freeway exit information” on the map screen, display the icon bar and select the“i” icon (see page 65).
Driving to Your Destination
2009 RDX

Navigation System 59
Driving to Your Destination
Split-Screen GuidanceWhen en route to a destination, you have two display options: single-screen mode (the factory default) and split-screen mode.
Single-screen mode - A map is displayed with occasional guidance pop-up windows as you approach a maneuver.
Split-screen mode - The map is always displayed on the left of the screen, and the maneuver or direction list is displayed on the right-hand side of the screen.
Guidance mode can be changed in either Set up (see Guidance Mode on page 99), or by accessing the icon bar (see CHANGE GUIDANCE MODE on page 65).
When you get near the maneuver, the map screen changes to:
On the map screen, the location of the maneuver is marked with a small yellow square. The guidance window is simply an enlargement of the area indicated by the yellow square. After you complete the maneuver, the display returns to a full map screen when the single-screen mode is set, or to a map and direction list screen when the split-screen mode is set.
2009 RDX

60 Navigation System
Map ScaleRotate the Interface Dial knob or say a voice command such as “Display 1/2 mile scale” (see page 147) to change the scale of the map. Zooming in increases the detail, while zooming out gives you a view of a wider area. After changing the scale, give the system a few moments to update the display.
Functions available at various map scales
NOTE:• You can change between miles or kilometers in Set up (see Units on page 91).• For information on the available voice commands, see Voice Command Index on page 146.
Map Scale (English and Metric)For selecting units, see page 91.
1/20 mi. 1/8 mi. 1/4 mi. 1/2 mi. 1 mi. 2 mi. 5 mi. 15 mi. 50 mi. 150 mi. 350 mi.
80 m 200 m 400 m 800 m 1.6 km 3 km 8 km 24 km 80 km 240 km 560 km
POI icon symbols (like ATM) page 62 X X
Breadcrumbs (off-road tracking dots) page 67 X X X X
Freeway exit information icons page 62 X X X
One-way traffic icon page 62 X
Unverified road display (light brown) page 92 X X X
Map orientation “Heading-up” page 61 X X X X X
Map orientation “North-up” page 61 X X X X X X X X X X X
Map features (like park, golf course) page 54 X X X X X X X X X X
Avoid area shown on map page 96 X X X
Avoid area scales (when creating) page 96 X X X
Waypoint “flag” icons page 71 X X X X X X X X X X X
Traffic speed / incident page 21 X X X X
Driving to Your Destination
2009 RDX

Navigation System 61
Driving to Your Destination
Map OrientationThe map can be orientated two ways:
• North-up: North pointing up as you would normally view a paper map.
• Heading-up: The map constantly rotates so the road you are driving on always points up (as you see the road through your front windshield).
NOTE:The red arrow in both heading symbols always shows the direction north.
Push in on the Interface Dial on the map or guidance screen and select North-up or Heading-up to switch between the available orientation, or say “Display heading up” or “Display north up.”
In the larger map scales (above 1 mile or 1.6 kilometer), the map is always oriented with north facing upward. You cannot change the orientation.
To view other areas on the map, move the Interface Dial left, right, up, or down. The map will shift in that direction. To return the map to your current location, press either the MAP/GUIDE, the CANCEL, or the NAVI BACK button on the steering wheel.
The display automatically changes to the map screen when you reach your destination. Press the MENU button to return to the Enter destination by screen.
NOTE:• For information on the available
voice commands, see Voice Command Index on page 146.
• If you are en route and the Interface Dial is moved, the “Time to Destination” and “Distance to Destination” indications are replaced with an indicator showing distance from the current vehicle location.
Destination IconThe destination icon only shows the approximate location of the destination.This occurs because a city block can have as many as 100 possible addresses (for example, the 1400 block is followed by the 1500 block). Most cities use only a portion of the 100 possible addresses (for example, in the 1400 block, the addresses may only go up to 1425 before the 1500 block starts). Therefore, the address 1425 will be shown a quarter of the way down the block by the system instead of near the end of the block where the destination is actually located.
Tip:When en route, you can view a map showing your destination. Using voice control, say “Display destination map.”
“North Up”
“Heading Up”
2009 RDX

62 Navigation System
Various Other Icons
Landmark IconsLandmark icons are shown in the map screen on the 1/20 and 1/8 mile scales or 80 and 200 meter scales. The Freeway Exit information is displayed on the 1/4, 1/2, and 1 mile scales. The icons are:
Incident IconsIncident icons are displayed on the 1/2 through 5 mile scales. The icons are:
One-Way Traffic IconThe one-way traffic icons (see Map Screen Legend on page 54) are only shown on the 1/20 mile scale and only when turned on in ICON OPTIONS (see page 65).
Some icons can be turned on or off;you can either display them or hide them by pushing in on the Interface Dial on the map or guidance screen and select Show Icon on Map (see page 65), or by using voice commands (see page 146). You can select most landmark or traffic icons with the Interface Dial to display the icon’s information. See the table on the following page for exceptions.
NOTE:• The same icon list can be viewed on
the screen by selecting Map Legend from the Information screen.
• When there are overlapping landmark icons, a list of the points of interest (POIs) is displayed.
• For information on the available voice commands, see Voice Command Index on page 146.
Acura Dealer
School
Restaurant
ATM
Parking Lot
Post Office
Honda Dealer
Hospital
Grocery Store
Gas Station
Hotel/Lodging
Parking Garage
Freeway Exit Information
WeatherAccident/Incident
Construction
Driving to Your Destination
2009 RDX

Navigation System 63
Driving to Your Destination
For some icons, you can choose either to show or hide them on the map, while others like Acura Dealer are always shown. The table below shows the features for each icon type. Some Points of Interest (POIs) like Police Stations are not shown as an icon, but you can still locate the nearest one with the voice command, “Find nearest Police Station.”
Landmark icon
*1. When gas stations, hotels, and convenience stores are selected for view on the map, some icons are shown as “brand icons.”*2. When selecting Restaurant on the Select category for icon settings screen (see Icon Options on page 65), specialty types
of restaurants, like Chinese or Italian, can be individually displayed or hidden. See Show Icon on Map on page 145. Also see the Voice Command Index on page 146 for the “Display,” “Hide,” and “Find” commands.
POI typeIcon can be manually displayed
Icon can be manually hidden
Icon selection by voice
Icon can be selected as a destination on the map screen with the Interface Dial
POI can be found on the map screen using voice command “Find...”
Honda/Acura dealer Yes, always No No Yes Yes
Hospital Yes Yes Yes Yes Yes
School Yes Yes Yes Yes Yes
ATM Yes Yes Yes Yes Yes
Gas station*1 Yes Yes Yes Yes Yes
Restaurants*2 Yes Yes Yes Yes Yes
Post office Yes Yes Yes Yes Yes
Grocery store*1 Yes Yes Yes Yes Yes
Hotel*1/ Lodging Yes Yes Yes Yes Yes
Police station No icon No icon No No Yes
Shopping, Tourist attraction, Bank No icon No icon No No Yes
Parking garage/Parking lot Yes Yes Yes Yes Yes
Freeway exit information Yes Yes Yes Yes (choose POI) No
2009 RDX

64 Navigation System
Incident icon
*1.You can display the nearest traffic incidents by saying, “Display traffic incidents.”
POI typeIcon can be manually displayed
Icon can be manually hidden
Icon selection by voice
Icon can be selected as a destination on the map screen with the Interface Dial
POI can be found on the map screen using voice command “Find...”
Traffic speed Yes Yes Yes No No
Traffic incident Yes Yes Yes No Yes *1
One-way traffic icon Yes Yes Yes No No
Driving to Your Destination
2009 RDX

Navigation System 65
Driving to Your Destination
Showing Icons on the MapSelecting Show Icon on Map from the Map menu (see page 56) displays the following screen:
The screen consists of the following items:
Icon Bar (curved row of icon symbols)The icon bar allows you to manually select the icons that are displayed on the map (see page 62 for a list of these icons).In the screen above, traffic, gas stations, and restaurants are selected. Rotate the Interface Dial knob and push in to select (goes blue) or remove them (goes gray). You can also display or hide the same icons by using the “Display” or “Hide” voice commands (see page 147).
CURRENT LOCATION (Interface Dial Left)This allows you to display and/or save your current location. See page 68 for more information.
ICON OPTIONS (Interface Dial Right)This feature allows you to “fine tune” some of the icons on the Icon bar (see Icon Options for more information).
CHANGE GUIDANCE MODE (Interface Dial Down)When en route, this item allows you to select between a single-screen (with occasional pop-up guidance windows), or a split-screen (containing one-half map and one-half guidance/directions list window). See page 59 for an explanation of this feature, and see page 99 for Set up.
Exit ScreenPress the CANCEL button to return to the map screen.
Icon OptionsSelecting ICON OPTIONS from the Icon bar displays the following screen:
This feature allows you to “fine tune” some of the icons on the Icon bar. The four icon choices, “Parking” (lot or garage), “Restaurant” (specific type or types of food), “Other Icons” (hospitals, schools, etc.), and “Traffic” (traffic speed or incident), can each be tailored to your needs.
2009 RDX

66 Navigation System
For instance, let’s assume that your hospital is not displayed on the map, and you want to make sure that your settings are correct. You would do the following:
• First, you would ensure that the “OTHER ICON” button on the Icon bar is blue (see Icon Bar on page 65).
• Second, you select ICON OPTIONS and verify that the hospital option is also on (blue). This procedure is explained below.
If you select Other Icons from the Select category for icon settings screen, the other icon options are displayed:
In the example above, only POST OFFICE and SCHOOL are selected and will show up on the map. To also see HOSPITAL on the map, this would need to be turned on by first selecting it and then pushing in on the Interface Dial to select it so it appears as below.
Exit, and save your settings by moving the Interface Dial to the right (DONE).
NOTE:• When viewing the map screen, you
can turn some icons on using voice control.
• See Voice Command Index on page 147 for the available “Display” and “Hide” icon command.
Driving to Your Destination
2009 RDX

Navigation System 67
Driving to Your Destination
Going Off the RouteIf you leave the calculated route, “Recalculating...” is displayed at the top of the screen. The system will recalculate the route from your current location and direction to the desired destination, and then give you a new route instruction. This is done automatically if you have set Rerouting to AUTOMATIC on the Set up screen (second) (see page 91).
If the Rerouting option in Set up is set to MANUAL, “Off route” appears at the top of the screen when you leave the calculated route. Say “Recalculate” or select Recalculation whenever you want the system to perform a recalculation.
Off-road TrackingIf you drive more than half a mile from a mapped road, “Not on a digitized road” appears at the bottom of the screen.
The map screen starts displaying a series of dots (breadcrumbs) to show the path you have taken if Off-road Tracking on the Set up screen (second) is set to ON (see page 101).
By following the dots, you can backtrack to the mapped road you originally left. “Breadcrumbs” may occasionally be displayed in urban areas, such as large parking lots in shopping malls, or in new subdivisions where the roads are not yet in the database. In other cases, you may see dots if the system temporarily goes off route, like in a parking garage where the GPS signal is unavailable.
These dots appear only in the 1/20, 1/8, 1/4, and 1/2 mile (or 80, 200, 400, and 800 meter) map scales. Rotate the Interface Dial knob to change scales if necessary.
Tracking continues for approximately 150 miles; dots at the beginning of the trail will start disappearing when you exceed that distance. When you reach a mapped road, the system stops displaying dots.
2009 RDX

68 Navigation System
Viewing/Saving the Current LocationWhenever you are on a map screen, you can always obtain your current location either by pushing in on the Interface Dial, selecting Show Icon on Map, and selecting Current Location, or by using the voice control system and saying “Display current location.” A screen pops up which shows the address of your current location, as well as the latitude, longitude, and elevation.
NOTE:The elevation will not appear when the system is temporarily lacking proper GPS information. The system elevation may not agree with elevations shown on roadside elevation signs, and may fluctuate plus or minus 100 feet or more.
You can store the current location for later use. It does not change or cancel your current route.
For example, you are following the system’s directions to get to a destination. While sitting at a stoplight you notice a store on the corner, but do not have time to visit it right now. You can save the location to select as a destination at a later date.
To save the location, say “Save current location” or select Save on the Current location screen. The Edit address book screen with the current location data will appear. You can edit the name, phone number, or category name to be saved in your personal Address Book.
After the location is saved, select Return to return to the map screen. You can then use Address Book from the Enter destination by screen to select the saved location and return to the same spot.
Driving to Your Destination
2009 RDX

Navigation System 69
Driving to Your Destination
Pop-Ups and DisclaimersWhen you say “OK” in the Calculate Route to screen, or if you change your route, the system checks your route and provides you with pop-up messages for the following situations:
• Your route takes you into an area that you previously set as an “Avoid Area” (see Edit Avoid Area on page 96).
• Your route passes near or bypasses unverified areas (see Unverified Area Routing on page 92).
• Your route includes unverified areas (see Unverified Area Routing on page 92).
• You are about to enter an unverified area (see Unverified Area Routing on page 92).
• You actually entered an unverified area (see Unverified Area Routing on page 92).
2009 RDX

70 Navigation System
Changing the RouteWhile en route, you may wish to alter your route, add an interim “Waypoint” (pit stop), choose a different destination, or cancel your current destination.To change your present route, you can do any of the following:
Say “Menu,” or press the MENU button to view the Change route by screen:
• Cancel current route (page 70)
• Change routing method (page 70)
• Detour (page 70)
• Avoid streets (page 71)
• Search waypoint on route (page 71)
• Delete waypoint (page 72)
• Back to current route (page 72)
Choose a different destination (other methods) by:
• Saying “Find nearest...” to find a POI (page 73).
• Saying “Go home” (page 73).
• Using the Interface Dial to select a different POI or address on the map (page 73).
• Pressing the MENU button twice to get to the Enter destination by screen (page 74).
Change Route By ScreenPressing the MENU button displays the Change route by screen:
Cancel Current RouteCancels the current route (and any waypoints) and returns you to the map screen.
Change Routing MethodFrom the Change route by screen, if you say or select Change Routing Method, then the Select routing method screen is displayed. See Changing Routing Method on page 51 for details.
DetourCalculates a detour route for you if you encounter an unexpected obstacle such as a closed road or extremely heavy traffic congestion. If detour is selected, the system will attempt to recalculate a new route, avoiding the next 2 miles (while on a freeway) or 1/2 mile (while on a surface street).
Driving to Your Destination
2009 RDX

Navigation System 71
Driving to Your Destination
Avoid StreetsFrom the Change route by screen, if you say or select Avoid Streets, the system displays a list of streets that will get you to your destination. This feature allows you to avoid a street or streets along your route. This is helpful if you know of road construction, closures, or excessive traffic along the route. Simply select the street or streets you wish to avoid. You cannot avoid your current street, or the streets of your waypoint(s) or destination (system beeps if selected).
NOTE:Although you can choose streets to avoid, you cannot choose specific streets you want to use.
Search Waypoint on RouteWaypoints allow you to add an interim “pit stop” while traveling to a destination. For instance, you may want to stop for gas or food, and then continue on to your destination. Although you can enter up to five waypoints at a time, typically you may never use more than one at a time.Waypoints are routed to in the order they were entered (number 1 first, etc.), with your final destination routed to last. If you wish to create a custom route of several destinations, and then control the order of routing, the function “Today’s Destinations” is probably a better choice (see By Today’s Destinations on page 47).
When you enter waypoints, they appear on the map screen as small red flags numbered 1-5.
2009 RDX

72 Navigation System
Adding WaypointFrom the Change route by screen, if you say or select Search Waypoint on Route, then the Select a search method screen is displayed. Select either Places Along the Route or Places Around the Destination.
Next, select your “Waypoint Category,” then follow the menu prompts to select a destination. When the system performs a search from Places Along the Route, it displays matches that lie within a corridor on either side and in front of you along your route.
From Places Around the Destination, the system displays matches in a spiral pattern outward from the destination. The search “corridor” distance value can be changed in Edit Waypoint Search Area in Set up (see page 98).
To add another waypoint, press the MENU button and repeat the procedure. If Search Waypoint on Route is grayed out, the maximum of five waypoints has been entered.
NOTE:The system does not allow you to select the roads you want to use to get to a destination. However, after you enter a destination, you can select intersections or POI “waypoints” that the system will use to “tailor” your route.
Delete WaypointFrom the Change route by screen, if you say “Delete” or select Delete Waypoint, then the Select a waypoint to delete screen is displayed. Say the line number of the waypoint(s) you wish to delete, or select them by using the Interface Dial. Say or select DONE to return to the map screen.
The route is recalculated to reflect the changes you made to the waypoint(s).
Back to Current RouteReturns you to the original map screen.
Driving to Your Destination
2009 RDX

Navigation System 73
Changing Your DestinationThere are four methods by which you can change or add a waypoint to your route. These are:
Find Nearest (Voice command)From the map screen, say one of the “Find Nearest...” voice commands to locate the nearest gas station, ATM, restaurant, or other point of interest. See the “Find Nearest” voice commands listing on page 148.
Go Home (Voice command)From the map screen, say “Go home.” If you have entered a “Go home” address, then the system will display a confirmation screen.
Using Interface Dial to Change DestinationWhile following a calculated route, you can select a new destination with the map screen and the Interface Dial.
With the map screen displayed, use the Interface Dial to move the position icon. It will change to crosshairs. Use the Interface Dial to position the crosshairs on your desired new destination, street, or icon, then push in on the Interface Dial. The Select a place screen or a pop-up menu will be displayed.
NOTE:The Select a place screen will be displayed when the crosshairs are positioned near multiple icons or locations. A pop-up menu will be displayed when the crosshairs are positioned on a particular street, icon, or location.
If this is not your desired new destination, press the CANCEL button or the NAVI BACK button to return to the map screen. Reposition the crosshairs with the Interface Dial, then push in on the Interface Dial again to see the new address.
Driving to Your Destination
2009 RDX

74 Navigation System
Driving to Your Destination
When the Select a place screen is displayed, select an item from the list, and the Calculate route to screen is displayed. Then select OK and push in on the Interface Dial. You can select either Set as New Destination or Set as Waypoint for your specified position.
When the pop-up menu is displayed, select Set as Dest. to set your location as a replacement destination, or Set as Waypoint to set as a waypoint.
The system will return to the map screen and recalculate the route to your new destination or waypoint.
NOTE:When you scroll the map screen while en route to a destination, some voice controls will not function. These include:• Display “Heading up”• Display “North up”
Entering a Destination from the Menu Screen (while en route)If you say “Menu” or press the MENU button twice, the system displays the Enter destination by screen. Follow the procedure described in Entering a Destination, which begins on page 26.
When the Calculate route to screen is displayed, select OK and push in on the Interface Dial. You can select either Set as New Destination or Set as Waypoint for your specified position.
When the pop-up menu is displayed, select Set as Dest. to set your location as a replacement destination, or Set as Waypoint to set as a waypoint.
The system will return to the map screen, and recalculate the route to your specified new destination or waypoint.
2009 RDX

Navigation System 75
Continue Trip ScreenIf you restart the vehicle without having completed your prior trip, you will see the following screen:
• To continue to your destination or other waypoints, say or select OK.
• To cancel your destination, press the CANCEL button or the NAVI BACK button on the steering wheel, or using the voice control system, say “Cancel” or “Back.”
• If you wish to change the routing method, say or select CHANGE METHOD by moving the Interface Dial down.
• For additional information on changing the routing method, see Changing Routing Method on page 51.
AcuraLink MessagesAcuraLink enhances your ownership experience by providing a direct communication link between you and Acura. AcuraLink messages are displayed on the navigation screen. Working through the XM Satellite Radio, AcuraLink works in conjunction with your vehicle’s navigation, Bluetooth® HandsFreeLink® (HFL), and audio systems to send and receive several kinds of message. These include:
• Operating tips and information on your vehicle’s features.
• Important recall and safety information.
• Maintenance information to keep your vehicle in top condition.
• Diagnostic information to provide information about any problems with your vehicle.
NOTE:• See your vehicle Owner’s manual for
more details on this feature.• AcuraLink relies on a satellite signal.
It will not work correctly in Hawaii and Alaska.
When service information is received from your vehicle or AcuraLink, an envelope icon is displayed in the upper right corner of the navigation screen.
The Interface Dial controls most AcuraLink functions. For more information on AcuraLink, refer to:
• The Quick Start Guide for features and a function overview.
• The vehicle Owner’s manual for a detailed explanation of the system.
Driving to Your Destination
2009 RDX

76 Navigation System
Information Features
Information ScreenWhen you say “Information” or press the INFO button, the display changes to:
NOTE:• If some items appear to be grayed out
and cannot be selected, it is because you did not select OK on the initial Disclaimer screen. See System Start-up on page 17.
• For information on the available voice commands, see Voice Command Index on page 146.
MessagesSee AcuraLink Messages on page 75.
Trip ComputerThe Trip computer screen displays the trip information from the gauge assembly.
When you say or select Trip Computer, the display changes to:
Instant FuelShows you the current instantaneous fuel economy in miles per gallon (mpg).
Average FuelShows you the average fuel economy in miles per gallon (mpg) since the gauge trip meter was last reset.
Elapsed TimeShows the elapsed time that the ignition has been on.
Average SpeedShows you the average speed in miles per hour (mph) since the trip meter was last reset.
RangeShows the estimated distance you can travel on the fuel remaining in the tank. This distance is estimated from the average fuel economy over the last several miles, so it will vary with changes in speed, traffic, etc.
NOTE:• Information from the Trip Computer
will be displayed only when the ignition is on.
• The “Instant Fuel” and “Average Fuel” may vary from actual fuel consumed. These values are estimates only.
• The “Range” is only an estimate. Always monitor your vehicle’s fuel gauge to determine the appropriate time to refuel.
2009 RDX

Navigation System 77
Information Features
CalendarThe Calendar option allows you to enter events and be reminded of them in the future. When you say or select Calendar, the system shows the calendar with the current calendar day highlighted.
Dates with an icon indicate there is a scheduled entry for that date.
You can scroll through the calendar day by day by rotating the Interface Dial knob, or select the day by voice. When you move the Interface Dial up or down, you can also scroll through the calendar week by week. To change the month, say “Next month” or “Previous month,” or move the Interface Dial right or left.
Entering Your ScheduleSet your schedule by selecting the day on the calendar, and the display changes to:
ReminderThe default for Reminder is ON. This allows the system to remind you of the calendar item the next time you start the vehicle. See System Start-up on page 17.
Edit DateThis allows you to move your calendar entry to a different date. If you say or select Edit Date, the Calendar screen is displayed with existing entries grayed out. Select a new day and the display returns to the Edit schedule screen with a new date.
2009 RDX

78 Navigation System
Information Features
Edit TitleSay or select Edit Title, then enter the name of your title using the Interface Dial. Once you have entered the title, say or select DONE. The title will be displayed on the specified date of the Calendar screen.
Edit MessageSay or select Edit Message, and the system will show the Edit Message screen. You can enter a message on two lines. Use to change the line. Once you have entered the message, say or select DONE. The message will be displayed on the specified date of the Calendar screen.
Message IconSay or select Message Icon, and the system displays a list of icons you can select to help identify the type of message you entered. The message icon you choose will be displayed alongside the specified date on the Calendar screen.
DeleteFrom the Calendar screen, select the date of the schedule you wish to remove. To remove the schedule, say or select DELETE.
DoneOnce you have finished entering the schedule, say or select DONE. The Calendar screen is redisplayed and the entered schedule is shown.
NOTE:• You can only enter one message per
day.• A maximum of 50 entries can be
stored in the schedule.• To reactivate a previous message,
turn the Reminder setting from OFF to ON. If it is not turned on, the reminder will not be displayed when you start the vehicle.
• The system displays active calendar entries only after you answer OK on the Disclaimer screen.
• For more information, see System Start-up on page 17.
CalculatorWhen you say or select Calculator, the display changes to:
Use the Interface Dial and its Knob to use the following features:
CalculatorThe calculator function operates like a standard handheld calculator.
Unit ConversionValues entered on the calculator can be converted from one unit to another (e.g., inches to millimeters).
2009 RDX

Navigation System 79
Information Features
Unit ConversionTo perform a conversion:
1. Enter a numeric value to be converted (for example, 100).
2. Move the Interface Dial down to select UNIT CONVERSION. The screen changes to:
3. Rotate the Interface Dial knob to select the type of unit you want to convert (for example, weight) and push in on the dial to select. The screen for that conversion type appears (see illustration in step 4).
4. Select the base unit (e.g., pounds) that you wish to convert to some other unit. All other units will change automatically depending on the base unit value. In the example below, 100 lbs converts to 1600 ounces, 0.05 ton (U.S.), etc.
NOTE:• If you do not enter a value to be
converted, only “Temperature” units are selectable.
• Conversions using negative values may produce meaningless or physically impossible values.
Voice Command HelpWhen you say or select Voice Command Help, you will see the following screen:
NOTE:You can select an item by saying either the line number or the item name.
2009 RDX

80 Navigation System
Information Features
There is a tutorial available for the voice command help. Say or select Getting started, and the display changes to:
Select the line number of the desired tutorial you want to view, and the tutorial will automatically be read. Select STOP by moving the Interface Dial right to stop the reading, or press the CANCEL button.
When you make a command help selection under any of the help screens, you will see the help commands that can be used with the voice control. You can say “Read List” or select by moving the Interface Dial right, and the system will read the list to you.
For a listing of all voice commands, see Voice Command Index on page 146.
Map LegendYou can use the Map legend screens to learn the meaning of map features, icons, colors, etc. used in this system. When you say or select Map Legend, the display changes to:
Say or select the desired item or item number to view each section of the map legend.
2009 RDX

Navigation System 81
Information Features
Key to Zagat RatingsWhen you display data for a Zagat-surveyed restaurant on the Select a place screen, you will see the description of ratings as follows:
By saying or selecting Key to Zagat Ratings on the Information screen, you can see the explanation of the data displayed for the Zagat-surveyed restaurants.
• “Food,” “Decor,” and “Service” categories (red circle) are rated using numbered values (e.g., 0-9, 10-15, etc.).
• “Cost” (white circle) is the average cost of a meal (including drink and tip).
• The symbols, if displayed (blue circle), indicates the following information:
open on Sundayclosed on Sundayopen on Mondayclosed on Mondayopen for lunchlunch not servedserving after 11 PMno credit card accepted
Use the Interface Dial to scroll through the Key to Zagat Ratings screens.
2009 RDX

82 Navigation System
Information Features
Roadside AssistanceWhen you say or select Roadside Assistance, you will see the following screen:
An Acura Roadside Assistance number is provided as a courtesy to Acura clients. If you have a paired Bluetooth phone and it is on, then you can call Acura Roadside Assistance by using your system. Select CALL by voice or by using the Interface Dial, and then select Yes on the confirmation screen.
2009 RDX

Navigation System 83
System Setup
Set up ModeThe Set up function consists of two main screens that allow you to change and update information in the system. To display the Set up screen (first), use the voice control system and say “Set up” or press the SETUP button. To change it to the Set up screen (second), say or select MORE in the upper right corner of the screen.
You can use the voice control system to select any item on the Set up screen.
NOTE:• If some items appear to be grayed out
and cannot be selected, it is because you did not select OK on the initial Disclaimer screen. See System Start-up on page 17.
• For information on the available voice commands, see Voice Command Index on page 153.
Set up Screen (first)From any screen, say “Set up screen” or press the SETUP button, and the following screen appears:
BrightnessThe screen brightness has 11 settings. To change the brightness, use the voice control system and say “Brightness up” or “Brightness down.” You can also select Brightness and change the setting by rotating the Interface Dial knob.
Tip:If you are having trouble viewing the screen in bright lighting conditions, try increasing the brightness.
ContrastThe screen contrast has 11 settings. To adjust the contrast, use the voice control system and say “Contrast up” or “Contrast down.” You can also select Contrast and change the setting by rotating the Interface Dial knob.
Black LevelThe screen black level has 11 settings. To change the black level, use the voice control system and say “Black level up” or “Black level down.” You can also select Black Level and change the setting by rotating the Interface Dial knob.
NOTE:You can have separate daytime and nighttime settings for Brightness, Contrast, and Black Level. Adjust each setting when the display is in either daytime or nighttime mode. Use the Display Mode button (page 11 and 104) to select Daytime or Nighttime mode.
2009 RDX

84 Navigation System
System Setup
VolumeThe navigation voice volume has 10 settings and can be adjusted by:
• Using the voice control system and saying “Volume up” or “Volume down.”
• Selecting Volume and changing the setting by rotating the Interface Dial knob.
• Saying “Volume Off,” or selecting Volume and then OFF.
NOTE:If you turn the volume off, you will not hear route guidance or voice command confirmations.
Interface Dial FeedbackThis setting allows you to control when (and if) the system will read the current selection you choose with the Interface Dial. The purpose of this feature is to minimize the need to look at the screen while operating the dial. You can set one of the three settings explained in the following table. The factory default is AUTO.
Guidance PromptsWhile you drive to your destination, the system displays and announces guidance prompts for your next maneuver. This setting allows you to adjust the number of guidance prompts before each maneuver. The settings MIN, NORMAL, and MAX are described below. The factory default is NORMAL, so you can adequately prepare for the next maneuver. If you wish to change the number of guidance prompts, select your preferred setting, as shown in the following table.
* Uses street name in guidance phrase.
NOTE:To temporarily turn off voice guidance prompts, select OFF for the Volume setting in Set up.
Setting Degree of assistance
ON When selection is made, the system always reads what is selected.
AUTO (factory default)
The system reads selection only when moving.
OFF No voice assistance when selecting.
Setting Distance before maneuver
About 1/2 mile
About 1/4 mile
Just before maneuver
MIN Yes
NORMAL(factory default)
Yes Yes
MAX Yes* Yes* Yes
2009 RDX

Navigation System 85
System Setup
Set up Screen (second)Say or select MORE to view additional Set up functions and the following screen appears:
to
Personal InformationFrom the Set up screen (second), say or select Personal Information and the following screen appears:
Address BookThe Address Book allows up to a total of 200 address entries. After 200 entries, the ADD TO Address Book button is grayed out. You can add, modify, and delete information in the personal Address Book list.
You may choose to use a Personal Identification Number (PIN) to protect your privacy. However, PINs are optional, and if you decide to use one, record it in case you forget the number (see page 89).
You can do the following functions in the address book:
• Enter an address (see page 86).
• Edit an existing address (see page 88).
• Delete an existing address (see page 88).
2009 RDX

86 Navigation System
System Setup
Accessing the Address Book ListAfter selecting Address Book, if a PIN has been set, the system prompts you to enter your PIN. After entering your PIN correctly by voice or by using the Interface Dial, the system displays your Address Book.
If no PIN has been set, the system displays your Address Book after selecting Address Book.
NOTE:Personal information cannot be backed up or moved to another navigation system.
Entering an AddressAfter you select Address Book, your Address Book list appears:
Select NEW ADDRESS in the upper right corner on the screen by moving the Interface Dial to the right when beginning to build your Address Book list.
Edit NameYou may use the “Name” field to give the entry a name or title that you will recognize later, such as “Doctor Smith” or “Broadway Theatre.” If you do not give the address a name, the system will assign one (Address 001, etc.).
Say or select Edit Name. Then use the Interface Dial to enter the name. Select DONE when finished.
NOTE:You can always re-enter, edit, or make changes to any entry. “Address” is the only required field.
2009 RDX

Navigation System 87
System Setup
Edit AddressWhen you say or select Edit Address, the display changes to:
Current Position - Allows you to use your current position as the address.
Address - Requires you to enter the city and address you wish to store. The operation is the same as selecting Address from the Enter destination by screen. See page 26.
Places - Allows you to select one of the Point of Interest (POI) locations already stored in the system as one of your personal addresses. This operation is the same as selecting Places from the Enter destination by screen. See page 32.
Previous Destinations - Allows you to choose one of the locations in the Previous Destination list for your Address Book list. This operation is the same as selecting Previous Destinations from the Enter destination by screen. See page 43.
After you have used one of these four options to enter the address, the initial screen for entering the personal address is redisplayed, with the address shown in the “Address” field. If you have entered the address using Places, the phone number corresponding to the address also appears in the “Phone Number” field.
Edit Phone NumberYou can enter the telephone number of the address. If the address was chosen with Places, and it has a telephone number, that number is entered automatically.
Say or select Edit Phone Number to display the Enter phone number screen. Enter the telephone number, including the area code, by using the voice control system (say the entire phone number one digit at a time) or by using the Interface Dial. Say or select DONE when finished.
2009 RDX

88 Navigation System
System Setup
Edit CategoryIf desired, you can specify the category of the address. Say or select Edit Category to display the Select a category screen.
Scroll the screen and select a category by saying the number next to your choice, or by pushing in on the Interface Dial.
If you wish to set, add, or edit a new category, select EDIT CATEGORY in the upper right corner on the screen by moving the Interface Dial to the right. The system will show the Select a category to edit screen. Follow the on-screen prompts to add, change, or delete a category.
If you delete a category that was used to categorize addresses, the category for those addresses becomes “UNFILED.”
NOTE:You may have up to 100 categories.
The system will then display everything that you have entered.If all the information is correct, say or select Done. This will return you to the Address Book list.
If you want to enter another address, select NEW ADDRESS in the upper right corner on the screen, then repeat the procedures above. If not, press the CANCEL button.
Edit/Delete an AddressThis feature allows you to select an address to edit or delete. Once an address is selected, choose the appropriate function and push in on the Interface Dial to select.
2009 RDX

Navigation System 89
System Setup
Home AddressThis feature lets you return “Home” from any location simply by saying “Go home” at the map screen. Alternatively, you can select Go Home on the Enter destination by screen. See By Go Home on page 49.
Enter the name, address, and phone number in the same way as entering a personal address, then say or select Done. To leave the screen, press the CANCEL button.
NOTE:If your Home address cannot be found in the system, while located on the street close to your home, select “Current Position” when entering the “Edit Address” field.
PIN NumberYou can set a four-digit PIN (Personal Identification Number) for accessing the following features, if desired:
• Set up:- Address Book- Home Address- PIN Number
• Enter destination by screen:- Address Book- Go Home
• Map screen:- Go Home (by voice control)
• Information screen:- Calendar
Once you set your PIN, the system will ask you to enter the PIN when you access these features.
1. Select PIN Number. The display changes to:
2. Enter your new four-digit PIN. If you do not wish to use a PIN, select DO NOT USE PIN.
NOTE:The factory default is no PIN.
3. When you have entered your PIN, the display changes to the Please re-enter new PIN screen. Enter the same number to validate the number you have selected.
2009 RDX

90 Navigation System
System Setup
4. If you have entered the same number both times, the display returns to the Edit personal information screen. If not, “INCORRECT PIN” appears. Enter your PIN again.
NOTE:• If you wish to remove your PIN,
return to the same screen and, after entering your PIN correctly, select DO NOT USE PIN.
• PIN is optional. If you choose to use a PIN, make sure you remember it. If you forget your PIN, your dealer will have to reset it for you.
Previous DestinationsAllows you to delete some or all of your previous destinations.
1. Select this option, and the display changes to:
NOTE:Normally, moving the Interface Dial left exits most screens. However, for this screen, moving the dial left deletes all of your previous destinations.
2. Scroll through the list and find the address you want to delete.
3. Select the address to delete by saying the line number, or by using the Interface Dial.
NOTE:To cancel the deletion of Previous Destinations, press the CANCEL button before performing step 4.
4. Say or select DONE to perform the deletion, and the display returns to the previous screen.
Tip:You can delete all addresses by selecting DELETE ALL, or by moving the Interface Dial to the left.
2009 RDX

Navigation System 91
System Setup
Basic SettingsFrom the Set up screen (second), say or select Basic Settings and the following screen appears:
Units (mile or km)Allows you to select the units for the entire system (mile or km).
Voice Recognition FeedbackAllows you to turn voice control system prompts ON or OFF. When OFF, you will not hear the voice control system confirmations or prompts.
Routing & GuidanceFrom the Set up screen (second), say or select Routing & Guidance and the following screen appears:
to
ReroutingIf Rerouting is set to AUTOMATIC and you deviate from the route, you will see “Recalculating...” at the top of the screen for several seconds as the system calculates a new route. This is followed by new routing instructions.
If Rerouting is set to MANUAL, you will hear a tone when the “Off route” message is displayed. Say “Recalculate” or select Recalculation on the screen to make the system recalculate your new route.
NOTE:• If you live in an area with poor
mapping, you may wish to set Rerouting to MANUAL to avoid constant recalculation. However, you will have to manually select Recalculation on the screen to have the system plot a new route.
• It is strongly recommended that you leave the system set to the factory default (Automatic).
2009 RDX

92 Navigation System
System Setup
Unverified Area RoutingAllows you to receive turn-by-turn map and voice guidance in unverified areas when en route to a destination (see Map Overview on page 6). The chart below illustrates the routing differences with this setting ON or OFF.
Unverified Area Routing: OFF (factory default) Unverified Area Routing: ON
Decision: Why choose ON or OFF?
The driver wishes to navigate manually by using the navigation map and choosing the streets that lead to the destination. The driver understands that unverified roads may not be accurate, and can contain errors in location, naming, and address range.
The driver chooses to let the navigation system suggest possible routing. The driver understands that in some cases, guidance may not be appropriate. Unverified roads may not be accurate, and can contain errors in location, naming, and address range.
What you will see...
A blue dotted vector line is displayed on the map that continually points to your destination. The driver should stop and then use the map to select streets that lead to the destination.
A blue-pink dashed route line highlights suggested unverified streets on the map while traveling to your destination. This is in sharp contrast to the normal blue route line displayed in verified areas.
Cautionary messages
There are cautionary pop-up screens and voice announcements, before and during the route. These serve as reminders that you should obey all traffic restrictions.
There are cautionary pop-up screens and voice announcements, before and during the route. These serve as reminders that you should exercise additional caution, and obey all traffic restrictions.
Guidance (map/voice)
There is no turn-by-turn map or voice guidance. Voice guidance commands end with the words “if possible.” This is to remind the driver to verify all traffic restrictions before making a maneuver.
Directions listA direction list is typically not available. However, depending on your route, directions are provided to help you reach the first available verified road.
A direction list is provided showing street names and turn symbols in pink.
2009 RDX

Navigation System 93
System Setup
Unverified Area RoutingWhen driving to your destination, you have the choice of using or not using “unverified” roads. You make this choice in the Set up screen. The next few pages contain an example of a route to a destination in an unverified area explaining the routing differences found in unverified areas.
With Unverified Area Routing OFF, the system tries to use verified roads whenever possible. In this example, since only verified streets are used, it created a longer route than necessary.
With Unverified Area Routing ON, the route is shorter, but consists of unverified (light colored) streets that may not be accurate. Because the streets are unverified, there may be errors in street location, name, or address range. Additional caution is recommended in these areas. Always obey posted traffic restrictions.
Because both routes bypass or use unverified streets, an initial Disclaimer screen is provided. It is recommended that you stop and review the map.
Unverified Area Routing “OFF”
Unverified Area Routing “ON”
NOTE:Unverified roads are shown only when viewing the map in the 1/20, 1/8, and 1/4 mile map scales, or the 80, 200, and 400 meter map scales.
2009 RDX

94 Navigation System
System Setup
With Unverified Area Routing OFF, the moment you enter an unverified street, a caution box appears on the screen and is read by the voice. This lets you know that you are about to enter an unverified area and that you will be following a dotted “vector line” that points to your destination.
With Unverified Area Routing ON, a caution box appears on the screen and is read by the voice. In this case, you will be presented with a dashed blue/pink line instead of the regular blue route line. This is your signal to pay attention to posted traffic restrictions. You cannot assume that all guidance is appropriate.
In both cases, when you actually enter the unverified street, a short caution will remind you. You will see and hear this short caution message whenever you enter unverified areas.
Unverified Area Routing “OFF” Unverified Area Routing “ON”
2009 RDX

Navigation System 95
System Setup
With Unverified Area Routing OFF, you are presented with a blue “vector line” that always points to the destination. You must manually choose streets from the map that will lead to your destination. No guidance is provided, and there are no directions to the destination.
With Unverified Area Routing ON, a blue/pink route line is shown for unverified segments. Voice guidance commands in unverified areas always end with “if possible.” This is your signal that you should use additional caution, and obey all traffic restrictions. The maneuver window “arrow” shows any portions of unverified turns in blue/pink dashes.
These guidance maneuvers are only a suggestion. You should always confirm that the maneuver is possible. A directions list is also provided that shows any unverified roads in a blue color, with pink arrows pointing to the next maneuver.
Unverified Area Routing “OFF”
NOTE:For the pop-up menu displayed when pushing in on the Interface Dial from the map screen, Voice and Directions are grayed out. With Unverified Area Routing “OFF,” no Direction List is provided.
Unverified Area Routing “ON”
2009 RDX

96 Navigation System
System Setup
Edit Avoid AreaThis function allows you to select areas you wish to avoid when calculating a route to your destination. You can select up to five areas to avoid. You may wish to set up an “avoid area” to route around long-term road construction, closures, or any area you wish to avoid. If you enter a route that takes you through or into an “avoid area,” a pop-up box will warn you that your route takes you into one of these areas. However, you can still choose destinations in an avoided area.
When you select Edit Avoid Area, the following list screen is displayed.
You can select NEW AREA by moving the Interface Dial to the right, or select one of your existing areas to modify. If you choose NEW AREA, the following screen is displayed:
Say or select Edit Name, and use the Interface Dial to enter the name on the Enter avoid area name screen (19 characters max). Say or select DONE to return to the previous screen.
Say or select Edit Area to create the area to be avoided. The following screen appears:
Either select Address or Map Input on the Enter avoid area by screen. Each choice provides a slightly different way to locate the approximate map display for drawing the area you wish to avoid.
2009 RDX

Navigation System 97
System Setup
After selecting the choice, a map screen will be displayed.
Rotate the Interface Dial knob to select the map scale (available scales are 1/20, 1/8, and 1/4 mile scales). Use the Interface Dial to move the crosshairs (red circle) to the desired start point and push in on the Interface Dial to “set” the start point. Then move the Interface Dial in a straight or diagonal direction to encompass the area to be avoided.
NOTE:The maximum size of the “Avoid area” is 1/4 of the navigation display screen regardless of the map scale setting.
The selected area will be displayed as a shaded box with a yellow border. Push in on the Interface Dial to set the end point of the avoided area.To “redraw” the area, select CANCEL and repeat the area selection process.
Say or select DONE to return to the Edit avoid area screen.If your selected area contains a freeway, the system will prompt you with a pop-up box saying “Do you want to avoid freeways?” Answering “No” allows you to enter a route through an avoided area on a freeway and skip the “Avoid area caution box” (see Pop-Ups and Disclaimers on page 69).
When you return to the Edit avoid area screen, the “Vicinity” field is automatically filled in by the system. Re-edit the area “Name” if desired. Select Done on the Edit avoid area screen to finish editing. Your new avoided area will now appear on the “Avoid area” list and be viewable on the map screen.
2009 RDX

98 Navigation System
System Setup
NOTE:• You can select areas to avoid,
however you cannot select roads or areas that you want the system to use for routing.
• If you are drawing a box around a road as an area to avoid, ensure the following: When you draw the box, make sure that the road or portion of a road that you encircled includes an intersection. For instance, in the example below, highway 213 will be avoided, but Van Ness will not be avoided because it lacks an intersection in the enclosed box.
Edit Waypoint Search AreaWhen driving en route to your destination, you can select a temporary destination waypoint (marked with a small flag on the map) along your route for gas, a restaurant, or other POI. When you resume your trip from the waypoint, the system continues the trip to your original destination. To use this feature, see Search Waypoint on Route on page 71.
This Set up item allows you to select the distance from your highlighted route line (on either side of your route) that the system will search for a waypoint. From the Routing & Guidance screen, select Edit Waypoint Search Area, and then choose the desired search distance for either “On Freeways” or “On Surface Street.”
The diagram below shows how the system handles the search for “Places Along the Route” or “Places Around the Destination” (see Search Waypoint on Route on page 71).
2009 RDX

Navigation System 99
System Setup
For “Places along the route,” the system looks in front of you within a corridor width specified by your values for “On Freeways” or “On Surface Street.” The system checks the upcoming area, based on your input.
For “Places around the destination,” the system searches outwards in a spiral from the destination. In this case, specific search values are not needed; the matches are displayed in order of distance from destination.
NOTE:These settings do not affect the search range used for the voice commands like “Find nearest gas station” that are also available when viewing the map screen.
Guidance ModeAllows you to select the guidance display mode: Single Screen or Split Screen.
To get to Guidance Mode from the Set up screen, select in sequence, “MORE,” “Routing & Guidance,” and “Guidance Mode.”
The factory default is Single Screen.
NOTE:The Guidance Mode can also be selected on the Icon Selection screen. See Showing Icons on the Map on page 65.
Clock AdjustmentFrom the Set up screen (second), say or select Clock Adjustment and the following screen appears:
This screen allows you to set or adjust the following:
• Auto Daylight (Default = ON)
• Auto Time Zone (Default = ON)
• DST (Daylight Saving Time) Selection (change DST schedule)
• Time Adjustment (adjust your clock)
• RESET (resets this screen’s settings to factory defaults)
2009 RDX

100 Navigation System
System Setup
Auto DaylightSets automatic daylight saving time ON or OFF. If set to ON, the clock will automatically “spring ahead” or “fall behind” by one hour when a daylight saving time change occurs. If you reside in a state or area where daylight saving time is not used, then you may want to turn this feature off.
NOTE:If you set Auto Daylight to ON, the daylight saving time function is activated even in an area that does not use daylight saving time.
The federal government has mandated that, starting in 2007, daylight saving time will begin in March and end in November instead of the old schedule from April to October. The new schedule is subject to review and possible cancellation in 2008.
The schedules for the time changes are stored in the software and can be selected in the DST schedule selection screen. Therefore, your clock will change based on the daylight saving time schedule.
NOTE:The automatic clock setting feature relies on a satellite signal. It will not work correctly in Hawaii and Alaska.
Auto Time ZoneSets automatic time zone selection by GPS to ON or OFF. If you are driving across the country and passing through time zones, then this feature will automatically set the time to the time zone you are traveling through. However, if you live and work in two different time zones, you may want to turn this feature off.
NOTE:When driving near a time zone boundary, the displayed time zone may fluctuate between the two zone times.
2009 RDX

Navigation System 101
System Setup
Daylight Saving Time (DST) Selection (Change DST Schedule)This option lets you select the schedule (April-October or March-November) when daylight saving time will automatically occur in your navigation system. The system default is the 2007 March-November schedule as mandated by the U.S. government. During 2008-2009, it is possible that this new change will be canceled by the government and returned back to the previous “April-October” schedule. If so, simply change the schedule in this setting back to the “April-October” schedule.
Time AdjustmentAdjusts the current time in hours and minutes. Switch HOUR and MINUTE by moving the Interface Dial left or right, and change the value by rotating the Interface Dial knob. Selecting DONE returns you to the previous screen. You can reset the adjustment by selecting RESET.
NOTE:Selecting RESET also clears any changes you made to “Auto Daylight,” “Auto Time Zone,” or “DST Selection” settings. Depending on your location, you may need to adjust these settings.
VehicleFrom the Set up screen (second), say or select Vehicle and the following screen appears:
Off-road TrackingWith this ON, the system will provide white off-road tracking dots (“breadcrumbs”) on the map screen whenever you drive into an area where the map does not show any roads. See Map Screen Legend on page 19.
2009 RDX

102 Navigation System
System Setup
After you have traveled approximately 1/2 mile away from a mapped road, the system will display a series of white dots on the map screen to show the path you have traveled. This is provided so you can follow the dots to backtrack to the mapped road you originally left. Tracking continues until you reach a mapped road. See Off-road Tracking on page 67.
Tracking is shown only in the 1/20, 1/8, 1/4, and 1/2 mile, or the 80, 200, 400, and 800 meter scales. Rotate the Interface Dial knob to change the scales if necessary.
NOTE:To clear existing dots, turn this feature off and exit Set up. To re-enable this feature, return to Set up and turn it on again.
Correct Vehicle PositionThe system relies on satellites for positioning information. Buildings, tunnels, and other objects can block or reflect these signals, requiring the system to use “dead reckoning” to determine your location and direction.This can sometimes lead to small errors in positioning, such as showing you on an adjacent street.
NOTE:Using this function to adjust vehicle position is not recommended. When the system acquires a GPS signal, it will automatically place the vehicle in the correct location.
If you choose to do this, follow these steps:
1. Stop the vehicle.
2. Select Correct Vehicle Position, and the system will display a map adjustment screen.
3. Use the Interface Dial to move the vehicle position arrowhead to the correct location, and push in on the Interface Dial. The display will change to:
2009 RDX

Navigation System 103
System Setup
4. Rotate the Interface Dial knob so the vehicle position arrowhead is pointing in the correct direction, and push in on the Interface Dial. The display will return to the previous screen.
NOTE:If you continually have to do this, there are either problems in the database or GPS reception problems. See Accessories Precautions on page 5.
5. As you drive, the current road will be displayed at the bottom of the screen.
Verbal Reminder This function allows you to turn ON or OFF verbal reminders. Examples of these reminders include:
• Driving with the parking brake on
• Driving with the trunk or a door open
• A reminder to fasten your seat belt
ColorFrom the Set up screen (second), say or select Color and the following screen appears:
Map ColorAllows you to choose the map color from one of four colors for the Day and Night mode.
Say “Return” or press the CANCEL button to return to the previous screen.
NOTE:• Choose “White” (factory default is
Beige) as the Day color to obtain the best daytime display contrast.
• Choose “Black” (factory default) as the Night color to obtain the best nighttime display contrast.
2009 RDX

104 Navigation System
System Setup
Menu ColorAllows you to choose the menu color from one of five colors for the Day and Night mode.
Say “Return” or press the CANCEL button to return to the previous screen.
NOTE:• Choose “Silver metal” (factory
default) as the Day color to obtain the best daytime display contrast.
• Choose “Black metal” (factory default) as the Night color to obtain the best nighttime display contrast.
Switching Display Mode ManuallyPressing the Display Mode button
allows you to toggle through the screen display modes: Day, Night, or Off. This button is the overriding control for the day/night display mode and is the simplest way to control the display mode.
NOTE:Once this button is used, automatic day/night switching is disabled until the next key cycle. See item #1 on page 105.
See the chart on page 105 for an explanation of other day/night display mode adjustments and how they interact with each other.
(Example of Day/Night Mode)
Day Mode Night Mode
2009 RDX

Navigation System 105
System Setup
Switching Display Mode AutomaticallyI
Recommended Display Mode Day/Night Settings:
• With the headlights on, select mid-range for the dash illumination (see the vehicle Owner’s manual for location of knob).
• With the headlights off, select mid-range for the dash illumination (see the vehicle Owner’s manual for location of knob).
• On the Set up Color adjustment screen, choose white for the map Day display and black for the map Night display (see page 104). Inappropriate adjustment of these colors can cause the Day/Night modes to appear inoperative.
• Remember that once the Display mode button is selected, the other display mode controls are overridden until the vehicle is restarted.
NOTE:See the vehicle Owner’s manual for additional information regarding the dash brightness adjustment.
llumination control Priority Operation But remember
Display Mode button (see page 11)
1 Allows selection of Day, Night, or Off display mode. This button has the highest priority and overrides all other display control adjustments listed below.
Once you press this button, you assume full manual control of the display mode until the ignition key is cycled again.
Dash illumination adjustment knob (see the vehicle Owner’s manual for location)
2 When headlights are turned on, and you wish to have the Day display mode, then adjust the illumination to the full bright setting (beeps).
Adjust the dash brightness back to mid-range to allow auto switching by sensing the headlights are on or off.
Headlights (On/Off) 3 When turned on, the display changes to Night display mode. The previous two controls listed above can cancel this function.
Use the Display Mode button , or adjust the dash illumination to full bright to set the display to your desired choice.
Map Day/Night screen color choice (see page 104 for the Day and Night color choices)
N/A The user can select the color of the screen that will be displayed for the Day and Night display modes described above.
For best contrast, ensure that the map color is white for Day and black for Night.
2009 RDX

106 Navigation System
System Setup
AcuraLink/MessagesFor complete details on setting up your AcuraLink messaging, refer to the AcuraLink section in your vehicle Owner’s manual. Or, you can go to the Owner Link section on the Ownership Experience page at www.acura.com.
NOTE:AcuraLink relies on a satellite signal. It will not work correctly in Hawaii and Alaska.
System InformationFrom the Set up screen (second), say or select System Information and the following screen appears:
This information is for dealer use only. For ordering updates, use the version number stamped on the label (as Ver. X.XX) of the navigation DVD. See Obtaining a Navigation Update DVD on page 115.
When finished, say or select Return to return to the previous screen.
Rearview Camera Your vehicle is equipped with a rearview camera as shown in the illustration.
Whenever you shift to R (Reverse) with the ignition switch in the ON (II) position, the rear view is shown on the navigation screen. For the best image, always keep the rearview camera lens clean, and be sure it is not covered.
Since the rearview camera display area is limited, you should always back up slowly and carefully, and look behind you for obstacles.
RearviewCamera
2009 RDX

Navigation System 107
System Setup
Rearview Camera Brightness AdjustmentWhen in reverse, the navigation “hard” buttons are locked out, except the rotating portion of the Interface Dial (knob). Rotate the knob clockwise to make the camera image brighter, and counterclockwise to darken the image. This brightness adjustment is independent of the screen brightness adjustment in Set up.
NOTE:• The camera brightness cannot be
adjusted by voice control.• Slight delays can occur when
switching to the camera image, or switching back to the map/menu screen. This is normal.
2009 RDX

108 Navigation System
System Initialization
System InitializationIf for any reason you lose power to the navigation system (e.g., the battery was disconnected), the navigation system will require initialization. Once completed, your system will be ready to use.
This initialization requires the following:
• Entry of the 4-digit anti-theft security code.
• GPS initialization (may not be needed depending on the length of time the system was without power).
• Map matching to align the GPS coordinates to a place on the map (displays current street at the bottom of the map).
Entering the Security CodeIf the battery goes dead or is disconnected for any reason, you will have to enter a security code for both the audio system and the navigation system before you can use it again.
When you purchased the vehicle, you should have received two cards containing the audio and navigation system’s security codes and serial numbers. Keep these cards in a safe place in case you need the codes. If you lose the cards, you must obtain the security codes from your dealer.
Enter the four-digit security code. If you have entered it correctly, the display changes to the Disclaimer screen. If you make a mistake, the system will display “INCORRECT PIN.” Re-enter your 4-digit security code. You have ten chances to enter the correct code. If all ten are incorrect, turn the ignition to OFF, then back to ON (II) to have ten more chances to enter the correct code.
Follow the instructions in the vehicle Owner’s manual to enter the 5-digit audio code. The navigation voice will not operate if the audio code is not entered.
NOTE:The anti-theft security code is unrelated to your optional navigation system PIN (for Personal or Home Address).
2009 RDX

Navigation System 109
System Initialization
GPS InitializationDepending on the length of time the battery was disconnected, your system may require GPS initialization. If it does, the following screen appears:
If this procedure is not necessary, the system proceeds directly to the Disclaimer screen (see page 17). During initialization, the system searches for all available GPS satellites and obtains their orbital information. During this procedure, the vehicle should be out in the open with a clear view of the sky.
If the navigation system finds the satellites properly, this box clears and the Disclaimer screen is shown. If within 10 minutes the system fails to locate a sufficient number of satellites to locate your position, the following screen appears:
If the system is still unable to acquire a signal, follow the instructions on the screen, or contact your local dealer for assistance.
NOTE:The average acquiring time is less than 10 minutes, but it can take as long as 45 minutes.
Map MatchingThis part of the initialization matches the GPS coordinates found above with a road on the map screen. To perform this part of the procedure, ensure that the navigation system is displaying a map, and drive the vehicle on a mapped road (a road shown on the map screen). Do not enter a destination at this time. When the name of the current road you are driving on appears at the bottom of the screen, the entire procedure is complete. Your system is now ready to use.
The navigation system lost power and is acquiring its location from the GPS satellites. This usually takes less than 10 minutes.* Start the engine.* Park the vehicle in an open area away from trees, power lines, and tall buildings.* Remove loose articles, cell phones, or electrical accessories located near the GPS antenna.* If this screen is displayed repeatedly when starting the vehicle, see your dealer.
Something is interfering with the system’s ability to acquire its location. Check the following:* The vehicle must be in an open area with a clear view of the sky.* Remove sources of GPS interference like metallic window tint above antenna, or electrical items near antenna (see owner's manual for details).* Check GPS antenna cable connection.* Restart the engine and repeat the GPS acquire procedure. If the problem persists, see your dealer.
2009 RDX

110 Navigation System
System Limitations
Although your navigation system is one of the most highly sophisticated pieces of equipment you will find in a modern automobile, you may find during its use that it has certain limitations.
The system uses signals from the Global Positioning System (GPS) to aid in determining its current location. The GPS is operated by the U.S.Department of Defense. For security reasons, there are certain inaccuracies built into the GPS that the navigation system must constantly compensate for. This can cause occasional positioning errors of up to several hundred feet.
For example, in urban areas where streets are close together, this could cause the system to show that you are traveling on a street that parallels the street you are actually on. The system will, under most circumstances, correct itself while you drive.
Depending on your current view of the sky and the position of the satellites, the elevation may be shown incorrectly. You may also notice some delay of the vehicle position icon at intersections; this is normal.
GPS Reception IssuesThe signals received from the GPS satellites are extremely weak (less than a millionth of the strength of a local FM station) and require an unobstructed view of sky. The signal can easily be interrupted or interfered with by the following:
• Aftermarket metallic window tint above or to the sides of the GPS antenna (located under the dashboard)
• Cell phones, PDAs, or other electronic devices docked in a cradle or lying loose on the dashboard
• Radar detectors mounted on the dashboard
• Remote starters, or “hidden” vehicle tracking systems mounted near the navigation unit
• Other aftermarket audio electronic devices mounted near the navigation unit
• Trees, tall buildings, freeway overpasses, tunnels, or overhead electrical power wires
Although the system will direct you to your desired destination, it may not always generate what you consider to be the most direct route. Try changing the method of routing. See Changing Routing Method on page 51. You may also have Unverified Area Routing set to OFF. See Unverified Area Routing on page 92.
Additionally, the mapping database contains verified and unverified maps. See Map Overview on page 6.A Disclaimer screen will warn you if your route includes unverified streets. Unverified streets may be missing from the map, in the wrong location, or have an incorrect name or address range.Exercise additional caution when driving in these unverified areas.
2009 RDX

Navigation System 111
System Limitations
The destination icon shows the approximate location of the destination.This occurs because a city block can have as many as 100 possible addresses (for example, the 1400 block is followed by the 1500 block). Since most cities use only a portion of the 100 possible addresses (for example, in the 1400 block, the addresses may only go up to 1425 before the 1500 block starts), the address 1425 will be shown a quarter of the way down the block by the system instead of at the end of the block where the destination is actually located.
You may find that the system occasionally reboots. This is indicated by the display returning to the globe screen. A reboot can be caused by a number of things, such as extreme temperatures or shock from bumpy roads. It does not necessarily indicate a problem that requires service. If this happens frequently, please see your dealer.
2009 RDX

112 Navigation System
Database Limitations
You will find that some points of interest (POI) may be missing when you search the database. This can be caused if at the time the database was gathered, the name was misspelled, the place was improperly categorized, or the POI change is not yet in the database. This means you may not find places listed that you know exist. This is also true for police agencies and hospitals. In outlying areas, facilities listed may not be the closest. Always check with local information sources if you need law enforcement or hospital services.
Every effort has been made to verify that the system’s database was accurate at the time it was created. However, businesses do close or relocate, and new businesses start in the old locations. For this reason, you may occasionally find inaccurate information when you select and drive to a point of interest (for example, a restaurant is now a jewelry store). The number of these inaccuracies increases the longer you go without an update.
The digitized map database reflects conditions as they existed at various points in time before production. Accordingly, your DVD may contain inaccurate or incomplete data or information due to the passage of time, road construction, changing conditions, or other causes.
Due to ongoing software and database improvements, navigation disc versions may change in the middle of a production year. The version shipped with your vehicle was the most recent available at the time of production and is considered standard equipment for that vehicle. There is no free program to retrofit early production vehicles with the latest disc. For DVD ordering information, see page 115.
In addition, this database does not include, analyze, process, consider, or reflect any of the following categories of information:
• Neighborhood quality or safety
• Population density
• Availability or proximity of law enforcement
• Emergency, rescue, medical, or other assistance
• Construction work, zones, or hazards
• Legal restrictions (such as vehicular type, weight, load, height, and speed restrictions)
• Road slope or grade
• Bridge height, width, weight, or other limits
2009 RDX

Navigation System 113
Database Limitations
• Traffic safety
• Weather conditions
• Special events
• Pavement characteristics or conditions
We assume no liability for any incident that may result from an error in the program, or from changed conditions not noted above.
Copyrights
• infoUSA-Data: Certain business data provided by infoUSA, Inc., Omaha, Nebraska, Copyright © 2007, All Rights Reserved.
• EXIT-Data: © ZENRIN CO., LTD. 2007. All Rights Reserved.
• ZAGAT SURVEY: Copyright © [2007] Zagat Survey, LLC. All rights reserved.
2009 RDX

114 Navigation System
Client Assistance
Reporting ErrorsOccasionally, you may encounter database errors.
• If the error pertains to freeways and main “verified” roads shown in black on the map, then report it either online at http://update.navteq.com/, or to Acura Client Services.
• If the error involves a light brown “unverified” road, then do not report it. These areas have not been verified and are provided for reference only (see Map Overview on page 6).
• For errors in points of interest (POI), like a business that has changed its name, do not report them. Keep in mind that depending on when the data was collected and when your DVD was purchased, the database can be out of date. The business may have not reported the change(s), or not be in the database at all. Update Navigation DVDs are available for purchase, usually in the fall of each year.
• If the error does not involve the database, such as vehicle position icon errors, screen error messages, or other GPS-related errors, see Frequently Asked Questions on page 133, System Limitations on page 110, or Troubleshooting on page 141.
Acura Automobile Client ServicesTelephone: (800) 382-2238Fax: (310) 783-3535
Mail:Acura NaviAmerica Honda Motor Co., Inc.Acura Client ServicesMS 500-2N-7E1919 Torrance Blvd.Torrance, CA 90501-2746
2009 RDX

Navigation System 115
Client Assistance
Visiting Your DealerWe strive to make this manual as complete as possible and to answer all questions regarding operation of the system. Occasionally, you may run into a specific issue that you cannot find in the book. You may save yourself a trip to the dealer by first consulting the following resources:
• The Troubleshooting section (see page 141).
• The Frequently Asked Questions (FAQs) section (see page 133).
• The FAQs found on the online DVD order site (see “Obtaining a Navigation Update DVD”).
• For detailed questions regarding HFL, audio, or other systems that interact with the navigation system, see the main vehicle Owner’s manual or the Quick Start Guide.
• For traffic-related issues, see the “Real-Time Traffic Display” section (on page 22) and FAQs (on page 133).
• Call Acura Client Services (see “Acura Automobile Client Services” on page 114).
• For database or POI issues, follow the guidelines in the “Reporting Errors” section (see page 114).
If your question is still unanswered and you wish to visit the dealer, please be prepared to demonstrate the issue to the service consultant. That way, the service consultant can document the issue for the factory to allow more efficient troubleshooting.Some issues may at first seem random, but you may notice a pattern. For example, they only occur when you enter a specific address, or when driving on a certain road, or just when it’s cold. This information is very useful to the service consultant. Be patient, the service consultant may be unfamiliar with your specific issue.
Obtaining a Navigation Update DVDAcura is continually expanding the scope of the navigation system. Upgraded software may be made available to navigation system owners periodically, usually in the fall of each year.
To purchase an updated DVD or a replacement DVD, call the Acura Navigation Disc Fulfillment Center at (888) 549-3798. You can also order online by going to the Acura Store link at www.acura.com.
NOTE:• DVDs are not available at your
dealer. However, the dealer may order a DVD for you as a courtesy. There is no program for free DVD updates.
• The DVD order line staff cannot answer technical questions regarding navigation operation, coverage, or POIs.
• Purchasing used discs from alternative sources or online auctions may cause operational problems since they are likely to be imcompatible with your current software.
2009 RDX

116 Navigation System
Client Assistance
Changing the DVD
NOTE:The system’s database is stored on a removable DVD. The system will not work without the DVD. Ensure the door remains closed at all times.
1. Locate the control unit. Open the cover located below the transmission shift lever on the passenger’s side.
2. Remove the DVD while the ignition switch is in the ACCESSORY (I) position or in the ON (II) position.
3. Push the OPEN button. An error message will be displayed on the screen. This is normal.
4. Push the Eject button. The DVD will automatically come out.
5. Pull the DVD straight out. Hold the DVD by the edges. Fingerprints, scratches, or other contamination on the playing surface can make the DVD unreadable.
To install the DVD, make sure the white label is facing up. Slide the DVD into the slot. The DVD is automatically pulled into the control unit. Make sure you close the door.
2009 RDX

Navigation System 117
Client Assistance
NOTE:• The system will not play movies or
other video/audio discs.• Never “sneak preview” a newer
white labeled DVD in the system unless you plan to keep it. The system cannot automatically revert to a prior version DVD. If you must revert to a previous version DVD, see your dealer for assistance.
• Please keep the door to the navigation control unit closed at all times.
PC CardA PC card is not supplied. The PC card slot is for factory use only. This slot cannot be used to play audio files.
PC card slot
2009 RDX

118 Navigation System
Coverage Areas
Map CoverageThe system provides map coverage for the following 48 U.S. states, Hawaii, and southern Canada. The U.S. map coverage consists of accurately mapped (verified) metropolitan areas (in the following list) and a less accurate (unverified) rural database. Canada coverage consists of major metropolitan areas and major roads connecting the metropolitan areas within about 100 miles north of the U.S. border. If you need additional northern Canada coverage, you may purchase the gray Canadian DVD (see Obtaining a Navigation Update DVD on page 115). See Map Overview on page 6 for a discussion of map coverage.
The cities and metropolitan areas in the following list are fully mapped. Only major streets, roads, and freeways have been verified outside these areas. If your route passes through these areas, routing may be limited, depending on your routing choices. See Unverified Area Routing on page 92.
If you desire additional map coverage information, contact Acura Client Services or go to the Acura Store link at www.acura.com. Enter your vehicle model and model year, then select the state in which you want to check map coverage.
U.S. Detailed Coverage Areas
AlabamaBirmingham/TuscaloosaHuntsvilleMobileMontgomery
ArizonaPhoenix MetroSedonaTucson
ArkansasFayettevilleHot SpringsLittle Rock
CaliforniaBakersfieldFresnoLos Angeles/San Diego MetroMercedModesto
Sacramento MetroSacramento-Reno-Lake Tahoe-YubaSan Francisco Bay (approximately
Monterey to Sonoma) – including Monterey County and Hollister
San Luis ObispoStocktonSouthern California Area
ColoradoDenver/Boulder/Colorado Springs/Ski Resorts Metro area – including
Ft. CollinsGrand Junction
ConnecticutBridgeportDanburyHartford MetroNew Haven MetroNorwalkStamfordThe State of Connecticut: All roads
are verified in non-metro areas.
DelawareEntire state – including Dover,
Wilmington Metro area, New Castle County
2009 RDX

Navigation System 119
Coverage Areas
FloridaCape Canaveral/Cocoa Beach/
TitusvilleFlorida KeysFort Myers Metro area – including
NaplesFort PierceGainesvilleJacksonville Metro – including St.
Johns CountyMiami/Fort Lauderdale/West Palm
Beach MetroOrlando/Daytona Beach/Melbourne
area – including Osceola CountyPensacolaTallahasseeTampa Bay/St. Petersburg Metro –
including Pasco and Manatee Counties
Vero Beach
GeorgiaAthensAtlanta MetroColumbusAugusta/Aiken MetroMaconSavannah
Hawaii (all cities for the following islands)
HawaiiKauaiLanaiMauiMolokaiOahuThe State of Hawaii: All roads are
verified in non-metro areas.
IdahoBoiseSun Valley Ski ResortsSpokane-Coeur d’Alene
IllinoisBloomington-NormalChampaignCharlestonDavenport-Rock Island-MolineChicago Metro (to Wisconsin border)
– including Lake County, IN and Dekalb County, IL
East St. Louis MetroMolinePeoriaQuincy
Rock IslandRockfordSpringfieldSt. Louis
IndianaEvansvilleFort WayneGary/Hammond MetroIndianapolis MetroKokomo MetroNorthwest IndianaSouth Bend/Elkhart/Goshen
IowaCedar RapidsDavenport – Rock Island-MolineDes MoinesIowa CityOmaha-Lincoln
KansasTopekaKansas City/Leavenworth MetroWichita
KentuckyLexingtonLouisvilleCincinnati
2009 RDX

120 Navigation System
Coverage Areas
LouisianaBaton RougeNew Orleans MetroShreveport
MaineBangorBar Harbor/Acadia National ParkPortland/Lewiston/Auburn
MarylandCumberlandBaltimore/Washington D.C. Metro –
including Charles and Carroll Counties
Ocean CityThe State of Maryland: Most roads
are verified in non-metro areas.
MassachusettsBoston/Cape Cod MetroCape CodSpringfield Metro area
Complete coverage of all cities in Barnstable, Berkshire, Bristol, Essex, Hampshire, Hampden, Middlesex, Norfolk, Plymouth, Suffolk, and Worcester Counties
The State of Massachusetts: All roads are verified in non-metro areas.
MichiganDetroit Metro area – including Ann
Arbor, Pontiac, Flint, Clinton, Eaton, and Monroe Counties
Grand Rapids MetroKalamazooLansing MetroNorthern Michigan Resort Area –
including Traverse City, Elk Rapids, Petoskey, Charlevoix, Boyne City, and Harbor Springs
Saginaw-MidlandSoutheast Michigan
MinnesotaMinneapolis/St. Paul Metro –
including cities in Anoka Scott and Carver Counties
Fargo-MoorheadRochester
MississippiBiloxi/GulfportJackson
MissouriBransonColumbiaKansas City (KS-MO) Metro –
including Platte CountySpringfieldSt. Louis Metro (IL-MO) – including
additional cities in Jefferson County
MontanaBillings
NebraskaLincoln (Lancaster County)Omaha
NevadaLas Vegas MetroReno/Lake TahoeSacramento-Reno-Lake Tahoe-Yuba
New HampshireManchesterNashua-Portsmouth
2009 RDX

Navigation System 121
Coverage Areas
New JerseyNorthern New JerseySouthern New Jersey – including
Atlantic City/Cape May/Cumberland Metro
Camden MetroNewark MetroTrenton Metro – including Ocean and
Hunterdon Counties
New MexicoAlbuquerqueSanta FeTaos Ski Resorts
New YorkThe AdirondackBinghamtonBuffalo – including Erie and Niagara
CountiesCooperstownEastern New York – including New
York City Metro, Albany, Glen Falls, Schenectady, Troy
IthacaLake PlacidOneontaRochester – including cities in
Monroe CountySyracuseUtica
North CarolinaAshevilleCharlotte MetroFayettevilleHickoryMorgantownJacksonvilleNorth Carolina MetroRaleigh-Durham MetroWilmingtonWinston-Salem/Greensboro Metro
North DakotaFargo MetroFargo-Moorhead
OhioAkronColumbus/Marysville MetroCincinnati Metro – including Butler
CountyCleveland Metro – including Geauga
CountyDaytonToledo (Lucas County)Youngstown
OklahomaOklahoma CityTulsa
OregonBendEugeneMedfordPortland/Salem Metro
PennsylvaniaAllentownErieGettysburgHarrisburgLancasterPhiladelphia MetroPittsburgh Metro – including
Washington CountyReadingState College/University ParkSouthern PennsylvaniaWilkes-Barre/ScrantonWilliamsportYork
Rhode IslandNewportProvidence MetroThe State of Rhode Island: All roads
are verified in non-metro areas.
2009 RDX

122 Navigation System
Coverage Areas
South CarolinaAugusta-AikenBeaufortCharlestonCharlotteColumbiaGreenville/Spartanburg – including
additional cities in Greenville and Spartanburg Counties
Myrtle Beach MetroRock Hill Metro
South DakotaSioux Falls
TennesseeChattanoogaJohnson City/Kingsport/BristolKnoxville/Farragut MetroMemphis Metro – including Desoto
and Tunica CountiesNashville
TexasAustin MetroBig BendBryan/College StationCorpus ChristiDallas/Fort Worth Metro-Sherman –
including additional cities in Grayson County
El PasoHouston Metro – including additional
cities in Galveston CountyLongviewLubbockMidland/Odessa MetroSan Antonio MetroSouth Padre Island
UtahMoabOgdenPark CitySalt Lake City MetroSalt Lake City -Provo
VermontBurlingtonMontpelierThe State of Vermont: Most roads are
verified in non-metro areas.
VirginiaWashington D.C. detailed area –
including Alexandria, Arlington, Fairfax, Falls Church, Fauquier County, Fredericksburg City, Manassas, and additional cities in Charlottesville-U of VA
DanvilleLoudoun and Prince William
CountiesJohnson City-Kingsport BristolLynchburgRichmond MetroRoanokeShenandoah National ParkWilliamsburg/Norfolk/Virginia
Beach Metro – including Charles City, Hopewell, Kent, and Prince George Counties
Winchester
WashingtonBellinghamPortland-SalemSeattle/Tacoma/Olympia Metro –
including Island CountySpokane-Coeur d’AleneTri-CitiesWhatcom
Point Roberts (community)Yakima
2009 RDX

Navigation System 123
Coverage Areas
West VirginiaCharlestonHarper’s Ferry Metro
WisconsinAppletonBeloitGreen BayJanesvilleKenosha CountyMadisonLake GenevaMilwaukee Metro – including
Milwaukee, Ozaukee, Washington, and Waukesha Counties
NeenahOshkoshRacineSheboyganWausau
WyomingCheyenneJackson Ski Resorts
Canada Detailed Coverage Areas
NOTE: The blue city names are not included in the USA South DVD. To obtain coverage for cities listed in blue, you may purchase the gray Canada DVD (see page 115, Obtaining a Navigation DVD). DVDs are not available at your dealer.
ALBERTAAirdrieAlbertaBanffBeaumontCalgaryCalmarCanmoreChestermereCochraneCrossfieldDevonEdmontonFort SaskatchewanLeducLethbridgeMedicine HatSpruce GroveSt. Albert
Stony PlainStrathcona County
BRITISH COLUMBIAGreater Vancouver
AnmoreBelcarraBowen IslandBurnabyCoquitlamDeltaLangleyLangley TwpLions BayMaple RidgeNew WestminsterNorth VancouverNorth Vancouver DistrictPitt MeadowsPort CoquitlamPort MoodyRichmondSurreySquamishVancouverWest VancouverWhite Rock
Whatcom, WAPoint Roberts (Community) also listed in USA Washington St Cities
2009 RDX

124 Navigation System
Coverage Areas
Fraser ValleyAbbottsfordChilliwackMission
Central OkanaganKelownaPeachland
Okanagan-SimilkamenPentictonSummerland
VictoriaCapital
Central SaanichColwoodEsquimaltHighlandsLangfordMetchosinNorth SaanichOak BaySaanichSidneySookeVictoriaView Royal
Squamish-LillooetWhistlerKamloops
MANITOBAEast St Paul Headingley West St Paul Winnipeg
NOVA SCOTIAHalifax (partial)
ONTARIOBarrieKingstonLondonOttawa-GatineauStratford
DufferinOrangeville
DurhamAjaxBrockClaringtonOshawaPickeringScugogUxbridgeWhitby
HaltonBurlingtonHalton MillsMiltonOakville
HamiltonHamilton
MuskokaBracebridgeGeorgian BayGravenhurstHuntsvilleLake of BaysMuskoka Lakes
2009 RDX

Navigation System 125
Coverage Areas
NiagaraFort ErieGrimsbyLincolnNiagara-on-the-LakeNiagara FallsPelhamPort ColborneSt CatharinesThoroldWainfleetWellandWest Lincoln
PeelBramptonCaledonMississauga
SimcoeAdjala-TosorontioBarrieBradford West GwillimburyClearviewEssaInnisfilMidlandNew TecumsethOrilliaOro-MedontePenetanguisheneRamaraSevernSpringwaterTayTinyWasaga Beach
TorontoToronto
WaterlooCambridgeKitchenerNorth DumfriesWaterloo
WellingtonGuelphPuslinch
YorkAuroraEase GwillimburyGeorginaKingMarkhamNewmarketRichmond HillVaughanWhitchurch-Stouffville
WindsorEssex
LasalleTecumsehWindsor
Inter-Town (partial) Coverage Counties/Districts/Regional Municipalities
BrantBruceChatham-KentDufferinElginEssexFrontenac
2009 RDX

126 Navigation System
GrayHaldimand-NorfolkHaliburtonHastingsHuronKawartha LakesLambtonLanarkLeeds and GranvilleLennox and AddingtonMiddlesexMuskokaNorthumberlandOxfordPerthPeterboroughPrescott and RussellPrince EdwardSimcoeStormont, Dundas, and GlengarryWaterlooWellington
QUÉBECMunicipalites Regionales de Comte
Beauharnois-SalaberryBrome-MissisquoiCoaticookLa Haute-YamaskaLa Vallee-du-RichelieuLe Haut-RichelieuLe Haut-St-LaurentLes Jardins-de-NapiervilleMemphremagogRoussillonRouvilleVaudreuil-Soulanges
MontrealDeux-Montagnes
Deux-MontagnesOkaOka ParoissePointe-CalumetSt-EustacheSt-Joseph-du-LacSte-Marthe-sur-le-Lac
L’assomptionCharlemagneLe GardeurRepentigny
La Rivìere-du-NordPrévostSt-ColombanSt-HippolyteSt-JèrômeSte-Sophie
La Vallee-du-RichelieuBeloeilCaringnanChamblyLongueuilMcMastervilleMont-St-HilaireOtterburn ParkSt-Basile-le-GrandSt-Mathieu-de-Beloeil
LaJemmeraisLongueuilSte-Julie
LavalLaval
Coverage Areas
2009 RDX

Navigation System 127
Coverage Areas
Les LaurentidesAmherstArundelBarkmereBrèbeufHuberdeauLa ConceptionLa MinerveLabelleLac-SupèrieurLantierMont-TremblantMontcalmSt-Faustin-Lac-CarrèSte-Agathe-des-MontsSte-Lucie-des-LaurentidesVal-DavidVal-des-LacsVal-Morin
Les MoulinsLachenaieMascoucheTerrebonne
Les Pays-D’en-HautLac-des-Seize-ÎlesMorin-HeightsPiedmontSte-Adolphe-d’HowardSt-SauveurSte-AdèleSte-Anne-des-LacsSte-Marguerite-EstèrelWentworth-Nord
LongueuilLongueuil
MontrealMontrealRousillonCandiacChateauguayDelsonLa PrairieLerySte-CatherineSt-Constant
Therese-de-BlainvilleBlainvilleBoisbriandBois-des-FilionLorraineRosemereSte-Therese
Vaudreuil-SoulangesHudsonL’Ile-CadieuxL’Ile-PerrotNotre-Dame-de-l’Ile-PerrotPincourtSt-LazareTerrasse-VaudreuilVaudreuil-DorionVaudreuil-sur-le-Lac
QuébecQuébec
SASKATCHEWANReginaSaskatoon
2009 RDX

128 Navigation System
CANADA CONNECTOR ROADSThe Cross-Canada Connector Road allows for travel between the provinces of British Columbia and Quebec in DCA 11. Major metropolitan city Points of Interest are also included.
Road InclusionRoads in the province of British Columbia
Hwy-1/Trans Canada Hwy from Alberta/BC boundary to Vancouver detailed cityHwy-3/Crowsnest Hwy from Hwy-1/ Trans Canada Hwy (Hope) to Hwy-5/Coquihalla Hwy (Hope)Hwy-5/Coquihalla Hwy (in Hope) to Hwy-1/Trans Canada Hwy (in Kamloops)Hwy-99 between Vancouver and Whistler
Roads in the province of AlbertaHwy-1/Trans Canada Hwy across whole provinceHwy-1A from Cochrane to CanmoreHwy-1X from Hwy-1A to Hwy-1/ Trans Canada HwyMorley Road from Hwy-1/Trans Canada HwyHwy-3/Crowsnest Hwy (at Medicine Hat) to LethbridgeHwy-4 (at Lethbridge) to 1-15 (U.S. border)Hwy-36 between Hwy-3 (in Taber) and Hwy-4 (in Warner)Hwy-3/Crowsnest Hwy (in Lethbridge) to Hwy-2 (in Fort Macleod)Hwy-2 (in Fort Macleod) to Hwy-1/ Trans Canada Hwy (in Calgary)
Roads in the province of SaskatchewanHwy-1/Trans Canada Hwy across whole province
Roads in the province of ManitobaHwy-1/Trans Canada Hwy across whole provinceHwy-100/Trans Canada Hwy in Winnipeg (partial beltway)Hwy-75 from Hwy-100/Trans Canada Hwy (Winnipeg) south to link with 1-29 (U.S. border)
Roads in the province of OntarioHwy-69/Trans Canada Hwy from Muskoka district to SudburyHwy-17/Trans Canada Hwy from Ottawa Detailed Area Coverage to Manitoba borderHwy-17B at Sault Ste Marie to link with 1-75 (U.S. border)Hwy-61 from Hwy-17 at Thunder Bay to link with US-61 (U.S. border)Hwy-11 from Muskoka district to North BayHwy-60 and Hwy-127 in Nipissing County
Coverage Areas
2009 RDX

Navigation System 129
Coverage Areas
Cities with available real-time in-car traffic informationThe following cities currently have available real-time traffic information.
In the U.S.Albany-Schenectady-Troy, NYAlbuquerque, NMAllentown-Bethlehem, PAAtlanta, GAAustin, TXBaltimore, MDBirmingham, ALBoston, MABuffalo-Niagara Falls, NYCharlotte-Gastonia-Rock Hill, NCChicago, ILCincinnati, OHCleveland, OHColorado Springs, COColumbus, OHDallas-Ft.Worth, TXDayton, OHDenver-Boulder, CODetroit, MIFresno, CAGrand Rapids, MIGreensboro-Winston Salem-High Point, NCGreenville-Spartanburg, SCHarrisburg-Lebanon-Carlisle, PAHartford-New Britain-Middletown, CTHouston-Galveston, TXIndianapolis, INJacksonville, FLKansas City, KS
Lancaster-York, PALas Vegas, NVLincoln, NELittle Rock, ARLos Angeles, CALouisville, KYMemphis, TNMiami-Ft. Lauderdale-Hollywood, FLMilwaukee-Racine, WIMinneapolis-St. Paul, MNMobile, ALNaples-Ft. Myers, FLNashville, TNNew Orleans, LANew York, NYNorfolk-Virginia Beach-Newport News, VAOklahoma City, OKOmaha-Council Bluffs, NEOrlando, FLPhiladelphia, PAPhoenix, AZPittsburgh, PAPortland, ORPortsmouth-Manchester, NHProvidence-Warwick-Pawtucket, RIRaleigh-Durham, NCRichmond, VARochester, NYSacramento, CASalt Lake City, UTSan Antonio, TXSan Diego, CASan Francisco-Oakland, CASan Jose, CASarasota-Bradenton, FLSeattle-Tacoma, WASpokane, WA
St. Louis, MOSyracuse, NYTampa-St. Petersburg-Clearwater, FLToledo, OHTucson, AZTulsa, OKWashington, DCWest Palm Beach-Boca Raton, FLWilkes Barre-Scranton, PAWilmington, DE
In CanadaToronto, ONMontreal, QBVancouver, BC
Coverage may expand to other cities as traffic information in those cities becomes available. For the latest traffic coverage details for each metropolitan area, check www.acura.com/realtimetraffic. This site provides traffic coverage for each city, a demonstration video, and FAQs.
2009 RDX

130 Navigation System
Operation in Alaska and HawaiiCertain functions that rely on a satellite signal will not work correctly in Alaska and Hawaii. These functions include but are not limited to AcuraLink, NavTraffic, automatic clock updates, and time zone adjustments.
AlaskaIf the vehicle was purchased in the lower 48 states and driven to Alaska, the system cannot display maps. The message “Vehicle is out of the database...” will be displayed.
HawaiiThis section describes the differences in navigation system operation for vehicles delivered in Hawaii.
XM RadioNavigation-equipped vehicles delivered to Hawaii are equipped with XM hardware, but XM broadcasting is not available; therefore sections of the manual that mention XM audio, traffic displays, and AcuraLink do not apply. Vehicles originally delivered to the U.S. mainland and shipped to Hawaii also have XM, but will not function because the XM satellites (aimed toward the U.S. mainland) are too far away to obtain reception.
Map CoverageAll roads displayed on the Hawaii map screens are detailed coverage roads. Text related to “unverified” roads or areas are not applicable. The following topics do not apply in Hawaii:
• Unverified road descriptions (see page 6, 92).
• Cautions and pop-up windows related to unverified roads (see page 69).
• Setup entries that relate to turning on or off unverified routing (see page 93).
• When zooming in and out, there is no 350-mile scale for Hawaii.
Other Map Issues
• See the coverage section for a list of islands with coverage (see page 118).
• The map scale “traffic” indicator, shown beneath the map scale bar, may show at vehicle start but disappear later. This is normal.
• Freeway Exit information does not exist in Hawaii, so the “Freeway Exit Info” icon is not shown on the icon bar.
Coverage Areas
2009 RDX

Navigation System 131
Coverage Areas
Address and POI Entry ScreensWhen in Hawaii, the following differences occur for map, address, and POI selection:
• It is not possible to enter U.S. mainland addresses or scroll the map east to the U.S. mainland.
• Selection of the “State” is confined to the state of Hawaii only.
• Entry of a destination address or POI on an island other than your current island may result in a screen caution message. This is normal because there are no “ferry” routes between islands available in the database.
• If the “Guidance Prompts” setting on the Set up screen (first) is set to normal or maximum, street names will not be spoken in voice guidance commands.
Set up Screen DifferencesThe Set up screen differences are minor and are listed below. See the Setup section (page 83) for additional information.
Routing and Guidance (Unverified Area Routing On/Off)This feature is unavailable. All roads displayed on the map are verified.
Clock Adjust ScreenThere is no daylight saving time for Hawaii. Auto Daylight, Auto Time Zone, and DST Selection will not be shown on the Clock adjustment screen. To test your adjustment, use the voice control system, and say “What time is it?” (see page 99).
AcuraLink/MessagesThis item is not shown on the Hawaii Set up screen (second) because XM is not available.
Information Screen Differences
MessagesThe Information screen Messages feature utilizes XM, and because XM is not available, it is not shown on the Hawaii Information screen. In addition, the “Map menu” item New Messages will appear grayed out. This is normal. Vehicle generated AcuraLink messages may display on the screen; however, they may be inaccurate and should be ignored.
Roadside AssistanceThis selection may not be shown. The number can be found in the navigation Owner’s manual (see the Information screen). Additionally, this number is listed in the “Auto Service” category in the Places menu.
Map LegendThe map legend “Traffic” descriptions may be available, but do not apply.
2009 RDX

132 Navigation System
Bluetooth® HandsFreeLink® OperationWhen pairing a cell phone to use the Bluetooth® HandsFreeLink® feature, you may see a “Phone-Data Connection” screen. If so, do not complete this portion of the process.
Shipping a Vehicle To or From HawaiiAlthough the DVD in the vehicle contains maps for both U.S. mainland and Hawaii, the dealer must perform the selection of “U.S. mainland” or “Hawaii” for you. When the dealer makes the switch from U.S. mainland to Hawaii or vice versa, the system clears all user data. Make sure to record any personal information that you do not want to lose.
NOTE:Shipping a vehicle from Hawaii to the U.S. mainland• If you wish to receive XM audio or
traffic, you must call XM and set up an account at (800) 852-9696.
• To begin receiving AcuraLink quick tips, contact Acura Client Services at (800) 382-2238, and ask them to activate your AcuraLink unit.
Shipping a vehicle from the U.S. mainland to Hawaii• If a U.S. mainland-delivered vehicle
is shipped to Hawaii, there is no XM reception. See your Hawaii dealer to allow viewing of local Hawaii maps.
• The issues under “Operation in Hawaii” above apply.
Coverage Areas
2009 RDX

Navigation System 133
Frequently Asked Questions
Map and Features, Voice Operation, Entering AddressesProblem Solution
Why does the Disclaimer screen need to be displayed every time I start the car? I am the only driver.
The Disclaimer screen reminds you and your guest drivers to always operate the navigation system in a safe manner.
The Set up or Information screen has “grayed out” items that I cannot select. Why?
You need to select OK on the Disclaimer screen to view these items. See System Function Diagram on page 25.
I tried entering an address, but the city or street could not be found. Is there any other way to route to the location?
Some cities are lumped in with a major metro area. Try entering the street first. In rural “unverified” areas or new subdivisions, streets may be missing or only partially numbered. Try selecting the destination directly from the map. See By Map Input on page 44.
When I enter an address, some letters become grayed out. Is this normal?
Yes. As you enter each letter in an address or a point of interest (POI), the system looks in the database to see what letters are possible and “grays out” letters that do not apply.
How do I delete Personal Addresses, Previous Destinations, or the Home Address?
This is done in the Set up screen (second), under “Personal Information.” See page 85.
I cannot hear the navigation system voice. 1) Ensure that Volume in the Set up screen (first) is not OFF. See page 84.
2) Go to “Basic Settings” in the Set up screen (second), and set Voice Recognition Feedback to ON. See page 91.
The voice control system is having difficulty recognizing my voice commands.
Ensure that the vents are not blowing on the microphone on the ceiling, the vehicle is as quiet as possible, and you are using the correct command when speaking (see Improving Voice Recognition on page 14). Say “Help” at any screen to see a list of the applicable voice commands. If the system cannot recognize your command because of background noise, speak louder.
When the system pronounces the street name in the guidance command or reads the destination address, it sounds strange. What causes this?
The basic guidance phrase uses a studio-recorded voice, but the street name is pronounced by the system using a machine-generated voice. Consequently, the name may be mispronounced or sound strange at times.
2009 RDX

134 Navigation System
Frequently Asked Questions
When I drive at night, the screen is bright and will not switch to the night display mode. Why?
Verify the following: The nighttime dash brightness control is not set to maximum, and Map Color in Set up is set to Black for Night. See Switching Display Mode Manually on page 104.
The daytime map screen is dark like the night display mode, and it is hard to see. Why?
Verify the following: The Map Color in Set up is set to White for Day. See Switching Display Mode Manually on page 104.
Once I press the Display Mode button , the screen no longer automatically switches between day and night display modes. Why is this?
This is normal. Once you press the Display Mode button , you are manually controlling the display mode. Your manual display mode setting is canceled the next time the vehicle is started.
How can I input my destination using map coordinates? The navigation system was not designed for this. However, you can view the coordinates of an address by pushing in on the Interface Dial, selecting Show Icon on Map, and moving the Interface Dial left to select Current Location. See Map Screen Legend on page 54.
How do I change or remove my PIN? Go to “Personal Information” in the Set up screen (second), and select PIN Number. Enter your existing PIN, and then you have the choice to change or remove the PIN. See page 89.
I forgot the PIN. How do I reset it? PINs are optional. See information regarding PINs on page 89. Your dealer can reset the PIN for you.
CALL is not available on the Calculate route to screen. Why?
Your phone is not paired to HFL, or if your phone is paired, it is in use or does not have good coverage; press the HFL BACK button.
Problem Solution
2009 RDX

Navigation System 135
Frequently Asked Questions
TrafficProblem Solution
My Real-Time Traffic is missing and is not displaying properly. What is wrong?
Verify the following: • Check the traffic icon on the icon bar, and the icon options for traffic.
Page 65 walks you through the verification steps.• Your XM NavTraffic subscription may have expired. Call XM at (800)
852-9696 and verify your account status. If your subscription has lapsed, you may need to request a “rapid refresh.” After XM performs the refresh, leave the vehicle running outside for 30 minutes to receive the refresh.
• It is possible that there is a temporary technical problem with your metropolitan area traffic. You can call Acura Client Services to see if there is an outage (page 114).
• If the situation persists, see your Acura dealer for assistance.• Real-Time Traffic relies on a satellite signal. It will not work correctly in
Hawaii and Alaska.
2009 RDX

136 Navigation System
Frequently Asked Questions
Guidance, RoutingProblem Solution
The navigation does not route me the same way I would go, or the way some other mapping program displays. Why is this?
The navigation system attempts to generate the optimum route. See Changing Routing Method on page 51.
Why is the street I’m on not shown on the map? It has been here for more than a year.
The mapping database is constantly undergoing revision. See page 118 for ways to obtain the latest detailed coverage information.
The vehicle position icon is not following the road, and the “GPS icon” text in the upper left hand corner of the screen is white or missing.
• The GPS antenna (located under the dashboard) may be blocked by personal items. For best reception, remove items from the dashboard, such as radar detectors, cell phones, or loose articles.
• Metallic tinting or other aftermarket devices can interfere with the GPS reception. Please see your dealer. Also see System Limitations on page 110.
I entered a destination, but the blue highlighted route and voice guidance stopped, or turned into a blue/pink dashed line before I got to my destination. Why is this?
Your route has entered an unverified area. See Unverified Area Routing on page 92.
The map rotates while I make turns. How can I stop this? Select the North-up map orientation by voice, or by selecting “North-up” from the Map menu. See Map Orientation on page 61.
Sometimes, I cannot select between the North-up and Heading-up map orientations. Why is this?
The Heading-up map orientation can only be shown in the lower scales (1/20 - 1 mile scales). See Map Scale on page 60.
While driving to my destination, the “time to go” display sometimes increases, even though I am getting closer.
The “Time to go” is based on actual road speeds. However if your speed slows down when you encounter slower traffic, the system updates the “Time to go” based of your actual speed to give you a better estimate of arrival time.
The vehicle position icon on the map “lags” a short distance behind, especially when I arrive at an intersection. Is there anything wrong?
No. When at an intersection, the system is unaware of the width of the intersecting road. Large differences in vehicle position can indicate a temporary loss of the GPS signal. See GPS Reception Issues on page 110.
2009 RDX

Navigation System 137
Frequently Asked Questions
While I drive, my screen shows white dots (“breadcrumbs”) on it. What do they mean?
These are called “breadcrumbs.” If you drive more than 1/2 mile from mapped roads, the off-road tracking feature begins to function. see Off-road Tracking on pages 67 and 101.
How can I get rid of the white dots (“breadcrumbs”) from my screen?
Go to “Vehicle” in the Set up screen (second), and set Off-road Tracking to OFF, then return to the map. See page 101.
A road that I selected to avoid is being used when routing.What is wrong?
When you “draw” your area to avoid, make sure to select sections of roads that include at least one intersection. See page 96.
When I arrive at my destination, the bull’s-eye is shown at a different location on the street. Why?
The system calculates the bull’s-eye location based on the street address range allocated for that street. See Destination Icon on page 61 for an example.
My elevation (shown when I display the current position) seems to fluctuate even though my elevation has not changed.
This is normal and due to errors in satellite position. The elevation can vary +/- 100 feet. See System Limitations on page 110.
My elevation is missing on the “current position” screen. Why?
If the GPS antenna cannot receive at least four satellites, the elevation is not displayed. Try moving the vehicle into an open area. If the elevation is zero or below sea level, the elevation is also not displayed.
Problem Solution
2009 RDX

138 Navigation System
Frequently Asked Questions
Ordering a Navigation DVD, Coverage, Map Errors, LimitationsProblem Solution
I want to buy a new DVD. How do I purchase one? You cannot obtain a new DVD from the dealer. See Obtaining a Navigation Update DVD on page 115.
I want to order a DVD. How can I determine the DVD version in my navigation system?
The version is on the label of your DVD. It starts with “Ver:.” See Changing the DVD on page 116.
I got a navigation DVD from a friend or an online source, but it does not work. Why?
Your vehicle was designed to use a white DVD. DVDs with differently colored labels or from different manufacturers will not operate correctly. Always obtain DVDs from the DVD order desk. See page 115.
When is my city going to become part of a fully verified detailed coverage area?
The mapping database vendor is constantly revising map coverage. See page 118 for ways to obtain the latest detailed coverage information.
Will the navigation system work outside North America? The navigation system contains maps only for the lower 48 U.S. states, Hawaii, and portions of southern Canada. The system will not work in Mexico, Alaska, or overseas. Canada coverage is limited. See Map Coverage on page 118.
I moved my vehicle from the U.S. mainland to Hawaii (or from Hawaii to the U.S. mainland). Why does my navigation system not show the correct map?
The coverage area (Hawaii or U.S. mainland) must be selected by your dealer.
Can I play video DVDs in my navigation system? No. The navigation system is designed only to read the white DVD provided with your vehicle. Map discs for other vehicle manufacturers or PC map programs will not work.
I found some errors in the database. How do I report them? Minor errors are bound to occur in a large database. If you encounter major errors, you can report them following the instructions on page 114.
2009 RDX

Navigation System 139
Frequently Asked Questions
Display, Accessories
Rear Camera
Miscellaneous Other Questions
Problem Solution
The display appears dim when starting the car in really cold weather. Is there a problem?
No. This is normal, and it will become brighter after a few minutes.
Problem Solution
When I shift gears, the rear camera image is delayed. When shifting into or out of reverse, you may experience delays when the screen image switches between the navigation screen and the rear camera image. This is normal.
The rear camera image is too dark or too bright. How do I adjust the brightness?
While the camera image is displayed, use the rotating portion of the Interface Dial (knob) to adjust the brightness. This adjustment does not affect the Set up screen brightness adjustments.
Problem Solution
My clock frequently changes forward and backward by one hour. Why is this?
The clock is being automatically set based on your GPS location. If you live and work on the boundary between two time zones, you can turn off this feature. See page 100.
When driving near a time zone border, the time changes even though I am not near the time zone. Why is this?
The time zone borders are only approximated in the system. Depending on the geography of the time zone boundary, the switch to a different zone can be erratic. See page 100.
My state does not observe daylight saving time. How do I turn off this feature?
You can turn off this feature. See page 100.
2009 RDX

140 Navigation System
Frequently Asked Questions
Daylight saving time occurred, but the navigation system did not change time even though Set up shows Auto Daylight is ON.
Go to the Clock adjustment screen in Set up and select DST Selection. Ensure that the correct DST schedule is selected. For more information, see Clock Adjustment on page 99.
The navigation system automatic daylight time feature is not switching the navigation system clock on the correct dates. Why is this?
1) Go to the Clock adjustment screen in Set up and ensure that Auto Daylight is ON.
2) The navigation system is designed to switch to daylight saving time according to the months selected in the DST schedule selection screen. Ensure that the appropriate schedule is selected. For more information, see Clock Adjustment on page 99.
The navigation system clock switched by one hour for no apparent reason. What can cause this?
1) You may be driving near a time zone boundary (see Auto Daylight on page 100).
2) The navigation system does not switch between standard and daylight saving time. Set Auto Daylight to ON on the Clock adjustment screen in Set up, and ensure that the correct month switching schedule is chosen on the DST schedule selection screen. See page 100 for more information.
My battery was disconnected or went dead, and the navigation system is asking for a code. Where do I find this code?
There should be a card in the glove box with the anti-theft code for the navigation/audio system. This card contains the 4-digit security code and serial number. If you cannot find it, your dealer can help you out.
I speak a language other than English. When will other languages be available for the navigation system?
This is being considered as a future enhancement.
Problem Solution
2009 RDX

Navigation System 141
Troubleshooting
Screen Error Message SolutionNavigation system is unable to acquire a proper GPS signal.
Make sure there is nothing on the dashboard blocking the GPS antenna (aftermarket metallic window tinting or aftermarket devices placed on the dashboard, like radar detectors, cell phones, or loose items). If the dashboard is clear of objects, move the vehicle to an open space away from tall buildings, trees, etc.
Navigation unit door is open or No DVD disc is inserted. Please check system.
Make sure that the navigation DVD disc is inserted with the label side up and the navigation unit door is fully snapped closed (see page 116).
No DVD disc. Please check system. Check that the navigation DVD disc is inserted with the label side up (page 116). If the problem persists, see your dealer.
DVD disc reading error (unformatted). Please consult your dealer.
Check the DVD disc surface for deep scratches or other damage. Make sure you are using a navigation DVD (white-colored label). The system cannot read other mapping databases or video DVDs. If the problem persists, see your dealer.
Display temp is too high. System will shut down until display cools down.
This message will appear briefly when the display temperature is too high, and then the display will turn off until the temperature cools down. The system will turn back on when the display cools down.
Outside temperature is low. System will take awhile to start up.
The temperature is below -22°F and the navigation system has difficulty reading the DVD. The system will start up when the temperature warms up.
Navigation system voice recognition cannot be activated when another unit is using the audio system.
HandsFreeLink (HFL) can override the navigation system. Make sure the HFL TALK button is not on when you press the NAVI TALK button, or the message will appear. Simply press the HFL BACK button to resume control of the navigation voice buttons.
2009 RDX

142 Navigation System
Troubleshooting
* If the error persists or is shown for a wide area, see your dealer.
Route has not been completed. Please try again from a different location.
This message will appear when you are routing to or from a place (new area) that is not in the database. Try planning a different route to or from a different location.*
No alternate route found. Original route will be followed.
No alternative route method was found. The original route method will be used.*Ensure that a road name is displayed at the bottom of the map.
This destination cannot be found in database. The destination was not found in the database. Try another destination nearby, or select the destination with the Interface Dial.*
Vehicle is out of the database coverage area. The vehicle is located outside of the mapped area provided by your navigation DVD. See page 118 for map coverage.
Screen Error Message Solution
2009 RDX

Navigation System 143
Glossary
GlossaryThe following is a glossary of terms pertaining to the voice recognition navigation system.
Average Fuel - The average fuel economy value as displayed by the Trip computer screen.
Avoid Area - Areas you wish to avoid can be entered into the system, and will be avoided while routing.
Breadcrumbs - Off-road tracking dots that can be followed on the map to retrace your route back to a mapped (digitized) road. This function can be turned on/off in the Set up screen (second).
Database - This consists of the map data, and the POI (Points of Interest) data stored on the DVD.
DCA - Detailed Coverage Area. The main metropolitan areas in the lower 48 U.S. states, Hawaii, and southern Canada are mapped to this level. See page 118 for a list of these areas.
Digitized Road - A road that appears on the navigation screen. The road name will appear at the bottom of the navigation screen. If the user drives “off road,” the navigation system will display “breadcrumbs,” depending on how far you drive from a mapped road.
Disclaimer Screen - Screen containing cautionary information. It is meant to be read carefully and acknowledged by the client when using the navigation system.
DVD or DVD-ROM - Digital Versatile Disc. The navigation program and database resides on this disc. For information on how to order a replacement or update DVD, see page 115.
Elapsed Time - Elapsed Time for the current trip as displayed by the Trip computer screen.
FAQ - Frequently Asked Questions. See page 133 for a list of client FAQs and troubleshooting information.
GPS - Global Positioning System. A network of 24 satellites in orbit around the earth. The navigation system can simultaneously receive signals from up to 12 satellites to accurately position the vehicle on the map.
GPS Antenna - Located under the dashboard. Electronic items operating in this general location can interfere with the GPS signal.
HFL - Bluetooth® HandsFreeLink®. Your vehicle is equipped with this feature, which uses Bluetooth technology as a wireless link between the vehicle and your Bluetooth- compatible cell phone.
Icon - Symbol representing Points of Interest (POI) that can be displayed on the map.
2009 RDX

144 Navigation System
Glossary
Initialization - This refers to the period needed to reacquire the GPS satellite orbital information whenever the navigation system power has been disconnected. This can take 10 to 45 minutes with the vehicle out in an open area.
Instant Fuel - The current instantaneous fuel economy value as displayed by the Trip computer screen.
LCD - Liquid Crystal Display. The navigation screen.
Map Matching - The received GPS information allows the navigation system to position the vehicle on the map. Map matching has occurred if the map screen is displaying the current street name in the bottom-shaded area.
Mic - Abbreviation for the microphone used for receiving voice commands. It is located near the map light in the ceiling.
MW - Maneuver Window. While en route to a destination, this window displays information about the next maneuver.
Navi - Abbreviation for the navigation system.
North Pointer -The map symbol showing the map orientation. See page 61.
Off Route - This occurs when the user leaves mapped roads. Off-road tracking dots (“breadcrumbs”) are displayed if the option is enabled in the Set up screen. The user can use them to return to a mapped road. The bottom of the navigation screen will say, “Not on a digitized road.”
Outlying Areas - These are rural areas that typically have only their main roads mapped. All other roads are shown in light brown for reference only, since they have not been verified.
PIN - Personal Identification Number. A random 4-digit number created by the client to protect personal information.
POI - Point of Interest. These are the businesses, schools, etc. found under the Places option on the Enter destination by screen. See page 54.
Polygon - Colored areas on the map screen denoting parks, schools, etc. See Map Screen “features” for a list of the assigned colors. See page 54.
Reminder - Automatic “pop-up” Calendar message. See Calendar on page 77.
Security Code - Code needed to activate the navigation system or audio system. See Entering the Security Code on page 108.
Unverified Streets - These streets have not been verified for turn restrictions, one-way, etc. They are shown in light brown on the map. Unverified streets may be missing from the map, shown in the wrong location, or have an incorrect name or address range.
Vehicle Speed Sensor - Provides speed signal to the navigation system for moving the VP icon on the map.
2009 RDX

Navigation System 145
Glossary
Verified Streets - These streets consist of the detailed metropolitan coverage areas and all other inter-town connection roads. These roads are shown in black on the map.
Voice Control - See VR.
VP - Vehicle Position. When in map mode, this circular icon shows the vehicle position on the map. Push in on the Interface Dial, select Show Icon on Map, move the Interface Dial left to select Current Position. It shows the latitude, longitude, and elevation of your current position.
VR - Voice Recognition. This allows voice control of many of the navigation functions. The hardware consists of the microphone, voice control switch (NAVI TALK/NAVI BACK buttons), and the front speakers.
Waypoint - A temporary destination you may enter while en route (e.g., a gas station, ATM, etc.). See page 71.
Yaw Rate Sensor - Senses when the vehicle makes a turn, which makes the VP change direction on the map as you turn.
Zagat Ratings - Restaurant ratings information provided by Zagat Survey. See the Information screen on page 81 for an explanation of the ratings.
2009 RDX

146 Navigation System
Voice Command Index
Global CommandsThe system accepts these commands on any screen.
Help (reads list of the commands for the displayed screen)
Set up (displays Set up screen (first))Display map (displays the map
screen)Display menu (displays the Enter
destination by screen)Display audio screenInformation (displays the
Information screen)Trip ComputerBack (to previous screen, same as
CANCEL or NAVI BACK button)Cancel (cancels current activity)What time is it?
The “Voice Command Help” option on the Information screen lists many of the following controls. To avoid distraction while you are driving, the system can read the commands for you.
The commands are accessible at any time while driving and can be read to you so that you do not need to memorize all of them.
Navigation General CommandsThe system accepts these commands on a map/guidance screen.
Display menu (if en route, displays the Change route by screen)
Display navigation (if en route, displays the Change route by screen)
Display mapDisplay map guide (when en route,
shows the next maneuver)Display set up (or just Set up)Display information (or just
Information)Display audio screenTrip computerCancelBackward (or just Back)What time is it?Repeat voice (repeats the screen
prompt)Help (reads list of Navigation
General and Navigation Display Commands at any screen)
2009 RDX

Navigation System 147
Voice Command Index
Voice command help How long to the destination? (when
en route, tells the time to destination)*
How far to the destination? (when en route, tells the distance to destination)*
Display destination map (when en route, shows the map of the destination)
Display entire route (when en route, adjusts the map scale so that the entire route is displayed)
Register the current location (puts current location in the personal Address Book)
* These commands are not available if you scroll the map while en route to a destination.
Navigation Display CommandsThe system accepts these commands on a map/guidance screen.
Display current location (shows current latitude, longitude, and elevation)
Display north upDisplay heading upDisplay zoom inDisplay zoom outDisplay: (the selected scale)
1/20 mile (80 m) scale1/8 mile (200 m) scale1/4 mile (400 m) scale1/2 mile (800 m) scale1 mile (1600 m) scale2 mile (3 km) scale5 mile (8 km) scale15 mile (24 km) scale50 mile (80 km) scale150 mile (240 km) scale350 mile (560 km) scale
Display: (display the selected icon on the screen)
ATMgas stationrestaurantpost officegrocery storelodging (hotel, motel)parking garageparking lotschoolhospitalone wayfreeway exit informationtraffictraffic speedstraffic iconstraffic incidents
2009 RDX

148 Navigation System
Voice Command Index
Hide: (hide the selected icon from the screen)
ATMgas stationrestaurantpost officegrocery storelodging (hotel, motel)parking garageparking lotschoolhospitalone wayfreeway exit informationtraffictraffic speedstraffic icons
Max zoom inMax zoom outGo homeMessages
Find Place CommandsThe system accepts these commands on a map/guidance screen.
Find nearest: (find the nearest selection)
ACURA dealersHONDA dealersgas stationhydrogen stationATMbankpost officehospitalpolice stationhoteltourist attractionrestaurant (all restaurant types)American restaurantChinese restaurantfast foodItalian restaurantJapanese restaurantMexican restaurantseafood restaurantshopping (all shopping types)parking garage
parking lotother car dealersauto parts & electronicsauto repair & maintenancecar wash & detailingmotorcycle dealersroadside assistancecheck cashingcurrency exchangeveterinarianZagat restaurantKorean restaurantCalifornian restaurantcontinental restaurantFrench restaurantGerman restaurantGreek restaurantIndian restaurantThai restaurantvegetarian restaurantVietnamese restaurantother restaurantbusinesscivic centerconvention centerlibrary
2009 RDX

Navigation System 149
Voice Command Index
schoolcity hallcourt househigher educationamusement parkgolf coursehistorical monumentmarinamovie theatermuseumparkperforming artssports complexbed & breakfastaccessory storebook storeclothing storegrocery storehome improvement storemalloffice supply storepharmacypet food storesewing storeshoe storesporting goods store
toy storeairportautomobile clubbus stationcampingcommuter rail stationferry terminalnamed placepark & riderental car agencyresortrest areaski areatourist informationtrain stationtravel agencytruck stop
Climate Control CommandsThe system accepts these commands on most screens.
Climate control full automatic (controls temperature to 72 degrees F)
Climate control automatic (controls temperature to your selection)
Climate control offAir conditioner onAir conditioner offAir conditioner*Climate control defrost onClimate control defrost offClimate control defrost*Rear defrost onRear defrost offRear defrost*Climate control fresh airClimate control recirculateClimate control ventClimate control bi-level (vent and
floor)Climate control floorClimate control floor and defrost
2009 RDX

150 Navigation System
Voice Command Index
Fan speed upFan speed downFan speed # (#: 1-7) (for best voice
control, lower the fan speed)
* Repeating these commands switches (toggles) the function between On and Off, so the action that occurs may not match the command you speak.
Temperature Voice CommandsThe system accepts these commands on most screens.
Temperature # degrees (#: 57-87 degrees F)
Temperature upTemperature downTemperature max hot (displays HI)Temperature max cold (displays LO)Temperature balanceTemperature dual mode onTemperature dual mode offTemperature dual mode*Driver temperature # degrees
(#: 57-87 degrees F)Passenger temperature # degrees
(#: 57-87 degrees F)
* Repeating these commands switches (toggles) the function between On and Off, so the action that occurs may not match the command you speak.
Radio Voice CommandsThe system accepts these commands on most screens.
Audio onAudio offAudio*Radio on (or Radio play)Radio offRadio*Radio select FM1Radio select FM2Radio select AMRadio tune to # FM (#: frequency.
Example Radio 95.5 FM)Radio tune to # AM (#: frequency.
Example Radio 1020 AM)Radio seek upRadio seek downRadio next station (same as Radio
seek)Radio preset # (#: 1-6)Radio FM preset # (#: 1-6)Radio FM1 preset # (#: 1-6)Radio FM2 preset # (#: 1-6)Radio AM preset # (#: 1-6)Radio auto select*Radio scan*
2009 RDX

Navigation System 151
Voice Command Index
Radio select XM1Radio select XM2XM channel # (#: 1-255)XM channel upXM channel downXM category upXM category downXM preset # (#: 1-6)XM1 preset # (#: 1-6)XM2 preset # (#: 1-6)XM scan*XM category scan*XM channel scan*XM category modeXM channel mode
* Repeating these commands switches (toggles) the function between On and Off, so the action that occurs may not match the command you speak.
NOTE:Radio volume levels cannot be controlled using voice control. Use the buttons on your steering wheel. See your vehicle Owner’s manual for more information.
CD Voice CommandsThe system accepts these commands on most screens.
CD playCD play disc # (#: 1-6)CD play track # (#: 1-30)CD play disc #1 track #2 (#1: 1-6,
#2: 1-30)CD skip forwardCD skip backCD play next discCD play previous discCD track random*CD track repeat*CD disc repeat*CD track scan*CD disc scan*CD normal playCD track list
CD folder random*CD folder repeat*CD folder scan*CD folder list
* Repeating these commands switches (toggles) the function between On and Off, so the action that occurs may not match the command you speak.
2009 RDX

152 Navigation System
Voice Command Index
DVD Voice CommandsThe system accepts these commands on most screens.
DVD play (use “DVD normal play”)DVD play disc # (#: 1-6)DVD play track # (#: 1-30)DVD play disc #1 track #2
(#1: 1-6, #2: 1-30)DVD skip forwardDVD skip backDVD play next discDVD play previous discDVD track random
(for playing CD only)*DVD track repeat
(for playing CD only)*DVD disc repeat*DVD track scan
(for playing CD only)*DVD disc scan*DVD normal playDVD track list
DVD folder random (for playing CD only)*
DVD folder repeat (for playing CD only)*
DVD folder scan (for playing CD only)*DVD folder list
* Repeating these commands switches (toggles) the function between On and Off, so the action that occurs may not match the command you speak.
MP3/WMA Voice CommandsThe system accepts these commands on most screens.
MP3 playMP3 play disc # (#: 1-6)MP3 play track # (#: 1-30)MP3 play disc #1 track #2 (#1: 1-6,
#2: 1-30)MP3 skip forwardMP3 skip backMP3 play next discMP3 play previous discMP3 track random*MP3 track repeat*MP3 disc repeat*MP3 track scan*MP3 disc scan*MP3 normal playMP3 track listMP3 folder random*MP3 folder repeat*MP3 folder scan*MP3 folder list
2009 RDX

Navigation System 153
Voice Command Index
WMA playWMA play disc # (#: 1-6)WMA play track # (#: 1-30)WMA play disc #1 track #2 (#1: 1-6,
#2: 1-30)WMA skip forwardWMA skip backWMA play next discWMA play previous discWMA track random*WMA track repeat*WMA disc repeat*WMA track scan*WMA disc scan*WMA normal playWMA track listWMA folder random*WMA folder repeat*WMA folder scan*WMA folder list
* Repeating these commands switches (toggles) the function between On and Off, so the action that occurs may not match the command you speak.
Information Screen Voice CommandsThese are additional commands not found on the Voice Command Help screen available when viewing the Information screen. Follow the voice prompts.
MessagesTrip computerCalendarCalculatorVoice command help
(the system reads and lists all of the commands, starting with Navigation General Commands)
Map legendKey to Zagat ratingsRoadside assistance
Set up Screen (first) CommandsThe system accepts these commands on Set up screen (first). (For Set up screen (second), simply say what is written on the screen, and follow the voice prompts.)
Brightness upBrightness downBrightness minimum/min.Brightness maximum/max.Contrast upContrast downContrast minimum/min.Contrast maximum/max.Black level upBlack level downBlack level minimum/min.Black level maximum/max.Volume upVolume downVolume minimum/min.Volume maximum/max.Volume off
2009 RDX

154 Navigation System
Voice Command Index
Interface dial feedback offInterface dial feedback autoInterface dial feedback onGuidance prompts minimum/min.Guidance prompts normalGuidance prompts maximum/max.
On-Screen CommandsThe system accepts these commands on any screen. There are over 100 on-screen commands. Just say what is written on the screen (this excludes listed items).
Next (or “Down”)Previous (or “Up”)ReturnOK (except at Disclaimer screen)DeleteDoneetc.
On-Screen Spelling AssistWhen speaking the letters or using “spell mode,” you can substitute the name that represents each letter or symbol. This improves recognition. For example:
• To select the letter “A”: Say “A,” “Alpha,” or “Apple.”
• To select the letter “M”: Say “M,” “Mary,” or “Mike.”
The system will respond to the names shown in the following tables.
NOTE:• The system will only respond to the
names shown in the following tables.• To select the letter “A,” you can also
select the “A” by using the Interface Dial.
• To select the number “1,” say “One” or “Number One,” or select the “1” by using the Interface Dial.
• To select the symbol “- (hyphen),” say “Hyphen” or “Symbol Hyphen,” or select the “-” by using the Interface Dial.
• When selecting letters using the voice control system, a confirmation box may pop up to confirm the letter.
2009 RDX

Navigation System 155
Voice Command Index
Letters Assist Definitions:
Say Or say “...” Say Or say “...” Say Or say “...” Say Or say “...”A Alpha/Apple H Hotel/Henry O Oscar V Victor
B Bravo/Boy I India/Igloo P Papa/Paul W Whiskey/William
C Charlie J Juliet/John Q Quebec/Queen X X-ray
D Delta/Dog K Kilo/King R Romeo/Robert Y Yankee/Yellow
E Echo/Edward L Lima/Larry S Sierra/Sam Z Zulu/Zebra
F Foxtrot/Frank M Mike/Mary T Tango/Tom Enter
G Golf/George N November/Nancy U Uniform/Uncle
2009 RDX

156 Navigation System
Voice Command Index
Symbol Assist Definitions:
NOTE:The term “grave” (used for symbols À, È, Ì, and Ù) is pronounced like “save.”
Symbols Say “...” or “Symbol ...” Symbols Say “...” or “Symbol ...” Symbols Say “...” or “Symbol ...”À A grave î I circumflex _ Underscore
 A circumflex ï I umlaut ` Back quote
Ä A umlaut Ô O circumflex , Comma
Ç C cedilla Ù U grave . Dot
È E grave Û U circumflex ? Question mark
É E acute Ü U umlaut : Colon
Ê E circumflex @ At sign ; Semicolon
Ë E umlaut ^ Caret + Plus
ì I grave * Asterisk Enter
2009 RDX

Navigation System 157
Voice Command Index
Numbers and Additional Symbol Assist Definitions:
Numbers Say “...” or “Number ...” Symbols Say “...” or “Symbol ...” Symbols Say “...” or “Symbol ...”
1 One - Hyphen ~ Tilde2 Two ! Exclamation point / Slash3 Three ” Double quote < Less than4 Four # Pound > Greater than5 Five $ Dollar { Open brace6 Six % Percent } Close brace7 Seven & Ampersand Enter8 Eight ’ Apostrophe9 Nine ( Open parenthesis0 Zero ) Close parenthesis
2009 RDX

158 Navigation System
Index
A
Accessing the Address Book List .....86Acura Automobile Client
Services.....................................114AcuraLink/Messages .........75, 76, 106ADD TO Today’s
Destinations ...........................48, 50Adding Destinations to the List ........48Address ..............................26, 27, 87Address Book .....................26, 31, 85Advanced .......................................35Alaska (Operation) ........................130Auto Daylight ...............................100Auto Service ...................................33Auto Time Zone............................100Avoid Streets ..................................71
B
Back to Current Route .....................72Banking..........................................33Basic Settings .................................91Black Level ....................................83Bluetooth® HandsFreeLink® ..........18Breadcrumbs.............................19, 67Brightness ......................................83By Address .....................................27By Address Book ............................31
By Go Home.................................. 49By Intersection............................... 39By Map Input................................. 44By Places....................................... 32By Previous Destinations ................ 43By Today’s Destinations................. 47
C
Calculator ...................................... 78Calendar .................................. 17, 77CALL...................................... 18, 50CANCEL button ............................ 11Cancel Current Route ..................... 70Category............................ 32, 33, 88CD Voice Commands................... 151Change State............................ 27, 39Changing Routing Method ........ 51, 70Changing the DVD....................... 116Changing the Route ........................ 70Changing Your Destination............. 73City ................................... 27, 39, 45City Vicinity .................................. 37Client Assistance.......................... 114Climate Control Commands .......... 149Clock Adjustment .......................... 99Color........................................... 103Community.................................... 33Continental USA............................ 47
Contrast......................................... 83Convert (Unit)................................ 79Correct Vehicle Position ............... 102Coverage Areas............................ 118Current Location ...................... 20, 68Current Position ....................... 44, 87Current Street................................... 6
D
Database Limitations .................... 112Daylight Saving Time (DST)
Selection................................... 101Delete Previous Destinations........... 90Delete Waypoints ........................... 72Destination ........................ 26, 50, 73Destination Icon ............................. 61Destination Map............................. 53Detailed Coverage Areas ...... 118, 123Detour ........................................... 70Direct Route .................................. 51Direction List................................. 57Display Mode button ...................... 11Driving to Your Destination............ 50DVD Voice Commands ................ 152
2009 RDX

Navigation System 159
Index
E
Easy Route .....................................51Edit Avoid Area ..............................96Edit Waypoint Search Area..............98Edit/Delete Address ........................88Editing Today’s Destinations List ....48Emergency .....................................33Entering a Destination .....................26Entering Address.............................86Entering Schedule ...........................77Entering Security Code..................108Entering the Street Number..............31Entering Your Schedule...................77Error Message...............................141Exit Info .........................................58
F
Find Place Commands ...................148Frequently Asked Questions ..........133
G
Getting Started................................10Global Commands ........................146Glossary .......................................143Go Home..................................26, 49Going Off the Route ........................67
GPS Initialization......................... 109Guidance Mode.............................. 99Guidance Prompts .................... 57, 84Guidance Screen ............................ 55
H
Hawaii (Operation)....................... 130Home Address ............................... 89Hotel/Motel (Lodging) ................... 33
I
Icon Bar ........................................ 65Incident Icons ................................ 62INFO button ............................ 10, 76Information Screen......................... 76Information Screen Voice
Commands................................ 153Interface Dial ................................. 11Interface Dial Feedback .................. 84Interface Dial knob......................... 11Intersection .............................. 26, 39
K
Key to Zagat Ratings ...................... 81
L
Landmark Icons ............................. 62Leisure .......................................... 33Lodging (Hotel/Motel).................... 33
M
Map Color ................................... 103Map Coverage.............................. 118Map Input ................................ 26, 44Map Legend....................... 19, 54, 80Map Matching.............................. 109Map Menu ..................................... 56Map Orientation ............................. 61Map Scale...................................... 60Map Screen.............................. 19, 54MAP/GUIDE button................. 10, 55Maximize Freeways ....................... 51MENU button ................................ 10Menu Color ................................. 104Message ........................................ 77Messages ......................... 75, 76, 106Microphone ................................... 13Minimize Freeways ........................ 51Minimize Toll Roads ...................... 51MP3 Voice Commands................. 152
2009 RDX

160 Navigation System
Index
N
Name .......................................32, 37NAVI BACK button........................13NAVI TALK button ........................13Navigation Display Commands ......147Navigation General Commands......146New Messages ................................56
O
Off-road Tracking ...................67, 101One-Way Traffic Icon ...............60, 62On-Screen Commands...................154On-Screen Spelling Assist .............154
P
PC Card........................................117Personal Information .......................85Phone Number ..........................32, 37PIN Number ...................................89Place Name ..............................35, 37Place Name by Keyword .................36Places.................................26, 32, 87Previous Destinations ..........26, 43, 87
R
Radio Voice Commands ............... 150Read List ................................. 34, 80Rearview Camera......................... 106Recalculation ........................... 67, 91Reporting Errors .......................... 114Reroute.......................................... 70Rerouting ...................................... 91Restaurant ..................................... 34Roadside Assistance ....................... 82Route .......................... 50, 53, 67, 70Routing & Guidance....................... 91Routing Method ............................. 51
S
Save Current Location .................... 68Schedule........................................ 77Screen ........................................... 12Search Waypoint on Route.............. 71Security Code .............................. 108Selecting the City ..................... 27, 39Selecting the State .................... 27, 39Selecting the Street................... 29, 41Set up Screen (first) Commands .... 153SETUP button................................ 10Shopping ....................................... 35Show Icon on Map ......................... 62
Sort by Distance to Travel............... 36Split-Screen Guidance .................... 59State .................................. 27, 39, 46Street....................................... 29, 41Switching Display Mode............... 104System Controls ............................. 10System Function Diagram............... 25System Information ...................... 106System Initialization..................... 108System Limitations....................... 110System Setup ................................. 83System Start-up.............................. 17
T
Temperature Voice Commands ..... 150Time Adjustment ......................... 101Today’s Destinations ................ 26, 47Today’s Destinations List ............... 48Traffic Display Legend ................... 21Traffic Flow............................. 22, 64Traffic Incidents................. 23, 56, 64Traffic Speed ................................. 64Travel............................................ 35Trip Computer ............................... 76Troubleshooting ........................... 141
2009 RDX

Navigation System 161
Index
U
Unit Conversion..............................79Units (mile or km)...........................91Unverified Area Routing .................92Unverified Streets .............................7Update DVD.................................115Upper Display.................................12Using the Voice Control System ......14
V
Vehicle.........................................101Verbal Reminder...........................103Verified Streets .................................7View Routes ...................................52Visiting Your Dealer .....................115Voice Command Help .....................79Voice Command Index ..................146Voice Control Basics.......................13Voice Recognition Feedback............91Voice Recognition, Improving .........14Volume ..........................................84
W
Waypoints ......................................98WMA Voice Commands ...............152
Z
Zagat 2008............................... 34, 38
2009 RDX

162 Navigation System
License notice
You have acquired a device (“DEVICE”) that includes software licensed by ALPINE ELECTRONICS, INC., from an affiliate of Microsoft Corporation (collectively “MS”).Those installed software products of MS origin, as well as associated media, printed materials, and “online” or electronic documentation (“SOFTWARE”) are protected by international intellectual property laws and treaties. The SOFTWARE is licensed, not sold. All rights reserved.
IF YOU DO NOT AGREE TO THIS END USER LICENSE AGREEMENT (“EULA”), DO NOT USE THE DEVICE OR COPY THE SOFTWARE. INSTEAD, PROMPTLY CONTACT ALPINE ELECTRONICS,INC., FOR INSTRUCTIONS ON RETURN OF THE UNUSED DEVICE(S) FOR A REFUND. ANY USE OF THE SOFTWARE, INCLUDING BUT NOT LIMITED TO USE ON THE DEVICE, WILL CONSTITUTE YOUR AGREEMENT TO THIS EULA (OR RATIFICATION OF ANY PREVIOUS CONSENT).
GRANT OF SOFTWARE LICENSE. This EULA grants you the following license;
You may use the SOFTWARE only on the DEVICE.
NOT FAULT TOLERANT. THE SOFTWARE IS NOT FAULT TOLERANT. ALPINE ELECTRONICS, INC., HAS INDEPENDENTLY DETERMINED HOW TO USE THE SOFTWARE IN THE DEVICE, AND MS HAS RELIED UPON ALPINE ELECTRONICS, INC., TO CONDUCT SUFFICIENT TESTING TO DETERMINE THAT THE SOFTWARE IS SUITABLE FOR SUCH USE.
NO WARRANTIES FOR THE SOFTWARE. THE SOFTWARE is provided “AS IS” and with all faults. THE ENTIRE RISK AS TO SATISFACTORY QUALITY, PERFORMANCE, ACCURACY, AND EFFORT (INCLUDING LACK OF NEGLIGENCE) IS WITH YOU. ALSO, THERE IS NO WARRANTY AGAINST INTERFERENCE WITH YOUR ENJOYMENT OF THE SOFTWARE OR AGAINST INFRINGEMENT. IF YOU HAVE RECEIVED ANY WARRANTIES REGARDING THE DEVICE OR THE SOFTWARE, THOSE WARRANTIES DO
NOT ORIGINATE FROM, AND ARE NOT BINDING ON, MS.
No Liability for Certain Damages. EXCEPT AS PROHIBITED BY LAW, MS SHALL HAVE NO LIABILITY FOR ANY INDIRECT, SPECIAL, CONSEQUENTIAL OR INCIDENTAL DAMAGES ARISING FROM OR IN CONNECTION WITH THE USE OR PERFORMANCE OF THE SOFTWARE. THIS LIMITATION SHALL APPLY EVEN IF ANY REMEDY FAILS OF ITS ESSENTIAL PURPOSE. IN NO EVENT SHALL MS BE LIABLE FOR ANY AMOUNT IN EXCESS OF U.S.TWO HUNDRED FIFTY DOLLARS (U.S.$250.00).
Limitations on Reverse Engineering, Decompilation, and Disassembly. You may not reverse engineer, decompile, or disassemble the SOFTWARE, except and only to the extent that such activity is expressly permitted by applicable law notwithstanding this limitation.
Additional Software/Services. The SOFTWARE may permit ALPINE ELECTRONICS,INC.,, MS, Microsoft Corporation or their affiliates to provide or make available to you SOFTWARE updates, supplements, add-on components, or Internet-based services components of
2009 RDX

Navigation System 163
the SOFTWARE after the date you obtain your initial copy of the SOFTWARE (“Supplemental Components”).
• If ALPINE ELECTRONICS,INC., provides or makes available to you Supplemental Components and no other EULA terms are provided along with the Supplemental Components, then the terms of this EULA shall apply.
• If MS, Microsoft Corporation or their affiliates make available Supplemental Components, and no other EULA terms are provided, then the terms of this EULA shall apply, except that the MS, Microsoft Corporation or affiliate entity providing the Supplemental Component(s) shall be the licensor of the Supplemental Component(s).
ALPINE ELECTRONICS,INC.,, MS, Microsoft Corporation and their affiliates reserve the right to discontinue any Internet-based services provided to you or made available to you through the use of the SOFTWARE.
RECOVERY MEDIA. If SOFTWARE is provided by ALPINE ELECTRONICS,INC., on separate media and labeled “Recovery Media” you may use the Recovery Media solely to restore or reinstall the SOFTWARE originally installed on the DEVICE.
SOFTWARE TRANSFER ALLOWED BUT WITH RESTRICTIONS. You may permanently transfer rights under this EULA only as part of a permanent sale or transfer of the Device, and only is the recipient agrees to this EULA. If the SOFTWARE is an upgrade, any transfer must also include all prior versions of the SOFTWARE.
EXPORT RESTRICTIONS. You acknowledge that SOFTWARE is of US-origin. You agree to comply with all applicable international and national laws that apply to the SOFTWARE, including the U.S. Export Administration Regulations, as well as end-user, end-use and country destination restrictions issued by U.S. and other governments.For additional information on exporting the SOFTWARE, see http://www.microsoft.com/exporting/.
As required by the FCC:This device complies with Part 15 of the FCC rules. Operation is subject to the following two conditions: (1) This device may not cause harmful interference, and (2) this device must accept any interference received, including interference that may cause undesired operation.
Changes or modifications not expressly approved by the party responsible for compliance could void the user’sauthority to operate the equipment.
This device complies with Industry Canada Standard RSS-210. Operation is subject to the following two conditions: (1) this device may not cause interference, and (2) this device must accept any interference that may cause undesired operation of the device.
2009 RDX