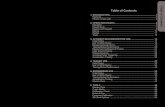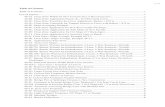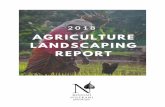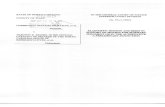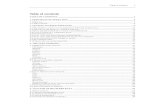Table of Contents
-
Upload
technical-dude -
Category
Documents
-
view
907 -
download
0
Transcript of Table of Contents

Connection Settings
Table of Contents
CONNECTION SETTINGS 2
GENERAL SETTINGS 4 SSH SETTINGS (SUPPORTS SSH2 PROTOCOL ONLY) 6
Benefit of SSH Tunneling 7 Password Authentication 8 Public Key Authentication 11
HTTP SETTINGS 14 Uploading the Tunneling Script 15 Setting up HTTP Tunnel 18
SSL SETTINGS 20 Installation of OpenSSL and MySQL 21 Setting up SSL Certificate for MySQL 22 Setting up Client Certificate for Navicat 24
ADVANCED SETTINGS 26 Setting Advanced Database Properties 28
1

Connection Settings
Connection Settings
Navicat for MySQL assembles utilitarian tools to manage your databases. To start managing
your databases in Navicat for MySQL, the first thing you require to do is to establish your
MySQL Server connection.
Create Connection
Navicat for MySQL provides three typical approaches to establish your connection, click or
choose File -> New Connection to start the setup.
• General Settings
• SSH Settings
• HTTP Settings
Note: A commonly-used protocol - Secure Sockets Layer (SSL) is employed for managing
the security of a message transmission on the Internet (see SSL Settings for details).
Navicat for MySQL provides an evaluated account for testing purpose ("Select" privilege
only). The remote connection settings are:
• Host name/IP address: server1.navicat.com
• Port: 4406
• User name: navicat
• Password: testnavicat
Note: Navicat for MySQL authorizes you to make connection to remote MySQL Server
running on different platform, i.e. Windows, Mac, Linux and UNIX.
To create a new connection with the same properties as one of the existing connection has
• Right-click the connection in the navigation pane and choose Duplicate
Connection.
• The newly created connection will be named as "connectionname_copy".
Delete Connection
To delete a connection
• Right-click the connection in the navigation pane and choose Delete Connection.
• Confirm removing in the dialog window.
2

Connection Settings
Open Connection
To open a connection
• Double-click the connection to open in the navigation pane.
Close Connection
To close a connection
• Right-click the connection in the navigation pane and choose Close Connection.
Edit Connection
To edit a connection information
• Close the connection if it is being opened.
• Right-click the connection and choose Connection Properties.
Achieve Connection Information
To achieve a connection information
• Open the connection in the navigation pane.
• Right-click the opened connection and choose Connection Information.
3

Connection Settings
General Settings
The following instruction guides you through the process of creating a new connection. To
successfully establish a new connection to local/ remote MySQL Server - no matter via SSL,
SSH or HTTP, set the connection properties in the corresponding boxes: Connection name,
Host name, Port number, User name, and Password.
Connection Name
A friendly name to best describe your connection.
Host name/IP address
A host name where the database is situated or the IP address of the server.
Port
A TCP/IP port for connecting to the database server.
User name
User name for connecting to the database server.
Password
Password for connecting to the server.
See also:
Advanced Settings
Related topics:
SSH, HTTP
4

Connection Settings
5

Connection Settings
SSH Settings (supports SSH2 Protocol only)
Secure SHell (SSH) is a program to log in into another computer over a network, execute
commands on a remote server, and move files from one machine to another. It provides
strong authentication and secure encrypted communications between two hosts, known as
SSH Port Forwarding (Tunneling), over an insecure network. Typically, it is employed as
an encrypted version of Telnet.
In a Telnet session, all communications, including username and password, are transmitted
in plain-text, allowing anyone to listen-in on your session and steal passwords and other
information. Such sessions are also susceptible to session hijacking, where a malicious user
takes over your session once you have authenticated. SSH serves to prevent such
vulnerabilities and allows you to access a remote server's shell without compromising
security.
• Benefit of SSH Tunneling.
To ensure that the incoming connection request is from you, SSH can use a password, or
public/private key pair (also called public key) authentication mechanism.
• Password Authentication.
• Public Key Authentication.
Note: Please make sure that the parameter - "AllowTcpForwarding" in the Linux Server must
be set to value "yes", otherwise, the SSH port forwarding will be disabled. To look for the
path: /etc/ssh/sshd_config .By default, the SSH port forwarding should be enabled. Please
double check the value settings.
** Even the server support SSH tunnel, however, if the port forwarding being disabled,
Navicat for MySQL cannot connect via SSH Port 22.
See also:
Advanced Settings
Related topic:
SSL
6

Connection Settings
Benefit of SSH Tunneling
SSH has a wonderful feature called SSH Port Forwarding, sometimes called SSH Tunneling,
which allows you to establish a secure SSH session and then tunnel arbitrary TCP
connections through it. Tunnels can be created at any time, with almost no effort and no
programming, which makes them very appealing. SSH Port Forwarding can be used for
secure communications in a myriad of different ways.
Many Hosting Companies that provide MySQL hosting will block access to the MySQL Server
from outside the hosting company's network, and only grant access to users connecting from
localhost.
There are several benefits to using SSH:
• Connection to a MySQL server from behind a firewall when the MySQL server port is
blocked.
• Automatic authentication of users, no passwords sent in plain text to prevent the
stealing of passwords.
• Multiple strong authentication methods that prevent such security threats as spoofing
identity.
• Encryption and compression of data for security and speed.
• Secure file transfer.
7

Connection Settings
Password Authentication
Using this mode, SSH is almost identical to the program telnet. When you make a connection,
you are asked for your password. You type it in and you are either logged in or denied. Your
password is first encrypted and then sent over the network and then decrypted at the remote
host. This is the mode that most users will be encouraged to use, as it requires no additional
setup or configuration.
The following instruction guides you through the process of configuring a SSH connection
using Password Authentication. To successfully establish a SSH connection, set the SSH
connection properties in the corresponding boxes: Host name/IP address, Port number, User
name, Authentication Method and Password.
1. Click or choose File -> New Connection to set up the Connection Properties.
2. Select the SSH tab and enable Use SSH Tunnel.
3. Fill in the required information:
Host name/IP address
A host where SSH server is activated.
Port
A port where SSH server is activated, by default it is 22.
User name
A user on Linux machine. (It is a Linux user. It is not a user of MySQL Server.)
Authentication Method
Choose between Password Authentication and Public Key Authentication
Password
It is a Linux user password.
8

Connection Settings
4. Navicat for MySQL host name at the General Settings page should be set relatively to
the SSH server in this case. For example: host_of_mysqldatabase shown below is the
host address, which provided by your hosting company, of your remote MySQL
database.
Connection Name
A friendly name to best describe your connection.
Host name/IP address
A host where MySQL Server is located in point of view SSH server. If SSH and MySQL
Server are on the same machine, it is equal to SSH Host, or may be 'localhost'.
Port
A port of MySQL Server on Remote Host, by default it is 3306.
User name
It is a MySQL Server user name.
Password
It is a password of the MySQL user.
9

Connection Settings
See also:
Advanced Settings
Related topics:
Public Key Authentication
10

Connection Settings
Public Key Authentication
Public-key Authentication is based on the use of digital signatures and provides the best
authentication security.
For Public Key Authentication to work four things are needed:
• the remote server(s) you are connecting must have your public key.
• the local client you are connecting from must have your private key.
• the remote server must be configured to allow you to login using your public key.
• the local client must be configured to use your private key while logging into remote
server.
The following instruction guides you through the process of configuring a SSH connection
using Public Key Authentication. To successfully establish a SSH connection , set the SSH
connection properties in the corresponding boxes: Host name/IP address, Port number, User
name, Authentication Method, Private Key and Passphrase.
1. Click or choose File -> New Connection to set up the Connection Properties.
2. Select the SSH tab and enable Use SSH Tunnel.
3. Fill in the required information:
Host name/IP address
A host where SSH server is activated.
Port
A port where SSH server is activated, by default it is 22.
User name
A user on Linux machine. (It is a Linux user. It is not a user of MySQL Server.)
Authentication Method
Choose between Password Authentication and Public Key Authentication
Private Key
It is used together with your public key. The private key should be readable only by
you.
Passphrase
11

Connection Settings
A passphrase is exactly like a password, except that it applies to the keys you are
generating and not an account. The passphrase be any length under 1024 characters.
4. Navicat for MySQL host name at the General Settings page should be set relatively to
the SSH server in this case. For example: host_of_mysqldatabase shown below is the
host address, which provided by your hosting company, of your remote MySQL
database.
Connection Name
A friendly name to best describe your connection.
Host name/IP address
A host where MySQL Server is located in point of view SSH server. If SSH and MySQL
Server are on the same machine, it is equal to SSH Host, or may be 'localhost'.
Port
A port of MySQL Server on Remote Host, by default it is 3306.
User name
It is a MySQL Server user name.
Password
It is a password of the MySQL user.
12

Connection Settings
See also:
Advanced Settings
Related topics:
Password Authentication
13

Connection Settings
HTTP Settings
HTTP Tunneling is a method for connecting to a MySQL server that uses the same protocol
(http://) and the same port (port 80) as a webserver does. It is used while your ISPs do not
allow direct connections to their MySQL server, but allows establishing HTTP connections.
Steps of setting up HTTP Connection for MySQL Server:
1. Uploading the Tunneling Script.
2. Setting up HTTP Tunnel.
Note: HTTP Tunnel and SSH Tunnel cannot function simultaneously. The SSH Tunnel is
disabled when you select the HTTP Tunnel and vice versa.
See also:
Advanced Settings
Related topics:
General Settings
14

Connection Settings
Uploading the Tunneling Script
To use this connection method, first thing you need to do is to upload the tunneling script -
ntunnel_mysql.php to the webserver where MySQL Server is located.
Note: ntunnel_mysql.php is available in the Navicat installation folder.
The following instruction guides you through the process of uploading ntunnel_mysql.php to
your webserver. In this tutorial, you require a FTP client - WS_FTP to make connection to your
webserver. You can use any FTP client you are familiar with.
1. Startup WS_FTP and configure Session Profile Information.
Profile Name
This is the name of the FTP session profile, and can be anything you desire to identify
the connection you are creating.
Host name/Address
A fully qualified Internet host name or an IP address.
Host Type
If you know the host type, select it from the drop down list. Otherwise, try Automatic
detect.
User ID
Enter the User ID you want to use for this session profile.
Password
Enter the Password you want to use for the User ID you entered.
15

Connection Settings
2. Select the Startup tab and enter Initial Directories for both Local and Remote system.
3. To upload the tunneling script:
1. Browse the ntunnel_mysql.php on the source system.
2. Open the directory to which you want to transfer files on the destination system.
3. Transfer the files using the left and right arrow buttons located between the list
boxes, i.e. Click the right arrow button to transfer files from the local to the remote
system.
16

Connection Settings
See also:
Advanced Settings
17

Connection Settings
Setting up HTTP Tunnel
The following instruction guides you through the process of configuring a HTTP connection.
1. Click or choose File -> New Connection to set up the Connection Properties.
2. Select the HTTP tab and enable Use HTTP Tunnel.
3. Enter URL of the tunneling script.
4. If the ntunnel_mysql.php is hosted in a password protected server or you have to
access internet over a proxy server, you can provide the required authentication
details.
18

Connection Settings
5. Navicat for MySQL host name at the General Settings page should be set relatively to
the HTTP server in this case. For example: host_of_mysqldatabase shown below is the
host address, which provided by your hosting company, of your remote MySQL
database.
Connection Name
A friendly name to best describe your connection.
Host name/IP address
A host where MySQL Server is located in point of view HTTP server.
Port
A port of MySQL Server on Remote Host, by default it is 3306.
User name
It is a MySQL Server user name.
Password
It is a password of the MySQL user.
See also:
Advanced Settings
19

Connection Settings
SSL Settings
Secure Sockets Layer(SSL) is a protocol for transmitting private documents via the Internet.
To get a secure connection to work with MySQL Server, the first thing you need to do is to
install OpenSSL Library and download MySQL Database Source.
Steps of setting up SSL Connection for MySQL Server and Navicat:
1. Installation of OpenSSL and MySQL.
2. Setting up SSL Certificate for MySQL.
3. Setting up Client Certificate for Navicat.
See also:
Advanced Settings
Related topics:
General Settings, SSH
20

Connection Settings
Installation of OpenSSL and MySQL
Installing OpenSSL
1. Download OpenSSL - http://www.openssl.org
2. Linux command : [zcat 0.96l.tar.gz | tar xvf -]
3. Linux command : [./config]
4. Linux command : [make]
5. Linux command : [make install]
Installing MySQL
1. Download MySQL - http://www.mysql.com
2. Linux command : [./configure --with -vio --with -openssl]
3. Linux command : [make]
4. Linux command : [make install]
Note: Please ensure if MySQL Server supports OpenSSL using query statement:
[SHOW VARIABLES LIKE 'have_openssl';] - Returns value = YES
See also:
Step 2: Setting up SSL Certificate for MySQL
21

Connection Settings
Setting up SSL Certificate for MySQL
To create server/client side Certificate, login to the Linux Server as root and employ the Shell
Command below:
1. DIR=`pwd`/openssl
2. PRIV=$DIR/private
3. mkdir $DIR $PRIV $DIR/newcerts
4. cp /usr/share/ssl/openssl.cnf $DIR
5. replace ./demoCA $DIR -- $DIR/openssl.cnf
6. Generation of Certificate Authority(CA)
/usr/local/ssl/bin/openssl req -new -x509 -keyout $PRIV/cakey.pem -out
$DIR/cacert.pem -config $DIR/openssl.cnf
Note: If "PEM" is required, please enter different "PEM pass" via steps below.
7. Create server request and key
/usr/local/ssl/bin/openssl req -new -keyout $DIR/server-key.pem -out
$DIR/server-req.pem -days 3600 -config $DIR/openssl.cnf
8. Remove the passphrase from the key (optional)
/usr/local/ssl/bin/openssl rsa -in $DIR/server-key.pem -out
$DIR/server-key.pem
9. Sign server cert
/usr/local/ssl/bin/openssl ca -policy policy_anything -out $DIR/server-cert.pem
-config $DIR/openssl.cnf -infiles $DIR/server-req.pem
10.Create client request and key
/usr/local/ssl/bin/openssl req -new -keyout $DIR/client-key.pem -out
$DIR/client-req.pem -days 3600 -config $DIR/openssl.cnf
22

Connection Settings
11.Remove a passphrase from the key (optional)
/usr/local/ssl/bin/openssl rsa -in $DIR/client-key.pem -out $DIR/client-key.pem
12.Sign client cert
/usr/local/ssl/bin/openssl ca -policy policy_anything -out $DIR/client-cert.pem
-config $DIR/openssl.cnf -infiles $DIR/client-req.pem
13.Create a my.cnf file for testing the Certificates. Store it either in /etc or MySQL data
directory (typically /usr/local/var for source installation)
my.cnf example content:
[client]
ssl-ca=$DIR/cacert.pem
ssl-cert=$DIR/client-cert.pem
ssl-key=$DIR/client-key.pem
[mysqld]
ssl-ca=$DIR/cacert.pem
ssl-cert=$DIR/server-cert.pem
ssl-key=$DIR/server-key.pem
14.To start MySQL daemon:
/usr/local/libexec/mysqld -u mysql &
or
/usr/local/sbin/mysqld -u &
See also:
Step 3: Setting up Client Certificate for Navicat
23

Connection Settings
Setting up Client Certificate for Navicat
The following instruction guides you through the process of configuring a connection
between Navicat and MySQL Server using SSL. To successfully establish a SSL connection,
please complete Step 1: Installation of OpenSSL and MySQL and Step 2: Setting up SSL
Certificate for MySQL , and set the connection properties in the corresponding boxes: Client
Key file, Client Certificate file, CA Certificate file and Specified Cipher.
1. Click or choose Connection -> New Connection to set up the Connection
Properties.
2. Select the SSL tab and enable Use SSL.
3. To provide authentication details, fill in the required information:
Client Key file, Client Certificate file and CA Certificate file are usually stored in
your Server - /usr/local/openssl. Please copy them from the remote server to local
computer.
Specified Cipher (optional) is only required while ssl_type field has been set to
"SPECIFIED" - [ssl_type can be found in a system database called "mysql" -> table
called "user"]. Example of Specified Cipher is "EDH-RSA-DES-CBC3-SHA" which can
be filled in either through the Connection Properties shown above or the "mysql"
database -> "user" table -> "ssl_cipher" blob field shown below.
Note: You are allowed to store your Specified Cipher into a text file in order to load
into the "ssl_cipher" blob field.
24

Connection Settings
See also:
Advanced Settings
25

Connection Settings
Advanced Settings
Customize connection options according to your needs. The detailed description is given
below:
Settings Save Path
When a new connection being established, Navicat for MySQL will create a subfolder under
the Settings Save Path. Most files are stored within this subfolder:
Navicat Objects File Extensions
Query .sql
Export Query Result
Profile .npeq
Export View Result
Profile .npev
Backup compressed (.psc), uncompressed (.psb)
Backup Profile .npb
Report .rtm
Import Wizard Profile .npi
Export Wizard Profile .npe
Other files are located in the profiles directory, which is a sub-directory of your Navicat
installation folder, e.g. C:\Program Files\PremiumSoft\Navicat MySQL\profiles.
Other Profiles File Extensions
Data Transfer .npt
Data Synchronization .npd
Structure
Synchronization .nps
Batch Job .npj
Virtual Grouping vgroup.xml - stores how the objects are
categorized.
Hint: All your connection settings are stored in registry.
Encoding
Choose a codepage to communicate with MySQL Server while MySQL character set not being
employed.
26

Connection Settings
Keepalive Interval (sec)
This option allows you to keep the connection with the server alive by pinging it. You can set
the period between pings in the edit field.
Use MySQL character set
This option should be enabled if employing MySQL 4.1 or above.
Use Compression
This option allows you to use compression protocol. It is used if both client and server
support zlib compression, and the client requests compression.
Auto Connect
With this option on, Navicat for MySQL automatically open connection with the registered
database at application startup.
Use Named Pipe, Socket
With this option on, Navicat for MySQL uses socket file for localhost connection.
27

Connection Settings
Setting Advanced Database Properties
Set the advanced database properties, which are not obligatory. To start working with
advanced database settings, check the Use Advanced Connections. The detailed
description is given below:
Show Selected Databases
To show the selected databases in the close state in the navigation pane
• Click the preferable databases in the Databases list box, the check box will show as
To show the selected databases in the open state in the navigation pane
• Double-click the preferable databases in the Databases list box, the check box will
show as
Add Hidden Database
To add a hidden database
• Click Add DB to List button.
• Enter the database name.
• Select the newly added database in the Databases list box.
• Enter User name and Password which provide by your ISP.
Remove Database
To remove a database
• Select the database to remove in the Databases list box.
• Click Remove DB from List button.
Note: The database will be just removed from the Databases list box, it will still exist in the
MySQL Server.
28

Connection Settings
See also:
Advanced Settings
Related topic:
Connection Settings
29