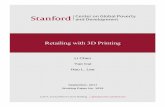TABLE OF CONTENTS · 2017. 11. 2. · THE ALL-NEW HD2x FROM AIRWOLF 3D Printing in one material or...
Transcript of TABLE OF CONTENTS · 2017. 11. 2. · THE ALL-NEW HD2x FROM AIRWOLF 3D Printing in one material or...
-
TABLE OF CONTENTSINTRODUCTION .....................................3
TECHNICAL SPECIFICATIONS ...............4
BOX CONTENTS .....................................5
PARTS DIRECTORY ................................6
HOW IT WORKS .....................................7
VIKI LCD SCREEN ...................................8
VIKI LCD SCREEN LAYOUT .....................9
VIKI LCD: HOW TO ................................10
RAMBO DRIVER INSTALLATION ..........11
SOFTWARE INSTALLATION: CURA ......16
SOFTWARE INSTALLATION:
REPETIER HOST ...................................20
5 STEPS TO 3D PRINTING ....................22
SLICING PROCESS ................................232
GUIDE TO 3D PRINTING .......................24 1. FILE CREATION ......................24 2. CREATING STL .......................24 3. FILE CLEANUP (NETFABB) ....25 4. SLICING ..................................26 CURA INTERFACE ......................27 4a. SINGLE HEAD PRINTING .....29 4b. SINGLE HEAD PRINTING WITH SUPPORT .........................32 4c. DUAL HEAD PRINTING WITH SUPPORT .........................33 4d. DUAL HEAD PRINTING WITH 2 COLORS / MATERIALS ..34 5. USING THE REPETIER HOST INTERFACE .......................37
QUICKSTART GUIDE ...............................41
MATERIALS ............................................42
MAINTENANCE ......................................43
TROUBLESHOOTING ..............................46
AIRWOLF 3DYOUTUBE CHANNEL
https://www.youtube.com/channel/UCRzrR0mu2vjts-rixluyOuAhttps://www.youtube.com/channel/UCRzrR0mu2vjts-rixluyOuA
-
THE ALL-NEW HD2x FROM AIRWOLF 3DPrinting in one material or one color is a thing of the past. Welcome to dual color/dual material printing with the all-new HD2x from Airwolf 3D. The HD2x features a print volume of (11”x8”x12”), and offers layer-to-layer resolution as fine as .06mm (.002”), lightning-fast speeds and a partially enclosed, yet easily accessible proprietary frame design. The HD2x is also fully autonomous, meaning that it is not necessary to couple it to a computer to print. The HD2x comes standard with Airwolf’s new proprietary JR2x dual high temperature hot end, and hosts a number of new features including upgraded motors, durable nylon extruder gears, a finer 2mm threaded Z rod, and enhanced movement control speeds.
• Dual extruder for 2 material / 2 color printing• Large 11 x 8 x 12” build envelope• Fastest Print Speeds in its class• Prints in over 20 different materials• Reliable, high-torque motors• 2mm pitch z-rod provides excellent z resolution• Fully autonomous control• Patented one-piece / 2 nozzle hot end design• Finest layer resolution in its class• Durable, nylon extruder gears• Interchangeable nozzles for fine resolution printing
3
-
TECHNICAL SPECIFICATIONSMODEL: HD2x
ASSEMBLED: YES
NUMBER OF PRINTING MATERIALS: 20+
BUILD ENVELOPE WxDxH: 11” x 8” x 12”
BUILD VOLUME: approx 1,150 cubic inches (18,878 cubic centimeters)
NOZZLE DIAMETER (mm): .5 + .35 (optional)
FILAMENT DIAMETER: Nominal: 3.00mm Actual: 2.85 +- 0.1mm
MINIMUM LAYER THICKNESS (mm): .06
MAX SPEED (mm/s): Perimeter 150 mm/s, Travel 400 mm/s
THEORETICAL POSITIONING PRECISION (mm): .02
INPUT FORMAT: Gcode
SOFTWARE: Marlin Firmware, Repetier Host Print Controller, Cura
SYSTEM COMPATIBILITY: WINDOWS/MAC
PRINTER SIZE WxDxH: 24” x 18” x 18” (600 mm x 440 mm x 450 mm)
POWER SUPPLY: Internal auto-switching 13.5V DC, 320W
WEIGHT: 18kg
4
-
BOX CONTENTS
AIRWOLF 3DHD2x PRINTER
QUICK START GUIDE SPOOL OF ABS FILAMENT GLASS WITH PET FILM
USB DRIVE WITH PRINT SETTINGS
MICRO SD CARD WITH SAMPLE PRINTS
HEX WRENCH SET
5
-
PARTS DIRECTORY
EXTRUDER MOTOR Z ADJUSTMENT SCREW
Y MOTOR X MOTOR Z MOTOR
USB CONNECTION FILAMENT HOLE
SPOOLMINDER
FILAMENT SPOOL
LCD SCREEN
GUIDE TUBE
REAR VIEW TOP VIEW
6
-
1 SPOOL OF FILAMENTThe extruder gears and hobbed bolt pull the filament from the spool and feed it into the guide tube.
HOW IT WORKS
2 EXTRUDER GEARS AND HOBBED BOLTThe extruder gears and hobbed bolt pull the filament from the spool and feed it into the guide tube.
3 HOT ENDFor a dual color/material print, you will notice one head purging out material. At this stage, it is priming itself to begin the print. During printing, you will notice one nozzle retracting while the other is extruding in order to execute a clean color/material change.
4 NOZZLEOnce the pressure is built up, the printer will start printing your part, layer by layer.
HOT END AND HEAT BED MOTION/AXIS
X
Y
ZHEAT BED
FRONT VIEW
NOZZLE
TOP VIEW
NOZZLE
TOP VIEW
7
-
VIKI LCD SCREENOut of all the features the VIKI LCD Screen has, there are four main ones that you will use regularly. They include Auto Home, Preheat ABS, Move Axis and Print from SD. The following page has a layout of all of the features the VIKI has to offer and these four functions are underlined.
Auto Home- Auto Home (AKA the origin) will use the minimum limit switches to move the nozzle to the front left corner, and the bed to the top. Home is very important because that is where every print will start from automatically.
Preheat ABS- Preheat ABS is a great feature for preheating your printer before printing. When you are done designing, slicing, and loading your SD card, your printer is ready to go.
Move Axis- Move Axis allows you to manually move the nozzle and bed in each direction. This is also where you will extrude material through the nozzles. Purging is very important when switching materials.
Print from SD- Print from SD is where you can access the GCODE files on your micro SD card. We have already loaded a library of sample prints for you to run right away.
HOME SCREENThis is the home screen for the VIKI LCD Screen. There are two heated components on the printer, the nozzle and the bed. Both actual and target temperatures are displayed. The “FEED RATE” is a multiplier. At 100%, the printer is running exactly what the GCODE is instructing it to do. If the feed rate is increased or decreased, the printer will speed up or slow down in every direction. To change the federate, turn the dial on the VIKI home screen and watch the percent change. It is not recommended to go any faster when using the fast settings. The SD Card _ _% is how full your micro SD Card is. The “Time” is the amount of time that the printer has been printing its current job.
Nozzle 1 Temperature (°C)Actual / Target
Nozzle 2 Temperature (°C)Actual / Target
Bed Temperature (°C)Actual / Target
Z-Axis Location
Feed Rate __%(Speed Multiplier)
SD Card __% Time __:__ Printer Status
8
-
VIKI
LCD
LAY
OUT
HOM
ESC
REEN
PREP
ARE
OR
TUN
ECO
NTR
OLPR
INT
FROM
SD
MIC
RO S
D CA
RD: W
HEN
INSE
RTIN
G A
NEW
MIC
RO S
D CA
RD, I
T M
AY B
E N
ECES
SARY
TO
CLIC
K “I
NIT
IATE
SD
CARD
,” SO
THE
CAR
D CA
N B
E RE
COGN
IZED
.
DI
SABL
E ST
EPPE
RS
AU
TO H
OME
PR
EHEA
T PL
A
PR
EHEA
T AB
S
CO
OL D
OWN
SW
ITCH
PO
WER
OFF
M
OVE
AXIS
TE
MP
M
OTIO
N
RE
STOR
E FA
ILSA
FE
M
ICRO
SD
- SAM
PLE
PRIN
TS
N
OZZL
E= 2
10C
BED=
60C
N
OZZL
E= 2
40C
BED=
120
C
10
MM
1M
M
.1
MM
N
OZZL
E
BE
D
FA
N S
PEED
DISA
BLES
STE
PPER
M
OTOR
S SO
THE
HOT
EN
D CA
N B
E M
OVED
M
ANUA
LLY
MOV
ES N
OZZL
E TO
FR
ONT
LEFT
COR
NER
, JU
ST O
FF T
HE B
EDTU
RNS
OFF
THE
NOZ
ZLE
AND
BED
HEAT
ERS
X,Y
X,
Y, Z
, E
X,
Y, Z
, E
USIN
G TH
E VI
KI L
CD S
CREE
N:
Firs
t, in
sert
the
micr
o SD
card
into
the
slot
on
the
front
of t
he
prin
ter.
Use
the
cent
er b
utto
n to
mov
e be
twee
n ro
ws.
Use
the
scro
ll fun
ctio
n to
mov
e le
ft an
d rig
ht. “
Prin
t fro
m S
D” w
ill di
spla
y th
e GC
ODE
files
on
the
card
. Rem
embe
r, th
ese
files
are
spe
cific
to a
ce
rtai
n ty
pe o
f mat
eria
l.
9
-
VIKI LCD: HOW TOThe four main functions of the VIKI LCD screen are to prepare the printer for printing, manual control, running a print and controlling the printer while running a print. Use the layout on the previous page as a road map to find each function. To navigate between rows, simply click the center button. Use the scroll wheel to navigate left and right in the road map. If left idle for 15 seconds, the VIKI will return to the home screen.
PREPARE: The main functions used under “Prepare” are “Auto Home,” “Preheat ABS,” and “Move Axis.” “Auto Home” will instruct the printer to move the extruder to home in each direction (X, Y, Z). The printer’s HOME position is essentially the origin in the XYZ coordinate system. “Preheat ABS” will turn on both heaters for the extruder and bed and heat them to ABS temperature ranges. This way, when you start your print, the printers temperatures will be in the correct temperature range for the material you are printing.
MANUAL CONTROL: Under “Prepare,” you will find the “Move Axis” function. Once selecting increment and axis, the extruder and bed can be manually controlled by the user. This function can be used to purge the machine of a previous material or color. When changing materials, purge between 500 and 1000mm to completely get rid of any old material in the head. (See the material section for more info on specific materials.
PRINT FROM SD: “ Print from SD” utilizes GCODE files to run the printer. Once an STL file is sliced and GCODE is created, it can be saved onto the micro-SD card. Keep in mind that once a part is sliced, that GCODE file is for a specific material (temperatures, speeds, etc.
TUNE: There are a few settings that can be altered during a print by using the VIKI LCD screen. One of them is speed or feed rate. This will speed up or slow down a print. The rule of thumb is not to go any faster than the Airwolf 3D standard fast settings, and to not go any slower than the Airwolf 3D slow settings. At 100% the printer is running the GCODE exactly, utilizing the print settings. Above 100%, the printer will increase its speed; below 100%, the printer will decrease its speed. It is not recommended to increase the feed rate higher than 125% or lower than 75%. This is mainly because of the retraction in the bowden system.
The other way to increase or decrease speed during a print is to spin the wheel while looking at the home screen; this will cause the feed rate value to change accordingly. The nozzle and bed temperatures can also be altered during a print. For big or tall parts, it may be useful to increase the bed temperature during the print. The fan speed is only used for materials that would require fans (refer to “Materials Section”). ABS does not requite fans.
10
-
RAMBo DRIVER INSTALLATIONWINDOWS 8Windows 8 by default will not let you install unsigned drivers. This means that a Windows 8 computer will not recognize the RAMBo board unless you follow these steps to start Windows 8 in “Disable Driver Signature Enforcement” mode.
1 SETTINGS BUTTONMove the cursor to the bottom right corner of the screen and select the GEAR icon “Settings.”
2 CHANGE PC SETTINGSSelect “Change PC Settings”
3a GENERALIf you see “General” come up, select it and proceed to step 4
3b UPDATE AND RECOVERYIf you do not see the “General” option, select “Update and Recovery.”
3b RECOVERYSelect “Recovery”
11
-
RAMBo DRIVER INSTALLATION4 ADVANCED STARTUP > RESTART NOWScroll down and select “Restart Now” under “Advanced Startup.”
5 TROUBLESHOOT > ADVANCED OPTIONS > STARTUP SETTINGSAfter selecting “Startup Settings,” select “Restart.”
6 RESTART > CHOOSE OPTION 7The PC will restart. Upon startup, click the “7”key on your keyboard.
7 INSTALL RAMBo DRIVERPROCEED TO INSTALL THE RAMBo driver
12
-
RAMBo DRIVER INSTALLATION(PC ONLY)1 Only PC computers need the RAMBo driver.2 Plug the printer into the computer with the USB cable. Insert the Airwolf 3D USB drive (came with the printer) into the computer.
3 In the “Control Panel,” open “Devices and Printers.” Under “Unspecified,” you should see a device labeled “RAMBo.” Right click the device and select “Properties.”
4 A second window will appear. Under the second tab labeled “Hardware,” select “Properties.”
5 A third window will appear. Under the first tab labeled “General,” select “Update Driver.”
13
-
RAMBo DRIVER INSTALLATION(PC ONLY)6 A fourth window willappear. Select “Browse my
computer for driver software.”
7 Select the “Browse” button.
8 Browse for the Airwolf USB stick. Select the folder“Rambo Driver” and select “OK.”
9 The window will close and return to the “search fordriver” screen.
14
-
RAMBo DRIVER INSTALLATION(PC ONLY)10 Another screen may appear and say “Windows can’t verify the publisher of this driver software.” Select “Install this driver software anyway.”
11 If installed correctly, this is the screen you should see. Select “Close -> Close,” and “OK.”
12 Now in your “Devices and Printers,” under “Unspecified,” this screen should show. If installed correctly, you will see a COM number. The “(COM17” is dependent on what USB
port on the computer the printer is plugged into. Yours may display a different COM number.
15
-
SOFTWARE INSTALLATION: CURA
1 Download Cura. Visit http://www.software.ultimaker.com2 Launch Cura Installer
3 Choose which file types you wouldlike Cura to open by default. Make sure
you have “STL” and “AMF” checked.
Uncheck “Install Arduino drivers.”
Click Install.
4 When the software extraction is complete, click “Next.” Then click “Finish.”
5 Open Cura. This will open the “First time run wizard” window. Click “Next.”
16
Introduction to Cura:Cura will be your slicing engine for printing. First it will be set up for single head printing and then set up for dual head printing.
http://software.ultimaker.com/http://software.ultimaker.com/
-
SOFTWARE INSTALLATION: CURA6 Select Your machine: Select “Other (Ex: RepRap, MakerBot)” then click “Next.”
7 Other machine information:Select “Custom...,” then click “Next.”
8 Machine Specifications: Fill indata according to the picture then
click “Finish.”
9 Dual Head Machine Specifications: Only follow these steps if setting up the HD2x for dual color / dual material printing. See next page.
17
-
SOFTWARE INSTALLATION: CURA (DUAL)10 Open Cura: Click on the“Machine” tab in the top menu and
click “Machine Settings.”
11 Click the button “Add NewMachine.”
12 Add New Machine Wizard: Click “Next.”
13 Repeat steps 6-8. Use the exact same settings for the bed dimensions. Give the printer a new name (i.e. HD2x Dual).
14 The “Machine Settings”window will re-open. For the “ExtruderCount, ”make sure to select “2.” This willset up “HD2x Dual” to be a dual headprinter. Then click “OK.”
18
-
SOFTWARE INSTALLATION: CURA (DUAL)15 Go back to the “Machine” dropdown and select “Machine settings.”
17 Make sure that under Extruder 2, the “Offset Y” and “Offset X” are both set to 0.
18 Cura is now ready to prepare dual color / dual material files. You can delete the robot that comes with Cura as default by right clicking the figure and selecting “Delete Object.”
19
-
SOFTWARE INSTALLATION: REPETIER HOST1 Download Repetier Host.Visit http://www.repetier.com/download/
2 Run the Install File. Oncethe installation is complete,
click “Finish.”
3 Open Repetier Host. Click“Printer Settings” in the upper right
menu. A new window will now open
with the “Connection” tab active.
4 Name the printer. Replace“Default” with a new printer name
(i.e. HD2x). While still in the
“Connections” tab, also change the
Baud Rate to 250,000.
5 Click on the “Printer” tab, thenchange the “Default ExtruderTemperature” to 240C, and the“Default Bed Temperature” to 115C.Manual Extrusion Speed: 1 & 5 mm/s1: TPU and other soft materials5: ABS and other hard materials
20
http://www.repetier.com/download/
-
SOFTWARE INSTALLATION: REPETIER HOST6 Designate the number ofExtruders. Click on the
“Extruder” tab, then select “2”
under “Number of extruder.”
Change the diameter of
“Extruder 1” and “Extruder 2”
to .5 mm. Select different colors
for the two nozzles
7 Click on the “Printer Shape”tab. Set the “X Max” to 280, and
the “Y Max” to 200. This sets
the maximum travel the head is
able to reach in these directions.
For the print area, set the Width
to 280, the Depth to 200, and
the Height to 300. Click “Apply”
and “OK” to save the settings
as default.
21
-
5 STEPS TO 3D PRINTING
1 DESIGN OR DOWNLOAD 3D MODEL: When doing this, Keep in mind the printing orientation and the printing material(s) that you are going to use. PROGRAMS: Sketchup, Solidworks, Rhinoceros, etc. WEBSITES FOR 3D MODEL DOWNLOAD: Thingiverse, GrabCad FILE FORMAT: .SKP, .SLDPRT, .3DM, etc.
2 CONVERT TO STL FILE TYPE: “Export” or “Save As” the 3D model into an STL file type. Make sure to include the “.stl” file extension if it does not already have it. Some software packages may require a plug-in to export as STL (i.e. Sketchup). The Dual Head section of Cura will discuss how to export multiple STL files. PROGRAMS: Sketchup, Solidworks, Rhinoceros, etc. FILE FORMAT: .STL
3 CLEAN UP STL FILE (THIS STEP IS OPTIONAL): Cleaning up the STL file may be necessary after creating it. This will help the slicing engine create the GCODE. If you skip this step and your file will not slice correctly, bring it into Netfabb for repair. PROGRAMS: Netfabb, MeshLab FILE FORMAT: .STL
4 SLICING THE 3D MODEL: Other than the design process, this is the most critical step in 3D printing. This is where you will apply print settings to your 3D model (i.e. temperature, infill, layer height). It is very important to have the right settings. Each setting is VERY dependent on the material. PROGRAMS: Cura FILE FORMAT: .STL and .INI
5 PRINT: Once the GCODE has been created by the slicing engine, the model can be printed using Repetier Host or from the micro SD card.
22
Now that we have installed the software, this section will cover the main steps to printing.
http://www.thingiverse.com/http://grabcad.com/http://www.netfabb.com/
-
SLICING PROCESS
3D MODEL SLICING STL VIEWING GCODE
3D MODEL(.STL)
SETTINGS(.INI)
PRINTER INSTRUCTIONS
(.GCODE)
CAD: This is where the 3D model will be designed and then exported into an STL file.
STL: The STL file is then exported into the slicing engine (Cura). This is where the settings are applied for the different materials. Generating support will be done here as well.
GCODE: The GCODE is then exported. It can be copied to the SD card and printed from the LCD screen OR it can be loaded into Repetier-Host. In RH, it can be viewed, analyzed and printed.
23
-
GUIDE TO 3D PRINTING1 DESIGN OR DOWNLOAD 3D MODEL: There are a couple of websites where 3D models can be downloaded from. Thingiverse is a great place to find STL files to print. Another place to find 3D models is GrabCad. GrabCad has many models for many different CAD programs. There are a couple things to consider when selecting or designing a 3D model.
ORIENTATION: The orientation of your part is critical to a successful print. Different orientations will produce a difference in strength, print time, appearance and success rate. Envision the printing orientation of your prints when designing, feature by feature. This will greatly enhance your printing experience.
SUPPORT MATERIAL: There are three ways to approach support material. The best way is to design and orient the print so that it does not need any support. The next best option is to design your own supports into the part. This way there is only support where you want it and it is easy to remove. You can also control how thick the supports as well. The last way is to have the slicing program “generate support material” where needed. This is helpful when options one and two do not work sufficiently. This is the most extensive method of printing. It takes time and patience.
SETTINGS: AWe highly recommend starting with the default settings that come with the printer. We have spent countless hours perfecting these settings and are a great place to start. These are already pre-configured settings for each of the materials. Quite regularly we update the material settings, so send us an email for the latest versions. Another thing to consider while designing is what settings you will ultimately use to slice the part (fast/slow, solid/hollow, etc). One way that you will select settings is by the application of your part. For parts under stress or heat, you may want to select slow print settings and make it almost completely solid. For parts like sculptures or statues where there is almost no physical function of the part, you may select fast and hollow settings. DOWNLOAD PRINT SETTINGS HERE
MATERIAL SELECTION: Material selection plays a big part in the application of your part. ABS is by far the easiest and cheapest material to print with. It can take physical and thermal stresses quite well and can be post processed easily. Turn to the “Materials Selection” section for a more in depth introduction to the different materials.
2 CONVERT TO STL FILE TYPE: STL is a file type created specifically for 3D printing. All modern 3D Printers, desktop and industrial, use the STL file format and it is therefore transferable between various 3D Printing operating programs. It stands for Standard Tessellation Language but is commonly mislabeled as Stereolithography. STL files are composed of data points in three dimensional space and triangles linking those data points, therefore creating a mesh. It is important that this mesh is clean and watertight so the slicing software can properly interpret the data, the next section covers how to ensure a clean watertight mesh.
When exporting an STL from your CAD program it is important to make sure your settings are not unnecessarily high resolution. Creating very high resolution STLs can often times cause processing delays and issues when slicing or printing. It is good practice to generate STL files with parameters tailored to the capabilities of your machine.
Recommended settings for the HD are as follows:
Deviation Tolerance: 0.05mm or greaterAngle Tolerance: 5 degrees or greater
24
https://www.dropbox.com/sh/48itfsw2taexafj/AACaRn-pMQF9HlBcOZZ-BcZZa?n=200240788
-
GUIDE TO 3D PRINTING3 NETFABB: LAYOUT (STL CLEAN UP): Having a clean STL file is crucial to a successful slice and eventually a successful print. Depending on the CAD program used to design the 3D model, and also the complexity of the 3D model, some create the STL file cleaner than others. But just to be safe, it is a good rule of thumb to clean up your STL file. This is a great place to check to make sure the part is in the printing orientation. You can also check to make sure your CAD program exported it correctly size wise. This software can be used to make sure your STL file is “watertight” for printing correctly as well. This is especially important when designing in CAD programs like SketchUp. If you do change the units in Netfabb from millimeters to inches, make sure to switch it back to millimeters before exporting the STL file.
DOWNLOAD NETFABB:www.netfabb.com
NETFABB CLOUD SERVICE:https://netfabb.azurewebsites.net/If you have a Microsoft account, you can also use Netfabb’s cloud service to repair your models. Simply upload the STL file and Netfabb will automatically repair it. Download the repaired file and you are readyfor slicing.
PART SIZE
25
http://www.netfabb.com/https://netfabb.azurewebsites.net/
-
3 NETFABB BASIC STEPS TO REPAIRING A FILE: 1. Download Netfabb Basic: www.netfabb.com
2. Open Netfabb Basic
3. “Project” > “Open” > PART.STL: Open your STL file. Check to make sure your part is the correct size.
4. “Part” > “Rotate Part”: Rotate your part into the orientation that you want to print.
5. “Extras” > “Repair Part”: This will begin the short repair process.
6. Automatic Repair: Click “Automatic Repair” in the lower right corner of the window.
7. Default Repair: A new window will appear. Select “Default Repair.”
8. Execute: Click “Execute” and return to the main window.
9. Apply Repair: This will finalize the repair of your STL. Select “Yes” to remove the old part.
10. Export the Repaired File: “Part” > “Export Part” > “As STL.” Make sure the file type is STL.
4 SLICING: Slicing is what 3D printing is all about. Slicing is a process in where the STL file is “sliced” into thin layers for the printer. There are three parts to this process; the STL file, the settings, and the GCODE. The slicing engine that is utilized for the HD2x is Cura. It creates GCODE. The time taken to slice an STL file is dependent on the complexity of the geometry, the settings selected and the computing power of your computer. Cura can usually slice just about anything. As you start getting more experienced, you can start adjusting certain settings to increase the quality of your specific parts.Some General Settings for the HD printer (these are already included in our preset settings):Retraction Length = 7mm (use value in default settings)Retraction Speed = 50mm/s (use value in default settings)HD2x Layer Height = a multiple of 0.02mm – ACME lead screw (0.04, 0.06, 0.08… up to 0.40mm)
GUIDE TO 3D PRINTING
+ =ADD STLThe STL file is your
designed or downloaded part.
LOAD CONFIGURATION OR IMPORT SETTINGS
These settings are dependent on the printing material and the
application of your part. This includes temperature, speed,
infill, layer resolution, etc.
GCODE
The GCODE is instructions for the printer. The process of slicing is taking the STL
file, adding the settings and creating the GCODE.
26
http://www.netfabb.com/
-
FILE MENU: The file menu allows you to import your STL file, save your STL file, import settings, export settings, and export GCODE.
SETTINGS MENUS: There are 3 main menus for settings within Cura. These are Basic, Advanced and Expert.
4 USING THE CURA INTERFACEGUIDE TO 3D PRINTING
BASIC: The “Basic” menu allows the user to set basic settings like Layer height, fill density (infill%), print speed and temperature. These are the most common, and most important settings for 3D printing.
ADVANCED: The “Advanced” menu contains other settings which are very important to achieve a good quality print. These settings include retraction, nozzle diameter, first layer speeds and cooling options.
EXPERT: The “EXPERT” menu is located in the main menu of Cura. Support material settings, skirt options, and more in-depth print settings can be applied here. This menu is especially helpful when adding support material to a model.Settings Menus will be explained in more detail in the single and dual print sections.
27
-
LOAD: The “Load” icon allows you to load your model without having to go into the “File” menu.
4 USING THE CURA INTERFACE: TOOLSGUIDE TO 3D PRINTING
SAVE TOOLPATH: This icon gives you the option of saving GCODE without going into the “File” menu.
ROTATE: The “Rotate” icon is used to rotate a 3D model within Cura. This can be used to achieve different orientations. After clicking the icon, 3 colored circles will appear around the model, each representing a different axis. By clicking on and dragging one of the axis markers (colored circles) you can now rotate the model by moving your mouse. A degree marker will appear allowing the user to see how many degrees the model is being rotated. You can also hit the “Lay Flat button to lay the model flat on the bed.
SCALE: When clicking the “Scale” icon, a dialogue box appears with an X, Y, and Z ratio. The ratio is set at 1, and by changing it you can change the scale ratio of the model. You can choose to scale the model uniformly, or on one single axis.
MIRROR: The “Mirror” option allows a user to mirror the 3D model on either the X, Y, or Z axis.
OTHER FUNCTIONS: By right clicking on your model you can have more functionality such as duplicating your model, splitting your model into multiple parts, deleting the model, or centering your model on the build platform.
VIEW MODE: This option allows the user to view a 3D model in different modes. These include “Normal,” “Overhang,” “Transparent,” “X-Ray,” and “Layers.” “Layers” mode is especially useful for viewing the GCODE of a model after print settings have been applied.
28
-
GUIDE TO 3D PRINTING4a SINGLE HEAD PRINTINGSTEP 1: OPEN CURAOpen Cura to slice your STL file and select “Machine > HD2x.”
STEP 2: LOAD MODEL FILE“File > Load Model File(s)” to load the STL file on to the bed platform.
STEP 3: OPEN PROFILE“File > Open Profile” to import print settings. Make sure to choose the correct settings for the material being used and type of print. Once the settings have been imported, Cura will Slice your STL file(s) in real time. You can find all print settings below or on the USB drive included with the printer.
STEP 4: SAVE GCODE“File > Save GCODE” to export the GCODE. It is very helpful to name the GCODE file: “MATERIAL_PART NAME.” This will ensure that the GCODE file is printed with the correct material.
DOWNLOAD PRINT SETTINGS HERE
29
https://www.dropbox.com/sh/48itfsw2taexafj/AACaRn-pMQF9HlBcOZZ-BcZZa?n=200240788https://www.dropbox.com/sh/48itfsw2taexafj/AACaRn-pMQF9HlBcOZZ-BcZZa?n=200240788
-
GUIDE TO 3D PRINTING4a SINGLE HEAD PRINTINGBASIC SETTINGS MENUAfter opening Cura, the Basic Menu will open as default. This menu will change slightly for dual head operation.
Layer Height determines the resolution on the Z-axis and will greatly effect the quality of a print. Use multiples of 0.020 since we are using a 2mm pitch lead screw on the Z-axis. With the HD series of printers, you can print from 0.060 - 0.40. Other settings will effect the outcome of printing at different layer heights.
Shell Thickness determines the strength and thickness of a wall of a 3D print. This is also called the perimeter setting. Changing this value will NOT change the geometry of a print. The minimum shell thickness is determined by the size of nozzle being used. 0.50 mm shell thickness is equal to 1 perimeter.
Fill density determines the amount of infill a 3D printed part will have. This effects the print time, strength, and density of a 3D print. It is recommended to use the least amount of infill possible while still retaining the strength needed for the specific part. For sculptures, you can usually get by with 0-10%, and for mechanical parts, 30-60% is recommended.
Print speed is measured by how many millimeters of material is printed per second. This setting is not only used to control how long a print takes, but also to achieve certain results on different sized objects. For large prints, faster print speeds can be used. Print speeds generally range from 10mm/s (millimeters per second) to 75mm/s. Faster speeds can be achieved, but will effect the quality of the print.
Printing temperature is the first setting to take into consideration when changing to a different material. Different materials usually require different temperatures. This setting is also useful for changing print quality on large and small prints. For smaller prints, reducing the nozzle temperature by 5-10C can greatly increase the print quality. For larger prints, higher nozzle temperatures are recommended.
Support type is only used if the model has overhangs or contoured shapes which do not have a base for the model to “stand” on when being printed. “Touching build plate” only generates support material from the part to the heat bed. “Everywhere” will generate support within the model. More detailed support settings will be described in the Expert Settings Menu.
Bed temperature: For small prints, it is recommended to use lower bed temperatures to prevent warping. Too much heat in a small area can cause a print to fail. If a small part is “soft” and is not taking shape (turning into a ball of goo), it is recommended to lower the bed temperature. Generally the hotter the bed temperature, the better the part will stick to the glass. The bed temperature will vary depending on the material being used.
Filament Diameter will effect the flow of the material being extruded. It is recommended to use the default Diameter in the provided settings.
30
-
GUIDE TO 3D PRINTING4a SINGLE HEAD PRINTINGADVANCED SETTINGS MENUThe “Advanced” menu is located next to the “Basic” settings tab. This menu features more advanced settings which further enable the user to control the outcome of a 3D print.
The Nozzle size setting is used to define the diameter of nozzle being used. All HD models come standard with a 0.5mm nozzle, and it is recommended that a new user becomes familiar with the 0.5 nozzle settings before changing to the smaller 0.35 nozzle. If changing to the 0.35 nozzle, makes sure to enter “0.35” in this settings box. It is also recommended to print slower with the .035 nozzle.
Retraction determines how much material is brought back into the head when changing to a different part of a print. This helps eliminate dripping of material. The HD series usually uses 7mm of retraction for single-head prints. We recommend that this setting not be changed.
The Speed section in the “Advanced Settings” menu gives the user more ways to control the speeds of a print. This includes “Travel speed” (how fast the head moves between point A and point B when not printing), “Bottom layer speed” (how fast the first layer is printed), “Infill speed” (how fast infill/Fill density is printed), “Outer shell speed” (how fast the outer perimeter is printed) and “Inner shell speed” (how fast the inner perimeter is printed).
Print speed is measured by millimeters of movement by the nozzle in the XY plane. This setting is not only used to control how long a print takes, but also to achieve certain results on different sized objects. For large prints, faster print speeds can be used. Print speeds generally range from 10mm/s (millimeters per second) to 75mm/s. Faster speeds can be achieved, but will effect the quality of the print.
Use the Cooling Settings which are provided in the default print settings for Cura. For most prints, the cooling fan will not be used. In rare cases, small ABS prints will use the cooling fan, but usually this is only used for printing with PLA. To use the fan, check in the expert settings to set the min and max to 100%
31
-
GUIDE TO 3D PRINTING4b SINGLE HEAD PRINTING WITH SUPPORTEXPERT SETTINGS MENUTo open the “Expert Settings” window, go to “Expert” > “Open Expert Settings.”
Z-hop is used to allow the nozzles to clear the print when traveling (not extruding material).
A Skirt is automatically generated in Cura. If parts are not sticking to the bed correctly, set the start distance to “0.” You can also set the line count to provide a larger surface area to bond to the bed. This is especially useful for printing polycarbonate and nylon.
Fans are used for PLA, and for some other materials when printing very small parts. For the fan to work properly, the fans max/min should be set to 100%. Anything less will cause the fan to not work properly.
When using break-away support material (single head), it is recommended to use “Lines” as the “Support Type.” It is not recommended to use support “Fill Amount” above 60%.
32
-
GUIDE TO 3D PRINTING4c DUAL HEAD PRINTING WITH SUPPORTSTEP 1: OPEN CURAOpen Cura to slice your STL files. Make sure you select the machine that was setup as a “dual extruder” machine. Go to “Machine > Machine Settings” to select.
STEP 2: LOAD MODEL FILE“File > Load Model File” to load the STL file on to the bed platform.
STEP 3: OPEN PROFILE“File > Open Profile” to import print settings. Make sure to choose the correct settings for the material(s) being used and type of print. Once the settings have been imported, Cura will slice your STL file in real time. Make sure to import the settings for SUPPORT to be printed. You can find all print settings below or on the USB drive included with the printer.
STEP 4: SUPPORT MATERIALThere are 2 kinds of support (Touching Buildplate, Everywhere). “Touching Buildplate” will generate support material that connects the bed and the part. “Everywhere” will generate support within the part, as well as from the part to the bed.
STEP 5: SELECTING BUILD AND SUPPORTMATERIAL EXTRUDERSelecting the correct hotend to do the build and thesupport material is done by which extruder is chosenin the drop down menu “Support dual extrusion.” Othersupport settings can be found in the expert settings section
STEP 6: SAVE GCODE“File > Save GCODE” to export the GCODE. It is veryhelpful to name the GCODE file: “MATERIAL_PART NAME.” This will ensure that the GCODE file is printed with the correct material.
DOWNLOAD PRINT SETTINGS HERE
33
https://www.dropbox.com/sh/48itfsw2taexafj/AACaRn-pMQF9HlBcOZZ-BcZZa?n=200240788https://www.dropbox.com/sh/48itfsw2taexafj/AACaRn-pMQF9HlBcOZZ-BcZZa?n=200240788
-
GUIDE TO 3D PRINTING4d DUAL HEAD PRINTING WITH 2 COLORS / MATERIALSSTEP 1: OPEN CURAOpen Cura to slice your STL file and select “Machine > HD2x.”
STEP 2: LOAD MODEL FILE“File > Load Model File(s)” to load the 2 STL files on to the bed platform. The 2 STL files must be exported from the same CAD file for them to align properly. The first STL file
STEP 3: DUAL EXTRUDSION MERGERight click one of the models and select “Dual Extrusion Merge.” If the previous steps were done correctly, it should merge the STL files back to the way they were in the CAD softwareand show the 2 STL files in different colors.
STEP 4: OPEN PROFILE“File > Open Profile” to import print settings. Make sure to choose the correct settings for the material(s) being used and type of print. Once the settings have been imported, Cura will slice your STL file(s) in real time. You can find all print settings below or on the USB drive included with the printer.
STEP 5: SELECTING STL FILESAfter merging STL files, one STL will remain yellow in color, and the other will turn red. The yellow STL will be printed with Extruder 1 (if facing the printer, it will be the left extruder), and the red STL will be printed with Extruder 2 (if facing the printer, it will be the right extruder).
STEP 6: SAVE GCODE“File > Save GCODE” to export the GCODE. It is very helpful to name the GCODE file: “MATERIAL_PART NAME.” This will ensure that the GCODE file is printed with the correct material.
DOWNLOAD PRINT SETTINGS HERE
34
This is usually used for dual color (same material) printing. But it can also be used if you were to design in your own support and make it a separate STL file.
you bring in will be printed with the first nozzle, the 2nd STL file will be printed with the 2nd nozzle.
https://www.dropbox.com/sh/48itfsw2taexafj/AACaRn-pMQF9HlBcOZZ-BcZZa?n=200240788https://www.dropbox.com/sh/48itfsw2taexafj/AACaRn-pMQF9HlBcOZZ-BcZZa?n=200240788
-
GUIDE TO 3D PRINTING4d DUAL HEAD PRINTING WITH 2 COLORS / MATERIALSBASIC SETTINGS MENUAfter opening Cura, the Basic Menu will open as default. This menu will change slightly for single head operation.
2nd Nozzle Temp: When printing with the dual hot end, only one temperature is needed because of the configuration of the printer. The hot end has 2 nozzles, but only one heating element.This means that the “2nd nozzle temperature” should be set to ‘0’. When this happens the 2nd nozzle is assumed to be the same temperature as the 1st nozzle.
Support Dual Extrusion: This setting is used to select which nozzle will be used to extrude the support material. Generally extruder 1 is used for build material and Extruder 2 is used for support material. It may be useful to use a raft when printing with support material. This will help the build and support material stick to the glass.
A Wipe & prime tower can be used to help prime the nozzle between switching colors/materials.
An Ooze shield can be used to catch any drips of material coming out of the inactive nozzle when printing.
The Diameter 2 setting is used to achieve different flow rates from the second extruder. It is recommended to keep this at 0. When at 0, Diameter 2 will be set to the same value as Diameter 1.
ADVANCED SETTINGS MENUThe “Advanced” menu is located next to the “Basic” settings tab. This menu features more advanced settings which further enable the user to control the outcome of a 3D print.
Retraction: It is highly recommended to leave the retraction settings as default after importing default settings.
Cool: Fans are not generally used for single head prints (unless using PLA), but for dual head printing the fan helps prevent the dripping of material on to the part. 35
-
GUIDE TO 3D PRINTING4d DUAL HEAD PRINTING WITH 2 COLORS / MATERIALSEXPERT SETTINGS MENUTo open the “Expert Settings” window, go to “Expert” > “Open Expert Settings.”
Z-hop is used to allow the nozzles to clear the print when traveling (not extruding material).
Fan Speed: For most dual head prints, the fan max/min should be set to %100. This will prevent dripping which is common when printing with dual extruders.
Support: When using a dissolvable support material, it is recommended to use “Grid” as the “Structure type.” For break-away support, “Lines” can be used, as it makes removing support much easier. It is not recommended to use support “Fill amount” above 60%.
36
-
5 USING THE REPETIER HOST INTERFACEGUIDE TO 3D PRINTING
MAIN FUNCTION BUTTONSCONNECT/DISCONNECT: Used to connect/disconnect the printer to the computerLOAD: Used to load the GCODE fileSTART PRINT: Used to start the printKILL PRINT: Used to stop the print
VIEWING TABS3D VIEW: Used to view and analyze the GCODE in 3DTEMPERATURE CURVE: Used to view and analyze the nozzle and bed temperature over time
PRINTER SETTINGS AND EMERGENCY STOP
PRINTER SETTINGS: Used to setup/configure/connect to the printer for useEASY MODE: Used to narrow the functionality of the 3D printer for a simpler experienceEMERGENCY STOP: Used to instantly stop (kill) the printer movement and temperature
MAIN FUNCTION TABSPREVIEW: Used to setup/configure/connect to the printer for useMANUAL CONTROL: Used to narrow the functionality of the 3D printer for a more simple experience
37
-
5 USING THE REPETIER HOST INTERFACEGUIDE TO 3D PRINTING
PREVIEWING GCODE
GCODE PREVIEW TABGCODE EDITOR: Used to view the GCODE in text formESTIMATED PRINT STATS: Displays the estimated print time for the GCODE
3D GCODE VIEWER CONTROLS: Used to control the 3D view of the GCODE. Purely used for viewing. This will not affect the print.
38
-
5 USING THE REPETIER HOST INTERFACEGUIDE TO 3D PRINTING
Home position for X, Y and Z axis
Y-axis home position
X-axis home position
Z-axis home position
X, Y, Z Home position. Based on the min. limit switches.
The status bar will show what the printer is doing (preheating, printing, ETA, etc.)
Motion Conrols for X andY axis
Used to control the temperature of the heat bed. Recommended range (0-140C).
Used to switch between Extruder 1 and Extruder 2.
Used to control the temperature of Extruder 1. Extruder 2 will match the same temperature as Extruder 1, as they share the same heat source. Recommended range (0-315C).
Purge / Extrude Material. Manually extruding 500mm-1000mm or material will purge the hot end of most, if not all of the previous material. This is very useful when switching materials.
Motion Conrols for Z axis
Feedrate is a speed multiplier. This can be used to speed up or slow down a print by a certain percentage while printing. (Useful range = 75-125%), if set any higher or lower, you may experience difficulties with the retraction speed, etc. If you need to go faster or slower, it is recommended to change the speeds in the slice settings.
The fan control can be used to turn the fan on or off during a print. (OFF=0-99, ON=100)
The Flowrate will allow the user to change how much material is extruded during a print. This will not affect the speed of the print.
39
-
5 PRINTING WITH REPETIER HOST INTERFACEGUIDE TO 3D PRINTINGSTEP 1: OPEN REPETIER HOSTOpen Repetier Host to view the GCODE.
STEP 2: LOAD GCODE FILE“Load” > (GCODE FILE.GCODE) to import the GCODE file.
STEP 3: ANALYZING THE GCODE FILEUnder the “Preview” tab you will be able to see a 3D view of the GCODE file. As experience is gained, this step will greatly improve the quality of prints and also give the user a better understanding of the slicing process. It is a good idea that when starting out, the user looks at the GCODE first to get a better understanding of how the settings were applied. In this tab, the user can scroll through the GCODE file layer by layer to do a deeper analysis of the sliced part. It will also give you the estimated printing time.
STEP 4: PREPARE BUILD PLATFORMRefer to Materials section on how to prepare the bed for different materials.(see quickstart guide)
STEP 5: LOAD FILAMENT/PURGELoad the correct filament into the hotend(s).
STEP 6: PREHEAT THE HOT END AND BEDUnder the “Manual Control” tab, click the extruder icon to preheat the hot end. Do the same with the bed icon to preheat the heat bed.
STEP 7: START PRINTUse the “Start Print” button to run the GCODE. MAKE SURE TO WATCH THE FIRST COUPLE LAYERS AND EVERY 30 MINUTES PERIODICALLY AFTER.
40
-
1 UNBOXINGRemove the printer from the box. Remove the labled zip ties from the bed and the twisty ties from belts. Open the accessory kit. Plug the power cord into the back of the printer and into a power source (surge protector is highly recommended). Turn power switch to the ON position. Raise bed up using VIKI controller (see VIKI section in manual) or by hand by turning the Z-axis rod. Remove foam from under the bed.
2 FINISH ASSEMBLYInsert the PTFE tube into the push-to-connect fitting on top of the hot end (x2). Clamp extruder and release the pin (x2). Insert the plastic white adapter into the extruder assembly (x2).IMPORTANT! Make sure topush the tube all the way down until it stops
Lift Up Hot End
Push Down Tube
Watch the unboxing video here
TESTING AND CALIBRATINGPreheat the nozzle/bed from VIKI
Heat bed: Remove the borosilcate glass from the manilla envelope DO NOT REMOVE THE PET FILM FROM THE GLASS!
Extruder/Filament: Place the spools of filament on the spool minder (x2). Wait until the nozzle reaches 240C. Feed the filament through the back panel and up into the bottom of the extruder assembly. Manually feed the filament into the hot end until you see it come out the nozzle (it will be a tight fit, but this will break-in over time). Close the extruder latch and insert the pin (x2). Extrude material from Extruder 1 (Extruder 2 must be operated by software, Repetier Host). The material should be flowing correctly: smooth and vertically downward.
Run the calibration Print (scan the QR code to watch the video).1. Speed test
a. Y-Speed testb. Center adjustment - Z-Adjustc. Corner adjustments - corner
screws (twice around)d. Z -axis teste. Dual rectangle printf. What is a good/bad first layer
and how to make the adjustment.
Re-run the Dual Rectangle if need be to make additional adjustments
3
Coat the glass to the edge with a purple Elmer’s glue stick. Lay the glass on the red heat bed, PET film facing upward.Place the binder clips in the 4 corners of the bed (make sure t he front left clip is in about 2-3” from the corner).
, or click here for link.
Click here for link.
41
https://www.youtube.com/watch?v=q91oaK0Kg7ghttps://www.youtube.com/watch?v=Jw6S9JLaPUg
-
MATERIALS3D PRINTING MATERIALSThis chart separates printing materials into temperature ranges and properties. When making new settings, or adjusting the default material settings, make sure to follow this chart.
42
-
MAINTENANCE
THESE MAINTENANCE STEPS SHOULD BE CARRIED OUT EVERY 100 PRINTING HOURS
1. PURGING NOZZLE: Ensure the nozzle is at high temperature (260C for ABS, PLA, etc. / 290C for Nylon / 315C for polycarbonate). For a material change, you want to purge at least 1000 mm. Return the nozzle to temperature of intended print material once purging is complete. The new material should be flowing smoothly and vertically out of the nozzle. If not, keep extruding material if it still persists. Purging with PLA may be beneficial because it has such a low melting temperature (used especially when purging for soft material use).
2. CLEANING/SWITCHING NOZZLE: Heat the nozzle to the printing temp of the current material being used. Remove the material from the hot end and check for a mouse bite (an area in the filament that has been eaten away by the hobbed bolt). Be careful, the nozzle will be extremely hot (USE GLOVES). Use pliers to hold heating element and remove the 2 button head screws with a straight end allen wrench/hex drive. Remove the nozzle and set aside (IT IS STILL HOT!). Use a razor blade to scrape the debris off of the bottom of the heating element. Now let the nozzle cool. Depending on how much filament is in the nozzle, you may have to soak it in acetone from 2-12 hours. DO NOT STICK ANYTHING THROUGH THE NOZZLE HOLE AS THIS CAN DAMAGE THE NOZZLE PERMANENTLY. Replace the nozzle once it is cool, remember to use the spring washers and tighten the 2 screws down snug (DO NOT OVER TIGHTEN) remember to use the pliers to hold the heating element as well.
3. LUBRICATION: Use white lithium grease (can be found at most hardware stores to coat all smooth and threaded rods. You can be fairly liberal with the grease, but be careful not to get any on the acrylic frame panels.
REQUIRED TOOLS: Razor blade(s), a roll of PLA for purging for soft materials, white lithium grease.
43
-
MAINTENANCEWIRING DIAGRAM
Motor : X, Y, Z1, E0, and E1
Limit Switches : All 6 limit switches are used
Heaters : Heat 0 is for the extruder (heating element), Heat2Bed is for the heat bed
Thermistors : T0 is for reading the extruder temperature, T1 is spliced with T0 to read the extrudertemperature, T2 is for reading the heat bed temperature
Fans: Fan 0 is for the extruder fan, Fan 1 is for the LED lights
Fuses: Motor Fuse, Heating Element Fuse (Nozzle), and Heat Bed FuseRAMBo has 3 replaceable fuses. The small white fuse holders are Little Fuse OMNI BLOCK fuse holders. They are compatible with NANO2 Fuses. Fast or very fast acting are recommended. An example part number for replacement fuses is 0448005.MR
VIKI LCD Screen: I2C(1 4), SPI(3 6), EXT(13, 15, 17, 19)
WIRING DIAGRAM see next page
44
-
MAINTENANCEWIRING DIAGRAM
45
-
TROUBLESHOOTING1: PART IS NOT STICKING TO BED a. Open Repetier Host to view the GCODE b. Generally higher temperatures make for better bed adhesion c. For ABS, Nylon, PC, etc, make sure to use the purple Elmer’s glue stick on the PET film. d. Adding brims to the first layer of your printer (at zero distance) [especially for PC and nylon] e. The better the printer is calibrated, the better the first layer is, the better the part sticks
2: CANNOT GET PART OFF THE GLASS a. Remove glass from printer and let cool b. You can use the following tools to help remove the part: Rubber mallet, flimsy spatula, putty knife, razor blade
3: PART IS WARPING a. Too much heat, reduce nozzle and bed temp b. Slower speeds c. Refer to part 1 (Part is not sticking to bed)
4: PART IS CRACKING a. Printing with ABS for large parts may tend to crack b. Increase nozzle/bed temp in 5 degree increments, do not exceed 15 degrees above default c. Caused by long prints, try decreasing the print time (increase speeds, decrease infill, increase layer height) d. Increasing wall thickness to 2 -3 may help e. Use PLA or PET for larger/longer prints
5: MATERIAL IS NOT EXTRUDING (clicking noise, mouse bite, clogged nozzle) a. Heat nozzle and remove material and check for mouse bite b. Heat nozzle to 260C (or 315C for advanced materials), insert material and try to manually feed the material through the nozzle c. Close extruder assembly and extrude 500 -1000mm of material to flush/purge the nozzle d. May consider removing and cleaning the nozzle e. Use the z- adjust to make sure the nozzle is not too close to the bed
6: PRINTING SMALL PARTS a. Use small layer heights (0.100 -0.200mm) b. Use slower speeds (10 -30mm/s) c. Use lower temps (5 -10 degrees below default)
46
-
7: PRINTING LARGE PARTS a. Use large layer heights(0.200- 0.400mm) b. Use faster speeds (30 -75mm/s) c. Use less infill (10 -30%)
8: VIKI a. Check connectors behind the Viki display b. Ensure SD card is not above or below the slot
9: FAN IS NOT WORKING a. Preheat PLA through the VIKI as this will turn on the FAN b. Contact tech support if the fan does not turn on after engaging Preheat PLA c. The fan only turns on for certain materials, refer to material settings for specific information
10: MOTORS ARE NOT WORKING a. X axis, test with X home b. Y axis, test with Y home c. Extruder, test with manual extruder control in Viki, will only function when printer is preheated d. If all the motors do not move after performing auto home, you may need to replace fuses, refer to maintenance section of manual for wiring diagram
11: Z-AXIS LOCKED/ BED WILL NOT MOVE UP OR DOWN a. Please contact tech support for direct assistance
TROUBLESHOOTING
47