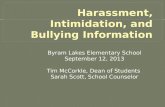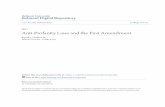Table of Contents1916 Inappropriate Comment to Staff 1917 Inappropriate Display of Affection 1918...
Transcript of Table of Contents1916 Inappropriate Comment to Staff 1917 Inappropriate Display of Affection 1918...

Table of Contents
Document Page
How to Create a Note 3 Student Incident & Action Types 7 How To Create a Student Incident 9 How To Enter in a SCHOOL INCIDENT 23 How to Create BCeSIS Incident Reports 35
These page numbers refer to the numbers on the TOP of each page.

Notes and Incidents Binder Page 2

Revised November 5, 2009 How to Create a Note - Admin & Counsellors BW.docx
How To Create a Note (Administrators & Counsellors)
1. At the Start Screen, query for the student you want to create a note for (use F7, F8 and the wildcard %, as usual). In this case, I pressed F7 – this put the cursor in the Usual Last Name box. I typed in “bret%” and then pressed F8. It brought up this student, Jason Breton.
2. Click the “Notes” button.
3. The Notes List screen will appear. You can’t edit what is in this screen, but from here you can look at and edit previous notes, delete selected notes, and add new notes.
4. Click the ADD button.
Notes and Incidents Binder Page 3

Surrey School District
SD36 - Revised November 5, 2009 How to Create a Note - Admin & Counsellors BW.docx Page 2
5. The Notes Detail screen appears. Today’s date will automatically appear in the Entry box.
6. You must fill in the
highlighted fields: 1. Topic 2. Note Type 3. Reported By 4. Security Level
7. Security Level – this determines who can access and read this note!
Admin Level: ONLY YOU CAN SEE. It can be subpoenaed by a court, however. If the student transfers from your school, it disappears. If the student transfers back to your school, you can see it again. Supervisory Level: You can see, and so can anyone else with the three levels of security (usually counsellors, admin). Personal: Anyone who has basic BCeSIS access can see (all clerks, teachers, CCW, etc.). “Personal” notes are the most public.
Notes and Incidents Binder Page 4

Surrey School District
SD36 - Revised November 5, 2009 How to Create a Note - Admin & Counsellors BW.docx Page 3
8. Complete the note and click the Save Button.
Notes about these fields: Note type: Choose from the drop down list (useful for sorting notes on the Notes List screen (e.g. Parent Meetings) Reported by: This is the staff member who reported the information that you are typing in (could be yourself). Security Level: See #7 above, and remember FOIPPA. Call to Office: not used by any schools that we know of in BC, when clicked will add student to a list (the “Call to Office” list). Delete on Transfer: when clicked, the note is automatically deleted after the student transfers schools (but not until the end of that school year, so if he/she transfers in October, the next school will be able to see that note until the end of the following July! Follow-up: if you type in a date here (it is optional), when you log onto BCeSIS on that date, a reminder to follow-up will pop-up. Completed: Type the date you want to stop being reminded into this box. Narrative: This is where you type the actual note (although you don’t have to type anything in here if the “Topic” line covers what you want to say.
9. Once you click the
Save button , the “Note Created By” and “Note Last Modified By” boxes (with dates) automatically gets filled in.
10. Exit through the door.
11. You will be taken back
to the Notes List Screen. You can sort by any of the columns listed by clicking on the column headings.
Notes and Incidents Binder Page 5

Surrey School District
SD36 - Revised November 5, 2009 How to Create a Note - Admin & Counsellors BW.docx Page 4
12. Click on the “Detail” button if you want to back and change or add to any of the notes. Click on the note you want to change, and then click the Detail button.
13. Go in and make your changes and click the Save button.
Note: the changes won’t show up on the Notes List screen until you go back the Start Screen and then click on the notes button.
1.
2. Make Changes and Save . Exit through door . 3. You will be taken back to the notes list screen but won’t
see the changes. Don’t be worried!
4. Exit through the door again, go back to the Start Screen,
and click the Notes button again.
5. Now you will see the changes.
Notes and Incidents Binder Page 6

BCeSIS: Student Incident & Action Types
Surrey School District #36 Incident and Action Types.docx - Page 2
Incident Types
1908 Abusive Language 1890 Administrative Concern 3625 Aggressive Behaviour 1972 Bomb Making Materials 1949 Bullying 1909 Cell Phone Policy Violation 1928 Cheating 1931 Complaint/Concern 1910 Computer Use Violation 1962 Consistent Non-Performance 1902 Continued Lates after Warning 1891 Contract Violation 1892 Cumulative Violations 3626 Cyber-Bullying 1911 Dangerous Behaviour/Safety Hazard 1935 Direct Disobedience/Lack of Compliance 1936 Disrespectful Behaviour Towards Staff
Member 1912 Disruptive Behaviour 1893 Dress Code Concern 1943 Encouraging a Conflict/Fight 1903 Excessive Absence from School 1904 Excessive Lates 1950 Extortion 1944 Fighting 1945 Fightwatching 1946 Fire Related 1947 Fire Starting Materials 1929 Forgery 1894 Gang Activity 1970 Graffiti 1913 Hallway Wandering 1951 Harassing Comments 1914 Horseplay 1915 Inappropriate Behaviour 1916 Inappropriate Comment to Staff 1917 Inappropriate Display of Affection 1918 Inappropriate Language/Profanity 1895 Information Only 1919 Intimidation 1920 Involvement in Conflict 1921 Involvement in Prank 1898 Involvement with Alcohol 1939 Involvement with Drugs (Marijuana) 1940 Involvement with Drugs (Other) 1973 Laser Pointer
1905 Late/Not Signing In 1968 Left School Grounds without Permission 1922 Lewd Conduct/Indecent Exposure 1961 Littering 1923 Lying/Dishonesty 1896 Missed Detention 1897 Missed Study Hall 1906 Not Signing Out 1932 Parent Concerned-Phoned/Came In 1937 Parking Violation 1900 Physical Assault Directed at Staff 1899 Physical Assault Directed at Student 1930 Plagiarism 1941 Possession of Drugs 1965 Possession of Stolen Property 1974 Possession of Weapon 1924 Public Mischief 1948 Pulling Fire Alarm 1938 Reckless Driving 3585 Rock Throwing 1933 Safe School Liaison Concern 1942 Selling Drugs 1975 Setting off Fireworks 1901 Sexual Assault 1952 Sexual Harassment 1925 Snowballing 1926 Spitting 1927 Spreading Rumours 1934 Supervisory Aid Concern 1907 Teacher Initiated Attendance Letter 1966 Theft 1953 Threat to Staff 1954 Threatening another student 1955 Threatmaking-acquiring means to attack 1956 Threatmaking-communication of Intent 1957 Threatmaking-development of a plan 1958 Threatmaking-stalking type behaviour 1959 Threatmaking-target selection 1960 Threats/Harassment over the Internet 1967 Trespassing 1969 Truant from Class/School 1976 Use of a weapon 1963 Use of Tobacco Inside School 1964 Use of Tobacco on School Grounds 1971 Vandalism
Notes and Incidents Binder Page 7

Surrey School District #36 Incident and Action Types.docx - Page 3
Action Types
1403 30 Minute School Assigned 1404 60 Minute School Assigned 1405 90 Minute School Assigned 1453 Additional Information is on File 1466 Alternative to Suspension 1434 Apology by Student 1420 Assigned Peer Mentor 1421 Assigned Peer Tutor 1422 Assigned to Good Friends Program 1411 Assigned to IR3 Program 1435 Attendance Contract 1454 Attendance Letter 1 1455 Attendance Letter 2 1456 Attendance Letter 3 1436 Banned from School Dances 1406 Cafeteria Cleanup 1437 Cafeteria Privileges Suspended 1423 Child/Youth Care Worker Referral 1407 Community Service 1438 Conference with Student 1412 Contacted Social Worker 1457 Copy of Referral Mailed Home 1424 Counsellor Referral 1408 Detention 1413 District Resource Counsellor Contacted 1425 District Threat Assessment 1439 Extra Homework Assigned 1426 File & Achievement Review 1409 Garbage Duty 1440 Gymnasium Privileges Suspended 1458 Letter Mailed Home 1441 Loss of Privileges 1442 Mediation with Counsellor 1445 Meeting with Counsellor and Student 1443 Meeting with Peer Counsellor 1444 Meeting with Teacher and Student 2446 Minor Consequence Slip 2447 Major Consequence Slip 1459 Monitor the Situation
1460 Noted and Filed 1461 Parent/Guardian Contacted 1446 Parent Meeting 1447 Parking Permit Suspension 1427 Placement Review 1448 Playground Privileges Suspended 1462 Positive Contribution Sheet 1414 RCMP File Created 1415 RCMP Notified 1428 Referral to Aboriginal Support Worker 1416 Referral to Connections Program 1429 Referral to School Based Team 1417 Referral to Students Services 1418 Referral to Substance Use Liaison 1419 Referred to SPEAK 1467 Restorative Justice Conference Arranged 1430 Safety Plan Developed 1431 Safety Plan Review 1463 Sec. 177 Warning Issued 1449 Sent Home with Parent Permission 1432 Strategy Meeting with Teacher 1450 Student Plan Developed-See Student Plan 1472 Student Transferred to Another School 1473 Student Transferred to Learning Center 1474 Student Withdrawn 1410 Study Hall 1470 Suspension-Level 1 (Under 5 days): In- School 1469 Suspension-Level 1 (Under 5 days):Home & In-School 1468 Suspension-Level 1 (under 5 days): Home 1471 Suspension-Level II (over 5 days) 1464 Teacher Dealt with Issue 2365 Threat Assessment 1451 Timetable Change 1452 Warning 1465 Warning Letter Mailed 1433 Y.E.S. Referral
Notes and Incidents Binder Page 8

Revised November 30, 2009 How to Create a Student Incident BW.docx
How To Create a Student Incident (a discipline record that involves only one student)
1. Bring up the student you want to create the incident for and click the “Incidents” button.
2. The “Student Incident Summary” box will appear. This will show a list of incidents and actions taken for that student. You can’t edit the information here, but you can sort the columns in the Student Incidents section by clicking on the column heading (e.g. Offence Type). You can edit an incident you have previously entered by selecting it (by clicking on it) here and then pressing the “Detail” button.
3. You can delete an incident here by selecting it and pressing the DEL button.
4. Click ADD to create a new Incident Record.
Notes and Incidents Binder Page 9

Surrey School District
SD36 - Revised November 30, 2009 How to Create a Student Incident BW.docx Page 2
5. Trust me on this one: If you don’t do the following 5 steps in the exact order listed, you will not be able to save your incident record. Do these 5 steps first, and after you have saved, you can go back and enter the rest of the information (which is optional) as you wish.
6. Step 1: Enter the date
Note the format is slightly different than in other places in BCeSIS The format is DD-MON-YY For example, you would enter “22-OCT-09” instead of “22-OCT-2009”
7. Step 2: Enter the time
Enter the time that the incident took place. This field is finicky. The format is: HH.MI.SS (note the use of periods instead of colons – however if you enter colons, it will still work). You do have to enter something for the seconds (yes, this is silly!), but you can get away with one zero. For example, 1:15 in the afternoon would be entered as:
1.15.0 PM When you press enter, it will look like this:
Quick hints: For times of the day earlier than 1:00 PM, you don’t have to enter the “AM/PM” part, and can “abbreviate” for whole numbers. For example:
Enter This (and then press “Enter”)
It will appear as:
8 08.00.00 AM 8:15 08.15.00 AM 12.10 12.10.00 PM 10.32. 10.32.00 AM 2.22.0 PM 02.22.00 PM
Don’t worry! You’ll get used to it! Remember to look at the message bar at the bottom left of your screen – it will usually tell you what to do or what the error is.
Notes and Incidents Binder Page 10

Surrey School District
SD36 - Revised November 30, 2009 How to Create a Student Incident BW.docx Page 3
8. Step 3: Enter the Incident Type
Click the question mark next to the “Incident/Offence Type”. A list of about 90 nefarious malfeasences will appear:
9. Note: If you know the code, you can just enter the number in the “Find” box, and then click the “Find” button.
10. …or
Notes and Incidents Binder Page 11

Surrey School District
SD36 - Revised November 30, 2009 How to Create a Student Incident BW.docx Page 4
11. …or you can type in the wildcard (%) around a key word (for example, behaviour (see #1 in the diagram), then click the Find button.
12. Using the example above, this search returned a list of all incidents containing the word behaviour. Pick from the list and press OK.
13. Step 4: Enter the Action Type. Again, click on the sign to bring up a list of about 75 Action Types. Note that the Date, Time, & First Day are required fields (they are in bold), but they get filled in automatically when you entered the date and time in steps 1 and 2. Don’t touch these now. You can edit them after step 5.
Notes and Incidents Binder Page 12

Surrey School District
SD36 - Revised November 30, 2009 How to Create a Student Incident BW.docx Page 5
14. As for the incident type, you can scroll through the list, or enter the numeric code, or search for a key word.
15. For example, I’ve entered %couns% and pressed the Find button to see what Action Types have the word “counsellor” in them. Select the Action Type from the list and press OK.
16. Note: When you fill in
most types of Action Types, the Length Field will automatically fill in with “.0” – this means that there is no prescribed length to this action. The last day will also fill in the same as the first day. You can’t edit these two fields.
17. However, for some actions (for example, suspensions), the length can be changed. When you enter in this kind of action type, the length is automatically set to “1.0” days. The “Last Day” will also be one day past the First Day.
You can edit the length in days, and the Last Day will update automatically (however, it counts calendar days, not school days). Don’t worry, you can edit the Last Day field as well. However, PLEASE DON’T EDIT just yet. Wait until after you save (the very next step).
Notes and Incidents Binder Page 13

Surrey School District
SD36 - Revised November 30, 2009 How to Create a Student Incident BW.docx Page 6
18. Step 5.
SAVE!!
19. You should get the
message in the message bar on the bottom left that the record has been saved.
20. Now you can go back and take care of the rest of the information that you would like to add. If this is for a suspension, start with making sure the dates and times are correct. Edit the dates and times in the order that is shown on the picture.
21. Save when you done.
Notes and Incidents Binder Page 14

Surrey School District
SD36 - Revised November 30, 2009 How to Create a Student Incident BW.docx Page 7
22. Here are the fields that you can fill in on the Incident side. Each of the numbered fields on the right will be explained in some detail below.
Multi (#1 above): This brings up a list of the incident/offence types that the student may have committed in addition to the main offence you previously selected. This is an FYI section only – what you enter here does NOT show up on reports. If the other offences are serious enough, you should make them separate incidences so they show up on reports. If you do use this, click the appropriate boxes and then the left arrow to return to your incident. Save.
Violent Act (#2 above). Click this box if it is a violent act. Save.
Notes and Incidents Binder Page 15

Surrey School District
SD36 - Revised November 30, 2009 How to Create a Student Incident BW.docx Page 8
Motivation (#3 above). When you click the little arrow on the right (a), a box will appear with a list of possible motivations (b). This only appears for some incident types. The “Multi” box next to the word “Motivation” will bring up a list were you can choose multiple motivations (c). Save.
Click the arrow (a)
(b) (c)
Delete on Transition (#4). When you check this box, the incident will be deleted at the end of the school year (end of July in BCeSIS). Of course, you can also go to your incident list and delete an incident whether or not this box is checked. Save.
During the withdrawal process, one of the standard steps that clerks go through is deciding whether to delete the notes and incidents in the student’s record. You should discuss with your team what incidents should be deleted and what incidents should not be deleted when a student withdraws from your school.
Incident Occurred Time (#5). Again, this is optional, but it does show up on reports so it is a way to collect data around school incidents. The same is true for the…
…Incident Site (#6)
Weapon (#7) and the nearby Multi (#8) are for offences that involve weapons. The list of choices is short (this was set at an enterprise level).
This is the entire list at present!
Notes and Incidents Binder Page 16

Surrey School District
SD36 - Revised November 30, 2009 How to Create a Student Incident BW.docx Page 9
Reported By (#9). When you click the arrow on the right, it will bring up list of your staff. Leave blank if reported by a parent, student, or other non-staff member.
Letter Type (#10) Your school can create letters that can be associated with incidents. You will need to set this up in another area for it to work.
Incident Location (#11)
Your own school is filled in by default. Only use this field if the incident occurred at another school. Clicking the arrow will produce a very long list of all schools (nearly) in the province. You can search using the wildcard if you wish. In #6 above, you can better keep track of incidents that occur off of school property (e.g. “external site”).
Narrative (#12). This is where you can write in all the relevant details of the incident as it relates to that student. Remember FOIPPA. Save!
If you click the little box on the right, a bigger text editor box will come up. You can copy and paste in and out of this box.
When done, Save again!
You can always go back and add or edit your narrative later.
Notes and Incidents Binder Page 17

Surrey School District
SD36 - Revised November 30, 2009 How to Create a Student Incident BW.docx Page 10
23. Other information on the Action Taken tab: The Action Location (#1) is where the consequence was assigned/served and may not be particularly useful. The Action Assigned By (#2) will bring up a staff list. It may be useful to fill this field in, if applicable.
24. Don’t use the Disposition tab.
25. Click on the Parent
Contacted tab. You can enter in multiple parent contacts here. The “How” box brings up a list with the following choices:
Notes and Incidents Binder Page 18

Surrey School District
SD36 - Revised November 30, 2009 How to Create a Student Incident BW.docx Page 11
26. Fill in the fields in the order indicated by the numbers on the diagram. When you click the ADD button, the fields all clear and you can type in another contact. When done, Save.
27. If there are other
consequences you have assigned the student for the same incident, click on the “Other Action” tab.
28. A box will appear that lists the other actions that have been taken with that student about this particular incident. Click the ADD button to add another action.
Notes and Incidents Binder Page 19

Surrey School District
SD36 - Revised November 30, 2009 How to Create a Student Incident BW.docx Page 12
29. You will be taken back to what looks like the original screen, but without any of the action information filled in. DON’T PANIC! The information about your first Action is still there! This screen is blank because it is for the new action.
30. As before, first enter the Action Type by clicking on the “?” sign (#1 on diagram) and choosing from the list.
31. Enter in the First Day (#2). The First Day will automatically fill in with the previous date when you click your cursor in the box. Length and Last Day will automatically fill in.
32. SAVE!!! 33. Then go and add any
further information or make changes. Save!
You can continue to add other actions. The total number of actions taken will show up on the “Other Actions” tab in brackets. Click the door to exit. You will go back to the Student Incident Summary Screen.
Notes and Incidents Binder Page 20

Surrey School District
SD36 - Revised November 30, 2009 How to Create a Student Incident BW.docx Page 13
34. Note: Sometimes the information you just entered doesn’t appear on the Student Incident Summary screen.
Don’t Panic!
Since BCeSIS data is remotely located (i.e. over the Internet), screens don’t refresh automatically, even after saving. Sometimes you will need to “back out” of the screens you are in (e.g. go back to the Start Screen and then go back into the incident screen) in order for the screens to refresh.
35. To get a printout of student incident information (and other printouts), click the Print button. Clicking this button will take you to a screen where you can then choose to view, save, or print common individual student reports.
Notes and Incidents Binder Page 21

Surrey School District
SD36 - Revised November 30, 2009 How to Create a Student Incident BW.docx Page 14
36. Check the “Suspension/Notes/ Disciplines” box, then click the Printer icon. The report will appear on screen in a new window as a PDF file.
37. A report, which you can save or print, and which shows both notes and incidents for that student, will be produced.
Notes and Incidents Binder Page 22

Revised November 4, 2009 How to Create a School Incident.docx
How To Enter in a SCHOOL INCIDENT (an incident and discipline record that involves more than one student) 1. To enter an incident that
involves more than one student (e.g. a fight, a bullying incident etc.), it is much better to enter this as a School Incident rather than a Student Incident. Entering it as a School Incident links together all of the information about the incident, perpetrators, victims, and witnesses.
2. From the School menu, choose Incident Reporting, then School Incident List (you don’t have to have a student selected).
3. The Incident List box comes up that shows the previous school incidents at your school. Note that you can select the current year or all years (see #1). You can also sort by clicking on the column heading (#2). All incidents are automatically given an ID number (see #3).
4. If you click the “Description” button (#4), it will give you a brief narrative about the incident.
5. You can go in and edit previous incidents by clicking on the “Incident Details” or “Members Involved” buttons (see #5)
6. To create a new school incident record, click ADD (#6).
Notes and Incidents Binder Page 23

Surrey School District
SD36 - Revised November 4, 2009 How to Create a School Incident.docx Page 2
7. The Incident Detail box will appear. This is where you enter the basic information about the incident, and it has links to take you the another area (called “Members involved”) where you can enter in information about the individuals involved, including consequences (actions).
8. The Date of Incident and Time are automatically filled in. You can edit these now if you like.
9. Enter the Incident/Offence Type (click on the little arrow on the right of the box and choose from the list). This list is the same as for Student incidents. All other fields after this are OPTIONAL.
10. Click the Save Button
Notes and Incidents Binder Page 24

Surrey School District
SD36 - Revised November 4, 2009 How to Create a School Incident.docx Page 3
11. Enter in the Optional Fields, if you wish. For example, you can fill in, by choosing from dropdown lists, the Incident Site, and the Incident Occurred Time.
12. Fill in any other information you feel is necessary (e.g. Incident Description). When filling in the description, remember FOIPPA – avoid using student names. Later, you can add this information to each individual student’s record, if you wish.
13. There is a place on the right to enter the police file number, if applicable.
14. SAVE again.
15. Click the Members Involved Button. The Members Involved box appears. Note that there are extra buttons and scrollbars on the right. Let’s identify the perpetrators. Click the ADD button to the right of the Perpetrators section.
16. A little box will pop up, asking if the perpetrator is a Student, Staff Member, or Other (e.g. an intruder/stranger)
Notes and Incidents Binder Page 25

Surrey School District
SD36 - Revised November 4, 2009 How to Create a School Incident.docx Page 4
17. A blank Select Pupil screen will come up. This screen is ready to do a search (i.e. it’s like you’ve already pressed F7), as you can tell by the message in the message bar on the bottom left of the screen.
Message in the message bar tells you it is ready to do a search:
18. Enter the information for
your query in the first row and then press F8. Use the wildcard as necessary. Let’s say that in this case it has been reported that one of the students was named Cole.
19. If there is more than one search result, click on the student that you want (just click any field in the student’s row) and then
click the button.
20. As soon as you select that student, a “Student Incident Details” screen will appear (just like for individual student incidents). Much of the incident information will be filled in already for you.
21. Choose an Action Type from the drop down list (see #1 on diagram). Then click the SAVE button. You MUST save at this point!
Notes and Incidents Binder Page 26

Surrey School District
SD36 - Revised November 4, 2009 How to Create a School Incident.docx Page 5
22. Now that you have saved, you can go ahead and make adjustments to the date and time of the action, as well as enter in other information regarding that student’s consequences and role in the incident. Follow the instructions for doing this as per your “How to Create a Student Incident” document.
23. An important note. The
Narrative section is automatically filled in with the narrative of the school incident that you typed in the “Incident Description” section in a previous screen. However, you can edit or add to this screen here in the Student Incident details, and the editing or extra information that you add will only apply to this particular student.
24. Just so you are clear on this last point – I added the second sentence in Cole’s screen in the last step. I could edit or delete the first sentence too, if I wanted to. The changes will only apear in Cole’s record. The Incident Detail record that I entered when I created this incident will continue to have only the original description. This is a good thing!
Notes and Incidents Binder Page 27

Surrey School District
SD36 - Revised November 4, 2009 How to Create a School Incident.docx Page 6
25. Make any other changes to the individual student’s incident details record, then Save, and Exit through the door.
26. A box will pop up asking
you to “Select Role Type”. This is what the relationship this person has with the school. (I know, I know – you already said that this was a student. Gosh-darn BCeSIS!). When you have finished cursing, select “Student” and click OK, okay?
27. You will be taken back to the “Members Involved” screen. Scroll over in the Perpetrators section, using the horizontal scroll bar, all the way to the right – I would like to show you something.
28. When you scroll all the way
over to the right, a “Description” box is revealed. Information typed into this box stays with the school incident, even after the student leaves your school and his/her individual records are no longer accessible.
Notes and Incidents Binder Page 28

Surrey School District
SD36 - Revised November 4, 2009 How to Create a School Incident.docx Page 7
29. You can type right into the Description box. Or, you can click on the “Desc” button to bring up a larger text box to type into.
30. Remember, what you write here stays with the school incident, even after the student in question leaves the school.
31.
You use these buttons to: Add: Add another perpetrator Del: Delete the selected perpetrator Desc: Enter is a school incident description for the selected student that is
independent of that student’s individual incident record. Detail: Takes you to the the selected student’s individual incident record.
32. You can now add another perpetrator, if applicable, by pressing the Add button. Complete as in the previous example.
I’ve added another student.
33. What if you don’t know who
the one of the perpetrators is? – Let’s say we just know that he was not a student at this school. Click the Add button and when this box appears, choose “Add Other”.
34. For “Other”, you can type directly into the Last Name and First Name boxes. Choose “Uninvited Visitor” in the Relation to School box. You can also add a note about this person by typing directly into the “Description” box.
Notes and Incidents Binder Page 29

Surrey School District
SD36 - Revised November 4, 2009 How to Create a School Incident.docx Page 8
35. Now it is time to add the “Victims” (if there are any). In the Victims section, click the Add button. Again, you will be asked if this person is a Student, Staff Member, or Other. I will choose Add Student for this example.
36. You will again be taken to a
Select Pupil screen, which is ready to accept your query. Query for the student, then click the
button.
37. You will then be taken to the “Incident Victim Information” screen. Again, much of the information has already been filled in for you. You must select an Action Type from the dropdown list.
38. A small and (might I say)
poorly designed box appears. Scroll through the list of Victim Action types using the itsy-bitsy scrollbar. You can also search using the Find box and the wildcard.
39. Choose the Victim Action Type that applies, and then click OK.
Notes and Incidents Binder Page 30

Surrey School District
SD36 - Revised November 4, 2009 How to Create a School Incident.docx Page 9
40. SAVE! 41. After you save, you can
then make any other adjustments or add other information. You can add Parent Contact Information and Other Actions by click those respective Tabs.
42. When you are done, Save, then Exit through the door.
43. Again, you will be asked to identify that person’s relationship to the school. Choose from the list and click OK.
44. You’ll be taken back to the
“Members Involved” screen. As in the Perpetrators section, you can add a school level description by scrolling the horizontal scrollbar in the Victims section over to the right to the Description box.
Use the horizontal scroll bar to scroll to the right.
Notes and Incidents Binder Page 31

Surrey School District
SD36 - Revised November 4, 2009 How to Create a School Incident.docx Page 10
45. Note that we have now used the scroll bar (#1) to the get to the Description column (#2).
46. You can type right into the box, or you can click the Desc button (#3) to bring up a text box to type into (#4). These comments, like those in the Perpetrator section, stay attached to the school incident record (even if the student leaves the school).
47. You can go ahead and Add another victim using the same steps. If there are not more victims, save again, and then go on to the Witness section (if applicable).
48. The witness section is allows you to add Students, Staff, and Other as in the other two sections.
49. Click Add in the Witness section.
50. Again, a box will pop us, asking you if the person is a Student, Staff Member, or Other. This time let’s choose “Staff Member.”
51. A box will appear with a list of staff members. Choose the staff member from the list and click OK.
Notes and Incidents Binder Page 32

Surrey School District
SD36 - Revised November 4, 2009 How to Create a School Incident.docx Page 11
52. You will then, in the case of adding a “Staff Member” or “Other” as a witness, need to identify the person’s Relationship to School from that column.
53. The witness section is a simpler section (it won’t take to individual students’ records). If you want to provide more details than just the name of the witness, you must scroll over to the Description section.
54. Here, you can add the description. You can type right into the Description box (#1), or by clicking the Desc button (#2) and typing into the text box that pops up (#3).
55. SAVE, add another witness if necessary, repeating these steps. When done, please SAVE (#4) and EXIT through the door (#5).
Notes and Incidents Binder Page 33

Surrey School District
SD36 - Revised November 4, 2009 How to Create a School Incident.docx Page 12
56. You will be taken back to the “Incident Detail” screen. Here, you can make adjustments, and you can also mark the Incident as “Resolved.”
57. When you are done with this incident, your can add another (new) incident from this screen,
58. You will be back to the
Incident List screen. You can add another school incident here, or exit through the door.
59. Notice that the incident has been marked as “resolved” – see the checkbox on the right. Remember, you can’t edit this screen. You mark an incident resolved at the Incident Detail screen.
60. Note that you can choose to view All Incidents, Resolved Incidents, or Unresolved Incidences. Choose which of the three you want and then click the Query button.
61. You’re done! Wasn’t that easy?
Notes and Incidents Binder Page 34

Revised November 8, 2009 How to Create Incident Reports.docx
How to Create BCeSIS Incident Reports • In the In the Incident Reporting menu, there are 10 pre-made BCeSIS reports:
• You can also run the GDE (General Data Extract) for
Incidents: • You can also run a “Ad Hoc” report for Incidents – the best way is to
create an “Export/Ad Hoc File. Let’s look at the 10 pre-made reports:
Accident and Injury report: This will work if your school uses the Injury and Accidents reporting function in BCeSIS to record Injuries and Accidents.
Notes and Incidents Binder Page 35

Surrey School District
SD36 - Revised November 8, 2009 How to Create Incident Reports.docx Page 2
BC Incidents by District Produces a PDF report that lists all the incidents at a school BY DATE. There is a summary at the end lists number of incidents at that school each month.
When you run this report, you will get a parameter screen that pops up so that you can: • Set a Date Range for the
report • Choose the school (if you
have access to more than one school) – otherwise your school will be the only one on the list.
Notes and Incidents Binder Page 36

Surrey School District
SD36 - Revised November 8, 2009 How to Create Incident Reports.docx Page 3
The report that is produced lists the Incidents in linear order by date.
At the end of the report there is a summary for each school that lists the number of incidents each month at that school.
BC Student Disciplines/Actions A good report to see what kinds of incidents and disciplinary actions have been assigned at a school. Two Different kinds of reports can be produced: Detail Report (PDF) Lists the name, offence, action, etc. Summary Report (Extract to Excel) – doesn’t include student names
Notes and Incidents Binder Page 37

Surrey School District
SD36 - Revised November 8, 2009 How to Create Incident Reports.docx Page 4
Here is the Parameter screen: Note that you have 2 choices: Detail Report (PDF) Lists the name of the student, the offence, action taken, etc. Summary Report (Extract to Excel) You can set a Date Range and you can choose one or more (or all) action types
**The Summary Report, when run as a PDF, is not a pleasant or easy-to-read report. If you are going to run the summary report, run it as a data extract.
Notes and Incidents Binder Page 38

Surrey School District
SD36 - Revised November 8, 2009 How to Create Incident Reports.docx Page 5
The Detail Report you will find to be more useful. The PDF version of this report looks like this: Note that it is sorted Alpha by student name. It lists the Incident and the Action Taken.
At the end of the report is a summary which lists all the instances of nefarious malfeasances that have occurred over the course of the interval you specified.
Notes and Incidents Binder Page 39

Surrey School District
SD36 - Revised November 8, 2009 How to Create Incident Reports.docx Page 6
As mentioned before, the BC Student Disciplines/Actions report can also be run as a Summary Report (#1) – but the PDF version is not very good. However, the Data Extract (#2) version is very good, once you figure out how to fill in all the necessary parameters. You must specify where the file is extracted to (#3, the Directory). This is the specific location on your computer where the reports will be sent. You can also give the files that are extracted a Prefix (#4) at the beginning of the file names. You can set a start and end date (#5), and make sure your school is in the “Selected School Box” (#6). You can select an individual Action type (#7) or select them all by pressing the double arrow (#8). The selected actions end up in the box on the right (#9). Click the print button (#10), and the report will be extracted. If you go now to the directory that you specified on your computer, you will see that 4 reports have been produced. Really, only two different reports are produced: an “Action Summary” and an “Incident Summary”. Open the summary that has your school number in the file name (e.g. 3636041).
These can be opened by Microsoft Excel and manipulated in any way that you like. Note that summaries are made for each grade, and each grade is further subdivided up into M (male), F (female), A (aboriginal) and T (total).
Notes and Incidents Binder Page 40

Surrey School District
SD36 - Revised November 8, 2009 How to Create Incident Reports.docx Page 7
The “Incident Analysis” report, sad to say, is not functioning properly!
The Incidents by District report can be run for an individual school or for several or all schools. It is a chronological, day by day record of Incidents.
Note that the “Incidents” total on the right is misleading. It is really a record of actions assigned. For example, if you caught a student being truant from school and you gave him a detention, community service, and a referral to a counsellor, that would show up on this report as 3 incidents!
Notes and Incidents Binder Page 41

Surrey School District
SD36 - Revised November 8, 2009 How to Create Incident Reports.docx Page 8
The Incidents by School is a wee bit better in that it includes the Narrative for each Incident.
Note that this report just gives the name, Incident, and the narrative typed in by the administrator.
Notes and Incidents Binder Page 42

Surrey School District
SD36 - Revised November 8, 2009 How to Create Incident Reports.docx Page 9
The Notes Report will print out all the notes in semester 1 or semester 2 that have a security level of “Personal” (lowest level) or “Supervisory” (middle level), plus any notes created at the “Administrative” level of security by the person who is logged into BCeSIS and is running the report. You can specify which students you wish to print out by using the “Specify Extract Criteria” function (e.g. all the grade 9 boys, for example). It sorts the students by Alpha.
The Notes and Incidents Report will allow you to print both the notes and the incidents for specified groups of students. It will allow you to choose a Date Range, and will include, if you choose, all Incidents including those from previous schools that were not deleted by that school.
Notes and Incidents Binder Page 43

Surrey School District
SD36 - Revised November 8, 2009 How to Create Incident Reports.docx Page 10
The report will first list any notes for the student, and then any incidents. Narratives and other details are included. This report, for an individual student, can also be printed from the Start Screen (select the student and click the Print button, then choose the “Suspensions/Notes/Disciplines box.
The Student Disciplines/ Actions report is very much like the BC Student Disciplines/Actions PDF Detail report.
Notes and Incidents Binder Page 44

Surrey School District
SD36 - Revised November 8, 2009 How to Create Incident Reports.docx Page 11
The main difference is that the Action Type column doesn’t “wrap” (i.e. gets truncated – not a huge deal in most cases) and is single spaced so it prints on less pieces of paper.
The Victim Summary Report will print a report for any (or all) specified groups that have been identified in a school incident report as a victim.
Notes and Incidents Binder Page 45

Surrey School District
SD36 - Revised November 8, 2009 How to Create Incident Reports.docx Page 12
The report itself lists the victim’s name, the school incident ID number, and a description (if this has been entered), and sorts the students alphabetically.
The General Data Extract The General Data Extract is a powerful way to get information out of BCeSIS. It can be used to get information on a wide range of data, including incidents. Choose it from the Reports tree in the “15 Export” folder. In the BC General Data Extract parameter screen, follow the example in #1 and #2 (include Column Headings and include BCeSIS IDs). You must indicate the directory where you want the file created (#3) – hint, you can paste this in from your file manager (e.g. My Documents)
Give the File a prefix to make it more identifiable (see example in #4). Choose Incident Information from the “Available Extract” box (#5), then click the right arrow (#6). Incident Information will appear in the “Selected Extracts” box. Then click Start Extract (#8).
Notes and Incidents Binder Page 46

Surrey School District
SD36 - Revised November 8, 2009 How to Create Incident Reports.docx Page 13
These are the incident fields extracted by the GDE.
Date & Time, Description, Incident Type, Location, Incident Occured Time, Student Number, Student Legal Last Name, Student Legal First Name, Grade, Home room, Teacher Name
And this is what you get in Excel (after a little formatting).
Creating Ad Hoc Reports – another way to get student incident data out of BCeSIS
At the reports Menu, click the “Export/Ad Hoc File” button.
Notes and Incidents Binder Page 47

Surrey School District
SD36 - Revised November 8, 2009 How to Create Incident Reports.docx Page 14
Choose “Incidents” from the “Other Category” drop-down list (#1). Demographic Fields are always in the left column (#2). Click on the Demographic field that you are interested in including in the report (e.g. Legal Name) and then click the right or left arrow (#4) to bring it over to the “Selected” column (#6). Choose the Incident fields you want from the second column (#3) by clicking on them and then clicking the right arrow (#4). The up and down arrows will move the Selected items up and down, relative to each other, in that column.
Once you have moved all the fields that you want in your report to the Selected column (#6), you can create your file by clicking the “Create File” button (#9). Note – you can query for fields by typing into the box (#7) and clicking “Query”. You can also save your Ad Hoc reports by clicking on the “Saved Exports” button (#8).
Notes and Incidents Binder Page 48

Surrey School District
SD36 - Revised November 8, 2009 How to Create Incident Reports.docx Page 15
When you click the Create File button, an information box will come up for you to fill in. Put a comma (if there is not one there already) in the “Delimiter” box (#1). Use the settings in the example for numbers 2,3,4,5, and 6. Click on the Save As button (#7). Give the file a filename with a .csv extension (see below) and click Save. The Click the “Create Export” button (#8).
You will get a reminder that you must remember to store this file in a secure location, such as on the SD36 network drive (not on a Flash Disk!). Please remember FOIPPA, then click OK.
A box will appear telling you when the export is complete. This will produce a file that can be opened up and manipulated within Microsoft Excel.
Notes and Incidents Binder Page 49

Surrey School District
SD36 - Revised November 8, 2009 How to Create Incident Reports.docx Page 16
Viewing Incidents On-Screen
There are a number of ways of doing this. One way that has not been covered in the other documentation for Incidents is to go to the School Menu, then choose Incident Reporting, then All Incident List.
The All Incident List will appear. This is a list of school incidents and student incidents on the same screen (you can tell the difference between the two because a school incident has an ID number (see #4). You can choose to view the current year or all years (#1). You can also choose to view all incidents, or resolved or unresolved school incidents (see #2). Remember, you can sort by column headings by clicking on the button at the top of the column (#3). In this example, I’ve sorted by Incident date. If I sorted by Incident Type, I could easily scroll down to see, for example, all incidents of Bullying grouped together. Clicking the Incident Details (#5) button will take you to the actual incident record. Clicking the Description button (#6) will quickly show you the Narrative that was typed in for that incident.
Notes and Incidents Binder Page 50

Surrey School District
SD36 - Revised November 8, 2009 How to Create Incident Reports.docx Page 17
A record is kept of students that have withdrawn from your school, including Incident Records. From the Main Menu, choose Queries, then Prior Students Query.
Search for the Student. You can view the Incident Records for a student which were available to you while that student was enrolled at your school (providing you didn’t delete them). The list is NOT updated with incidents from subsequent schools. You can find out what school a former student is currently at by using the Admit Student button on the Main Menu, querying for that student, and clicking the “Info” button (then exit, DON’T admit them ).
Notes and Incidents Binder Page 51

Surrey School District
SD36 - Revised November 8, 2009 How to Create Incident Reports.docx Page 18
You can query for Incidents that you are trying to find, but can’t remember the exact details. From the Main Menu, choose Queries, then Student Incidents/Referrals.
You will be taken to this screen. Select a date range (#1) (or leave blank if you want everything). Leave the Incident type (#2) set to ALL (it doesn’t work properly otherwise). You can choose a Referral Type (#3) (this is what was selected on the student incident screen (see below) so if you didn’t fill that in, it won’t report – better to just leave it as all if you are not filling this in consistently):
Then click the Query button (#4). It may take a few minutes to process.
Notes and Incidents Binder Page 52

Surrey School District
SD36 - Revised November 8, 2009 How to Create Incident Reports.docx Page 19
The left side (#1) will give you a total, which is also broken down by general. The right side isn’t used. If you click the Students button (#2), it will take you to screen which summarizes the incidents.
The summary screen will pop up. If you click on an incident and then click the Details button, it will take you to that incident.
You can also query for notes and Incidents that you are trying to find, but can’t remember the exact details. From the Main Menu, choose Queries, then Notes/Student Incidents.
Notes and Incidents Binder Page 53

Surrey School District
SD36 - Revised November 8, 2009 How to Create Incident Reports.docx Page 20
Press F7 and in the Description box, type in the key word you remember, surrounded by wildcards. e.g. Who was that kid who spray-painted Black Sabbath all over the front entrance last year? Type in %Sabbath% (note, upper and lower case do matter). Press F8.
The computer will search all incidents and notes for the occurrence of the key word, and return any matches.
Notes and Incidents Binder Page 54