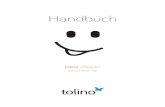Table des matières - tolino Global...Table des matières Manuel de l'utilisateur e-reader tolino 1....
Transcript of Table des matières - tolino Global...Table des matières Manuel de l'utilisateur e-reader tolino 1....
-
Table des matières
Manuel de l'utilisateur e-reader tolino1. Bienvenue dans l'univers tolino
2. Votre e-reader tolino
3. Les principales zones
4. Lire des e-books en toute simplicité
Explications et informations plus détaillées:
5. Mes livres – Votre bibliothèque
6. Configuration wifi
7. Enregistrement auprès d'un libraire
8. Achats dans la boutique de votre libraire
9. Paramètres et autres fonctions
10. Transfert de livres existants
11. Maintenance
12. Informations sur l'élimination de la batterie
13. Protection et sécurité des données
14. Garantie
-
15. Instructions de sécurité et d'utilisation
16. Glossaire
17. Mentions légales
-
1. Bienvenue dans l'univers tolino
Bonne nouvelle: lire des livres est sur le point de devenir encore plus simple etfacile. À partir de maintenant, vous ne déciderez pas seulement quoi lire, maisaussi comment lire. Si le corps du texte est trop petit pour vous, vous pouvezl'agrandir. Si la police ne vous plaît pas, il vous suffit de la modifier. Et lemeilleur: vous pouvez emporter tous vos livres partout avec vous, car votre e-reader tolino peut stocker des milliers d'ouvrages.Et les possibilités sont encore plus vastes:
Vous êtes libre d'acheter vos livres là où vous le souhaitez Quel que soit votre libraire favori, la décision vous appartient. Si vous êtes client
-
chez deux libraires tolino ou plus en même temps, vous pouvez afficherensemble tous les e-books que vous avez achetés.
Un accès permanent à vos livres – sur e-reader, smartphone ou PCtolino vous offre de nombreuses possibilités pour la lecture de vos livres. Avecle tolino cloud, vous disposez d'un accès constant à tous vos livres etdocuments – que vous utilisiez votre e-reader, l'application tolino ou encore letolino webreader. Et le meilleur: vous reprenez simplement votre lecture là oùvous l'aviez arrêtée.
Des millions de livres au choixLes librairies électroniques intégrées vous proposent les derniers livres les pluspalpitants dans tous les domaines – avec plus de 2 millions de livres, vousaurez largement de quoi lire pendant les prochaines années et pourrez choisirparmi les derniers bestsellers.
Emprunter des livres dans les bibliothèques publiques de prêtVotre e-reader tolino vous permet de vous inscrire très simplement auprès desbibliothèques publiques de prêt, d'emprunter des livres et de les téléchargerfacilement.
L'univers tolino présente naturellement bien d'autres avantages. Explorez-le dèsmaintenant. Les prochaines pages vous présenteront les principales fonctionsde votre e-reader tolino.Nous vous souhaitons dès à présent beaucoup de plaisir avec votre e-readertolino!
-
2. Votre e-reader tolino
C'est votre premier e-reader tolino? Vous êtes sûrement impatient d'y lire votrepremier livre. Pour vous permettre de commencer rapidement, nous avonsrassemblé ici les principales fonctions de votre e-reader tolino.
2.1 Interrupteur et portLe dessus de l'appareil comporte l'interrupteur Marche/Arrêt et la prise micro-USB.
Voir le graphique suivant:
A) Interrupteur Marche/Arrêt ou Mise en veille et RedémarrageB) Prise micro-USB
-
A) Mise en marche, mise en veille, redémarrageVous devez enfoncer le bouton pour allumer votre liseuse tolino. Lorsquel'appareil est allumé, il suffit d'enfoncer à nouveau brièvement ce bouton pour lemettre en veille.Si vous ne l'utilisez pas pendant une certaine durée, la liseuse tolino se metautomatiquement en veille.
Lorsqu'il est en veille, votre e-reader tolino affiche un visage endormi et neconsomme pratiquement plus de courant. Pour le réveiller, il suffit d'enfoncerbrièvement le bouton. Vous pouvez définir le délai avant la mise en veille dansle menu sous la rubrique «Paramètres» puis dans «Paramètressupplémentaires».Un appui prolongé ouvre une fenêtre qui vous permet de sélectionner«Éteindre». Si votre e-reader tolino est totalement éteint, il ne consomme plusde courant du tout. Pour l’allumer, un appui de manière prolongée del’interrupteur suffisent.
Tout simplement pratique: saviez-vous que le nouveau tolino page peut faire delui-même des économies d'énergie? Pour activer ces paramètres, ouvrez lemenu et sélectionnez «Paramètres» puis «Paramètres supplémentaires».Lorsque l'e-reader est en mode veille depuis plus de 5 heures de temps, ils'éteint automatiquement.
RedémarrageSi votre liseuse tolino « gèle » complètement et ne répond plus à aucunerequête, commencez par appuyer 1 à 2 secondes sur le bouton marche/arrêt.Une fenêtre s'ouvre, vous permettant de sélectionner l'action « Redémarrer ». Sicela ne fonctionne pas, appuyez plus longtemps (environ 10 secondes) sur lebouton marche/arrêt.
-
B) Micro-USBVotre e-reader tolino est doté d'un port USB. Un câble USB correspondant estfourni. Connectez votre e-reader tolino à votre ordinateur via le câble USB pourle recharger ou transférer des livres et des documents (voir également lechapitre 5.2.3 Ajout de contenus à l'aide d'une connexion USB)
Remarque importante: si vous souhaitez charger votre liseuse via votreordinateur tout en l'utilisant pour lire, vous devez d'abord éjecter le symboledu support de données tolino. Cliquez à cet effet sur votre ordinateur(Windows Vista, XP, 7, 8 et 10) dans le coin inférieur droit de la barre desmenus sur «Retirer le périphérique en toute sécurité» et suivez lesinstructions. Sur un ordinateur sous OS X, éjectez simplement le support dedonnées de votre liseuse tolino ou faites glisser son symbole dans lacorbeille située sur le bureau.
2.2 Aide pour l'utilisationMa liseuse tolino ne répond plusIl arrive parfois que l'écran « gèle » et que votre tolino shine 3 ne réponde plus.Dans cette situation, il vous suffit d’appuyer quelques secondes sur le boutonmarche/arrêt. Cela permet d'éteindre votre liseuse tolino. Puis, pour la rallumer,appuyez de nouveau sur le bouton marche/arrêt pendant environ 3 secondes.Si ce problème se produit fréquemment, nous vous recommandons deréinitialiser les paramètres par défaut de la liseuse tolino. Vous trouverez plusd'informations sur les sujets « Redémarrage » et « Réinitialiser les paramètrespar défaut » au chapitre 3.4 Aperçu des éléments de commande.
Ma liseuse tolino ne démarre plusSi votre liseuse tolino ne fonctionne plus, branchez-la au secteur pendant touteune nuit via le bloc d'alimentation avec le câble USB. Si votre liseuse tolino ne
-
démarre toujours pas le lendemain, veuillez vous adresser à l'émetteur de lagarantie. Vous trouverez l'adresse de l'émetteur de la garantie dans lesconditions de garantie.
-
3. Les principales zones
3.1 La page d'accueilLa page d'accueil constitue le cœur de votre liseuse tolino. Elle vous permet eneffet de sélectionner toutes les fonctionnalités et espaces importants. Quelleque soit la page sur laquelle vous vous trouvez ou le réglage pour lequel vousavez opté, il vous suffit de balayer du bord inférieur de l’écran vers le haut avecvotre doigt pour y revenir.
-
La page d'accueil contient la barre d'état dans la partie supérieure (voir lechapitre 3.2 Symboles de la barre d'état), ainsi que la fonction de menu m etde recherche s (voir le chapitre 3.3 Ouverture du menu et de la recherche).
Dans la partie supérieure de la page d'accueil, vous trouverez les trois dernierse-books et textes lus ou ajoutés dans votre bibliothèque. Cliquez sur l'un des e-books pour l'ouvrir directement. Si vous souhaitez accéder à votre bibliothèquepersonnelle, il vous suffit de cliquer sur «Vers mes livres».
3.2 Symboles de la barre d'étatSi vous vous rendez sur la page d'accueil, dans «Mes livres» ou que vouschangez de menu, vous apercevrez une barre d'état en bordure supérieure del'écran. Cette barre vous donne des informations, comme par exemple l'heure,la connexion au réseau wifi ou le niveau de batterie restant de votre liseuse.
HorlogeL'horloge vous indique l'heure actuelle. Elle est préréglée sur «Réglageautomatique» dans les paramètres (dans le menu, rubrique «Paramètres» puis«Heure»). Bien sûr, cela fonctionne uniquement si votre e-reader est connecté àInternet via wifi.Ne modifiez l'heure que si l'heure affichée est incorrecte, par exemple si labatterie de votre e-reader s'est déchargée. Auparavant, assurez-vous d'avoirsélectionné le bon fuseau horaire.
║ Èclairage integréCe symbole représente l’éclairage de l’écran. Vous n’avez qu’à toucher le bordsupérieur de l’écran pour activer ou désactiver l’éclairage intégré. Découvrez-enplus sur la luminosité et la température de couleur dans la section: 3.4.2èclairage de l'écran, luminosité et température de couleur
-
U Micro USB (uniquement en cas de connexion à l'ordinateur)Dès connexion de votre liseuse tolino à un ordinateur par le biais d'un câbleUSB, un symbole de connexion USB apparaît en haut à gauche dans la barred'état. Vous pouvez alors charger vos livres et documents sur votre e-reader.Pour déconnecter à nouveau votre e-reader tolino de l'ordinateur (WindowsVista, XP, 7, 8 et 10), cliquez dans le coin inférieur droit de la barre des menusde votre ordinateur sur «Retirer le périphérique en toute sécurité» et suivez lesinstructions. Sur un ordinateur sous OS X, éjectez simplement le support dedonnées de votre liseuse tolino ou faites glisser son symbole dans la corbeillesituée sur le bureau.
Ẁ WifiDès que votre liseuse tolino a établi une connexion wifi, un symbole wifi leconfirme. Plus le signal reçu est fort, plus le nombre de barres pleines estimportant.
ἵ BatterieCet affichage vous donne des informations sur l'état de charge de la batterie devotre liseuse tolino. Plus il y a de barres pleines, plus votre liseuse a de batterie.Si l'état de charge atteint un point critique, une notification correspondanteapparaît à l'écran.Dans ce cas, veuillez connecter l'appareil au plus tôt au port USB d'unordinateur pour charger la batterie.Si vous disposez d'un bloc d'alimentation USB, vous pouvez également vous enservir pour charger votre appareil. Lorsqu'il est connecté à une source decourant, un symbole d'éclair apparaît à côté du symbole de batterie.
3.3 Ouverture du menu et de la recherche
-
Sur la page d'accueil, juste sous la barre d'état, vous trouverez les symboles demenu et de recherche:
m Symbole de menuOuvrez le menu de votre liseuse tolino en cliquant sur le symbole de menu. Lemenu comporte tous les paramètres et les fonctions étendues.
s Symbole de loupeActivez la recherche en cliquant sur le symbole de loupe. La page de recherche,agrémentée d'un clavier virtuel, s'affiche alors (voir le chapitre 8.3 Utilisation duclavier virtuel). Saisissez un mot-clé de recherche, puis lancez la recherche aumoyen du symbole de loupe. Vous obtenez ensuite une liste des résultats de larecherche dans votre bibliothèque et dans la boutique de votre libraire.
3.4 Vue d'ensemble des éléments de commandeVous trouverez ci-après une présentation des éléments de commandeprincipaux de votre appareil.
3.4.1 Retour à la page d'accueilVotre tolino shine 3 dispose d'une commande par effleurement central. Celle-civous permet de revenir instantanément à la page d'accueil. Balayez simplementdu bout du doigt du bord inférieur de l'écran vers le haut.
-
3.4.2 èclairage de l'écran, luminosité et température de couleur
-
Il vous suffit de balayer l’écran du bord supérieur vers le bas pour accéder aumenu de l’éclairage. Une fois dans le menu, vous pouvez activer ou désactiverl’éclairage intégré et régler la luminosité ainsi que la température de couleur.
-
Augmentez ou baissez la luminosité de l’appareil en appuyant simplement surl’icône de soleil de la barre d’état. Un appui long sur l’icône Soleil vous permet
-
de régler la lumière et la température dans les paramètres de luminosité.
Vous pouvez activer ou désactiver à tout moment l’éclairage intégré entouchant le bord supérieur de l’écran.
-
4. Lire des e-books en toute simplicité
Savez-vous déjà ce que vous allez lire en premier? Un polar à suspens? Unecomédie romantique? Avec votre e-reader tolino, la lecture d'un e-book estaussi facile que celle d'un livre imprimé.
Le mode lecture est la fonction essentielle de votre tolino. Ainsi, les titres devotre bibliothèque sont affichés page par page, comme des vrais livres. Pourcommencer la lecture, vous tapez simplement la couverture.
Voici comment naviguer dans un livre
Comment feuilletiez-vous vos livres jusqu'à présent? Saviez-vous déjà qu'ilexiste plusieurs manières de parcourir les pages d'un e-book? Pour tourner lespages, vous pouvez simplement faire glisser votre doigt sur l'écran, ou appuyerdans la partie gauche ou droite de l'écran.
Bon à savoir: si vous souhaitez modifier par exemple la police ou la taille dutexte, appuyez dans la zone centrale pour ouvrir le menu de lecture.
Voir le graphique suivant:
-
A) Page précédenteB) Ouvre le menu de lectureC) Page suivante
Votre e-reader tolino est équipé d'un écran tactile, c'est-à-dire un écran quiréagit au contact des doigts. Vous pouvez ainsi utiliser toutes les fonctions enappuyant ou en faisant glisser votre doigt sur la surface de l'écran. Appuyez parexemple doucement sur la couverture d'un e-book pour l'ouvrir. Ou appuyez sur
-
un symbole pour ouvrir la fonction correspondante. Faites glisser votre doigt dela droite vers la gauche pour passer à la page suivante du document ou de lagauche vers la droite pour revenir en arrière (voir également le chapitre 5.1.1Parcourir la bibliothèque).
A) En glissant votre doigt vers la gauche ou en appuyant dans la zone de droite,vous avancez d'une pageB) Un appui dans la zone centrale ouvre le menu de lectureC) En glissant votre doigt vers la droite ou en appuyant dans la zone de gauche,vous reculez d'un page
4.1 Menu de lecture: paramètres et navigationSi vous avez appuyé au centre de l'écran, le menu de lecture s'affiche. Dans labarre supérieure, vous trouverez les paramètres de lecture, qui vous permettentpar exemple de modifier la police ou la taille du texte. Dans la zone inférieure,vous trouverez le menu de navigation, qui vous permet de passer au chapitresuivant ou de revenir au chapitre précédent.
Voir le graphique suivant:
-
A) Les paramètres de lectureB) Le menu de navigation
4.1.1 Les paramètres de lecture
-
Votre e-reader tolino vous permet de personnaliser certains paramètres telsque la police ou sa taille, les marges, l'interligne, l'orientation du texte ou laluminosité pour optimiser la lecture. Pour cela, ouvrez le menu de lecture enappuyant au milieu de l'écran.
A) ← La flèche Retour ferme le livreB) ⟳ Fait pivoter l'affichage LectureC) O Table des matièresD) ' Liste des notesE) a Réglage de la taille du texte, de la police, etc.F) ὐ Réglage de la luminosité de l'écranG) t Rechercher dans le livre
Notre conseil: pour augmenter ou réduire rapidement la taille de la police, unsimple geste du doigt suffit. Pour cela, posez deux doigts en même temps surl'écran, puis rapprochez ou éloignez lentement vos doigts. L'affichage vous
-
permet de contrôler le niveau de la taille de la police. La police est maintenantadaptée automatiquement.
4.1.2 Paramètres de lecture générauxCliquez sur un symbole pour ouvrir la fonction correspondante.
← Symbole RetourUn clic vous renvoie à l'affichage précédent.
O Symbole Table des matièresCliquez sur le symbole Table des matières pour par ex. consulter la table desmatières d'un livre en cours de lecture. Cliquez sur un chapitre et accédez ainsià la page correspondante dans le livre.Certains éditeurs n'ajoutent pas de table des matières lors de la création delivres numériques. Pour ces livres, l'affichage sera soit vide, soit incomplet. Lesymbole est alors grisé.
Attention: dans les fichiers TXT, aucune table des matières n'est disponible.
' Symbole de signet, surlignement et notesEn cliquant sur ce symbole, vous accédez à la liste des notes, c'est-à-dire uneliste de tous vos signets, surlignements et annotations dans le texte en cours delecture. En cliquant sur une entrée de la liste, vous vous rendez directement à lapage correspondante dans le document.Cliquez sur «Modifier» pour supprimer des entrées de la liste via ) ou lesmodifier via e. Votre liste de notes personnelles est synchronisée lors de lafermeture d'un eBook ou d'un texte et sauvegardée dans le tolino cloud dès quela liseuse est connectée à Internet. Cette liste sera donc aussi disponible survotre smartphone, tablette ou ordinateur.
-
Attention: dans un fichier PDF ou TXT, toutes les fonctions ne sont pasdisponibles.
⟳ Symbole de rotation de l'affichageCe symbole permet de basculer entre affichage vertical et horizontal selonvotre mode de lecture préféré.
a Symbole de paramétrage de la policePréférez-vous une police sans serif? Ou bien éprouvez-vous des difficultés àlire et vous souhaitez utiliser une police spéciale pour personnes dyslexiques?Vous pouvez choisir ici la taille et le type de police qui vous convient le mieuxpour lire. Pour modifier la taille de la police, déplacez simplement le curseur surla gauche ou la droite. Vous pouvez également modifier l'interligne, l'orientationdu texte et la taille des marges. Si vous souhaitez utiliser la police prescrite parl'éditeur, il suffit de cliquer sur «Police standard». Si vous souhaitez égalementconserver les paramètres de présentation de l'éditeur, cochez «Norme del'éditeur».
Le meilleur: Votre liseuse tolino enregistre votre taille de police et votre policepréférées individuellement pour chaque document. Lorsque vous rouvrez uneBook, votre appareil affichera les derniers paramètres sélectionnés pour le titreen question.
Attention: cette fonction est uniquement disponible pour les fichiers au formatEPUB et txt, elle n'est techniquement pas réalisable pour les documents pdf.
Souhaitez-vous lire des livres dans une autre police?L'installation d'une propre police est très facilement réalisable. Raccordez à ceteffet votre e-reader à votre ordinateur par un câble USB. Dès que s'affiche survotre e-reader le symbole du disque dur, ouvrez le dossier «Fonts» et copiez à
-
cet endroit les polices de votre choix.Attention: les polices peuvent être sauvegardées ici au format TTF et OTF. Dèsque vous éjectez le symbole du disque dur de votre e-reader tolino et que vousouvrez les paramètres de la police, les nouvelles polices apparaissent dans lasélection.
║ Symbole de lampe de lectureLorsque la lampe de lecture est activée, il est possible d'ajuster la luminosité. Àcet effet, appuyez sur le symbole puis placez le curseur sur la luminositésouhaitée. Notez que le tolino page est dépourvu de lampe de lecture.Si vous possédez un tolino vision 4 HD ou un tolino epos, vous pouvez régler laluminosité mais aussi la température des couleurs. En déplaçant le curseur versla gauche, la lumière devient plus froide, et elle devient plus chaude endéplaçant le curseur vers la droite. Pour simplifier encore les choses, vouspouvez cocher la case «Température de couleur automatique». La couleur de lalumière s'adaptera automatiquement aux conditions de lumière naturelle toutau long de la journée.
Conseil: un appui dans la surface gris clair (entre les affichages de luminosité etde température de couleur) vous permet de régler simultanément la luminositéet la température de couleur.
t Symbole de recherche en plein textVous avez lu quelque chose, mais ne savez plus dans quel chapitre? Cliquezsimplement sur ce symbole et saisissez le mot recherché dans le champ desaisie. Le système affiche ensuite les passages de texte contenant le termerecherché.
4.1.3 Paramètres dans un PDF
-
Pour ouvrir le menu de lecture, appuyez dans la zone au centre de l'écran.Appuyez sur un symbole pour ouvrir la fonction correspondante.
T Conversion en document texteVous pouvez convertir en document texte pur les parties texte d'un PDF. Lesymbole p vous permet de revenir vers l'affichage PDF.
┼─ Symboles Agrandir et RéduireDans un PDF, vous avez la possibilité d'agrandir ou de réduire la taille de lapolice à l'aide des symboles Plus et Moins. Si l'un des deux symboles n'est pasactif (c’est-à-dire gris au lieu de noir), cela signifie que vous avez atteint la limitede réglage et que vous ne pouvez plus modifier la taille. Vous pouvez égalementagrandir l'affichage d'un simple mouvement de doigts. Pour cela, posez deuxdoigts en même temps sur l'écran, puis éloignez-les lentement l'un de l'autre.Après l'agrandissement, vous voyez une section de la page complète. Enrapprochant vos doigts, vous réduisez à nouveau la taille de l'affichage.
Y Taille d'affichage d'origineSi vous avez agrandi l'affichage du document et que vous ne voyez plus qu'unparagraphe, vous pouvez rétablir la taille d'affichage originale à l'aide de cettefonction.
4.1.4 Ajouter un signetPour ajouter un signet, appuyez sur le symbole b dans le coin supérieur droit.Le symbole apparaît alors en noir. Un nouvel appui dans cette zone supprime lesignet. Le symbole apparaît alors en blanc. Si vous souhaitez avoir un aperçu detous les signets, il vous suffit d’appuyer au centre de l'écran: le menu de lectures’ouvre. En appuyant ensuite sur le symbole des signets, surlignements etannotations ', vous parvenez directement aux signets enregistrés.
-
Par ailleurs, si vous fermez votre eBook et que vous le rouvrez plus tard,vous pouvez reprendre la lecture là où vous l'aviez laissée, sans signet.
4.1.5 Navigation dans le documentPour savoir à quel endroit de l'eBook vous êtes en train de lire, le nombre depages est renseigné en dessous du texte (par ex. «9 / 246» signifie page 9 surun total de 246 pages). Veuillez noter que les pages de l'eBook ne sont pas despages de livres et qu'en le parcourant, les numéros de page ne changent pastoujours immédiatement. Ainsi, une page du livre peut correspondre à plusieurspages sur votre e-reader. Le nombre de pages sur l'e-reader correspondant àune page de livre dépend par ailleurs de la taille de la police.
Le menu de navigation (en bas)
Voir le graphique suivant:
-
A) Revenir au chapitre précédentB) La barre indique la progression de la lecture du livreC) Affichage du chapitreD) Page actuelle et nombre de pages totalE) Avancer au chapitre suivant
Le menu de navigation s'ouvre en touchant le centre de l'écran.
Le menu de navigation au bas de l'écran indique le numéro de page ainsi qu'unebarre indiquant la progression de la lecture. Cette barre est mobile et vouspermet d'atteindre rapidement n'importe quelle position dans le document.Faites glisser l'indicateur sur la position souhaitée ; l'affichage de la page estalors actualisé.
-
Pour aller directement à une page donnée, cliquez sur l'affichage de la page au-dessus de la barre mobile. Un clavier numérique apparaît alors pour vouspermettre de saisir un numéro de page. Vous parvenez automatiquement à lapage souhaitée.Si votre document comprend des chapitres, le nom du chapitre actuel estaffiché sous la barre mobile. Pour parvenir au chapitre précédent ou suivant ouà la première page du chapitre en cours, utilisez les deux flèches situées àgauche et à droite de l'affichage du chapitre. Pour avoir un aperçu de tous leschapitres ou passer directement à un chapitre donné, cliquez sur le nom duchapitre. La table des matières apparaît et vous permet d'accéder directement àun chapitre du document actuel.
4.1.6 Accès direct à une pageLe curseur dans la partie inférieure du menu de lecture vous permet debasculer rapidement vers un emplacement de votre choix dans un fichier ePub,PDF ou TXT. Il vous suffit de faire glisser le curseur jusqu'à la position souhaitée.L'affichage des pages est mis à jour en conséquence. Pour accéder directementà une certaine page, cliquez simplement sur le numéro de page. Un claviernumérique apparaît alors pour vous permettre de saisir un numéro de page.
Bon à savoir: le nombre de pages restant dans le chapitre en cours estindiqué à droite du nom du chapitre. Ceci peut par exemple être utile si vousêtes dans le train et souhaitez finir rapidement un chapitre avant d'arriver.
À noter: lorsque vous feuilletez votre livre et que vous avez préalablement utiliséle curseur, la navigation par chapitre ou bien la table des matières, apparaît unbref instant plus tard à gauche ou à droite au bas de l'écran le bouton «Retour àla page…» ou «Avancer à la page…». Si vous cliquez sur ce bouton, vousretournez directement à la dernière page consultée. Ceci est principalement
-
utile lorsque vous cherchez un passage dans le livre et que vous souhaitezensuite poursuivre votre lecture à l'endroit où vous l'aviez interrompue.
4.2 Mode gaucherNous avons également pensé aux gauchers : vous pouvez tenir votre liseusetolino de la main gauche et passer à la page suivante en touchant la zone situéeà gauche. Pour activer le mode gaucher, rendez-vous dans la section «Paramètres > Paramètres de lecture » du menu.
4.3 Lecture d'eBooks au format ePub ou TXTVotre e-reader tolino peut afficher différents formats de fichiers. Vous pouvezagrandir ou réduire la taille de la police d'un simple mouvement des doigts, parexemple dans les fichiers EPUB. Pour cela, posez deux doigts en même tempssur l'écran, puis rapprochez ou éloignez lentement vos doigts. L'écran vouspermet de contrôler le niveau de la taille de la police. La police est maintenantadaptée automatiquement.
-
Illustration: en rapprochant deux doigts sur l'écran, on réduit la taille de la policede l'eBook. En éloignant deux doigts l'un de l'autre, on agrandit la police.
4.4 Lecture d'eBooks au format PDFVotre e-reader tolino vous permet d'afficher des fichiers aux formats ePub, txtainsi que pdf. Lors de la première ouverture d'un PDF, la page complète estaffichée. Vous pouvez passer à la page suivante ou précédente par un clic ou unglissement.
Vous pouvez agrandir ou réduire la taille d'affichage à l'aide des symboles┼─. Vous pouvez également agrandir l'affichage d'un simple mouvement dedoigts. Pour cela, posez deux doigts en même temps sur l'écran, puis éloignez-les lentement l'un de l'autre. Après l'agrandissement, vous voyez une section dela page complète. En rapprochant vos doigts, vous réduisez à nouveau la taillede l'affichage. Lorsque l'affichage est agrandi, un clic sur le bord de l'écran ne
-
conduit pas nécessairement à la page suivante, mais d'abord jusqu'au bord dela page en cours. Une étroite marge grise indique que le bord de la page estatteint. Un clic supplémentaire sur le bord de la page vous conduit à la pageprécédente ou suivante.Dans un PDF, vous pouvez également vous déplacer verticalement dans ledocument. Pour cela, cliquez sur le bord supérieur ou inférieur de l'écran pourparvenir à la page précédente ou suivante. Si vous avez déjà agrandi l'affichage,la section de la page affichée est remplacée par la section précédente ousuivante.Dans un document pdf aussi, le menu Lecture vous propose d'autres réglagespour adapter l'affichage à vos préférences personnelles (voir aussi le chapitre4.1.1 Vos paramètres de lecture). Pour ouvrir ce menu, appuyez au milieu del'écran.
4.5 Plus d'options grâce au menu contextuelPour simplifier encore l'utilisation de votre e-reader, vous disposez du menucontextuel. Il s'active en posant 1 à 2 secondes le doigt sur un mot du texte. Lemot est ainsi marqué et le menu contextuel s'ouvre pour vous proposerdifférentes options de manipulation de votre livre. Ces options sont lessuivantes:
4.5.1 Surligner un texte et ajouter une noteSi vous avez ouvert un livre et que vous souhaitez surligner un mot, ouvrezsimplement le menu contextuel. Si vous souhaitez surligner un seul mot,confirmez le choix en appuyant sur «Sélectionner». Deux curseurs apparaissentà droite et à gauche du mot. Vous pouvez les faire glisser pour sélectionner unpassage complet. Vous avez également la possibilité de commenter la sélectionen appuyant sur «Créer une note». Dans ce cas, le clavier virtuel apparaît pour
-
vous permettre de rédiger une note. Vos surlignements et annotations sontvisibles dans le texte grâce à un arrière-plan grisé. Pour les modifier, appuyezsimplement sur la zone surlignée.Toutes vos annotations sont enregistrées dans votre bibliothèque sous larubrique «Mes livres» dans un fichier texte. Dès que vous ajoutez uneannotation, ce document est mis à jour. Ainsi, vous pouvez ajouter desannotations, remarques et signets facilement pendant la lecture. Si vous lesouhaitez, vous pouvez ensuite transférer vos annotations sur votre PC. Ceci estparticulièrement utile si vous travaillez sur un document ou un livre et souhaiteztransférer vos annotations ultérieurement.
4.5.2 Utiliser les dictionnaires pour rechercher et traduireVotre e-reader tolino met à votre disposition toute une série de dictionnairesvous permettant d'effectuer des recherches et des traductions lorsque vouslisez un fichier EPUB. Pour les utiliser, vous devez les télécharger une seule fois(via wi-fi). Pour cela, ouvrez le menu et sélectionnez «Paramètres» puis«Paramètres de lecture». Vous trouverez la rubrique «Dictionnaires».Sélectionnez les dictionnaires que vous souhaitez utiliser.Pour utiliser un dictionnaire pendant la lecture, ouvrez simplement le menucontextuel et choisissez entre rechercher une définition et traduire le mot. Vousobtenez une page affichant les résultats en fonction de votre choix.Par défaut, les résultats sont affichés dans la langue du livre. La modification dela langue vous permet de changer de langue du dictionnaire. Cette sélection nes'applique qu'au livre en cours de lecture.
4.6 Rafraîchissement de l'écranLors de la lecture au moyen d'un e-reader, il peut arriver que la pageprécédente apparaisse en arrière-plan. Il s'agit en fait d'une image fantôme de
-
réplication. Pour éviter l'apparition d'un tel phénomène, vous pouvez augmenterla fréquence de rafraîchissement de votre écran en ouvrant le menu et ensélectionnant «Paramètres» puis «Paramètres de lecture».
4.7 Aide pour les paramètres de lectureMes eBooks s'affichent tout à coup en format horizontal, comment puis-jerevenir au format normal ?Vous avez probablement cliqué par erreur sur le symbole de rotation del'affichage ⟳ dans les Paramètres de lecture. En appuyant encore une fois surce symbole, vous afficherez une fenêtre permettant de paramétrer le mode delecture. Cliquez ensuite sur «Accepter».
-
5. Mes livres – Votre bibliothèqueVotre bibliothèque comprend tous les livres que vous avez achetés ou ajoutés àvotre e-reader tolino. Par défaut, votre bibliothèque est triée par ordrechronologique (derniers éléments lus ou ajoutés affichés en premier) et affichéeen mode Mosaïque.
-
5.1 Les sections de votre bibliothèque («Mes livres»)
-
Votre bibliothèque est organisée par titres, auteurs et collections, ce qui vouspermet de retrouver plus rapidement encore les livres de votre choix.Un appui sur la section «Titres» fait apparaître tous les livres que contient votrebibliothèque. Par défaut, vos livres sont classés selon les contenus les plusrécents. Vous avez toutefois la possibilité de modifier les paramètres declassification des livres sous Affichage v par «Actualité», «Titre» et «Auteur».Dans la section «Auteurs», tous les livres sont classés par nom d'auteur.La section «Collections» renferme toutes les collections que vous avez vous-même créées. Si vous avez déjà marqué des livres comme «lus», ceux-ci setrouvent alors également ici dans la collection «Livres lus».
-
Bon à savoir: si vous avez terminé votre livre, une fenêtre s'ouvre pour vouspermettre de marquer ce livre comme «lu». Les livres lus n’apparaissent plusdans votre bibliothèque en cours mais sont ajoutés automatiquement à lacollection «Livres lus». Si vous souhaitez que les livres lus soient à nouveauvisibles dans votre bibliothèque, appuyez sur le symbole d'affichage v puis sur«Afficher les livres lus». Les livres lus seront ensuite affichés dans votrebibliothèque avec une coche sous la couverture.
-
Vous disposez des fonctions suivantes dans la bibliothèque:
v Affichage et classement de vos livres
Affichage:Souhaitez-vous modifier l'affichage de votre bibliothèque? Cliquez sur v etchoisissez entre «Mode Mosaïque» et «Affichage Liste». Le mode Mosaïquedonne un aperçu rapide des eBooks et des textes. En choisissant l'affichageListe et en cliquant sur le symbole d'information ┬, vous accédez rapidementà des informations détaillées. Un clic permet d'ouvrir un eBook ou un texte dansces deux modes d'affichage.
Tri:Dans la section «Titres», vous pouvez classer vos livres et documents par«Actualité», «Titre» et «Auteur».Sous «Auteur», les livres sont classés par ordre alphabétique en fonction dunom de leur(s) auteur(s).Dans la section «Collections», les collections sont classées par «Actualité»,«Nom de la collection» et «Nombre de livres dans une collection».
Les contenus affichés sont automatiquement classés et représentés en fonctiondu critère correspondant.
# Synchronisation des livres et des collectionsVotre e-reader synchronise automatiquement les livres, documents etcollections de votre bibliothèque avec le tolino cloud.
Si vous avez par exemple récemment acheté de nouveaux eBooks, et qu'ils nesont pas encore affichés dans la bibliothèque de votre liseuse tolino, lasynchronisation vous permet de procéder à l'ajout des titres concernés dans
-
votre bibliothèque. Cette fonction nécessite la connexion de votre liseuse tolinoau réseau wifi.
À noter: • Les livres ne sont pas synchronisés si vous les avez uniquement chargés survotre e-reader (par exemple par câble USB). Ils ne peuvent être synchronisésqu’après leur chargement dans le tolino cloud.
• Les collections ne sont pas synchronisées si elles ne contiennent que deslivres qui sont uniquement chargés sur votre e-reader.
⁞ Menu des fonctionsUn choix de fonctions s'offre à vous lorsque vous cliquez sur le symbole dumenu des fonctions. Vous pouvez ainsi décider si vous souhaitez télécharger leslivres du tolino cloud ou bien les charger dans le tolino cloud. Vous avezégalement la possibilité d'ajouter des livres à une collection, de marquer deslivres comme lus, voire de les supprimer définitivement.
) Supprimer des livres
Supprimer des livresCliquez dans le menu contextuel sur «Supprimer». Vous pouvez désormaissélectionner les titres que vous souhaitez supprimer ou supprimer tous les titresen cliquant sur «Tout sélectionner».Les livres et documents que vous n'avez enregistrés que sur la mémoire interne,la carte SD (selon l'appareil) et/ou dans le tolino cloud c, sont identifiés par lesymbole correspondant. Lors de la suppression d'un titre, votre e-reader tolinovous demandera toujours sur quel support vous souhaitez supprimer vos livres.
-
Attention: les livres que vous avez chargés vous-même dans le tolino cloudà partir de votre mémoire personnelle seront supprimés de votre stockagecloud personnel par cette opération!
s Recherche d'eBooks et de textesTout comme sur la page d'accueil, vous pouvez activer la recherche en cliquantsur le symbole de loupe. Le résultat de la recherche englobe aussi bien lesrésultats au sein de votre bibliothèque que dans la boutique de votre libraire. Encliquant sur l'onglet correspondant de la boutique ou de votre bibliothèque, vouspouvez afficher puis consulter les résultats de la recherche.
5.1.1 Parcourir votre bibliothèqueVotre bibliothèque contient tous les livres et documents que vous avezenregistrés sur votre e-reader et dans le cloud. En cliquant sur «Titres», vousobtenez un aperçu de six livres ou documents. Faites glisser votre doigt pourpasser aux livres suivants ou précédents. Si vous êtes déjà à la première pagede la bibliothèque, un glissement vers la droite vous ramène à la page d'accueil.De la même manière, un glissement vers la gauche dans la page d'accueil vousamène dans votre bibliothèque.De plus, un clic sur les flèches en bas à gauche et en bas à droite dans la barrede navigation ouvre la page précédente ou suivante. Pour accéder directementà une certaine page, cliquez sur l'affichage des pages (par exemple « 1 sur 16 »).Un clavier numérique apparaît alors pour vous permettre de saisir un numérode page. Votre bibliothèque charge ensuite la page sélectionnée.
5.1.2 Collections dans votre bibliothèqueLes collections vous aident à structurer votre bibliothèque. Vous pouvez affectervos livres et textes, indépendamment de leur format, à une ou plusieurscollections – le fichier reste dans la bibliothèque dans l'affichage des titres et
-
apparaît de surcroît dans la collection concernée. Si vous souhaitez supprimerune collection, veuillez prendre en compte que les livres préalablementenregistrés dans cette collection se seront pas supprimés de votre e-readertolino ni du tolino cloud mais ils resteront dans la bibliothèque.
Pour créer ou ouvrir une collection, cliquez dans le menu de votre bibliothèqueen haut sur l'onglet «Collections». C'est là que se trouvent toutes voscollections.
-
Vous souhaitez créer une nouvelle collection? Appuyer sur le symbole ⊕ vouspermet de créer une nouvelle collection. Saisissez ensuite un nom sur le claviervirtuel (voir le chapitre 8.3 Utilisation du clavier virtuel) puis sélectionnez leslivres et les documents devant être ajoutés à la collection.
S'affichent alors tous les livres que vous avez ajoutés à cette collection. Si voussouhaitez ajouter ou supprimer des livres à cette collection, cliquez en haut àdroite sur le symbole du menu des fonctions ⁞ et sélectionnez ensuite l'option«Ajouter à la collection» ou «Supprimer de la collection».
Bon à savoir: dans la section «Collections», vous avez la possibilité detélécharger tous les livres d'une collection depuis le tolino cloud ou d'en chargerl'intégralité dans le tolino cloud. Cliquez à cet effet sur le symbole du menu desfonctions en haut à droite. Une fenêtre s'ouvre alors pour vous proposerdifférentes options. Vous pouvez par ailleurs aussi supprimer ici des collectionscomplètes.
-
5.1.3 Lien avec la bibliothèque
-
Le choix de vos livres ne se limite pas à un seul libraire. Vous avez en effet lapossibilité d'acheter vos e-books auprès des différents partenaires tolino pouren disposer librement dans votre bibliothèque. Il faut toutefois que vous ayezcréé un lien avec les bibliothèques correspondantes auparavant. Pour cela,ouvrez le menu sur la page d'accueil et choisissez la rubrique «Mes comptes».Choisissez ensuite «Lien avec la bibliothèque».
Lorsque vous lancez la création du lien, vous voyez apparaître la liste de tous lespartenaires tolino. Vous pouvez créer un compte d'utilisateur pour chaquelibrairie numérique. Le nouveau fournisseur et le fournisseur de l'e-reader sontinformés lors de chaque création de lien. Les deux prestataires vous envoient unmessage électronique confirmant la création du lien. Une fois la liaison achevée,tous les livres sont affichés dans la bibliothèque liée.Bien sûr, vous pouvez également supprimer un lien existant vers unebibliothèque lorsque vous le souhaitez. Les livres concernés ne sont alors plusaffichés dans votre bibliothèque.
Attention: vos livres peuvent être disponibles pour un maximum de cinqappareils différents via le tolino cloud. La création d'un lien avec unebibliothèque ne permet pas de dépasser ce nombre. Si, lors de la création d'unlien, vous deviez toutefois dépasser le nombre autorisé, une remarquecorrespondante s'afficherait vous donnant la possibilité de supprimer desappareils.
5.1.4 Gestion des périphériquesVous pouvez accéder à l'ensemble de votre bibliothèque non seulement survotre liseuse, mais aussi sur votre smartphone iOS ou Android ainsi que survotre tablette, PC ou Mac. Pour pouvoir également lire votre bibliothèque survotre smartphone, il vous suffit d'installer l'application correspondante.
-
Notez bien votre compte utilisateur vous permet de vous connecter sur unmaximum de cinq périphériques. La création d'un lien avec une bibliothèquene permet pas de dépasser ce nombre. Il peut s'agir par ex. de votre e-reader tolino, de votre smartphone, de votre PC ou de votre ordinateurportable. Si ce nombre est dépassé, vous recevrez un messagecorrespondant lors de votre inscription ou de la création du lien vers votrebibliothèque. De plus, vous aurez alors la possibilité de supprimer lesappareils dont vous n'avez pas besoin.
5.2 Utilisation du tolino cloudLorsque votre liseuse tolino est connectée à Internet via un réseau wifi et quevous êtes connecté(e) à votre compte client via un libraire, vous avez lapossibilité d'utiliser le tolino cloud.
c Tous les eBooks et textes achetés dans la boutique de votre libraire sontautomatiquement enregistrés dans le tolino cloud de manière sécurisée. Vouspouvez également charger des livres depuis votre e-reader tolino vers le tolinocloud.
Pour télécharger des livres depuis le tolino cloud ou en charger dans le tolinocloud, rendez-vous tout simplement dans votre bibliothèque «Mes livres».Cliquez suffisamment longtemps sur une couverture jusqu'à ce que s'ouvre lemenu contextuel. Sélectionnez ensuite «Télécharger» ou «Charger». Pour plusd'informations à ce sujet, consultez également 5.1 Les sections de votrebibliothèque («Mes livres»)
5.2.1 Lecture de vos eBooks et textes sur d'autres appareilsTous les livres et documents enregistrés dans le tolino cloud sont à votredisposition pour un maximum de 5 appareils différents. Si vous commencez par
-
exemple à lire un livre sur votre e-reader tolino, vous pouvez en poursuivre lalecture sur votre smartphone, votre tablette ou votre ordinateur à l'endroit oùvous l'aviez interrompue, et ce grâce à l'application de tolino. Pour ce faire,l'application correspondante doit être reliée au même compte client.
5.2.2 Ajouter vos propres eBooksPeut-être souhaitez-vous ajouter des eBooks que vous possédiez déjà avantd'acquérir votre e-reader tolino. Pour ce faire, vous devez utiliser la connexionUSB de votre ordinateur.
5.2.3 Ajout de contenus à l'aide d'une connexion USBDès que votre liseuse tolino est connectée à un ordinateur via le câble USB etqu'elle a été reconnue, vous pouvez avoir accès à la liseuse depuis votreordinateur. Vous avez désormais la possibilité de partager des fichiers entrevotre ordinateur et votre liseuse tolino. Enregistrez toujours vos livres dans ledossier «Books» du disque dur de votre e-reader tolino.
Nous vous recommandons toutefois d'ajouter les eBooks que vous achetez viale tolino cloud et non via la connexion USB. L'avantage: lorsque voustéléchargez des eBooks depuis le tolino cloud, la protection contre la copieAdobe® DRM n'est pas activée et vous n'avez pas à saisir votre ID Adobe® pourlire cet eBook.Voici comment ajouter les eBooks que vous avez achetés via le tolino cloud:Dès que vous avez acheté un eBook, vous pouvez accéder directement à votrebibliothèque. Lorsque vous cliquez sur un eBook, celui-ci est téléchargé survotre liseuse.
Remarque importante: lors de l'échange de données via USB, la connexionne doit pas être interrompue. Pensez toujours à éjecter le symbole du
-
support de données de votre liseuse tolino de l'ordinateur avant dedébrancher le câble reliant la liseuse et l'ordinateur.
Après la suppression de la connexion, les eBooks et textes ajoutés sontdisponibles dans votre bibliothèque et apparaissent également sur la paged'accueil.
5.3 Symboles au niveau des couvertures de livresCertains livres de votre bibliothèque sont identifiés par des symboles:
c Le symbole de nuage indique que vous avez acheté le livre en question ouqu'il est enregistré dans le tolino cloud, mais que vous ne l'avez pas encoretéléchargé sur votre e-reader tolino. Cliquez sur le symbole ou la couverturepour télécharger ou lire le livre ou le document.
Le symbole Extrait indique que le livre est disponible sous forme d'extraitdans la bibliothèque mais qu'il n'a pas encore été acheté.
Le symbole Nouveau indique que le livre n'a pas encore été ouvert.
b Le symbole Signet indique que vous avez dernièrement consulté ce livre ouce document.
/ Le symbole Lu en dessous d'un e-book indique que vous avez déjà lu celivre. Important: les livres que vous avez marqués comme lus n'apparaissentplus dans votre bibliothèque. Pour afficher à nouveau ces livres, appuyez enhaut sur le symbole d'affichage et activez ensuite l'option «Afficher les livresdéjà lus».
5.4 Aide avec votre bibliothèque
-
J'ai essayé de charger mes eBooks sur ma liseuse tolino via un câble USB,mais ils n'apparaissent pas dans la bibliothèque.Vérifiez que vous avez placé l'eBook dans le bon répertoire. Lorsque vousconnectez votre liseuse tolino à votre ordinateur par câble USB, un symbole dedisque dur doit s'afficher. Cliquez dessus pour ouvrir un répertoire avec desdossiers. À présent, faites glisser votre eBook dans le répertoire « Books ».Éjectez ensuite à nouveau le disque de l'ordinateur.
L'eBook n'apparaît toujours pas dans la bibliothèque ? Il est sans douteendommagé et ne peut donc pas être reconnu.
-
6. Configuration wifi
6.1 Utilisation du wifiPuisque votre liseuse tolino dispose d'une connexion wifi intégrée, vous pouvezvous connecter sans fil au réseau internet.Si vous ne disposez pas de votre propre réseau wifi, vous pouvez vousconnecter gratuitement à l'un des nombreux HotSpots de Deutsche TelekomAG* en Allemagne. Vous pouvez également recourir au réseau wifi d'une filialede votre libraire. Bien évidemment tout aussi gratuitement.
6.2 Connexion à un réseau wifiDans le menu, appuyez sur la rubrique «Wifi et mode Avion» pour connectervotre e-reader tolino à un réseau sans fil. Si le wi-fi est désactivé, activez-le enappuyant sur «wifi». Lorsque le wifi est activé, votre e-reader tolino détecte tousles réseaux sans fil disponibles à proximité.
-
Appuyez alors sur votre réseau favori pour le sélectionner. Si le réseau estsécurisé par un mot de passe, une boîte de dialogue apparaît. Saisissez le motde passe. Après confirmation de la saisie par un appui sur «Connecter», votree-reader tolino se connecte à Internet en passant par le réseau wifi.
-
Si vous souhaitez plutôt passer en mode Avion, appuyez simplement sur«Mode Avion». La connexion Internet n'est toutefois pas disponible en modeAvion. La fonction wifi n'est réactivée que lorsque vous réglez à nouveau sur«wifi».
Notre conseil: si vous ne disposez pas de votre propre réseau wifi, vouspouvez vous connecter gratuitement à l'un des nombreux HotSpots deDeutsche Telekom AG* en Allemagne. Vous pouvez également recourir auréseau wifi d'une filiale de votre libraire. Bien évidemment tout aussigratuitement. Vous trouverez plus d’informations à la section 6. Configurerle wifi
6.3 Rechercher d'autres réseaux wifiSi vous cliquez sur le symbole de synchronisation #, votre liseuse tolino met àjour la liste des réseaux sans fil disponibles. Pour ajouter un réseau non visible,cliquez sur «Ajouter un réseau». Une boîte de dialogue apparaît. Elle vouspermet la saisie du SSID (Service Set Identification) du réseau souhaité. Le SSIDse trouve généralement sous votre routeur wifi ou dans les documents deconnexion de votre fournisseur de télécommunications.
6.3.1 Enregistrement via un site Internet sécuriséCertains réseaux wifi, par exemple dans les hôtels, ouvrent automatiquementune page Web d'inscription lorsque vous essayez d'aller sur Internet. Dans cecas, l'affichage de votre navigateur Web change. Vous devez alors vousconnecter et/ou vous identifier pour obtenir un accès à Internet. Dans les hôtels,vous pouvez par exemple demander le mot de passe à la réception ou activer laconnexion via votre numéro de chambre. Dans les aéroports par contre, ontrouve souvent un accès gratuit limité dans le temps. Le paiement de frais
-
permet toutefois de surfer sur Internet plus longtemps et plus rapidement. Lepaiement est le plus souvent effectué par carte de crédit.
6.3.2 Enregistrement via un HotSpot Deutsche Telekom(seulement en Allemagne)
Lorsque vous vous trouvez à portée d'un HotSpot Deutsche Telekom AG enAllemagne (ces bornes sont par exemple installées dans beaucoup de gares, detrains ICE, d'aéroports, d'hôtels et de magasins), la connexion wifi est établieautomatiquement et vous pouvez l'utiliser gratuitement!Attention: Attention: pour utiliser gratuitement les HotSpots de DeutscheTelekom, vous devez être enregistré et connecté auprès d'un libraire tolino. Sivous ne vous êtes pas enregistré et connecté auprès d'un libraire tolino et quevous souhaitez simplement utiliser votre e-reader pour surfer sur Internet,l'utilisation du wifi peut engendrer des coûts si vous saisissez par exemple votrenom, votre adresse, vos coordonnées bancaires ou de carte de crédit.
6.3.3 Mode avion (désactivation du wifi)Pour utiliser votre liseuse tolino pendant un vol, vous devez désactiver le wifi. Ladésactivation du wifi permet également de prolonger l'autonomie de la batterie.
6.4 Aide pour la configuration wifiJe ne parviens pas à me connecter au réseau wifi.
Assurez-vous tout d'abord que vous avez sélectionné le bon réseau wifi etintroduit correctement le mot de passe. Lors de la saisie du mot de passe, lacase «Afficher le mot de passe» doit être cochée. Vous verrez alors tout desuite si le mot de passe saisi est correct.
-
Si le mot de passe contient des signes diacritiques (ä, ö, ü, à, ç etc), il estpossible qu'il ne soit pas reconnu. Dans ce cas, vous devez modifier le mot depasse du réseau wifi.
Des problèmes de connexion peuvent survenir même si le réseau et le mot depasse ont été correctement configurés. Saisissez à nouveau vos données.Changez également d'emplacement. Les cloisons sèches avec armaturemétallique et les murs en béton armé peuvent affaiblir la réception.Rapprochez-vous de votre routeur wifi. Autre motif de dysfonctionnement:quelqu'un «brouille votre réception». Dans ce cas, nous vous conseillons defaire appel à une personne capable de configurer votre réseau wifi.
-
7. Enregistrement auprès d'un libraire
Vous disposez déjà d’un compte client chez un libraire tolino? Parfait! Vouspouvez utiliser ces informations d’accès pour vous connecter. Si vous nedisposez pas encore d'un compte client, vous devez tout d’abord vousenregistrer auprès d’un libraire tolino. Important: seul un compte client vouspermet d'acheter et de lire des livres, de les charger vers le tolino cloud etd'accéder à vos livres enregistrés à partir de nombreux autres périphériques.L'enregistrement est bien sûr gratuit.
7.1 Avantages de l'enregistrementDès votre enregistrement, vous disposez de l'univers complet de la lecturenumérique, en permanence et où que vous alliez. Et vous profitez en particulierde votre espace de stockage personnel dans le tolino cloud.
Les livres achetés que vous avez téléchargés de votre e-reader tolino vers letolino cloud (service de stockage sur Internet) y sont enregistrés gratuitement eten toute sécurité. Cet espace vous permet également d'accéder à vos livresenregistrés depuis d'autres appareils, par exemple votre smartphone, votretablette ou votre ordinateur.
Vous trouverez des explications détaillées à ce sujet dans le chapitre 5.2Utilisation du tolino cloud. Vous pouvez naturellement utiliser la liseuse tolinosans vous enregistrer. Dans ce cas, certaines fonctions utilisables uniquementen relation avec un compte client ne seront toutefois pas disponibles, parexemple l'achat dans la boutique, le téléchargement d'eBooks depuis le tolinocloud, etc.
-
7.2 Clients avec compte client existantSi vous possédez déjà un compte client chez un partenaire tolino, vous pouvezvous connecter directement sur la liseuse tolino en utilisant les données d'accèsdont vous disposez (identifiant et mot de passe). Tout à fait comme si vousvous connectiez à l'e-shop du partenaire tolino.Votre liseuse sera reliée directement à votre compte client lorsque vous vousconnecterez. Vous pouvez ainsi accéder à tout moment à vos livres déjàachetés et même effectuer vos achats en magasin directement avec votreliseuse tolino.Vos données d'accès sont toujours sécurisées ! Elles sont transférées sousforme cryptée et ne sont pas enregistrées sur l'appareil. Des tiers ne peuventpas utiliser ou consulter vos données d'accès.Vous trouverez plus d'informations sur la protection des données au chapitre13. Protection et sécurité des données.Remarque: si vous avez acheté votre liseuse tolino chez un libraire tolino, votreliseuse sera préconfigurée sur la boutique de ce libraire. Si vous souhaitezchanger de boutique de libraire ultérieurement, vous pourrez regrouper lesbibliothèques des deux boutiques en créant un 5.1.3 Lien avec la bibliothèque.
7.3 Clients sans compte clientSi vous ne disposez pas encore d'un compte client, rendez-vous sur la pageweb du partenaire tolino chez qui vous avez acheté votre liseuse tolino. Utilisezle site pour créer un compte client gratuit.
Utilisez ensuite les données d'accès créées (identifiant et mot de passe) pourconnecter votre liseuse tolino. Chez certains partenaires tolino, l'enregistrementpeut également être réalisé directement sur votre liseuse.
-
8. Achats dans la boutique de votre libraire
8.1 La boutiqueDès que votre liseuse tolino est enregistrée et connectée au réseau Internet,vous verrez apparaître en bas de la page d'accueil les titres recommandés parvotre libraire. Un clic sur la couverture vous permet d'accéder directement à laboutique et d'obtenir des informations détaillées. Le lien «Aller à la boutique»vous amène à la page d'accueil de la boutique. Parcourez les différentescatégories, téléchargez des extraits de lecture gratuits sur votre liseuse tolino oufaites-y vos achats directement. Ceux-ci sont téléchargés sur votre liseuse etsont alors disponibles dans votre bibliothèque. En effet, chaque achat réalisé survotre liseuse tolino ou dans l'e-shop de votre libraire est téléchargédurablement dans votre espace de stockage personnel, le Cloud (voir chapitre5.2 Utilisation du tolino cloud).Si vous êtes abonné(e) à un magazine ou une revue numérique et que votreliseuse tolino n'est pas connectée à Internet via un réseau wifi, la dernièreédition de l'ouvrage sera automatiquement téléchargée dans votre bibliothèquedès que votre tolino sera à nouveau connectée à Internet. En outre, vous avez lapossibilité de lancer la synchronisation grâce au menu dans la bibliothèque (voirle chapitre 5.1 Les sections de votre bibliothèque).
8.2 Utilisation du réseau wifiVous ne vous êtes pas encore enregistré sur un réseau wifi? Bien sûr, vouspouvez uniquement explorer la boutique si votre e-reader tolino est connecté àInternet via wifi. Dans le menu m, appuyez simplement sur «Paramètres» puissur «Wifi et mode Avion». Connectez-vous maintenant à votre réseau wifi. En
-
cas de problème, vous trouverez plus d'informations au chapitre 6.Configuration wifi.
8.3 Utilisation du clavier virtuelLorsque vous saisissez une adresse URL dans le navigateur, ou que vousprocédez à une recherche ou à la saisie d'un mot de passe, votre liseuse tolinoaffiche un clavier virtuel. Pour le masquer, cliquez sur la touche k. Le clavier dela liseuse tolino s'utilise comme un clavier normal.Les autres caractères spéciaux tels que #, _, €, etc. sont disponibles enappuyant sur la touche ?123. Pour accéder à la seconde page de caractèresspéciaux, utilisez la touche «1/2».
8.4 Formats de fichiers des livres et documentsVotre e-reader tolino peut afficher des livres, magazines et journaux numériques(aux formats ePub, pdf et ACSM) ainsi que certains documents (aux formatsePub, pdf ou txt). Les autres formats ne sont pas pris en charge.À noter que le format ACSM contient des informations sur la protection contrela copie et le serveur depuis lequel l'eBook peut être téléchargé. Les fichiersavec l'extension ACSM sont protégés au moyen d'Adobe® DRM par l'éditeurafin d'éviter toute copie non autorisée du contenu. Pour afficher ces fichiers survotre e-reader tolino, vous devez vous inscrire auprès d'Adobe® et utiliser lesdonnées d'accès fournies par Adobe®.
Les eBooks au format ePub peuvent par ailleurs eux aussi être protégés contrela copie si le fichier de droits y a été préalablement sauvegardé. Pour lire de telseBooks, vous devez également vous inscrire auprès d'Adobe®.
Vous trouverez de plus amples informations à ce sujet sur Internet, sur le sitewww.adobe.com/go/digital-editions-createID_fr. Pour pouvoir lire ces e-books,
http://www.adobe.com/go/digital-editions-createID_fr
-
vous devez autoriser votre e-reader tolino en saisissant votre Adobe ID®. Pource faire, allez dans le menu, sous la rubrique «Mes comptes» et choisissez«Adobe DRM».
Saviez-vous que votre e-reader tolino vous permet de lire non seulement deseBooks au format ePub mais aussi des pdf et des documents txt? Vous pouvezdonc charger sur votre e-reader tolino des documents de toute sorte et lesconsulter de manière nomade.
Notre conseil: vous pouvez transformer de nombreux documents texte,présentations, tableaux et pages web en pdf qu'il vous suffit ensuite detransférer sur votre e-reader tolino pour les consulter. C'est une possibilitéqui vous permet de travailler en déplacement sans avoir toujours àtransporter votre ordinateur portable.
8.5 Adobe® DRM et LCP/CARE DRMCertains eBooks sont protégés par une Digital Rights Management (DRM), et nepeuvent pas être ouverts sans autorisation. Pour ouvrir ces eBooks chiffrés,vous devez valider un ID Adobe®, une DRM LCP ou l'extension CARE de LCP survotre liseuse tolino.
Voici comment ouvrir les eBooks protégés:
Saisie de l'ID Adobe®:pour vous enregistrer, visitez simplement la page www.adobe.com/go/digital-editions-createID_fr et saisissez vos données. Une fois le processus d'inscriptionterminé, vous obtiendrez un lien de confirmation par e-mail. Cliquez sur ce lienpour confirmer votre adresse et achever le processus d'enregistrement.L'adresse e-mail que vous avez indiquée constitue maintenant votre ID Adobe®.
-
Pour pouvoir lire vos e-books avec Adobe® DRM, vous devez simplement vousenregistrer sur votre e-reader tolino. Pour ce faire, allez dans le menu, sous larubrique «Mes comptes» et choisissez le dernier point «Adobe® DRM». Entrezvotre adresse e-mail et votre mot de passe pour vous enregistrer. Appuyezensuite sur «Autoriser». Vous êtes maintenant enregistré et pouvez égalementlire des e-books protégés par Adobe® DRM.
DRM LCP/CARE:
Lorsque vous ouvrez pour la première fois un eBook protégé par le chiffrementde la DRM LCP, une boîte de dialogue comportant une demande deconfirmation s'affiche. Celle-ci permet à l'éditeur de l'eBook d'attribuer unephrase de chiffrement (mot de passe personnalisé), qui doit être saisie dans lechamp correspondant de la boîte de dialogue. Suite à la saisie, confirmez enappuyant sur OK. Si la saisie est correcte, le livre s'ouvre. Si vous ne connaissezpas la phrase de chiffrement ou si la saisie a échoué, veuillez vous adresser àl'éditeur de l'eBook.
La DRM LCP avec CARE est basée sur la solution LCP. Elle permet de simplifierle prêt et l'utilisation des eBooks. Dans le cas d'un prêt en ligne, vous avez parexemple besoin uniquement de votre compte de prêt en ligne. Aucuneinscription et aucun mot de passe supplémentaires ne sont requis
8.6 Acheter des eBooks via un PC fixeVous préférez utiliser votre ordinateur pour naviguer et faire vos achats dans laboutique de votre libraire en ligne ? Aucun problème ! Vous pouvez bien sûracheter là aussi vos eBooks.
-
Important: Tout livre acheté dans la boutique de votre libraire sera de toutefaçon automatiquement chargé dans votre tolino cloud. De cette manière, leslivres apparaissent directement dans la bibliothèque de votre e-reader à l'issuede la prochaine synchronisation. Si le livre acheté n'apparaît pas tout de suite,appuyez simplement sur l'icône de synchronisation #.
8.7 Emprunter des eBooks (seulement enAllemagne)
Vous souhaitez emprunter des livres sous forme numérique? Les bibliothèquesde prêt publiques vous donnent l'opportunité d'emprunter des livres debibliothèques partout en Allemagne, en Autriche, en Suisse, en Italie et dansd'autres pays encore.
Qu'est ce que l'emprunt en ligne?De nombreuses bibliothèques municipales proposent à leurs clientsd'emprunter également des eBooks. Les bibliothèques de taille modestes'associent souvent pour créer un système d'emprunt en ligne commun. Vouspouvez ainsi emprunter les eBooks de votre choix via leurs sites Internet et lescharger sur votre e-reader tolino.
Pour savoir quelle bibliothèque à proximité de chez vous propose un serviced'emprunt en ligne, consultez www.onleihe.net/ihre-onleihe-finden.html
Les eBooks, à l'instar des livres, ne peuvent être empruntés que lorsqu'ils sontdisponibles. Si un autre client a emprunté l'eBook, vous devezmalheureusement attendre jusqu'à ce qu'il le «rende», ou que son empruntexpire. Le nombre d'eBooks disponibles à l'emprunt dépend du nombre delicences que la bibliothèque municipale a acquises pour l'eBook concerné
http://www.onleihe.net/ihre-onleihe-finden.html
-
Une fois la période d'emprunt écoulée, vos droits d'utilisation expirent et vousne pouvez plus ouvrir l'eBook.
Notre conseil: pour l'emprunt et le téléchargement d'eBooks assujettis à unsystème d'emprunt en ligne, utilisez toujours le navigateur Internet intégré àvotre e-reader tolino. Ainsi, vous aurez l'assurance qu'aucune information nevous manquera et que vous ne serez pas dans l'obligation d'installer de logicielsupplémentaire sur votre ordinateur.
À quoi faut-il veiller?Les durées d'emprunt sont surveillées par un système de gestion numériquedes droits (DRM) – il s'agit dans le cas présent d'«Adobe® DRM». Cettetechnologie permet également d'éviter que les e-books ne soient copiés àvolonté. Pour emprunter des e-books, vous devez donc vous inscrirepréalablement auprès d'Adobe® et disposer d'un Adobe® ID. C'est une opérationassez simple qui s'effectue sur le site www.adobe.com/go/digital-editions-createID_fr
Vous pouvez ensuite vous connecter avec votre Adobe® ID sur l'e-reader tolino.Pour ce faire, allez dans le menu à la rubrique «Mes comptes» et choisissez«Adobe DRM». Rendez-vous ensuite sur le site Internet de votre bibliothèque enpassant par votre navigateur pour emprunter les e-books de votre choix.
Les erreurs à éviter:Si vous tentez de transférer un eBook de votre ordinateur sur l'e-reader tolinovia un câble USB par le biais de l'explorateur de fichiers, il se peut que vousperdiez les informations se rapportant aux droits et à l'emprunt, avec pourrésultat que l'eBook ne s'ouvre pas.Ceci peut également se produire lorsque vous chargez un eBook emprunté
http://www.adobe.com/go/digital-editions-createID_fr
-
dans le tolino cloud pour l'en télécharger ultérieurement. Dans ce cas de figureaussi, vous risquez de perdre ces informations.
Attention également en cas de modification de la date et de l'heure. Lamodification de ces paramètres peut impliquer que la période d'emprunt soitconsidérée comme écoulée.
8.8 L'application tolinoVous souhaitez pouvoir lire vos ebooks même sans votre liseuse tolino? Alorsinstallez dès maintenant l'application tolino sur votre smartphone. Elle vouspermet d'accéder à vos eBooks en tout lieu et de poursuivre votre lecture là oùvous l'avez interrompue - même si vous avez oublié votre liseuse tolino chezvous. Vous trouverez l'application tolino dans le Google Play Store et l'AppleStore. Remarque: selon les libraires, il se peut que l'application porte aussi lenom du libraire.
8.9 Aide pour l'achat dans la boutiqueJe ne parviens pas à visiter la boutique de mon libraireNormalement, vous devriez accéder directement à la boutique, que vous soyezconnecté ou non. Il est bien sûr possible que le serveur de votre libraire soit enmaintenance à ce moment-là et qu'il soit donc indisponible pour une brèvepériode. Réessayez ultérieurement. Si l'erreur survient à nouveau, contactez leservice clientèle de votre libraire.
-
9. Paramètres et autres fonctions
9.1 Création de captures d'écranPour faire une capture d'écran d'une page, procédez comme si vous souhaitiezéteindre votre liseuse tolino. Appuyez sur le bouton de mise en route (en haut àgauche) jusqu'à ce qu'apparaisse une boîte de dialogue. Sélectionnez l'option«Capture d'écran». Votre tolino crée une capture d'écran de la page concernée.Les captures d'écran sont disponibles dans le dossier «DCIM» de votre liseusetolino. Pour y accéder, veuillez connecter votre tolino à un ordinateur à l'aide ducâble USB.
9.2 Définition d'un code d'accèsPour sécuriser votre appareil contre tout accès non autorisé, vous pouvez définirun code d'accès. Pour ce faire, sélectionnez la rubrique «Paramètres» puis«Code d'accès» dans le menu. Activez le code en appuyant sur le curseur. Puissaisissez un code à 4 chiffres et confirmez-le en le saisissant une seconde fois.Le code est alors activé. Il sera demandé à chaque mise en marche de votrepériphérique. Le nombre d'essais n'est pas limité, votre e-reader tolino ne serapas bloqué en cas de saisie incorrecte. Si vous avez oublié votre code d'accès,veuillez vous adresser à notre service clientèle.Vous pouvez à tout moment désactiver le code d'accès ou le modifier ensaisissant votre code.
9.3 Définition de la date et de l'heureSi une connexion Internet existe, votre e-reader tolino définit automatiquementla date et l'heure. Si vous êtes en déplacement, il peut arriver que votre e-readertolino ne sache pas exactement où vous vous trouvez. Dans ce cas, vous pouvez
-
aussi définir vous-même la date et l'heure. Pour cela, ouvrez le menu etsélectionnez l’option «Heure» dans les paramètres. Cette option vous permetde définir le fuseau horaire ou la date et l'heure. Cliquez ensuite sur «Accepter»pour que les modifications entrent en vigueur.
Remarque: une définition incorrecte de la date et de l'heure peut entraînerl'impossibilité d'ouvrir certains e-books (par ex. les e-books empruntés).
9.4 Surfer sur Internet9.4.1 Surfer sur Internet avec votre liseuse tolino
Votre liseuse tolino vous permet de surfer sur Internet, de définir des signetspour des pages web spécifiques et d'ouvrir à nouveau ces pages en toutesimplicité.
Pour utiliser Internet, sélectionnez l'option de menu «Navigateur Internet». Lenavigateur Internet démarre directement si votre liseuse tolino est connectée àun réseau wifi. Si ce n'est pas le cas, vous serez invité(e) à établir une connexionInternet via wifi.
Important: La flèche Retour ← vous ramène toujours au menu. Exception: sivous êtes parvenu sur le web, par exemple en suivant un lien dans le manuel, laflèche Retour vous ramènera à la position correspondante dans le livre.
9.4.2 Saisie d'adresses web et de texte au moyen du claviervirtuel
Lorsque vous saisissez une URL dans le navigateur, ou que vous procédez à unerecherche ou à la saisie d'un mot de passe, votre liseuse tolino affiche un claviervirtuel. Pour le masquer, cliquez sur la touche k. Le clavier de la liseuse tolinos'utilise comme un clavier normal. En cas de saisie dans un champ de
-
formulaire, la touche @ s'affiche automatiquement sur le premier niveau. Lesautres caractères spéciaux tels que #, _, €, etc. sont disponibles en appuyant surla touche ?123. Pour accéder à la seconde page de caractères spéciaux, utilisezla touche «1/2».
9.4.3 Signets dans le navigateur InternetLes signets vous aident à enregistrer et à rouvrir facilement les pages web lesplus importantes.Vos signets enregistrés sont affichés sous forme de liste et classés par ordre dedernière utilisation. Cliquez sur le symbole de signet b situé à droite del'adresse web dans la barre de menu pour ouvrir la liste des signets.
Pour enregistrer la page web actuelle comme signet, vous avez deuxpossibilités:le plus rapide pour définir un signet est d'appuyer longtemps sur le symbole designet (à côté de l'adresse web). Un appui court confirme l'ajout d'un signet. Lemême geste permet ensuite de supprimer le signet.Vous pouvez également modifier les signets à partir de la liste des signets. Pourouvrir cette liste, appuyez brièvement sur b. Pour ajouter un nouveau signet,cliquez en haut sur ┼. La boîte de dialogue qui suit vous permet de modifier lenom ou l'adresse web du signet. Si l'entrée correspond à vos souhaits,confirmez en appuyant sur le bouton «Terminé».Pour modifier un signet de manière permanente, appuyez sur e, sélectionnezun signet, modifiez le nom ainsi que l'adresse web dans la boîte de dialogue quisuit et confirmez vos modifications en appuyant sur «Terminé».Pour supprimer un signet, appuyez sur le symbole Supprimer ). Marquezensuite le signet à supprimer en cochant la case située à sa gauche. Confirmezvotre sélection en appuyant sur le bouton «Supprimer».
-
9.4.4 Aide pour la navigation sur InternetLa page web ne s'affiche pas correctement.Certaines pages web utilisent des modules (par exemple Flash) qui ne sont paspris en charge par le navigateur web. Ceci peut générer des erreurs d'affichagesur la page web. Autre cause possible: certains éléments de la page web nepeuvent pas être téléchargés et laissent donc des blancs sur la page web.Essayez simplement de recharger la page web. Si les erreurs d'affichagepersistent, utilisez un autre périphérique, par exemple un ordinateur.
-
10. Transfert de livres existants
10.1 Adopter la liseuse tolinoVous avez déjà acheté des eBooks et vous souhaitez en disposer sur votreliseuse tolino ?Tous les eBooks que vous possédez au format ePub et pdf peuvent êtrechargés et lus sur votre liseuse tolino. Toutefois, ceci n'est pas possible pourcertains formats comme le format AZW. Si vous avez fait l'acquisition d'eBooksauprès d'un libraire tolino, ceux-ci sont automatiquement chargés dans le tolinocloud. Pour cela, utilisez le tolino webreader sur le site web de votre libraire.Lorsque vous ouvrirez la bibliothèque sur votre liseuse tolino (connexionInternet requise), ces eBooks seront affichés. Vous pouvez maintenant lestélécharger et les lire facilement.Vous pouvez bien évidemment transférer les eBooks sur votre e-reader tolino àl'aide d'un câble USB. Vous trouverez plus d'informations à ce sujet au chapitre5.2.3 Ajout de contenus à l'aide d'une connexion USB.
-
11. Maintenance
11.1 Mises à jourSaviez-vous que la mise à jour de votre logiciel tolino sert non seulement àcorriger des erreurs, mais surtout à vous apporter de nombreuses nouvellesfonctions? Avec chaque mise à jour, le logiciel de votre e-reader tolino estétendu. Avez-vous par exemple déjà installé vos propres polices? Ou encoreconsulté la nouvelle bibliothèque améliorée? Prenez le temps d'explorer lanavigation dans votre e-reader pour découvrir par vous-même toutes lesnouveautés. Et le meilleur: chaque mise à jour de votre logiciel tolino estgratuite.
Voici comment actualiser votre liseuse tolino: Pour cela, ouvrez le menu etsélectionnez l’option «Informations et aide» dans les paramètres. Vous ytrouverez le bouton «Rechercher une nouvelle version». En appuyant sur cetteoption, le système recherche et installe la dernière version du logiciel. Attention:pour cela, votre e-reader tolino doit être connecté à Internet via wifi.
11.2 Sauvegarde des donnéesVous voulez être sûr(e) de ne pas perdre les eBooks qui se trouvent sur votreliseuse tolino ? Téléchargez simplement vos documents vers votre tolino cloud.Ils y seront stockés en toute sécurité, et vous pourrez y accéder à partir dedifférents périphériques, par exemple votre ordinateur portable ou une autreliseuse. Pour en savoir plus sur le chargement et le téléchargement de livres,consultez la section 5.2 Utilisation du tolino cloud.
11.3 Utilisation de produits de nettoyage
-
La surface de la liseuse ne doit jamais être nettoyée à l'aide de solvants, dediluants, de produits de nettoyage ou d'autres produits chimiques. Pour lenettoyage, utilisez un chiffon doux légèrement humidifié.
-
12. Informations sur l'élimination de labatterie
12.1 Élimination de la batterieLes piles et batteries ne sont pas des déchets ménagers. Le consommateur al'obligation de renvoyer les piles et batteries hors d'usage de manière conforme.Confiez-les à un magasin spécialisé ou amenez-les dans un point de collecte.Vous contribuerez ainsi concrètement à la protection de l'environnement.
Les magasins et les fabricants ont l'obligation d'accepter gratuitement ces pileset batteries pour les recycler de manière adéquate ou les éliminer comme desdéchets spéciaux (obligation légale de reprise).
La batterie lithium-polymère de cet appareil porte le marquage (constituéd'une poubelle rayée et du type de batterie utilisé).
Remarque: Si votre e-reader tolino ne fonctionne plus, branchez-le une nuità un bloc d'alimentation en vous servant du câble USB d'origine. Si votreliseuse tolino ne démarre toujours pas le lendemain, vous pouvez faireéchanger la batterie par l'émetteur de la garantie. Si la garantie est expirée,vous recevrez un devis pour cette prestation.Important: ne démontez pas vous-même la batterie de votre liseuse tolino.
12.2 Économie d'énergieL'économie d'énergie est aujourd'hui un thème important. C'est pourquoi nouscherchons en permanence à optimiser les performances de la batterie de votreliseuse tolino et à accroître son autonomie. Ainsi, votre liseuse tolino consomme
-
beaucoup moins de courant qu'un smartphone ou une tablette. Le résultat: vouspouvez lire pendant plusieurs semaines sur votre liseuse tolino sans avoir à larecharger une seule fois.
-
13. Protection et sécurité des données
Protection des donnéesVous trouverez plus d'informations sur la confidentialité à l'adressehttp://mytolino.fr/protection-des-donnees
Collecte et traitement des données personnellesLes libraires tolino utilisent uniquement vos données personnelles à des finsd'administration technique du site web et dans le but de répondre à vossouhaits et demandes. Pour en savoir plus sur la protection des données,consultez le site web de votre libraire tolino.
Liberté de décision du clientLes libraires tolino aiment contacter leurs clients pour les informer des offres etnouveautés en termes de produits et de services. Lorsque vous vous enregistrezsur le site web ou que vous commandez des services ou produits, vous devrezindiquer si vous souhaitez recevoir des messages publicitaires. Si vous nesouhaitez plus recevoir ces messages, vous pouvez facilement vous désinscrireau moyen du lien que vous trouverez au bas de chacun des e-mails.
Liberté d'informationSur demande écrite, les libraires tolino vous informeront des données liées àvotre personne (par exemple nom, adresse) qu'ils stockent. Pour cela, veuillezvous adresser à votre libraire tolino.
http://mytolino.fr/protection-des-donnees
-
14. Garantie
Vous trouverez les conditions de garantie complètes sur l'emballage de votreliseuse tolino.
Adresse et ligne d'assistance de l'émetteur de la garantieL'émetteur de la garantie dépend du pays dans lequel vous avez acheté votreliseuse tolino. Si vous ne disposez plus de vos conditions de garantie, vouspouvez les demander à l'émetteur de votre garantie.
Émetteur de la garantie en AllemagneLongshine Technologie GmbHAn der Strusbek 922926 AhrensburgAllemagneLigne d'assistance +49 4102 4922 0
Émetteur de la garantie en ItalieCentro Assistenza TecnicaLongshine Italia SrlCasella Postale 5680034 Marigliano (Na)ItalieLigne d'assistance +39 0811 8856 914eMail : [email protected]
Émetteur de la garantie aux Pays-BasOBEO Europe B.V.
-
Boterstraat 253111 NA SchiedamPays-BasLigne d'assistance +31 8501 6018 0
Émetteur de la garantie aux Pays-Bas/en Belgique et en FranceUP-Servers/Mokum SPRL3 Route des Marnières1380 LasneBelgiqueLigne d'assistance +32 2880 0134
Émetteur de la garantie en EspagneLongshine Iberia S.L.c/ Industria, 14 - Polígono La Riera43762 La Riera de Gaià / TarragonaEspagneLigne d'assistance +34 977 6557 57
Water Protection by HZO (selon les modèles)
Votre e-reader tolino (tolino vision 2, tolino vision 3 HD, tolino vision 4 HD ettolino epos) est étanche à l'eau douce jusqu'à un mètre de profondeur sur unedurée de 30 minutes. Si votre e-reader entre en contact avec d'autres liquides,nettoyez-le tout simplement avec de l'eau courante et laissez-le sécher pendant48 heures.
-
15. Instructions de sécurité et d'utilisation
Attention: l'écran de votre liseuse tolino peut être endommagé et se briseren cas de choc ou de forte pression. Assurez-vous de toujours bien protégervotre liseuse tolino, par exemple avec une housse de protection, enparticulier quand vous la transportez.
Attention: n'utilisez pas et ne chargez pas votre liseuse tolino si la batterie estendommagée ou si elle fuit.
Attention: pendant le fonctionnement ou le chargement, ne couvrez pas votreliseuse tolino. Ceci peut entraîner une surchauffe.
Attention: Si la liseuse tolino vient d'être mouillée, éteignez-la immédiatement.Faites également contrôler la fiabilité opérationnelle de l'appareil avant del'utiliser à nouveau.
Ne soumettez jamais votre e-reader tolino à l'humidité, à la condensation ou àl'eau. Exception: les tolino vision 2, tolino vision 3 HD, tolino vision 4 HD outolino epos sont étanches à l'eau douce jusqu'à un mètre de profondeur sur unedurée de 30 minutes. Si votre e-reader entre en contact avec d'autres liquides,nettoyez-le tout simplement avec de l'eau courante et laissez-le sécher pendant48 heures.
Attention: nous tenons à votre sécurité ! Dans le trafic routier, la sécurité atoujours la priorité. Protégez-vous et protégez les autres usagers de la route enutilisant votre liseuse uniquement lorsque les conditions de circulation lepermettent et que vous ne mettez en danger ou ne gênez personne. La
-
législation en matière d'instructions de sécurité et d'utilisation dans votre régionest applicable.
Les interventions techniques sur votre liseuse tolino ne peuvent être effectuéesque par des personnes ayant les qualifications nécessaires. La liseuse ne doitpas être ouverte, et aucune modification de l'appareil ne doit être entreprise. Lescomposants ne peuvent pas être entretenus par l'utilisateur.
Ne posez pas votre liseuse tolino à proximité d'une source de chaleur, etprotégez-la du rayonnement solaire direct.
Protégez votre liseuse tolino des températures très élevées ou très basses etdes variations de température.
Utilisez-la uniquement à une température ambiante comprise entre 10°C et40°C.
Lors de l'utilisation et du stockage de votre liseuse, assurez-vous quel'environnement soit exempt de poussière.
La surface de la liseuse ne doit jamais être nettoyée à l'aide de solvants, dediluants, de produits de nettoyage ou d'autres produits chimiques. Pour lenettoyage, utilisez un chiffon doux légèrement humidifié.
Si la liseuse est soumise à une décharge électrostatique, cela peut entraîner uneinterruption du transfert de données entre l'appareil et l'ordinateur. Lesfonctions de la liseuse peuvent être affectées. Dans ce cas, retirez la liseuse duport USB puis rebranchez-la, ou arrêtez la connexion wifi puis rétablissez-la.
Évitez d'utiliser des câbles USB d'une longueur supérieure à 3 m. Utilisez depréférence le câble USB d'origine.
-
La capacité de stockage de votre appareil telle qu'indiquée par votre systèmed'exploitation peut différer de la capacité réelle. Comme la plupart desfabricants, Longshine utilise les préfixes définis par le Système Internationald'Unités (SI) pour indiquer la capacité de stockage (par exemple 1 Go =1 000 000 000 octets). Toutefois, de nombreux fabricants ne respectent pasces définitions et indiquent une capacité de stockage plus faible, car ils basentleur calcul sur la formule 1 Go = 1 073 741 824 octets.
Limites de DAS
Cet appareil a été testé et est conforme au limites applicables en termesd'exposition aux radiofréquences.
La fréquence et la puissance maximale transmise dans l'UE sont listées commesoufflets: 2412 - 2472 MHz: 19.36 dBM
Vitesse de transfert 802.11b : jusqu’à 11 Mbps 802.11g : jusqu’à 54 Mbps 802.11n : jusqu’à 72,2 Mbps
Les normes d’exposition pour les appareils sans fil emploient une unité demesure appelée le Débit d'absorption spécifique, ou DAS. La limite de DASrecommandée par le Conseil de l’Union européenne est de 2,0 W/kg. Le DASmaximum de l’appareil, dont les mesures spécifiques apparaissent dans letableau ci-dessous, se trouve très en deçà des limites de l’UE.
Modèle del’appareil
Limite DAS 10 gUE
Valeur corporelle la plus élevée signalée(écart 0 cm)
T202 2.0 1.41
-
Vous trouverez plus d'informations sur www.mytolino.com
http://www.mytolino.com
-
16. Glossaire
Adobe® DRMAdobe a développé la protection contre la copie «Adobe® Digital RightsManagement», également appelée «Adobe® DRM». La personne qui achète ouemprunte un eBook protégé par ce système doit s'enregistrer auprès d'Adobe®et obtenir un ID Adobe®. Via l'adresse www.adobe.com/go/digital-editions-createID_fr vous pouvez facilement créer un ID. Il suffit ensuite de s'enregistrer avec son ID Adobe® sur la liseuse tolino pour liretranquillement.Attention: lors de l'emprunt d'un eBook à une bibliothèque de prêt publique, unsystème Adobe® DRM assure le respect de la durée de prêt. Lorsque la duréeest écoulée, l'eBook ne peut plus être ouvert et doit être à nouveau emprunté.
Les eBooks sur votre liseuse tolino n'utilisent en fait que rarement la protectioncontre la copie Adobe® DRM. Si vous souhaitez toutefois ouvrir un eBookprotégé par Adobe® DRM, un message vous en informera et vous invitera àsaisir votre ID Adobe®.
Lien avec la bibliothèqueIl peut parfois arriver que vous ayez acheté un livre dans la boutique d'unlibraire et un autre livre auprès d'un autre commerçant. Afin que vous puissiezvisualiser les deux livres dans votre bibliothèque, vous devez établir une liaisonavec les bibliothèques.
EPUBLes livres (eBooks) peuvent se présenter sous différents formats. Votre liseusetolino utilise par défaut le format ePub. Ce format permet de stocker des textes
http://www.adobe.com/go/digital-editions-createID_fr
-
et des images. Lorsque vous ouvrez un eBook, ces contenus sont chargés survotre liseuse tolino.Votre liseuse tolino est également capable d'afficher d'autres formats texte,comme par ex. les pdf ou txt.
Gestion des périphériquesUne fois connecté à un libraire, différentes possibilités s'offrent à vous pour lireles eBooks: par ex. sur votre liseuse tolino, sur votre smartphone ou tablettegrâce à l'application tolino ou encore via le tolino webreader. La gestion despériphériques vous permet d'accéder à votre bibliothèque à partir de 5 appareilsau maximum. Une fois ce nombre dépassé, un message s'afficheautomatiquement pour vous permettre de déconnecter les appareils dont vousne vous servez plus.
HotspotUn hotspot est un réseau wi-fi auquel chacun peut se connecter avec unappareil mobile pour accéder à Internet. Ceci vous permet de surfer pendantvos déplacements avec votre liseuse tolino, smartphone, tablette ou ordinateurportable. Il existe des hotspots gratuits et d'autres payants.
Compte clientUn compte client gratuit vous permet d'utiliser le tolino cloud, de visiter laboutique de votre libraire ou d'accéder à vos eBooks enregistrés à partir d'autrespériphériques.
CollectionsVous pouvez créer vos propres collections dans votre bibliothèque. Cescollections sont comme des étagères sur lesquelles vous rangez vos livrespréférés. Ceci vous permet par exemple de créer une collection de romanspoliciers dans laquelle vous ne garderez que les eBooks les plus palpitants. Ou
-
peut-être une collection pour les meilleurs romans d'amour ? Toutes lespossibilités s'offrent à vous.Avantage: vous pouvez classer un livre dans plusieurs collections à la fois. Parexemple, un polar pourra être classé dans les collections «Lectures devacances», «Policiers» et «Romans suédois».
tolino cloudLe tolino cloud est comme un disque dur externe qui vous permet de stockervos eBooks, auquel vous vous connectez via une liaison internet sécurisée.L'avantage: nous n'avez pas à sauvegarder régulièrement vos eBooks, nous lefaisons pour vous. De cette manière, vos eBooks sont toujours préservés.
tolino webreaderAvec le tolino webreader, vous pouvez également lire, gérer et charger voseBooks dans le tolino cloud directement depuis le site web de votre libraire.
USBUniversal Serial Bus est une interface permettant de connecter différentsappareils électroniques (comme par exemple votre liseuse tolino ou unordinateur). Ces appareils peuvent alors échanger des données.
wifiNotre liseuse tolino utilise le réseau wifi pour vous permettre de vous connecterà Internet sans fil facilement. Si vous souhaitez accéder à la boutique de votrelibraire ou au tolino cloud, vous devez d'abord établir une connexion Internet parwifi. Bien sûr, vous pouvez également désactiver le wifi, par exemple si vousêtes en avion et que vous activez le mode avion.
-
17. Mentions légales
Manuel de la liseuse tolino
Copyright Rakuten Kobo Inc., 2018
La liseuse tolino est développée et conçue par:
Rakuten Kobo Inc.135 Liberty StreetSuite 101Toronto, ON M6K 1A7Canada
*Utilisation gratuite des HotSpots Deutsche Telekom AG dans tous les sitesallemands.
Sont applicables les conditions d'utilisation gratuite des HotSpots Telekom (www