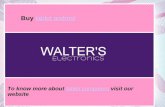T852SBK FOR ANDROID T852SBK QUICK START …sc.voxxintl.com/docs/common/T852SBK/T852SBK_QS.pdf8...
Transcript of T852SBK FOR ANDROID T852SBK QUICK START …sc.voxxintl.com/docs/common/T852SBK/T852SBK_QS.pdf8...

T852SBK8” TABLETFOR ANDROID
QUICKSTARTGUIDE
T852SBK8" Tablet for Android
With Vehicle Mounting SystemQuick Start Guide

2
Contents
Kit Contents �������������������������������������������������������������������������������������������������������3Installing the Tablet in a Vehicle �����������������������������������������������������������������������4Controls and Features ���������������������������������������������������������������������������������������6Power On/Off �����������������������������������������������������������������������������������������������������8Lock/Unlock �������������������������������������������������������������������������������������������������������9Starting Up with Android �������������������������������������������������������������������������������� 10Using the Wireless IR Headphones �����������������������������������������������������������������12Using the FM Transmitter ������������������������������������������������������������������������������� 14Connecting to Wi-Fi® ���������������������������������������������������������������������������������������15Charging the Battery ��������������������������������������������������������������������������������������� 16Navigating the Home Screen �������������������������������������������������������������������������� 18Customizing the Home Screen ������������������������������������������������������������������������21Connecting to a PC ������������������������������������������������������������������������������������������24Connecting to a High Definition TV (HDTV) ��������������������������������������������������� 25Troubleshooting ����������������������������������������������������������������������������������������������26Documentation ����������������������������������������������������������������������������������������������� 27Compliance Information ���������������������������������������������������������������������������������28

3
T852SBKKit Contents
Qu i ck Start G u i d e
Register Online at:WWW.VOXXELECTRONICS.COM
Click on Product Registration and Fill Out the Brief Questionnaire
� PURCHASE REGISTRATION:Registering On-line will allow us to contact you in theunlikely event a safety notification is required under the Federal Consumer Safety Act.
PRODUCT REGISTRATIONThank you for purchasing an Audiovox product. We pride ourselves on the quality and reliability of all ourelectronic products but if you ever need service or have a question, our customer service staff stands ready tohelp. Contact us at www.voxxelectronics.com
Audiovox T852SBK 8” Tablet for Android™
USB Power Adapter USB Cable Earbuds
Warranty Card Quick Start Guide Product Registration
Card
Headrest Mounting Bracket
Single Channel Wireless
Headphone
Vehicle Power Adapter

4
Installing the Tablet in a VehicleTo install the tablet:1� From the back seat of the vehicle,
lift the headrest upwards so that it is locked into the highest position�
2� Locate the vehicle power adapter and plug it into the headrest mounting bracket power IN connection, then connect the other end to the vehicle ACC socket� Note: The vehicle ACC socket should have power when the vehicle is running and no power when the vehicle is off.
3� Remove the bracket locking support bar from the headrest mounting bracket body by removing the two locking screws�
4� Place the headrest mounting bracket body on the rear side of the headrest support posts�
5� Align the screw holes on the bracket locking support bar with the screw holes on the headrest mounting bracket body and loosely install the two locking screws�
6� Adjust the headrest to the desired position and tighten the two locking screws securing the headrest mounting bracket to the headrest�
Headrest Mounting Bracket (Bottom Side View)
DC 12V

5
T852SBK
7� On the back of the tablet, open up the folding arm to its maximum extension� The folding arm can be rotated 90º to allow for tablet viewing in either portrait or landscape mode�
8� Insert the folding arm into the headrest mounting bracket� Ensure that the folding arm locks into place� Note: Avoid putting pressure on the screen when inserting the tablet into the headrest mounting bracket�
To remove the tablet from the headrest mounting bracket for home use:1� Press the tabs on the sides of the folding arm�2� At the same time, pull the folding arm out of the headrest mounting
bracket�
Folding Arm
Open 90º
Open 90º

6
Controls and Features
Front View
Rear View
DC 12V
Headrest Mounting Bracket
(Bottom View)
1 2 3
10 11
4
5
6789
12
1314 141516
1

7
T852SBK
1� Front Facing Speakers2� Front Facing Camera3� Touch Screen4� Microphone5� 3�5 mm Headphone Jack
When headphones are connected, the front facing speakers will be turned off.
6� Mini HDMI connector for audio/video output7� Mini USB connector for data transfer and power/charging8� microSD™ Card Slot
For external data storage insert a microSD™ card (not included, 32 GB maximum capacity).
9� RST (Reset) Button If the tablet is locked up or unresponsive, insert a paperclip into the reset opening for three seconds�
10� Power/Lock Button• Press and hold for three seconds to power on or power off the
tablet�• Press for one second to lock or unlock the tablet�
11� Volume Control• Press + to increase the volume�• Press - to decrease the volume�
12� Rear Facing Camera13� Folding Arm
• Attaches and locks the tablet to the headrest mounting bracket�• The folding arm can also be used as a stand for tabletop use�
14� Infrared Transmitters15� DC IN 12V Jack16� Folding Arm Mounting Slot

8
Power On/Off
Before using the tablet for the first time, charge the battery for at least eight hours� Refer to "Charging the Battery" on page 16�
To turn the tablet on:
Press and hold the Power/Lock button for three seconds�
To turn the tablet off:
1� Press and hold the Power/Lock button for three seconds�2� The Power off pop-up message appears�3� Tap the OK button�

9
T852SBKLock/Unlock
The power button on the tablet also allows the user to wake up the tablet from sleep mode or set the tablet into standby mode�
To lock or place the tablet into sleep mode:
Press the Power/Lock button for one second. The display turns off, indicating the tablet is locked�
To unlock or wake up the tablet from sleep mode:
1� Press the Power/Lock button for one second�2� Touch the Lock icon on the Home screen, then swipe your finger
towards the Unlock icon�

10
Starting Up with Android
Setting Up a Google™ Account
A Google™ account allows access to all your personal information from any computer or mobile device�
Google Play™: Google Play™ allows access to all your favorites such as movies, books, music, magazines, apps, and more�
Synchronize and back up: Makes your information accessible across all computers and devices�
Access Anywhere: Check all your personal information from any computer or mobile device such as email, calendar, contacts, etc�
Getting Started with the T852SBK Tablet
When prompted, sign in using the email address and password created for your Google™ account�
An email address from the following services allows access to Google play:• Gmail™• Google Apps™• Google Plus™• YouTube™• Adwords™

11
T852SBK
Launching Google Play™
To launch the Google Play Store app, touch the Play Store icon in the App Drawer�
Anything purchased on Google Play™ using the T852SBK Tablet will be available on any of your Android® devices�
Note: Previous Google Play™ purchases are available on the T852SBK Tablet as long as the same Google™ account is used�

12
Using the Wireless IR Headphones
To install the wireless IR headphone batteries:
1� Locate the battery compartment cover on the left earphone�2� While holding the left earphone in one hand, press down on the battery
compartment cover and slide it UP and OFF in the direction shown�3� Insert two AAA (1.5 V) alkaline batteries, carefully following the
markings inside to ensure the batteries are inserted properly ( “+”and “-” ends in the correct positions).
4� Replace the battery compartment cover�

13
T852SBK
To use the wireless IR headphones:
1� The tablet must be installed in the headrest mounting bracket for the wireless IR headphones to operate�
2� On the Home screen, open the Wireless IR Headphones app�3� Tap OFF (to turn the IR transmitter on).4� Tap Channel 1 (A)�5� Press the power button on the wireless IR headphone� The power LED
should illuminate red� The wireless IR headphones are now ready to receive IR transmitted signals from the T852SBK tablet�
Note: If single channel wireless IR headphones are used, select “Channel 1 (A)”.
Note: If two T852SBK tablets are installed in a vehicle, two channel wireless IR headphones (not supplied) are required. Set one tablet and wireless IR headphones to Channel 1 (A) and set the other tablet and wireless IR headphones to Channel 2 (B).
Note: The wireless IR headphones must be used within a line of sight from the transmitter as infrared transmission, like visible light, travels only in an unrestricted line of sight�
Note: When the wireless IR headphone app is turned on, the front facing speakers will be turned off.

14
Using the FM Transmitter
The FM transmitter allows for the user to listen to audio on the T852SBK tablet from the vehicle radio�
To use the FM transmitter:
1� The tablet must be installed on the headrest mounting bracket for the FM transmitter to operate�
2� On the Home screen, open the FM Transmitter app�3� Tap or swipe the OFF/ON icon�4� Locate an unused FM radio station in your vehicle radio�5� Scroll the frequency dial on the tablet up or down to match the
frequency of the radio to the tablet.
Note: When the FM transmitter app is turned on, regular radio reception may be poor. Turn the FM transmitte app off to allow for normal radio reception�
Note: When the FM transmitter app is turned on, the front facing speakers will be turned off.

15
T852SBKConnecting to Wi-Fi®
The Wi-Fi® connection on the T852SBK tablet allows the user to connect the tablet to the Internet�
To connect the tablet to the Internet via Wi-Fi®:
1� Tap the Settings icon�2� Access Wi-Fi in the Settings menu�3� Slide the Wi-Fi switch to ON to view available networks�4� Select an available Wi-Fi network to connect to the Internet� A secured
network will require a password to be entered. Enter the password if required.
5� Tap the Connect button�
Note: If the tablet is being used in a vehicle, a cell phone with a hot spot may be used to access the Internet� Data charges may apply�

16
Charging the Battery
Before using the tablet for the first time, charge the battery for at least eight hours�
To charge the battery using the USB power adapter:
1� Plug the mini-USB end of the USB cable into the mini-USB port on the tablet, then plug the other end of the cable into the USB power adapter�
2� Plug the USB power adapter into a 120 VAC outlet�
Note: If the battery is fully discharged, the tablet may not turn on, even when the charger is connected� Charge the battery for at least thirty minutes before powering on the tablet�

17
T852SBK
To charge the battery using a PC:
Connected as a media device
1� Plug the mini-USB end of the USB cable into the mini-USB port on the tablet�
2� Plug the other end of the cable into a USB port on a PC�
Note: Charging time with a PC can be four times longer as most USB ports on PCs are limited to 0�5 mA capacity� The wall charger capacity is 2�0 amps and is the best method of charging�
To charge the battery in a vehicle:
The battery will charge in a vehicle when the tablet is installed in the headrest mounting bracket and the vehicle is in the ACC or ON position�

18
Navigating the Home Screen
The Home screen consists of a home panel, plus four additional panels that extend beyond the display width to provide more space for adding shortcuts, widgets, and folders�
On the Home screen
Slide your finger horizontally across the screen to scroll to the left or right side panels�
Tap to access apps and widgets Tap to go to the Home screen
Tap to go back one level or exit Tap to switch to an open application
Tap to search the Internet or tablet by voice

19
T852SBK
Power control widget
The power control widget allows for the quick access of primary controls such as turning on or off Wi-Fi®, Bluetooth®, and dimming of the tablet display�
Power control widget
On/Off switches for: Wi-Fi®
Bluetooth®
Background sync (for some apps, like e-mail) Screen brightness

20
Drag up the Notification bar to check events.
Notification bar
Navigating the Home Screen (continued)
To check events and notifications:

21
T852SBKCustomizing the Home Screen
Adding Apps or WidgetsApps and widgets can be added to the Home screen to customize your personal uses and preferences�
To add an app or widget to the Home screen:
1� Tap the App Drawer icon in the upper right hand corner of the screen�
2� Touch and hold an icon in either the Apps or Widgets screen until the icon appears on the Home screen�

22
Customizing the Home Screen (continued)
Moving Apps or WidgetsApps and widgets can be moved and relocated anywhere on the Home screen or additional panels to best suit your personal uses and preferences�
To move an app or widget on the Home screen:
1� Touch and hold an app or widget icon on the Home screen for three seconds�
2� Drag the icon in any direction� The icon can be placed anywhere on the screen or moved to an adjacent screen�
3� Release the icon when it is in the desired location�

23
T852SBK
Removing Apps or WidgetsApps and widgets can be removed from the Home screen or additional panels to best suit your personal uses and preferences�
To remove an app or widget from the Home screen:
1� Touch and hold an app or widget icon on the Home screen for three seconds�
2� Drag the icon to the X (Remove) symbol at the top of the screen.
Note: This will not delete the app or widget, it will just remove the shortcut from the Home screen�

24
Connecting to a PC
The tablet can be connected to a PC to transfer files between the devices and charge the tablet�
To connect the tablet to a PC:
Connected as a media device
1� Plug the mini-USB end of the USB cable into the mini-USB port on the tablet, then plug the other end of the cable into a USB port on a PC�
2� Tap the Notification bar.3� Tap Connected as a Media device� The Settings screen will appear�4� Tap Mass Storage� The USB connected screen will appear�5� Tap the Turn on USB storage button�6� On your PC, follow the prompts to connect to your tablet� Use Windows
Explorer to drag and drop files between the devices.

25
T852SBKConnecting to a High Definition TV (HDTV)
Photos or videos stored on the tablet can be viewed on an HDTV�
To connect the tablet to a HDTV:
Mini HDMI
HDMI IN
AVHDMI 1HDMI 2HDMI 3Side HDMISide AV
1� Use a HDMI cable (not supplied) to connect the tablet to a HDTV.Mini HDMI
HDMI IN
AVHDMI 1HDMI 2HDMI 3Side HDMISide AV
2� Use the source button on the HDTV to choose the appropriate HDMI input�

26
Troubleshooting
If the tablet is locked up or unresponsive, reset the tablet to regain functionality�
RESET
To reset the tablet due to a software lockup, insert a paper clip into the Reset opening for three seconds�

27
T852SBKDocumentation
To access the English language Audiovox T852SBK 8” Tablet for Android™ User Manual, please visit www�voxxelectronics�com/tablets�
To access the Spanish and French language Audiovox T852SBK 8” Tablet for Android™ Quick Start Guides and User Manuals, please visit www�voxxelectronics�com/tablets�
Android is a trademark of Google inc�Google, Google Play, Gmail, Google Apps, Google Plus, YouTube, and Adwords are trademarks of Google Inc�
The Bluetooth® word mark and logos are registered trademarks owned by Bluetooth SIG, Inc� and any use of such marks by Audiovox is under license� Other trademarks and trade names are those of their respective owners�

www.voxxelectronics.com
128-9256
© 2014 Voxx Electronics Corp., 150 Marcus Blvd. Hauppauge, NY 11788
Compliance Information
FCC Notice
This device complies with Part 15 of the FCC Rules. Operation is subject to the following two conditions: (1) this device may not cause harmful interference, and (2) this device must accept any interference received, including
interference that may cause undesired operation.
This device has been tested and found to comply with the limits for a Class B digital device, pursuant to part 15 of the FCC Rules� These limits are designed to provide reasonable protection against harmful interference in a residential installation� This device generates, uses, and can radiate radio frequency energy, and if not installed and used in accordance with the instructions, may cause harmful interference to radio communications� However, there is no guarantee that interference will not occur in a particular installation� If this device does cause unacceptable interference to radio or television reception, which can be determined by turning the device OFF and ON, the user is encouraged to try to correct the interference by one or more of the following measures:• Increase the separation between the device and receiver�• Consult your dealer or an experienced radio/TV technician for help�