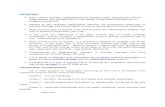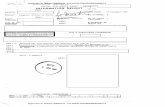T4.4 Radiophonica Written
-
Upload
joshua-george-callow -
Category
Documents
-
view
6 -
download
0
description
Transcript of T4.4 Radiophonica Written
-
This image shows an audio file that has been created to use as a sample. At the top of the screen the clock indicates the duration of the track
This image is showing the next stage of creating a sampler showing that i have recorded me singing and showing what audio numbers i have used and in this case i have used both vocal audios these being audio 2 and 3 to create a harmony or sampler of my choice in logic pro x.
This image is now showing what file format i am using to bounce the audio file into
-
the sampler, here I have selected PCM as my destination as it normally better quality than an MP3 file. Once I changed the destination I clicked on the bounce button to then bound the given audio file into the sampler.
Once you have clicked on the bounce button this screen will then appear to allow you to name your sampler and save it under this name that you choose. you will now rename your track to whatever name you feel is relevant to the sample and where you would like to save it on you device.
This image appears after you have clicked on the bounce button shown in the image above showing that the bouncing is proceeding.
-
This image is now showing how you create the software instrument to edit your audio file using the exs24 sampler.
You will then click on the highlighted blue button named E-Piano as shown in image.
This image is showing what will appear once you have clicked onto the E-Piano button. The next stage is for you to then click on the up and down arrom which is shown in this image.
-
Once you have clicked on the up and down button on the previous image this image will then appear, as you can see you will then go down to the highlighted blue button which is EXS24 (sampler) which will then show up the righthand collum shown in this image.
-
As shown within this image you can see that the stereo is highlighted meaning this is the button that you must select so now click onto stereo button.
-
This image will appear once you click on the stereo button, this is showing the sampler that you will be editing to then use. You will then click on the edit button shown in this image on the right hand side of the screen.
-
This image shows what will appear once you click on the edit button you will then click onto zones as shown in this image and then click the all button and select new.
-
After you have clicked on new you will then get this screen appear on your computer, you will then go down and select load multiple samples as shown in this image.
-
This is what will appear once you click on the load multiple samples you will then select bounces as shown in the image.
-
after clicking on bounces the list of bounces will appear, you will then click on you chosen audio file from the bounces list in this case the one highlighted in this image.
-
once you have have added the previous audio file you will then click on the done button shown in the image.
-
Once you have clicked on the done button this will then appear on your screen, if needed to you can change the zone width to your preferred option and then press the ok button shown in this image.
Once you have pressed the ok button shown on the previous image this screen will then appear and then you will drag the blue bar from one note to the amount of notes
-
of your choice to then play your audio file at different pitches.
This image is now showing my completed sample which I made with the sampler EXS24 from an audio file to now play and record the various amount of pitches. You can also remove one shot if you want the note to stop as you remove your finger from your selected key played through your keyboard.