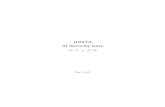T365 メールシステム利用マニュアルT365メールシステム利用マニュアル 1....
Transcript of T365 メールシステム利用マニュアルT365メールシステム利用マニュアル 1....

T365メールシステム利用マニュアル
1. はじめに
2015年3月5日より新しいメールシステムとして、マイクロソフト社が提供するOffice365
というクラウドサービスの利用を開始します。Office365 を利用する新システムのことを
『T365』と呼びます。
T365 メールシステムは Internet Explorer 等の Web ブラウザから利用します。対応して
いるWebブラウザは、Internet Explorer、Mozilla Firefox、Google Chrome、Apple Safari、
それぞれの最新とそのひとつ前のバージョンとなっています。例えば、Internet Explorerの
場合は、IE11、IE10となっています。(2014年 9月現在)
ここでは、Internet Explorer11を使って T365メールシステムを利用する方法について説
明します。
2. T365へのアクセス方法
T365には次の 3つの方法でアクセスできます。
【1.キャンパスライフエンジンからアクセス】
「学生メニュー」の中にある『Webメール』をクリックします。
※ キャンパスライフエンジンは 2015年 3月 2日(月)にリニューアルされ、トップ画面が上図のように変わり
ます。詳細はキャンパスライフエンジンのお知らせ(1月 16日掲載)をご確認ください。

1
【2.総合情報センターホームページからアクセス】
総合情報センターホームページ(http://www.cc.u-tokai.ac.jp)左上にある『Webメール』をクリ
ックします。
※ 2015年 3月 5日(木)までは現在のメールシステムが表示されます。
【Webブラウザから直接アクセス】
Internet ExplorerなどのWebブラウザを使って、以下の URLからアクセスできます。
https://cc.u-tokai.ac.jp
3. T365へのサインインとサインアウト
【サインイン】
操作2.のいずれかの方法で T365 にアクセスすると、次のようなサインイン画面表示さ
れます。
「ユーザー名」に学生証番号、「パスワード」にパスワードを入力します。その後、「サイ
ンイン」をクリックします。
T365 に初めてサインインをすると、次の画面のように初期設定の画面になり、「タイムゾ
ーン」の設定が求められます。タイムゾーンとして「(UTC+09:00)大阪、札幌、東京 」を選
択した後、「保存」をクリックしてください。この画面は、初めて利用する場合にのみ表示さ
れます。
ユーザー名:学生証番号
パスワード

2
正常にサインインが行われると、次の画面(トップ画面)が表示されます。メニューバー、
若しくはアイコンから『Outlook』をクリックします。
メニューバー
アイコン

3
【サインアウト】
T365)の利用を終了するには、次の画面のように右上の自分物アイコン( )をクリック
します。メニューが表示されますので、「サインアウト」をクリックしてください。
正常にサインアウトが行われますとサインイン画面が表示されます。Webブラウザの「閉
じる」ボタンをクリックして終了してください。
利用者写真
「閉じる」ボタン

4
4. T365メールシステム(Outlook)の利用
T365で使うメールシステムは『Outlook』です。トップ画面のメニューバー、もしくはア
イコンから『Outlook』をクリックします。
(1) 初期設定
初期画面ではフォルダーの一部が英語表記になっている場合があります。
日本語に設定変更するには、次のように操作します。(※既に日本語表記になっている場合
は、以下の操作は省略となります。)

5
「 」マークをクリックして表示されるメニューの中から「オプション」を選択します。
画面左側メニューの中の「設定」をクリックした後、表示される画面から「地域」を選択
します。

6
「指定した言語に一致するようにフォルダーの名前を変更する」にチェックを入れ、「保存」
をクリックします。
保存後、「Outlook」の画面でフォルダーの表記が日本語になっていることを確認します。

7
(2) メールの送信
T365でメールの送信を行うには、次のように「Outlook」の画面で操作をします。新しい
メールを作成するには、画面左上の「新規作成」をクリックします。
画面の右側で新しいメールが作成できるようになります。「宛先」「件名」「本文」を入力し
ます。
「本文」入力欄
「宛先」入力欄
「件名」入力欄

8
1) 宛先の入力
メールを送信する場合は「宛先」欄に送信先のメールアドレスを入力します。
2) 件名、本文の入力
「件名」を入力するには件名の入力欄を、「本文」を入力するには本文の入力欄をクリック
することによって入力が可能になります。
※ 電子メールのオプションである「メッセージ形式」を「HTML」にした状態で、他の文
書ファイルなどからコピー・アンド・ペーストで文書を貼り付けようとすると、次のメッ
セージが表示されます。「アクセスを許可する」をクリックしてください。
「件名」入力欄
「本文」入力欄

9
3) メールの送信
「宛先」「件名」「本文」の入力が終わったら、メールを送信するために、「送信」をクリッ
クします。
ファイルをメッセージに添付するときには、「挿入」をクリックして、表示される画面に従
って添付ファイルを指定してください。
また、作成したメールを送信せずに破棄する場合には、「破棄」をクリックしてください。
「送信」
「挿入」 「破棄」

10
4) 下書き保存
送信メッセージを作成中に何らかの理由で中断をしなければならないときがあります。そ
のようなときには、作成中の送信メッセージを下書きフォルダーに保存すると、後に再度続
きから書き始めることができるようになります。「 」をクリックして表示されるメニュー
の中から、「保存」を選択することによって下書きフォルダーに保存することができます。
(3) メールの受信
T365でのメールの受信については、特に何も操作をする必要はありません。サインインを
すれば、自動的に届いているメールが表示され、読むことができます。
1) メールの表示
次の画面のように、通常は真ん中のウィンドウ(アイテムビュー)に受信したメールが送
信者名や件名の一覧として表示され、右側のウィンドウ(閲覧ウィンドウ)にはメールの本
文が表示されます。
アイテムビューに複数のメールが表示されている場合、それぞれのメールをクリックするこ
とによって、その本文が閲覧ウィンドウに表示されます。
「保存」
アイテムビュー
(送信者、タイトル)
閲覧ウィンドウ
(メール本文)

11
2) 受信メールへの返信/転送
受信したメールに対して返信や転送をする場合には、閲覧ウィンドウにある「返信」や「全
員に返信」または「転送」をクリックします。
例えば、「返信」をクリックした場合は、次の画面のようになります。以後は、メールの送
信と同じ操作を行うことによって返信をすることができます。詳細は、「(2)電子メールの
送信」を参照してください。
「転送」
「返信」
「全員に返信」
「本文」入力欄
受信メールの引用
「送信」

12
5. T365連絡先(People)の利用
T365 の連絡先(People)をアドレス帳として利用することができます。連絡先(People)
によくメールを送信するアドレスを登録しておくことで、メール作成時に宛先を簡単に設定
することができるようになります。
(1) 個人用連絡先への登録
1) 連絡先の登録
トップ画面のメニューバー、もしくはアイコンから『People』をクリックします。
連絡先に登録するには、画面左上の「新規作成」をクリックします。

13
「何を実行しますか?」が表示されますので、「連絡先の作成」をクリックします。
登録画面が表示されます。「姓」、「名」、「メール」を入力してください。「電話」や「住所」
などの詳細な情報も入力できるようになります。それぞれの項目の「 」記号をクリックす
ると、追加の設定ができるようになります。「メール」には、複数のメールアドレスを登録す
ることもできます。

14
入力が終了したら、「保存」をクリックします。途中で入力を止める場合には、「破棄」を
クリックしてください。
保存が終わると次の画面になり、連絡先に登録されたことがわかります。
※ 登録された連絡先を確認する場合は、「すべて」か「連絡先」をクリックしてください。上図は「すべて」を
選択した場合の画面です。
「破棄」 「保存」

15
2) 連絡先の利用
「Outlook」のメール作成画面で「宛先」欄右側のプラスボタン( )をクリックします。
個人用連絡先画面が表示され、登録した情報が一覧で確認できます。送信相手名の右側プラス
ボタン( )をクリックすることで、宛先に設定されます。最後に「OK」をクリックします。
(2) グループの作成
複数の人に同じメールを送信するとき、毎回すべてのメールアドレスを検索して入力する
のは煩雑です。T365には複数のメールアドレスをグループ化して一つの連絡先として登録で
きる機能があり、さらにそのグループ名を指定して送信することによって、複数の人に同時
にメールを送信することができるようになります。

16
1) グループの登録
「新規作成」をクリックし、「何を実行しますか?」の表示から「連絡先リストの作成」を
クリックします。
リスト作成画面が表示されます。「連絡先リストの名前」にグループ名を入力します。次に
グループに追加したい人を「メンバー」入力します。個人用の連絡先に登録している人を追
加する場合は、名前から検索することもできます。下図の例では連絡先に登録されている中
から「東海」と付く人を検索しています。該当する全ての人を表示させる場合は、「連絡先と
ディレクトリの検索」をクリックしてください。
「東海」と付く人を検索
該当者全てを表示させる
場合にクリックする

17
※ 「連絡先とディレクトリの検索」をクリックした結果
表示された人をクリックすることで、メンバーに追加することができます。
メンバーを複数登録する場合には、検索と追加の操作を繰り返します。すべての登録が終わっ
たら、「保存」をクリックしてください。途中で登録を中断する場合には、「破棄」をクリックし
てください。
「破棄」 「保存」

18
保存が終わると次の画面になり、グループが登録されたことがわかります。
※ 登録されたグループを確認する場合は、「すべて」か「リスト」をクリックしてください。上図は「すべて」
を選択した場合の画面です。
登録したグループは個人連絡先と同様、Outlook でメールを作成する時に宛先として指定
することができます。
(3) 連絡先やグループの修正/削除
連絡先に登録されている個人やグループについては、修正や削除をすることができます。
修正や削除を行いたい名前をクリックすると、画面右側に詳細が表示されます。修正をする
場合には「編集」をクリックします。
「編集」

19
削除したい場合には「 」をクリックし、表示される「削除」を選択します。
以後は、表示されるメッセージに従って操作をしてください。
「削除」