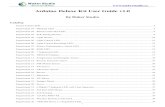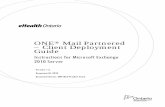T COPYRIGHT€¦ · Part No. MS8535UCD-V1.2 2. 1. Introduction Product Overview ... User’s Guide...
Transcript of T COPYRIGHT€¦ · Part No. MS8535UCD-V1.2 2. 1. Introduction Product Overview ... User’s Guide...

TABLE OF CONTENTS COPYRIGHT ........................................................................................................................................ 2
1. INTRODUCTION ........................................................................................................................... 3
PRODUCT OVERVIEW ........................................................................................................................ 3 COMPONENTS AND FEATURES .......................................................................................................... 3 HARDWARE INSTALLATION................................................................................................................. 3
2. MFP SERVER INSTALLATION.................................................................................................. 5
PREPARATION .................................................................................................................................... 5 CONFIGURATION SOLUTION TABLE ................................................................................................... 5
3. THE SETUP UTILITY FOR WINDOWS 2000/XP .................................................................... 5
INSTALLING THE SETUP UTILITY AND DRIVER: .................................................................................... 6 UNINSTALLING THE SETUP UTILITY ON WINDOWS 2000/XP COMPUTER ....................................... 15
4. CONFIGURATION FROM EMBEDDED WEB SERVER...................................................... 18
OVERVIEW........................................................................................................................................ 18 USING EMBEDDED WEB SERVER .................................................................................................... 18 SETUP MENU ................................................................................................................................... 21
5. UPGRADING MFP SERVER..................................................................................................... 25
OVERVIEW........................................................................................................................................ 25 UPGRADING THE MFP SERVER FROM BROWSER ........................................................................... 25
6. TROUBLESHOOTING ............................................................................................................... 27
GENERAL TROUBLESHOOTING OVERVIEW...................................................................................... 27 CABLE RELATED PROBLEMS ........................................................................................................... 27 POWER RELATED PROBLEMS.......................................................................................................... 27 USB PORT RELATED PROBLEMS.................................................................................................... 28
APPENDIX: ....................................................................................................................................... 29
LOAD DEFAULT SETTING ................................................................................................................. 29 HOW TO SCAN VIA MFP SERVER ................................................................................................... 31 HOW TO FAX VIA MFP SERVER ...................................................................................................... 37 FREQUENTLY ASKED QUESTIONS ................................................................................................... 41
1

Trademarks Windows 2000/XP are registered trademarks of Microsoft Corp. All other brands and product names are trademarks of their respective companies. Copyright No part of this publication may be reproduced in any form or by any means or used to make any derivative (such as translation, transformation or adaptation) without the express written consent of the manufacturer as stipulated by the United States Copyright Act of 1976. FCC Warning This equipment has been tested and found to comply with the limits for a Class B digital device, pursuant to subpart J of Part 15 of the FCC Rules. These limits are designed to provide reasonable protection against harmful interference when the equipment is operated in a commercial environment. This equipment generates, uses, and can radiate radio frequency energy and, if not installed and used in accordance with the instruction manual, may cause harmful interference to radio communications. Operation of this equipment in a residential area is likely to cause harmful interference in which the user will be required to correct the interference at their own expense. All contents are subject to change without prior notice.
Part No. MS8535UCD-V1.2
2

1. Introduction
Product Overview The external MFP servers enhance capability by letting you place your MFP printers at convenient locations directly on the Ethernet network, and by increasing network MFP printer performance and management.
Network Management The MFP servers support the Simple Network Management Protocol (SNMP), which remote printer management and a warning. A standard SNMP agent is permanent on these MFP servers. Any standard SNMP-based application can be used to access and manage these MFP servers. Components and Features
1-USB Port MFP Server ˙1 USB1.1 port ˙Fast Ethernet network port: RJ-45 for 10Base-T or 100Base-TX ˙1 LED to indicate Status, 2 LED’s to indicate 10/100M link lights ˙One Setup CD for Windows 2000/XP, User’s Guide ˙One external AC power adapter ˙One Quick Installation Guide ˙Built-in Reset Button Before you start, you should prepare: One Windows 2000/XP computer with CD-ROM drive
One MFP Printer with USB port
Hardware Installation
3

To install the MFP server(s), you need to complete these steps: ˙Confirm that your MFP printer works well. ˙Connect the MFP server to the network and MFP printer(s) and plug in the MFP server. Follow these instructions to install the MFP server(s), please refer to any peripheral you are connecting to the MFP server: 1. Connect one end of the UTP cable to the Ethernet port on MFP Server and the other end
to a wall jack or HUB. 2. Connect the power adapter. 3. Connect the USB cable to the USB port on the side of MFP Server and the other end to
your MFP printer.
4

2. MFP Server Installation
Preparation To meet users’ network printing/scan needs in today’s heterogeneous and multiple protocol networking environments, the MFP server supports industrial standard protocols: TCP/IP. Supported Networks
MFP server supports the TCP/IP network protocol. In addition, we provide a setup utility for network configuration on the following networks: ˙Microsoft Windows 2000/XP
Configuration Solution Table
Setup Operating System Function Remarks
Setup utility Windows 2000/XP
Install a single network on a peer-to-peer network
Easy MFP server installation runs from setup CD
3. The Setup Utility for Windows 2000/XP
5

The setup utility is a proprietary Windows-based management program that can assist you in configuring and managing your MFP server in Windows 2000/XP environments. The program can be installed from the setup CD of MFP server. Installing the setup utility and driver: Hardware Installation: 1. Connect one end of the UTP cable to the Ethernet port on MFP Server and the other end
to a wall jack or HUB. 2. Connect the power adapter. 3. Connect the USB cable to the USB port on the side of MFP Server and the other end to
your MFP device. Note: You can install the MFP printer’s driver and utility into your computer in advance. Or, you can install the MFP server’s driver and utility first, and then install the MFP printer’s driver and utility by the notice of Windows pop-up message (recommended). Software Installation: 1. Insert the MFP server setup CD. If the start-up screen does not appear, double-click My
Computer, double-click the CD-ROM icon, and then double-click autorun.exe. 2. Choose Installation to install all software programs.
6

3. Click OK.
4. Click Next.
7

5. Click Next.
6. Click Next.
8

7. Click OK.
8. If you would like the MFP server software to run automatically when starting your
computer (recommended), leave this box checked and click Finish.
9

9. Select No, not this time, and then click Next.
10. Select Install the software automatically (Recommended), and then click Next.
11. Click Continue Anyway.
10

12. Click Finish to complete the software installation.
13. Then, start to setup MFP server. Click start -> All Programs -> Remote Virtual USB
folder; click Remote Virtual USB to launch MFP server utility.
11

14. If you have Windows XP and the Windows Firewall is enabled you will see this window
pop-up message when the MFP server utility is first launched. Make sure you click the unblock button to allow communication with the MFP server. Other software firewalls may display similar options – make sure the MFP server software is allowed to bypass such programs.
15. The MFP server utility will search your network for the MFP server and display it in the
window. If no MFP server is found, please make sure any third party firewalls have been disabled or bypassed and click the Search button to try again.
12

Note: The default IP address of MFP server is 192.168.0.10, and subnet mask is 255.255.255.0. If the MFP server utility didn’t find MFP server, please make sure of the MFP server and your computer’s IP segment are the same, e.g. 192.168.0.xxx. 16. Click the “+” in front of the MFP server name to show the name of the attached printer.
Then select the printer name and click the Connect button in the MFP server utility.
17. The printer should be detected as if it was plugged directly into the computer. Finish any
remaining setup needed by the printer software. Your MFP printer should be ready to use.
13

18. If you would like the connection to this printer to be restored automatically when the MFP
server utility launches, you will need to add the device to your favorites list. Click the “+” in front of Connected devices and right-click the name of the printer. Choose Add to favorites from the menu that pop-up menu.
19. Click OK to confirm that the printer is in your favorites list.
20. Once you have connected to the MFP server you can close the MFP server utility. Be
sure to use the close box with an X in the top right corner so that the MFP server utility continues to run in the background. The large button labeled Exit will shut down the MFP server utility and disconnect your computer from the printer.
21. From Windows 2000/XP system, go to start -> Printers and Faxes and make sure of
the icon of MFP printer appeared.
14

22. Congratulation! Your MFP printer is now ready to share.
Note: If you wish to setup more MFP servers, start setup utility from your Windows Start menu: start -> All Programs -> Remote Virtual USB -> Remote Virtual USB and repeat the setup procedure. Uninstalling the setup utility on Windows 2000/XP Computer
Please follow the directions listed below to proceed with the un-installation procedure. After the MFP server setup utility is removed, the MFP server is no longer accessible. You have to re-install it on your system in order to access the MFP server again. Procedure: 1. Click start, and select Control Panel.
15

2. Double click the Add or Remove Programs icon.
16

3. Select Remote Virtual USB, and click Change/Remove button.
4. The un-installation wizard program will be launched.
5. Follow the directions on the screen to complete the un-installation procedure.
17

4. Configuration from Embedded Web Server Overview The MFP server contains an embedded web server that can be accessed through a supported web browser on a LAN, for example, IE 5.01, Netscape 6.2 or above is recommended. The embedded web server provides access to configuration and management pages for the MFP server and the connected peripheral device.
Using Embedded Web Server
Before you can use the embedded web server, the MFP server must be configured with an IP address. The default IP address of MFP server is 192.168.0.10 and the subnet mask is 255.255.255.0. Status Menu
Enter the IP address of the MFP server as the URL, for example, 192.168.0.10. Then the MFP server’s built-in web interface will appear in content of the web browser.
System Status 1.Click Status, it then appears the sub-menu.
2.Click System, it then as shown in the following picture.
18

MFP Server Name: This option allows you to view device name of the MFP server.
System Contact: This option allows you to view contact name of the MFP server. To check the MFP server’s contact name whom in charge of this device.
System Location: This option allows you to view location name of the MFP server. To confirm the MFP server’s location name where the MFP server is located in the office’s LAN.
Firmware Version: This option allows you to check the firmware version of the MFP server.
MAC Address: This option allows you to view Node ID of the MFP server. The Node ID is unique from any MFP server.
TCP/IP Status
1.Click Status, it then appears the sub-menu.
2.Click TCP/IP, it then as shown in the following picture.
19

Use DHCP/BOOTP: This option allows you to view DHCP/ BOOTP status. If there is a DHCP/BOOTP server on your network, this option allows the MFP server to obtain IP-related settings automatically from your DHCP server.
IP Address: This option allows you to view IP address from the MFP server. The IP address must meet the IP addressing requirements of the network segment.
Subnet Mask: This option allows you to view subnet mask from the MFP server. The IP address must meet the IP addressing requirements of the network segment.
Gateway: This option allows you to view gateway from the MFP server. This IP address of gateway must meet the router or gateway to go across of the network segment.
Device Status 1. Click Status, it then appears the sub-menu.
2. Click Device it then as shown in the following picture about the status of connected MFP.
20

Setup Menu Enter the IP address of the MFP server as the URL, for example, 192.168.0.10. Then the MFP server’s home page will appear in content of the web browser. Please follow this information in the setup menu of the MFP server: System Setup
1.Click Setup, it then appears the sub-menu.
2.Click System, it then as shown in the following picture.
21

MFP Server Name: This option allows you to change device name of the MFP server.
System Contact: This option allows you to input contact name of the MFP server. To check the MFP server’s contact name who in charge of this device.
System Location: This option allows you to input Location name of the MFP server. To confirm the MFP server’s location name where the MFP server is located in the office’s LAN.
Password: This option allows you to input setup password of the MFP server. When you select setup menu of web configuration from the MFP server, it then as shown in the following picture.
˙User Name: You must input the default administration user name: admin as login user
name.
˙Password: The default password is empty. After setup password is completed from the MFP server, you should to remember this password to input password box.
TCP/IP Setup
22

1. Click Setup, it then appears the sub-menu.
2. Click TCP/IP, it then as shown in the following picture.
DHCP/BOOTP: This option allows you to select DHCP/ BOOTP option. If there is a
DHCP/BOOTP server on your network. This option allows the MFP server to obtain IP-related settings automatically from your DHCP server.
IP Address: This option allows you to input IP address from the MFP server. The IP address must meet the IP addressing requirements of the network segment.
Subnet Mask: This option allows you to input subnet mask from the MFP server. The IP address must meet the IP addressing requirements of the network segment.
Default Router: This option allows you to input gateway from the MFP server. This IP address of gateway must meet the router or gateway to go across of the network segment.
Device Setup
1. Click Setup, it then appears the sub-menu.
2. Click Device, it then as shown in the following picture.
23

Note: This option is reserved.
24

5. Upgrading MFP Server
Overview
Upgrading MFP server will allow you to replace its firmware inside the MFP server while the newer software version is available from your local dealer. Please refer to the following list for your systems. Note: 1. Before you proceed to upgrade the MFP server, please ensure that the necessary
binary file is correct. 2. Before upgrading MFP server, please ensure MFP server is not printing, scan or
fax. Upgrading the MFP server by Web Browser
1. Ensure binary file is located in your current working directory. 2. Enter the IP address of the MFP server as the URL. 3. Click Misc, and then choose Firmware Upgrade, it then as shown in the following
picture.
25

4. Click Browser and select the firmware file. 5. Click Firmware Upgrade button. 6. Done.
26

6. Troubleshooting
General Troubleshooting Overview
The most common problems, which cause the MFP server to perform improperly, are covered in this chapter. If a problem still exists after reading this chapter, please contact your dealer for technical support. LED Light Indicators The MFP server is equipped with LED to assist in diagnosing problems that are the result of the network and/or the MFP server hardware itself. Status (Orange)
When the MFP server unit is powered on, the Status LED will flash six times as part of the unit’s Power On Self Test (POST). This indicates that the MFP server hardware is properly configured.
Note: Make sure that the Orange LED flashes six times (POST) upon connecting the power. If the unit does not flash six times, contact your dealer for a replacement or repair.
Flow/Link (Green: 100M; Orange: 10M)
If the network cabling is Twisted-Pair Cable, and when this light is ON, the Twisted-Pair cable connection is problem free. Cable Related Problems In most cases, the MFP server fails to send and receive network data due to incorrect use of the network cable and/or to connector problems. Twisted-Pair Cable is 10BaseT/100BaseT 8-wire Unshielded Twisted-Pair Cable. The pin assignments for the RJ-45 connector used for this cable must conform to the UTP cable specifications. Power Related Problems The MFP server requires an external AC power adapter in order for it to function. If you have a power problem, check to see whether the power cord or its connectors are damaged. More importantly, check to see that the AC power adapter included with the MFP server matches the AC voltage in your country or area. Using an incorrect AC adapter will damage your MFP server.
27

USB Port Related Problems Printing data failure may be caused by a loose connection of the MFP server to the USB port of the printer. Check to see if the USB connectors are damaged. In addition, check the cable connection. If the connectors are damaged, contact your dealer for a replacement connector.
28

Appendix: Load Default Setting
1. Disconnect the external power adapter. 2. Hold down the reset button. 3. Reconnect the external power adapter. Wait about 5~6 seconds. 4. Release the reset button. 5. The MFP server will restart. WARNING: This will erase all settings of MFP server to default and should be performed with caution! After performing a factory default, the default settings will be: DHCP client: off IP address: 192.168.0.10 Subnet Mask: 255.255.255.0
Or, you can load the default setting from the WEB management as following:
Reboot the MFP server: 1. Verify the power of MFP server is turned on. 2. Press the reset button once, and then release it.
29

Or, you can click the Restart button from the WEB management as following: WARNING: This will restart the MFP server and stop all on-going and pending job jobs!
30

How to Scan via MFP Server
You can use the proprietary utility of MFP printer, e.g. HP Director. Or, you can use the Windows embedded scan utility (WIA, Windows Image Acquisition) as following steps: 1. Start to setup MFP server. Click start -> All Programs -> Remote Virtual USB folder;
click Remote Virtual USB to launch setup utility.
2. Setup utility will search all the MFP servers located on your private network.
31

3. Select one of the MFP printers, and then click Connect button.
4. Make sure the detection of MFP printer is correct.
32

5. From Windows 2000/XP system, go to start -> Printers and Faxes and make sure of the
icon of MFP printer appeared.
6. Double click the Scanners and Cameras.
33

7. Double click the MFP device icon to launch Windows Scanner and Camera Wizard.
8. Click Next.
34

9. Click Next to start the scanning process.
35

10. Click Next.
11. Click Next.
36

12. Click Finish.
How to Fax via MFP Server
You can use the proprietary utility of MFP printer, e.g. HP Director. Or, you can use the Windows embedded fax utility, for example, send a Test Page to remote fax machine. 1. Repeat the step-1 to step-5 of the above section about How to Scan via MFP Server. 2. Select the MFP device fax icon.
37

3. Right click the MFP device fax icon, and then select Properties.
4. Click the Print Test Page button.
38

5. Input the remote fax number, and then click Send Fax button
39

6. Wait for the process completely.
7. Done.
40

Frequently Asked Questions Question A The Status LED light keeps blinking after POST. Answer: The last upgrade process was not completed. The MFP server must be upgraded again. Question B The MFP server software installation is not allowed at your computer.
Answer: Please make sure the setting of driver signing is set to default from your Windows Start menu: Control Panel -> System -> Hardware -> Driver Signing.
41

Question C The MFP server utility can’t find MFP server. Answer-1: The Windows Firewall installed in your computer blocks the connection. If no MFP server is found, please make sure the Windows Firewall or any third party firewalls have been disabled or bypassed and click the Search button to try again. Answer-2: The IP address segment is different between computer and MFP server. Change the default IP address (192.168.0.10) of MFP server to match your network segment by Web management. If you changed the default IP address and forgot it, please refer to the above section about the Load Default Setting. To make sure the default IP address of MFP server is restored.
42