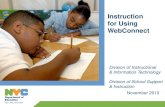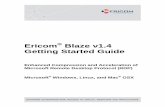WebConnect 2 - QCNet - A Bio-Rad Laboratories Quality Control Web
T-Mobile webConnect Manager (Mac)
Transcript of T-Mobile webConnect Manager (Mac)

T-Mobile webConnect® Manager (Mac)


iii
Table of Contents Introduction ..................................................................................................................... 1
Welcome to the T-Mobile® webConnect® ................................................................... 1 Online Support ......................................................................................................... 2 Contacting Support .................................................................................................. 2 T-Mobile webConnect Manager License .................................................................. 3
Getting Started ................................................................................................................ 5 System Requirements ................................................................................................. 5
Additional Requirements: ......................................................................................... 5 T-Mobile webConnect Product ................................................................................. 5 Wi-Fi ......................................................................................................................... 5
Inserting Your SIM Card .............................................................................................. 6 Installing the T-Mobile webConnect Manager Software ............................................... 6 Opening T-Mobile webConnect Manager .................................................................... 6
The Dock Icon .......................................................................................................... 7 The T-Mobile webConnect Manager Mobile Interface ..................................................... 9
T-Mobile webConnect Manager Menu ....................................................................... 12 About T-Mobile webConnect Manager ................................................................... 12 Preferences ............................................................................................................ 12 Hide T-Mobile webConnect Manager ..................................................................... 12 Quit T-Mobile webConnect Manager ...................................................................... 12
Controls for the Main Window .................................................................................... 13 Mini-View ............................................................................................................... 13
The File Menu ............................................................................................................ 14 My Account ............................................................................................................ 14
The Tools Menu ......................................................................................................... 14 Network Info> Wi-Fi Network ................................................................................. 14 Network Info> Broadband ...................................................................................... 14 Profiles ................................................................................................................... 14 Usage Meter .......................................................................................................... 14 Lock SIM ................................................................................................................ 15 Change PIN Code .................................................................................................. 15 User Credentials... ................................................................................................. 15 Always on Top........................................................................................................ 15 Transparency ......................................................................................................... 15
The Help Menu .......................................................................................................... 16 Search .................................................................................................................... 16 Help ........................................................................................................................ 16 Online Forums........................................................................................................ 16
Establishing Broadband Connections............................................................................ 17 How to Connect to a T-Mobile Broadband Network ................................................... 17
To connect to a T-Mobile Broadband network follow these steps: ......................... 17 Network Info: Device Tab .......................................................................................... 18
Device Name.......................................................................................................... 18 OS .......................................................................................................................... 18

Printed Documentation
iv
Modem Port ........................................................................................................... 18 Manufacturer .......................................................................................................... 18 Modem Model ........................................................................................................ 18 Hardware Version .................................................................................................. 18 Driver ..................................................................................................................... 18 Firmware Version ................................................................................................... 18 Serial Number ........................................................................................................ 18 IMSI ........................................................................................................................ 19 ICCID ..................................................................................................................... 19 IMEI ........................................................................................................................ 19 Phone number........................................................................................................ 19
Network Info: Network Tab ........................................................................................ 20 Network type .......................................................................................................... 20 Network name ........................................................................................................ 20 Signal strength (%) ................................................................................................. 20 Signal strength (dBm) ............................................................................................ 20 APN ........................................................................................................................ 20 Country .................................................................................................................. 20 Status ..................................................................................................................... 20 Data sent ................................................................................................................ 20 Data received ......................................................................................................... 20 IP Address ............................................................................................................. 21 Gateway address ................................................................................................... 21 Primary DNS .......................................................................................................... 21 Secondary DNS ..................................................................................................... 21
GSM PIN Entry .......................................................................................................... 22 SMS ........................................................................................................................... 23
The Text Messaging Service .................................................................................. 23 The Text Messaging Client .................................................................................... 23 T-Mobile Sent SMS ................................................................................................ 23 Viewing and Managing Messages.......................................................................... 24
Establishing Wi-Fi Connections ..................................................................................... 29 How to Connect to a T-Mobile HotSpot ..................................................................... 29 How to Disconnect From a T-Mobile HotSpot Network .............................................. 32 T-Mobile HotSpot Security ......................................................................................... 32
T-Mobile Wi-Fi Network .......................................................................................... 32 WISPr Authentication Support................................................................................ 32 Association to Partner Networks Without Authentication ....................................... 32
Network Info: Wi-Fi Network ...................................................................................... 33 Wi-Fi Network: Device Tab ........................................................................................ 33
Vendor Description ................................................................................................. 33 MAC address ......................................................................................................... 33 Driver version ......................................................................................................... 33 Firmware version .................................................................................................... 33
Wi-Fi Network: Network Tab ...................................................................................... 34 IP address .............................................................................................................. 34

Table of Contents
v
Gateway ................................................................................................................. 34 DNS Server ............................................................................................................ 34 DHCP Server ......................................................................................................... 34 WINS Server .......................................................................................................... 34
Usage Meter .................................................................................................................. 35 Data Usage Introduction ............................................................................................ 35
Byte ........................................................................................................................ 35 Kilobyte .................................................................................................................. 35 Megabyte ............................................................................................................... 35 Gigabyte ................................................................................................................. 35 Terabyte ................................................................................................................. 36
Data Usage Meter...................................................................................................... 36 Usage Meter: Broadband ........................................................................................... 36
Current Usage ........................................................................................................ 36 Cumulative Usage .................................................................................................. 37
Usage Meter: Advanced ............................................................................................ 38 Creating and Managing Network Profiles ...................................................................... 39
Creating a Profile for a T-Mobile Broadband Network ............................................... 40 Creating a Profile for a Wi-Fi Network ....................................................................... 41 Profile Icons ............................................................................................................... 42 Profile Properties: Wi-Fi ............................................................................................. 43 Profile Properties: Broadband .................................................................................... 43
Service ................................................................................................................... 43 Service Type .......................................................................................................... 43 Dialed Number ....................................................................................................... 43 Access Point Name ................................................................................................ 43 MIP Profile Number ................................................................................................ 44 User Info ................................................................................................................ 44
Profile Priorities.......................................................................................................... 44 Changing Profile Priority ........................................................................................ 44
How to Edit a Network Profile .................................................................................... 45 How to Remove a Network Profile ............................................................................. 46 Profile Properties: General ........................................................................................ 46
Profile Name .......................................................................................................... 46 Connection Options ................................................................................................ 46 Open Browser Window on Connect ....................................................................... 47 Disable IE's Manual Proxy Settings........................................................................ 47
Profile Properties: IP .................................................................................................. 47 Profile IP Address .................................................................................................. 47 Profile DNS server ................................................................................................. 47
Using the Location Finder ............................................................................................. 49 How to Update HotSpot Location Data ...................................................................... 49 How to Use the HotSpot Locator ............................................................................... 49 T-Mobile HotSpot Security ......................................................................................... 51
T-Mobile Wi-Fi Network .......................................................................................... 51 WISPr Authentication Support................................................................................ 51

Printed Documentation
vi
Association to Partner Networks Without Authentication ....................................... 51 Roaming With T-Mobile webConnect Manager ............................................................. 53
Roaming with T-Mobile webConnect Manager and the T-Mobile webConnect Product or webConnect Jet ..................................................................................................... 53
What is Roaming? .................................................................................................. 53 Who Can Roam ......................................................................................................... 53
Wi-Fi Roaming requires that you have: .................................................................. 53 Roaming With Wi-Fi ................................................................................................... 54 User Credentials Dialog ............................................................................................. 54
Default Subscriber Realm ...................................................................................... 54 Custom Authentication Realm ................................................................................ 55
T-Mobile webConnect Manager Settings ...................................................................... 57 The Settings Window ................................................................................................. 57 Settings: Client .......................................................................................................... 58
User interface is always on top .............................................................................. 58 Enable splash screen ............................................................................................. 58 Automatically run this application... ........................................................................ 58 Display connection timer ........................................................................................ 58 Reset all warning messages .................................................................................. 58 Available languages ............................................................................................... 58
Settings: Hardware .................................................................................................... 59 The Device List ...................................................................................................... 59 Allow simultaneous connections ............................................................................ 59 Prompt before switching connections ..................................................................... 59 The Profiles Button ................................................................................................. 59
Settings: Sounds........................................................................................................ 60 Connected .............................................................................................................. 60 Lost Connection ..................................................................................................... 60 Hot Spot Authentication ......................................................................................... 60
Settings: Update ........................................................................................................ 61 Automatically download and install ........................................................................ 61 Prompt me to download and install ........................................................................ 61 Manually download and install ............................................................................... 61 Update Now ........................................................................................................... 61
Application Launcher ..................................................................................................... 63 Adding an Application ................................................................................................ 63 Application Configuration Window ............................................................................. 64
Profile Name .......................................................................................................... 64 File / Browse .......................................................................................................... 64 Parameters ............................................................................................................ 64 Test ........................................................................................................................ 64 Toolbar Settings ..................................................................................................... 64
Editing the Parameters for a Launched Application ................................................... 65 Stopping an Application from Being Launched .......................................................... 65
Warnings and Error Messages ...................................................................................... 67 For Wi-Fi .................................................................................................................... 67

Table of Contents
vii
Configuration Warnings .......................................................................................... 67 Connection Errors .................................................................................................. 67
For Broadband ........................................................................................................... 68 SIM Card Errors ..................................................................................................... 68 Connect Disconnect Warning ................................................................................. 68
Customer Support ......................................................................................................... 71 Frequently Asked Questions ...................................................................................... 71
Which Wi-Fi cards do you support? ....................................................................... 71 What should I do if my connection drops? ............................................................. 71 I have Bluetooth on my laptop. Will this cause interference and prevent a good connection? ............................................................................................................ 71 Can I roam with T-Mobile webConnect Manager? ................................................. 71 How do I get T-Mobile webConnect Manager to stop launching every time I restart my laptop? ............................................................................................................. 71 T-Mobile webConnect Manager connected a network, but why do I keep losing the connection? ............................................................................................................ 71 Who can I contact if need assistance with the Connection Manager? ................... 72 New network interfaces have been detected. ........................................................ 72
Technical Support ...................................................................................................... 73 T-Mobile Broadband Support ................................................................................. 73 T-Mobile HotSpot Support ...................................................................................... 73
Devices Supported .................................................................................................... 73 Troubleshooting ............................................................................................................ 75
Why am I being asked for my password when installing T-Mobile webConnect Manager? .................................................................................................................. 75 Application Launch Issues ......................................................................................... 75
Application is not visible after launch ..................................................................... 75 Auto launching of T-Mobile webConnect Manager at Startup ................................ 75
Broadband Connection Failure .................................................................................. 76 Disconnected From the Network................................................................................ 76 Invalid Hotspot Username ......................................................................................... 76 No Broadband Coverage ........................................................................................... 77 Unable to Install T-Mobile webConnect Manager Software ....................................... 77


1
Introduction
Welcome to the T-Mobile® webConnect®
The T-Mobile webConnect Manager software and webConnect service frees you from
setting up and paying for multiple networks and provides ever-present Internet
connectivity on T-Mobile’s rapidly expanding 3G network and the T-Mobile HotSpot
network.
Harness the power of the Internet to stay connected—anytime, everywhere on the T-Mobile network. Stay connected on your laptop through our EDGE and 3G network and Wi-Fi wireless broadband Internet service in convenient locations such as home, office or school, Wi-Fi-enabled coffee shops, FedEx Kinko's, hotels, airports, and the airline clubs of American®, Delta, United® and US Airways®.
T-Mobile International is the first mobile communications company to offer service on both sides of the Atlantic with a single global brand name and a single digital technology standard, GSM (Global System for Mobile Communications). One world, one standard, which makes T-Mobile the one company that gives customers more ways to stick together.
T-Mobile's webConnect Product makes wherever you are the place to be.
It just makes sense. The more ways you have to connect with the people who matter to you, the easier it is to stay close.
The always on T-Mobile webConnect Product and T-Mobile webConnect Manager provides a reliable wireless Internet connection with next generation speed, so they're great for everything from checking your email, to sharing files with friends or co-workers, to enjoying streaming video or sound. You can even connect to your corporate network with confidence on a more secure network.
Wireless Internet service from T-Mobile HotSpot gives you a world of connections that don’t tie you down. With thousands of locations across the world — in coffeeshops, hotels, and airports, T-Mobile HotSpots are as easy to find as they are to use.
With the reliability and expertise of T-Mobile behind you, the webConnect experience gives you a connection you can count on.
Convenience. The built-in T-Mobile webConnect Manager software installs easily on your laptop and auto-finds the fastest available connections for you.

Printed Documentation
2
Numerous Options. Take the guesswork out of your connectivity options as the T-Mobile webConnect Manager and your T-Mobile's webConnect Product auto-finds the Internet connection options around you.
2-in 1 Productivity. Carry one less device around as the T-Mobile webConnect Product can support microSD cards and double as external storage of all your documents and downloads such as songs and videos.
Online Support
The Help system is designed to answer your questions on how to perform specific tasks and to explain the functions of the T-Mobile webConnect Manager . The menu system on the left allows you to browse help topics, while the Index and Search tabs provide other mechanisms to access available help topics.
You can also view the Frequently Asked Questions ( FAQ) page for help at any time.
Contacting Support
We're here to help!
T-Mobile is committed to your satisfaction when using the T-Mobile webConnect Manager solution.
The T-Mobile Broadband (2G/3G) online support area is at http:// support.t-mobile.com
The T-Mobile HotSpot online support area is http:// HotSpot.t-mobile.com/ support_contact.htm where you will find comprehensive technical support and assistance on a wealth of information, including troubleshooting tips, FAQs, and configuration settings.
You may obtain personal technical support by contacting Customer Support if the online help does not address your specific issue. Our trained, courteous Customer Service Representatives can quickly help address any questions you may have.
T-Mobile HotSpot Customer Service and T-Mobile Broadband technical support is available 24 hours a day, seven days a week, to assist you.
For T-Mobile HotSpot technical support: Call 1.877.822.SPOT (7768).
For T-Mobile Broadband (2G/3G) technical support: Call 1.800.937.8997.
For customer service on all other T-Mobile products: Visit http:// www.t-mobile.com/ Contact.aspx

Introduction
3
T-Mobile webConnect Manager License
When you install T-Mobile webConnect Manager , you have a license to install and use
the software with T-Mobile's webConnect Product.
2009-11-16 14:25:55


5
Getting Started
System Requirements
The system requirements for basic installation and operation of the T-Mobile
webConnect Manager software are shown in the table below.
Mac OS v10.4.11 (Tiger) Mac OS v10.5 (Leopard)
Processor Power PC G3, G4 or G5 Processor (700 MHz or faster) processor
Intel or Power PC G5 or G4 (867 MHz or faster) processor
RAM 256 MB 512 MB
Hard Drive Space 60 MB 60 MB
Compatible OS System Updates
10.4.11 10.5.6
Safari Version 2.x (or higher) Version 2.x (or higher)
Additional Requirements:
T-Mobile webConnect Product
This version of T-Mobile webConnect Manager supports the Huawei UMG 1831 (USB
Modem).
See also:
Inserting a SIM Card
Wi-Fi
This version of T-Mobile webConnect Manager monitors your Mac computer's AirPort
for Wi-Fi connections.
See also:
How to Connect to a T-Mobile Hotspot

Printed Documentation
6
Inserting Your SIM Card
Your T-Mobile webConnect Product uses a SIM (Subscriber Identity Module) card that
contains your account information for the mobile network. Insert your SIM before
attempting to use the device with the T-Mobile webConnect Manager software.
The SIM card uses contact points to connect with your device’s modem. You must take
care not to damage the contact point.
The orientation notch is used as a reference for properly inserting the SIM card.
Inserting the SIM card incorrectly will prevent the device’s modem from
communicating with the network.
See your T-Mobile webConnect Product Quick Start Guide for more details on the T-
Mobile webConnect Product.
Installing the T-Mobile webConnect Manager Software
Installing T-Mobile webConnect Manager is easy. Connect the T-Mobile webConnect
Product to your laptop and the installation program will launch automatically. Follow
the on screen instructions for installation and configuration of the T-Mobile
webConnect Manager Software.
Opening T-Mobile webConnect Manager
To start T-Mobile webConnect Manager follow these steps:
1. Select Go from the top menu bar
2. Next, select Applications.
3. Double-Click on the T-Mobile webConnect Manager application to open the
application.

Getting Started
7
The Dock Icon
When T-Mobile webConnect Manager is first launched, the main screen appears and
an icon appears in the Dock.
Click this icon to open the Main Window of the T-Mobile webConnect Manager
application. You may also Control-click on the icon in the dock to bring up a short
menu that allows you to access various tools in T-Mobile webConnect Manager .


9
The T-Mobile webConnect Manager Mobile Interface
The Main interface for establishing broadband wireless connections is shown below.
This window will display details about the T-Mobile broadband network or about one
of our partner networks when you are roaming. You can do the following from this
window:
Connect or Disconnect to the displayed network by clicking the Connect/Disconnect button
View data usage by Clicking on the Usage Meter button.
View data used during the current billing period in the lower left corner of the window.
Initially this field will show "Usage Setup" until you have configured the usage meter. Clicking on the "Usage Setup" indicator will launch the Usage Meter.
View the status of the current connection in the Connection Status text field.
View how long you have been connected for the current session in the Connection Timer field.
View the SMS message indicator for new messages. Clicking on the icon will launch the SMS client.
View the currently used technology type with the Technology Indicator.

Printed Documentation
10
Create and edit network profiles by clicking on the Profiles button.
Switch to the Wi-Fi mode by selecting the Wi-Fi tab on the right side of the main window.
Switch to the Mini-View by Clicking on the Min-View button in the upper right corner of the Main Window.

The T-Mobile webConnect Manager Mobile Interface
11
The Main interface for monitoring Wi-Fi based wireless connections is shown below. T-
Mobile webConnect Manager monitors the Wi-Fi connection established by your Mac
computer's AirPort application and displays the status of that connection.
This window will display details about the network you are currently connected to.
You can do the following from this window:
View the displayed network (if any) in the Connection Status field. If you are
not currently connected, it will this field will display "Not Connected to
Managed Wi-Fi".
Switch to the Broadband mode by selecting the Broadband tab on the right side of the main window.
Switch to the Mini-View by Clicking on the Min-View button in the upper right corner of the Main Window.

Printed Documentation
12
T-Mobile webConnect Manager Menu
About T-Mobile webConnect Manager
Selecting this item will display a window with Serial Number, Version and Technical
Support information. Clicking on the System Info button will display your Mac
computer's system information. This information may be helpful when communicating
with technical support. This item appears on the menu bar of your computer which is
located at the top of your screen.
Preferences
Selecting this item will display the Settings window. Various preferences for T-Mobile
webConnect Manager may be changed here.
Hide T-Mobile webConnect Manager
Selecting this item will hide the T-Mobile webConnect Manager application from your
screen. An icon will remain in the dock. This is useful if you want to keep the T-
Mobile webConnect Manager available without terminating an active Broadband or Wi-
Fi connection.
To return to T-Mobile webConnect Manager , click on the T-Mobile webConnect
Manager icon in the dock.
Also, if Show Status in Menubar is checked on the Client tab of the Settings window
there will be a small icon in the Menubar. Clicking on this icon and selecting the
option to Show the T-Mobile webConnect Manager will show the application again.
Quit T-Mobile webConnect Manager
Select this item to quit the T-Mobile webConnect Manager application.

The T-Mobile webConnect Manager Mobile Interface
13
Controls for the Main Window
The buttons in the upper-left corner of the main window; control the appearance and
location of the window.
Click this button to Close the main window and exit the application.
Click this button to Send the application to the Dock.
Click this button to Maximize or Minimize the window.
Mini-View
Clicking on the Mini-View button in the upper right corner of the main window will
reduce the size of the main window to a miniature window as shown below:
Mini-View Broadband Mini-View Wi-Fi

Printed Documentation
14
The File Menu
The File menu options available from the menu bar are as follows:
My Account
Selecting this item opens a mini browser window that takes you to the My T-Mobile
Account Management web page, where you can view your account information. You
will need to log-in to see your account information.
The webConnect data plan includes unlimited access on the T-Mobile HotSpot
network. Your HotSpot Account includes a username and password. Your T-Mobile
HotSpot username is your 10 digit phone number. Your default password is the last 4
digits of your SSN (Corporate customers, your default password is the last 4 digits of
your corporate tax ID). You may use Account Management to change your password.
Your username may not be changed.
The Tools Menu
Clicking Tools in the menu bar produces a menu with the following options:
Network Info> Wi-Fi Network
Select this item to open the Wi-Fi Info window. This window displays some technical
information about the Wi-Fi network you are connected to and your current Wi-Fi
device.
Network Info> Broadband
Select this item to open the Mobile Info window. This window displays some technical
information about the broadband network you are connected to and your current
broadband device.
Profiles
Select this item to open the Network Profiles main window.
Usage Meter
Select this item to launch the Usage Meter.

The T-Mobile webConnect Manager Mobile Interface
15
Lock SIM
This item is only available when the Broadband tab is selected on the right side of the
Main Window. Locking your SIM can be used to prevent use of your T-Mobile
webConnect Product by anyone who does not know your unique PIN code.
Select Lock SIM to lock your SIM card using your PIN code. SIM Locking will then
be enabled upon the next device reset (after removing and reinserting the
device). A checkmark will appear on the menu item.
Select Lock SIM to unlock your SIM card using your PIN code. SIM Locking will
then be disabled. The checkmark will be removed from the Lock SIM menu
item.
Change PIN Code
This item is only available when the Broadband tab is selected on the right side of the
Main Window. Select this item to change the current PIN code on your T-Mobile
webConnect Product SIM card.
User Credentials...
Selecting this item will display a window requiring you to enter your username and
password for your T-Mobile HotSpot account. This item is only available when the Wi-
Fi button is selected on the right side of the Main Window.
Always on Top
Selecting this item ensures that T-Mobile webConnect Manager will always be on top
of all other applications.
Transparency
This menu item connects to a sub-menu where you can select a transparency value for
T-Mobile webConnect Manager. Values are: Solid, 20%, 40%, 60% and 80%.

Printed Documentation
16
The Help Menu
Clicking Help in the menu bar of T-Mobile webConnect Manager 's Main window
produces a short menu with the following options:
Search
Enter a term in the Search field to find related menu items and help topics.
Help
Opens this Help system.
Online Forums
Selecting this item opens your default browser to the T-Mobile Forums web page,
were you can ask questions, share tips and get helpful info from the T-Mobile
community.

17
Establishing Broadband Connections
How to Connect to a T-Mobile Broadband Network
Before you begin, you will need:
The T-Mobile webConnect Product that you will use to establish connections.
A T-Mobile webConnect data plan.
A network profile configured to access the T-Mobile network. A profile for the T-Mobile webConnect Product is initially pre-configured.
To connect to a T-Mobile Broadband network follow these steps:
1. Insert your T-Mobile webConnect Product if you have not already done so.
2. Click on the Broadband button in the Main window. If your device is properly
connected and configured, the T-Mobile webConnect Manager will begin
searching for an available network. When T-Mobile webConnect Manager is
ready, it displays Ready to Connect along with the current network profile.
3. Click CONNECT.
To view information about your laptop, cellular modem, cellular network connection,
and session activity, select Tools>Network Info>Broadband. The Mobile Info window
will appear providing useful information on your laptop and T-Mobile webConnect
Product. The mobile number (phone number) is listed on this window as well.
The window includes two tabs:
Network
Device

Printed Documentation
18
Network Info: Device Tab
This tab contains detailed information about your device as provided by the driver
installed on your computer. Note that if the driver does not provide any information
or provides incorrect information, that will be reflected in the appropriate field.
Device Name
This field displays the name of the device.
OS
The operating system that is currently installed on your computer.
Modem Port
The communications port located in /dev mountpoint.
Manufacturer
The name of the manufacturer of your wireless device.
Modem Model
The model name of your wireless device
Hardware Version
The hardware ID of your wireless device.
Driver
The version of the driver for your wireless device that is currently installed on your
computer.
Firmware Version
The version of your wireless device's on board operating software.
Serial Number
Your wireless device's serial number.

Establishing Broadband Connections
19
IMSI
A GSM mobile subscriber's SIM is assigned a unique 15 digit IMSI (International Mobile
Subscriber Identity) code. This IMSI allows any mobile network to know the home
country and network of the subscriber.
ICCID
Integrated Circuit Card ID (ICCID) - 19 or 20-digit serial number of the SIM card.
IMEI
International Mobile Equipment Identifier: A number string uniquely identifying a GSM
device.
Phone number
The telephone number of your cellular device.

Printed Documentation
20
Network Info: Network Tab
The Network tab contains information about the Broadband network you are currently
connected to (if any).
Network type
The type of Broadband network you are currently connected to.
Network name
The name of the Broadband carrier you are currently connected to.
Signal strength (%)
The strength of the signal being received from this network, expressed as a
percentage of a maximum possible signal strength.
Signal strength (dBm)
The strength of the signal being received from this network, expressed in dBm.
APN
Shows the name of the wireless access point with which your Broadband device
communicates when connected to this network.
Country
The country in which the network access point is located.
Status
Indicates whether you are currently connected or disconnected.
Data sent
The amount of data sent over this connection since it was established (in bytes).
Data received
The amount of data received over this connection since it was established (in bytes).

Establishing Broadband Connections
21
IP Address
The IP address you are using for the current mobile broadband connection. Ordinarily,
the address displayed here is assigned only for the duration of the current connection.
It is most likely NOT permanently assigned to your computer.
Gateway address
The address of the default gateway that has been assigned to your device.
Primary DNS
The address of your primary domain name server.
Secondary DNS
The address of your secondary domain name server.

Printed Documentation
22
GSM PIN Entry
Some GSM devices will be provisioned with a Personal Identification Number (PIN)
locking user access to the GSM device. When users insert (or connect) a GSM device or
and/or launch T-Mobile webConnect Manager , they may be presented with the
following PIN entry dialog box:
GSM providers frequently limit the number of incorrectly entered PINs. This usually
ranges from three (3) to ten (10) possible PIN entry attempts. If a user fails to enter a
correct PIN within the number of permitted attempts, the GSM device may become
locked.
In the event that a GSM device becomes locked, the user has the ability to re-enable
the PIN mechanism by entering a Personal Unblocking Key (PUK). If the PIN is locked,
the user will see the following dialog box where they will have the opportunity to
reset the PIN by entering a combination of the PUK and the new PIN in the following
dialog box:

Establishing Broadband Connections
23
SMS
The Text Messaging Service
Short Message Service (SMS) is a standard used by Cellular Carriers worldwide for
interchange of text messages between devices. Originally developed as a GSM
network technology, SMS messages can be sent using any compatible device. T-Mobile
webConnect Manager makes sending and receiving text messages simple by using the
Text Messaging Client.
The Text Messaging Client
When connected to a broadband network (Non-Wi-Fi), you can send and receive text
messages through T-Mobile webConnect Manager very much like you can do on most
wireless phones. If you have messages waiting you will see the following icons on the
Main Window for Broadband Connections.
This icon indicates that you have new (unread) text messages.
This icon indicates that you have read text messages in your mailbox (but no new ones).
To view text messages, when the broadband button is selected from the Main
Window, click the SMS indicator icon (shown above. You will then be presented with
the Text Messaging Service Window.
T-Mobile Sent SMS
T-Mobile may occasionally send an informational SMS message. This type of SMS
message will appear as a branded popup window and will be on top of other windows
until the user closes the window or 5 minutes have passed. In the event that a card is
connected but T-Mobile webConnect Manager is not running and more than one SMS
message arrives, T-Mobile webConnect Manager will display only the last received SMS
message.
Example message:
Free T-Mobile Msg: As of 11:45 AM 12/21 you had less than 1 GB of monthly data usage
left. Overage is charged at $.20 per MB. Check usage at my.t-mobile.com.

Printed Documentation
24
Viewing and Managing Messages
The Text Messaging Window
The text messaging client allows you to send and receive text messages using the
window shown below. This client allows you to view previously sent or received
messages and send new messages. You can also forward an existing message to a new
recipient or re-send the message to the original recipient using the buttons on the
right side of the window.

Establishing Broadband Connections
25
SMS Message Icons
The following icons appear in the left hand column of the Message List:
An Unread SMS Message
An SMS message that you have already read
A Sent SMS Message
A Forwarded SMS Message
Sending Text Messages
Before attempting to send or receive text messages, check to make sure that your T-
Mobile webConnect Product is connected to your laptop and registered with a
broadband network (T-Mobile webConnect Manager will indicate Ready or
Connected).
T-Mobile webConnect Manager can send text messages when the application is in Ready to Connect mode or when you are actively connected. Some networks, however, may not support sending and receiving text messages while you are actively connected.
T-Mobile webConnect Manager supports sending the following types of text messages:
Mobile to Mobile: In the number entry field, type the mobile number of the person you are sending a message to. For example: Enter ‖8155551212‖ in the number entry field of the text messaging client.
Mobile to email: If your cellular provider supports sending text messages to email addresses, you can type the email address of the message recipient in the number entry field. Your message will appear as a normal email to the recipient.

Printed Documentation
26
To send a text message, do the following:
1. Click on the SMS icon on the Main Window for Broadband Connections.
The text messaging window will be displayed.
Type the mobile number or email address of the person you wish to send a message to
in the number entry field, next to the To button.
2. Type your message in the compose text field below the number entry field.
3. Click Send.
Did You Know?
For your convenience, phone numbers can be stored in your Mac computer's address
book. To access your address book from the Text Messaging Window click on the To
button or the Address Book icon.
Double clicking on any entry in your address book will add that entry to the number
entry field. You may also add multiple entries.
Clicking on the Clear button will delete all text in both the compose text field
and the number entry field. To delete the text in only one of these fields
pressing Command + A will select all text in the selected field and then pressing
delete will clear the field.

Establishing Broadband Connections
27
Receiving Text Messages
When you receive a text message, the text messaging indicator will appear on the
primary broadband user interface.
This version of the icon indicates that you have new (unread) text messages.
This version of the icon indicates that you have text messages in your mailbox (but no new ones).
Click on this icon to view your messages.
Updating Text Messages
If your T-Mobile webConnect Product is connected to your laptop, T-Mobile
webConnect Manager will automatically retrieve new messages from the device when
it is launched. You can also update the contents of your Inbox by clicking the Check
New Messages button.


29
Establishing Wi-Fi Connections
How to Connect to a T-Mobile HotSpot
To connect to a T-Mobile Wi-Fi network, use your computer's AirPort. T-Mobile
webConnect Manager monitors connections made by your computer's AirPort. Once T-
Mobile webConnect Manager sees a valid T-Mobile Hotspot or Roaming partner, it will
use your username and password to logon to the Hotspot. Once you have successfully
logged onto the Hotspot, the T-Mobile webConnect Manager will display the name of
the network you are connected to. Your user credentials are entered in the User
Credentials Dialog which may be accessed from the Tools menu on the main window.
If the you have saved your credentials, future connections will authenticate using the
saved credentials and you will not be prompted.
In order to connect to the T-Mobile Network you must know the SSIDs that are part of
the T-Mobile network. The following list of SSIDs is valid as of August, 2009.
SSID Network Name
tmobile T-Mobile WiFi Network
attwifi T-Mobile HotSpot Roaming Partner- AT&T WiFi
0033 NTT Com - T-Mobile HotSpot Roaming Partner
BTOpenzone British Telecom - T-Mobile HotSpot Roaming Partner
Air-LAN Munich Airport – T-Mobile HotSpot Roaming Partner
frankfurt-airport Frankfurt Airport – T-Mobile HotSpot Roaming Partner
T-Mobile_T-Com T-Mobile Europe - T-Mobile HotSpot Roaming Partner
tcom T-Mobile Germany - T-Mobile HotSpot Roaming Partner
maxis Maxis - T-Mobile HotSpot Roaming Partner
ACCESS-StarHub StarHub - T-Mobile HotSpot Roaming Partner

Printed Documentation
30
wifiarea TelecomItalia - T-Mobile HotSpot Roaming Partner
mobile Swisscom - T-Mobile HotSpot Roaming Partner
Telstra Telstra - T-Mobile HotSpot Roaming Partner
STSN iBAHN - T-Mobile HotSpot Roaming Partner
ibahn iBAHN - T-Mobile HotSpot Roaming Partner
zum iBAHN - T-Mobile HotSpot Roaming Partner
orange Orange - T-Mobile HotSpot Roaming Partner
opti Opti-Fi - T-Mobile HotSpot Roaming Partner
T-Mobile_ICE T-Mobile Europe - T-Mobile HotSpot Roaming Partner

Establishing Wi-Fi Connections
31
To connect to a T-Mobile Wi-Fi HotSpot follow these steps:
1. Select a supported T-Mobile SSID from the list of available networks shown on
your Mac’s AirPort interface. Your computer will establish the Wi-Fi connection
with the selected network. Once the connection is established and detected by
the T-Mobile webConnect Manager and recognized as a supported T-Mobile
Hotspot, you will receive the following prompt asking if you want to connect to
the T-Mobile Hotspot:
2. Click the Connect button to start the authentication process with the T-Mobile
Wi-Fi network. If you would prefer not to receive this notification message,
check the box "Do not show this message again."
3. T-Mobile webConnect Manager will use your username and password to login.
4. Once you are logged onto the T-Mobile HotSpot, the T-Mobile HotSpot name
will be displayed on the Main Window for Wi-Fi Connections
T-Mobile HotSpot customers are able to authenticate to a T-Mobile HotSpot Roaming
Partner via the User Credentials dialog.
Unless you have ―Allow simultaneous connections‖ enabled, you will not be able
to have a Wi-Fi connection and T-Mobile broadband connection at the same
time. By default this setting is disabled.
There is no Connect/Disconnect button on the Main Window for Wi-Fi
connections. T-Mobile webConnect Manager has no control of the Wi-Fi state, it
does however, report the current status on the Main Window for Wi-Fi Connections in
the connection status area.
T-Mobile webConnect Manager will prompt the user to disconnect a mobile
broadband connection when a Wi-Fi connection is established, and the "Allow
simultaneous connections setting is disabled."

Printed Documentation
32
T-Mobile webConnect Manager does not support connections to Closed Networks.
How to Disconnect From a T-Mobile HotSpot Network
To disconnect from a Wi-Fi network:
Go to http://logoff.hotspot.t-mobile.com.
If the AirPort Interface is turned off, or the computer is turned off while the
application is running, your are NOT logged off of the T-Mobile Network.
T-Mobile HotSpot Security
Select T-Mobile HotSpot locations offer you two different networks for connecting to
the Internet:
T-Mobile Wi-Fi Network
T-Mobile's Wi-Fi Network is the T-Mobile standard network for Wi-Fi connections.
WISPr Authentication Support
T-Mobile webConnect Manager supports the WISPr interface specification for access to
all T-Mobile HotSpot roaming partner networks that support T-Mobile's
implementation of the WISPr standard.
Association to Partner Networks Without Authentication
T-Mobile webConnect Manager will automatically launch an Internet browser page for
manual authentication with these networks.

Establishing Wi-Fi Connections
33
Network Info: Wi-Fi Network
To view information about a Wi-Fi network you are currently connected to or the Wi-
Fi device you are using to connect to that network, select Tools>Network Info>Wi-Fi
Network from the Tools menu. This produces a window with two tabs.
The Network tab contains information about the IP Settings for your current Wi-Fi
connection.
The Device tab contains information about your current Wi-Fi Device.
Wi-Fi Network: Device Tab
This box contains information about the Wi-Fi device you are currently using. Fields
include the following:
Vendor Description
This is the name of your Wi-Fi network interface card.
MAC address
The hardware address of the device. MAC (Media Access Control) addresses are pre-
configured by the device's manufacturer and usually cannot be altered. These
addresses are used for transferring data by hardware-level protocols such as Ethernet
and 802.11. Higher level protocols such as the TCP/IP protocol suite used by the
Internet have their own addressing schemes, but still rely on the hardware-level
protocol for the transfer of data between individual nodes on a network.
Driver version
The version of the driver for this device that is currently installed on your computer.
Firmware version
The version of the device's on-board operating software.

Printed Documentation
34
Wi-Fi Network: Network Tab
This box displays your computer's current network configuration. It includes the
following information:
IP address
The Internet address your computer is using for the current network Wi-Fi connection.
Gateway
The address of the device that is responsible for routing all of your network traffic
onto the Internet.
DNS Server
The address of the server your computer is using to translate verbal Internet
addresses into numerical addresses (and vice versa).
DHCP Server
The address of the server that assigned your computer's network configuration for the
current wireless connection.
WINS Server
The address of the server (if any) that your computer is using to find the names of
computers on a network.

35
Usage Meter
Data Usage Introduction
T-Mobile webConnect Manager allows you to monitor your data usage with the Usage
Meter. The amount of data transferred is expressed in either Kilobytes ( KB),
Megabytes ( MB), Gigabytes (GB) or Terabytes (TB). The amount of data transmitted
or received will depend on the type of files accessed. Text files will typically use
relatively small amounts of data. Graphics files and music files will typically use
larger amounts of data. Video files will use very large amounts of data. Your usage
will vary depending on how often you are using the network and the type of
information being transmitted and received. The type of data plan you have will
determine how much data may be transferred before incurring additional charges. For
example, if you are on a 5GB plan, any data transmission over the 5GB limit will incur
additional charges. You will receive a free SMS Message from T-Mobile when you have
exceeded your data plan limit. You may also check your usage at my.t-mobile.com.
Byte
A Byte is equal to 8 bits. A bit being the smallest unit which represents either a zero
or one. A Byte can represent 256 states of information, such as a combination of
letters and numbers or symbols.
Kilobyte
A Kilobyte is 1024 bytes. (Approximately 1000 bytes). Text and small graphics files are
typically in the Kilobyte range.
Megabyte
A Megabyte is equal to 1024 Kilobytes. (Approximately 1000 Kilobytes). Graphics,
video, programs and large text files may be in the Megabyte range. Cumulative data
over a period of time may be in the Megabyte range.
Gigabyte
A Gibabyte is equal to 1024 Megabytes. (Approximately 1000 Megabytes). Video files
and large program files may be in the Gigabyte range. Cumulative data over a period
of time may be in the Gigabyte range.

Printed Documentation
36
Terabyte
A Terabyte is equal to 1024 Gigabytes. (Approximately 1000 Gigabytes). Cumulative
data over a period of time may be in the Terabyte range.
Data Usage Meter
T-Mobile webConnect Manager incorporates a Usage Meter that shows Mobile Data
Usage. This may be accessed on the main user interface or from the Tools menu. The
usage meter displays both cumulative and current usage as well as all the client
events that have been logged. Initially, the Main Window for Broadband Connections
will show the text "Usage Setup" in the usage meter display. Clicking on this area will
take you to the Broadband tab of the Usage Meter where you will be prompted to
select your billing period start date.
Usage Meter: Broadband
The Broadband tab of the Usage Meter shows both cumulative usage and current
usage. This information can be grouped by device and carrier using the dropdown
menus.
Current Usage
This window shows the usage for the billing period selected.
In the "Show usage for billing period:" dropdown menu select the billing period you wish to view.
In the "Billing period start date:" dropdown select the billing period day (2-29).
In the "Select Your Plan Limit:" dropdown select the plan you are currently using.
Overage will display in Red and Normal Usage will be displayed in Green.
The total usage displayed here is an approximation of usage on this computer
excluding any in-progress session and is not used to calculate data charges. More
information about data usage is available at: http:// my.t-mobile.com . You can also
click the "My Account" link (under the File menu) to access your T-Mobile account
information online.

Usage Meter
37
Cumulative Usage
Selecting Cumulative Usage displays the total usage since the last time the "Reset
Counter" button was selected.
Clicking on the "Reset Counter" button will cause the start date in the graphical display to reset to the current date.
Clicking on the "Details" button will display the Advanced window.
The total usage displayed here is an approximation of usage on this computer
excluding any in-progress session and is not used to calculate data charges. More
information about data usage is available at: http:// my.t-mobile.com . You can also
click the "My Account" link (under the File menu) to access your T-Mobile account
information online.

Printed Documentation
38
Usage Meter: Advanced
Selecting the Advanced tab on the Usage Meter will display a window of all the client
events that have been logged. From the Main Window for Broadband Connections,
select Tools> Usage Meter. In the Usage Meter window click the Advanced tab to see
the client events that have been logged. The window shown below will appear.
You can do the following in this window:
Use the options in the Filter by box to limit the events displayed to a particular
date range, connection technology or event type. Then click the Update button
to update the window with the new event data.
Check your client event data by viewing the statistics at the bottom of the window.

39
Creating and Managing Network Profiles
Network Profiles are networks that have been installed or have been manually added
to the Network Profiles network list.
Creating Network Profiles have the following advantages:
You can configure the client to automatically connect to a Network Profile whenever that network is available.
If the last network you connected to is not available at a particular location, the T-Mobile webConnect Manager software will connect to a network from your list of network profiles. T-Mobile webConnect Manager come pre-configured with Wi-Fi network profiles.
You can automate steps in the connection process like launching a browser so that you don't have to perform these actions each time you connect.
Moreover, you must have a profile for the following:
You cannot connect to a closed Wi-Fi network unless you create a "closed network" Network Profile.
You must have a network profile for each Broadband network that you wish to connect to.
The default order for Network Profiles is as follows:
User Defined Wi-Fi Profiles
T-Mobile Wi-Fi Profiles (including T-Mobile @Home Profiles)
T-Mobile Broadband Profiles

Printed Documentation
40
Creating a Profile for a T-Mobile Broadband Network
Follow these steps to create a Broadband Network Profile.
1. Select Profiles from the Tools menu of the T-Mobile webConnect Manager
software.
2. The Network Profiles window will now be displayed.
3. Click the Add button.
4. Select Broadband as the profile type you will add.
5. Click Add. The General tab is displayed for this profile. The settings on the
page are largely personal preference (for example, do you want to launch you
browser upon successful connection?). Configure these as desired.
6. Click the Broadband tab . The Broadband page appears. If you are creating a
custom profile, you will need to enter the correct settings for the network you
wish to create a profile for (contact the provider of the network for the correct
settings).
7. Click Save.

Creating and Managing Network Profiles
41
Creating a Profile for a Wi-Fi Network
Follow these steps to create a Wi-Fi Network Profile.
1. Select Profiles from the Tools menu of the T-Mobile webConnect Manager
software.
2. The Network Profiles window will now be displayed.
3. Click the Add button.
4. Select Wi-Fi as the profile type you will add.
5. Click Add. The General tab is displayed for this profile. The settings on the
page are largely personal preference (for example, do you want to launch you
browser upon successful connection?). Configure these as desired.
6. Click on the IP Settings tab. The IP Settings page allows you to configure the
Internet Protocol (IP) addressing to be used with this Profile. You will not need
to alter these values unless specifically instructed to by your administrator.
7. Click on the Wi-Fi tab. .
8. In the SSID field, enter the broadcast name of the network profile. Note that
the name entered here must match the SSID (Service Set IDentifier) used by the
network exactly.
9. If you are configuring a profile for a closed network, check This is a non-
broadcast network.
10. Click Save to save your Wi-Fi profile.

Printed Documentation
42
Use this window to add a Network Profile and to edit existing Network Profile
settings.
Profile Icons
Each profile listed in the Network Profiles window will have only an icon next to the
name. This icon indicates the technology that this profile uses to establish
connections.
Broadband
Wi-Fi

Creating and Managing Network Profiles
43
Profile Properties: Wi-Fi
This window contains the security settings for Wi-Fi Network Profiles. Follow these
steps to configure Wi-Fi network security.
1. In the SSID field, enter the broadcast name of the network profile. Note that
the name entered here must match the SSID used by the network exactly.
2. If the network you are configuring is a closed network, check This is a non-
broadcast network.
Profile Properties: Broadband
This tab contains the Broadband - specific settings for Network Profiles.
Service
The name of the network for which you are creating this profile. If this is a custom
profile, you can specify the network name here; otherwise the network name will
have been entered for you (and is not editable).
Service Type
Select the type of service provided by this network. For GSM networks, the option
available is "Packet" for packet data (Broadband type) connections.
Dialed Number
The telephone number that your wireless device must dial in order to connect to this
network. In most cases, the dialed number for the selected network will have been
pre-entered for you (and will not be editable). However, if no dialed number has been
entered, you must enter the appropriate number here. If you do not know the
appropriate information for this network, contact the network provider.
Access Point Name
The name of the wireless access point with which your GSM device communicates
when connected to this network. In most cases, the access point name for the
selected network will have been pre-entered for you (and will not be editable).
However, if no access point name has been entered, you must enter the appropriate
number here. If you do not know the appropriate information for this network,
contact the network provider.

Printed Documentation
44
MIP Profile Number
The number of the MIP profile used. In most cases, the MIP profile number will have
been pre-entered for you (and will not be editable). However, if no access point name
has been entered, you must enter the appropriate number here. If you do not know
the appropriate information for this network, contact the network provider.
User Info
Your username and password for this network is entered in this section.
Profile Priorities
In the Network Profiles Window, profiles are listed in order of priority. When selecting
a network to connect to, T-Mobile webConnect Manager will go down the list from top
to bottom, selecting the first network profile for which all of the following are true.
The network described by the profile is available
You have a device capable of connecting to the network connected to your computer and ready
The Connection Options field on the General tab in the profile's configuration is set to either "Automatic" or "Prompt"
Profile priority also determines when T-Mobile webConnect Manager will
automatically switch from one network to another. If you are connected to one
network and a higher priority network becomes available, T-Mobile webConnect
Manager will switch to the higher priority network.
Changing Profile Priority
To change the priority of a specific profile, select the profile whose priority you
would like to change. Then, drag Up or Down to move the profile up or down in the
list.

Creating and Managing Network Profiles
45
How to Edit a Network Profile
Follow these steps to edit an existing network Profile:
1. Click the Profiles button in the main window of the T-Mobile webConnect
Manager software. The Network Profiles window appears.
2. In the left pane, select the network you wish to edit.
3. Click the Edit button. A tabbed interface showing all the user-editable settings
of the selected profile appears. Depending on the type of profile you are
editing, the following tabs may be displayed:
Wi-Fi
Broadband
IP
General
Note that if the profile you are editing was created for you by your service provider, you may not be allowed to edit some of its settings. If this is the case, some of the tabs may not be present for this profile.
4. Make the desired changes.
5. Click the OK button when you are finished.

Printed Documentation
46
How to Remove a Network Profile
Follow these steps to remove a network from the Network Profiles window:
1. Click the Profiles button in the main window of the T-Mobile webConnect
Manager software. The Network Profiles window will now be displayed.
2. Select the network that you want to remove from the list in the left pane of
the window.
3. Click the Remove button.
4. Click Close to exit the Profile Properties window.
You cannot remove Profiles that have been pre-configured by your wireless
service provider.
Profile Properties: General
This tab contains settings that apply to all types of Network Profiles. Note that some
of these options may not be available if you are configuring a profile created by your
network service provider.
Profile Name
Enter a name for this network profile. This is how the network profile will be
displayed in the Network Profiles window.
Connection Options
This setting controls what T-Mobile webConnect Manager will do when it detects the
network you are configuring. There are three options:
Select Automatic if you want the T-Mobile webConnect Manager to automatically connect to this network whenever it is detected.
Select Prompt me if you want the T-Mobile webConnect Manager to ask you whether to connect to this network each time the network is detected.
Select Manual if you only want to connect to this network manually (by selecting it from the list of networks and clicking Connect).

Creating and Managing Network Profiles
47
Open Browser Window on Connect
Check this box to automatically launch your browser each time you connect to this
network. If you want the browser to start at a particular web page each time you
connect to this network, enter the address of the desired web page in the box below.
Disable IE's Manual Proxy Settings...
If you normally connect to the Internet through a proxy server (this is common on
corporate LANs), you may experience difficulty connecting to the Internet with
Internet Explorer when you are traveling. This is because Internet Explorer is trying to
connect through a proxy server that is on your home network rather than on the
network to which you are connected.
If this is the case, you may wish to disable Internet Explorer's proxy settings while you
are connected to other networks. Check this box to disable proxy settings while you
are connected using this profile.
Profile Properties: IP
The IP Settings page allows you to configure the Internet Protocol (IP) addressing to
be used with this Profile. You will not need to alter these values unless specifically
instructed to by your administrator.
Profile IP Address
This top group of settings specifies the IP address that your system will use when
connected to this network. The default selection, Obtain IP address automatically,
instructs T-Mobile webConnect Manager to ask the network to assign it an appropriate
address each time it connects. This is the correct setting for most network profiles.
However, if the network does not support automatic address assignment, you can
enter appropriate values manually by clicking Use the following IP address. Contact
the administrator of the network whose profile you are configuring to obtain
appropriate values for these fields. T-Mobile webConnect Manager will override
existing static IP settings while attempting to connect to a T-Mobile SSID.
Profile DNS server
This lower group of settings specifies the address of the name server that your system
should use to translate names

Printed Documentation
48
(i.e. "t-mobile.com") to numerical addresses when connected to this network. The
default selection, Obtain DNS server address automatically, instructs T-Mobile
webConnect Manager to ask the network to provide the address of a name server each
time it connects. This is the correct setting for most network profiles.
However, if the network does not support automatic DNS server assignment, you can
enter appropriate values manually by clicking Use the following DNS server address.
Contact the administrator of the network whose profile you are configuring to obtain
appropriate values for these fields.

49
Using the Location Finder
How to Update HotSpot Location Data
To update the HotSpot Location data:
1. On the main menu click on T-Mobile webConnect Manager, then click
Preferences, and then click the Updates tab.
2. You can select to download and install location directory updates
automatically, manually, or be prompted when one is available. Prompt me to
download and install is the default.
If the Update Settings tab is set to Prompt me to download and install, T-Mobile webConnect Manager automatically checks for available HotSpot data. If new data is available, a window appears saying that an upgrade is available and asks if you want to install. If yes, you are sent to a web page to do the install. Clicking Cancel defers this alert until the next time you launch the T-Mobile webConnect Manager .
3. Click OK to trigger an immediate download of the update.
4. Normal operation of the T-Mobile webConnect Manager continues following the
successful completion of the download.
Your profile and custom settings are kept and are available after an upgrade.
How to Use the HotSpot Locator
The HotSpots button opens the T-Mobile HotSpot Locator. You can use the HotSpot
Locator to find locations by using the Search or Map sections for both domestic and
worldwide locations.
You can either:
Select a country; a map of the selected country displays. Choose a city to see available HotSpots.
Select USA, then choose a state to see the available state-wide HotSpots.
Enter other search criteria, such as zip code or area code, and then click Search to find available HotSpots.
The HotSpot Locator provides you with a list of all available HotSpots worldwide.

Printed Documentation
50
You can do partial searches by entering the first few digits in the Zip Code or
Area Code fields.
T-Mobile HotSpot roaming locations are identifiable by the next to the location
name in the Results window.
Click or hover on the icon from the Locator screen to find out more information
about the HotSpot.
Click or hover on the icon from the Locator screen to find out more information
about roaming or charges.
No map is displayed if when displaying locations that are in an area not covered
by the available maps. In this case the resulting data will be displayed higher up
in the right pane of the HotSpot Locator.

Using the Location Finder
51
T-Mobile HotSpot Security
Select T-Mobile HotSpot locations offer you two different networks for connecting to
the Internet:
T-Mobile Wi-Fi Network
T-Mobile's Wi-Fi Network is the T-Mobile standard network for Wi-Fi connections.
WISPr Authentication Support
T-Mobile webConnect Manager supports the WISPr interface specification for access to
all T-Mobile HotSpot roaming partner networks that support T-Mobile's
implementation of the WISPr standard.
Association to Partner Networks Without Authentication
T-Mobile webConnect Manager will automatically launch an Internet browser page for
manual authentication with these networks.


53
Roaming With T-Mobile webConnect Manager
Roaming with T-Mobile webConnect Manager and the T-Mobile webConnect Product or webConnect Jet
What is Roaming?
Roaming lets you access the Internet while traveling away from home, whether
domestically or internationally. For example, if T-Mobile US customers go to a Wi-Fi
hostpot in London, they could access the Internet with a wireless connection through
one of our roaming partner networks. Connection Manager allows you to roam on any
Wi-Fi network partner for an additional charge, however, EDGE or non-3G roaming
outside the T-Mobile network is restricted. We cannot guarantee the same speeds or
performance offered while roaming on other networks, therefore, we have decided to
restrict it. You can still use Broadband if those connections are available to you in a
T-Mobile service area, free of charge, but we strongly recommend you leverage the
fastest available connection such as 3G or Wi-Fi.
The Terms and Conditions of the roaming location’s network, including its security
and privacy policies, will apply instead of T-Mobile’s during a roaming session.
T-Mobile webConnect Manager will automatically identify the network of each T-
Mobile roaming partner and provide the proper credentials to access the roaming
partner's network. Periodic updates of these roaming partners are accomplished when
software updates are downloaded to your computer.
Who Can Roam
Wi-Fi Roaming requires that you have:
A T-Mobile webConnect Data Plan which includes T-Mobile HotSpot access or access
though one of T-Mobile's roaming partners.
For a list of T-Mobile HotSpot roaming partners, use the HotSpot Locator.

Printed Documentation
54
Roaming With Wi-Fi
T-Mobile HotSpot customers can use the T-Mobile webConnect Manager to
authenticate with a T-Mobile HotSpot Roaming Partner by logging in with their
assigned Username and Password which is entered in the User Credentials dialog.
This is accessible from the Tools menu.
User Credentials Dialog
T-Mobile webConnect Manager supports automatic authentication for a T-Mobile
HotSpot through the User Credentials dialog. The User Credentials dialog can be
accessed from the Tools menu. Select Tools > User Credentials. The following dialog
will be displayed:
T-Mobile HotSpot customers are able to authenticate to a T-Mobile HotSpot Roaming
Partner via this dialog. Enter your T-Mobile HotSpot Username and Password and click
OK to save your information. To save your Username and Password for future logins,
check the box "Store this password for future logins." To clear the Username and
Password information click on the Clear button.
Default Subscriber Realm
T-Mobile webConnect Manager uses the default realm of " t-mobile.us" for T-Mobile
U.S. Subscribers. For example if the Username entered was John, the assumed realm
would be @ t-mobile.us.

Roaming With T-Mobile webConnect Manager
55
Custom Authentication Realm
You can override the default realm by providing the realm in the Username field. For
example if the username entered is "[email protected]," T-Mobile
webConnect Manager will send the credentials to the realm "otherrealm.com."


57
T-Mobile webConnect Manager Settings
The Settings Window
The "Settings" window allows you to configure the behavior of the T-Mobile
webConnect Manager software. Among other things, these settings control how the
client connects to networks, the sounds it produces, when it retrieves updates and
how it handles conflicting applications.
Select Preferences from the T-Mobile webConnect Manager menu on the top menu
bar.
For information on the individual settings tabs, see the following:
Client Tab
Update Tab
Sound Tab
Hardware Tab
Configure Applications

Printed Documentation
58
Settings: Client
The Client tab contains general settings for the T-Mobile webConnect Manager
software. The following options are available:
User interface is always on top
When this box is checked, T-Mobile webConnect Manager will always appear on top of
other application windows.
Enable splash screen
When this box is checked, T-Mobile webConnect Manager will display a splash screen
while it loads. If you don't want the splash screen to be displayed, remove the check
mark from this box.
Automatically run this application...
When this box is checked, T-Mobile webConnect Manager will be automatically
launched each time you start your computer.
Display connection timer
This box controls whether the connection timer will be displayed in the main window.
When the box is checked (default), the timer will be displayed. When the box is
unchecked, the timer will not appear.
Reset all warning messages
T-Mobile webConnect Manager provides various warning messages that can be
disabled if you do not want to see them. For example, the connection software will
warn you that you will lose network connectivity if you close the application. These
warning dialogs provide you with a method to turn off the warning. You can turn
these warning messages back on by pressing the Reset button.
Available languages
Select the language you would like T-Mobile webConnect Manager to display.

T-Mobile webConnect Manager Settings
59
Settings: Hardware
The Hardware tab is used to configure hardware-related settings for connection
establishment. The following items can be found on this tab:
The Device List
This four column table takes up most of the tab's area. It is a list of all the devices
connected to your computer that may be used to establish network connections.
Among other things, you can do the following here:
You can enable and disable individual devices.
If you have multiple devices of the same type, you can choose which one to use.
You can configure extended properties for Mobile and Dialup devices.
For more information, see The Device List.
Allow simultaneous connections
If this box is checked, T-Mobile webConnect Manager will allow you to establish more
than one connection at a time (for example, you could be connected to both Wi-Fi
and Mobile concurrently).
If this box is NOT checked, T-Mobile webConnect Manager will prompt you to
disconnect before allowing you to establish a second connection.
By default, allow simultaneous connections is turned off.
Prompt before switching connections
The T-Mobile webConnect Manager software can automatically switch to a higher
priority network if one becomes available. However, since the original connection is
shut down once the new connection is fully established, this has the potential to
disrupt any activity that was relying on the original connection.
If this box is checked, T-Mobile webConnect Manager will prompt you for permission
to switch networks before it actually does so.
The Profiles Button
Click this button to open the Network Profiles Window.

Printed Documentation
60
Settings: Sounds
The Sounds Tab allows you to instruct T-Mobile webConnect Manager to play a sound
when various events occur. It also allows you to specify the sounds that T-Mobile
webConnect Manager plays. To enable this feature, check the Enable sounds box.
Once the feature is enabled, the playing of an individual tone can be enabled by
checking the box that corresponds to the tone you wish to play and then clicking
Browse to select the sound file that you wish to play. You can specify sounds for the
following events:
Connected
Enables the playing of a tone when T-Mobile webConnect Manager successfully
connects to a Wi-Fi network.
Lost Connection
Enables the playing of a tone when T-Mobile webConnect Manager disconnects from or
loses its connection to a Wi-Fi network.
Hot Spot Authentication
Enables the playing of a tone when T-Mobile webConnect Manager associates with and
connects to a T-Mobile Hot Spot.

T-Mobile webConnect Manager Settings
61
Settings: Update
The Update tab allows you to specify how often (if ever) T-Mobile webConnect
Manager attempts to retrieve updates to its software and its databases.
Automatically download and install
(Default) Select this option to have the T-Mobile webConnect Manager automatically
download and install the latest software including client executable and all databases
(with hotspots) when you are connected to the Internet.
Prompt me to download and install
Select this option if you would like T-Mobile webConnect Manager to periodically
prompt you to download and install product updates.
Manually download and install
Select this option if you want product updates to be downloaded only when you
manually initiate the download process using the Update Now button below.
Update Now
Click this button to have to have T-Mobile webConnect Manager check for available
updates now.


63
Application Launcher
The Application Launcher is used to setup a list of applications and/or files that can
be launched when a connection to a network is established.
Adding an Application
Follow these steps to add an application to the list in the App Launcher:
1. In the Client tab of the Settings window, click the Configure Applications
button. The Configuration window appears.
2. Click the Add button.
3. In the Profile Name box, enter the name of the application that you are
adding. The name entered here will be displayed on the Application Launcher
configuration window.
4. Click the Browse button next to the box marked File.
5. Select the file you wish to add to the list and then click OK. You can use the
Browse button to search your computer for the file if you don't know the file
name.
6. If the application requires any additional parameters to be entered on the
command line when it is launched, the additional parameters may be entered
in the Parameters field.
7. The fields in the Toolbar Settings section are used only by versions of T-Mobile
webConnect Manager that feature a flyout toolbar from which applications may
be launched. They are not used by the standard version of the product.
8. Click OK.

Printed Documentation
64
Application Configuration Window
This window allows you to select an application to be added to the Application Bar
and/or edit the parameters T-Mobile webConnect Manager uses to launch that
application. The following settings appear in this window:
Profile Name
This is the name that will be displayed for this application in the App Launcher
settings page.
File / Browse
To select the application to be launched, do one of the following:
Click the Browse button, locate the file you want to launch and then click OK.
Type the complete path and filename of the file you wish to launch in the File box.
Note that specifying a file here automatically populates the icon parameters below.
Parameters
If you wish to specify any command line parameters to use when launching this file,
you may enter them in this box. Most applications do not require such parameters to
launch, but some may use them to configure particular options. See the
documentation for the application you wish to launch for more information about
command line parameters the application supports.
Test
Click this button if you wish to verify that the application launches correctly. T-Mobile
webConnect Manager will attempt to launch the specified software with the
configuration you have specified.
Toolbar Settings
The fields in this section are used only by versions of T-Mobile webConnect Manager
that feature a flyout toolbar from which applications may be launched. They are not
used by the standard version of the client.

Application Launcher
65
Editing the Parameters for a Launched Application
The parameters used to launch an application are found in the Application
Configuration window. Follow these steps to edit the parameters in the Application
Configuration Window:
1. In the Client tab of the Settings window, click the Configure Applications
button. The Configuration window appears. Select the application you wish to
edit.
2. Click the Edit button. The Application Configuration window appears.
3. Make any desired changes.
4. Click OK when you are finished.
5. Next, click Apply to apply your settings.
6. Click OK to close the Application Launcher window.
Stopping an Application from Being Launched
To stop an application from being launched automatically when you connect to
certain network profiles, remove the application from the list displayed in the
Application Launcher. To do this, select the application you want to remove and then
click the Remove button.


67
Warnings and Error Messages
For Wi-Fi
Configuration Warnings
The following are warnings that may appear during configuration of T-Mobile
webConnect Manager .
SSID cannot be blank. Please enter a valid SSID.
This warning appears if you try to create a new Wi-Fi profile, but forget to enter an
SSID on the first page of the Wi-Fi profile setup.
Unable to install T-Mobile webConnect Manager software
For installation purposes, you must posses Administrative rights to install T-Mobile webConnect Manager.
Check if your computer meets the minimum requirements.
Connection Errors
This section contains various errors that may appear during connection with T-Mobile
webConnect Manager .
Disconnected from network
Wait for few minutes before trying to reconnect to the network. If problem persists
please contact T-Mobile customer care.
Connection Failed/Invalid HotSpot Username and Password
If you receive the error "Your username or password is incorrect", go to the User
Credentials dialog to re-enter the 'HotSpot Username and Password'.
You have failed to log into this network
This window appears if you enter your username and/or password incorrectly.
Unable to contact Login Server at (IP address)
If the destination server is inaccessible during the authentication, you will receive the
this message. Please try again later.

Printed Documentation
68
Your are already logged in
The computer has already logged in to the T-Mobile network.
For Broadband
SIM Card Errors
Broadband connection failure
Check if the SIM is enabled for Broadband service. Contact T-Mobile Customer Care to activate it.
Contact T-Mobile Customer Care to get roaming activated if connection failed because 'Roaming not allowed'.
Check if the T-Mobile webConnect Manager displays 'T-Mobile Profile' before clicking the 'Connect button'.
No Broadband coverage
Check if the T-Mobile webConnect Product is inserted properly.
Check if the SIM is inserted properly.
Wrong PIN/Wrong PIN2
You have entered your PIN or PIN2 incorrectly. Enter the correct PIN or PIN2, and
click OK.
PIN blocked/PIN2 blocked
You have entered your PIN or PIN2 incorrectly three times in succession. See your SIM
user's manual for instruction on unblocking your PIN.
PUK blocked — contact operator
You have entered your personal unblocking key (PUK) code incorrectly 10 times in
succession. Contact your network operator or service provider.
Codes do not match
This error occurs when you are trying to changing your security code (or PIN) and the
two codes entered do not match. You must re-enter the new code again to confirm
the change.
Connect Disconnect Warning
This section contains the warnings that may appear during connection or
disconnection with T-Mobile webConnect Manager .

Warnings and Error Messages
69
You are currently connected to a network...
This warning appears when you try to shut down T-Mobile webConnect Manager while
you are still connected to the network.


71
Customer Support
Frequently Asked Questions
Which Wi-Fi cards do you support?
T-Mobile webConnect Manager for the Mac OS monitors your Mac computer's Wi-Fi
connection. Please refer to your Mac computer manufacturer's documentation for
supported Wi-Fi devices.
What should I do if my connection drops?
Try logging in again. If it happens repeatedly, call us at 1.877.822.SPOT (7768) for
help in troubleshooting the cause.
I have Bluetooth on my laptop. Will this cause interference and prevent a good connection?
Even though they both use the 2.4GHz frequency range, Bluetooth should not
interfere with the Wi-Fi connection. Contact your laptop vendor or manufacturer for
more information.
Can I roam with T-Mobile webConnect Manager?
Yes. T-Mobile webConnect Manager supports both domestic and international roaming
for T-Mobile HotSpot subscribers. Be aware that roaming charges may apply. Please
refer to the T-Mobile HotSpot Web site for roaming charges.
How do I get T-Mobile webConnect Manager to stop launching every time I restart my laptop?
To keep T-Mobile webConnect Manager from starting when your computer starts, click
T-Mobile webConnect Manager> Preferences> Client and remove the check from
"Automatically run this application on machine startup."
T-Mobile webConnect Manager connected a network, but why do I keep losing the connection?
This may be due to interference caused by other devices, like cordless phones,
microwave ovens, and other 2.4GHz band devices.

Printed Documentation
72
Who can I contact if need assistance with the Connection Manager?
For T-Mobile HotSpot and Wi-Fi technical support, or call us at 1.877.822.SPOT
(7768).
For T-Mobile Broadband (2G/3G) support or call us at 1.800.937.8997.
New network interfaces have been detected.
When I connect to the T-Mobile broadband network, I keep seeing the following
message appear. How can I make it go away?
There are two options.
1. If you click on "Cancel" it will close the dialog message, but it will appear the
next time you connect.
2. If you click on the "Network Preferences" button, it will open the Network
Preferences windows. Once the window appears, click on "Apply". Once this is
done, the message will no longer be displayed.

Customer Support
73
Technical Support
T-Mobile is committed to your satisfaction when using the T-Mobile webConnect
Manager solution.
T-Mobile Broadband Support
http:// support.t-mobile.com/ productSelector.html
T-Mobile HotSpot Support
http:// support.t-mobile.com/ hotspot.html
It is helpful to be prepared with the following information:
Operating system (i.e. Mac OS v10.4 (Tiger) or Mac OS v10.5 (Leopard) etc. See
the Mobile Info window topic in this help system).
Browser version (usually found in the Help>About menu. See your browser's
Help system for more information).
Description of the problem you are experiencing.
Devices Supported
This version of T-Mobile webConnect Manager supports the Huawei UMG1831 USB
modem.
Driver Version: 4.16.00.00
Firmware Version: 11.823.03.00.420
See also:
Inserting a SIM Card


75
Troubleshooting
Why am I being asked for my password when installing T-Mobile webConnect Manager?
If you window requesting that you enter your password, you may not have
administrative rights on that particular machine. To correct this just enter the correct
password. If you do not have administrator rights, contact your system administrator.
Note: If your IT manager has questions, please see the T-Mobile webConnect Manager
data sheet that fully explains our software and how it works in the enterprise.
Don't see your issue? Try the FAQ page or contact Technical Support.
Application Launch Issues
Application is not visible after launch
T-Mobile webConnect Manager is designed to launch into the display state from which
it was last exited. As such, it is possible that the Client will launch directly to its
minimized state, causing the user to assume that it is not actually running.
Resolution
Look in the Dock for the T-Mobile webConnect Manager icon. If that icon is present,
clicking it will display the main T-Mobile webConnect Manager user interface. In
addition, holding down the control key and clicking on the T-Mobile webConnect
Manager icon in the Dock will raise a menu allowing you to access various menu items.
Auto launching of T-Mobile webConnect Manager at Startup
T-Mobile webConnect Manager can be configured to allow the application to
automatically launch when a computer boots up or when a new user logs into the
machine. This may (or may not) be the desired functionality for the end user.
Resolution
The user can change this behavior of T-Mobile webConnect Manager by selecting T-
Mobile webConnect Manger> Preferences and choosing the Client tab. Check (or
uncheck) the Automatically run this application at login... box to change the
autolaunch behavior as desired.

Printed Documentation
76
Broadband Connection Failure
1. If you are having problems with failures while trying to connect to the
broadband network please check the following:
2. Check if the SIM card is enabled for Broadband service. Contact T-Mobile
Customer Care to activate it.
3. Contact T-Mobile Customer Care to get roaming activated if the connection
failed with the message "Roaming not allowed."
4. Check to see if the T-Mobile webConnect Manager displays "T-Mobile Profile"
before clicking the Connect button.
Disconnected From the Network
If you receive the message "Disconnected from network" or experience network
disconnections please wait for a few minutes before trying to reconnect to the
network. It the problem persists please contact T-Mobile customer care.
Invalid Hotspot Username
If you receive the message "Invalid Hotspot Username and Password" please enter your
Username and Password. This dialog can be accessed by selecting User Credentials
from the Tools menu. Check the box next to the text "Store this password for future
logins" if you wish to save the password for future connections.

Troubleshooting
77
No Broadband Coverage
If your are experiencing problems with broadband coverage please check the
following:
1. Check if the data card is inserted properly.
2. Check if the SIM is inserted properly.
Unable to Install T-Mobile webConnect Manager Software
If you're unable to install T-Mobile webConnect Manager Software, please check the
following:
1. Check that the computer meets the minimum requirements.
2. For installation purposes, you must possess Administrative rights to install T-
Mobile webConnect Manager Software. Users without administrative rights on
an individual machine will be denied the ability to install software on that
computer.
Resolution
No workaround is possible as the user must have administrative rights to install T-Mobile webConnect Manager Software. Contact your IT department.