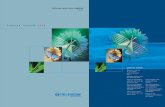T-Comfort 930 DSL - Telekom
Transcript of T-Comfort 930 DSL - Telekom
Contents
Features 9
Factory Settings on Delivery 14
Telephony Functions . . . . . . . . . . . . . . . . . . . . . . . . . . . . . . . . . . . . . . . . . . . . . . . . . . . . . . . . 14
Authorisations. . . . . . . . . . . . . . . . . . . . . . . . . . . . . . . . . . . . . . . . . . . . . . . . . . . . . . . . . . . . . . 14
Internet Functions . . . . . . . . . . . . . . . . . . . . . . . . . . . . . . . . . . . . . . . . . . . . . . . . . . . . . . . . . . 17
Installation 19
Scope of Delivery . . . . . . . . . . . . . . . . . . . . . . . . . . . . . . . . . . . . . . . . . . . . . . . . . . . . . . . . . . . 19
Safety Precautions . . . . . . . . . . . . . . . . . . . . . . . . . . . . . . . . . . . . . . . . . . . . . . . . . . . . . . . . . . 19
Mounting Location. . . . . . . . . . . . . . . . . . . . . . . . . . . . . . . . . . . . . . . . . . . . . . . . . . . . . . . . . . 21
Wall Mounting. . . . . . . . . . . . . . . . . . . . . . . . . . . . . . . . . . . . . . . . . . . . . . . . . . . . . . . . . . . . . . 21
Installing an Expansion Set . . . . . . . . . . . . . . . . . . . . . . . . . . . . . . . . . . . . . . . . . . . . . . . . . . 22
Installing Interface Cards . . . . . . . . . . . . . . . . . . . . . . . . . . . . . . . . . . . . . . . . . . . . . . . . . . . . 25
■ V.24 and Doorstation Equipment Slots . . . . . . . . . . . . . . . . . . . . . . . . . . . . . . . . . . . . 25
■ Slots for Additional Interface Cards . . . . . . . . . . . . . . . . . . . . . . . . . . . . . . . . . . . . . . . 26
Available Ports . . . . . . . . . . . . . . . . . . . . . . . . . . . . . . . . . . . . . . . . . . . . . . . . . . . . . . . . . . . . . 28
■ T-Comfort 930 DSL Version 1 . . . . . . . . . . . . . . . . . . . . . . . . . . . . . . . . . . . . . . . . . . . . 28
■ T-Comfort 930 DSL Version 2 . . . . . . . . . . . . . . . . . . . . . . . . . . . . . . . . . . . . . . . . . . . . 29
■ Positions of the Ports . . . . . . . . . . . . . . . . . . . . . . . . . . . . . . . . . . . . . . . . . . . . . . . . . . . . 30
Interface Cards . . . . . . . . . . . . . . . . . . . . . . . . . . . . . . . . . . . . . . . . . . . . . . . . . . . . . . . . . . . . . 31
Port Assignment, Termination, Cable Lengths. . . . . . . . . . . . . . . . . . . . . . . . . . . . . . . . . . 34
1
■ S0 Ports . . . . . . . . . . . . . . . . . . . . . . . . . . . . . . . . . . . . . . . . . . . . . . . . . . . . . . . . . . . . . . . 34
■ Upn Ports . . . . . . . . . . . . . . . . . . . . . . . . . . . . . . . . . . . . . . . . . . . . . . . . . . . . . . . . . . . . . . 36
■ a/b Ports . . . . . . . . . . . . . . . . . . . . . . . . . . . . . . . . . . . . . . . . . . . . . . . . . . . . . . . . . . . . . . 36
■ Actor/Sensor. . . . . . . . . . . . . . . . . . . . . . . . . . . . . . . . . . . . . . . . . . . . . . . . . . . . . . . . . . . 37
■ LAN Port. . . . . . . . . . . . . . . . . . . . . . . . . . . . . . . . . . . . . . . . . . . . . . . . . . . . . . . . . . . . . . . 37
■ T-DSL Port . . . . . . . . . . . . . . . . . . . . . . . . . . . . . . . . . . . . . . . . . . . . . . . . . . . . . . . . . . . . . 38
Power Failure. . . . . . . . . . . . . . . . . . . . . . . . . . . . . . . . . . . . . . . . . . . . . . . . . . . . . . . . . . . . . . . 39
Connectible Devices . . . . . . . . . . . . . . . . . . . . . . . . . . . . . . . . . . . . . . . . . . . . . . . . . . . . . . . . 40
■ Internal/External S0 Ports . . . . . . . . . . . . . . . . . . . . . . . . . . . . . . . . . . . . . . . . . . . . . . . . 40
■ Upn Ports . . . . . . . . . . . . . . . . . . . . . . . . . . . . . . . . . . . . . . . . . . . . . . . . . . . . . . . . . . . . . . 41
■ a/b Ports . . . . . . . . . . . . . . . . . . . . . . . . . . . . . . . . . . . . . . . . . . . . . . . . . . . . . . . . . . . . . . 41
■ Actor/Sensor Ports . . . . . . . . . . . . . . . . . . . . . . . . . . . . . . . . . . . . . . . . . . . . . . . . . . . . . 43
■ COM Port . . . . . . . . . . . . . . . . . . . . . . . . . . . . . . . . . . . . . . . . . . . . . . . . . . . . . . . . . . . . . . 45
■ LAN Port. . . . . . . . . . . . . . . . . . . . . . . . . . . . . . . . . . . . . . . . . . . . . . . . . . . . . . . . . . . . . . . 45
Accessories and Adapters 46
Upn Adapter . . . . . . . . . . . . . . . . . . . . . . . . . . . . . . . . . . . . . . . . . . . . . . . . . . . . . . . . . . . . . . . . 46
Audio Adapter. . . . . . . . . . . . . . . . . . . . . . . . . . . . . . . . . . . . . . . . . . . . . . . . . . . . . . . . . . . . . . 47
Device Combinations . . . . . . . . . . . . . . . . . . . . . . . . . . . . . . . . . . . . . . . . . . . . . . . . . . . . . . . 49
■ Configurations without Plug-in Power Supply (Range up to 500 m) . . . . . . . . . . . 49
■ Configurations without Plug-in Power Supply (Range 500 to 1000 m). . . . . . . . . 51
■ Configurations with Plug-in Power Supplies. . . . . . . . . . . . . . . . . . . . . . . . . . . . . . . . 52
Configuration 53
Brief Guide to Initial Configuration . . . . . . . . . . . . . . . . . . . . . . . . . . . . . . . . . . . . . . . . . . . . 54
■ First Configuration via Serial Port . . . . . . . . . . . . . . . . . . . . . . . . . . . . . . . . . . . . . . . . . 56
2
Configuring the T-Comfort 930 DSL . . . . . . . . . . . . . . . . . . . . . . . . . . . . . . . . . . . . . . . . . . 56
■ Preparing the Configuration . . . . . . . . . . . . . . . . . . . . . . . . . . . . . . . . . . . . . . . . . . . . . 56
■ Starting the Web Console . . . . . . . . . . . . . . . . . . . . . . . . . . . . . . . . . . . . . . . . . . . . . . . 57
■ Loading the Online Help. . . . . . . . . . . . . . . . . . . . . . . . . . . . . . . . . . . . . . . . . . . . . . . . . 59
■ Finishing the Configuration . . . . . . . . . . . . . . . . . . . . . . . . . . . . . . . . . . . . . . . . . . . . . . 59
■ Remote Configuration. . . . . . . . . . . . . . . . . . . . . . . . . . . . . . . . . . . . . . . . . . . . . . . . . . . 59
■ Codes for IP Configuration. . . . . . . . . . . . . . . . . . . . . . . . . . . . . . . . . . . . . . . . . . . . . . . 59
■ Saving and Loading the Configuration . . . . . . . . . . . . . . . . . . . . . . . . . . . . . . . . . . . . 60
■ Receiving System Messages as E-Mail . . . . . . . . . . . . . . . . . . . . . . . . . . . . . . . . . . . . 61
■ Loading SW Updates. . . . . . . . . . . . . . . . . . . . . . . . . . . . . . . . . . . . . . . . . . . . . . . . . . . . 61
■ Resetting the System Data . . . . . . . . . . . . . . . . . . . . . . . . . . . . . . . . . . . . . . . . . . . . . . . 62
■ Basic Hardware Settings Switch . . . . . . . . . . . . . . . . . . . . . . . . . . . . . . . . . . . . . . . . . . 62
■ Generating Your Own MoH Files. . . . . . . . . . . . . . . . . . . . . . . . . . . . . . . . . . . . . . . . . . 63
Configuration Examples 65
T-Comfort 930 DSL in Computer Networks . . . . . . . . . . . . . . . . . . . . . . . . . . . . . . . . . . . . 65
Introduction to TCP/IP . . . . . . . . . . . . . . . . . . . . . . . . . . . . . . . . . . . . . . . . . . . . . . . . . . . . . . 66
T-Comfort 930 DSL in a Serverless LAN . . . . . . . . . . . . . . . . . . . . . . . . . . . . . . . . . . . . . . . 67
■ DNS Name Resolution . . . . . . . . . . . . . . . . . . . . . . . . . . . . . . . . . . . . . . . . . . . . . . . . . . 68
■ Internet Access . . . . . . . . . . . . . . . . . . . . . . . . . . . . . . . . . . . . . . . . . . . . . . . . . . . . . . . . . 68
■ RAS Access. . . . . . . . . . . . . . . . . . . . . . . . . . . . . . . . . . . . . . . . . . . . . . . . . . . . . . . . . . . . 69
T-Comfort 930 DSL in a LAN with an IP-enabled Server . . . . . . . . . . . . . . . . . . . . . . . . . 70
■ DNS Name Resolution . . . . . . . . . . . . . . . . . . . . . . . . . . . . . . . . . . . . . . . . . . . . . . . . . . 71
■ Internet Access . . . . . . . . . . . . . . . . . . . . . . . . . . . . . . . . . . . . . . . . . . . . . . . . . . . . . . . . . 71
■ RAS Access. . . . . . . . . . . . . . . . . . . . . . . . . . . . . . . . . . . . . . . . . . . . . . . . . . . . . . . . . . . . 72
Branch Link . . . . . . . . . . . . . . . . . . . . . . . . . . . . . . . . . . . . . . . . . . . . . . . . . . . . . . . . . . . . . . . . 73
Useful Information on Internet Access. . . . . . . . . . . . . . . . . . . . . . . . . . . . . . . . . . . . . . . . . 74
3
■ Costs. . . . . . . . . . . . . . . . . . . . . . . . . . . . . . . . . . . . . . . . . . . . . . . . . . . . . . . . . . . . . . . . . . 74
■ Using the Web. . . . . . . . . . . . . . . . . . . . . . . . . . . . . . . . . . . . . . . . . . . . . . . . . . . . . . . . . . 74
■ E-mail . . . . . . . . . . . . . . . . . . . . . . . . . . . . . . . . . . . . . . . . . . . . . . . . . . . . . . . . . . . . . . . . . 75
■ NAT . . . . . . . . . . . . . . . . . . . . . . . . . . . . . . . . . . . . . . . . . . . . . . . . . . . . . . . . . . . . . . . . . . . 75
PBX Cascading 77
Variants of PBX Cascading. . . . . . . . . . . . . . . . . . . . . . . . . . . . . . . . . . . . . . . . . . . . . . . . . . . 77
Functionality of PBX Cascading . . . . . . . . . . . . . . . . . . . . . . . . . . . . . . . . . . . . . . . . . . . . . . 77
Putting a Cascaded PBX into Operation . . . . . . . . . . . . . . . . . . . . . . . . . . . . . . . . . . . . . . . 78
■ Notes. . . . . . . . . . . . . . . . . . . . . . . . . . . . . . . . . . . . . . . . . . . . . . . . . . . . . . . . . . . . . . . . . . 79
PBX Networking 81
Connections . . . . . . . . . . . . . . . . . . . . . . . . . . . . . . . . . . . . . . . . . . . . . . . . . . . . . . . . . . . . . . . 81
■ Protocol: Q.SIG or DSS1. . . . . . . . . . . . . . . . . . . . . . . . . . . . . . . . . . . . . . . . . . . . . . . . . 82
■ Master/Slave . . . . . . . . . . . . . . . . . . . . . . . . . . . . . . . . . . . . . . . . . . . . . . . . . . . . . . . . . . . 82
■ L1 Clock. . . . . . . . . . . . . . . . . . . . . . . . . . . . . . . . . . . . . . . . . . . . . . . . . . . . . . . . . . . . . . . 83
Types of Point-to-Point Connections. . . . . . . . . . . . . . . . . . . . . . . . . . . . . . . . . . . . . . . . . . . 84
■ Direct Connection . . . . . . . . . . . . . . . . . . . . . . . . . . . . . . . . . . . . . . . . . . . . . . . . . . . . . . 84
■ Connection via an Active Transmission System. . . . . . . . . . . . . . . . . . . . . . . . . . . . . 85
■ Connection via the Public Network . . . . . . . . . . . . . . . . . . . . . . . . . . . . . . . . . . . . . . . 85
Configuration . . . . . . . . . . . . . . . . . . . . . . . . . . . . . . . . . . . . . . . . . . . . . . . . . . . . . . . . . . . . . . 86
■ Trunk groups . . . . . . . . . . . . . . . . . . . . . . . . . . . . . . . . . . . . . . . . . . . . . . . . . . . . . . . . . . . 86
■ Routes . . . . . . . . . . . . . . . . . . . . . . . . . . . . . . . . . . . . . . . . . . . . . . . . . . . . . . . . . . . . . . . . 87
■ Numbering . . . . . . . . . . . . . . . . . . . . . . . . . . . . . . . . . . . . . . . . . . . . . . . . . . . . . . . . . . . . 87
Technical Details . . . . . . . . . . . . . . . . . . . . . . . . . . . . . . . . . . . . . . . . . . . . . . . . . . . . . . . . . . . 88
4
Team Functions 90
Introduction . . . . . . . . . . . . . . . . . . . . . . . . . . . . . . . . . . . . . . . . . . . . . . . . . . . . . . . . . . . . . . . . 90
■ Explanation of Keys . . . . . . . . . . . . . . . . . . . . . . . . . . . . . . . . . . . . . . . . . . . . . . . . . . . . . 90
■ Team Configuration . . . . . . . . . . . . . . . . . . . . . . . . . . . . . . . . . . . . . . . . . . . . . . . . . . . . . 92
Examples of Use. . . . . . . . . . . . . . . . . . . . . . . . . . . . . . . . . . . . . . . . . . . . . . . . . . . . . . . . . . . . 92
■ Executive/Secretary Team . . . . . . . . . . . . . . . . . . . . . . . . . . . . . . . . . . . . . . . . . . . . . . . 93
■ Three-member Team . . . . . . . . . . . . . . . . . . . . . . . . . . . . . . . . . . . . . . . . . . . . . . . . . . . . 94
■ Unified Team . . . . . . . . . . . . . . . . . . . . . . . . . . . . . . . . . . . . . . . . . . . . . . . . . . . . . . . . . . . 96
■ Toggle Team . . . . . . . . . . . . . . . . . . . . . . . . . . . . . . . . . . . . . . . . . . . . . . . . . . . . . . . . . . . 97
Call Queue 99
Introduction . . . . . . . . . . . . . . . . . . . . . . . . . . . . . . . . . . . . . . . . . . . . . . . . . . . . . . . . . . . . . . . . 99
■ Activation of Queues . . . . . . . . . . . . . . . . . . . . . . . . . . . . . . . . . . . . . . . . . . . . . . . . . . . 100
■ Call Forwarding . . . . . . . . . . . . . . . . . . . . . . . . . . . . . . . . . . . . . . . . . . . . . . . . . . . . . . . 100
■ Pickup . . . . . . . . . . . . . . . . . . . . . . . . . . . . . . . . . . . . . . . . . . . . . . . . . . . . . . . . . . . . . . . 101
■ Hunt Groups . . . . . . . . . . . . . . . . . . . . . . . . . . . . . . . . . . . . . . . . . . . . . . . . . . . . . . . . . . 101
Examples of Use. . . . . . . . . . . . . . . . . . . . . . . . . . . . . . . . . . . . . . . . . . . . . . . . . . . . . . . . . . . 101
■ Enquiry Station for an Operator with Two System Telephones . . . . . . . . . . . . . . . 101
■ Group of Three Enquiry Stations. . . . . . . . . . . . . . . . . . . . . . . . . . . . . . . . . . . . . . . . . 103
Multi-Company Variant 105
Configuring the Multi-Company Variant . . . . . . . . . . . . . . . . . . . . . . . . . . . . . . . . . . . . . . 106
■ Activating the Multi-Company Variant . . . . . . . . . . . . . . . . . . . . . . . . . . . . . . . . . . . . 106
■ Configuring and Managing Companies . . . . . . . . . . . . . . . . . . . . . . . . . . . . . . . . . . 107
■ Assigning Users . . . . . . . . . . . . . . . . . . . . . . . . . . . . . . . . . . . . . . . . . . . . . . . . . . . . . . . 107
5
■ Assigning Trunk Groups . . . . . . . . . . . . . . . . . . . . . . . . . . . . . . . . . . . . . . . . . . . . . . . . 108
■ Allocating Routing Codes . . . . . . . . . . . . . . . . . . . . . . . . . . . . . . . . . . . . . . . . . . . . . . 108
■ Configuring the Company Exchange. . . . . . . . . . . . . . . . . . . . . . . . . . . . . . . . . . . . . 109
Working with the Multi-Company Variant . . . . . . . . . . . . . . . . . . . . . . . . . . . . . . . . . . . . . 109
■ Company Telephone Book. . . . . . . . . . . . . . . . . . . . . . . . . . . . . . . . . . . . . . . . . . . . . . 109
■ Making Calls Between Companies . . . . . . . . . . . . . . . . . . . . . . . . . . . . . . . . . . . . . . 110
■ Billing Charges per Company . . . . . . . . . . . . . . . . . . . . . . . . . . . . . . . . . . . . . . . . . . . 110
Configuring the PC Software 111
Setting up TAPI . . . . . . . . . . . . . . . . . . . . . . . . . . . . . . . . . . . . . . . . . . . . . . . . . . . . . . . . . . . . 111
Setting up NET CAPI . . . . . . . . . . . . . . . . . . . . . . . . . . . . . . . . . . . . . . . . . . . . . . . . . . . . . . . 113
Using the Systray Display . . . . . . . . . . . . . . . . . . . . . . . . . . . . . . . . . . . . . . . . . . . . . . . . . . . 114
Browser for Telefonie-Assistent and Comfort Pro A Hotel . . . . . . . . . . . . . . . . . . . . . . . 115
Setting up Video Telephony . . . . . . . . . . . . . . . . . . . . . . . . . . . . . . . . . . . . . . . . . . . . . . . . . 116
Synchronising the PC Clock . . . . . . . . . . . . . . . . . . . . . . . . . . . . . . . . . . . . . . . . . . . . . . . . 117
Address Queries using LDAP . . . . . . . . . . . . . . . . . . . . . . . . . . . . . . . . . . . . . . . . . . . . . . . 118
T-Sinus 61data/T-Sinus 620data on the T-Comfort 930 DSL . . . . . . . . . . . . . . . . . . . 119
■ General Information. . . . . . . . . . . . . . . . . . . . . . . . . . . . . . . . . . . . . . . . . . . . . . . . . . . . 119
■ Installation and Configuration . . . . . . . . . . . . . . . . . . . . . . . . . . . . . . . . . . . . . . . . . . . 119
■ Technical Data . . . . . . . . . . . . . . . . . . . . . . . . . . . . . . . . . . . . . . . . . . . . . . . . . . . . . . . . 120
Configuration Guide 121
Overview . . . . . . . . . . . . . . . . . . . . . . . . . . . . . . . . . . . . . . . . . . . . . . . . . . . . . . . . . . . . . . . . . 122
PBX Ports. . . . . . . . . . . . . . . . . . . . . . . . . . . . . . . . . . . . . . . . . . . . . . . . . . . . . . . . . . . . . . . . . 123
LAN . . . . . . . . . . . . . . . . . . . . . . . . . . . . . . . . . . . . . . . . . . . . . . . . . . . . . . . . . . . . . . . . . . . . . . 124
WAN Settings . . . . . . . . . . . . . . . . . . . . . . . . . . . . . . . . . . . . . . . . . . . . . . . . . . . . . . . . . . . . . 125
6
RAS Settings . . . . . . . . . . . . . . . . . . . . . . . . . . . . . . . . . . . . . . . . . . . . . . . . . . . . . . . . . . . . . . 126
Branch Settings . . . . . . . . . . . . . . . . . . . . . . . . . . . . . . . . . . . . . . . . . . . . . . . . . . . . . . . . . . . 127
E-mail Function . . . . . . . . . . . . . . . . . . . . . . . . . . . . . . . . . . . . . . . . . . . . . . . . . . . . . . . . . . . . 128
E-mail Access . . . . . . . . . . . . . . . . . . . . . . . . . . . . . . . . . . . . . . . . . . . . . . . . . . . . . . . . . . . . . 129
Frequently Asked Questions 130
General/Hardware . . . . . . . . . . . . . . . . . . . . . . . . . . . . . . . . . . . . . . . . . . . . . . . . . . . . . . . . . 131
Telephony . . . . . . . . . . . . . . . . . . . . . . . . . . . . . . . . . . . . . . . . . . . . . . . . . . . . . . . . . . . . . . . . 132
DECT . . . . . . . . . . . . . . . . . . . . . . . . . . . . . . . . . . . . . . . . . . . . . . . . . . . . . . . . . . . . . . . . . . . . 134
LAN . . . . . . . . . . . . . . . . . . . . . . . . . . . . . . . . . . . . . . . . . . . . . . . . . . . . . . . . . . . . . . . . . . . . . . 135
Internet . . . . . . . . . . . . . . . . . . . . . . . . . . . . . . . . . . . . . . . . . . . . . . . . . . . . . . . . . . . . . . . . . . . 136
More Questions? . . . . . . . . . . . . . . . . . . . . . . . . . . . . . . . . . . . . . . . . . . . . . . . . . . . . . . . . . . 138
Technical Specifications 139
Index 142
7
Features
FeaturesThe T-Comfort 930 DSL is a communications system for integrated voice and data communication. The out-
standing feature of this communications system is its modular structure:
■ Even with the smallest T-Comfort 930 DSL version, it is possible to use all the most important communi-
cations applications. The basic module enables telephony with system telephones, ISDN telephones and
analogue terminals, Internet / intranet data communication, CTI applications, sub-system operation and
system configuration using a standard Web browser.
The expansion module of the T-Comfort 930 DSL provides three slots for further interface cards. Using
different combinations of interface cards, the configuration of the T-Comfort 930 DSL can be tailored ex-
actly to your communications requirements. The need for additional Upn ports supporting DECT, further
S0 ports or more a/b ports can be met using one or more interface cards without changing the system.
■ The base module of the T-Comfort 930 DSL’s version 1can be expanded to connect an door entrance
intercom and a serial interface. For a T-Comfort 930 DSL version 2 we recommend to connect a Doorline
entrance intercom (see Intercom System (for a/b) starting on page 42).
■ You can use an additional insertable memory card (CompactFlash) to operate further program packages.
■ Another special interface card provides an internal U-R2 compatible T-DSL modem. Additional infor-
mation can be found in the corresponding user manual of the DSL modem.
Cascading
Using the expansion module, the T-Comfort 930 DSL can be cascaded with a second T-Comfort 930 DSL
communications system.
Telephony
The T-Comfort 930 DSL communications system is designed to be connected to an ISDN basic access using
the DSS1 protocol. System access (point-to-point) and multi-terminal access (point-to-multipoint) are both
supported. The two forms of access can be configured in parallel.
For this purpose
■ the T-Comfort 930 DSL basic module includes two S0 ports (one external one and one that can be
switched between internal/external),
9
Features
■ the T-Comfort 930 DSL expansion module with additional interface cards provides up to eight further S0
ports (switchable between internal/external). An overview of the available cards can be found under
Interface Cards starting on page 31,
The firmware of the T-Comfort 930 DSL is designed for configuring up to 300 users.
You can connect the following devices to the T-Comfort 930 DSL:
■ analogue terminals
■ Euro-ISDN terminals
■ T-Comfort 630, T-Comfort 730 and T-Comfort 830 system telephones
■ Comfort Pro P 100, Comfort Pro P 300 and Comfort Pro P 500 system telephones
■ T-Comfort 730 DECT base stations
■ T-Comfort 830 handsets/Comfort Pro CM 300 handsets (via a T-Comfort 730 DECT base station on the
DECT-enabled Upn port of an interface card)
An S0 port can be used by Euro-ISDN terminals working in accordance with DSS1.A Upn port is suitable for
the T-Comfort 630/730/830 Comfort Pro P100/300/500 system telephones. T-Comfort 730 DECT base sta-
tions can also be connected to the DECT-enabled Upn ports on interface cards. An analogue port is used by
standard analogue devices.
If the CNIP (calling name identification presentation) feature is supported by your network provider, the latter
will show you the name of callers in addition to their number for each incoming trunk call. The T-Comfort
930 DSL supports the display of the name on system telephones. However, if you have created an entry in the
telephone book of the T-Comfort 930 DSL under the number of the caller, this will be displayed instead.
The T-Comfort 930 DSL can be integrated into an existing network (LAN) and be used by all workstations as
an Internet access router and mail client.
Configuration and programming of the T-Comfort 930 DSL is performed by means of a special Web browser
(known as the “Web console”), which can be run on a connected PC.
The T-Comfort 930 DSL can be configured and maintained from the T-Com service centre via remote access.
A PC can be connected via a retrofitted V.24 module (only possible on the T-Comfort 930 DSL version 1) to
the COM port for the purpose of configuring the system or transferring connection data.
10
Features
To connect the T-Comfort 930 DSL to existing company hardware, two “actor” ports (output) and three
“sensor” ports (input) can be provided by retrofitting a doorstation module (only possible on the
T-Comfort 930 DSL version 1). For example, this can be used to operate a door opener and a doorbell via the
T-Comfort 930 DSL (this requires additional equipment).
The T-Comfort 930 DSL allows you to use CTI (Computer Telephony Integration) applications made by other
manufacturers. This requires installation of a TAPI driver on a Windows PC (see Setting up TAPI starting on
page 111). The T-Comfort 930 DSL also has an integrated dialling wizard: the Telefonie-Assistent. Via the
Telefonie-Assistent users can call up and use telephone functions on PCs without first having to install a
special TAPI driver.
The T-Comfort 930 DSL complies with the regulations for telecommunications equipment. The DSS1 pro-
tocol is implemented.
Packet data in the D channel
Some business applications, for instance POS terminals, cash registers or credit card terminals, require a per-
manent data connection over the X.25 packet data network. Packet data transfer through the ISDN D channel
(according to X.31 via SAPI 16) can also be established between several S0 interfaces of the T-Comfort
930 DSL. Simultaneous connections are distinguished by means of a TEI (Terminal Endpoint Identifier).
X.31 packet data can be forwarded between two S0 interfaces (for instance an internal and external S0
interface). Equally, data can be forwarded (“routed”) over permanent Q.SIG lines. It is possible to operate mul-
tiple terminals with the same TEI on different internal S0 interfaces. A TEI mapping table allows these X.31
connections to be routed to the same external S0 interface.
The routing table for X.31 packet data is set in the Configurator under PBX Configuration: X.31. Additional
information can be found in the Configurator online help files.
Internet Access
It is possible to connect individual PCs to the T-Comfort 930 DSL via the internal S0 ports, or to connect an
entire LAN to the T-Comfort 930 DSL via the Ethernet port. These PCs can access the Internet via the
T-Comfort 930 DSL. If Internet access is already available from an Internet service provider, this can be con-
figured in the T-Comfort 930 DSL. If the client network is not IP-capable, the T-Comfort 930 DSL can admin-
ister the IP configuration necessary for Internet access. The T-Comfort 930 DSL has an integrated DHCP
server and a DNS server, which in this case take over IP address administration and name resolution for the
client PCs.
11
Features
The T-Comfort 930 DSL enables Internet access for all connected PCs by means of a common IP address.
Only this is externally visible. The local IP addresses of the client PCs are translated to the IP address of the
T-Comfort 930 DSL by network address translation (NAT). In this way the client PCs in the LAN cannot be
reached directly from the Internet. This protects them from direct external attack. The LAN is additionally pro-
tected by the T-Comfort 930 DSL filter lists, which can be customised individually (firewall function).
N Note: We recommend you to read through the explanations under Useful Information
on Internet Access starting on page 74.
DECT Data Communication
The T-Sinus 61data, T-Sinus 620data or the T-Comfort 830 handset enable PCs that are not connected to the
T-Comfort 930 DSL via the internal S0 ports or the Ethernet interface to access the Internet. These PCs can
make full use of all the Internet and e-mail features of the T-Comfort 930 DSL.
Data is transmitted via the internal data interface of the T-Comfort 830 handset. For this the handset is con-
nected via a supplied adapter with the serial port of the PC. The Internet can then be accessed directly via the
remote data transfer (i.e. dial-up) network. The T-Comfort 830 handset sets up a data connection with the
T-Comfort 930 DSL via the DECT air interface. The remainder of the connection set-up is either direct -
through an ISDN B-channel - or indirect - through the internal RAS access of the T-Comfort 930 DSL. Indirect
RAS access is preferable. This uses the routing function of the T-Comfort 930 DSL and thus also the security
features of the shared Internet access.
Using the T-Sinus 61data/T-Sinus 620data a PC can set up an ISDN data connection via DECT. The
T-Sinus 61data/T-Sinus 620data is connected to the PC via the USB interface.
For detailed information on the installation of the required driver software and the various types of configu-
ration, refer to the chapter T-Sinus 61data/T-Sinus 620data on the T-Comfort 930 DSL starting on
page 119 and the user guide for the T-Comfort 830 handset. For information on configuration of the
T-Comfort 830 handset with a data interface, please refer to the online help documentation of the
T-Comfort 930 DSL.
The T-Comfort 930 DSL has an integrated e-mail function that is able to use the POP3, APOP or IMAP4 pro-
tocols to check the Internet service provider for incoming mail. When configuring the T-Comfort 930 DSL, e-
mail account query can be configured for every member of staff. The T-Comfort 930 DSL then fetches the
incoming e-mail headers (subjects) and senders from the mail server at set intervals, and forwards them to
users’ system terminal.
12
Features
E-mail accounts for the sending e-mail can also can be configured for users. E-mails can then, for example, be
sent directly from the Telefonie-Assistent to other users. In addition, users who have had a voicebox con-
figured for themselves, can let themselves be notified of new voicebox messages via e-mail.
Important events and errors are kept by the T-Comfort 930 DSL in an internal log book: the error store. To
inform or alert the system administrators, entries in the log book (system messages) can be sent via e-mail.
Further Network Features
You can offer staff the possibility of dialling into the LAN by means of RAS access.
A LAN-to-LAN link can also be implemented by ISDN. In this way two T-Comfort 930 DSLs can connect their
LANs by dial-in on demand.
A NET-CAPI program (driver software on the system CD-ROM) allows you to use ISDN functions on those PCs
that do not possess a built-in ISDN card.
Further Telephony Features
Installing an extra memory card allows you to operate a digital voice memory and voice information system.
For more information, refer to the user guides called “Comfort Pro A IAB (integrated answering machine)”
and “Comfort Pro A IAM (interactive call manager)”.
You can optimise your telephone communication by using the team functions and the call-queuing function.
With an additional licence, the web application “Comfort Pro A IVE (integrated connection data recording)”
can be used. This web application enables you to register and store telephony connections and evaluate the
connections with user defined filters. Further information can be found in the online help of the web console.
You can connect two T-Comfort 930 DSL communications system with each other (cascading). Using PBX
cascading you can increase the number of connectible devices in a simple way.
As your company’s requirements grow, the T-Comfort 930 DSL can be networked with other telecom
systems. The T-Comfort 930 DSL can then operate as a sub-system or DECT server. To operate the system as
a DECT server the system’s Upn ports must be DECT-capable. It is also possible to create a telecom system
with several networked telecom installations.
Glossary
Refer to the explanations in the glossary (supplied as a PDF file on the system CD).
13
Factory Settings on Delivery Telephony Functions
Factory Settings on DeliveryThe following basic settings and features are active on delivery. We recommend that you configure the
T-Comfort 930 DSL to your individual requirements before putting it into operation (see Configuration
starting on page 53).
The factory settings apply to smallest version of the T-Comfort 930 DSL (only with the basic module). If an
expansion module with interface cards exists, the additional interfaces are initially unconfigured. You must
therefore first configure the slots of the expansion module to commission the interfaces.
Telephony Functions■ The S01 port is configured as a multi-terminal connection, and the S02 port as a system port.
■ System telephones with the telephone numbers 30 to 32 are configured on the three Upn ports.
■ Analogue terminals with the telephone numbers 10 to 13 are configured on the four a/b ports.
■ The T-Comfort 930 DSL is configured ready for operation in Germany.
■ Analogue devices: The dialling mode (pulse dialling or DTMF) is automatically detected.
■ All corded terminals connected to the basic module ring when there are incoming external calls.
■ The system PIN, for example for remote-programmable call diversion, is set at “0000”.
AuthorisationsThe use of functions by a terminal on the T-Comfort 930 DSL is regulated by means of authorisations. Author-
isation is configured by means of user groups to which the users with their terminals are then assigned.
Three user groups are preset: “Administrators”, “Standard” and “Guests”. “Administrators” have access to all
functions of the T-Comfort 930 DSL and unrestricted configuration rights. Users in the “Guests” group cannot
configure the T-Comfort 930 DSL, are not able to make external calls, and have only restricted use of the ter-
14
Authorisations Factory Settings on Delivery
minal functions of the T-Comfort 930 DSL. The “Standard” user group, because of its default settings, is well
suited as a starting point for the creation of user groups for normal users of the system (e.g. the staff members
of a company).
N Note: When the T-Comfort 930 DSL is commissioned, all connected terminals are ini-
tially in the “Administrators” group until a user logs on to the Web console. Subse-
quently, all terminals are automatically in the “Guests” group (see also the chapter
entitled Configuring the T-Comfort 930 DSL starting on page 56). For more details on
the configuration of user groups, refer to the online help in the chapter entitled “User
Manager”.
The following terminal functions are factory preset to the “Administrators” group:
■ External line access: international numbers can be dialled from all configured telephones. External lines
must be seized by entering a prefixed code.
■ Least cost routing is not active. As soon as LCR is configured, users can make calls via individually
selected providers.
■ “VIP call” is activated.
■ Announcements to system telephones are possible.
■ Baby calls can be configured.
■ If a call key is configured for a user on more than one terminal, he can program this key for more than one
outgoing call, i.e. he can use his various terminals to make parallel calls from this telephone number.
■ “Pick-up” and “Pick-up selective” of calls from other telephones are activated. Pick-up protection is deac-
tivated.
■ “Call removal” is deactivated.
■ Callback (on busy) can be activated.
■ If more than one terminal is configured for a user under the same number, they can suppress the sig-
nalling of calls on the parallel terminals.
■ Function “Reaction: Connection will be disconnected” is deactivated as callers trying to reach a terminal
that cannot be reached or is busy will hear a busy signal.
15
Factory Settings on Delivery Authorisations
■ The “call queue” function is deactivated.
■ Call forwarding to internal or external numbers can be activated. Call forwarding after delay is executed
after 20 seconds. Door calls and MSN groups can be forwarded. Call forwarding for other users and call
forwarding by other users are deactivated.
■ It is possible to transfer an external call to an external subscriber.
■ Three-party conferences can be set up.
■ Connections can be parked.
■ Call protection can be activated, call-waiting protection, announcement protection and pick-up protection
can not be activated.
■ Transmission of one’s own phone number (MSN or system access number) can be suppressed on a per-
call basis.
■ The telephone lock can be activated. The terminal PIN is “0000”.
■ Interception of “malicious” callers is possible if this feature has been ordered from the network operator.
■ The white list, black list and call filters are not preconfigured and thus not active. If these lists are con-
figured, they can be activated for the user groups. A special list with emergency telephone numbers is
preset and activated.
■ Call lists on terminals list internal calls, external calls, calls from the door and calls that the user received
while they were telephoning.
■ Function keys can be programmed on system telephones, no keys are locked.
■ The evaluation of connection data by external cost-recording programs is deactivated.
■ The cost multiplier is set to 100%, i.e. the costs are not multiplied by any factor. There are no preset basic
amounts for the charging of calls.
■ Speed dialling is possible if this has been configured in the T-Comfort 930 DSL central telephone book.
■ Keypad dialling can be used.
■ The door opener can be activated from all terminals. Door calls can be forwarded.
■ Time control is not active as there are no time groups configured.
16
Internet Functions Factory Settings on Delivery
■ Call diversion for SMS calls in the fixed-line network is not activated.
■ Calls can be marked with a booking number for the purpose of project based accounting.
■ Users can use the Telefonie-Assistent to send short messages to other users.
■ Every user can change the configuration of the T-Comfort 930 DSL.
■ Every user can create a personal telephone book and edit entries in the central telephone book.
■ Every user can read out the charges.
■ Applications requiring a license (e.g. Comfort Pro A IVE) can be used after being activated.
■ Access via RAS is not allowed.
■ E-mail notification to system terminals is possible. There are no user accounts configured for the sending
of e-mails, the authorisation for sending e-mails is not deactivated.
■ The multi-company variant is not activated.
Internet Functions■ RAS access (with or without callback) can be set up for every T-Comfort 930 DSL user. RAS access
requires activation of the RAS authorisation.
■ More than one mail account query can be set up for every user.
■ Every user with a system terminal can be informed automatically of the receipt of e-mails.
■ Users can disconnect existing Internet connections (via the T-Comfort 930 DSL Web console and from a
system terminal if the function has been configured on that terminal).
The following IP addresses are preset for the network configuration:
■ Host name: host
■ IP address: 192.168.99.254
■ Network mask: 255.255.255.0
17
Factory Settings on Delivery Internet Functions
The following addresses are transmitted to the client PCs in the LAN via DHCP or PPP:
■ Gateway address: 192.168.99.254
■ Domain name: domain
■ Domain name server: 192.168.99.254
■ PPP addresses: 192.168.100.0 to 192.168.100.10
■ DHCP addresses: 192.168.99.129 to 192.168.99.148
You can change the IP settings in the Configurator. Check with the network administrator responsible for the
LAN if you wish to do this.
18
Scope of Delivery Installation
Installation
Scope of DeliveryThe delivery consists of:
■ One T-Comfort 930 DSL communications system in a basic version (with a basic module)
■ One connection cable for the ISDN S0 port
■ One set of mounting screws and wall plugs
■ One plug-in power supply (of the TR25240-E-01A13 type) to supply the basic module
■ One set of short user guides
■ One CD including the complete documentation and software
The T-Comfort 930 DSL expansion set consists of:
■ One expansion module
■ One AC adapter with a connection cable to supply the expansion module with power
■ One mounting set with which to install the expansion module and the AC adapter in the
T-Comfort 930 DSL housing
■ One (short) Ethernet connection cable with which to connect the basic module to the expansion module.
Safety Precautions
S Please note: Installation and maintenance should only be performed by specially
trained personnel. Always remove the power plug and the plug-in power supply from
the mains socket before connecting devices to the T-Comfort 930 DSL ports.
19
Installation Safety Precautions
S D A N G E R ! This device contains hazardous voltages. To make the system power-
less, remove the power plug and the plug-in power supply from the socket.
The T-Comfort 930 DSL may only be plugged into mains sockets with a protective earth conductor. Mount the
T-Comfort 930 DSL only close to easily accessible sockets.
Only use the original plug-in power supply: No. 4512699 (TR25240-E-01A13 type) for the basic module.
The housing cover may only be opened by authorised personnel. Unauthorised opening of the housing cover
and improper repair may damage the T-Comfort 930 DSL and invalidate the warrantee.
Caution!
Static charges can damage the T-Comfort 930 DSL. Make sure you discharge yourself
and your tools before and while installing electrical and electronic components of the
T-Comfort 930 DSL.
Only devices that deliver safety extra-low voltage (SELV) may be connected to the T-Comfort 930 DSL. Proper
use of authorised devices meets this requirement.
Only devices meeting the technical requirements may be connected to the analogue ports. For details, refer
to the section entitled a/b Ports starting on page 36.
Use a shielded Ethernet cable (STP cable, Shielded Twisted Pair cable) to connect the T-Comfort 930 DSL to
a Local Area Network (LAN).
Do not allow any fluid to penetrate the T-Comfort 930 DSL, because this may cause electric shocks or short
circuits.
Do not install the T-Comfort 930 DSL during a storm. Do not connect or disconnect lines during a storm.
The T-Comfort 930 DSL is designed for indoor use only. Lay the cables so that they cannot be walked on or
tripped over.
The connection of external devices to the sensor/actor should be performed by a qualified electrician.
20
Mounting Location Installation
Mounting LocationThe ambient temperature for operating the T-Comfort 930 DSL must be between +5 and +40°C. The power
supply must be 230 V/50 Hz AC. A separate fuse for the power supply is recommended.
To maintain the prescribed ambient temperature, mount the T-Comfort 930 DSL in a well-ventilated location,
away from direct sources of heat.
Do not position the T-Comfort 930 DSL
■ in front of or above heat sources such as radiators,
■ in direct sunlight,
■ behind curtains,
■ in small, unventilated, damp rooms,
■ on or near inflammable materials,
■ or near high-frequency devices such as transmitters, X-ray or similar apparatus.
Use a separate 230 V power circuit and install overvoltage protection.
Wall MountingThe T-Comfort 930 DSL is mounted on the wall with three screws as shown in this diagram:
Mounting plan
A
B C
D
184 134
332
21
Installation Installing an Expansion Set
To fasten the screws at points B and C, remove the cover of the T-Comfort 930 DSL and insert the screws in
the holes provided for this purpose. The T-Comfort 930 DSL is suspended from the screw at point A, so there
must be a space of 3 mm between the screw and the wall.
Installing an Expansion SetYou can either install the expansion module when you first assemble the system or later as part of a system
upgrade. In both cases, follow the mounting sequence as described here:
1. Turn off the T-Comfort 930 DSL. Unplug the plug-in power supply from the socket. You should not install
the expansion module or install or uninstall additional interface cards while the T-Comfort 930 DSL is
turned on.
2. Open the housing cover of the T-Comfort 930 DSL. In this case, carefully follow the Safety Precautions
starting on page 19.
The existing basic module is mounted in the left half of the housing. No components may be mounted in
the right half of the housing.
3. Place the expansion module in the intended mounting location in the right half of the housing. Be sure to
align the 96-pin connector properly to the socket on the basic module. Push the expansion module
towards the basic module so that both modules are securely connected to one another via the 96-pin con-
nector.
22
Installing an Expansion Set Installation
Installing the expansion module
4. Carefully press the expansion module at the top and bottom right, pushing it into the locking hooks pro-
vided (see “A” and “B” in the diagram). Secure the expansion module using the Phillips screws provided
in the expansion set (see “1” to “4” in the diagram).
Slot 1 Slot 2 Slot 3
4
1
2
3
A
B
23
Installation Installing an Expansion Set
Installing the power supply for the expansion module
5. Place the power supply to the right of the expansion module. Carefully press the power supply into the
mounting recess provided (shown in the diagram as “1”). Move the power supply forwards until it snaps
into place in all six pressure terminals (“A”, “2”).
6. Connect the power supply output (flat conductor cable) to the appropriate jack of the expansion module.
Insert the fully insulated connector of the mains supply in the power supply connection provided.
7. Establish an Ethernet connection between the LAN port of the basic module and the LAN1 port of the
expansion module (see also Positions of the Ports starting on page 30). To do this, use the short Ethernet
connection cable from the expansion set. The LAN0 port of the expansion module is intended for con-
nection to a corporate LAN. You can connect an existing Ethernet connection cable to the LAN0 port of
the expansion module.
You usually install at least one interface card on the expansion module. To do this, read the instructions in the
following section.
S Please note: Two power supplies are provided for the T-Comfort 930 DSL with an ex-
pansion module. Always turn on the power supply of the expansion module first and
then plug in the plug-in power supply.
1.2.
A
24
Installing Interface Cards Installation
Installing Interface CardsThe expansion module and the basic module of the T-Comfort 930 DSL Version 1 can be expanded using
interface cards.
S Please note: Turn off the T-Comfort 930 DSL. Unplug the plug-in power supply and
the main supply from the socket. You must not install or uninstall interface cards while
the T-Comfort 930 DSL is turned on.
V.24 and Doorstation Equipment Slots
Slots on the basic module
(only T-Comfort 930 DSL Version 1)
The T-Comfort 930 DSL Version 1 has two smaller slots in which special interface cards can be operated
(V.24 and doorstation equipment). You can see the location of these slots in the diagram entitled Position of
the ports on the basic module (T-Comfort 930 DSL Version 1).
■ The doorstation equipment module provides two “actor” ports and three “sensor” ports.
■ The V.24 module provides a serial port.
Proceed as described below to install one or both of these interface cards:
1. Turn off the T-Comfort 930 DSL. Open the housing cover.
V.24Doorstationequipment
25
Installation Installing Interface Cards
2. Remove the slot card from the transport packaging. Check that it is the correct type of slot card. (There is
a sticker with the type name on the connector.)
Caution!
Static charges can damage electronic components. Pay attention to the regulations re-
garding the handling of electrostatically sensitive components.
3. Carefully insert the interface card in the slot provided. The component side must face to the right.
Ensure the plug-in connection is sitting securely.
4. Connect the required port cable to the corresponding pressure terminals or RJ45 jacks (see also
Positions of the Ports starting on page 30).
5. Close the housing cover. Turn on the T-Comfort 930 DSL.
You can query the status of the doorstation equipment module and the V.24 module in the Web console when
the T-Comfort 930 DSL is operational again. To do this, call up the PBX Configuration: Ports: Slots menu
page. The Status column in the table displays a green tick beside the name of the interface card.
Slots for Additional Interface Cards
The T-Comfort 930 DSL has three large slots in which you can operate interface cards. Each interface card is
connected to via two port jacks. The following properties characterise the large slots:
■ There is no prescribed order in which to use the jacks. You can, for example, therefore operate an
interface card in slot 3 even though slot 2 is not occupied.
■ Each of the slots is connected to a group of pressure terminals. Therefore there are also three pressure
terminal groups on the expansion module. To be able to distinguish these, all the pressure terminals in a
group are the same colour.
■ The slots are not of the same type. Therefore some of the available interface cards may not be operated in
all slots. Note the overview under Interface Cards starting on page 31.
26
Installing Interface Cards Installation
Installing an interface card in an expansion module slot
Proceed as described below to install an interface card:
1. Turn off the T-Comfort 930 DSL. Open the housing cover.
2. Remove the slot card from the transport packaging. Check that it is the correct slot card type. There is a
sticker with the type name on the connector.
Caution!
Static charges can damage electronic components. Pay attention to the regulations re-
garding the handling of electrostatically sensitive components.
3. Carefully insert the interface card in the slot provided. The component side must face to the right.
Ensure the plug-in connection is sitting securely.
4. Connect the required port cable to the corresponding pressure terminals of the relevant pressure terminal
group (see also Positions of the Ports starting on page 30).
5. Close the housing cover and turn on the T-Comfort 930 DSL again.
Type (name) of interface card
27
Installation Available Ports
The software of the T-Comfort 930 DSL can detect the type of interface card present. The interface card must
still be configured individually for commissioning.
You can query the status of the interface cards in the Web console when the T-Comfort 930 DSL is opera-
tional again. To do this, call up the PBX Configuration: Ports: Slots menu page. The Status column of the
table displays a green tick beside the slot name (0/1, 0/2 and 0/3). The column of the table must list the
correct type of interface card.
Available PortsThe T-Comfort 930 DSL has the following ports (see also Positions of the Ports starting on page 30):
T-Comfort 930 DSL Version 1
The listed interfaces and ports are located on the basic module of the T-Comfort 930 DSL Version 1. Further
interfaces and ports can be added by installing the expansion set and additional interface cards (see
Installing an Expansion Set starting on page 22 and Installing Interface Cards starting on page 25).
■ One S0 port to connect to an external S0 bus (usually the NTBA), designed as an RJ45 jack (S01)
■ One switchable S0 port (S02), which can be connected as either an internal or external S0 bus. The
internal connection is via a pressure terminal and the external connection via an RJ45 jack.
■ Three Upn ports, designed as pressure terminals (Upn1 to Upn3)
■ Four analogue a/b ports, designed as pressure terminals (a/b1 to a/b4)
■ One slot to incorporate a doorstation equipment module. The following ports can be used with such a
card:
two actor ports for connection to a door opener and the intercom of doorstation equipment. These are de-
signed as pressure terminals (actor1 to activate a door opener and actor2 to activate doorstation equip-
ment);
three sensor ports for connection to the bell keys of doorstation equipment, designed as pressure termi-
nals (sensor 1 to sensor 3)
28
Available Ports Installation
■ One slot to incorporate a V.24 module. The following port can be used with the V.24 module:
one COM port to connect to a PC to configure and transmit connection data, designed as an RJ45 jack
■ One port to the LAN (10BaseT), designed as an RJ45 jack
■ One CompactFlash socket to incorporate a type I or type II CompactFlash memory card. These cards are
necessary to operate the internal answering machine. Only use high speed memory cards acquired with
the license. Other memory cards or “Microdrive” type memory cards may not be able to maintain the
required access speed.
■ One port jack to connect the plug-in power supply to power the basic module. Only use the original
T-Comfort 930 DSL plug-in power supply provided in the supply scope to power the basic module.
T-Comfort 930 DSL Version 2
The listed interfaces and ports are located on the basic module of the T-Comfort 930 DSL Version 1. Further
interfaces and ports can be added by installing the expansion set and additional interface cards (see
Installing an Expansion Set starting on page 22 and Installing Interface Cards starting on page 25).
■ One S0 port to connect to an external S0 bus (usually the NTBA), designed as an RJ45 jack (S01)
■ One switchable S0 port (S02), which can be connected as either an internal or external S0 bus. The
internal connection is via a pressure terminal and the external connection via an RJ45 jack.
■ Three Upn ports, designed as pressure terminals (Upn1 to Upn3)
■ Four analogue a/b ports, designed as pressure terminals (a/b1 to a/b4)
■ One CompactFlash socket to incorporate a type I or type II CompactFlash memory card. These cards are
necessary to operate the internal answering machine. Only use high speed memory cards acquired with
the license. Other memory cards or “Microdrive” type memory cards may not be able to maintain the
required access speed.
■ One port jack to connect the plug-in power supply to power the basic module. Only use the original
T-Comfort 930 DSL plug-in power supply provided in the supply scope to power the basic module.
29
Installation Available Ports
Positions of the Ports
The following diagrams show the positions of the ports:
Position of the ports on the basic module (T-Comfort 930 DSL Version 1)
Position of the ports on the basic module (T-Comfort 930 DSL Version 1)
Position of the ports on the expansion module (T-Comfort 930 DSL)
RJ45S01
RJ45S02
LAN V.24
Sensor1+2
a/b1+2
a/b3+4
S02Upn2+3
DC in
Sensor 3
Upn1
Default setting
Actuator1+2
RJ45S01
RJ45S02
LANa/b1+2
a/b3+4
S02Upn2+3
DC in
Upn1
Default setting
PCM LAN 1 LAN 2 LAN 0 2-51-5 3-5
1-3 1-4 2-3 2-4 3-3 3-4
1-1 1-2 2-1 2-2 3-1 3-2
Slot 1 Slot 2 Slot 3
30
Interface Cards Installation
Interface CardsThe following overview shows the available interface cards.
Ports: 4 x S0
Interface card Slots Special features
1 2 3
4 x S0 ● ● S0 are switchable internally/externally
4 x Upn ● ● Upn are DECT-enabled
8 x Upn ● ● Upn are DECT-enabled
2 x S0 and 6 x Upn ● ● Upn are DECT-enabled
S0 are switchable internally/externally
2 x S0 and 6 x a/b ● ● S0 are switchable internally/externally
4 x a/b ● ● ●
8 x a/b ● ● ●
DSL Modem for T-Comfort 930
DSL
● DSL modem
S01/1
----
Slot 1 Slot 2 Slot 3
S01/2
S01/3 S01/4
S02/1 S02/2
S02/3 S02/4
31
Installation Interface Cards
Ports: 4 x Upn
Ports: 8 x Upn
Ports: 2 x S0 und 6 x Upn
Ports: 2 x S0 und 6 x a/b
Upn1/1 Upn1/2 Upn1/4Upn1/3 Upn2/1 Upn2/2 Upn2/3 Upn2/4
- - - - - - - -
----
Slot 1 Slot 2 Slot 3
Upn1/1 Upn1/2 Upn1/4Upn1/3
Upn1/5 Upn1/6 Upn1/7 Upn1/8
----
Slot 1 Slot 2 Slot 3
Upn2/1 Upn2/2 Upn2/3 Upn2/4
Upn2/5 Upn2/6 Upn2/7 Upn2/8
S0 1/1
Slot 1 Slot 2 Slot 3
S01/2
Upn1/1 Upn1/2 Upn1/3 Upn1/4
Upn1/5 Upn1/6
S0 2/1 S02/2
Upn2/1 Upn2/2 Upn2/3 Upn2/4
Upn2/5 Upn2/6
S0 1/1
Slot 1 Slot 2 Slot 3
1: S01/2 S0 2/1 1: S02/2
ab 1/1 ab 1/2 ab 1/3 ab 1/4
ab 1/5 ab 1/6
ab 2/1 ab 2/2 ab 2/3 ab 2/4
ab 2/5 ab 2/6
32
Interface Cards Installation
Ports: 4 x a/b
Ports: 8 x a/b
DSL Modem for T-Comfort 930 DSL
ab 1/1 ab 1/2 ab 1/4ab 1/3 ab 2/1 ab 3/1ab 2/2 ab 3/2ab 2/3 ab 3/3ab 2/4 ab 3/4
- - - - - - - - - - - -
------
Slot 1 Slot 2 Slot 3
ab 1/1
ab 1/2
ab 1/4
ab 1/3
ab 2/1
ab 3/1
ab 2/2
ab 3/2
ab 2/3
ab 3/3
ab 2/4
ab 3/4
ab 1/5
ab 1/6
ab 1/7
ab 1/8
------
Slot 1 Slot 2 Slot 3
ab 2/5
ab 3/5
ab 2/6
ab 3/6
ab 2/7
ab 3/7
ab 2/8
ab 3/8
--
Slot 1 Slot 2 Slot 3
---
----
aU-R2
b
33
Installation Port Assignment, Termination, Cable Lengths
Port Assignment, Termination, Cable Lengths
S0 Ports
Whether you use the switchable S0 ports for internal or external communication depends on your communi-
cations requirements and the existing basic accesses.
Note that the S0 bus requires a terminating resistor of 100 ohms at each end.
In the case of the T-Comfort 930 DSL, the S0 buses are terminated by software. You make this setting in the S0
port configuration in the Configurator on the Web console.
You can connect up to eight terminals on every internal S0 bus; up to three of the terminals can operate
without an external power supply. The length of the four-wire cable of an internal S0 bus must not exceed
150 m. The power consumption of each internal S0 bus is approx. 2 W.
The S0 bus is terminated at one end by the T-Comfort 930 DSL.
IAE = ISDN socket (German: “ISDN Anschluss Einheit”) or an ISDN terminal.
TR = terminating resistor, the S0 termination. The TR must be at the termination of the line.
This can also be done by an appropriately wired IAE.
T-Comfort 930 DSL
IAE IAETR
34
Port Assignment, Termination, Cable Lengths Installation
The S0 bus is terminated by the TR at the ends.
Termination on an ISDN socket
S0 Ports on Interface Cards
Switchable S0 port on a pressure terminal
You can add further S0 ports to the T-Comfort 930 DSL by installing suitable interface cards in a slot. These
S0 ports can be switched between internal and external operation.
In contrast to the basic module, the expansion module does not provide any additional RJ45 jacks for external
S0 ports. Therefore you can also use the pressure terminals of the expansion module for an external S0 port.
The port assignment of the pressure terminals is changed when the switch is made from internal to external
operation. This can be seen in the diagram.
T-Comfort 930 DSL
IAETRTR
IAE
1a
1b
2a
2b
TR
TR
S0int
2a 2b 1a 1b
1 2 3 4 5 6 7 8
S0ext
1a 1b 2a 2b
1 2 3 4 5 6 7 8
35
Installation Port Assignment, Termination, Cable Lengths
t Let us say you have activated an IAE on an internal S0 port, for example. If you switch
this S0 port to external operation, you require a crossed ISDN line to connect the IAE to
an NTBA. The assignment of a crossed line is described in the chapter PBX Networ-
king under Direct Connection starting on page 84.
Upn Ports
Each of the Upn ports enable the connection of a T-Comfort 730 DECT base station, a T-Comfort 630/730/
830 system telephone, or a Comfort Pro P 100/300/500 system telephone using a twin-wire cable.
The maximum permissible length of the twin-wire cable on a Upn port is 500 m. This line may only be laid
inside buildings.
The maximum permissible length of the twin-wire cable on a Upn port of an interface card is 1,000 m when
0.6 mm cable (with twisted pairs) is used.
The power consumption of each Upn port is approx. 3 W.
Pin assignment of the S0 and Upn ports
a/b Ports
The a/b ports are for operating analogue devices (e.g. a fax machine, modem or telephone). The maximum
permissible length of the cable is 1,000 m when twin-wire 0.6 mm cable (with twisted pairs) is used.
S0int
RFP with 2 Upn
Upn/RFP with 1 Upn
2a 2b 1a 1b
1 2 3 4 5 6 7 8
1 2 3 4 5 6 7 8
1 2 3 4 5 6 7 8
36
Port Assignment, Termination, Cable Lengths Installation
Doorstation equipment can be activated on an a/b1 port of a T-Comfort 930 DSL Version 1. In this case, an
electronic switch enables the low-frequency voltage to be separated from the feed.
Actor/Sensor
N Note: With the T-Comfort 930 DSL Version 2 a door station of the type “DoorLine” can
be operated (see Intercom System (for a/b) starting on page 42).
In order to operate an entrance intercom and door opener (only T-Comfort 930 DSL Version 1), you need four
twin-wire cables:
■ one cable between the entrance intercom and the a/b1 port,
■ one cable between the door opener and the Actor1 port,
■ one cable between the intercom input and the Actor2 port to activate the amplifier as well as
■ one cable between the doorbell and the sensor port.
Only use entrance intercoms and door openers complying with the German FTZ Guideline no. 123D12.
LAN Port
The LAN port on the basic module enables integration of the T-Comfort 930 DSL into an existing in-house
LAN by means of a 10 Mbit hub.
The LAN ports on the expansion module (LAN0, LAN1 and LAN2) lead to the Ethernet switch of the
expansion module. These LAN ports support 10 Mbit/s and 100 Mbit/s transmission speeds in half- or full-
duplex operation. The change in transmission rate and mode of operation is automatic (“auto-sensing
function”). The switch is also automatic for connections which require a crossed LAN line. For this reason, you
can also use an uncrossed LAN line for a connection to another hub or switch.
A LAN line (twisted-pair line in accordance with 10BaseT or 100BaseTX) can be up to 100 m long. Secure
operation with 100 Mbit/s requires the use of category 5 lines and line sockets. Use a shielded Ethernet cable
(STP cable, Shielded Twisted Pair cable).
37
Installation Port Assignment, Termination, Cable Lengths
T-DSL Port
With the T-Comfort 930 DSL, an external T-DSL modem as well as an internal T-DSL modem (realized as a
special interface card) can be operated. Further explanations regarding the integrated U-R2 compatible DSL
modem can be found in the “DSL Modem for T-Comfort 930 DSL” manual.
External T-DSL modems can be connected via the LAN port. In the case of the T-Comfort 930 DSL, the output
of the T-DSL modem (NTBBA) is led to the LAN port of the T-Comfort 930 DSL via an external switch or hub.
The router subsequently converts the T-DSL protocol to the TCP/IP protocol of the LAN.
Connecting the T-Comfort 930 DSL to the network via T-ISDN and T-DSL
Connection of the T-DSL modem is via a crossover twisted-pair line. You can also use a switchable port on the
hub, which is usually indicated by an “X”.
N Note: If an expansion module is installed, you can also use the unused LAN2 port to
activate the T-DSL modem. Due to the “auto-crossover” function, you do not require a
cross-wired line with a LAN port of the expansion module. If you are operating the
T-Comfort 930 DSL as a slave system in a cascaded PBX, the LAN0 port on the expan-
sion module of the slave system can be used instead (see PBX Cascading starting on
page 77).
TAE
T-DSLSplitter
NTBA
Hub
DSL & Uk0
T-DSLModem
Uk0
TCP/IP &PPPoE
DSLS0
PC
Netz
T-Comfort 930 DSL
S0 Net
Crosslinked twisted pair cablePPPoE TCP/IP
38
Power Failure Installation
Power FailureIn the event of a power failure, all the contents in the memory (program and user data) are saved without
change. The internal clock continues to run for 24 hours. If the power failure lasts longer than 24 hours, the
time and date are reset to the factory setting when power is switched on again. When the first external out-
going call is made, the time and date are set to the current value as given by the exchange. With the
T-Comfort 930 DSL Version 2, date and time generally will be adjusted after the first outgoing connection.
On the multi-terminal access, the T-Comfort 930 DSL Version 1 include an emergency service. In the event of
a power failure, the external S01 port is switched over to the S02 port so that you can still use a connected tel-
ephone to make a call.
Emergency operation on a system access is not possible.
39
Installation Connectible Devices
Connectible DevicesThe T-Comfort 930 DSL ports already offer a large number of possibilities for connecting devices. By
installing additional interface cards, the number of ports can be increased as required.
One of the many possible configurations is shown in the following diagram.
Example of port assignment of the T-Comfort 930 DSL with terminals
Internal/External S0 Ports
All S0 ports can be operated externally, i.e. on an ISDN network termination unit. The S02 port on the basic
module can also be connected internally. S0 ports on interface cards can also be switched external/internal.
It is not possible to use both assignments simultaneously.
Up to eight devices per bus (ISDN telephones, ISDN fax machines, ISDN base stations, ISDN cordless tele-
phones, ISDN adapters for the PC among others) can be connected to the internal S0 ports by twin-pair
cables. The power for three of these devices can be supplied by the bus; if more devices are used, they then
require their own power supplies. The internal S0 buses enable point-to-multi-point calls as per the DSS1 pro-
tocol (Euro-ISDN); the same features as with T-Net-ISDN from T-Com are supported.
Upn3/4
a/b1/2
a/b3/4
Actuator1 + 2
Sensor 1
Intercom / Door opener
Intercom / Relay
LAN
S0 1 ext
NTBA
R
Hub
R
COM
Upn1/2
S0 2 int
40
Connectible Devices Installation
Upn Ports
A system terminal can be connected to every Upn port by a twin-wire cable.
The system telephones T-Comfort 630/730/830 and Comfort Pro P 100/300/500 are cord-bound system ter-
minals. The T-Comfort 730 DECT base station is required for the use of cordless system telephones (e.g. T-
Comfort 830 handset, Comfort Pro CM 300 or Sinus 61 S). The T-Comfort 830 handset features an USB port
on which you can transfer data and surf on the Internet.
N Note: You can only operate DECT base stations on the ports of Upn interface cards.
If this base station is connected to a Upn port of an interface card, four simultaneous calls are possible with
the handsets. If the base station is connected to two Upn ports, eight simultaneous calls are possible.
However, note that only as many external connections are possible as there are externally connected B-
channels available.
a/b Ports
The a/b ports a/b1 to a/b4 can be used for connecting analogue terminals. These can be for voice or data
communication, and use DTMF or pulse dialling, e.g.
■ analogue telephones
■ class 3 fax machines
■ analogue modems (external or internal)
■ external devices for music on hold
■ external voice mail systems.
Additional a/b ports can be provided by installing interface cards.
41
Installation Connectible Devices
S Please note: Adhere to the following notes and recommendations regarding the con-
nection of analogue devices. Devices not meeting the technical requirements of the
T-Comfort 930 DSL can cause damage to it.
Analogue Telephones
If analogue telephones are to be used, we recommend the use of devices featuring voice-frequency (VF) sig-
nalling, as the additional features of the T-Comfort 930 DSL cannot be used with pulse dialling.
Modems
The maximum transmission rate for analogue modems is 33.6 kbit/s (V.34+).
Music on Hold
If you do not operate an external MoH device, the T-Comfort 930 DSL offers an internal MoH, which you can
load in the Web console Configurator in the SYS Configuration: Components menu. For details, refer to the
online Help.
S Please note: Use only devices with an input impedance of 600 ohms, floating con-
nection, for external music on hold. Incorrect input impedance can cause irreparable
damage to the T-Comfort 930 DSL.
Voice Mail
If you are using an external voice mail system, it must be capable of handling the number of digits used for
internal telephone numbers, e.g. five digits if you have configured five-digit internal numbers.
The external voice mail system can be connected to internal a/b ports as well as to internal S0 ports. For both
port types the voice mail system can activate the notification for system terminals with the code procedures
*68 resp. #68.
Intercom System (for a/b)
The intercom systems “DoorLine T01/02” and “DoorLine T03/04” can be connected via the “DoorLine M06”
to any a/b port. The “DoorLine” module provides the actor for the door opener contact.
Observe the following when connecting:
■ The intercom system and the “DoorLine” module should be set to their factory settings.
■ In the PBX Configuration: Ports: a/b: Change menu in the Configurator, select Doorstation 2-wire
under Type. Activate the Actuator option, if you want to use the actor port of the T-Comfort 930 DSL
42
Connectible Devices Installation
instead of the “DoorLine” relay. The “DoorLine” actor can be operated only when the speech channel is
open at the same time. The internal actor can be operated at any time.
■ The “DoorLine” intercom system has a number of bell keys to which you can assign different call numbers
in the PBX Configuration: Ports: Doorbell menu in the Configurator.
■ You can call the “DoorLine” intercom system by entering the code procedure *102.
■ The “DoorLine” intercom system can be connected to any a/b port. However, you can use only one
“DoorLine” with the T-Comfort 930 DSL.
For details on installing and configuring the “DoorLine” intercom system, refer to the product user guide.
The intercom system should be installed by qualified personnel only as sensor/actor contacts will need to be
connected to the “DoorLine” module.
Actor/Sensor Ports
For the assignment of the ports, refer to the section Available Ports starting on page 28. The
T-Comfort 930 DSL also functions together with a Freehand Entry-Phone manufactured by Siedle or Behnke.
43
Installation Connectible Devices
Connection of doorway equipment produced by Siedle
N Note: The above diagram shows the usage of the “PVG 402-0” module (which merely
serves as an example). Other modules can also be operated, such as its successor,
“PVG 602-01”.
Door bell
Siedle
12
11
9
+
Sensor
Actor1
Actor2
a/b1
Door opener
Relay
PVG 402-0Amplifier
c1
7
LW
1
12
11
9
+
To
Ts
-T
+T
To
Ts*
b
a
9
-
+
c
b
NG 402-02Ac adapter
230 V ~
12 V ~
44
Connectible Devices Installation
COM Port
By installing theV.24 module (only for T-Comfort 930 DSL Version 1) a serial port on the COM interface is pro-
vided.
S Please note: The connection line for the COM port can be up to three metres long.
A PC for configuring the T-Comfort 930 DSL or transmitting call data can be connected to the COM port. This
call data can be evaluated in detail with a call charge registration program (e.g. DGV at T-Comfort).
LAN Port
Using the LAN port (Ethernet) you can integrate an T-Comfort 930 DSL into your corporate network (local
area network), and thus use it, among other things, as an IP router for accessing the Internet.
The LAN ports of the Ethernet switches on the expansion module process Ethernet data traffic with different
degrees of priority. You should therefore assign the three LAN ports on the expansion module as follows:
■ LAN2: Use this port if you cascade a second communications system as a slave system (see PBX Cas-
cading starting on page 77).
■ LAN1: Here connect the short Ethernet connection line to the basic module.
■ LAN0: You should use the port with the lowest priority to connect to your corporate network.
Both internal LAN ports of the Ethernet switch are reserved for usage on interface cards.
45
Accessories and Adapters Upn Adapter
Accessories and AdaptersThe T-Comfort 730/830 system telephones have one or two slots on the rear for various adapters and other
accessories. Further information on installing and operating these add-ons can be found in the
“T-Comfort 630/730/830 System Telephone” user guide under “Add-ons (with & without an Adapter)”.
In the following you will find technical details on the add-ons and a list of compatible accessories.
N Note: Please contact the T-Com Technical Support if you need further equipment
such as headsets, second handsets, recording devices, etc.
Upn AdapterThe Upn adapter is an adapter with a Upn port for connecting another T-Comfort 630/730/ 830 system tele-
phone and a socket for an extra plug-in power supply.
Weight: 70 g
Dimensions: 73 x 60 x 30 mm
Power consumption: max. 195 mW
Cable length: max. 30 m
S Please note: The Upn adapter may be used only for connecting the system terminals
listed above. The Upn extension cable must not exceed 30 m in length and must not be
used outdoors.
N Note: An extra plug-in power supply is required to operate combinations of equipment
with a power consumption that exceeds the power output of the Upn ports.
46
Audio Adapter Accessories and Adapters
Audio AdapterThe audio adapter is an adapter extension with four different ports for external audio and signalling devices.
Weight: 70g
Dimensions: 73 x 60 x 30 mm
Power consumption: max. 260 mW (with relay active).
Audio Adapter Pin Assignment
Port Used for Socket Assignment
1 Ear cap,
second handset,
headset,
active speaker or micro-
phone
RJ-10
(4-pin
Western
socket)
1: microphone -
2: speaker +
3: speaker -
4: microphone +
2 Recording device; relay con-
tact generates signal for
starting and stopping re-
cording.
Stereo jack, 3.5 mm 1 (GND): recording
signal, relay contact 1
2 (peak): recording signal +
3 (ring): relay contact 1
3 Not used on T-Comfort
930 DSL
Round power socket
(4 mm)
-
4 Door display RJ-11 or
RJ-12
(6-pin
Western socket)
4, 5: relay contact 2
1, 2, 3, 6: NC
47
Accessories and Adapters Audio Adapter
Electrical Data of Ports
Port Connection Values
Microphone,
microphone of second handset,
headset microphone
Electret microphone
Typical sensitivity: 10 mV/Pa
Power feed: I < 300 µA at 1.5 V
Ear cap,
loudspeaker of second handset,
headset, headset loudspeaker
Typical impedance: 150 ± 30 ohms
Typical sensitivity: 94 dB/1 mW (0 dB = 20 µPa)
Active speaker Max. output voltage: 1 Vrms
at input impedance > 10 kOhms
Recording device audio input Typical input sensitivity: 0.24 mV
(microphone level)
Recording device start/stop
(relay contact 1)
Max. switching voltage:
50 VDC/29 V AC
Max. switching current: 1 ADC/0.7 A AC
Door display
(relay contact 2)
Max. switching voltage: 50 VDC/29 V AC
Max. switching current: 1 ADC/0.7 A AC
48
Device Combinations Accessories and Adapters
Device CombinationsYou can use the following power values to calculate the power consumption of combined equipment:
■ Upn adapter: 195 mW
■ Audio adapter: 260 mW
■ T-Comfort 630 system telephone: 1,000 mW
■ T-Comfort 730 system telephone: 1,025 mW
■ T-Comfort 930 system telephone: 1,140 mW
■ Up to three add-on keypad modules: 330 mW
These symbols are used in the following tables:
● This combination is possible.
❍ Reduced tone ringing, open listening and hands-free talking volume possible.
Configurations without Plug-in Power Supply (Range up to 500 m)
The following table shows examples of equipment combinations for which the maximum power consumption
of 2.4 W is not exceeded.
Basic Unit: T-Comfort 730 System Telephone
Add-ons 2nd Terminal Power
Audio adapter Upn adapter up to 3 keypad
modules
– – – – 1025 mW
● – – – 1285 mW
– ● – T-Comfort 630
system telephone
without adapter
2220 mW
49
Accessories and Adapters Device Combinations
– ● – T-Comfort 730
system telephone
without adapter
2245 mW
– ● – T-Comfort 830
system telephone
without adapter or keypad
module
2360 mW
Basic Unit: T-Comfort 830 System Telephone
Add-ons 2nd Terminal Power
Audio adapter Upn adapter Up to 3 keypad
modules
– – – – 1140 mW
– – ● – 1470 mW
● – ● – 1730 mW
– ● – T-Comfort 630
system telephone
without adapter
2335 mW
– ● – T-Comfort 730
system telephone
without adapter
2360 mW
Basic Unit: T-Comfort 730 System Telephone
Add-ons 2nd Terminal Power
Audio adapter Upn adapter up to 3 keypad
modules
50
Device Combinations Accessories and Adapters
Configurations without Plug-in Power Supply (Range 500 to 1000 m)
The following table shows examples of equipment combinations for which the maximum power consumption
of 2.2 W is not exceeded.
– ❍ – T-Comfort 830
system telephone
without adapter or keypad
module
2475 mW
Basic Unit Add-ons Power
Audio adapter Upn adapter Up to 3 keypad
modules
T-Comfort 730
system telephone
● – – 1285 mW
T-Comfort 830
system telephone
– – ● 1470 mW
● – ● 1730 mW
Basic Unit: T-Comfort 830 System Telephone
Add-ons 2nd Terminal Power
Audio adapter Upn adapter Up to 3 keypad
modules
51
Accessories and Adapters Device Combinations
Configurations with Plug-in Power Supplies
The following table shows examples of equipment combinations operating with additional power from a plug-
in power supply.
Basic Unit: T-Comfort 730 System Telephone
Add-ons: 2nd Terminal (System Telephone):
Up to 3 key-
pad modules
Audio
adapter
Upn adapter
and plug-in
power supply
T-Comfort 630
without adapter
T-Comfort 730
without adapter
T-Comfort 830
without adapter
and with 1 key-
pad module
● ●
● ●
● ●
Basic Unit: T-Comfort 830 System Telephone
Add-ons: 2. Terminal (System Telephone):
Up to 3 key-
pad modules
Audio
adapter
Upn adapter
and plug-in
power supply
T-Comfort 630
without adapter
T-Comfort 730
without adapter
T-Comfort 830
without adapter
and with 1 key-
pad module
● ● ●
● ● ●
● ● ●
● ● ● ●
● ● ● ●
● ● ● ●
52
Configuration
ConfigurationConfiguration and programming of the T-Comfort 930 DSL is performed by the Configurator, a special
software application integrated into the system. The Configurator is operated via the Web console, which can
be run on any PC connected to the T-Comfort 930 DSL.
The T-Comfort 930 DSL Web console
Using the Web console, you can:
■ perform the initial configuration of the T-Comfort 930 DSL,
■ configure users of the T-Comfort 930 DSL and authorise them to use certain system services,
■ carry out further system maintenance,
■ use PC-supported telephony functions,
■ read out call charge information,
■ access the T-Comfort 930 DSL telephone book.
The Web console has an integrated online help function that offers comprehensive information on configu-
ration and maintenance of the T-Comfort 930 DSL (see Loading the Online Help starting on page 59).
For the initial configuration you can connect the PC to the T-Comfort 930 DSL via the Ethernet port. A COM
port can also be used. The TCP/IP network protocol is used to set up a connection via one of these ports. You
can then open the Web console of the T-Comfort 930 DSL and call up the Configurator from there.
53
Configuration Brief Guide to Initial Configuration
N Note: To avoid problems with existing network installations, the T-Comfort 930 DSL’s
DHCP server is designed for static address assignment in its factory settings. The
T-Comfort 930 DSL’s IP address is always168.99.254 in its factory settings.
Brief Guide to Initial ConfigurationSetting up a first connection is quite simple with a standard Windows PC:
1. Connect the PC’s network card with one of the T-Comfort 930 DSL.’s LAN ports Use a cross-wired Eth-
ernet cable to do this.
2. Windows 2000/XP: log on as a user with “Administrator” rights.
3. You will find the IP settings in Windows 2000/XP under Start: Settings: Network connections: Local
Area Connection. Open the dialogue box Local Area Connection Properties, and then the dialogue box
Internet Protocol TC/IP Properties (see figure: Setting the IP address in Windows XP on page 55).
4. Note down the existing settings so that you can restore them after completing the initial configuration.
5. Change the IP Address to 192.168.99.253. Change the subnet mask to 255.255.255.0, confirm with OK
and Close.
6. Start a Web browser and in the address field enter “http://192.168.99.254/”.
The Web console’s log-on page will be displayed. Enter the user name “Administrator” without a password for
the initial configuration. To support your next configuration steps, you should activate the Assistant mode on
the entry page of the Configurator. Please also pay attention to the online help.
54
Brief Guide to Initial Configuration Configuration
Setting the IP address in Windows XP
t To find out the IP address of the Web console, enter the code digit procedure
*182on a connected system telephone. You can also view the net mask by en-
tering the procedure *183. The PC’s IP address must be in this network
range.
N Note: Deactivate any connection via a proxy server which has been configured. Open
the Internet Explorer, go to the menu Extras and open the Internet options dialogue
box. Select the Connections register and deactivate the Proxy Server.
55
Configuration Configuring the T-Comfort 930 DSL
First Configuration via Serial Port
The serial port can also be used as alternative access for the first configuration. To do this, the V.24 module
(only available for a T-Comfort 930 DSL version 1) must be installed. Additionally, you require a crossed serial
line with RJ45 plug (“null modem”).
1. Install the “Setup Dial-up Network Connection” program from the system CD. To do this, you must log on
as an administrator under Windows NT or Windows 2000/XP.
2. Shut down the PC. Remove all connected network leads. Connect the serial port of the PC to the COM
port of the T-Comfort 930 DSL.
3. Restart the PC. Set up a dial-up link with the icon configured on the desktop under step 1. Enter “Admin-
istrator” without a password as your user name.
4. Start the Web browser. Enter “http://192.168.99.254/” in the address box.
You will see the log-on page of the Web console. Enter the user name “Administrator” without a password for
the initial configuration.
Configuring the T-Comfort 930 DSL
Preparing the Configuration
Before starting with the configuration, make sure you have the following documents at hand:
■ An overview of the ports
■ A list of the terminals to be connected
■ A list of the IPEIs, if you wish to log on DECT terminals in the secure procedure
■ A list of the users to be set up (staff entitled to use the services of the T-Comfort 930 DSL) with their
names, departments, and the internal call numbers you want to allocate to them
■ For Internet access: the Internet service provider access data.
56
Configuring the T-Comfort 930 DSL Configuration
Data not available for initial configuration can be updated or corrected at a later date.
N Note: Use the Configuration Guide starting on page 121. This will assist you in mak-
ing the settings in the correct sequence.
Starting the Web Console
1. Start your Web browser. Enter the T-Comfort 930 DSL IP address in the “Address” box: http://
192.168.99.254/.
If the configuration PC gets its IP address automatically from the T-Comfort 930 DSL or if the T-Comfort
930 DSL is entered as the domain name server, you can also start the Web console by entering the DNS
name. The DNS name in the factory setting is host.domain. You can change this in the Configurator
(NET Configuration: LAN menu).
2. This will call up the T-Comfort 930 DSL Web console.
S Please note: If the T-Comfort 930 DSL is brand new, you will now be asked to import
current firmware. Please note the information on the interface informing you who to
contact about this.
T-Comfort 930 DSL: log-on dialogue box
57
Configuration Configuring the T-Comfort 930 DSL
3. To commence configuration, you must first log on. For the initial configuration, enter your:
- user name: “Administrator”
- password: for the initial configuration, leave this box blank.
4. Confirm this by clicking on OK. This puts all connected terminals into the “Guest” user group with
restricted user rights. In this way you prevent international external calls from the terminals, for example,
while you are configuring the T-Comfort 930 DSL and the users.
T-Comfort 930 DSL: dialogue box for initial access
5. The software opens a dialogue for initial access. Determine an administrator password and enter it in this
dialogue. Also fill in the other input fields.
6. Confirm your input with Apply.
7. Click on the Configurator button on the home page.
You will find notes on using the Configurator and in the online help. Click on Help in the menu bar or click on
TOC to activate an overview of help topics.
58
Configuring the T-Comfort 930 DSL Configuration
Loading the Online Help
The online help can now be loaded in the Configurator:
1. Go to the SYS Configuration: Components menu. Select the entry Online Help and click on Browse.
2. Look for one of the language-specific ZIP files in the OLH directory of the product CD. Confirm your
choice by clicking on Open.
3. Then click on Load to transfer the online help to the system.
S Please note: After completion of the loading operation, the system will take a few
minutes to analyse the transferred file.
Finishing the Configuration
1. When you have completed all the settings in the Configurator, you must save the configuration (see also
Saving and Loading the Configuration on page 60).
2. Then select the Log-off command in the upper menu bar.
Remote Configuration
The T-Com service centre can also change or update the configuration of the T-Comfort 930 DSL using
remote configuration The prerequisite for this is that access for remote configuration for the T-Com Service
centre is activated in the T-Comfort 930 DSL. Please contact T-Com’s technical customer services for further
information.
Codes for IP Configuration
The IP configuration of the T-Comfort 930 DSL is performed on the Web console in the Configurator, in the
NET Configuration: LAN menu.
59
Configuration Configuring the T-Comfort 930 DSL
In the event that the IP configuration of the T-Comfort 930 DSL has to be changed and access via the Web
console is not possible, you can also use a code digit procedure to change these basic settings. Entry can be
made from an analogue telephone, an ISDN telephone and from system telephones.
Set IP address
H *182 Z (system PIN) *
Z (www) * Z (xxx) * Z (yyy) * Z (zzz) #
Set NET mask
H *183 Z (system PIN) *
Z (www) * Z (xxx) * Z (yyy) * Z (zzz) #
Example
Enter: H*1830000*192*168
*99*254#
If required, initiate a system restart with this procedure:
H * 1 8 5 Z (system PIN) #
Use the PIN you entered in the dialogue box for initial access. The factory setting is “0000”.
Saving and Loading the Configuration
Configurations are saved in a file archive and can be loaded to the T-Comfort 930 DSL either locally from a
connected configuration PC, or by remote configuration.
The following configuration and customer data can be saved and loaded again:
■ Telephony and network parameters
■ User data
60
Configuring the T-Comfort 930 DSL Configuration
■ Telephone book entries
■ LCR tables
For further information, refer to the online help documentation under the topic SYS Configuration: Data
backup.
Receiving System Messages as E-Mail
Important events and errors are kept by the T-Comfort 930 DSL in an internal log book: the error store. To
inform or alert the system administrators, entries in the log book (system messages) can be sent via e-mail.
In order not to notified of every error, the administrator can define corresponding log filters (in the Configu-
rator, the LOG Configuration: LOG Filter menu). These filters define which errors (category, severity, number
per time interval) should be notified. The e-mails always include an internal event or error number, as well as
an explanation of the message. Further, extra parameters (such as the port number when a trunk line drops
out) are also provided.
The mail account for this service (Account for LOG filter) is configured in the Configurator,
NET Configuration: E-Mail Access.
Loading SW Updates
New versions of the system and terminal software can be loaded to the system.
New software versions of the T-Comfort 930 DSL are loaded from the configuration PC, which accesses the
Configurator (see the SYS Configuration: Firmware menu). For information on connecting a configuration
PC, see Brief Guide to Initial Configuration on page 54.
The terminal software is part of the T-Comfort 930 DSL software and is automatically loaded into the ter-
minals via the T-Comfort 930 DSL.
N Note: If you are operating an PBX cascade, new system software is automatically
transferred to the slave system from the master system.
For further information, refer to the online help documentation under the item SYS Configuration: Firmware.
61
Configuration Configuring the T-Comfort 930 DSL
Resetting the System Data
You can restore the factory settings of the T-Comfort 930 DSL in the Configurator. If this is not possible, refer
to the next section entitled Basic Hardware Settings Switch.
S Please note: If this is done, all individual settings and the user data are then lost. For
this reason, you should back up your configuration regularly, the best time to do so be-
ing after every change. For details, refer to the chapter entitled Saving and Loading
the Configuration starting on page 60 and to the Web console online help.
Proceed as follows:
1. In the Configurator, call up the SYS Configuration: Restart menu.
2. Click on Restart with Defaults.
3. Confirm this by pressing “OK” when the query dialogue box opens.
Basic Hardware Settings Switch
The T-Comfort 930 DSL configuration can also be returned to the factory settings by means of the basic
hardware settings switch.
S Please note: If the factory settings are restored, all customer settings and user data
will be lost.
To restore the T-Comfort 930 DSL basic settings, proceed as follows:
1. Switch off the T-Comfort 930 DSL by disconnecting the power plug and the plug-in power supply of the
basic module.
2. Remove the cover.
Caution!
Static charges can damage electronic devices. Observe the regulations regarding
electrostatically sensitive components.
62
Configuring the T-Comfort 930 DSL Configuration
3. The basic settings switch is designed as a key switch. The location of the switch can be found in the
chapter entitled Interface Cards starting on page 31. Press and hold the switch.
4. Replace the power plug in the mains socket. Wait about 30 seconds until the indicator on the front of the
T-Comfort 930 DSL constantly flashes.
5. Disconnect the power plug from the mains socket again.
6. Release the key switch.
The system data is now reset.
7. Replace the power plug in the mains socket.
The T-Comfort 930 DSL will now reboot in the default configuration. The procedure is completed when all
connected system terminals show the time on their displays.
8. Log on to the Web console (see Starting the Web Console on page 57). Configure the T-Comfort
930 DSL (possibly by loading a saved configuration; see Saving and Loading the Configuration on
page 60).
Generating Your Own MoH Files
The T-Comfort 930 DSL comes with an internal MoH file for Music on Hold. The T-Comfort 930 DSL product
CD contains a number of MoH files with different volume levels, which you can load at a later time as nec-
essary.
The file format for non-resident Music on Hold is *.wav. You can also save your own MoH in a *.wav file and
load it into the T-Comfort 930 DSL.
If you have a Windows operating system, you can use the “Sound Recorder” program to generate your own
MoH file. This program is usually located in the Windows directory called “Multimedia”.
The MoH file must be coded with 8000 Hz, 8 bit mono in accordance with CCITT, A-Law. This coding is
required for the T-Comfort 930 DSL and can be set in the “Sound Recorder” when you save the file under
Format (CCITT, A-Law) and Attributes (8000 Hz, 8 bit mono). The maximum allowable size for a MoH file is
63
Configuration Configuring the T-Comfort 930 DSL
256 KB (approx. 32 sec. play time). If a larger file is loaded then this will be “truncated” and thereby will also
only be played for 32 seconds. The MoH capacity can be subdivided in a maximum of 5 files. These files can
be used for different companies or for internal and external calls.
N Note: If you don't have the Sound Recorder program or the appropriate codec on your
Windows operating system, you should install these components from your Windows
CD.
Load your MoH file in the Web console's Configurator, in the SYS Configuration: Components menu.
N Note: When generating your own MoH file, you may incur a fee for the use of non-resi-
dent melodies (e.g. a GEMA fee in Germany or MCPS fee in the UK). The MoH files that
come with your T-Comfort 930 DSL can be used free of charge.
64
T-Comfort 930 DSL in Computer Networks Configuration Examples
Configuration Examples
T-Comfort 930 DSL in Computer NetworksOne of the outstanding features of the T-Comfort 930 DSL is the integration of telephony and computer net-
works. Connect the T-Comfort 930 DSL via a computer network (LAN) with suitably configured workstations,
and you can use its network features from these workstations. Using a Web browser you can access:
■ the T-Comfort 930 DSL Configurator
■ call charge administration
■ the Telefonie-Assistent, with which telephone functions can be used on a PC
■ the T-Comfort 930 DSL central telephone book and your personal telephone book as well as to the
company telephone book (if the multi-company variant is activated).
In addition, the T-Comfort 930 DSL can be used as an Internet access server. RAS access can also be imple-
mented using the T-Comfort 930 DSL, which enables the integration of external staff in the LAN.
In this chapter you will find several examples of configurations showing integration of the T-Comfort 930 DSL
in a LAN. Which example applies to your situation depends on the size and properties of the existing or
planned LAN infrastructure.
N Note: Several menu entries mentioned in this chapter are available only, if you switch
on the Level: Expert in the top level dialogue of the Configurator.
65
Configuration Examples Introduction to TCP/IP
The following LAN prerequisites are possible:
Introduction to TCP/IPIn a single LAN it is possible to use various protocols for the transmission of data. The connection between a
workstation computer and the T-Comfort 930 DSL runs via the IP protocol (also named TCP/IP) used on the
Internet. IP can be used together with other protocols (e.g. NetBEUI, AppleTalk or IPX/SPX) on the same
network.
Every device participating in data transmission using IP requires a unique IP address. An IP address consists
of four groups of digits from 0 to 255, each separated by a full stop. The supplementary protocols DHCP and
PPP automatically assign IP addresses to devices. Class C networks normally use IP addresses in which the
first three numbers are the same and the last number is uniquely assigned to a specific device in the LAN. On
the Internet, unique addresses assigned by a special organisation created for this purpose are used. Within a
LAN, you can use addresses which are not unique world-wide:
Server configuration in the LAN T-Comfort 930 DSL Functions
No IP server present T-Comfort 930 DSL functions automatically as
DHCP and DNS server
IP server present
DHCP server present
T-Comfort 930 DSL functions automatically as
DHCP client
System Administrator must assign IP address and
DNS name for T-Comfort 930 DSL
IP server present
No DHCP server present
Special case when integrating the T-Comfort
930 DSL in a LAN; settings in the
NET Configuration: LAN menu must be coordi-
nated with the responsible system administrator
IP Range Common Netmask Comment
192.168.0.0-192.168.255.255 255.255.255.0 256 smaller networks
172.16.0.0-172.31.255.255 255.240.0.0 1 medium network
10.0.0.0-10.255.255.255 255.0.0.0 1 large network
66
T-Comfort 930 DSL in a Serverless LAN Configuration Examples
IP enables the establishment of connections via one or more intermediate stations. The decision whether to
connect directly or indirectly to the partner device depends on the network mask. The network mask for a
class C network is 255.255.255.0. If the IP address of the partner device does not fit the network mask, the
connection is established via the default gateway. If a device knows several data routes to different interme-
diate stations, one speaks of a router.
The domain name system (DNS) resolves a plain text DNS name into an IP address. The DNS is a hierarchi-
cally structured database, distributed worldwide. A DNS server can supply information on the names and IP
addresses for which it is responsible. For all other information, a DNS server contacts other DNS servers. For
the establishment of every connection from the workstation, it is possible to give either an IP address, or a
name that a DNS server resolves into an IP address.
N Note: For further explanations of technical terms, refer to the Glossary on the CD
supplied.
T-Comfort 930 DSL in a Serverless LANIn a peer-to-peer network, the workstations are connected to one another via network cables. In many net-
works, the cables run in the form of a star from a central hub or switch. Such networks do not require special
servers. This configuration example is also valid for a LAN with a server using a protocol other than IP (e.g.
AppleTalk or IPX/SPX).
The T-Comfort 930 DSL in a serverless LAN
T-Comfort(DHCP, RAS,
int. DNS, Internet)
S0 Net
PC 2
Net
ISP(DNS)
S0
Ext.PC
S0
PC 1
Net Hub
67
Configuration Examples T-Comfort 930 DSL in a Serverless LAN
In a serverless LAN, the T-Comfort 930 DSL takes over the IP configuration of the connected workstations. All
IP settings necessary for the workstations are assigned by the T-Comfort 930 DSL via DHCP (dynamic host
configuration protocol). In this operating mode, an IP address space reserved for such networks is used:
Install the IP network protocol and a Web browser for every workstation which is to have access to the
T-Comfort 930 DSL network features.
DNS Name Resolution
In a serverless LAN, the internal DNS name resolution is performed by the T-Comfort 930 DSL. If you type the
string “host.domain” into your browser, a DNS request is sent to the T-Comfort 930 DSL IP address. The
T-Comfort 930 DSL responds with the correct IP address, so that the Configurator home page can be called
up.
In a peer-to-peer network (Windows network), the workstations each have a name which is displayed in the
network environment. These NetBIOS names can differ from the DNS names assigned to the workstations by
the T-Comfort 930 DSL. The T-Comfort 930 DSL is not visible in the network environment.
Internet Access
If access to an ISP has been configured on the T-Comfort 930 DSL, the T-Comfort 930 DSL can be operated
as an Internet access server without any additional configuration of the workstations. When you want to see a
Web page, you simply type the URL (uniform resource locator; Internet address; “http://...”) in your browser. In
a serverless LAN, the T-Comfort 930 DSL is configured as a DNS server and default gateway. The workstation
therefore sends its Internet connection request to the T-Comfort 930 DSL.
192.168.99.254 T-Comfort 930 DSL IP address
255.255.255.0 Network mask (class C network)
192.168.99.254 DNS server IP address
192.168.99.254 Default gateway IP address
68
T-Comfort 930 DSL in a Serverless LAN Configuration Examples
In almost all cases, the request will contain a DNS name which is unknown in the internal network. When you
type a URL into your browser, the T-Comfort 930 DSL receives the request to find the corresponding IP
address. If the name is unknown in the LAN, the request is forwarded to an ISP’s external DNS server.
N Note: Workstation PCs automatically add a domain name to URLs without a dot. You
specify this domain name in the Configurator. For example, if you have configured
“firm.co.uk” as the domain name, an access request for “www.firm.co.uk” will be inter-
preted as a local DNS request which does not lead to the establishment of an Internet
connection. For this reason, you should choose a name which is not used in the Inter-
net as the domain name (“my-firm.co.uk” for example).
RAS Access
You can establish a connection to the T-Comfort 930 DSL from an external PC via an ISDN card.
The necessary IP settings are transmitted by the T-Comfort 930 DSL on establishment of the connection. The
computer that has dialled in has access to all services in the LAN that can be used via the IP protocol. The
authorisation for RAS access is set up in the Configurator via the User Manager: User Groups menu.
The technical properties of the connection can be configured in the Configurator via the NET Configuration:
RAS menu. Further information can be found in the online help of the web console.
In a serverless LAN, Windows uses the NetBIOS protocol for accessing files and printers via the network envi-
ronment. NetBIOS can use NetBEUI, IPX/SPX or IP as the transport protocol. In the network environment, you
can only access files and printers on workstations using IP for NetBIOS.
69
Configuration Examples T-Comfort 930 DSL in a LAN with an IP-enabled Server
T-Comfort 930 DSL in a LAN with an IP-enabled ServerIn a LAN with an IP-enabled server, you should coordinate integration of the T-Comfort 930 DSL with the
responsible network administrator. You must decide on the IP address space to be used and which network
services (DHCP, DNS, RAS, Internet access) the T-Comfort 930 DSL is to handle in the LAN.
The T-Comfort 930 DSL in a LAN with an IP-enabled server
In many cases, an IP-enabled server configures the IP settings via DHCP for all workstations. On starting, the
T-Comfort 930 DSL requests IP settings via DHCP. If this request is responded to, the T-Comfort 930 DSL
uses the IP settings received. You can then use a workstation to access the T-Comfort 930 DSL Configurator
under the IP address assigned by the server.
In networks in which the IP settings are made manually, you have to enter the corresponding IP settings in the
T-Comfort 930 DSL Configurator (NET Configuration: LAN menu). Here the T-Comfort 930 DSL acts as the
DHCP server. A workstation requesting the IP settings via DHCP then receives the settings you made in the
Configurator.
T-Comfort
S0 Net
PC 2
Net
S0 int
Server(DHCP, RAS,
int. DNS,Internet)
S0 Net
ISP(DNS)
S0
Ext.PC
S0
PC 1
Net Hub
70
T-Comfort 930 DSL in a LAN with an IP-enabled Server Configuration Examples
DNS Name Resolution
In a LAN with an IP-enabled server, the latter is also responsible for DNS name resolution. If you want to start
the Configurator by entering a DNS name, you must link this name on the server with the IP address used by
the T-Comfort 930 DSL. For further information, refer to the server documentation.
N Note: To access the T-Comfort 930 DSL under the same IP address after a restart, you
must specify this IP address permanently on a DHCP server. On a DHCP server it is
possible to link the MAC address of a network card with a specific IP address. You will
find details in the server documentation.
Internet Access
You can also use the T-Comfort 930 DSL as an Internet access server in a LAN with an IP-enabled server. To
do this, you must enter the T-Comfort 930 DSL IP address on the server as the default gateway. In addition,
you must edit the internal DNS server configuration so that the resolution of external DNS names is forwarded
to the T-Comfort 930 DSL.
In this example, the Internet connection is established from a workstation via the server, which in turn
requests Internet access from the T-Comfort 930 DSL.
There are two different ways of suitably configuring the internal DNS server. You can enter the T-Comfort
930 DSL IP address as a DNS forwarder. If you require access to extended DNS information, you can also
configure the DNS server for a recursive DNS request without the DNS forwarder. For further explanation,
refer to the DNS server documentation.
71
Configuration Examples T-Comfort 930 DSL in a LAN with an IP-enabled Server
The T-Comfort 930 DSL as a DNS server in a LAN with an IP
server
RAS Access
In a LAN with an IP-enabled server you can also enable external computers to dial in via the T-Comfort
930 DSL. To do this, you should coordinate with the network administrator the IP address space which can be
assigned to an external computer dialling in, and enter it in the Configurator, NET Configuration: RAS: ISDN
menu, under Address Range.
RAS access by the T-Comfort 930 DSL in a LAN with an IP server
T-Comfort(Internet)
S0 Net
PC 2
Net
S0 int
Server(DHCP, RAS,
int. DNS)
S0 Net
ISP(DNS)
S0
Ext.PC
S0
PC 1
Net Hub
T-Comfort(RAS, Internet)
S0 Net
PC 2
Net
Server(DHCP,
int. DNS)
Net
ISP(DNS)
S0
Ext.PC
S0
PC 1
Net Hub
72
Branch Link Configuration Examples
The user account administered by the T-Comfort 930 DSL, with which dialling in is permitted, only allows the
establishment of direct and anonymous TCP/IP connections such as HTTP, FTP or SMTP connections. If you
additionally want to allow file or printer access in the network, you must set up a suitable user account on the
addressed server for network log-in. If you use the same log-in name for the T-Comfort 930 DSL user account
and the same password for the network log-in, you have to enter this combination only once when dialling in.
N Note: In a larger Windows network with several segments, the lists of computer names
visible in the network environment can no longer be established by broadcasts. In this
case you use a special WINS server whose address the T-Comfort 930 DSL does not
make known to the workstation when dialling in with ISDN. For this reason, you enter
the address of a WINS server manually in the network settings of the workstation.
Branch LinkYou can use the T-Comfort 930 DSL to interlink two LANs via ISDN.
To do this, you configure two T-Comfort 930 DSL systems so that they can dial in to each other.
In order for this to work, the two LANs must be configured for different IP address ranges (subnetworks). For
at least one of the T-Comfort 930 DSL systems, change the prescribed address range for the LAN.
The T-Comfort 930 DSL in a LAN-to-LAN link
In the Configurator, NET Configuration: Branch menu you can configure the dial-in settings. The T-
Comfort 930 DSL will set up a connection whenever a IP data transfer to the other LAN is requested.
T-Comfort(IP=192.168.99.254,Net=192.168.99.0)
S0Net
PC 2
Net
PC 1
Net Hub
T-Comfort(IP=192.168.11.254,Net=192.168.11.0)
S0 Net
PC 2
Net
PC 1
Net Hub
73
Configuration Examples Useful Information on Internet Access
Note that such a connection is only set up when specific requests are made. These can be for FTP file
transfers, e-mails or downloading Web pages. Name resolution via broadcasts is not possible. If you wish to
use the LAN-to-LAN link to access files and printers in the Windows network, you need an IP-enabled server
that administers the name resolution for the Windows network.
As the IP address range, you can select one of the 256 class C subnetworks designed for local LANs. Select a
class C sub-network in the range from 192.168.0.0 to 192.168.255.0.
Useful Information on Internet Access
Costs
The T-Comfort 930 DSL uses a router function to access the Internet, which means that it automatically estab-
lishes an Internet connection when required and terminates the connection after a certain period of time if no
data are being transmitted.
Unfortunately, programs other than those typically intended to access the Internet (such as your browser or
your e-mail software) may send out data packets which cause an Internet connection to be established, even
if these programs are not strictly Internet-associated applications.
Examples of such programs are the MicrosoftTM XPTM operating system, various multimedia programs such
as RealplayerTM and anti-virus applications that may establish an Internet connection for automatic updates
(the so-called “phone home function”).
It is therefore highly advisable to limit ISP access by specifying the maximum monthly connection time under
Connection time per month (maximal) in the NET Configuration: WAN: [Provider] menu on the web
console.
Using the Web
A Web browser not only enables you to use the T-Comfort 930 DSL Configurator from every workstation but
also to obtain a wealth of information from the Internet. Simply enter the desired URL in the address field of
74
Useful Information on Internet Access Configuration Examples
the browser. Access from a stand-alone PC via an online service differs from Internet access via the T-Comfort
930 DSL in the following respects:
■ When you request a Web page, dialling in results automatically. There is no display of dialogues with
manual confirmation of dialling in or hanging up.
■ Requesting Web pages is not a connection-orientated service. When the Web page has been loaded
completely, the TCP/IP connection is cleared. If you do not request further Web pages, the T-Comfort
930 DSL automatically releases the connection to the Internet after a certain, specifiable duration.
■ It is possible to call up Web pages simultaneously from several workstations.
■ The T-Comfort 930 DSL can block access to certain Web pages by means of filter lists.
One of the most important services in the Internet is e-mail. E-mails are buffered in individual e-mail accounts
on a mail server. Mail servers are operated by ISPs for example. With the T-Comfort 930 DSL you can set up
one or more e-mail accounts for every user account configured on the T-Comfort 930 DSL. These e-mail
accounts are then checked at regular intervals.
If there are new e-mails in an e-mail account, and the T-Comfort 930 DSL has been configured for this
function, the user specified in the T-Comfort 930 DSL user account is notified of the new e-mail on his system
terminal. T-Comfort 730/830 DSL system telephones can also display information such as the sender or the
subject of the e-mail.
NAT
Network address translation (NAT) is activated on accessing the Internet (ISP). You require this feature in
order to translate internal IP addresses to valid external IP addresses. This has three important consequences
for Internet access:
■ Several workstations can share a single Internet access. You do not require a LAN access, only a single
account with the Internet service provider.
75
Configuration Examples Useful Information on Internet Access
■ The IP addresses used in the LAN are translated into IP addresses valid worldwide. So you require no
such addresses for your LAN.
■ Only IP connections triggered from a workstation can be established. Consequently, while you can call up
Web pages from a workstation, you cannot install a Web server visible in the Internet on a workstation.
Certain protocols cannot be used when NAT is being used. This affects protocols with the following prop-
erties:
■ IP addresses are transported in the useful load, e.g. NetBIOS over TCP/IP.
■ The protocol requires an active, inward-directed connection establishment, e.g. ICQ.
■ The protocol will function without TCP/UDP port numbers, e.g. ICMP or IGMP.
The T-Comfort 930 DSL NAT has suitable processes for ensuring the functions of many important protocols
affected by these rules. These are the protocols FTP (in “active” mode), CuSeeMe (“videoconferencing”), IRC
(“chat”), ICMP errors (“traceroute”) and ICMP echo (“ping”).
Protocols which require inward-directed connection establishment can be configured in the Net Configu-
ration: Port Access menu. For further information, refer to the online help of this menu.
76
Variants of PBX Cascading PBX Cascading
PBX CascadingAs requirements grow, the T-Comfort 930 DSL can be operated together with other PBX installations. If you
merely need a larger number of connections, it is easy to link a second PBX (PBX Cascading). If you want to
operate the T-Comfort 930 DSL at several locations with different PBXs, this is possible by PBX Networking
(see page 81).
Variants of PBX Cascading You can combine two PBXs in order to increase the number of terminals that can be connected. A master
PBX and a slave PBX are connected to one another by means of two cables. The two PBXs essentially
function like a single PBX with a higher number of ports. The master PBX controls the slave PBX. The fol-
lowing PBXs from the product family can be used for cascading:
Functionality of PBX CascadingPBX cascading requires two twisted-pair leads with RJ45 plugs between the PBXs:
■ Voice data: one lead with all eight pins wired 1 to 1. Connect this to the PCM ports of the PBXs. The
shielded CAT-5 lead may be up to three meters long.
The PCM port is on the add-on module of the T-Comfort 930 DSL. You must therefore install an add-on
module in each of the two PBXs before they can be cascaded.
■ Administration data: one CAT-5 Ethernet lead.
Connect the LAN2 port of the master system’s add-on module with a LAN2 port of the slave system’s add-
on module.
Master system Slave system
T-Comfort 930 DSL T-Comfort 930 DSL
77
PBX Cascading Putting a Cascaded PBX into Operation
Cascaded PBX system
Putting a Cascaded PBX into OperationProceed as follows to put a cascaded PBX system into operation:
1. Take the additional slave system out of its packaging and place it in immediate proximity to the master
system. Connect a system telephone to the slave system for a later performance check. Use the Upn1
press-fit terminal of the basic module or one of the Upn ports of an interface card.
2. Back up the master system data. For further information, refer to the online help topic SYS Configuration:
Data Backup.
3. Switch off the master system if it is operating. Disconnect the module from the power supply by pulling
out the mains plug.
4. If necessary, install the add-on module for the master system. If you use an T-Comfort 930 DSL as the
slave system, you also have to install an add-on module.
5. Connect the two modules by means of two suitable cables as described above.
6. Power on the two PBXs. The order in which you do this does not matter.
7. In the PBX Configuration: Ports: Slots dialogue of the master system’s Configurator, click on Slave.
Select the slave Type in the Slave: Change dialogue.
If a possible slave system was detected when the system was started, there is an additional entry in the
Type field (“Online: PBX type”). If you select this entry, the settings for Type and MAC address are applied
automatically.
PBX 1(Master)
Basisbaugruppe Erweiterungs-baugruppe
PCM LAN1 LAN2 LAN0LAN
PBX 2(Slave)
Basic module Add-on module
PCM LAN1 LAN2 LAN0LAN
Hub/Switch(in LAN of company)
Voice data lead (eightpins assigned, joined1 to 1) CAT-5 Ethernet lead
78
Putting a Cascaded PBX into Operation PBX Cascading
S Please note: If you change the type of slave system later on, the port settings that
have been made will be deleted.
The master system then initialises the slave system. This may involve transfer of firmware (operating soft-
ware) from the master system to the slave system. The transfer process is only executed for two
T-Comfort 930 DSL PBXs. This can take a few minutes.
8. Configure the system telephone connected to the slave system for testing purposes in the Configurator.
In the PBX Configuration: Ports: Upn dialogue, click on one of the additionally displayed entries of the
type Upn 1/0/n (1: slave system, n: Upn port number).
N Note: Changes to the configuration while initialising the slave system may trigger error
reports referring to the ongoing initialisation.
You can see that the initialisation has been completed from the display on the system telephone connected to
the slave system.
Notes
Observe the following when operating a cascaded PBX system:
■ All Upn, S0 and a/b ports of the slave system can be used with appropriate telephones. All features of
system telephones on Upn ports are available without restriction.
■ The S0 ports of the slave system can also be used for trunk lines or for PBX networking (see PBX Net-
working starting on page 81).
■ It is not possible to operate a DECT base station on one of the Upn ports of the slave system.
■ The COM, actor/sensor and LAN ports of the slave system cannot be used. The LAN ports on the add-on
module of slave system can be used without restriction.
■ The two communications systems must have a direct Ethernet connection or be connected via a hub in
order to exchange data. They cannot be connected through a router.
■ The slave system cannot be addressed directly through a LAN. For configuration, always use the Web
console of the master system.
79
PBX Cascading Putting a Cascaded PBX into Operation
■ A memory card installed in the slave system (Comfort Pro A IAB (integrated answering machine) cannot
be used.
■ To operate the slave system again normally, you must reset it to its factory settings (refer to Resetting the
System Data starting on page 62).
80
Connections PBX Networking
PBX NetworkingT-Comfort 930 DSL provides all the features necessary for PBX networking. You need PBX networking in the
following cases:
■ To operate the T-Comfort 930 DSL as a subsidiary system on another PBX. This will also allow you to use
the T-Comfort 930 DSL as a DECT server, for example.
■ To network several T-Comfort 930 DSLs into a PBX system.
■ To use flexible configuration possibilities of trunk lines for a T-Comfort 930 DSL.
All settings that affect the configuration of PBX networking can be found in the Configurator menu
PBX Configuration: Trunks and in the PBX Configuration: System: Settings dialogue under System
linking. Refer also refer to the corresponding help topics in the T-Comfort 930 DSL online help.
N Note: If you do not need the features of PBX networking, the simplified configuration is
sufficient in most cases. For this purpose, assign the preconfigured trunk groups (bun-
dles) Multi-terminal access or System access to the ports. The preconfigured route
called External trunk now makes it possible to seize an external line immediately or by
first dialling the prefix “0”. You can rename the preconfigured bundle and the preconfi-
gured route if required, but you cannot delete them.
ConnectionsNetworking two or more TK systems means interconnecting them. The T-Comfort 930 DSL allows you to use
the following connections:
■ ISDN trunk lines
■ ISDN point-to-point connections (Q.SIG) on external S0 ports
81
PBX Networking Connections
Example of a PBX network
Various line types and transmission protocols can be used for point-to-point connections. The required
network topology (distance, connection capacity) determines which type of point-to-point connection is most
suitable.
Protocol: Q.SIG or DSS1
The Q.SIG protocol, designed for ISDN point-to-point connections, is the preferable choice as the trans-
mission protocol; alternatively, the DSS1 protocol, designed for ISDN dial-up connections in the Euro-ISDN,
can be used. Certain PBX networking features can only be used with the Q.SIG protocol, however. In par-
ticular, the identifier indicating whether a call is internal or external cannot be transmitted using DSS1.
Both protocols implement communication on several protocol layers:
■ L1: Layer 1 defines the physical line properties and the electrical coding of signals.
■ L2: Layer 2 enables communication via individual error-protected channels that are independent of each
other.
■ L3: Layer 3 defines the administration of the individual channels and implements the features designed
for ISDN.
Master/Slave
For an ISDN connection, it is possible to determine which PBX is the protocol master and which the protocol
slave. This relationship can be determined for all three protocol layers independently of one another.
Point-to-pointconnection
Trunk line
PBX PBX PBXPBX
PBX
82
Connections PBX Networking
For each protocol layer, the PBX at the other end always has to be suitably configured. If one PBX is the pro-
tocol master for a layer, the other PBX must be the protocol slave for this same layer. Normally all three pro-
tocol layers are configured identically. In the case of a trunk line, the network operator is the protocol master
for all three layers.
L1 Clock
To enable PBXs in the ISDN network to communicate with each other, they must be “clock-aligned”. The L1
protocol master sets the clock for layer 1, and the L1 protocol slave adopts (synchronises to) this clock.
When planning a PBX networking scheme, you must make sure that the L1 clock propagates from a master
via a number of PBXs.
Example: propagation of the L1 clock
If more than one port with the setting L1 Type = “Slave” is configured on anT-Comfort 930 DSL and the
setting L1 sync possible has been activated, then one of the ports is automatically defined as the L1 clock
source. The T-Comfort 930 DSL will automatically switch the clock source to another port configured as an
L1 clock source (if a line fails, for example).
S Please note: Reciprocal or circular application of the L1 clock is not allowed.
Example: In the above case you could reverse the L1 slave/master setting for the connection between PBX 1
and PBX 3. However, if you then activate the setting L1 sync possible for the port of PBX 1, this may cause
parts of the PBX network to stop functioning temporarily.
When applying the L1 clock of trunk lines, you can assume that the public network is “clock-aligned”. So, in
the above example, you can connect additional trunk lines to one of the PBXs.
PBX 3
PBX 2 Point-to-pointconnection
Trunk line
Networkoperator
PBX1M S
M
S
M
M
S
S
83
PBX Networking Types of Point-to-Point Connections
Types of Point-to-Point ConnectionsThere are different types of connection available for an point-to-point connection between two PBXs,
depending on the distance between them.
Direct Connection
This type of ISDN point-to-point connection joins the two systems directly to each other using a crossover
twisted-pair cable. An S0 connection can be used for distances up to 1,000 metres. Normally one PBX is the
protocol master for all three layers, and the other PBX is the protocol slave for all three layers.
Direct connection
■ Use the RJ45 jacks on one of the external S0 ports for an S0 connection between two T-Comfort
930 DSLs. You can use the corresponding pressure terminals for S0 ports on interface cards.
Wiring of a direct connection
N Note: If you use an S0 port on an interface card (pressure terminal) and an S0 port with
an RJ45 jack for the direct connection, make sure you make the necessary changes to
the port assignment (see S0 Ports on Interface Cards starting on page 35).
PBX 1L1 masterL2 masterL3 master
PBX 2L1 slaveL2 slaveL3 slave
1 2 3 4 5 6 7 8
8 7 6 5 4 3 2 1
PBX 1, S0 ext
PBX 2, S0 ext(RJ-45 socket)
PBX 1, S2M
PBX 2, S2M(Pressure clamps)
Rx+ Rx- Tx+ Tx-
Rx+ Rx- Tx+ Tx-
84
Types of Point-to-Point Connections PBX Networking
Connection via an Active Transmission System
For distances exceeding the range of a direct connection, an active transmission system can increase the
range to up to 50 km. Normally the L1 master is the transmission system for the two connected PBXs. For the
protocol layers L2 and L3, one PBX is normally the protocol master and the other PBX is the protocol slave.
Connection by an active transmission system
N Note: The active transmission system itself gets its L1 clock either from the network
operator or from a clock generator connected by wire.
Connection via the Public Network
Point-to-point connections via the public network of a network operator can be used for bridging distances
beyond 50 km. Due to the long distance involved, for technical reasons it is not possible to synchronise the L2
protocol. Consequently, the public network is normally the protocol master for protocol layers L1 and L2. One
PBX is therefore the L3 master and the other PBX the L3 slave.
Point-to-point connection via a public network
PBX 1L1 slave
L2 masterL3 master
PBX 2L1 slaveL2 slaveL3 slave
TransmissionSystem
L1 master
PBX 1L1 slaveL2 slave
L3 master
PBX 2L1 slaveL2 slaveL3 slave
Publicnetwork
L1 masterL2 master
85
PBX Networking Configuration
ConfigurationThe possible configurations described below can be set up in the Web console using the PBX Configuration:
Trunks menu.
Trunk groups
This is a group of lines of the same type and direction. A line can only be assigned to one trunk group
(bundle).
Example of a PBX network with trunk groups
In the above example, the following trunk groups are configured for PBX 1:
■ Two S0 lines in a multi-terminal configuration to the network operator which are assigned to the “A” trunk
group.
■ Two S0 point-to-point connections to PBX 2 which are assigned to the “C” trunk group.
■ One S0 point-to-point connection to PBX 3 which is assigned to the “E” trunk group.
N Note: A line or a trunk group cannot be seized directly. It is always performed indirectly
via a route.
A
B C
E
DBundle
PBX 1
PBX 2
PBX 3Networkoperato
r
Trunk line
Point-to-pointconnection
86
Configuration PBX Networking
Routes
A route is a group of trunk groups enabling a connection in one direction. If the first trunk group of a route is
fully utilized, the next trunk group is seized (“trunk group overflow”). One trunk group can also be used for dif-
ferent routes.
In the above example, a route set up for PBX 1 allows a connection to PBX 2. Trunk groups “C,” “E” and “A”
are assigned to this route. If a user connected to PBX 1 wants to reach a party in PBX 2, lines will be seized in
the following order:
■ PBX 1 first searches for a free channel in the “C” trunk group.
■ If all the lines in trunk group “C” are busy, the system tries to set up a connection via trunk group “E”.
PBX 3 switches the connection through, provided it is appropriately configured (refer to Numbering
starting on page 87).
■ If it was not possible to set up an indirect connection via PBX 3, the system tries again via trunk group “A”.
The “prefix” necessary for this can be configured with the route.
■ The user does not get a busy signal until the attempt to set up an indirect connection via the network
operator has also failed.
N Note: If an internal connection is switched via a network operator, the call is signalled
using the external number of the calling PBX.
For each route you can define a randomly selectable code digit for seizing the route. You can also configure
whether a user is authorised to seize a particular route, whether LCR is to be used for one of the trunk groups.
Numbering
A user can seize a particular route by pre-dialling a specific code digit. With this “open numbering”, a user
must always dial this code digit and then the telephone number in order to reach a party in another PBX.
If none of the telephone numbers in your PBX network occur twice, you can also configure “closed num-
bering”, allowing the same telephone number to be used for reaching each user within the PBX network.
87
PBX Networking Technical Details
With closed numbering, the T-Comfort 930 DSL determines which route to seize from the telephone number
dialled. The information needed for routing a call can be configured in a numbering table containing up to
100 entries. You use this table to assign telephone numbers and/or ranges of telephone numbers to a par-
ticular route.
A default entry in the numbering table makes it possible to seize a “default route” for all remaining unas-
signed numbers. In particular, this simplifies configuration of the T-Comfort 930 DSL as a subsidiary system:
the only entry you assign to the default entry is the route to the host system
Example of closed numbering tables
The automatic switching of call requests (i.e. routing) by means of trunk group overflow or default numbering
can lead to “circular switching”.
To avoid this, a “transit” counter is incremented whenever a connection is switched through on Q.SIG lines.
When the configured maximum value is reached, further switching stops.
Technical DetailsA different PBX number must be set for each T-Comfort 930 DSL in a PBX network. This setting can be found
in the Web console, in the menu PBX Configuration: System: Settings under the heading System linking.
You can also set the maximum value for the transit counter there. This value depends on the topology of the
PBX network and should allow the system to have the maximum number of further connections possible.
You can display the connection status of the lines at any time in the Configurator menu System info: PBX:
Trunks. You should check this in particular after making changes to a configuration to see whether all the
lines used for system networking are operable.
PBX200-299
PBX500-599
PBX300-399
PBX100-199
PBX400-499
D: a
4: bD: c
3: e5: hD: d
3: iD: g
5: kD: fa
b
cd
ef
g
h
i
k
D:DefaultRoute
88
Technical Details PBX Networking
Some of the features possible in Q.SIG are not supported by T-Comfort 930 DSL with all their options, for
example callback on busy within the Q.SIG network. The call categories defined in Q.SIG (e.g. Emergency
Call, Operator, Normal) and the Q.SIG name transmission feature (“user names”) are fully supported.
The code digits to be used for seizing a route with open numbering are not transmitted to the destination PBX
and thus cannot be evaluated by it. To reseize a route (for example for a callback), you must set the appro-
priate digit prefixes in the trunk group configuration for the routes to be reseized.
t If, for example, you are configuring a route which can be seized using routing code “5”
and have selected one or more bundles for this route, change the Prefix for dest. call
number at incoming internal setting to “5” for this bundle in order to enable the route
to be reseized.
Owing to their hardware properties, not all S0 ports of the T-Comfort 930 DSL can be used for PBX net-
working without restrictions. Depending on the type of system, some ports can only operate in the L1 master
mode or L1 slave mode. The external S0 ports can be set according to the following table.
Legend
S = Slave
M/S = Master/Slave
M = Master
N Note: The S0 ports on add-on cards can be operated in both L1 master and L1 slave
mode.
S0 1 S0 2 S0 3 S0 4 S0 5
T-Comfort 930 DSL S M/S - - -
89
Team Functions Introduction
Team Functions
IntroductionWith the team functions you can manage your telephone communication tasks by assigning lines with sep-
arate call numbers to the keys of different terminals. The terminal users, or team members, can thus pick up
one another’s calls or telephone each other using the configured keys.
Team functions can only be configured on the T-Comfort 630/730/830 and Comfort Pro P 100/300/500
system telephones because only these have the required features.
Explanation of Keys
The team functions are programmed on the call keys of the T-Comfort 630/730/830 telephones. Depending
on the terminal, different numbers of call keys are available:
System telephone Number of keys
T-Comfort 630 One key with a display, five keys without a display
T-Comfort 730 Three keys with a display, five keys without a display
T-Comfort 830 Nine keys with a display
T-Comfort 830 with an additional keypad module 19 keys with a display: nine on the telephone itself
and 10 on an add-on keypad module
Comfort Pro P 100 One key with a display, five keys without a display
Comfort Pro P 300 Three keys with a display, five keys without a display
90
Introduction Team Functions
N Note: Only one function or call number can be programmed for each call key.
The following keys can be used:
■ Trunk key: Calls (for the programmed call number, e.g. 11) are signalled to this key, and you can make
internal and external calls via this number. A trunk key can be programmed with a substitute function
(with another team member acting as the substitute). Calls for you are then signalled to the terminal of
another team member. A trunk key also provides functions for managing calls. For example, you can con-
figure call protection if you do not want to be disturbed, or call diversion to another telephone.
■ Team key: As with a trunk key, a team key can be used to receive or make calls. However, this key cannot
be used to change the settings for managing calls; it is not possible, for example, to configure call
diversion to another telephone. Calls made via a team key are signalled to all terminals with a trunk key
that has been programmed with the same number. For example, the team key with the number 11 calls all
trunk keys with the number 11.
■ Busy key: The purpose of a busy key is to make the busy status of other team members visible. An
incoming call for a busy team member is signalled on the other team member's busy key. That team
member can take this call by pressing the busy key, which seizes his own terminal's trunk key. Calls taken
via the busy key are not entered in the call list of the team member who was originally called. In addition, it
is possible to call the respective team member via his busy key when his terminal is idle. You set up a call
to this team member by pressing your own trunk key.
Comfort Pro P 300 with an additional
keypad extension Comfort Pro P 300 TM
36 additional keys without a display
Up to three of these keypad extensions can be used
with a Comfort Pro P 300.
Comfort Pro P 500 Nine keys with a display
Comfort Pro P 500 with an additional
keypad extension Comfort Pro P 500 TM
20 additional keys with a display
Up to three of these keypad extensions can be used
with a Comfort Pro P 500.
System telephone Number of keys
91
Team Functions Examples of Use
■ Direct call key: Only outgoing calls can be made with a direct call key; they are signalled to all terminals
with the same number programmed to a trunk key. Calls via a direct call key are signalled to the desti-
nation terminal even if that terminal has been programmed with a substitution function or call protection.
If the destination terminal has been configured for call diversion, the direct call is not diverted.
Which key is suitable for which purpose?
■ Trunk keys can be assigned call numbers for managing central communication tasks, for example, cus-
tomer support. If the call numbers of the support department are assigned to trunk keys on all of its ter-
minals, then all members of the support department can receive and manage calls and use the substitute
function.
■ Team keys, for example, can be used to create a project group within a department. Calls from customers
of this group can then be answered by any team member who is not busy. The team members can call
each other by the team keys.
■ A busy key can be used to configure an enquiry station showing the status of the individual users. The
enquiry station sees the status of the users and can put calls through by simply pressing the key.
■ Direct call keys, for example, can be configured at a terminal in a conference room to call the secretary.
Team Configuration
You can create teams and program call keys in the Configurator of the T-Comfort 930 DSL (PBX Configu-
ration: Groups and Ports: Upn menu).
Call key 1 is preset as a trunk key on all system telephones. This setting can be changed by the system admin-
istrator.
Examples of UseThe following examples illustrate the various uses of teams and team functions.
For information on the display texts and how to use the individual functions, refer to the chapter “Managing
Calls in a Team” in the “T-Comfort 630/730/830” and “Comfort Pro P 100/300/500” user guide.
92
Examples of Use Team Functions
Executive/Secretary Team
In this example, the executive/secretary team comprises two members: the executive and the secretary. The
secretary has one T-Comfort 730 system telephone, and the executive has two, one of which is used as a par-
allel telephone in a sofa suite.
Example: executive/secretary team
Line Seizure
The secretary can be reached on the call number 11 (trunk key TrK 11: secretary’s office).
The executive can be reached on the call number 10 (trunk key TrK 10: executive’s office). He can also
answer calls from his parallel telephone. In addition, a private line is configured for both of the executive’s tel-
ephones (trunk key TrK 12: private).
Call numbers 11 and 10 are both configured as a trunk key on the executive’s and the secretary’s terminal
respectively. Thus the executive and the secretary can use either call number (for answering as well as
making calls). Each can act as a substitute for the other.
11
10
12
Executive
Executive´s Parallel
SecretaryTrK 11: Secretary
TrK 10: Executive
DK 10: Executive
TrK 10: Executive
TrK 11: Secretary
TrK 12: Private
TrK 10: Executive
TrK 12: Private
93
Team Functions Examples of Use
The secretary’s terminal also has the executive’s call number configured as a direct call number (DK 10: exec-
utive’s office). The secretary can therefore reach the executive and put through calls even if the executive has
programmed a substitute.
Line Busy Indication
If a line is busy, e.g. TrK 11 secretary’s office, the other terminal will indicate this. The executive’s private calls
via TrK 12 are not indicated on the secretary’s terminal since no appropriate trunk key is configured on the
latter’s telephone.
Call Signalling
In this configuration example, calls to one’s own call number are signalled acoustically on the following tele-
phones:
■ Call number 11 on the secretary’s telephone
■ Call numbers 10 and 12 on the executive’s telephone.
Calls for the other team member’s call number are indicated by an optical signal on one’s own telephone
(flashing trunk key LED).
The parallel telephone will indicate calls only by an optical signal.
Time-delayed acoustic signalling can be configured for TrK 10 on the secretary’s telephone. If the executive,
for example, does not answer a call within 10 seconds, the secretary’s telephone will start to ring.
If the executive activates a substitute function with the secretary as the substitute, calls for call number 10 will
be indicated on the executive’s telephone by an optical signal only, but signalled acoustically on the sec-
retary’s telephone. The secretary can also activate a substitute function. Calls for call number 11 are then sig-
nalled acoustically on the executive’s telephone, and indicated by an optical signal on the parallel telephone
and the secretary’s telephone.
Three-member Team
The three-member team described here is an example of a team configuration within a project group, e.g.
export sales.
Each team member has one T-Comfort 730 system telephone with all call keys programmed as trunk and
team keys.
94
Examples of Use Team Functions
Example: three-member team
Line Seizure
Each team member’s call number, e.g. call number 10 for Miller, is programmed as a trunk key on his tele-
phone.
On the other telephones in the team, this call number is programmed as a team key (e.g. TK 10 on Johnson’s
and Smith’s telephones). The team members can thus see which number a call is for and can answer it by
pressing the appropriate team key.
The team members can call each other via the team keys. For example, Miller can call number 12 by pressing
TK 12; the call is then signalled to Smith’s telephone on TrK 12.
Line Busy Indication
If a line is busy, e.g. TrK 11 Johnson, the team keys 11 on Miller’s and Smith’s telephones will indicate this.
Call Signalling
In this example, calls via the trunk keys are signalled acoustically. Calls via the team keys are indicated by a
visual signal (the team key LED flashes).
10
11
12
JohnsonTrk 11: Johnson
TK 10: Miller
TK 12: Smith
SmithTrK 12: Smith
TK 10: Miller
TK 11: Johnson
MillerTrK 10: Miller
TK 11: Johnson
TK 12: Smith
95
Team Functions Examples of Use
Unified Team
The unified team described here is an example of a team configuration within a department in which calls are
to be managed quickly (e.g. support department).
Each team member has one T-Comfort 730 system telephone with all call keys programmed as trunk keys.
Example: unified team
Line Seizure
Call numbers 10, 11 and 12 are programmed as trunk keys on each team member’s telephone (TrK 10
to TrK 12.
All team members can use these numbers for answering as well as making calls.
t In this team configuration it is useful to program one of the function keys on each tele-
phone with the “Hold” function. A call, e.g. for TrK 11, can then be put on hold by
pressing the function key. If another team member then presses trunk key TrK 11 on
his telephone, he can accept the call. For further information on function keys, refer to
the “T-Comfort 630/730/830” and “Comfort Pro P 100/300/500” user guide.
10
11
12
MillerTrK 10: Support 1
TrK 11: Support 2
TrK 12: Support 3
JohnsonTrK 10: Support 1
TrK 11: Support 2
TrK 12: Support 3
SmithTrK 10: Support 1
TrK 11: Support 2
TrK 12: Support 3
96
Examples of Use Team Functions
Line Busy Indication
If a line is busy, e.g. TrK 11 Johnson, the trunk keys on the other team telephones will indicate this.
Call Signalling
In this example, calls via all trunk keys are signalled acoustically.
Toggle Team
The toggle team described here illustrates how a large number of call numbers can be managed efficiently
with the help of team functions.
Each team member has one T-Comfort 830 system telephone with all call keys programmed as trunk and
team keys.
Example: toggle team
Line Seizure
Each team member is assigned two call numbers, each programmed as a trunk key (LT 10 to LT 15).
JohnsonTrK
TrK
TK
SmithTrK
TrK
TK
MillerTrK
TrK
TK
12: Hotline 1
13: Hotline 2
10: Support 1
14: Support 3
15: Support 4
12: Hotline 1
10: Support 1
11: Support 2
14: Support 3
1011
1213
1415
97
Team Functions Examples of Use
The first number of each team member is programmed as a team key on the other member’s telephone, e.g.
LT 10 on Miller’s telephone as TT 10 on Johnson’s telephone. The assumption here is that most calls will go to
the respective first call numbers, and team members can thus help each other out by answering one
another’s calls.
On each telephone it is possible to toggle between the calls on individual lines, e.g. TrK 10 and TrK 11, by
pressing the appropriate key (toggling).
Every call on a trunk key can be transferred to any other party by means of the R key. For more information,
refer to the chapter entitled “Consultation, Toggling, Transfer and Conference” in the “T-Comfort 630/730/
830” and “Comfort Pro P 100/300/500” user guide.
Line Busy Indication
If a line is busy, e.g. TrK 10 on Miller’s telephone, the appropriate team key will indicate this, e.g. TK 10 on
Johnson’s telephone.
Call Signalling
In this example, calls via trunk keys are signalled acoustically. Calls via team keys are indicated by a visual
signal (the team key LED flashes).
98
Introduction Call Queue
Call Queue
IntroductionA queue can be activated for the telephone numbers of any type of telephone, i.e. for system, analogue, ISDN
and DECT telephones.
If a call number with a queue is busy, calls to this number enter the queue. The caller first hears an
announcement (if function “Announcer at busy” is configured) and then a dial tone.
Calls which remain in the queue for too long are cleared from the queue. The caller then gets a busy tone. If all
the positions in the queue are taken then any further calls also hear the busy tone.
The time until an external call is cleared from a queue is defined by the network operator. In Germany this is
usually two minutes and in other European countries usually three minutes.
If more than one telephone number (e.g. trunk or team keys) has been configured for a telephone, separate
queues are used for each number.
On the T-Comfort 830 and Comfort Pro P 500 system telephone, additional calls are signalled by a brief tone
in the loudspeaker and in the display. If calls are in the queue, a number at the beginning of the second line of
the display on the T-Comfort 830 and Comfort Pro P 500indicates how full the queue is. If more than one tele-
phone number with a queue is configured on the telephone, the total number of entries are displayed.
Calls in a queue are handled by the T-Comfort 930 DSL in the following order of priority: instant connection,
door calls, automatic recalls, VIP calls, then other internal and external calls. Sensor calls thus have priority
over other calls, for example. Calls of the same priority level are switched in the order of their arrival.
The system administrator sets the number of calls that can be placed in a queue individually for each user
group. The value can lie between “0” and “99”. The “0” value deactivates the ”Call queue” function for a user
group. When the maximum number of calls in the queue is reached, further callers hear a busy tone.
N Note: As calling fax machines often operate with the “voice” service indicator (e.g. on
analogue ports), you should assign ports for fax machines on the T-Comfort 930 DSL
to a user group without a queue.
99
Call Queue Introduction
Queues can be combined with the “forwarding,” “pickup” and “hunt group” functions, for example, in order to
configure an enquiry station for an operator.
Activation of Queues
Queues can be activated on a per user group basis. On delivery the default set, for all preset groups, is off.
When using queues, it often makes sense to activate call waiting protection. For this purpose, “Call waiting
protection” authorisation must be allocated to the user group, and call waiting protection must be activated
on the terminal.
Furthermore it is sensible to combine queues with the “Announcer at busy” function. When a caller calls a
subscriber who is busy then they will hear a “central welcoming text”, for example, “Here is company XYZ. You
will be immediately connected”. The function “Announcer at busy” can be set in the PBX Configuration: Call
Distribution: Incoming menu. Central welcoming texts can be recorded using the program package
“Comfort Pro A IAB (integrated answering machine)”.
You should configure a new user group (e.g. “Operators”) and activate the authorisations “Call queue”, “Call
waiting protection” and, if necessary, “Call forwarding”. If users belong to this group, a queue will be activated
automatically for all telephone numbers assigned to them.
Call Forwarding
Forwarded calls of the forwarding type “Immediately” and “On busy” have priority over queues. The queue of
the forwarding telephone is not used for forwarding calls in this manner.
During the configuration of this type of call forwarding, the contents of the queue are not transferred to the
target terminal. If there are still calls in the queue when the call forwarding function is activated, these calls
can only be accepted on the source terminal.
If a call is to be forwarded “After delay”, it enters the queue. If the call has not been answered before the delay
period expires, it will be forwarded to the target terminal and can then be answered there.
100
Examples of Use Call Queue
Pickup
The functions “Pickup” (from a pickup group) and “Pickup selective” can be used together with queues.
A user who accepts a call using “Pickup” or “Pickup selective” picks up the next call from the queue.
Hunt Groups
Hunt groups of the “parallel” type are usually used together with queues, with the queues of each telephone
in the group being synchronised to each other. When a call to the number of the hunt group arrives, the call
enters all parallel queues. If a call from one of the queues is answered, it is removed from all other parallel
queues.
Examples of Use
N Note: Ports on a Upn interface card are DECT enabled, so that DECT base stations can
be connected to operate cordless system terminals.
Enquiry Station for an Operator with Two System Telephones
The operator switches all incoming calls and can either work on the T-Comfort 830/Comfort Pro P 500 or the
mobile terminal, the T-Comfort 830 handset/Comfort Pro CM 300.
Configuration
■ Configure the system access or access for multiple terminals under PBX Configuration: Ports: S0.
■ Configure the T-Comfort 830/Comfort Pro P 500 and a base station under PBX Configuration: Ports:
Upn.
■ Configure a trunk key for the T-Comfort 830/Comfort Pro P 500 under PBX Configuration: System tele-
phones.
101
Call Queue Examples of Use
■ Configure the T-Comfort 830 handset/Comfort Pro CM 300under PBX Configuration: Ports: DECT-PP
and assign the T-Comfort 830 handset/Comfort Pro CM 300 its own telephone number. Check in the
T-Comfort 830 handset/Comfort Pro CM 300.
■ Under PBX Configuration: Call Distribution: Incoming or PBX Configuration: Call Distribution:
Incoming PTP route all incoming calls to the number of the T-Comfort 830/Comfort Pro P 500trunk key.
■ In the Configurator, create a new group called “Operators” under User Manager: User groups. Activate
“Call queue”, “Call waiting protection” and “Call forwarding” for this group and set the Dial out: External
option appropriately.
■ Create a user called “Operator 1” under User Manager: User. Assign this user to the “Operators” user
group. Assign the telephone numbers of the T-Comfort 830/Comfort Pro P 500 trunk key and the number
of the mobile T-Comfort 830 handset/Comfort Pro CM 300 to this user.
■ Activate Call wait. prot. (call waiting protection) on both terminals in the Protection menu.
■ Configure a function key on the T-Comfort 830/Comfort Pro P 500 which activates/deactivates a “call for-
warding immediately” to the telephone number of the mobile T-Comfort 830 handset/
Comfort Pro CM 300 (in the menu Call diversion: Divert phone: Immediately).
Use
Incoming calls are routed to the T-Comfort 830/Comfort Pro P 500 manned by the operator, who then puts
the calls through. A queue is used so that callers do not get a busy signal. The display on the T-Comfort 830/
Comfort Pro P 500 indicates how many calls there are in the queue.
If the operator wants to leave the workstation and take along the enquiry station, call forwarding to the
T-Comfort 830 handset/Comfort Pro CM 300 is activated by pressing a function key. Calls which are in the
T-Comfort 830/Comfort Pro P 500 queue must still be answered on this telephone. New calls are signalled
on the mobile T-Comfort 830 handset/Comfort Pro CM 300 or enter its queue, allowing the
T-Comfort 830 handset/Comfort Pro CM 300 to be used as a mobile enquiry station.
On returning to the workstation, the operator deactivates call forwarding by pressing a function key. Calls
which are already in the queue are switched on the mobile T-Comfort 830 handset/Comfort Pro CM 300.
New calls are signalled on the T-Comfort 830/Comfort Pro P 500 or enter its queue.
102
Examples of Use Call Queue
Group of Three Enquiry Stations
The enquiry stations switch all incoming calls. Incoming calls are administered in queues. Depending on the
number of arriving calls, one to three enquiry stations in this group are manned. The enquiry stations are each
equipped with a T-Comfort 830/a Comfort Pro P 500.
Configuration
■ Configure the multi-terminal access or the system access under PBX Configuration: Ports: S0.
■ Configure the three T-Comfort 830/Comfort Pro P 500 telephones under PBX Configuration: Ports: Upn.
■ Configure a trunk key with its own telephone number for each of the T-Comfort 830/Comfort Pro P 500
telephones under PBX Configuration: Devices: System telephones.
■ Configure a hunt group of the “parallel” type under PBX Configuration: Groups: Hunt Group, and
include the three telephone numbers of the trunk keys in this hunt group.
■ Under PBX Configuration: Call Distribution: Incoming or PBX Configuration: Call Distribution:
Incoming PTP route all incoming calls to the number of the hunt group.
■ In the Configurator, create a new group called “Operators” under User Manager: User groups. Activate
“Call queue” and “Call waiting protection” for this group.
■ In the User Manager, configure a user for each of the three operators and assign these settings to the
user group called “Operators”. Allocate each User the telephone number of the trunk key of their system
telephone.
■ Activate Call wait. prot. (call waiting protection) on all three terminals in the Protection menu.
■ Program a function key with the function “Sign on/sign off from hunt group” on the three system tele-
phones (in the menu Calls: Hunt group).
Use
Incoming calls are signalled in parallel to all signed-on enquiry stations. If the enquiry stations are busy, the
incoming call joins the queue on each of the terminals in the hunt group. If one of the enquiry stations accepts
a call from the queue, the call is removed from the queues of all the other enquiry stations. The display at each
enquiry station (T-Comfort 830/Comfort Pro P 500) indicates how full the queue is.
103
Call Queue Examples of Use
If attendants leave the station, they sign off from the hunt group by means of a function key. In contrast to
Example 1, further calls do not have to be processed after the sign-off, as the calls are also registered in the
queues of the other signed-on enquiry stations.
N Note: The last enquiry station remaining in the hunt group should not sign off, so that
incoming calls can always be signalled to at least one station.
104
Multi-Company Variant
Multi-Company VariantCommunications systems are frequently shared by several companies. These companies want to jointly use
the existing infrastructure (e.g. the existing lines and features of the system), while at the same time they wish
to organise and pay for their communication completely independently of one another.
This “multi-company variant” can be implemented using the T-Comfort 930 DSL within a shared office, for
example.
In the multi-company variant, the companies are essentially completely independent of one another. This
allows them to have their own trunk lines, which is useful for billing purposes. The T-Comfort 930 DSL
hardware and software are used equally by all the companies, however. It is possible to configure the
T-Comfort 930 DSL for each company and define the extent to which the features of the system may be used.
In brief, the features of the multi-company variant are as follows:
■ Up to five companies can be configured at the same time.
■ Every user of the T-Comfort 930 DSL is assigned to a company.
■ Each available trunk group is uniquely assigned to a company so that incoming external calls can be
transferred to the correct internal subscriber.
■ For each company, every route can have its own code. For example, it is possible to activate different
routes with the code “0” for different companies. This enables separate charging for outgoing external
calls, for example.
■ An individual exchange (“operator”) can be set up for each company.
■ Each company can maintain the communication data of its business partners in its own company tele-
phone book.
■ The charges can be billed individually for each company.
105
Multi-Company Variant Configuring the Multi-Company Variant
Configuring the Multi-Company VariantThe multi-company variant can be commissioned and configured by the system administrator of the
T-Comfort 930 DSL without any major effort. In the multi-company variant, the communications system
behaves in exactly the same way as the single-company variant. This is particularly of interest to users who
want to expand their own system and at the same time operate it in a group.
The process in brief:
1. The feature must be activated (see Activating the Multi-Company Variant starting on page 106).
2. The required companies must be set up (see Configuring and Managing Companies starting on
page 107).
3. The users of the T-Comfort 930 DSL are assigned to the individual companies (see Assigning Users
starting on page 107).
4. In order that the T-Comfort 930 DSL can transfer incoming calls to the corresponding company (or its
staff) correctly, the existing trunk groups must be uniquely assigned to the companies (see Assigning
Trunk Groups starting on page 108).
5. In the case of outgoing external calls, the lines via which the members of a company can make a call must
be defined (see Allocating Routing Codes starting on page 108).
6. An exchange must be set up for each company so that the T-Comfort 930 DSL can correctly process sta-
tuses in which a call should be routed to the exchange (see Configuring the Company Exchange
starting on page 109).
Activating the Multi-Company Variant
To be able to configure several companies in the T-Comfort 930 DSL, the “Multi-company variant” feature
must first be activated. This is done in the Configurator on the Web console in the SYS Configuration:
System menu. Activate the Multi company option here.
Only when this option has been activated are the fields required to configure the multi-company variant
available in the other menus of the Web console, for example in the User Manager: User groups menu or in
the PBX Configuration: Trunks menu.
106
Configuring the Multi-Company Variant Multi-Company Variant
Configuring and Managing Companies
Up to five companies can be configured in the T-Comfort 930 DSL. By default, one company with the name
“Company 1” is predefined. All configuration settings, e.g. in the user groups or in the trunk group configu-
ration, apply to this predefined default company if not other company has been selected.
Companies are set up and managed in the PBX Configuration: Companies menu:
■ A new company is created in this menu using the command New. Each company can be given a name up
to 20 characters long. This name is then displayed in all configuration dialogue boxes in which company-
specific settings can be defined.
■ In this menu a company can be deleted again using the command Delete. If a company is deleted which
is still used at other places (in the user groups, for example), the respective configuration is changed to
the default company.
■ The name of the default company can be changed, but the default company itself cannot be deleted.
Assigning Users
For each user you must define the company to which they belong. This assignment determines, for example,
which company telephone book the user has access to and which company-specific configuration data apply
to them.
As the T-Comfort 930 DSL manages users in groups, the assignment “user > company” is also established
this way. The company to which each user group belongs must be defined for each group. A user group can
only belong to one company, i.e. not to several. However, a company can have several user groups. It is
therefore possible, in the same way as in the entire system, to allocate a range of authorisation rights for the
use and configuration of features for each company.
When setting up a new User group (in the User Manager menu), you will find that the default company is pre-
defined; another company can be assigned as long as no other companies have been set up.
107
Multi-Company Variant Configuring the Multi-Company Variant
Assigning Trunk Groups
Connections of the same type and in the same direction are arranged in a trunk group (e.g. S0 multi-terminal
connections). To be able to correctly transfer incoming calls to the members of the configured companies
(the users) via the lines of a certain trunk group of the T-Comfort 930 DSL, each of the available trunk groups
must be assigned to one of the companies. This is necessary to be able to transfer incoming external calls to
the correct company exchange in cases where the called internal subscriber cannot be reached (“Con-
nection to Operator”), for example.
The assignment of trunk groups to companies is done in the PBX Configuration: Trunks: Bundle menu.
For outgoing external calls which users set up via the lines of their company’s trunk group, the assignment of
the trunk group to the company is irrelevant: the charges are assigned according to the “source” principle.
Charges are billed to the company to which the user belongs who set up the connection. The T-Comfort
930 DSL recognises this on the basis of the assignment between user groups and companies and on the
basis of the routing code with which a line of the trunk group was seized. For more information, please see the
following section.
Allocating Routing Codes
Routes are used for automatic and selective seizure of trunk groups or connections for external calls. It is pos-
sible to seize a route by predialling a code.
In the PBX Configuration: Trunks: Route menu, you can define which company can seize each route. An
individual code for the seizure is allocated per route for each company. The T-Comfort 930 DSL ensures that
during configuration no seizure code is allocated twice (for two different routes) for each company. If during
configuration of a route no code is allocated for one of the configured companies, the route concerned
cannot be seized by the members (user groups) of this company.
108
Working with the Multi-Company Variant Multi-Company Variant
Configuring the Company Exchange
An internal telephone number must be set up for each company which represents the exchange, i.e. “the
operator”. The calls to specific extensions arriving at the exchange are routed to this number, for example, as
are all external calls where the called subscriber (a user who belongs to this company) cannot be reached, as
in the case of a timeout.
A company exchange is set up in the PBX Configuration: Operator menu. In this menu, you can specify an
internal telephone number for each company and time group which then represents the exchange for this
company.
Working with the Multi-Company VariantAll the features of the T-Comfort 930 DSL which the users may already be familiar with from the single-
company variant are available in the multi-company variant. These features can be used to the same extent
and can be used in exactly the same way.
The following section describes the features additionally available to the users in the multi-company variant.
Company Telephone Book
An individual company telephone book can be created for each company. In addition to this, “personal” and
“central” telephone books exist:
■ A personal telephone book is available for each user.
■ The central telephone book can be used across the companies by all users of the T-Comfort 930 DSL.
The company telephone book is a central telephone book for the whole company. It is only available to the
users/user groups who are assigned to this company. You can also define whether the members of each user
group may edit the company telephone book or not.
109
Multi-Company Variant Working with the Multi-Company Variant
The company telephone book is treated exactly the same way on the system terminals as the other types of
telephone books. This means that the entries listed in the personal, central and company telephone books
are displayed on the system phones at the same time.
Users can also use the telephone book of their company with the Telefonie-Assistent Web applications and
phone book, assuming they are authorised to use these applications.
In addition, it is also possible to assign a user group with the authorisation to edit foreign company telephone
books. This authorisation is useful if members of this group - e.g. the “Administrators” - service the entire
system. Foreign telephone books can only be edited in the Configurator in the Phone Book menu.
The number of entries in a company telephone book is unrestricted. The T-Comfort 930 DSL can manage up
to 2,000 entries in all telephone books (in the central, personal and company telephone books).
Making Calls Between Companies
All users of the T-Comfort 930 DSL can make internal calls to one another, irrespective of which company
they belong to. Calls between users from the different companies are therefore not subject to any restrictions.
Billing Charges per Company
In the Costs Web application you can output the charges for each company.
Users who are authorised to use this application can view the charges for each company.
110
Setting up TAPI Configuring the PC Software
Configuring the PC SoftwareFurther possibilities of use can be implemented on a workstation PC with the Windows operating system by
installing drivers and programmes.You can find the installation programmes required for this on the product
CD that comes with the T-Comfort 930 DSL.
Proceed as follows to install extra software:
1. Log on under Windows NT or Windows 2000/XP as the administrator.
2. Insert the product CD.
If your PC is suitably configured, the CD will start automatically. Otherwise select Run from the Start
menu. Click on the Browse button to look for the program “cd_start.exe” on the CD. Confirm this with
Open and OK.
3. Select the required option from the start interface. Follow the program instructions.
Further instructions for various options that are available are given below.
Setting up TAPIWith a TAPI (Telephony Application Programming Interface) you can operate a CTI application (computer
telephony integration). Here, the CTI application uses the services of the T-Comfort 930 DSL with the help of
the TAPI driver installed on a Windows PC.
Many telephony functions, such as enquiry, toggling, three-party conference, pick-up, call protection and call
forwarding can be controlled using appropriate TAPI-compatible software.
Requirements
You require an active IP network connection between the PC and the communication system. CTI functions
can be used only in conjunction with system telephones.
You must therefore have configured at least one user for a system telephone. In addition, you require a TAPI
2.1-compatible CTI application, for example the Phone Dialer included in the Windows operating system.
111
Configuring the PC Software Setting up TAPI
Installing the TAPI Driver
1. Call up the start mask from the product CD (see Configuring the PC Software on page 111).
2. Select Software: TAPI Service Provider from the start mask and follow the program instructions.
Configuring the TAPI Connection
N Note: Under Windows NT or Windows 2000/XP you should log on as the user for
whom you want to configure the TAPI connection.
1. In the Start menu, select Settings: Control Panel. Double-click on the Telephony icon (Phone and
Modem Options icon under Windows 2000/XP).
2. Change to the Telephony Drivers tab (Advanced Options tab under Windows 2000/XP).
3. From the list of installed driver software, select T-Comfort DSL Telephony Service Provider and click on
Configure.
4. In the following dialogue you will find a list with the configured connections for the user who is currently
logged on. Click on New.
5. In the following dialogue you provide information for the new connection. In the Connection name box
you can enter a descriptive name for the connection. In the CTI server box you must enter the DNS name
or the IP address of the T-Comfort 930 DSL. Using the […] button you can search for this in the LAN. In
the boxes Username and Password you enter the user data of one of the users configured on the
T-Comfort 930 DSL. This user must be allocated a system telephone. Confirm your entry with OK.
6. The new connection is now configured. Close the opened dialogues with OK and Close.
Testing the TAPI Function
1. In the Start menu, select Programs: Accessories: Communication and then start the program called
Phone Dialer.
Under Windows XP the Phone Dialer is started indirect by using the dialling function of the Address
book (can be found in the start menu under Programs: Accessories). A manual start of the program file
“Dialer.exe” in the “C:\Program files\Windows NT” folder is possible also.
112
Setting up NET CAPI Configuring the PC Software
2. In the Tools menu, select the item Connect using... to select the system telephone that is to use the CTI
application. Under Windows 2000/XP you select the item Options from the Edit menu. In the Lines tab
you then select the system telephone from the Phone calls list.
3. Enter a telephone number in the Number box and confirm with Dial. Under Windows 2000/XP you first
click on the Dial icon and in the subsequent dialogue activate Phone call.
4. The number you entered is displayed on the selected system telephone. Lift the receiver to start dialling.
N Note: This note is not relevant to Windows 2000/XP. If the “Phone Dialer” program is
not installed, you will have to install it. To do this, you open the Control Panel and click
on Software. In the Windows Setup tab you activate the Connections component.
Setting up NET CAPIWith a CAPI driver (common application programming interface) Windows programmes are able to access
services and functions of an ISDN card. With a network-based CAPI, the T-Comfort 930 DSL allows the use of
ISDN functions also by PCs in which no ISDN card is integrated.
Requirements
You require an active IP network connection between the PC and the telephone system.
S Please note: Before installing the CAPI driver for the T-Comfort 930 DSL, any existent
ISDN card must be removed and any CAPI drivers on your PC must be de-installed.
Installing the NET CAPI driver
1. Call up the start mask from the product CD (see Configuring the PC Software on page 111).
2. Select Software: NET CAPI Driver from the start mask and follow the program instructions.
Configuring the NET CAPI Driver
The NET CAPI driver requires an extra internal number so that the “virtual ISDN card” on the T-Comfort
930 DSL can be addressed:
1. Go to the Configurator, PBX Configuration: Devices: CAPI-ISDN menu. Click on Change.
113
Configuring the PC Software Using the Systray Display
2. Activate the Status check box. Enter at least one unassigned, internal number in the boxes under
Parameters. Confirm your entry with Assign.
3. Go to the Configurator, User Manager: User menu. Select one of the users shown. Enter the number just
assigned in one of the boxes No. 1 to No. 10. Confirm your entry with Apply.
4. If it is to be possible to call the “virtual ISDN card” externally, or if external calls are to be possible, the
number must be included in call distribution (Configurator, PBX Configuration: Call Distribution menu).
5. After installing the NET CAPI driver, you will find an extra icon on the right side of the Windows Start bar.
Click on this icon with the right mouse key. Select the Log-on command from the menu.
N Note: In the subsequent dialogue you must log on NET CAPI first with the user (user
name and password) for which you configured the CAPI telephone number in the User
Manager (see Step 3).
You will find further information on the working of the NET CAPI driver and CAPI application programmes on
the product CD.
Note on sending faxes
The NET CAPI can not address an analogue Group-3 fax. Use a CAPI-compatible modem-simulation driver or
connect an analogue modem or analogue modem card to one of the T-Comfort 930 DSL’s internal a/b ports
for sending faxes.
Using the Systray DisplayYou can configure a systray display for the T-Comfort 930 DSL to appear in the information area of the Start
bar of a workstation. This systray display constantly shows you whether a WAN, a RAS or a Branch connection
via ISDN is active. It is also possible to display the current occupancy of the trunk lines.
Requirements
To use the systray display, you must first install TAPI; see Setting up TAPI starting on page 111.
S Please note: The systray display requires a current version of TAPI. If you are using
TAPI from an earlier version of the T-Comfort 930 DSL, you must first install the newer
version from the product CD.
114
Browser for Telefonie-Assistent and Comfort Pro A Hotel Configuring the PC Software
Installing the systray display
1. Call up the start mask of the product CD (see Configuring the PC Software on page 111).
2. From the start mask, select Software: Install Systray. Follow the program instructions.
3. Start the program with Start: Run and the configuration dialogue is displayed. Select one of the entries
displayed under Existing PBXs. Enter your user name and password in the boxes under Log-on.
4. If you activate the Autostart check box, you will see the systray display even after restarting your PC.
5. Confirm the entries in the configuration dialogue with OK and the systray display logs on for the
T-Comfort 930 DSL.
6. Right-click on the systray display in the Start bar. Select Configuration to call up the config-
uration dialogue. Select Network Connections or Trunk Lines to produce a status dia-
logue.
Browser for Telefonie-Assistent and Comfort Pro A HotelYou can simplify the daily use of the Telefonie-Assistent and Comfort Pro A Hotel Web applications using
the Web browser especially adapted for the T-Comfort 930 DSL. Each time the workstation is restarted, this
browser program can automatically start and log you in. This means that the applications are always opera-
tional and can be accessed using the icon in the information area of the task bar.
Installing the browser
1. Call up the start mask from the product CD (see Configuring the PC Software on page 111).
2. From the start mask, select Software: Install Browser for Telefonie-Assistent or Software: Install
Browser for Hotel. Follow the program instructions.
3. Follow the program instructions.
After installing the browser, there is a new menu entry in the Windows start menu under Programs: Telefonie-
Assistent Browser respectively Programs: Hotel Starter.
115
Configuring the PC Software Setting up Video Telephony
Further information can be found in the online help of the browser program. To view this, click the top left
corner in the Telefonie-Assistent-browser’s program window on the system menu symbol or on the symbol in
the information area of the task bar. Select the Readme command. You will find the Hotel’s readme in the
installation directory of this browser program.
N Note: Both browser programmes can be used simultaneously.
Setting up Video TelephonyYou can use the Telefonie-Assistent to switch on the video function during an internal call. To be able do this,
the Microsoft NetMeeting 3.0 program must be installed and set up on all participating workplace computers.
N Note: NetMeeting is already pre-installed on the Microsoft Windows 2000 and XP
operating systems.
Set up Microsoft NetMeeting 3.0
1. Connect a standard web cam to the workplace computer and install the driver.
2. In the Windows Start menu select Run and enter: “conf.exe”. Confirm your selection with OK.
3. Follow the instructions of the Install Wizard. Registration in an Internet directory is not necessary and is
not recommended. Select the installed web cam and exit the Install Wizard.
4. Run a functionality test. To do this, start the NetMeeting program. Click on the call button. Under
Address enter the IP address or DNS host name of a external station. Confirm your selection with Call.
N Note: If Firewall software is installed on the workplace computer, a warning will now
appear. This shows that the computer is now ready to receive the NetMeeting. You
must allow the NetMeeting, by activating the Do not show this message for this pro-
gram again option for example.
116
Synchronising the PC Clock Configuring the PC Software
Synchronising the PC ClockWith the network service SNTP (simple network time protocol) it is possible to synchronise the internal clock
of a PC with the time of the T-Comfort 930 DSL.
Requirements
You must enter the time zone so that the T-Comfort 930 DSL can calculate the time of the internal clock back
to the GMT (Greenwich Mean Time) required for SNTP:
1. Go to the Configurator, SYS Configuration: System menu. Click on Change.
2. Under Internet time (SNTP), enter the Time zone for which the time of the T-Comfort 930 DSL applies
and whether summer time is allowed for. Confirm this with Assign.
Configuring SNTP
For various operating systems, you can use one of the numerous SNTP programmes offered for downloading
on the Internet. Configure the T-Comfort 930 DSL as an SNTP server for such programmes.
SNTP with Windows 2000
Here you configure the SNTP server as follows:
1. Log on as the administrator. Start the Command Prompt under Start: Programs: Accessories.
2. Enter the command line “net time /setsntp:192.168.99.254”. Confirm with the enter key. This command
changes the setting for the SNTP server address in the system registry. Close the command line.
3. Open the Services dialogue under Start: Settings: Control Panel: Administration. Set the autostart type
of the Windows Timer service to Automatic. Start the service with Process: Start. Every time the service
starts, the PC clock is synchronised with the time of the T-Comfort 930 DSL.
S Please note: In a Windows domain network, the PDC server (primary domain control-
ler) should automatically assume the function of the timer.
SNTP with Windows XP
Here you configure the SNTP server by double-clicking on the time in the Start bar. Enter the T-Comfort
930 DSL as the Server in the Internet time tab.
117
Configuring the PC Software Address Queries using LDAP
Address Queries using LDAPYou can search the data of the central telephone book of the T-Comfort 930 DSL from a workstation in the
LAN using LDAP (Lightweight Directory Access Protocol). When configuring an LDAP-enabled program,
specify the IP address of the T-Comfort 930 DSL as the address of the LDAP server.
LDAP with Outlook Express
You can configure and operate the LDAP directory service with Outlook ExpressTM, a MicrosoftTM e-mail
program, as follows:
1. Call up the Accounts command in the Tools menu.
The Internet Accounts dialogue box will then open.
2. Click on Add. Select the Directory Service command from the pop-up menu.
The Internet Connection Wizard dialogue box for Internet access will then open.
3. Under Internet directory (LDAP) server, enter the address of the T-Comfort 930 DSL. It is not nec-
essary to log in to the LDAP server. Click twice on Next. Then click on Finish.
4. Check the function. In the Edit menu, call up the Find: People command.
The Find: People dialogue box will then open.
5. In the Look in list, select the entry with the T-Comfort 930 DSL address. Enter a user in the Name input
field, Administrator for example. Then click on Find now.
The list of entries found should now display the address from the central telephone book.
N Note: Only users can be found for whom an internal telephone number has been con-
figured.
118
T-Sinus 61data/T-Sinus 620data on the T-Comfort 930 DSL Configuring the PC Software
T-Sinus 61data/T-Sinus 620data on the T-Comfort 930 DSL
General Information
The T-Sinus 61data and the T-Sinus 620data provide a PC with a wireless ISDN data connection (DECT). The
T-Sinus 61data/T-Sinus 620data is connected to the PC via the USB interface and uses the T-Comfort 730
DECT base station to create a connection to the T-Comfort 930 DSL and its network, to the telephone
network and to the Internet.
Installation and Configuration
1. Connect the T-Comfort 730 DECT base station to a free Upn interface on the T-Comfort 930 DSL. Instruc-
tions on how to do this can be found in the section Upn Ports starting on page 36.
2. Configure the T-Comfort 730 DECT base station in the Configurator, using the PBX Configuration:
Ports: Upn menu.
3. Install the software of the T-Sinus 61data/T-Sinus 620data and then connect the T-Sinus 61data/
T-Sinus 620data. Further information on this can be found in the chapter “Installation” of the manual
(which is included with the T-Sinus 61data/T-Sinus 620data).
4. Create a new DECT device of the type Sinus 61 data in the Configurator (menu PBX Configuration:
Devices: DECT Phones) and assign a telephone number for the data port.
5. Check the T-Sinus 61data/T-Sinus 620data in. Further information on how to do this can be found in the
chapter “Installation” of the T-Sinus 61data/T-Sinus 620data manual and in the online help of the
T-Comfort 930 DSL.
6. Assign a user to the telephone numbers of the USB DECT Box in the Configurator (menu User Manager:
User).
119
Configuring the PC Software T-Sinus 61data/T-Sinus 620data on the T-Comfort 930 DSL
t We recommend that you create the Internet access indirectly via the RAS access of the
T-Comfort 930 DSL
If you wish to use the T-Sinus 61data/T-Sinus 620data to dial up an Internet provider directly, follow the
instructions in the corresponding chapter of the T-Sinus 61data/T-Sinus 620data manual. If you do this, you
can omit the remaining steps.
S Please note: The direct dial-up of an Internet provider offers no safety mechanisms,
whereas accessing the Internet via the T-Comfort 930 DSL protects your network/PC
by means of filter lists.
7. In the Configurator (menu User Manager: User), assign the user of the T-Sinus 61data/T-Sinus 620 to a
User group which is allowed to use RAS access.
8. Configure the Internet access in the T-Comfort 930 DSL Configurator (menu NET Configuration: WAN).
You can edit/create suitable filter lists for the Internet access in the NET Configuration: Firewall menu.
9. Configure the RAS access in the NET Configuration: RAS menu.
10. Configure the communication network. To do this, follow the instructions in the corresponding chapter of
the T-Sinus 61data/T-Sinus 620data manual. Do not enter the provider data, though. Instead, use the
internal number of the RAS access and the user name and password of the T-Comfort 930 DSL user.
Detailed information can be found in the Internet starting on page 136 section of the Frequently Asked
Questions chapter. The information concerning the Internet functionality of the T-Comfort 830 handset also
applies to the T-Sinus 61data/T-Sinus 620data.
Technical Data
■ Data transmission with RAS access / Internet access via the T-Comfort 930 DSL: Up to 64 kbit/s gross
■ Data transmission with direct dial-up of a provider: Up to 128 kbit/s gross
120
Configuration Guide
Configuration GuideThe Configuration Guide contains a series of flowcharts that will help you to plan the configuration of the
T-Comfort 930 DSL and guide you through the necessary settings step by step, focusing on the network set-
tings. The individual charts are summarised below:
■ Overview: This chart gives you an overview of the initial configuration of the T-Comfort 930 DSL.
■ Configuring PBX Ports: This chart shows you the necessary steps for configuring ports and terminals.
■ Configuring Easy Access: This chart guides you through TCP/IP settings for the T-Comfort 930 DSL.
■ Configuring ISP Settings: These instructions support you in configuring the Internet access.
■ Configuring RAS Settings: This chart guides you through the configuration of the RAS settings.
■ Configuring LAN-to-LAN Settings: This chart guides you through the configuration of the LAN-to-LAN
settings.
■ Configuring E-Mail: This diagram tells you how to create the requirements needed for configuring the
T-Comfort 930 DSL e-mail access function.
■ Configuring E-Mail Access: This overview provides instructions on configuring the T-Comfort 930 DSL e-
mail access server.
121
Configuration Guide Overview
Overview
Flowchart: Overview
Yes
Finished
No
Ethernet network(LAN) exists?
Connect the TComfort 930 DSL andthe configuration PC to the network
Connect the configurationPC to the TComfort 930 DSL COM
port. Generate the Dialup Networkingentry with “occonfig”.
ConfigureTComfort 930 DSL
Least Cost Routing function?
ConfigureTComfort 930 DSLnetwork functions?
Yes
No
Yes
Dial in (RAS)?
Connection (LAN)?
Internet?
E-mail?
Yes
Yes
Yes
Yes
No
Create the user groups and users.
Set the system data. Select the access type. Connectthe S0, Upn and analogue devices and configurethem. Configure the call distribution scheme.
User Manager
PBX Configuration
Save data
E-Mail Configuration
WAN Configuration
Branch Configuration
RAS Configuration
LAN Configuration
LCR Configuration
Configure the Least Cost Routingfunction: zones, network providersand holidays.
No
No
No
No
Start the TComfort 930 DSL configurationservice via your Web browser.
Enter the TComfort 930 DSL address, forexample “http://192.168.99.254”.
Connect the configurationPC to the TComfort 930 DSL LAN
port. Enable DHCP.
Cross-connectedethernet cable
available?
No
Yes
122
PBX Ports Configuration Guide
PBX Ports
Flowchart: Configuring the PBX Ports
Finished
Enter the Upn interfacesand enter the internaltelephone numbers.
S0 terminals
Upn terminals
Analogue terminals
Sensor
COM
DECT terminals
Define the externalS0 interfaces
Define the access type
Define the internal S0interfaces
Configure theUpn interfaces
Configure the DECTterminals
Configure thea/b interfaces
Configure the sensor
Configure the COMinterface
Yes
Yes
Yes
Yes
Yes
YesNo
No
No
No
No
No
Do you have ISDN terminalsthat you wish to operate onan S0 interface?
Do you want to operatesystem telephones orDECT terminals?
Do you want to operateanalogue terminals(e.g. a fax machine)?
Do you want to use asensor contact (e.g. fora door opener)?
Do you want to run theGDV at T-Comfortprogram?
Set the external S0 interfaces andenter the telephone numbersassigned by your network provider.
Set the access type (multiterminalaccess and/or system access).
Set the internal S0interfaces and enter theinternal telephonenumbers.
Do you want to operateDECT terminals?
Check in the DECTterminals and enter theinternal telephonenumbers.
Set the analogue interfacesand enter the internaltelephone numbers.
Enter the internaltelephone numbers for thetime groups of the sensor.
Select the“connection data”option.
123
Configuration Guide LAN
LAN
Flowchart: Configuring Easy Access
Finished
Assign a nameto the TComfort 930 DSL
Specify the IP address of theTComfort 930 DSL under “DomainName Server”. This is transferred asthe DNS server to theclient computers via DHCP.
LAN
Host name
DHCP
DNS
TComfort 930 DSLDHCP server
IP addressNetwork mask
PPP addresses
Finished
Yes
No
Yes
TComfort 930 DSLas DNS server
Register internal DNS
No
Yes
No
Do you have a DNSserver in your network?
Enter the Ethernet-IP confi-gurationfor the TComfort 930 DSL.
Activate theTComfort 930 DSLDHCP server.
Do you have a DHCPserver in your network?
Do you have a computernetwork?
Enter the address rangefor the RAS accesses.
Gateway address
DHCP adresses
Domain name
Client computers are informed of thisgateway address via DHCP as agateway.
Enter the address range of theclient computers in your network.
Enter the domain name. This name istransferred to the client computers asthe domain via DHCP.
Specify the IP address ofyour internal DNS serverunder “Domain NameServer”. This is transferredas the DNS server to theclient computers via DHCP.
TheTComfort 930 DSLtakes the settings
from yourDHCP server
Ask your network administrator for theaddress range for the RAS accesses.For this purpose, your administratormust reserve an IP address range forthe RAS accesses.
124
WAN Settings Configuration Guide
WAN Settings
Flowchart: Configuring the ISP Settings
Do you have a T-Online account?
Is your IP addressallocated by yourprovider?
T-Online
TDSL LAN
ISP cannot beconfigured.
HDLCPPPNo No No
Provider-New: Provider,Telephone Number,
User Name and Password
Domain Name Server
Mail input server andmail output server
Maximum idle time
Activate the status andselect the provider
T-Online: Telephone number,Access identification, T-Online
number, Co-user numberand Password
Dynamic
IP address
Network mask
Your own telephonenumber
Max. connection timeper month
Maximum idle time
Filter list IN
Filter list OUT
Finished
Gateway
Yes
No
No Yes
Configure T-Online in “NET Configu-ration: WAN: Provider”. You will obtainthe access data when you register.
Enter your provider'sdial-in data.
Specify the IP address ofthe DNS in the Internet.
Specify a standard POP serverand a standard SMTP server.
Specify the maximum time ofinactivity after which the connectionto the ISP is cleared down.
Configure the ISP in “NET Configuration:WAN: Provider”.
Enter the IP address and network maskyou wish to obtain from your provider.
Specify the gatewayfor the Internetconnection.
Specify the maximumconnection time for one month.
Specify the maximum time of inactivity afterwhich the connection to the ISP is cleared down.
Select the filter lists. Filter lists arecreated in “NET Configuration: Firewall”.
Yes
Yes YesYes
No
125
Configuration Guide RAS Settings
RAS Settings
Flowchart: Configuring the RAS Settings
LAN
Users
Status
Authorisation
Number of connections
Filter list IN
Filter list OUT
Add internal telephonenumber to the incomingcall distribution scheme.
Finished
Yes
No
No
Yes
Configure users thathave RAS access rights.
Have you created userswith RAS access rights?
Select the filter lists. Filterlists are created in “NETConfiguration: Firewall”
Specify how many simultaneousconnections are possible via this access.
Select from PAP,CHAP and CLID.
Activate the RAS access.
Configure the network -settings for theTComfort 930 DSL.
Have you made the network settingsfor the TComfort 930 DSL?
Configure the RAS access of theTComfort 930 DSL. “NETConfiguration: RAS”
NET Configuration:LAN
User Manager: Usersand User Groups
Telephone numberSpecify the telephone number for whichthe RAS access should be configured.
126
Branch Settings Configuration Guide
Branch Settings
Flowchart: Configuring the LAN-to-LAN Settings
Authorisation method of the localLAN: CLID, PAP or CHAP?
Authorisation method of the remoteLAN: CLID, PAP or CHAP?
LAN
NET Configuration:LAN
Protocol
Telephone number local
IP address local
Network mask local
User name local
CLID
Password local
Telephone number remote
IP address remote
Network mask remote
CLID
User name remote
Password remote
Direction of connection
Maximum connectiontime per month
Maximum idle time
Add internal telephonenumber to the incoming call
distribution scheme.
Finished
No
Yes
No
No
Select between PPP and HDLC transparent.
Enter the internal telephone number.
Enter the local IP address.
Enter the local network mask.
Specify the user name with which theremote LAN can access a destination.
Specify the password with which theremote LAN can access a destination.
Specify the telephone number of the remote LAN access.
Specify the IP address of the remote LAN.
Specify the network mask of the remote LAN.
Specify the user name with whichthe remote LAN can be accessed.
Specify the password with whichthe remote LAN can be accessed.
Select the direction of the connection.
Specify the maximum number of minutes per monththe connection to the remote LAN can be set up for.
Set the maximum idle time after which aconnection to the remote LAN is cleared down.
Have you made the network set-tings for the TComfort 930 DSL?
Configure the LAN-LANconnection. “NETConfiguration: Branch”
Configure the network-settings for theTComfort 930 DSL.
Yes
Yes
127
Configuration Guide E-mail Function
E-mail Function
Flowchart: Configuring the E-mail Function
LAN
Internet
LAN
Notification
Users
Finished
No e-mail use
Yes
No
No
No
Yes
Yes
Yes
No
Yes
No
Finished
NET Configuration:LAN
NET Configuration:WAN
User Manager:Users, User Groupsand User Accounts
NET Configuration:E-Mail Access
Have you made the network settingsfor the TComfort 930 DSL?
Do you want to use e-mailfrom the Internet?
Has an internal e-mail serverbeen configured in your LAN?
Do you want to be notified ofe-mails on your system telephones?
Have you stored theusers to be notified?
Set the polling time periods.
Configure the network settingsfor the TComfort 930 DSL.
Configure your Internet access.
Create the users and activatee-mail notification. Also enterthe users' e-mail addresses.
128
E-mail Access Configuration Guide
E-mail Access
Flowchart: Configuring E-mail Access
Configuration of e-mailaccess settings
Mail server
User accounts
Finished
Maximum number of e-mailsper user account
Enquiry interval
Start and end times:
Monday to Friday 1st starting time
Monday to Friday 1st ending time
Monday to Friday 2nd starting time
Monday to Friday 2nd ending time
Saturday 1st starting time
Saturday 1st ending time
Saturday 2nd starting time
Saturday 2nd ending time
Sunday 1st starting time
Sunday 1st ending time
Sunday 2nd starting time
Sunday 2nd ending time
NET Configuration: LANor NET Configuration: WAN
User Manager: User Accounts
No
No
Yes
Yes
Do you have access to a mail serverin your network or in the Internet?
Do you have created mail accountpolls in the “User Manager: Useraccounts”?
Specify the time intervals in which theTComfort 930 DSL is to poll all mailaccounts from the standard POPserver.
Define the time windows in which theTComfort 930 DSL should check the mailaccounts for new messages in the timeintervals that have been set. You can definetwo time windows for each working day(Monday to Friday), and two each forSaturday and Sunday.
Configure your network/Internet access.
Set up user accountsin the User Manager.
Specify the maximum no. of e-mails peruser account that should be temporarilystored by the TComfort 930 DSL.
129
Frequently Asked Questions
Frequently Asked QuestionsThis chapter provides tips and information on how to deal with any malfunctions or faults you may experience
with the T-Comfort 930 DSL.
S Please note: Repairs to the T-Comfort 930 DSL should only be carried out by quali-
fied personnel.
The following LEDs indicate that the T-Comfort 930 DSL is ready for operation:
Position of LEDs on the T-Comfort 930 DSL
AC adapter
Power Good LED
Activity LED
LAN-LEDs
Add-on moduleBasic module
Power Good LED
LAN LEDs (Ethernet switch)
130
General/Hardware Frequently Asked Questions
General/HardwareThe T-Comfort 930 DSL is not
functioning.
Check whether the plug-in power supply is properly connected. If an
add-on module is installed: Make sure the mains plug is properly
connected.
Plug another device into the mains socket to check whether there is
any voltage.
The mains plug is connected, the
mains socket is supplying output,
but the T-Comfort 930 DSL still
does not function.
S D A N G E R ! This device contains hazardous voltages. To make the system dead,
remove the power plug and the plug-in power supply from the socket.
Take the housing cover off. Is the “Power Fine” LED illuminated?
If not, contact your service centre. The AC adapter plug of the
T-Comfort 930 DSL may be defective.
After restarting the T-Comfort
930 DSL, nothing is indicated on
the displays of any connected
terminals.
It takes a short while for the T-Comfort 930 DSL to start up.
After the restart, check whether the activity LED flashes at a rate of
10s / 1s. This flash cycle indicates that the T-Comfort 930 DSL has
started up correctly and is ready for operation.
If the T-Comfort 930 DSL has not restarted properly, reset the
T-Comfort 930 DSL to its original factory setting (refer to the chapter
entitled Resetting the System Data starting on page 62).
131
Frequently Asked Questions Telephony
TelephonyIt is not possible to make external
calls.
Check the connection between the NTBA and the T-Comfort
930 DSL.
In the Configurator, check whether the external S0 ports are con-
figured correctly (PBX Configuration: S0 menu):
– Configuration of System- / Multi-terminal access OK?
– Port is connected to the NTBA?
– Faultless Cabling?
– Terminating resistors properly configured?
The T-Comfort 930 DSL is
connected to an NTBA with a multi-
terminal configuration. Why is it
not possible to establish external
connections?
With the original factory setting, an additional external S0 port is set
for an NTBA in the system configuration; this additional port will be
used first to seize a trunk line.
Deactivate the corresponding S0 port in the Configurator (PBX
Configuration: S0 menu).
One of the telephones is not
functioning at all.
Make sure the telephone has been properly connected.
Check also whether the appropriate port has been configured cor-
rectly in the Configurator (PBX Configuration: Ports menu).
It is not possible to make external
calls with one of the telephones.
Check whether a user is configured for the telephone. Otherwise the
settings of the Guests user group are valid for the telephone. To
standard, this user group has no external call authorisation.
Make sure the user configured for this telephone belongs to a user
group with external line access (Configurator, User Manager: User
groups menu).
Check also whether the internal call number of this telephone has
been configured for incoming call distribution (Configurator, PBX
Configuration: Call Distribution menu).
132
Telephony Frequently Asked Questions
One of the features (e.g. call
diversion) on one of the
telephones cannot be used even
though the feature has been
configured in the Configurator of
the T-Comfort 930 DSL.
Make sure the user configured for this telephone belongs to a user
group that has access to this feature (Configurator, User Manager:
User and User groups menus). Some features cannot be used until
the system PIN is changed.
Nothing is indicated on the display
of one of the connected ISDN
telephones.
You have connected the ISDN telephone to an external S0 port (RJ-
45 socket). These ports are intended for connection to the NTBA
only. Connect the telephone to an internal S0 port (pressure ter-
minal).
Calls can be made but not
received with one of the ISDN
telephones.
The internal call number that has been configured for this ISDN tele-
phone in the Configurator (PBX Configuration: Ports: S0 menu)
must also be configured as an MSN on the ISDN telephone itself.
For further information, refer to the User Guide of your ISDN tele-
phone.
An ISDN telephone always rings, if
another telephone on the S0 bus is
being called.
This case also requires configuring the MSN on the ISDN telephone
(see above answer).
It is not possible to configure
Call Distribution: Outgoing for
multi-terminal access.
You have configured multi-terminal access and system access in
parallel. All outgoing calls are therefore established via system
access, and outgoing call distribution can be configured for system
access only (Configurator, Call Distribution menu).
A specific MSN can be seized for individual calls by means of a
code number procedure. For further information, refer to the “Oper-
ation on Standard Terminals”user guide.
What are some of the causes for
problems when sending and/or
receiving faxes?
In frequent cases, the reason may be found in a problem with the
ISDN-L1 reference clock distribution. The L1 clock is delivered from
the network provider. An unclean L1 clock distribution and the intro-
133
Frequently Asked Questions DECT
duced signalling jitter is overheard by the human ear. Nevertheless,
data and fax transmissions may be disturbed by the jitter. Please
check, which ISDN lines will deliver the L1 clock. Details can be
found under L1 Clock starting on page 83.
DECT
N Note: In the following explanations it is assumed that a Upn interface card has been in-
stalled.
The LED of the T-Comfort 830/
Comfort Pro CB 300 DECT base
station is flashing, but none of the
DECT devices is functioning.
Make sure the terminal setting for the corresponding Upn port is set
to T-Comfort 830/Comfort Pro CB 300 (Configurator, PBX
Configuration: Ports: Upn menu).
If multiple T-Comfort 830/Comfort Pro CB 300 base stations are
installed, the blinking LED indicates that synchronisation is not fin-
ished.
The LED of the T-Comfort 830/
Comfort Pro CB 300 is
continuously lit up, but one of the
cordless DECT devices is
indicating “No connection”.
You have not registered this DECT device. Configure a port in the
Configurator and start the enrolment procedure (PBX Configu-
ration: Devices: DECT Phones menu).
Is it possible to increase the time
for the enrolment procedure?
You must manually enter the IPEI of the DECT device in the Configu-
rator. The enrolment time is then increased to one hour (PBX Confi-
guration: Devices: DECT Phones menu).
Another manufacturer’s DECT
device is not functioning.
Check whether the DECT device supports the DECT GAP standard.
In the Configurator, also make sure GAP is set for this DECT device
(PBX Configuration: Devices: DECT Phones menu).
134
LAN Frequently Asked Questions
The startup procedure of the
T-Comfort 830/
Comfort Pro CB 300 take a long
time? What is the reason?
This behaviour may indicate a problem with the reference clock.
Refer also to What are some of the causes for problems when
sending and/or receiving faxes? starting on page 133.
LAN
Why is it not possible to establish a
network connection with the
T-Comfort 930 DSL?
Check whether the LEDs for the switch and the PC’s network card
are indicating a connection.
Check the LEDs for the LAN functions of the T-Comfort 930 DSL.
The green LAN LED at the top indicates whether the network cable
has been properly connected. The red LAN LED indicates whether
there is any network traffic on the line.
If you have installed an add-on module, also check the LAN LEDs of
the Ethernet switch. The Ethernet line between the basic module
(LAN port) and the add-on module (LAN1 port) are properly con-
nected if the centre LED lights up. The Ethernet line between the
hub of the corporate network and the LAN0 port is properly con-
nected if the right-hand LED lights up.
To check whether there is a network connection with your T-Comfort
930 DSL, enter the “ping IP address” command in “Run” in the
Windows Start menu (e.g. ping 192.168.99.254).
How can I determine the IP
address of the T-Comfort
930 DSL?
To find out what the IP address is, enter the code number
*182 on one of the connected system telephones.
The code-number procedure *183 also displays the
network mask.
The network connection is
functioning, but nothing is
displayed in the browser.
Enter the complete IP address of the T-Comfort 930 DSL along with
the protocol identifier, for example http://192.168.99.254/.
135
Frequently Asked Questions Internet
Check whether the browser has been configured for connection
through a proxy server. If so, deactivate the “Connect through proxy
server” setting.
You have just configured the
T-Comfort 930 DSL via the
network. Why is it not possible now
to establish a remote data transfer
network connection?
The network card and the communication (remote data transfer)
adapter cannot be run with the same routing setting. Deactivate the
network card before connecting via the dial-up network.
Our network has grown over time,
with several segments connected
by one central router. How can PCs
from all segments connect to the
T-Comfort 930 DSL?
If several routers are configured for your network in different seg-
ments, you can enter extra static routes in the NET Configuration:
LAN: Routes menu.
In our network the T-Comfort
930 DSL dynamically issues the IP
addresses by DHCP. Can I firmly
assign the IP address for our
internal server PCs (mail, Web)?
You need a static address assignment for these PCs. Make the
appropriate host assignment entries in the Configurator (NET Confi-
guration: LAN: Hosts menu). Create a static DHCP entry for each
host assignment in the NET Configuration: LAN: DHCP Server
menu. Activate “Dynamic and static address” for the DHCP server.
Internet
I cannot access our company Web
site.
Outside your system, your company Web site is accessed at
“www.firm.com”, but in the Configurator you have entered
“firm.com” as the domain. Your company’s site URL thus counts as
an internal URL and can only be accessed by entering the direct IP
address. If required, change the domain setting in the NET Configu-
ration: LAN menu.
136
Internet Frequently Asked Questions
Why do some Internet services not
work even though they can be
used when dialling in directly via a
modem?
Some Internet services require an active connection coming from
the Internet. But the configured filter rules prevent this. Plus, it is not
possible to establish incoming Internet connections with the PCs
directly owing to the network address translation process.
It is possible to redirect incoming connections in the Configurator,
menu NET Configuration: Port Forwarding. You should secure the
redirection target (PC or server) with a suitable firewall software.
It is not possible to access the
Internet with the T-Comfort 830
handset.
The requirement for this is that the set should be configured as
Handset+data. The telephone number used by the T-Comfort 830
handset to establish an Internet connection must also be specified
in the respective user profile (Configurator, User Manager: User
menu).
With the T-Comfort 830 handset, the Internet can be accessed
either directly via the remote data transfer network or indirectly via
RAS access on the T-Comfort 930 DSL. For direct access you can
directly dial any provider. Indirect access uses the routing function
of the T-Comfort 930 DSL, accompanied by the configured security
features, for example.
Directly via remote data transfer
network
If the Internet is accessed directly via the remote data transfer
network, make sure that
■ the remote data transfer network is properly installed on your
PC and that the correct ISP access data is configured,
■ the internal number used by the T-Comfort 830 handset to
establish the data connection is configured for outgoing call dis-
tribution (Configurator, PBX Configuration: Call Distribution:
Outgoing menu).
Indirectly via RAS access If the Internet is accessed indirectly via RAS, the system adminis-
trator should make sure that:
137
Frequently Asked Questions More Questions?
■ permission has been given for Internet access via RAS (Config-
urator, Net Configuration: Firewall menu),
■ an internal number is configured for RAS access (Configurator,
Net Configuration: Connections: RAS menu),
■ your user group has been granted RAS access rights (Configu-
rator, User Manager: User Groups menu).
For information on the installation of software and on configuring
Internet access, refer to the T-Comfort 830 handset’s user guide.
More Questions?If you suppose a defect of your telephone line, please contact the
service department of your telephony provider. For T-Com, the
“Technische Kundendienst” is available either by freecall
0800 330 2000 or on the Internet: http://www.t-com.de/kundend-
ienst/.
138
Technical Specifications
Technical Specifications
System data
Mains power supply 230 V ~ 50 Hz
Rated power Basic module: .............................................. 25 VA
Add-on module: .............................................. 80 VA
Safety class 2
Permissible temperatures
stationary, weatherproofed
+5 °C to +40 °C
Dimensions (W x H x D) 396 x 390 x 100 mm
Weight Basic module and power supply unit:............ 1,900 g
Add-on module and power supply unit: ........ 1,000 g
S0 ports
Euro ISDN external (S0 external)
for basic access, DSS1 protocol
Basic module: .............................................. 1x
Add-on module: .............................................. –
Euro ISDN switchable
(S0 external / S0 internal)
for basic access, DSS1 protocol, or
for ISDN terminals, DSS1 protocol
Basic module: .............................................. 1x
Add-on module: .............................................. up to 8 x;
possible interface cards:
– 4 x S0
– 2 x S0 and 6 x Upn
– 2 x S0 and 6 x a/b
– Supply voltage 40 V ± 10%
– Supply power 3 VA for internal
– Range 150 m internal
139
Technical Specifications
Upn ports
for system terminals and
T-Comfort 730/Comfort Pro
CB 300 DECT base stations
Basic module: .............................................. 3x
to connect system terminals,
not DECT-enabled
Add-on module .............................................. up to 16 x
all DECT-enabled;
possible interface cards:
– 4 x Upn
– 8 x Upn
– 2 x S0 and 6 x Upn
– Supply voltage 40 V ± 10%
– Supply power 3 VA per Upn bus
– Range 1000 m
a/b port
for analogue terminals
with pulse or DTMF dialling,
flash duration of 60 to 310 ms
Basic module: .............................................. 4x
Add-on module: .............................................. up to 24 x;
possible interface cards:
– 4 x a/b
– 8 x a/b
– 2 x S0 and 6 x a/b
– Supply voltage 40 V ± 10%
– Supply power 1.2 VA
– Feed current 25 mA
– Range 1,000 m
V.24 module (COM)
for connection of a PC Basic module: .............................................. 1x (optional)
– Range 3 m
140
Technical Specifications
N Note: The online help provides an overview of the limits that should be observed when
configuring the T-Comfort 930 DSL.
Doorstation equipment module
for connection of doorstation
equipment
Basic module: .............................................. 1x (optional)
Contact load of actor 2 A / 125 V
– Voltage range U≈ = 5 V... 30 V
Sensor Switched by low AC voltage
– Voltage range U~ = 6 V... 24 V
141
Index
IndexA
Actor
See Intercom system 43
Actor/sensor port 37
Adapter
Audio 47
Upn 46
Adapter (expansion module) 24
Add-on 49
Analogue a/b ports 36
Authorisations 14
B
Base module 30
Basic module 22
Basic setting 62
Bundles 86
Busy key 91
C
Call keys 90
CAPI 113
Clock 117
Power failure 39
Synchronising the PC (via SNTP) 117
Comfort Pro A Hotel 115
CompactFlash 29
Configuration 53
Initial configuration 53
Loading software updates 61
Remote configuration 59
Resetting the system data 62
Saving and loading the configuration 60
System prerequisites 54
via V.24 port 10
Configuration examples 65
Introduction to TCP/IP 66
RAS 69
T-Comfort in a LAN with an IP-enabled server 70
T-Comfort in a serverless LAN 67
Configuration guide
Branch settings 127
E-mail access 129
E-mail function 128
LAN 124
Overview 122
PBX ports 123
RAS settings 126
WAN settings 125
Configuring
Preparation 56
Starting the Web console 57
Connection scheme
Actor/sensor ports 43
Analogue (a/b) ports 41
S0 ports 40
Upn ports 41
D
DECT 134
DHCP 66
Direct call key 92
DNS 68, 71
142
Index
Doorstation equipment add-on card 28
Doorstation equipment interface card 25
DSL 38
DSL port 38
DSS1 82
E
E-mail 12
Ethernet connection 24
Expansion module 22, 30
Expansion set 19, 22
F
Factory settings 14
Authorisations 14
Internet functions 17
Telephony functions 14
FAQs 130
Features 9
Internet access 11
H
Hardware 131
Hardware basic setting switch 62
I
Installation 19
Mounting location 21
Ports 28
Scope of delivery 19
Wall mounting 21
Intercom system 42
Interface cards 25
Interface cards (installation) 27
Interface cards (overview) 31
Interfaces
PCM 77
Internet access 74
Costs 74
E-mail 75
NAT 75
Web 74
L
LAN port 37
LCR 87
LDAP 118
Log-in procedure 115
M
Master system 77
Memory card 29
Multi-terminal Access 39
Multi-terminal access 9, 81
Music on Hold 42
Generating own files 63
N
NET CAPI 113
NTBA 132
NTBBA 38
Numbering 87
O
Online help 59
Outlook Express 118
143
Index
P
PBX cascade 61
PBX cascading 77
PBX networking 81
PBX number 88
PC status display 114
Pin assignment
Audio adapter 47
ISDN socket 35
Plug-in power supply 29
Point-to-point connections 84
Port assignment
Actor/sensor port 37
Analogue a/b ports 36
DSL port 38
LAN 37
S0 port pin assignment 36
S0 ports 34
S0 terminating resistor 34
Upn ports 36
Ports
Actor/sensor 28
Analogue 28, 29
Doorstation equipment 28
LAN 45
LAN (basic module) 24, 29
LAN1 24
S0 28, 29
Upn 28, 29
V.24 29, 45
Ports (see Interfaces) 34
Power failure 39
Q
Q.SIG 82
R
Remote configuration 59
Resetting system data 62
Routes 87
S
S0 port 133
S0 port pin assignment 36
S0 ports 34, 89
Safety
Power failure 39
Safety precautions 19
Saving and loading the configuration 60
Sensor
See Intercom system 43
Sensor port 37
Service centre 59
Slave system 77
Slots 25, 26
SNTP 117
Software updates, loading 61
System access 9, 81
System data, resetting 62
Systray display 114
T
TAPI 111
T-DSL port 38
Team Functions 90
Team functions
Explanation of keys 90
144
Index
Introduction 90
Team key 91
Telefonie-Assistent 115
Telephony 132
Terminating resistor 34
Three-member team 94
Time zone 117
Toggle team 97
Troubleshooting 130
Trunk key 91
T-Sinus 61 data 119
T-Sinus 620 data 119
U
Unified team 96
Upn port pin assignment 36
Upn ports 36
USB 119
V
V.24 add-on card 29
V.24 interface card 25
Voice mail 42
145