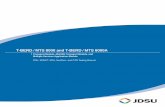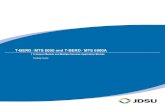T-BERD MTS 5800 - usermanual.wikiT-BERD/MTS 5800 Getting Started Manual iii Federal Communications...
Transcript of T-BERD MTS 5800 - usermanual.wikiT-BERD/MTS 5800 Getting Started Manual iii Federal Communications...

T-BERD ⁄ MTS 5800Handheld Network Test Family
Getting Started Manual


Communications Test and Measurement Solutions12410 Milestone Center DriveGermantown, Maryland 20876-7100 USAToll Free 1-800-638-2049 Tel +1-240-404-2999Fax +1-240-404-2195www.jdsu.com
T-BERD ⁄ MTS 5800Handheld Network Test Family
Getting Started Manual

ii T-BERD/MTS 5800 Getting Started Manual
Notice Every effort was made to ensure that the information in this document was accurate at the time of printing. However, infor-mation is subject to change without notice, and JDS Uniphase reserves the right to provide an addendum to this document with information not available at the time that this document was created.
Copyright © Copyright 2011 JDS Uniphase Corporation. All rights reserved. JDSU, Communications Test and Measurement Solutions, and its logo are trademarks of JDS Uniphase Cor-poration (“JDS Uniphase”). All other trademarks and regis-tered trademarks are the property of their respective owners. No part of this manual may be reproduced or transmitted elec-tronically or otherwise without written permission of the pub-lisher.
Copyright release Reproduction and distribution of this guide is authorized for Government purposes only.
Trademarks JDSU Uniphase, JDSU, MTS 5800 and T-BERD 5800 are trademarks or registered trademarks of JDS Uniphase in the United States and/or other countries.
Bluetooth is a registered trademark of The Bluetooth SIG, Inc. in the United States and/or other countries.
Specifications, terms, and conditions are subject to change without notice. All trademarks and registered trademarks are the property of their respective companies.
Orderinginformation
The catalog number for a printed getting started manual is C5GSG. The catalog number for electronic manuals on USB memory stick is C5USB.
Terms andconditions
Specifications, terms, and conditions are subject to change without notice. The provision of hardware, services, and/or software are subject to JDSU’s standard terms and condi-tions, available at www.jdsu.com/terms.

T-BERD/MTS 5800 Getting Started Manual iii
FederalCommunications
Commission (FCC)Notice
This equipment has been tested and found to comply with the limits for a Class A digital device, pursuant to Part 15 of the FCC Rules. These limits are designed to provide reasonable protection against harmful interference in a residential instal-lation. This equipment generates, uses and can radiate radio frequency energy and, if not installed and used in accordance with the instructions, may cause harmful interference to radio communications. However, there is no guarantee that interfer-ence will not occur in a particular installation.
This device complies with Part 15 of the FCC Rules. Opera-tion is subject to the following two conditions: (1) This device may not cause harmful interference, and (2) This device must accept any interference received, including interference that may cause undesired operation.
If this equipment does cause harmful interference to radio or television reception, which can be determined by turning the equipment off and on, the user is encouraged to try to correct the interference by one or more of the following measures:
– Reorient or relocate the receiving antenna.– Increase the separation between the equipment and
receiver.– Connect the equipment into an outlet on a circuit different
from that to which the receiver is connected.– Consult the dealer or an experienced radio/TV technician
for help.
In order to maintain compliance with the limits of a Class B digital device JDSU requires that quality interface cables be used when connecting to this equipment. Any changes or modifications not expressly approved by JDSU could void the user's authority to operate the equipment.
Industry CanadaRequirements
This device complies with Industry Canada license-exempt RSS standard(s). Operation is subject to the following two conditions: (1) this device may not cause interference, and (2) this device must accept any interference, including interfer-ence that may cause undesired operation of the device.

iv T-BERD/MTS 5800 Getting Started Manual
Le présent appareil est conforme aux CNR d'Industrie Can-ada applicables aux appareils radio exempts de licence. L'exploitation est autorisée aux deux conditions suivantes : (1) l'appareil ne doit pas produire de brouillage, et (2) l'utilisateur de l'appareil doit accepter tout brouillage radioélectrique subi, même si le brouillage est susceptible d'en compromettre le fonctionnement.
This Class A digital apparatus complies with Canadian ICES-003.
Cet appareil numérique de la classe A est conforme à la norme NMB-003 du Canada.
WEEE and BatteryDirective
Compliance
JDSU has established processes in compliance with the Waste Electrical and Electronic Equipment (WEEE) Directive, 2002/96/EC, and the Battery Directive, 2006/66/EC.
This product, and the batteries used to power the product, should not be disposed of as unsorted municipal waste and should be collected separately and disposed of according to your national regulations. In the European Union, all equip-ment and batteries purchased from JDSU after 2005-08-13 can be returned for disposal at the end of its useful life. JDSU will ensure that all waste equipment and batteries returned are reused, recycled, or disposed of in an environmentally friendly manner, and in compliance with all applicable national and international waste legislation.
It is the responsibility of the equipment owner to return equip-ment and batteries to JDSU for appropriate disposal. If the equipment or battery was imported by a reseller whose name or logo is marked on the equipment or battery, then the owner should return the equipment or battery directly to the reseller.
Instructions for returning waste equipment and batteries to JDSU can be found in the Environmental section of JDSU’s web site at www.jdsu.com. If you have questions concerning disposal of your equipment or batteries, contact JDSU’s WEEE Program Management team at [email protected].

T-BERD/MTS 5800 Getting Started Manual v
Contents
About this Manual xiii
Purpose and scope . . . . . . . . . . . . . . . . . . . . . . . . . . . . . xivAssumptions . . . . . . . . . . . . . . . . . . . . . . . . . . . . . . . . . . xivTerminology . . . . . . . . . . . . . . . . . . . . . . . . . . . . . . . . . . . xivGetting Started Manual . . . . . . . . . . . . . . . . . . . . . . . . . . xviConventions . . . . . . . . . . . . . . . . . . . . . . . . . . . . . . . . . . . xviiSafety and compliance information . . . . . . . . . . . . . . . . xixTechnical assistance . . . . . . . . . . . . . . . . . . . . . . . . . . . . .xx
Chapter 1 Introduction 1
About the T-BERD ⁄ MTS 5800 . . . . . . . . . . . . . . . . . . . . . 2Features and capabilities . . . . . . . . . . . . . . . . . . . . . . . . . 3Configurations . . . . . . . . . . . . . . . . . . . . . . . . . . . . . . . . . . 4What ships with your instrument?. . . . . . . . . . . . . . . . . . 6Unpacking the components . . . . . . . . . . . . . . . . . . . . . . . 6Inspecting the components for damage . . . . . . . . . . . . . 7Inserting an SFP or XFP transceiver . . . . . . . . . . . . . . . . 7Removing an SFP or XFP transceiver . . . . . . . . . . . . . . 10JDSU recommended SFPs and XFPs . . . . . . . . . . . . . . .11

Contents
vi T-BERD/MTS 5800 Getting Started Manual
Chapter 2 Getting Started 13
Powering the instrument . . . . . . . . . . . . . . . . . . . . . . . . . 14Verifying that you have the correct adapter . . . . . . . . . 14Using the adapter. . . . . . . . . . . . . . . . . . . . . . . . . . . . . 14Turning on the instrument . . . . . . . . . . . . . . . . . . . . . . 15Turning off the instrument . . . . . . . . . . . . . . . . . . . . . . 15Charging the battery. . . . . . . . . . . . . . . . . . . . . . . . . . . 15
Exploring theT-BERD ⁄ MTS 5800 . . . . . . . . . . . . . . . . . . 15SFP and XFP connectors. . . . . . . . . . . . . . . . . . . . . . . 16E3/DS3/STS-1/E4/STM1(e) connectors. . . . . . . . . . . . 1610/100/1000M connectors . . . . . . . . . . . . . . . . . . . . . . 16E1 connectors . . . . . . . . . . . . . . . . . . . . . . . . . . . . . . . 16E1 RJ 48 transmitter/receiver. . . . . . . . . . . . . . . . . . . . 17DS1 connectors . . . . . . . . . . . . . . . . . . . . . . . . . . . . . . 17EXT CLK connector . . . . . . . . . . . . . . . . . . . . . . . . . . . 17Headset/handset connector . . . . . . . . . . . . . . . . . . . . . 17USB host connector . . . . . . . . . . . . . . . . . . . . . . . . . . . 17LAN connector . . . . . . . . . . . . . . . . . . . . . . . . . . . . . . . 17RS-232 connector . . . . . . . . . . . . . . . . . . . . . . . . . . . . 17
Navigating the user interface . . . . . . . . . . . . . . . . . . . . . 18System and Test icons . . . . . . . . . . . . . . . . . . . . . . . . . 18File viewer icon . . . . . . . . . . . . . . . . . . . . . . . . . . . . . . 18Menu Bar . . . . . . . . . . . . . . . . . . . . . . . . . . . . . . . . . . . 19Test tab. . . . . . . . . . . . . . . . . . . . . . . . . . . . . . . . . . . . . 20VNC icon . . . . . . . . . . . . . . . . . . . . . . . . . . . . . . . . . . . 20Test status . . . . . . . . . . . . . . . . . . . . . . . . . . . . . . . . . . 20Incoming power level . . . . . . . . . . . . . . . . . . . . . . . . . . 20Application buttons. . . . . . . . . . . . . . . . . . . . . . . . . . . . 20Message Bar . . . . . . . . . . . . . . . . . . . . . . . . . . . . . . . . 21Quick Config settings . . . . . . . . . . . . . . . . . . . . . . . . . . 22Signal Structure . . . . . . . . . . . . . . . . . . . . . . . . . . . . . . 22LED Panel . . . . . . . . . . . . . . . . . . . . . . . . . . . . . . . . . . 22
Current and history LEDs . . . . . . . . . . . . . . . . . . . 23LED colors . . . . . . . . . . . . . . . . . . . . . . . . . . . . . . . 23LEDs for muxed payloads . . . . . . . . . . . . . . . . . . . 2310 Gigabit Ethernet WAN LEDs. . . . . . . . . . . . . . . 23
Actions Panel . . . . . . . . . . . . . . . . . . . . . . . . . . . . . . . . 23

Contents
T-BERD/MTS 5800 Getting Started Manual vii
Result Buttons. . . . . . . . . . . . . . . . . . . . . . . . . . . . . . . 24Result Windows . . . . . . . . . . . . . . . . . . . . . . . . . . . . . 25
Setting up the instrument . . . . . . . . . . . . . . . . . . . . . . . . 26Specifying international settings . . . . . . . . . . . . . . . . . 27Setting the date and time . . . . . . . . . . . . . . . . . . . . . . 27Checking the battery . . . . . . . . . . . . . . . . . . . . . . . . . . 28Setting up the display . . . . . . . . . . . . . . . . . . . . . . . . . 29
Adjusting screen brightness . . . . . . . . . . . . . . . . . 29Setting up the screen saver . . . . . . . . . . . . . . . . . 29
Customizing the user interface look and feel . . . . . . . 30Preparing for optical testing. . . . . . . . . . . . . . . . . . . . . . 33
Considerations . . . . . . . . . . . . . . . . . . . . . . . . . . . . . . 33Tuning XFPs . . . . . . . . . . . . . . . . . . . . . . . . . . . . . . . . 34
Connecting the T-BERD ⁄ MTS 5800 to the circuit . . . . 36
Chapter 3 System Tools 37
System menu . . . . . . . . . . . . . . . . . . . . . . . . . . . . . . . . . . 38Managing files . . . . . . . . . . . . . . . . . . . . . . . . . . . . . . . . . 38Viewing USB storage devices . . . . . . . . . . . . . . . . . . . . 40Pairing Bluetooth devices . . . . . . . . . . . . . . . . . . . . . . . 41Specifying network settings . . . . . . . . . . . . . . . . . . . . . . 41Accessing the T-BERD ⁄ MTS 5800 remotely. . . . . . . . . 43Locking the test set . . . . . . . . . . . . . . . . . . . . . . . . . . . . . 45Software upgrade . . . . . . . . . . . . . . . . . . . . . . . . . . . . . . 45Restoring factory defaults . . . . . . . . . . . . . . . . . . . . . . . 46
Chapter 4 Basic Testing 47
Step 1: Selecting a test application . . . . . . . . . . . . . . . . 48Step 2: Configuring a test . . . . . . . . . . . . . . . . . . . . . . . . 48
Displaying the setup page. . . . . . . . . . . . . . . . . . . . . . 48Entering data in the setup fields . . . . . . . . . . . . . . . . . 50Saving setups . . . . . . . . . . . . . . . . . . . . . . . . . . . . . . . 50
Step 3: Connecting the instrument to the circuit . . . . . 51

Contents
viii T-BERD/MTS 5800 Getting Started Manual
Step 4: Starting the test . . . . . . . . . . . . . . . . . . . . . . . . . . 52Using the Action buttons . . . . . . . . . . . . . . . . . . . . . . . 52Restarting a test . . . . . . . . . . . . . . . . . . . . . . . . . . . . . . 53
Step 5: Viewing test results . . . . . . . . . . . . . . . . . . . . . . . 54Setting the result group and category . . . . . . . . . . . . . 54Expanding and collapsing result measurements . . . . . 55Changing the result layout . . . . . . . . . . . . . . . . . . . . . . 55Using the entire screen for results . . . . . . . . . . . . . . . . 56Viewing histogram results . . . . . . . . . . . . . . . . . . . . . . 56Viewing an event log . . . . . . . . . . . . . . . . . . . . . . . . . . 57Viewing graphs. . . . . . . . . . . . . . . . . . . . . . . . . . . . . . . 58Clearing History results . . . . . . . . . . . . . . . . . . . . . . . . 59Creating and maintaining Custom result groups . . . . . 60
Running multiple tests . . . . . . . . . . . . . . . . . . . . . . . . . . . 61Restrictions . . . . . . . . . . . . . . . . . . . . . . . . . . . . . . . . . 61Running multiple tests . . . . . . . . . . . . . . . . . . . . . . . . . 63Viewing both tests . . . . . . . . . . . . . . . . . . . . . . . . . . . . 65
Scheduling timed tests . . . . . . . . . . . . . . . . . . . . . . . . . . 68Creating reports . . . . . . . . . . . . . . . . . . . . . . . . . . . . . . . . 69
Including a logo in your reports . . . . . . . . . . . . . . . . . . 69Specifying report details . . . . . . . . . . . . . . . . . . . . . . . . 69Creating a report . . . . . . . . . . . . . . . . . . . . . . . . . . . . . 70Generating reports automatically . . . . . . . . . . . . . . . . . 72Viewing a report . . . . . . . . . . . . . . . . . . . . . . . . . . . . . . 73Accessing test reports remotely . . . . . . . . . . . . . . . . . . 74Exporting reports . . . . . . . . . . . . . . . . . . . . . . . . . . . . . 75
Restoring test defaults . . . . . . . . . . . . . . . . . . . . . . . . . . . 76VT-100 emulation . . . . . . . . . . . . . . . . . . . . . . . . . . . . . . . 76
Establishing a serial connection. . . . . . . . . . . . . . . . . . 76Running a VT-100 session . . . . . . . . . . . . . . . . . . . . . . 77Saving terminal screen data. . . . . . . . . . . . . . . . . . . . . 79
HTML Viewer . . . . . . . . . . . . . . . . . . . . . . . . . . . . . . . . . . . 80Launching the viewer . . . . . . . . . . . . . . . . . . . . . . . . . . 80Navigating using the viewer . . . . . . . . . . . . . . . . . . . . . 81
Scrolling . . . . . . . . . . . . . . . . . . . . . . . . . . . . . . . . . 81Finding text on a page . . . . . . . . . . . . . . . . . . . . . . 81Selecting links . . . . . . . . . . . . . . . . . . . . . . . . . . . . 81

Contents
T-BERD/MTS 5800 Getting Started Manual ix
Going back or forward one pages. . . . . . . . . . . . . 81Going home . . . . . . . . . . . . . . . . . . . . . . . . . . . . . 81
Exiting the viewer . . . . . . . . . . . . . . . . . . . . . . . . . . . . 81
Chapter 5 Optical Tools 83
About the optical tools . . . . . . . . . . . . . . . . . . . . . . . . . . 84Inspecting fiber . . . . . . . . . . . . . . . . . . . . . . . . . . . . . . . . 84Measuring optical power . . . . . . . . . . . . . . . . . . . . . . . . 85
Chapter 6 Maintenance and Troubleshooting 87
Cleaning the instrument and optical connections . . . . 88Cleaning the instrument . . . . . . . . . . . . . . . . . . . . . . . 88Cleaning optical connections . . . . . . . . . . . . . . . . . . . 88
Step 1: Gather cleaning materials . . . . . . . . . . . . 88Step 2: Cleaning the cable connectors . . . . . . . . . 89
Maintaining the battery . . . . . . . . . . . . . . . . . . . . . . . . . . 90Guidelines . . . . . . . . . . . . . . . . . . . . . . . . . . . . . . . . . . 91Recharging the battery . . . . . . . . . . . . . . . . . . . . . . . . 92Replacing the battery . . . . . . . . . . . . . . . . . . . . . . . . . 92
Calibrating the touchscreen . . . . . . . . . . . . . . . . . . . . . . 93Viewing the System Info . . . . . . . . . . . . . . . . . . . . . . . . . 94Adding options . . . . . . . . . . . . . . . . . . . . . . . . . . . . . . . . 94Upgrading the software. . . . . . . . . . . . . . . . . . . . . . . . . . 95
Updating over a network . . . . . . . . . . . . . . . . . . . . . . . 95Updating using USB Flash . . . . . . . . . . . . . . . . . . . . . 96
Troubleshooting . . . . . . . . . . . . . . . . . . . . . . . . . . . . . . . 97Setup. . . . . . . . . . . . . . . . . . . . . . . . . . . . . . . . . . . . . . 97
Which transceivers are compatible with the instrument?. . . . . . . . . . . . . . . . . . . . . . . . . . . . . . 97No signal is detected when running 10 GigE application . . . . . . . . . . . . . . . . . . . . . . . . . . . . . . 98
Operating the instrument. . . . . . . . . . . . . . . . . . . . . . . 98How much space is available for my data? . . . . . 98Instrument will not power up. . . . . . . . . . . . . . . . . 98

Contents
x T-BERD/MTS 5800 Getting Started Manual
Performing tests . . . . . . . . . . . . . . . . . . . . . . . . . . . . . . 98Application does not appear on the Test menu . . . 98Optical Overload Protection is activated . . . . . . . . 99Test results are inconsistent . . . . . . . . . . . . . . . . . 99Result values are blank . . . . . . . . . . . . . . . . . . . . 100Can I do dual port testing from a single SFP? . . . 101RFC 2544 test button does not appear . . . . . . . . 101
Maintaining your instrument . . . . . . . . . . . . . . . . . . . . 101How often does the instrument need to be calibrated? . . . . . . . . . . . . . . . . . . . . . . . . . . . . . . 101What are the recommended insertion rates for all components? . . . . . . . . . . . . . . . . . . . . . . . . . . . . 101
Appendix A Specifications 103
Physical specifications . . . . . . . . . . . . . . . . . . . . . . . . . 104Power specifications . . . . . . . . . . . . . . . . . . . . . . . . . . . 104Supported electrical Ethernet rates . . . . . . . . . . . . . . . 105Clock source (Timing) specifications . . . . . . . . . . . . . . 105DS1 specifications . . . . . . . . . . . . . . . . . . . . . . . . . . . . . 106
Receiver . . . . . . . . . . . . . . . . . . . . . . . . . . . . . . . . . . . 106Transmitter . . . . . . . . . . . . . . . . . . . . . . . . . . . . . . . . . 107Physical measurements . . . . . . . . . . . . . . . . . . . . . . . 107
E1 specifications . . . . . . . . . . . . . . . . . . . . . . . . . . . . . . 108E1 (BNC) specifications . . . . . . . . . . . . . . . . . . . . . . . 108
Receiver (BNC) . . . . . . . . . . . . . . . . . . . . . . . . . . 109Transmitter (BNC) . . . . . . . . . . . . . . . . . . . . . . . . 110
E1 (RJ-48) specifications . . . . . . . . . . . . . . . . . . . . . . 110Receiver (RJ-48) . . . . . . . . . . . . . . . . . . . . . . . . . 110Transmitter (RJ-48) . . . . . . . . . . . . . . . . . . . . . . . 111
E3/DS3/STS-1 specifications . . . . . . . . . . . . . . . . . . . . . 112Receiver (E3 circuits) . . . . . . . . . . . . . . . . . . . . . . . . . 112Transmitter (E3 circuits) . . . . . . . . . . . . . . . . . . . . . . . 113Level measurements (E3 circuits) . . . . . . . . . . . . . . . 114Receiver (DS3 circuits) . . . . . . . . . . . . . . . . . . . . . . . 114Transmitter (DS3 circuits). . . . . . . . . . . . . . . . . . . . . . 115Physical measurements (DS3 circuits). . . . . . . . . . . . 116

Contents
T-BERD/MTS 5800 Getting Started Manual xi
Receiver (STS-1 circuits) . . . . . . . . . . . . . . . . . . . . . .116Transmitter (STS-1 circuits) . . . . . . . . . . . . . . . . . . . .117Physical measurements (STS-1 circuits) . . . . . . . . . .118
E4/STM-1e specifications . . . . . . . . . . . . . . . . . . . . . . . .118Receiver (E4 circuits) . . . . . . . . . . . . . . . . . . . . . . . . .119Transmitter (E4 circuits) . . . . . . . . . . . . . . . . . . . . . . .119Physical measurements (E4 circuits) . . . . . . . . . . . . 120Receiver (STM-1e circuits) . . . . . . . . . . . . . . . . . . . . 120Transmitter (STM-1e circuits) . . . . . . . . . . . . . . . . . . 121Physical measurements (STM-1e circuits) . . . . . . . . 121
SFP specifications. . . . . . . . . . . . . . . . . . . . . . . . . . . . . 122Supported optical rates . . . . . . . . . . . . . . . . . . . . . . . 122
XFP specifications. . . . . . . . . . . . . . . . . . . . . . . . . . . . . 122Optical specifications . . . . . . . . . . . . . . . . . . . . . . . . . . 123Transceiver specifications . . . . . . . . . . . . . . . . . . . . . . 123Environmental specifications. . . . . . . . . . . . . . . . . . . . 124
Appendix B Storage and Shipment 125
Storing the instrument . . . . . . . . . . . . . . . . . . . . . . . . . 126Environmental specifications. . . . . . . . . . . . . . . . . . . 126Other environmental limitations. . . . . . . . . . . . . . . . . 126
Shipping the your instrument . . . . . . . . . . . . . . . . . . . 127Returning equipment to JDSU . . . . . . . . . . . . . . . . . . . 127
Appendix C Customer Services 129
About our services . . . . . . . . . . . . . . . . . . . . . . . . . . . . 130Standard support services . . . . . . . . . . . . . . . . . . . . . . 130
Instrument repair and calibration services . . . . . . . . 130Technical assistance (business hour) . . . . . . . . . . . . 131Warranty information . . . . . . . . . . . . . . . . . . . . . . . . . 131Product documentation library . . . . . . . . . . . . . . . . . 131
Add-on services. . . . . . . . . . . . . . . . . . . . . . . . . . . . . . . 132Extended product and systems support services . . . 132Professional and consulting services . . . . . . . . . . . . 133Managed services . . . . . . . . . . . . . . . . . . . . . . . . . . . 133
Training options. . . . . . . . . . . . . . . . . . . . . . . . . . . . . . . 133

Contents
xii T-BERD/MTS 5800 Getting Started Manual
Glossary 135

T-BERD/MTS 5800 Getting Started Manual xiii
About this Manual
This preface explains how to use this Getting Started manual. Topics discussed in this chapter include the following:
– “Purpose and scope” on page xiv– “Assumptions” on page xiv– “Terminology” on page xiv– “Getting Started Manual” on page xvi– “Conventions” on page xvii– “Safety and compliance information” on page xix– “Technical assistance” on page xx

About this ManualPurpose and scope
xiv T-BERD/MTS 5800 Getting Started Manual
Purpose and scopeThe purpose of this manual is to help you successfully use the features and capabilities of each of the members of the T-BERD ⁄ MTS 5800 Handheld Network Test Family.
This manual includes task-based instructions that describe how to configure, use, and troubleshoot the general functions of the Handheld Network Test Family. Additionally, this manual provides a complete description of JDSU’s warranty, services, and repair information. For terms and conditions of the licensing agreement, go to go to www.jdsu.com.
AssumptionsThis manual is intended for novice, intermediate, and experi-enced users who want to use the Handheld Network Test Family effectively and efficiently. We are assuming that you have basic computer experience and are familiar with basic telecommunication concepts, terminology, and safety.
TerminologyThe T-BERD 5800 is branded as the MTS-5800 in Europe, and it is interchangeably referred to as the T-BERD 5800, MTS 5800, MTS-5800, MTS5800 and Media Test Set 5800 throughout supporting documentation.
The following terms have a specific meaning when they are used in this manual:
– OC-n — Used to refer to each of the optical SONET rates supported by the T-BERD ⁄ MTS 5800 (OC-3, OC-12, OC-48, and OC-192), where “n” represents the user-selected line rate.

About this ManualTerminology
T-BERD/MTS 5800 Getting Started Manual xv
– STM-n — Used to refer to each of the optical SDH rates supported by the T-BERD ⁄ MTS 5800M (STM-1, STM-4, STM-16, and STM-64), where “n” represents the user-selected line rate.
– STS-1 — Used to refer to the electrical equivalent of OC-1 (51.84 Mbps) supported by the T-BERD ⁄ MTS 5800.
– STM-1e — Used to refer to the electrical equivalent of STM-1 (155.52 Mbps) supported by the T-BERD ⁄ MTS 5800.
– 10/100/1000 Ethernet — Used to represent 10/100/1000 Mbps Ethernet. The connector panel also uses 10/100/1000 to identify the connector used for 10/100/1000 Mbps Ethernet testing.
– 1GigE — Used to represent 1 Gigabit Ethernet. – 10GigE — Used to represent 10 Gigabit Ethernet.– JDSU Ethernet test set — A test set marketed by JDSU
and designed to transmit an Acterna Test Packet (ATP) payload. These packets carry a time stamp used to calcu-late a variety of test results. The T-BERD ⁄ MTS 5800, FST-2802 TestPad, the SmartClass Ethernet tester, the HST with an Ethernet SIM, the T-BERD/MTS 8000 Trans-port Module, and the T-BERD/MTS 6000A MSAM can all be configured to transmit and analyze ATP payloads, and can be used in end-to-end and loopback configurations during testing.

About this ManualGetting Started Manual
xvi T-BERD/MTS 5800 Getting Started Manual
– SFP — Small form-factor pluggable module. Used on the connector panel and throughout this manual to represent pluggable optical modules.
– XFP — 10 Gigabit small form-factor pluggable optical transceiver. A variety of optional XFPs are available for testing 10 Gigabit fibre circuits.
Getting Started ManualThis is the getting started manual for the T-BERD ⁄ MTS 5800 Handheld Network Test Family. It provides basic instructions for setting up the T-BERD ⁄ MTS 5800, instrument specifica-tions, and contact information for JDSU’s Technical Assis-tance Center (TAC). Read this manual carefully before connecting your instrument to the circuit you are testing.
Figure 1 SFP transceiver
Figure 2 XFP transceiver

About this ManualConventions
T-BERD/MTS 5800 Getting Started Manual xvii
Use this manual in conjunction with the following manuals:
– The Ethernet, IP and TCP/UDP, Testing Manual provides detailed instructions for testing on each of the listed networks. It also explains how to run key scripts and describes each of the available test results.
– The PDH, SONET, SDH and Next Gen Testing Manual provides detailed instructions for testing on each of the listed networks.
– Help. The topics addressed in the testing manuals are also available on the T-BERD ⁄ MTS 5800 in an HTML format.
ConventionsThis manual uses conventions and symbols, as described in the following tables.
Table 1 Typographical conventions
Description Example
User interface actions and buttons or switches you have to press appear in this typeface.
Press the OK key.
Code and output messages appear in this typeface.
All results okay
Text you must type exactly as shown appears in this typeface.
Type: a:\set.exe in the dialog box.
Variables appear in this typeface. Type the new hostname.
Book references appear in this typeface. Refer to Newton’s Telecom Dictionary

About this ManualConventions
xviii T-BERD/MTS 5800 Getting Started Manual
Table 3 Symbol conventions
Table 2 Keyboard and menu conventions
Description Example
A plus sign + indicates simultaneous keystrokes.
Press Ctrl+s
A comma indicates consecutive key strokes.
Press Alt+f,s
A slanted bracket indicates choosing a submenu from menu.
On the menu bar, click Start > Program Files.
This symbol represents a general hazard.
This symbol represents hazardous voltages.
This symbol represents a risk of explosion.
This symbol represents a Note indicating related information or tip.
This symbol, located on the equipment, battery, or its pack-aging indicates that the equipment or battery must not be disposed of in a land-fill site or as municipal waste, and should be disposed of according to your national regula-tions.

About this ManualSafety and compliance information
T-BERD/MTS 5800 Getting Started Manual xix
Table 4 Safety definitions
Safety and compliance informationSafety and compliance information for the instrument are provided in printed form and ship with your instrument.
WARNINGIndicates a potentially hazardous situation which, if not avoided, could result in death or serious injury.
CAUTIONIndicates a potentially hazardous situation which, if not avoided, may result in minor or moderate injury.

About this ManualTechnical assistance
xx T-BERD/MTS 5800 Getting Started Manual
Technical assistanceTable 5 lists contact information for technical assistance. For the latest TAC information, go to www.jdsu.com or contact your local sales office for assistance. Contact information for regional sales headquarters is listed on the back cover of this manual.
During off-hours, you can request assistance by doing one of the following: leave a voice mail message at the Technical Assistance number, e-mail the North American Technical Assistance Center, [email protected], or submit your question using our online Technical Assistance Request form at www.jdsu.com.
Table 5 Technical assistance centers
Region Phone Number
Americas 1-866-ACTERNA (option #2)
301-353-1550
(1-866-228-3762, option #2)[email protected]
Europe, Africa, and Mid-East
+49 (0) 7121 86 1345 (JDSU Germany)
Asia and the Pacific +852 2892 0990 (Hong Kong)
+86 10 6655 5988(Beijing-China)

1
T-BERD/MTS 5800 Getting Started Manual 1
Chapter 1 Introduction
This chapter provides a general description of the T-BERD ⁄ MTS 5800. Topics discussed in this chapter include the following:
– “About the T-BERD ⁄ MTS 5800” on page 2– “Features and capabilities” on page 3– “Configurations” on page 4– “What ships with your instrument?” on page 6– “Unpacking the components” on page 6– “Inspecting the components for damage” on page 7– “Inserting an SFP or XFP transceiver” on page 7– “Removing an SFP or XFP transceiver” on page 10– “JDSU recommended SFPs and XFPs” on page 11

Chapter 1 IntroductionAbout the T-BERD ⁄ MTS 5800
2 T-BERD/MTS 5800 Getting Started Manual
About the T-BERD ⁄ MTS 5800The T-BERD ⁄ MTS 5800 family of testers is designed to be a rugged, portable, battery-operated test solution that facilitates the quick turn-up and troubleshooting of multiple services and network elements in the Metro and Core network. This allows providers who are expanding their offerings into new data and wavelength services to deploy a single technician to install and maintain new elements and services using one integrated instrument.
It is an all-in-one test solution for the following networks:
– T-Carrier (DS1 and DS3)– PDH (E1 through E4)– SONET (STS-1 through OC-192)– SDH (STM-1e through STM-64)– Ethernet (10/100/1000, 100 M Optical, 1 Gigabit Optical,
10 Gigabit Ethernet LAN and WAN)– IP (10/100/1000, 100 M Optical, 1 Gigabit Optical,
10 Gigabit Ethernet LAN and WAN)– TCP/UDP (10/100/1000, 100 M Optical, 1 Gigabit Optical,
and10 Gigabit Ethernet LAN)
Figure 1 T-BERD ⁄ MTS 5800

Chapter 1 IntroductionFeatures and capabilities
T-BERD/MTS 5800 Getting Started Manual 3
Features and capabilitiesFeatures and capabilities of the T-BERD ⁄ MTS 5800 include the following (assuming your instrument is optioned and configured to support the features):
– Electrical interface support — Ability to test circuits from a variety of electrical interfaces (DS1, E1 BNC, E1 RJ-48, E3, DS3, STS-1, E4, and STM-1e).
– SONET/SDH interface support — Ability to test circuits from a variety of SONET and SDH interfaces (OC-3/STM-1 through OC-192/STM-64 interfaces).
– Ethernet interface support — Ability to test circuits from a variety of Ethernet interfaces (10/100/1000 Mbps Elec-trical through 100M and1 GigE optical circuits), and 10 GigE LAN and WAN optical circuits at 850 nm, 1310 nm, and 1550 nm.
– Intuitive user interface — User interface facilitates quick test configuration and execution, and easy interpretation of test results.
– Detailed test results — You can use the entire screen to observe test results, or you can collapse and expand certain test results for which a variety of measurements are made (such as current, average, minimum, or peak throughput measurements). You can also suppress graphical result collection if you intend to run resource intensive applications. For Dual Term or Dual Through applications, you can observe test results for both ports simultaneously.
– Automatic traffic transmission —You can optionally set up Ethernet, IP, and TCP/UDP test applications to generate and transmit traffic automatically whenever you turn the laser on (for optical applications).
– VT-100 terminal emulation — If your instrument is optioned to do so, you can use it to emulate a VT-100 terminal, and then connect it to a network element via a serial interface to gather information about the element.

Chapter 1 IntroductionConfigurations
4 T-BERD/MTS 5800 Getting Started Manual
– Optical power measurements — Ability to measure optical power.
– Automated RFC 2544 — In addition to the standard tests, expert tests are now available which allow you to specify and review test settings quickly and efficiently.
– HTML viewer — An HTML viewer is available which allows you to easily view and navigate through HTML files on your instrument.
– Cable testing — Ability to examine the state of the cables used to transmit 10/100/1000 electrical Ethernet signals before you begin testing.
– Ethernet and Internet Protocol service verification — Ability to verify proper installation and maintenance of carrier-grade Ethernet and Internet Protocol services.
– TCP/UDP, FTP, and HTTP protocol support — The ability to transmit and analyze traffic carried using the TCP/UDP, FTP, and HTTP protocols.
– VLAN, Q-in-Q, VPLS, and MPLS encapsulation support — The ability to transmit and analyze VLAN, Q-in-Q, VPLS, and MPLS encapsulated Ethernet traffic.
For a comprehensive list of features and capabilities for each technology supported, refer to the Testing Manual that shipped with your instrument.
ConfigurationsThe T-BERD ⁄ MTS 5800 Handheld Network Test Family is factory-configured to meet your testing requirements. When you place an order for a T-BERD ⁄ MTS 5800, a customer service or sales representative will help you determine the right configuration for your needs.

Chapter 1 IntroductionConfigurations
T-BERD/MTS 5800 Getting Started Manual 5
Table 1 describes the available configurations.
To discuss a specific configuration or to order accessories for your T-BERD ⁄ MTS 5800, contact JDSU Customer Care or your regional sales office. Contact information for regional sales headquarters is provided on the back cover of this manual. You can also contact JDSU through the company web site, www.jdsu.com.
Table 1 T-BERD ⁄ MTS 5800 configurations
Catalog Number Configuration
TB/MTS-5801 T-BERD ⁄ MTS 5800 Single Port Test set
TB/MTS-5802 T-BERD ⁄ MTS 5800Dual Port Test set
TB/MTS-5812 T-BERD ⁄ MTS 5800 10G and Dual Port Test set
TB/MTS-5801P T-BERD ⁄ MTS 5800 Single Port Test set with PDH
TB/MTS-5802P T-BERD ⁄ MTS 5800 Dual Port Test set with PDH.
TB/MTS-5812P T-BERD ⁄ MTS 5800 10G and Dual Port Test set with PDH
NOTE:Some configurations also require you to purchase and install cer-tain testing options; others require specific hardware connectors to connect to circuits for testing. For example, if your instrument does not have a connector designed to support 1GigE Optical testing, you can not transmit and analyze a signal or traffic over a 1GigE circuit.
You can quickly determine whether or not your instrument sup-ports certain applications by exploring the technologies, rates, and test modes presented on the Test menu and by reviewing the set-tings available when you configure a test.

Chapter 1 IntroductionWhat ships with your instrument?
6 T-BERD/MTS 5800 Getting Started Manual
What ships with your instrument?The following items typically ship with the T-BERD ⁄ MTS 5800:
– T-BERD ⁄ MTS 5800 unit– SFPs/XFPs — When you place your order, a customer
service representative will let you know which trans-ceivers are available from JDSU. Additional transceivers can be ordered separately for an additional charge.
– Power adapter — A power adapter designed specifically for use with the T-BERD ⁄ MTS 5800 is included. Use only the JDSU Power Adapter that shipped with the unit. For details, refer to “Powering the instrument” on page 14.
– RJ45 patch cable– SMA to BNC adapter barrel adaptor — If you order an
instrument with SONET testing capabilities, an adapter is supplied to convert the external clock input connector to a BNC connector.
– Carrying case — A carrying case is included with the T-BERD ⁄ MTS 5800. Always use this carrying case when transporting your instrument, and follow the instructions provided with the carrying case carefully.
– User documentation — A Getting Started Manual and Testing Manuals (on USB), a list of JDSU recommended optics (SFP and XFP transceivers), and a comprehensive help system also ship with the instrument. Remote control command documentation is also available on the docu-mentation USB.
Unpacking the componentsJDSU typically ships the Handheld Network Test Family using anti-static packing material to stabilize the components inside the box.

Chapter 1 IntroductionInspecting the components for damage
T-BERD/MTS 5800 Getting Started Manual 7
When unpacking the components, verify that all the items you ordered are included in the package. Accessories may be shipped in a separate box.
After you unpack the components, you should inspect them for damage.
If undamaged, consider saving the box and packing materials in case you need to repackage the components for shipment. For information about shipping equipment, see Appendix B “Storage and Shipment” .
Inspecting the components for damageAfter you unpack the components, examine the connectors, ports, LEDs, and screen for damage. Be sure to check the top, bottom, and front panels.
If you find damage, contact JDSU Customer Care at 1-866-228-3762 or at www.jdsu.com. For information about returning equipment, see “Returning equipment to JDSU” on page 127.
Inserting an SFP or XFP transceiverThe SFP ports allow you to insert SFP transceivers designed for testing a variety of optical circuits. Additionally, the T-BERD/MTS 5812 and 5812P configurations also offer an XFP port, which allows you to insert a XFP transceiver to establish connections to 10Gig circuits.
Before inserting an SFP or XFP, consider the following:
– Applied power must not exceed the power level specified on the panel for each optical connector.

Chapter 1 IntroductionInserting an SFP or XFP transceiver
8 T-BERD/MTS 5800 Getting Started Manual
– Use the SFPs that shipped with your unit, or SFPs on the list of JDSU supported optics (transceivers) that shipped with your instrument. The recommended optics are also available on your unit by selecting Help > Recommended Optics. These SFPs can be purchased from JDSU.
– Verify that the transceiver and the connector support the same physical interfaces. For example, if you intend to connect to a 10 Gigabit Ethernet circuit, verify that you are inserting an XFP into an XFP port.
– Details concerning the SFP or XFP used for the currently selected application are available on the Interface setup tab.
To insert an SFP or XFP transceiver
1 Obtain an SFP or XFP transceiver from JDSU that supports the physical interface you intend to test.If you are not certain which interfaces a particular trans-ceiver supports, refer to the list of JDSU Recommended Optics. If you can not locate the sheet, in most instances an online search using the model number (printed on the SFP or XFP label) will result in a number of hits providing specifications for the transceiver.
2 After verifying that you have the correct SFP or XFP for the interface, do the following:
a Position the instrument with the connector panel facing towards you.

Chapter 1 IntroductionInserting an SFP or XFP transceiver
T-BERD/MTS 5800 Getting Started Manual 9
b Ensure that the bale-clasp latch on the SFP is closed as illustrated in Figure 2. The bale-clasp latch handle should be on top of the SFP module.
c With the SFP label facing away from you, align the SFP with the connector cage, and then gently but firmly insert the SFP until it is seated securely, indi-cated by an audible click, or by feeling the SFP snap into place.
CAUTION: DAMAGE TO UNIT: If you feel any resistance when first inserting the SFP into the cage, do not force it any further. The bottom of the SFP may be obstructed by the latch tab in the cage, and forcing it any further may damage the cage.If this occurs, do the following:Remove the SFP, then push the latch tab in the cage down.Verify that the bale-clasp latch on the SFP is completely closed, re-align the SFP with the cage, and then insert it again.
Figure 2 SFP transceiver with closed bail-clasp latch
NOTE:The user interface may show the SFP as available before it is seated securely. Be sure to insert the SFP until you hear the click or feel it snap into place.

Chapter 1 IntroductionRemoving an SFP or XFP transceiver
10 T-BERD/MTS 5800 Getting Started Manual
The transceiver is inserted. Be certain to replace the rubber cover on the SFP or XFP when it is not in use.
Removing an SFP or XFP transceiverTo prolong the life of your transceivers, leave the SFPs or XFPs you intend to use most frequently in the instrument until you need to replace them with transceivers designed for a different circuit.
To remove an SFP or XFP transceiver
1 If necessary, remove the dust cover, or any cables that are currently connected to the transceiver. If you need to remove a cable, do the following:
a Press the release latch on the cable.
b Grasp the cable connector near the connection point.
NOTE:Although it is possible to insert an RJ-45 SFP into a SFP port on the T-BERD ⁄ MTS 5800, the instrument will issue an error message if this is done. Insert optical SFPs into the SFP ports. Use the fixed RJ-45 test ports for 10/100/1000 testing.
NOTE: Laser warm up requirementWhen testing 10 Gigabit optical circuits using an XFP, some lasers (particularly 1550 nm lasers) are temperature stabi-lized; therefore, the XFP need to reach a certain tempera-ture before you can use them to transmit a signal. This is expected behavior, and does not indicate that there is something wrong with the laser or test instrument.
It typically takes up to one minute for the temperature to stabilize. If you have turned the laser on, but no signal is present on the receiving instrument or device, simply wait for one minute.

Chapter 1 IntroductionJDSU recommended SFPs and XFPs
T-BERD/MTS 5800 Getting Started Manual 11
c Gently pull the cable connector from the transceiver.
d Insert a dust plug into the open end of the transceiver.
2 Open the bail-clasp latch (as illustrated in Figure 3), and grasp the latch and pull gently upwards to remove the transceiver from the cage.
The transceiver is removed. Be certain to store it in an anti-static bag.
JDSU recommended SFPs and XFPsTo ensure proper operation of your instrument during testing, we strongly recommend purchasing the required transceivers from JDSU. These transceivers have been tested to verify that they will perform reliably with our test instruments.
A list of recommended transceivers can be found by select-ing Recommended Optics from the Help menu. Or you can obtain the list by contacting JDSU Customer Care, or con-tacting JDSU via the company web site, www.jdsu.com.
Figure 3 SFP transceiver with open bail-clasp latch

Chapter 1 IntroductionJDSU recommended SFPs and XFPs
12 T-BERD/MTS 5800 Getting Started Manual

2
T-BERD/MTS 5800 Getting Started Manual 13
Chapter 2Getting Started
This chapter explains how to start using your T-BERD ⁄ MTS 5800, and describes the user interface. Topics discussed in this chapter include the following:
– “Powering the instrument” on page 14– “Exploring theT-BERD ⁄ MTS 5800” on page 15– “Navigating the user interface” on page 18– “Setting up the instrument” on page 26– “Preparing for optical testing” on page 33– “Connecting the T-BERD ⁄ MTS 5800 to the circuit” on
page 36

Chapter 2 Getting StartedPowering the instrument
14 T-BERD/MTS 5800 Getting Started Manual
Powering the instrumentPower is supplied to the instrument by the battery or the AC power adapter supplied with the instrument when it was shipped to you.
Verifying thatyou have the
correct adapter
Figure 4 shows the label provided on the adapter that ships with the T-BERD ⁄ MTS 5800.
Using theadapter
To supply power using the adapter
1 Verify that the adapter is the one that shipped with your instrument (see “Verifying that you have the correct adapter”).
2 Plug the adapter into the power supply jack on the top panel.
3 Plug the opposite end of the adapter into the power mains.
Power is supplied using the adapter.
For specifications, see “Power specifications” on page 104.
Figure 4 Adapter label

Chapter 2 Getting StartedExploring the T-BERD ⁄ MTS 5800
T-BERD/MTS 5800 Getting Started Manual 15
Turning on theinstrument
To power the instrument– Press the ON/OFF key.
The instrument powers up and power key illuminates green.
Turning off theinstrument
To turn off the instrument– Press the ON/OFF key for one second. After the confir-
mation message appears, select Yes to power down.
The instrument saves the current settings and then shuts down. The next power up will return to the last test running.
Charging thebattery
In most instances, the battery charges automatically when you supply power to the unit using the AC power adapter.
Exploring the T-BERD ⁄ MTS 5800The connector panel of the T-BERD ⁄ MTS 5800 provides the internal connectors and SFP connectors used to connect the instrument to the circuit for testing. After selecting a test appli-cation, LEDs illuminate indicating which connectors to use for your test.
A variety of hardware configurations are available for the T-BERD ⁄ MTS 5800; therefore, your unit may not have all of the connectors in Figure 5 on page 16. This figure illustrates the configuration T-BERD/MTS 5812P - 10G and Dual Port Test set with PDH. Refer to Appendix A “Specifications” for detailed connector specifications.
NOTE:Pressing the power button for more than four seconds causes a hard shut-down. The current settings are not saved and the next power up it will launch the first test available.

Chapter 2 Getting StartedExploring the T-BERD ⁄ MTS 5800
16 T-BERD/MTS 5800 Getting Started Manual
SFP and XFPconnectors
One XFP and two SFP connectors allow you to connect the T-BERD ⁄ MTS 5800 to a SONET, SDH, 1 Gigabit Ethernet, 10GigE, 100 FX, or 100M Ethernet circuit to transmit and then analyze traffic.
E3/DS3/STS-1/E4/STM1(e)connectors
One Tx/Rx pair or two receivers allow you to connect the T-BERD ⁄ MTS 5800 to an E3, DS3, STS-1, E4, or STM-1e circuit to transmit and analyze traffic.
10/100/1000Mconnectors
Up to two 10/100/1000M connectors allow you to connect the T-BERD ⁄ MTS 5800 to an electrical Ethernet circuit to transmit and analyze traffic.
E1 connectors Two unbalanced 75 Ω BNC receivers, and one unbalanced 75 Ω BNC transmitter allow you to connect the instrument to an E1 (2M) circuit to transmit and analyze traffic. The Rx 2 receiver can be used as the input for a SETS signal or an E1 reference clock.
Figure 5 Connector panel, top of T-BERD/MTS 5812P

Chapter 2 Getting StartedExploring the T-BERD ⁄ MTS 5800
T-BERD/MTS 5800 Getting Started Manual 17
E1 RJ 48transmitter/
receiver
One balanced 120 Ω RJ 48 transmitter/receiver allows you to connect the T-BERD ⁄ MTS 5800 to an E1 (2M) circuit to transmit and analyze traffic.
DS1 connectors Two DS1 Bantam receivers and one DS1 Bantam transmitter allow you to connect the T-BERD ⁄ MTS 5800 to a DS1 circuit to transmit and analyze traffic. The Rx 2 receiver can be used as the input for a DS1 BITS signal.
EXT CLKconnector
SMA connector for external clock input. Use the SMA to BNC barrel adaptor if a BNC connector is needed.
Headset/handset
connector
Use the headset connector when dropping voice traffic from a DS0 interface.
USB hostconnector
Located on the right side of the unit, the two USB host connec-tors (USB 2.0) allow connection of a USB drive, or other USB device.
LAN connector Located on the right side of the unit, the RJ-45 LAN connector is used to connect to your local network.
RS-232connector
Located on the right side of the unit, the RJ-45 RS-232 connector is used to connect to network elements when using the optional VT-100 emulation feature.
NOTE:The E1 and DS1 interfaces should not be connected at the same time. After running your test, disconnect from one interface before connecting to the other interface.

Chapter 2 Getting StartedNavigating the user interface
18 T-BERD/MTS 5800 Getting Started Manual
Navigating the user interfaceThe user interface lets you set up the instrument, configure tests, and display test results. See Figure 6.
System andTest icons
Use the System icon to access the system settings (such as setting the date and time, and managing files).
Use the Test icon to access the test applications.
File viewer icon Appears when a file is open, such as a report or the help manual. Clicking on the icon shows the file viewer.
Figure 6 Main screen (Ethernet application)
System Icon
Result Group
Application buttonsResult Window
Menu Bar
Message Bar
Quick Config
LED Panel
Actions Panel
Test Battery IndicatorTest Icon
Test status
Result Category
Incoming power level
File viewer icon
VNC icon

Chapter 2 Getting StartedNavigating the user interface
T-BERD/MTS 5800 Getting Started Manual 19
Menu Bar The menu bar provides the following menus:
Test
Use the options listed on the Test menu to select your test application.
For example, to transmit patterns in a STS-48c Bulk BERT payload over an OC-48 circuit, select:
Test> SONET> OC-48 > STS-48c Bulk BERT > Terminate
View
Use the options listed on the View menu to change the format of the Main screen. Options are provided which allow you to change the result layout and hide or display a variety of items on the Main screen, such as the Message bar, LED panel, Signal Structure (graphical display), and the Actions panel. An option is also available which allows you to toggle between tests running on different ports.
Reports
Use the options on the Reports menu to create, view, and export custom reports for your instrument. You can also enable and configure automatic reports using the Automatic Reports option.
Tools
Use the options on the Tools menu to import or export a variety of files from the unit, such as test configurations or screenshots and to activate new test options on your instru-ment. The Clear History option clears all historical LEDs.
Help
Use the Help menu to launch a help system with each of the topics discussed in the testing manual, or to view a variety of useful reference diagrams, such as signal connections.

Chapter 2 Getting StartedNavigating the user interface
20 T-BERD/MTS 5800 Getting Started Manual
Test tab The current test tab appears near the menu bar of the Main screen (as shown in Figure 7). When multiple tests are running, two tabs appear. Clicking on the tab takes you to that test. For more information on multiple tests, see “Running multiple tests” on page 61.
VNC icon Indicates that someone has a remote connection to the unit using VNC.
Test status The test status of the currently selected test is displayed in the upper right. Icons similar to a DVD or audio player indicate the status: the “Play” icon indicates a test is running; “Pause” appears when running a delayed-start timed test and the test has not started yet, and “Stop” appears when the test is stopped.
Incoming powerlevel
Indicates the power level of the incoming signal.
Applicationbuttons
The buttons located on the right side of the screen allow access to the setup screens, restart tests, and perform other functions specific to your test application.
Figure 7 Test tab
Figure 8 Test running and elapsed time

Chapter 2 Getting StartedNavigating the user interface
T-BERD/MTS 5800 Getting Started Manual 21
Setup/Results
The top button (Setup/Results) is used to toggle between the Setup screens and the Main (Result) screen. When the Main screen is displayed, the Setup button appears; when the setup screens are displayed, the Results button appears.
A Restart button is also provided which allows you to restart a test (and clear results).
A Start Test/Stop Test button is provided to begin or end a test.
Additional buttons appear when appropriate for the test appli-cation you select. For example, if you select a Layer 4 Multiple Streams Ethernet application, a Toolkit button is provided which provides a number of tools to simplify testing.
For descriptions of setup parameters, refer to the testing manual.
Message Bar The message bar displays the current test application selected on the unit. For example, if you selected the Layer 4 Multiple Streams application for a 10GigE LAN circuit, the following application appears in the message bar:
10GigE LAN Layer 4 Streams Term
If your instrument is configured with two ports for a particular rate, the currently selected port also appears at the beginning of the message.

Chapter 2 Getting StartedNavigating the user interface
22 T-BERD/MTS 5800 Getting Started Manual
Various other messages may appear briefly, for example, to alert you that loop ups are successful. You can display a log of messages by clicking anywhere on the message bar.
Quick Configsettings
After you select a test application (using the Test menu), a Quick Config tab appears under the Message Bar, with key settings required to configure your test. For example, if you selected the SONET -> OC-192 -> OC-192c Bulk BERT - > Terminate application, quick configuration settings appear that allow you to automatically detect and insert a BERT pattern. See Figure 9.
SignalStructure
If you are running a SONET, PDH, or SDH application, a Signal Structure tab appears to the right of the Quick Config tab. When selected, the Tx side shows the structure of the signal sent out by the test set, and the Rx side shows the structure of the signal that the test set is configured to receive. Figure 10 illustrates the signal structure when you transmit a Bulk BERT payload in an STS-48c signal
LED Panel The LEDs in the panel to the left of the Results Windows help you determine whether a signal is present, pattern synchroni-zation has been achieved, and other key events when performing tests.
Figure 9 Quick Config Settings
Figure 10 STS-48c Bulk BERT signal structure

Chapter 2 Getting StartedNavigating the user interface
T-BERD/MTS 5800 Getting Started Manual 23
You can collapse and expand an LED panel by tapping the panel name (for example, SONET).
For descriptions of each of the LEDs, refer to the Test Results chapter in the testing manual that shipped with your instru-ment.
Current andhistory LEDs
The round LEDs on the inside column provide the current state of the key event; the square LEDs on the outside column provide the historical state (in other words, the event occurred in the past).
LED colors Green LEDs indicate an event occurred as expected, yellow LEDs indicate that an event occurred that warrants additional investigation, and red LEDs indicate that an error (anomaly) or alarm (defect) has occurred.
LEDs for muxedpayloads
When testing muxed payloads, panels appear for each of the payloads (in addition to the LEDs for the interface rate). For example, if you are testing an E1 BERT payload carried in a DS3 signal, a DS3 panel and a E1 panel appear.
10 GigabitEthernet WAN
LEDs
When testing 10 Gigabit Ethernet WAN circuits, a SONET or SDH panel and an Ethernet panel appear.
Actions Panel After you select a test application (using the Test menu), an Actions Panel appears at the bottom of the screen that provides tabs with the buttons required to perform your test. The buttons available vary depending on the test application you select. For example, buttons may appear that allow you to start and stop transmitting Ethernet traffic, start and stop a local loopback, or, if you selected a SONET application, allow you to specify error (anomaly), alarm (defect), and pointer parameters for the test.

Chapter 2 Getting StartedNavigating the user interface
24 T-BERD/MTS 5800 Getting Started Manual
A blinking circle on a tab indicates that some action is required on your part. For example, if you are running a BERT test, the Actions tab may blink indicating that you need to start trans-mitting the BERT pattern.
If you select a test application for an optical rate, a Laser tab also appears, with buttons that allow you to specify the clock source and turn the laser on and off. See Figure 11.
If you do not see the Actions Panel, select View > Actions Panel on the Menu Bar, and then select the tab with the buttons that you need.
You can also hide the Action Panel on the Main screen by clearing the View > Actions Panel selection.
Result Buttons Group and Category buttons are provided at the top of each result window. The Group button on the left allows you to select the type of results you want to observe (for example, Summary results); the Category button on the right allows you to select a specific results category for the group you speci-
Figure 11 Laser buttons
NOTE:The color of a button reflects its current state. Action buttons are highlighted in yellow when they are turned on; they are grey when they are off.

Chapter 2 Getting StartedNavigating the user interface
T-BERD/MTS 5800 Getting Started Manual 25
fied. By selecting a different group or category for each pane, you can view multiple sets of results at the same time. See Figure 12.
ResultWindows
The test results appear in Result Windows (see Figure 13).
Errors are highlighted in red; other results appear in black. The warning icon (exclamation point inside the triangle) indi-cates that the result will appear in the “Summary Status” window. The color of the icon indicates the Summary window background color: a test error will cause a red background; a yellow result may indicate that the test is mis-configured (framing mismatch, ATP payload selected but no ATP packets received).
Figure 12 Result Buttons (SONET application)
Group Category
Figure 13 Result Window (Ethernet application)

Chapter 2 Getting StartedSetting up the instrument
26 T-BERD/MTS 5800 Getting Started Manual
You can change the layout of the Result Windows using options provided on the View menu. You can also choose to show just test results on the main screen by selecting View > Show Only Results.
For test result descriptions, refer to the Test Results chapter in the Testing Guide for the interface you are testing.
Setting up the instrumentSetting up the instrument involves items such as specifying the language, setting the date and time, setting up the screen saver, and indicating whether you want your LEDs displayed using the format used on the FST-2000 TestPad format, or the format used on the ANT platform.
The System menu, shown in Figure 14, provides access to regional settings, the date and time, and adjusting display settings.
Figure 14 T-BERD ⁄ MTS 5800 System Menu

Chapter 2 Getting StartedSetting up the instrument
T-BERD/MTS 5800 Getting Started Manual 27
Specifyinginternational
settings
Before testing, you can specify the language and the date and time format for the user interface.
To specify international settings
1 Select the SYSTEM icon.The System screen appears.
2 Select Region.The System Setup screen appears, listing settings that control the appearance and behavior of your unit.
3 In the Language box, select the language for the user interface.The formatting standard changes automatically.In the Samples for selected formatting box, the date, time, and number formatting appear.
4 If you want to change the formatting standard, click the Change formatting standard box, and then select a country.
5 If you wish to do so, click the check box next to Use 24-hour time.
6 Turn the instrument off then back on.The user interface changes to the language you specified.
Setting the dateand time
The T-BERD ⁄ MTS 5800 has an internal clock that you can set to provide accurate time stamps for test results.
To set the date and time
1 Select the SYSTEM icon.
2 Select Date and Time.
3 Specify the Region, Country, and Area, and if you wish to do so, click the check box for Automatically adjust for daylight savings time.

Chapter 2 Getting StartedSetting up the instrument
28 T-BERD/MTS 5800 Getting Started Manual
4 Under Current Date & Time, do the following:
a Use the up and down arrows to specify the current local time. If you wish to do so, click the check box next to Use 24-hour time.
b Use the calendar to select the current date.
Checking thebattery
You can check the status of the battery in two ways:
Method 1 — The battery status indicator in the upper right corner of the screen provides a graphic indication of the approximate battery charge.
Method 2 — The Battery Level percentage on the Battery status page.
1 Select the SYSTEM icon.
2 Select Battery.The battery status appears.
3 View the Battery Level.The Battery Status page indicates the charge level (both in percentage under the battery and the color of the battery), whether the adapter is plugged in, and indicates the battery temperature range.
Battery Indicator

Chapter 2 Getting StartedSetting up the instrument
T-BERD/MTS 5800 Getting Started Manual 29
Setting up thedisplay
Setting up the display includes setting the screen brightness and setting up the screen saver.
Adjusting screenbrightness
The following procedure describes how to adjust the screen brightness.
To adjust the screen brightness
1 Select the SYSTEM icon.
2 Select Display.
3 Change the brightness level by moving the slider left or right.
Setting up thescreen saver
If you are operating the instrument using the battery, you should set up the screen saver to switch off the screen auto-matically after the unit has not been used for a specific interval of time.
To set up the screen saver
1 Select the SYSTEM icon, and then select Display.
2 To enable the screen saver, click the check box next to Enable automatic screen saver.
3 To change the message displayed as a screen saver, click in the Message field, and then enter the message.
4 To specify the time to wait until the screen saver begins, do the following:
a Click on the drop down next to the Delay field, and then specify the time unit, for example, seconds, minutes or hours.
NOTE:The Display menu also allows calibration of the touch-screen. See “Calibrating the touchscreen” on page 93.

Chapter 2 Getting StartedSetting up the instrument
30 T-BERD/MTS 5800 Getting Started Manual
b Click in the Delay field. A keyboard appears. Enter the amount of time, and then click OK. For example, if you selected minutes in the previous step, enter the number of minutes of delay.
5 Click the check box next to Screen saver password if you wish to enable a screen saver password (a password is required to close the screen saver and resume using the instrument). Make a note of the password and put it somewhere safe.
The screen saver is setup.
Customizingthe user
interface lookand feel
You can set up the T-BERD ⁄ MTS 5800 to emulate the FST-2000 TestPad user interface (TestPad mode), or the ANT platform user interface (ANT mode). This primarily impacts the LED result format on the Main screen.
TestPad mode
If you specify TestPad mode for the LED display, the inside green LEDs illuminate sequentially as key events occur, such as signal detection, frame synchronization, and pattern synchronization. The Status LED illuminates green if all summary results are OK. If the test stops, the Status LED is locked until you start or restart the test.

Chapter 2 Getting StartedSetting up the instrument
T-BERD/MTS 5800 Getting Started Manual 31
Figure 15 illustrates the LED panel for a SONET application in TestPad mode.
If the instrument loses any of the LED events, the green Status LED extinguishes, and the red Alarm LED in the history column illuminates indicating an error condition has occurred. For example, if the instrument detected a signal, but then loses it, the green Signal Present LED extinguishes, and the red LED in the history column illuminates. If the instrument then regains a signal, the green Signal Present LED illumi-nates, and the red history LED stays illuminated until you clear history LEDs or restart the test.
ANT mode
If you specify ANT mode for the LED display, the LEDs illumi-nate red when key events or errors occur. For example, if the instrument does not detect a signal, the associated LOS LED illuminates. When the instrument detects a signal, the LOS LED extinguishes.
Figure 15 SONET LED Panel in TestPad mode
Alarm LEDs
Status LED

Chapter 2 Getting StartedSetting up the instrument
32 T-BERD/MTS 5800 Getting Started Manual
Figure 16 illustrates the LED panel for a SONET application in ANT mode.
To specify the LED results mode
1 Select the “Test” icon.The Main screen appears.
2 Select Tools > Customize.The Customize User Interface Look and Feel screen appears.
3 Select the Result/Setup Terminology field, and then select ANT or TestPad mode.
4 Select Close to store the result mode and return to the Main screen.
Figure 16 SONET LED Panel in ANT mode

Chapter 2 Getting StartedPreparing for optical testing
T-BERD/MTS 5800 Getting Started Manual 33
Preparing for optical testingBefore testing on optical circuits using the T-BERD ⁄ MTS 5800, you should be familiar with the following items.
Considerations Consider the following before testing on optical circuits:
– Only use the SFPs and XFPs that shipped with your instrument, or SFPs and XFPs purchased from JDSU as accessories. A list of JDSU supported optics (trans-ceivers) shipped with your instrument and is also avail-able on the Help menu under Recommended Optics.
– Details concerning the SFP used for the currently selected application are available on the Interface setup tab.
WARNING: HAZARDOUS LIGHT EXPOSUREDo not look directly into the optical output of the unit or at the output of any optical cable or transceiver connected to the unit. If a fiber optic cable is removed from a transmitting connector or transceiver, cover the connector with the safety cap to prevent inadvertent exposure to the laser output.
WARNING: RISK OF DAMAGE TO TRANSCEIVERSWhen connecting the instrument to optical circuits using an SFP or XFP, do not apply optical power that exceeds the maximum optical power published as permitted by the trans-ceiver manufacturer.
If you do not know the optical power of the applied signal, use an attenuator when you connect to the circuit for the first time, then remove the attenuator if you determine that it was not necessary. Otherwise, the transceiver can be per-manently damaged due to the “hot signal”.
A variety of attenuators are available for purchase as options when you order your instrument.

Chapter 2 Getting StartedPreparing for optical testing
34 T-BERD/MTS 5800 Getting Started Manual
Tuning XFPs The ITU-T G.694.2 standard provides a frequency grid for DWDM which creates channel spacing from 12.5 GHz to 100 GHz. The channel spacing allows different carriers to run on the same fiber. Using a tunable XFP in our instrument, you can use different channels or wavelengths. Most XFPs are designed for C-band wavelengths.
To tune a XFP
1 Verify whether your XFP supports tuning by viewing the Connector Setup.
This screen varies depending on the XFP device.Notice the first two lines. The first line indicates that the XFP is tunable, and may show which wavelengths are tunable. The second line indicates which types of tuning are supported.
Figure 17 XFP connector properties

Chapter 2 Getting StartedPreparing for optical testing
T-BERD/MTS 5800 Getting Started Manual 35
2 To specify tuning, do the following:
a Press the Results application button to return to the Result screen
b Use the Laser action buttons to specify the Tuning Mode: Wavelength or Channel.
c If you selected Wavelength, click on the wavelength field, and use the keypad to enter the wavelength.If you selected Channel, click on the channel field, and use the keypad to enter the channel.
Figure 18 Tuning the XFP
NOTE:You can also specify the tuning mode and wavelength/channel in the Setup menu on the Signal tab.

Chapter 2 Getting StartedConnecting the T-BERD ⁄ MTS 5800 to the circuit
36 T-BERD/MTS 5800 Getting Started Manual
Connecting the T-BERD ⁄ MTS 5800 to the circuitWhen connecting the instrument to the circuit, these basic steps should be followed.
To connect the instrument to the circuit
1 If you are testing on an optical circuit, insert the appro-priate SFP or XFP (see “Inserting an SFP or XFP trans-ceiver” on page 7).
2 Select the cable for the circuit. When selecting the cable, consider the following:– Are you testing an electrical or optical circuit?– If you are testing an optical circuit, is it a single-mode
or multi-mode circuit? Do you have the appropriate attenuator for the cable?
– What type of connectors are required? For example, if you are connecting to the circuit from a device with LC connectors, you can use an LC to LC cable.
3 Connect one end of the selected cable to the appropriate transceiver or jack on your instrument, and then connect the other end to the device on the circuit. If you are connecting to an optical circuit, be certain to attenuate the signal.
4 If you connected to an optical circuit, determine whether you can remove the attenuator by observing the Optical Rx Level (dBm) result in the Interface group, Signal category. If attenuation is not necessary, remove the attenuator, reconnect the cable to the trans-ceiver, and then press Restart.
The T-BERD ⁄ MTS 5800 is connected to the circuit.

3
T-BERD/MTS 5800 Getting Started Manual 37
Chapter 3System Tools
This chapter describes the system tools on the instrument. Topics discussed in this chapter include the following:
– “System menu” on page 38– “Managing files” on page 38– “Viewing USB storage devices” on page 40– “Pairing Bluetooth devices” on page 41– “Specifying network settings” on page 41– “Accessing the T-BERD ⁄ MTS 5800 remotely” on page 43– “Locking the test set” on page 45– “Restoring factory defaults” on page 46

Chapter 3 System ToolsSystem menu
38 T-BERD/MTS 5800 Getting Started Manual
System menuThe System menu, shown in Figure 19, provides access to system tools such as the file manager, network settings, display settings,
Managing filesThe File Manager enables you to open, copy, cut, paste, delete, or rename files or folders on the internal filing system.
To manage files
1 Select the SYSTEM icon, and then select Files.A list of folders appears.If a USB stick is attached, you will see folders for the internal Disk and folders for the USB.
2 Click on the desired folder or file to view the available actions.
Figure 19 T-BERD ⁄ MTS 5800 System Menu

Chapter 3 System ToolsManaging files
T-BERD/MTS 5800 Getting Started Manual 39
3 To select multiple files, click on the Select dropdown box and click Multiple.
4 To copy file or folder/directory, do the following:
a Click on the desired folder or file.
b Click Copy.
c Navigate to the desired location (where you want to paste the file/folder).
d Click Paste, located above the file list.This is only available if you have copied a file or folder.
5 To view files inside a folder, click a folder and then click Open. A list of files appears.
6 To open a file, click on the file, and then click Open.The contents of the file appear.
7 To move a file or folder, do the following:
a Click on the desired folder or file.
b Click Cut.
c Navigate to the desired location (where you want to paste the file/folder).
d Click Paste, located above the file list.This is only available if you have copied or cut a file or folder.
8 To delete a file or entire folder, click on the desired file or folder, and then click Delete. An acknowledgement screen appears. Click OK to delete.
NOTE:Some file types are not supported on the instrument. For example, if you capture and save packets, the .pcap file cannot be viewed on the T-BERD ⁄ MTS 5800 unless you open Wireshark before viewing the file. Alternatively, the file could be exported to a PC for viewing in Wireshark.

Chapter 3 System ToolsViewing USB storage devices
40 T-BERD/MTS 5800 Getting Started Manual
9 To rename a file or folder, do the following:
a Click on the desired file or folder.
b Click Rename.
c Click in the name field.A keypad appears.
d Enter the name, and then click OK.The new file or folder name appears in the list.
Viewing USB storage devicesThe USB menu allows you to view any USB storage devices connected to the T-BERD ⁄ MTS 5800.
To view USB devices
1 Select the SYSTEM icon.
2 Select USB.Any USB storage device connected to and recognized by the T-BERD ⁄ MTS 5800 is listed.
NOTE:When USB storage is found, this menu display shows the amount of storage. Please note that 122 MB of storage actually indicates 128 MB of space. This is due to the math of dividing the available bytes by (1024 x 1024).

Chapter 3 System ToolsPairing Bluetooth devices
T-BERD/MTS 5800 Getting Started Manual 41
Pairing Bluetooth devicesThe Bluetooth® feature allows wireless transfer of files, within a range of 33 feet (10 meters). In order to transfer the file, the devices must be paired. Bluetooth pairing occurs when two Bluetooth devices agree to communicate with each other and establish a connection.
To pair Bluetooth devices
1 Select the SYSTEM icon.
2 Select Bluetooth.
3 Check the box beside Enable Bluetooth.If any devices have been previously paired, they will appear under Paired devices.
4 Select Discover Devices.The instrument will scan for near-by Bluetooth devices.
5 To pair with a discoverable device, click on the device.
6 If another device is attempting to pair with you, click Receive connections to allow the pairing.
The device appears under “Paired devices”.
Specifying network settingsIf you wish to access the instrument remotely, the network settings must be set to match the network it is connected to.
To specify network settings
1 Select the SYSTEM icon.
2 Select Network.
3 Specify whether the IP mode is Static or DHCP.

Chapter 3 System ToolsSpecifying network settings
42 T-BERD/MTS 5800 Getting Started Manual
4 If you specified Static IP mode, do the following.
a Select IP address, then enter the IP address.
b Select Net Mask, then enter the net mask address.
c Select Gateway, then enter the gateway address.
d Select DNS, then enter the address of the DNS server.
5 Select Enable wireless adapter.In order to access wireless networks, you must have the JDSU USB Wifi Dongle plugged into the instrument. The order number for this is 21139796.The T-BERD ⁄ MTS 5800 searches for nearby networks.Table 2 explains each of the icons that may appear to the right of the network name.
6 Select a network to connect to.
7 If you selected a secure network, the keyboard appears. Enter the key code, and then click OK.
The network settings are specified.
Table 2 WiFi icons
Icon Indicates
Secure network. Access requires entry of a WEP/WPA key.
An encrypted network that the T-BERD ⁄ MTS 5800 doesn’t support.

Chapter 3 System ToolsAccessing the T-BERD ⁄ MTS 5800 remotely
T-BERD/MTS 5800 Getting Started Manual 43
Accessing the T-BERD ⁄ MTS 5800 remotelyThe Remote Access features allows you to access the T-BERD ⁄ MTS 5800 user interface from a PC or laptop computer through a virtual network connection (VNC), connecting over an Ethernet interface.
To use this feature, you must have either a browser that supports VNC, or must have a third-party VNC viewer. In addi-tion, the T-BERD ⁄ MTS 5800 must be connected to the same network as the PC or laptop, and you must know the IP address of the T-BERD ⁄ MTS 5800.
To access the T-BERD ⁄ MTS 5800 remotely
1 Using an Ethernet cable, connect the T-BERD ⁄ MTS 5800 to same Ethernet LAN as the PC or laptop you will use for the VNC.
2 Turn the Remote Operation feature On by doing the following:
a Select the SYSTEM icon, and then select Remote.
b Check the box next to Enable VNC access.
3 If you wish to limit the number of connections to the instru-ment, do the following:
a Click the box for Password protect.When checked, the instrument will prompt for a pass-word before allowing VNC access.
b If you wish to change the password, click in the pass-word field, and using the on-screen keypad, enter the password, and then click OK.
4 Configure the Network settings to match your LAN settings (see “Specifying network settings” on page 41).
5 Establish the VNC connection.

Chapter 3 System ToolsAccessing the T-BERD ⁄ MTS 5800 remotely
44 T-BERD/MTS 5800 Getting Started Manual
a Do one of the following:– If you are using a browser that supports VNC, point
the browser to the IP address of the unit by typing into the address bar, including the VNC port number (5800). For example, http://192.168.0.1:5800.
– If you have a third-party VNC viewer, launch VNC viewer, and then enter the T-BERD ⁄ MTS 5800’s IP address, and then select OK.
The prompt for a password appears, if one is set, or the T-BERD ⁄ MTS 5800 user interface appears in the VNC viewer.
6 If the message, “Failed to connect to server” appears, the VNC viewer was not able to communicate with the T-BERD ⁄ MTS 5800. If this happens, try the following solutions:– Make sure you are using the correct IP address for the
T-BERD ⁄ MTS 5800.– From the PC or laptop, ping the T-BERD ⁄ MTS 5800
IP address to verify the network link is working. If the link is not working, restart the T-BERD ⁄ MTS 5800 and repeat step 2 through step 5.
7 After you have connected to the T-BERD ⁄ MTS 5800 from a laptop or PC using the VNC viewer, use the computer’s mouse to control the T-BERD ⁄ MTS 5800.
8 To end a remote operation session, do one of the following:– On the PC or laptop running the VNC viewer, end the
VNC session.– Power cycle the T-BERD ⁄ MTS 5800 (turn off then
back on)

Chapter 3 System ToolsLocking the test set
T-BERD/MTS 5800 Getting Started Manual 45
Locking the test setWhen using your unit remotely, it is helpful to lock the screen to prevent other users from disrupting your testing. When the test set is locked, the screen saver is displayed.
To lock the test set
1 Select the SYSTEM icon.
2 Select Test Set Lock.
3 Select Lock test set.
4 If you wish to require a password to resume using the instrument, select Require password and then enter the password.
After your remote session or test is finished, it is recom-mended that you unlock the test set for other users.
Software upgradeThe System tools allow you to upgrade the software on the T-BERD ⁄ MTS 5800. For more information, see “Upgrading the software” on page 95.
NOTE:The password entered here is the same password used with the screen saver, if enabled (a password is required to close the screen saver and resume using the instrument).

Chapter 3 System ToolsRestoring factory defaults
46 T-BERD/MTS 5800 Getting Started Manual
Restoring factory defaultsThe following procedure describes how to reset the T-BERD ⁄ MTS 5800 to factory default settings.
To reset to factory defaults
1 Select the SYSTEM icon.
2 Select System Info.
3 Select Reset instrument to defaults.A confirmation menu appears.
Select OK to reset the defaults.
NOTE:Restoring factory defaults will reset test application settings and system settings (such as contrast and language). It does NOT change or delete saved results.

4
T-BERD/MTS 5800 Getting Started Manual 47
Chapter 4Basic Testing
This chapter explains basic testing concepts and procedures common to each test. Topics discussed in this chapter include the following:
– “Step 1: Selecting a test application” on page 48– “Step 2: Configuring a test” on page 48– “Step 3: Connecting the instrument to the circuit” on
page 51– “Step 4: Starting the test” on page 52– “Step 5: Viewing test results” on page 54– “Running multiple tests” on page 61– “Scheduling timed tests” on page 68– “Creating reports” on page 69– “Creating and maintaining Custom result groups” on
page 60– “Restoring test defaults” on page 76– “VT-100 emulation” on page 76– “HTML Viewer” on page 80

Chapter 4 Basic TestingStep 1: Selecting a test application
48 T-BERD/MTS 5800 Getting Started Manual
Step 1: Selecting a test applicationThe Test menu on the Main screen lists each of the available test applications.
To select an application
1 Select Test. The Test menu appears.
2 Select the technology (for example, Ethernet), signal, payload, and test mode for your test application.The instrument displays a message asking you to wait while it loads the application.
3 Wait for the Main screen to appear, and then proceed to “Step 2: Configuring a test” on page 48.
The test application is selected.
Step 2: Configuring a testConfiguring a test involves specifying test settings and option-ally saving the test setup.
Key settings are also available on the Main screen, on the Quick Config tabs. Changing key settings while running a test (for example, changing the pattern transmitted) triggers an automatic restart of the test.
Displaying thesetup page
To display the setup page
1 Using the Test menu, select a test application (see “Step 1: Selecting a test application” on page 48).
2 Select the Setup button.

Chapter 4 Basic TestingStep 2: Configuring a test
T-BERD/MTS 5800 Getting Started Manual 49
The setup page appears and typically includes a series of tabs. The tabs vary based on the test application you selected. See Figure 20.
3 To navigate to a different setup page, select the corre-sponding tab at the top of the screen. For example, to display the Traffic setup page, select the Traffic tab.
4 After you finish specifying the test settings (see “Entering data in the setup fields” on page 50), select the Results button to return to the Main screen.
Figure 20 Setup page (Ethernet settings tab for L4 testing)
TIP:If you want to provide a screen shot of a configuration tab (for example, to capture the settings that you specified on the tab), on the Main screen, select Tools > Take Screenshot. A screen shot will be captured and stored as a PNG file in the /Disk/images folder. You can include the screen shot when you create reports.

Chapter 4 Basic TestingStep 2: Configuring a test
50 T-BERD/MTS 5800 Getting Started Manual
Entering data inthe setup fields
When specifying test settings, you can select a value from a drop-down menu, select a radio button, or tap the field to launch a keypad, then type a value.
To select a value from a drop-down menu– Select the field, and then highlight the value for the
setting.
To type text or numeric values– Select the field to launch a keypad, type the value, and
then select OK.The value appears in the field.
Saving setups After you specify your test settings, you can save the setup (configuration) to use it again for future tests.
To save a setup (configuration)
1 On the menu bar of the Main screen, select Test > Save Test Config As...The Save Test Configuration screen appears, listing existing saved setup files.
2 To save using the default name, go to step 6. To change the file name, select the filename.The File Name dialog box appears.
3 Select the filename field.A keyboard appears on the screen.
NOTE:The valid ranges and values for user-specified settings appear at the top of the keypad. For example, if you config-ure a constant traffic load for a 10 GigE LAN circuit, 0.001 .. 100.000 appears at the top of the keypad, indicating that a number ranging from 0.001 to 100.000 is a valid value for the load percentage.

Chapter 4 Basic TestingStep 3: Connecting the instrument to the circuit
T-BERD/MTS 5800 Getting Started Manual 51
4 Use the keyboard to type a name for the saved setup file. You do not need to enter the .tst extension; the instru-ment automatically appends the extension to the name.
5 If you want to secure the setup so other technicians can not modify it (or delete it using the Delete All button), select Save as read-only.If you indicate that you want to save a configuration (setup) as read-only, the following occurs:– The configuration can not be deleted using the Delete
All button.– The configuration can be deleted using the Delete
button.– When you import a read-only configuration file onto
your instrument, the instrument will retain the read-only permissions. Any custom categories defined for the configuration will also be imported.
– Any custom result categories defined for the configura-tion are also protected.
6 Select the Save button.
7 To return to the Main screen, select the Exit button.
The setup is saved and the file appears on the screen with the other saved setups.
Step 3: Connecting the instrument to the circuitFor detailed instructions on connecting your instrument to the circuit, refer to the appropriate testing manual for the circuit you are testing.
When connecting the unit to optical circuits, bear in mind that applied power must not exceed the power level specified on the panel for each optical connector.

Chapter 4 Basic TestingStep 4: Starting the test
52 T-BERD/MTS 5800 Getting Started Manual
Step 4: Starting the testAfter you configure a test, connect the unit to the circuit, and, if appropriate, turn the laser ON, the following occurs:
– If you are running a PDH, or classic SONET or SDH appli-cation, you must turn the laser ON (if you are testing an optical circuit). The test starts automatically, and test results immediately accumulate.
– If you are running an optical terminate application, you must turn the laser ON, and then select Start Traffic (if monitoring, you do not need to start traffic).
Using theAction buttons
After you start a test, use the buttons at the bottom of the screen to perform actions such as turning the laser on and off, starting and stopping traffic, starting and stopping a local loop-back, and inserting errors (anomalies) or alarms (defects).
NOTE: Temperature stabilized lasersWhen testing 10 Gigabit optical circuits, some lasers (par-ticularly 1550 nm lasers) are temperature stabilized; there-fore, they need to reach a certain temperature before you can use them to transmit a signal. This is expected behav-ior, and does not indicate that there is something wrong with the laser or test instrument.
It typically takes up to one minute for the temperature to stabilize. If you have turned the laser on, but no signal is present on the receiving instrument or device, simply wait for one minute.

Chapter 4 Basic TestingStep 4: Starting the test
T-BERD/MTS 5800 Getting Started Manual 53
Table 3 lists some common Action buttons.
Restarting atest
To restart a test– Select the Restart button.
The unit clears your test results, and then the test restarts.
Stopping a test
When you stop a test, test results immediately stop accumu-lating, but remain on the display until you start the test again.
To stop a test– Select the START/STOP button.
The test stops. To start the test again, you must press the START/STOP button.
Table 3 Action buttons
Button Action
Laser On/Offa Turns the laser on or off when testing optical rates.
Insert Error/Anomaly Inserts an error (anomaly) into the transmitted traffic.
Insert Alarm/Defect Inserts an alarm (defect) into the transmitted traffic.
Start Traffic/Stop Traffic Starts or stops transmission of Ethernet, IP, TCP/UDP, or GFP traffic over the circuit.
a. You can optionally configure optical standard Ethernet applications to automatically transmit traf-fic after you turn the laser ON.
NOTE:If you scheduled a timed test, the test stops automatically after running for the duration you specified.

Chapter 4 Basic TestingStep 5: Viewing test results
54 T-BERD/MTS 5800 Getting Started Manual
Step 5: Viewing test resultsTest results appear in the Results Windows of the Main screen.
Setting theresult group
and category
To set the result group and category
1 Using the Test menu, select a test application see “Step 1: Selecting a test application” on page 48), and then configure your test (see “Step 2: Configuring a test” on page 48).
2 Select the Results button to return to the Main screen.
3 Connect your instrument to the circuit. For details, refer to the testing manual for the circuit you are connecting to.
4 If you are testing an optical interface, select the Laser button.
5 If you selected an Ethernet or SONET/SDH test applica-tion, select the Start Traffic button to start generating Traffic. Incoming traffic will be analyzed as soon as it is received.Results appear in the Results Windows.
6 Optional. Insert errors (anomalies) or alarms (defects) into the traffic stream, or use the Action buttons to perform other actions. These buttons only appear if applicable to your test application.
7 Use the Group and Category buttons to specify the type of results you want to observe. Figure 21 illustrates buttons for a standard SONET application.
Results for the category you selected appear in the result window.
Figure 21 Result Group and Category buttons

Chapter 4 Basic TestingStep 5: Viewing test results
T-BERD/MTS 5800 Getting Started Manual 55
For descriptions of each result, refer to the testing manual for the technology you are testing.
Expanding andcollapsing
resultmeasurements
Certain test results for which a variety of measurements are made (such as current, average, minimum, or peak throughput measurements) can now be expanded (to see all measurements for the test result), or collapsed (to hide measurements for the test result). When multiple measure-ments exist for a result, a plus or minus sign appears to the right of the result name.
Collapsing the results that you are not interested in reduces scrolling, and allows you to observe more results that you are interested in simultaneously.
To expand result measurements– Select the plus sign to the right of the result name, or– Select the plus sign at the bottom or the result window to
expand all expandable results.
To collapse result measurements– Select the minus sign to the right of the result name, or– Select the minus sign at the bottom or the result window
to collapse all collapsible results.
Changing theresult layout
You can change the default layout of the test results on the Main screen. In many instances, it is helpful to use the Single layout.
TIP:If you want to provide a screen shot of key test results, on the Main screen, select Tools > Take Screenshot. A screen shot will be captured and stored as a PNG file in the /Disk/images folder. You can include the screen shot when you create reports.

Chapter 4 Basic TestingStep 5: Viewing test results
56 T-BERD/MTS 5800 Getting Started Manual
To change the default result layout
1 Select View > Result Windows.A menu listing the available layouts appears.
2 Select a new layout.
The Result Windows appear using the layout you selected.
Using the entirescreen for
results
You can expand a single result window to use the entire screen by selecting the Full Screen button at the bottom of the pane.
To use the entire screen
1 Use the Group and Category buttons to specify the type of results you want to observe.
2 Select the Full Screen button provided at the bottom of the results window.The window expands to use the entire screen, and the result layout options provided by selecting View > Result Windows are disabled.
To restore the screen to its original layout, select . After returning the screen to its original layout, the layouts available from the View menu will be enabled.
Viewinghistogram
results
“Histograms” are test results that are displayed in a bar graph format. Histograms enable you to quickly identify spikes and patterns of errors or anomalies over a specific period of time (seconds, minutes, or hours).

Chapter 4 Basic TestingStep 5: Viewing test results
T-BERD/MTS 5800 Getting Started Manual 57
To view a histogram
1 Set one of your result groups to Summary, and then select the Histogram category.The Histogram display appears.
2 You can modify the default display as follows:– To view the complete histogram, select Single result
window (see “Changing the result layout” on page 55).– To scroll horizontally through the display, use the
arrow keys at the top of the pane.– To change the histogram interval, select the interval
drop down (illustrated as “Sec” in Figure 22), and then select the new interval (Min, Hour, or Day).
Viewing anevent log
An event log is a display listing any errors, anomalies, alarms, or defects that occur during the course of your test. The log displays the value for each event, and provides the date and time that the event occurred.
The event log and histogram are alternative views of each other. They contain the same data. The event logs displays it all as a table, and only lists errors (anomalies) and alarms
Figure 22 Histogram display (Single result window)

Chapter 4 Basic TestingStep 5: Viewing test results
58 T-BERD/MTS 5800 Getting Started Manual
(defects). The histogram draws a bar chart of the entire test and points out quiet periods vs. errored periods, or relative length of errored periods.
To view an event log
1 Select the Summary group, and then select the Event Log category.The associated Event Log appears.
2 To scroll through the display, use the arrow keys at the top of the pane.
The event log is displayed.
Viewing graphs In some applications, you can observe some results graphi-cally, such as frame loss, packet jitter, throughput, or errors. Each graph provides a legend underneath the results to help you interpret the graph, and controls above the results that allow you to customize the scale and indicate whether you want to observe the mean, minimum, or maximum value for the results.
Figure 23 Event Log display (SONET application)

Chapter 4 Basic TestingStep 5: Viewing test results
T-BERD/MTS 5800 Getting Started Manual 59
To view a graph– Select the Graph group, and then select the category for
the results you want to observe.The associated Graph appears.
The graph is displayed. You can optionally save the data by selecting the disk icon at the top of the graph.
ClearingHistory results
To clear history results– Select Tools > Clear History.
Historical LED results are cleared.
Figure 24 Graph display (Ethernet application)

Chapter 4 Basic TestingStep 5: Viewing test results
60 T-BERD/MTS 5800 Getting Started Manual
Creating andmaintaining
Custom resultgroups
For each available test application on your unit, you can create Custom result groups with results from a variety of categories. This allows you to quickly view certain results on a single result window without navigating through each indi-vidual category. You can add up to 50 results to each Custom group.
To create or maintain custom result groups
1 Set one of your result groups to Custom. If this is the first time you are creating a group, the Custom result window is empty.
2 Do one of the following:– To add a new group, select New ....– To update an existing group, select the check box to
the left of the group name, then select the wrench icon.
The Configure Custom Results Category screen appears. The left side lists the result categories that can be added to your group. The right side lists the results that have been added.
3 Do one of the following:– To add results, use the buttons at the top of the left
pane to specify the group and category for the results you want to add, then highlight the result you want to add to the category.Select the right arrow key to move the result to the Selected Results pane.
– To remove results, select the result you don’t want on the Selected Results pane, then select the left arrow key to move the result back to the left pane. If you want to delete all of the results in the category, select Clear.
4 Repeat step 2 and step 3 for each custom group that you want to add or maintain.

Chapter 4 Basic TestingRunning multiple tests
T-BERD/MTS 5800 Getting Started Manual 61
5 After you finish populating the custom category with results (or modifying the results), press Save to store the category and return to the Main screen.
The Custom result group is populated.
You can use the Delete button on the result pane (on the Main screen) to delete a group at any time.
Running multiple testsYou can significantly reduce your testing time by testing over multiple circuits simultaneously.
For example, you can transmit traffic from the DS1 and DS3 interfaces to a network element, and then loop the traffic back to your unit to analyze the signals and verify that the network element is operating properly.
When running multiple tests, you should power your instru-ment using the AC adapter that shipped with the instrument. If the instrument loses power while running multiple tests, when you restore power, the instrument will only restore the last active test application.
Restrictions Certain applications require more system resources; there-fore, your instrument may not be able to run more than one application simultaneously, or you may need to consider the temperature before running the tests. Multiple tests can only be done on the 5802, 5812, 5802P or 5812P instruments.
NOTE: Protecting Custom Result GroupsWhen you protect a saved test configuration by making it read-only, the associated custom result group is also saved and is protected.

Chapter 4 Basic TestingRunning multiple tests
62 T-BERD/MTS 5800 Getting Started Manual
Table 4 lists the applications that are limited to a single test, or should be run at lower temperatures.
Table 4 Multiple Test Restrictions
Application Restriction
Dual thru You can only run one Dual thru test.
IPv6 Additional tests can not be run when running an IPv6 test.
L3 Triple Play Additional tests can not be run when running a layer 3 Triple Play test.
DS1 Signaling Additional tests can not be run when running a DS1 Sig-naling test.
VF test Additional tests can not be run when running a VF test.
PRI ISDN Additional tests can not be run when running a PRI ISDN test.
Any other application at a line rate less than 10 Gbps
When running any application at a line rate less than 10 Gbps, you can run one additional test at a line rate less than 10 Gbps while operating the instrument at:– 32°F to 104°F (0°C to +40°C)
10 Gbps applications
When running a 10 GigE Ethernet, OC-192, or STM-64 test, you can run one additional test (at a lower line rate) while operating the instrument at:– 32°F to 95°F (0°C to +35°C)
10 Gbps Packet Capture When running a 10 GigE LAN or WAN application, and capturing data on Port #1, you can not run a 1 GigE application from Port #2. If you want to run a 1 GigE application on Port #2, you must first disable packet capture for the 10 GigE application running on Port #1.You can run applications for lower line rates (for exam-ple, 10/100/10000 Mbps Ethernet) on Port #2 when cap-turing packets on Port #1 for a 10 GigE application.
Ethernet: Multiple Streams
Two Multiple Streams applications can not be run simul-taneously.

Chapter 4 Basic TestingRunning multiple tests
T-BERD/MTS 5800 Getting Started Manual 63
Runningmultiple tests
To run multiple tests
1 Verify that your instrument is powered using the adapter that shipped with it.
2 Start the first test by doing the following:
a Using the Test menu, select a test application see “Step 1: Selecting a test application” on page 48).
b Configure the test (see “Step 2: Configuring a test” on page 48).
c Connect the instrument to the circuit (refer to your instrument’s Getting Started Manual).
d Start the test (see “Step 4: Starting the test” on page 52).
3 To run a second test, do the following:
a Select Test > Add Test.A a menu appears listing the rates still available for testing. These rates will vary depending on the rates you are already testing, and on the remaining resources available on your unit.For example, if you are currently running a DS1 test on port 1, the DS1 rate is disabled for port 1 because the port is already used.
b Select an application, and then configure the test, connect to the circuit, and start the test.
You are running multiple tests.
Two tabs appear on the menu bar of the Main screen (as shown in Figure 25), one for each test.
Figure 25 Multiple test tabs

Chapter 4 Basic TestingRunning multiple tests
64 T-BERD/MTS 5800 Getting Started Manual
A tab also indicates which port the currently selected test is running on. The large tab indicates the currently selected test. Click the other tab to view the results for the second test.
A green tab indicates no errors, anomalies, alarms, or defects have been detected for a test.
A red tab indicates errors, anomalies, alarms, or defects have been detected for a test.
A yellow tab indicates you should research the conditions displayed in the Summary result category. In some instances, the conditions constitute errors; in other instances, they are expected and should not be interpreted as errors. For details, refer to the supporting testing manual.
A blue tab indicates some action is required on your part before the test can proceed. Typically a dialog box will indi-cate the type of action required.
The LEDs, results, and tabs applicable to the currently selected test appear on the Main screen. Each of the other tests is still actively running in the background.
A “Play” icon at the top right of the main window indicates that the currently selected test is running:
Figure 26 Test running and elapsed time

Chapter 4 Basic TestingRunning multiple tests
T-BERD/MTS 5800 Getting Started Manual 65
Viewing bothtests
When running multiple tests, you can view results for both tests side-by-side using the Dual Test View button.
The Dual Test View button appears when one of the following occurs:
– a second test is launched.– you select Enable Dual Test from the View menu.
To view both tests– Press the Dual Test View button.
The tests are displayed side-by-side.
Figure 27 Dual Test View button

Chapter 4 Basic TestingRunning multiple tests
66 T-BERD/MTS 5800 Getting Started Manual
If Dual Test View is launched with only one test active, the display will look similar to Figure 29.
Use the Add Test button to launch a second test as described in “Running multiple tests” on page 61.
Figure 28 Dual Test view with one active tests

Chapter 4 Basic TestingRunning multiple tests
T-BERD/MTS 5800 Getting Started Manual 67
If a second test is active when viewing both tests, the display will look similar to Figure 29.
The buttons included in each side represent the buttons avail-able for that test. For example, pressing the Restart on the left side restarts the DS3 BERT test; similarly, pressing the Show Actions button on the right will display the actions related to the 100M optical Layer 3 Traffic test, such as “Start Traffic” or “Insert Errors”.
If you want to simultaneously restart both tests, use the Restart Both Tests button in the upper right.
Use the Test menu to save the dual test configurations or to load a previously saved dual test configuration.
Use the Reports menu to save (create) a dual test report or to view a previous report.
Figure 29 Dual Test view with two active tests

Chapter 4 Basic TestingScheduling timed tests
68 T-BERD/MTS 5800 Getting Started Manual
Scheduling timed testsWhen you setup a test, you can indicate that the test should run for a specific period of time (Timed Tests), or you can schedule tests to begin at a specific time (Delayed-start Timed Test).
To schedule a timed test
1 Using the Test menu, select a test application (see “Step 1: Selecting a test application” on page 48).
2 Select the Setup button.A setup screen with a series of tabs appears.
3 Select the Timed Test tab, and then select one of the following test types:– Timed Test. If you want the test to start immediately
and run for a specific interval of time, select Timed Test, and then specify the duration for the test in the corresponding fields.
– Delayed-start Timed Test. If you want the test to start at a specific time, and then run for a specific interval of time, select Delayed-start Timed Test, specify the duration for the test, and then specify the date and time you want the test to begin in the corresponding fields.
4 Specify the timed test duration in the fields provided.
The test duration is specified.
NOTE: J-ConnectDo not run timed tests when using J-Connect to detect other JDSU test instruments on a subnet. For details, see the Ethernet, IP, and TCP/UDP Testing Manual that shipped with your instrument or upgrade.

Chapter 4 Basic TestingCreating reports
T-BERD/MTS 5800 Getting Started Manual 69
Creating reportsUse the Reports option on the Menu bar to create or view reports detailing the current setup and test results. You can also optionally include screen shots in your reports.
Including a logoin your reports
You can import your company logo to include it in the report.
To include a logo in your report
1 Select Reports > Import Report Logo from USB.
2 Choose a logo graphic in a .png, .jpg, or .jpeg format, and then put the file into the following folder on your unit:/acterna/user/disk/bert/images
3 Select Reports > Edit User Info, and then press Select logo ... to navigate to the /acterna/user/disk/bert/images folder, select the logo graphic, and then press Select.
The logo is selected, and you return to the Edit User Info screen.
Specifyingreport details
Before creating a report, you can specify details that will be captured in the report header, such as the name, model, soft-ware revision, serial number of the device under test, or the name of the technician running the test.
To specify details about the report
1 From the menu bar, select Reports > Edit User Info.The Edit User Info screen appears.
NOTE:The file must be no larger than 1900 x 1200 resolution. If importing a file larger than this, the graphic may not appear on the report.

Chapter 4 Basic TestingCreating reports
70 T-BERD/MTS 5800 Getting Started Manual
2 To specify information about the device you are currently testing, select the Device Under Test tab (if it isn’t already displayed), and then use the keypads provided to type the following:– Owner (represents the owner of the device).– Device Under Test (represents the name or model of
the device).– Software Revision (represents the software revision
the device is currently running).– Serial Number.– Comment.
3 If you want to specify additional comments concerning test results or the tester, select the Tester Comments tab, and use the keypads provided to type additional infor-mation.
4 If you want to change the default name for your Handheld Network Test Family as provided in the report, select the Test Instrument tab, and then type the revised model name.
5 Select Ok to store the report details and return to the Main Screen.
Report details are specified.
Creating areport
You can create reports in a PDF, CSV, Text, HTML, or XML format. Before creating a report, you can choose the type of content to include in the report. For example, you can include the details you specified as the User Info, select specific configuration groups (corresponding to the information that you specified on the setup tabs), and select key result groups that you want to review in detail.
You can also indicate whether you want to include captured screen shots in the report.

Chapter 4 Basic TestingCreating reports
T-BERD/MTS 5800 Getting Started Manual 71
To create a report
1 On the Main screen, select Reports > Create Report ...The Create Report dialog box appears.
2 Your unit will automatically assign a default file name to your report as follows:– The port number (if applicable) appears at the begin-
ning of the name. For example, if you are creating a report while running a test on Port 1, “P1_” appears at the beginning of the name.
– The interface appears next. For example, if you are currently running a test on a 1 Gigabit Ethernet circuit, “1GigE” appears after “P1_.
– The date and time, expressed per ISO 8601, appear after the interface.
– Finally, a “report” suffix ends the filename.– The appropriate extension for the file format that you
specify will be assigned when the report is created. For example, if you select the Text format, a “txt” extension will automatically be assigned to the file name.
If you do not want to use the default filename, launch the keypad for the File Name field, and then type a name.
3 In Format, select PDF, CSV, Text, HTML, or XML.
4 Select Choose Contents, and then expand each of the following report information groups by selecting the plus sign to the left. – User Info– Configuration Groups– Results Groups– Event Loggers– Histograms– Screenshots

Chapter 4 Basic TestingCreating reports
72 T-BERD/MTS 5800 Getting Started Manual
Review each of the reportable elements, and then select the elements you want to report, or clear those you do not want to include in the report output.If you want to unselect all Report Groups or Screenshots, use the Unselect All or Unselect Screenshots button.If you want to select all Report Groups or Screenshots, use the Select All or Select Screenshots button.
5 If you want to view the report after it is created, select the checkbox to the left of View report after creation.
6 Select Create Report.
A watch icon appears indicating that you should wait for the report to be created. If you selected View report after creation, the report appears automatically; otherwise, it is stored in the following folder and can be viewed at any time:
Disk/reports
Generatingreports
automatically
You can set up your instrument to automatically generate reports at specific intervals. When you set up automatic reports, you can also specify the file format for the reports.
To setup your instrument to generate reports automatically
1 From the menu bar, select Reports > Automatic Reports.The Automatic Report Settings screen appears.
2 Select the Enable automatic reports check box.
3 Using the keypads and arrows provided, specify how often to create the report.
4 In Mode, specify whether you’d like the instrument to overwrite the previous automatic report each time it generates an automatic report, or create a new, separate report file.

Chapter 4 Basic TestingCreating reports
T-BERD/MTS 5800 Getting Started Manual 73
5 By default, “AutoReport” is the file name of each automat-ically generated report, with the date and time of creation automatically appended to the end of the filename. If you’d like to use a different file name, in Report Name, type a new name. (The date and time will still be added.)
6 In Report Format, select a file format for the report (such as PDF, HTML, or others).
7 Select OK to store the settings and return to the Main Screen.
Reports will be automatically generated at the intervals you specified. When the instrument generates an automatic report, a dialog box will briefly appear indicating that a report is being generated.
Viewing areport
To view a report
1 On the Menu bar, select Reports > View.The Reports screen appears, listing the contents of:acterna/user/harddisk/bert/reports
2 To display the report, select the report file from the list, and then select View Report.
3 You can also view a report using the file browser on the System page. Look in the Disk/reports directory.The report viewer appears, providing:– Arrows that allow you to navigate through the contents
of the report.– A binoculars (lookup) button that allows you to search
for key terms in the report.– A rotate button that rotates the display of your report,
and changes the default report orientation from land-scape to portrait.

Chapter 4 Basic TestingCreating reports
74 T-BERD/MTS 5800 Getting Started Manual
– A folder button that allows you to rename the report and store it in a different folder.
– An X button that closes the report viewer and returns you to the Reports screen.
Accessing testreports
remotely
Using FTP, you can view, print, or save the test reports on your unit from a remote workstation.
To access test reports using FTP
1 Launch your web browser, and then go to the following address:ftp://xxx.xxx.xxx.xxx/disk/
where xxx.xxx.xxx.xxx represents the static or DHCP assigned IP address.A log on screen appears.
2 Do the following:
a In User name, enter t-berd5800 or mts5800 using lower case characters.
b In Password, enter acterna using lower case charac-ters.
c Select Log On.The bert directory (folder) appears in your browser window.
NOTE:– Verify that your system’s Security Mode is set to Stan-
dard. You cannot access the test reports remotely if the mode is set to Enhanced.
– When using your unit remotely, it is helpful to lock the screen to prevent other users from disrupting your testing.
For details on locking the screen or specifying the system’s security mode, refer to Chapter 3 “System Tools”.

Chapter 4 Basic TestingCreating reports
T-BERD/MTS 5800 Getting Started Manual 75
3 Open the bert directory, and then open the reports directory.The reports that are stored on your unit appear.
4 Select, and then save the report to a directory on your workstation, or simply open the report and view it remotely.
Exportingreports
After generating a report, you can export the report file to a USB memory key. Two USB ports are provided on the right side of the T-BERD ⁄ MTS 5800.
To export a report to a USB memory key
1 Insert a USB memory key into one of the ports on the right side of the T-BERD ⁄ MTS 5800.
2 On the Menu Bar, select Reports > Export Report.The Reports screen appears, listing the contents of:acterna/user/disk/bert/reports
3 Select the report you want to export, and then select the Export button.The File Export dialog box appears, indicating that the unit is copying the selected report file to the USB memory key.
The report is exported.
Before removing the USB key, you must eject it.View the File Manager (using the System icon), and then select the Eject USB button. After the Eject USB button disap-pears, it is safe to remove the USB.

Chapter 4 Basic TestingRestoring test defaults
76 T-BERD/MTS 5800 Getting Started Manual
Restoring test defaultsYou can restore test settings to the factory defaults at any time.
To restore test defaults– On the Main screen, select Tools > Reset Test to
Defaults.
The default settings are restored for the currently running test (or the currently selected one if multiple tests are running).
VT-100 emulationIf your instrument is optioned to do so, you can use it to emulate a VT-100 terminal, and then connect it to a network element (such as an HTU-R, HTU-C, HRE, or SmartJack (NIU)) via a serial interface to gather information about the element. When emulating a VT-100 terminal, data from the network element appears on the T-BERD ⁄ MTS 5800 screen. You can save this information to an ASCII file, print it, or export it. Information gathered typically includes loss, margin, synchronization, performance (SES, ES, UAS, etc.), and alarm information.
During a VT100 session, you can also configure and provision the accessed network element from the T-BERD ⁄ MTS 5800. When using VT-100 emulation, you must connect the optional USB keyboard to the instrument to issue queries and commands.
Establishing aserial
connection
When you order the VT-100 Emulation option, JDSU ships a RJ-45 cable with the instrument or option. This cable has been tested for use with the T-BERD ⁄ MTS 5800, and should be used whenever you connect the T-BERD ⁄ MTS 5800 to a network element for VT-100 communication. An RJ-45 to DB9 adapter is also required.

Chapter 4 Basic TestingVT-100 emulation
T-BERD/MTS 5800 Getting Started Manual 77
To establish a serial connection for VT-100 emulation
1 Turn the T-BERD ⁄ MTS 5800 ON.
2 Verify that you have the JDSU supplied cable that shipped with the VT-100 option or with your test instru-ment.
3 Connect the USB connector to one of the USB slots on the top panel of your test instrument.
4 Connect the DB-9 serial connector to the network element.
A connection is established.
Running aVT-100 session
After establishing a serial connection to the network element, you can run a VT-100 terminal emulation session to query or configure the element.
To run a VT-100 terminal emulation session
1 If you haven’t already done so, turn the T-BERD ⁄ MTS 5800 ON, and establish a connection to the network element (see “Establishing a serial connec-tion” on page 76).
2 From the Menu Bar, select Tools > VT-100 Emulation.The VT-100 Terminal screen appears, with softkeys to the right that allow you to do the following:– VT-100 Setup. Use this softkey to specify values for
the session (as described in step 3 on page 78.– Clear Screen. Use this softkey to clear the data
currently displayed on the terminal screen.– Hide Keyboard. Use this softkey to hide the
keyboard. This is helpful when using a USB keyboard, or if you want to observe more data on the terminal screen.

Chapter 4 Basic TestingVT-100 emulation
78 T-BERD/MTS 5800 Getting Started Manual
– Move Keyboard. Use this softkey to move the keyboard to the top or bottom of the terminal screen. This is helpful if the keyboard is blocking the display of key data.
– Autobaud. Use this softkey to send a series of sequential space characters to force the network element to re-evaluate its baud rate.
– Capture Screen. Use this softkey to capture the data on the terminal screen and save it in an ASCII file.
– Exit. Use this softkey to end the session and return to the Main screen.
3 To specify the settings required for the session, select VT-100 Setup. The VT-100 Setup screen appears.
a Under Port Settings, specify values for the following:
Setting Value
Baud Rate Select one of the predefined baud rates ranging from 50 to 115200 Kbps.
Data Bits Select the number of data bits (ranging from 5 to 8) that contain information. These are the bits that are not used to start, stop, or provide checksum values.
Parity Indicate whether no parity check will be performed (None), or whether the instru-ment will use odd or even bits for parity checking.
Stop Bits Indicate whether bit 1 or bit 2 will be used as the stop bit.
Flow Control Indicate whether the instrument will use software (X ON / X OFF codes), hard-ware, or no flow control (None).

Chapter 4 Basic TestingVT-100 emulation
T-BERD/MTS 5800 Getting Started Manual 79
b Under Terminal Settings, specify values for the following:
4 Select the Terminal Window softkey to return to the VT-100 Terminal screen, then use the keyboard to issue commands just as you would on a VT-100 terminal.
You are running a VT-100 session.
Saving terminalscreen data
When running a VT-100 session, you can capture the data on the terminal screen. The instrument saves the data to an ASCII file; you can export the file just as you would any other report on the instrument (see “Exporting reports” on page 75).
Setting Value
Enter/Return Select CR to send a carriage return every time you press Enter, LF to send a line feed, or CR + LF to send both.
Local Echo If you want to echo the characters you type on the T-BERD ⁄ MTS 5800 screen, select ON; otherwise, select OFF.
Enable Reserved Keys
If you want to use the keyboard’s func-tion keys when communicating with the network element, select Enable; other-wise, select Disable.NOTE:If you enable reserved keys, the buttons on your instrument will be disabled. Be certain to change this setting back to Disable when you are done with your VT-100 session.

Chapter 4 Basic TestingHTML Viewer
80 T-BERD/MTS 5800 Getting Started Manual
To save terminal screen data– Select the Capture Screen softkey. The instrument
captures the data on the terminal screen and saves it in an ASCII file in the following location:/acterna/user/disk/bert/reports
The data on the screen is saved.
HTML ViewerAn HTML viewer is available on the T-BERD ⁄ MTS 5800 which allows you to view and navigate through the HTML help topics and any reports that you stored in an HTML format. When used to display help topics, the viewer remembers and returns you to the last help topic you visited for a specific test application while you are actively running the application. You can return to the Contents page at any time by selecting the Home button. If you change test applications, the last help topic is no longer stored because the viewer will track the topics visited for the new application.
For specifics on using the viewer, see:
– “Launching the viewer” on page 80– “Navigating using the viewer” on page 81– “Exiting the viewer” on page 81
Launching theviewer
The viewer is launched automatically whenever you do one of the following:
– Select Help > User Manual to view the topics in the testing manual for your instrument on the unit itself.
– Select Reports > View Report, and then select an HTML file.
– Select a file from the System > File Manager menu.

Chapter 4 Basic TestingHTML Viewer
T-BERD/MTS 5800 Getting Started Manual 81
Navigatingusing the
viewer
The viewer provides buttons that allow you to navigate through a series of HTML pages.
Scrolling A scroll bar appears on the right of the viewer window; select and then drag it down to move to the bottom of the page, or drag it up to move to the top of the page.
Finding text on apage
You can search for a specific term on a page using the Find in page feature.
To find a specific term
1 Select the Find in page field. A keypad appears.
2 Type the term you want to search for, and then select OK. The keypad closes, and the term appears in the field.
3 Select Find. The viewer scrolls to and highlights the first instance of the term on the page.
Selecting links Links to other help topics or HTML pages appear in blue. To jump to another topic or page from a link, tap the link.
Going back orforward one pages
Buttons are provided that allow you to move Back and Forward through a series of previously visited pages
Going home The Home softkey takes you to the home page. For example, if you are browsing through the HTML help topics, pressing Home returns you to the Contents page.
Exiting theviewer
To exit the viewer, use the Results or Setup button, or the Results of Setup hard key on the right of the front panel. You will return to the last Result view (on the Main screen) or the Setup tab that you visited before launching the HTML viewer.

Chapter 4 Basic TestingHTML Viewer
82 T-BERD/MTS 5800 Getting Started Manual

5
T-BERD/MTS 5800 Getting Started Manual 83
Chapter 5Optical Tools
This chapter describes the system tools on the instrument. Topics discussed in this chapter include the following:
– “About the optical tools” on page 84– “Inspecting fiber” on page 84– “Measuring optical power” on page 85

Chapter 5 Optical ToolsAbout the optical tools
84 T-BERD/MTS 5800 Getting Started Manual
About the optical toolsTwo USB optical accessories are available for the T-BERD ⁄ MTS 5800.
– Fiber Microscope– Inspect both the bulkhead (female) and patch cord
(male) sides of fiber interconnect as well as optical devices located in hard-to-reach places (transceivers).
– Inspect both simplex connectors.– Use with a comprehensive selection of precision FBPT
tips.– Optical Power Meter
– Takes power measurements for all single-mode and multi-mode connectors via USB 2.0 connection.
– Measures optical power with multiple pre-calibrated wavelengths (850, 980, 1300, 1310, 1490, 1550 and 1625 nm).
– Integrates digital power measurements, fiber inspec-tion, and analysis into a single, unified work sequence.
Inspecting fiberThe JDSU fiber microscope accessory is used to view a live video of a simplex fiber to determine if the fiber is clean. It can also capture a snapshot and provide pass/fail analysis.
To inspect fiber
1 Connect the fiber microscope to a USB connector on the right side of the instrument.A MicroScope icon appears in the title bar.
2 Select the MicroScope icon.The Fiber Microscope screen appears.

Chapter 5 Optical ToolsMeasuring optical power
T-BERD/MTS 5800 Getting Started Manual 85
3 Connect the microscope to the optical patch cord or bulk-head.
The video of the fiber appears.
4 To view a live video feed, in the Microscope box, select Capture, or use Freeze to stop the live feed.
5 Use Screen Layout to select Full screen (allows a larger image for inspection) or Tile (allows comparison to saved snapshots).
6 To change the Image Brightness or Contrast, move the slider.
7 To save the results, do one of the following:
a Select Snapshot to save the frozen image as a .jpg.
b Select Save to save a PDF report. If desired, specify the job ticket details such as the company name, tech-nician, location, and job number. If the fields are left blank, they will not be in included in the PDF report.
8 To compare the current results to previously saved results, do the following:
a Select Tile as the Screen Layout
b Select Load and then choose the result file to load.
Select the Quit button to exit the test.
Measuring optical powerThe Optical Power Meter is a JDSU accessory used to measure optical power.
NOTE:Although some microscopes can inspect multi-fiber or rib-bon fiber (depending on the microscope and the tip used) the T-BERD ⁄ MTS 5800’s microscope application sup-ports simplex fiber only.

Chapter 5 Optical ToolsMeasuring optical power
86 T-BERD/MTS 5800 Getting Started Manual
– The MP-60 meter measures 850, 1300, 1310,1490, and 1550 nm wavelengths
– The MP-80 meter measures 980, 1310,1480, and 1550 nm wavelengths
To measure optical power
1 Connect the Optical Power Meter to a USB connector on the right side of the instrument.The USB Power Meter Summary screen appears.
2 Connect the optical patch cord to the power meter.The measurement appears.
3 To measure a specific wavelength, select the Wavelength.
4 Use the Display Type drop-down box to specify Power Meter Summary or Graph.NOTE: The graph shows the dB result only (not available for dBm or mW).
5 Use the Display Units drop-down box to specify the measurement mode.
6 To save results, select the Save Results button.
Setting Description
dBm Absolute mode, displayed as dBm.The default setting.
mW Absolute mode, displayed as mW.
dB Relative measurement mode. The received signal is compared to the reference value, and displays the difference in dB. NOTE: If no ref-erence value has been stored, 0.00 dBm will be used as reference value.
SET REF Used in relative measurement mode (dB), to set the reference value. When selected, the current absolute power level is stored as new reference value.

6
T-BERD/MTS 5800 Getting Started Manual 87
Chapter 6Maintenance and Troubleshooting
This chapter describes how to maintain your unit and identify and correct issues related to the T-BERD ⁄ MTS 5800. Topics discussed in this chapter include the following:
– “Cleaning the instrument and optical connections” on page 88
– “Maintaining the battery” on page 90– “Calibrating the touchscreen” on page 93– “Viewing the System Info” on page 94– “Adding options” on page 94– “Upgrading the software” on page 95– “Troubleshooting” on page 97

Chapter 6 Maintenance and TroubleshootingCleaning the instrument and optical connections
88 T-BERD/MTS 5800 Getting Started Manual
Cleaning the instrument and optical connections
Cleaning theinstrument
The instrument itself does not require any specialized cleaning. An occasional wipe with a damp cloth is sufficient.
Cleaningoptical
connections
Poor optical performance is typically due to a dirty optical connection, and can be resolved by cleaning the connectors on the optical cables and jacks. To ensure optimal optical performance, follow these instructions when cleaning the connectors.
Step 1: Gathercleaning materials
The following materials are recommended for cleaning optical components:
– An optical connector cleaner, such as the CLETOP Cleaning Tape Cassette, manufactured by NTT-ME Corporation.
– An optical connector cleaning stick, such as the CLETOP STICK manufactured by NTT-ME Corporation, or the FI-000S from Fiber Instruments.
– Reagent grade isopropyl alcohol in an alcohol dispenser. – Lint free laboratory wipes, or pre-saturated wipes, such as
Chemtronics CP410 wipes.– Clean, dry, oil-free compressed air, such as FIS MICRO
DUSTER.
NOTE:When cleaning the instrument, JDSU recommends a damp cloth and water only. Cleaning with chemicals could cause damage to the plastic case, buttons, or removal of mark-ings.

Chapter 6 Maintenance and TroubleshootingCleaning the instrument and optical connections
T-BERD/MTS 5800 Getting Started Manual 89
Step 2: Cleaningthe cable
connectors
If optical performance of your unit is poor, clean the ferrule tip of the optical cable connector using alcohol and lint free lab wipes or a CLETOP reel type cleaner. To ensure a good connection, clean the connectors every time you connect the cables to the optical jacks.
To clean the cable connectors
1 Remove the protective cap on the optical fiber cable connector.
2 If you are cleaning the connector using the CLETOP reel type cleaner, proceed to step 3; otherwise, if you are cleaning the connector using alcohol wipes, do the following:
a If you are using a pre-saturated alcohol wipe, proceed to step b; otherwise, if you are using a wipe that is not pre-saturated, fold the wipe several times to get a pad of 6 to 8 layers of material, and then use the alcohol dispenser to dampen (without soaking) a corner of the pad.
b Firmly press the tip of the ferrule (see Figure 30) into the damp area of the wipe.
NOTE:JDSU offers the OCK-10 Cleaning kit, which includes a CLETOP cleaning tape cassette, spare tape for the cas-sette, lint free laboratory wipes, and cleaning sticks (swabs). To order a kit, contact JDSU Customer Care.
Figure 30 Cable connector assembly
ferrule tip

Chapter 6 Maintenance and TroubleshootingMaintaining the battery
90 T-BERD/MTS 5800 Getting Started Manual
Pinch the wipe firmly with your fingers, and then twist the ferrule. Repeat this process three times, using a clean area of the wipe each time. Clean the tip and as much of the outside of the ferrule as possible.
c To dry the ferrule tip, press it into a clean, dry spot of the wipe, pinch, and then twist one time.
d Discard the used wipe.
e Optional. Use the compressed air can to remove tissue fragments that may have been deposited on the tip of connector.
3 If you are cleaning the connector using the CLETOP reel type cleaner, do the following:
a Press the lever on the left of the CLETOP reel up to expose the cleaning tape.
b Place the top of the connector squarely at the top of the exposed cleaning tape.
c Rotate the connector clock-wise, and then counter clock-wise.
d Swipe the connector down to the bottom of the exposed tape.
e Release the lever on the CLETOP reel to cover and protect the cleaning tape.
4 Inspect the ferrule. If it is still dirty, repeat step 2 or step 3.
The cable connector is clean.
Maintaining the batteryThis section discusses troubleshooting and maintenance information related to the T-BERD ⁄ MTS 5800’s rechargeable lithium-ion battery.

Chapter 6 Maintenance and TroubleshootingMaintaining the battery
T-BERD/MTS 5800 Getting Started Manual 91
Guidelines To prolong the life span of the battery, follow the guidelines below:
– WARNING: Danger of extreme heat, fire, or explosion if battery is tampered with. Use only JDSU approved Li-ION battery. Dispose of used batteries according to the manu-facturer's instructions.
– Do not keep the AC adapter connected continuously. Disconnect the charger about once a week and operate the T-BERD ⁄ MTS 5800 using battery power for a period of time (two or three hours is recommended). If you have another T-BERD ⁄ MTS 5800 and battery, rotate the T-BERD ⁄ MTS 5800 and battery so that the battery gets off of the charger and gets used for some period of time about once a week, or as often as possible.
– When not connected to the unit, store the battery in a cool, dry, and clean environment. Do not leave the battery in a car or truck, particularly during extremely hot or cold weather.
– Do not place a property label on the T-BERD ⁄ MTS 5800 under the battery. The label can interfere with the align-ment and seating of the battery. Place labels on the side of the unit.
– Use the AC adapter to power up the T-BERD ⁄ MTS 5800 the first time you use it or after prolonged storage.
– If the battery capacity is depleted or if the battery has been stored for a prolonged period, use the JDSU battery charger to charge the battery. Do not use an un-approved charger.
– The charger will not charge the battery when it is extremely hot or cold.
– Always carry a fully charged spare battery.
See “Checking the battery” on page 28 for information on checking the battery status.

Chapter 6 Maintenance and TroubleshootingMaintaining the battery
92 T-BERD/MTS 5800 Getting Started Manual
Recharging thebattery
The T-BERD ⁄ MTS 5800 will typically run for up to four hours on a fully charged battery, depending on the type of test. Some applications or modes require more power than others, so run time will vary based on the mode.
When the battery level is at 25 percent or less, the battery should be recharged.
To charge the battery
1 Connect one end of the AC adapter to the power jack on the right side panel.
2 Connect the other end of the AC adapter to an AC power supply.
3 Let the T-BERD ⁄ MTS 5800 charge for up to 7 hours depending on the battery charge level. The power button is amber when the battery is charging.The battery icon in the title bar turns green when the charge is above the “low battery” threshold.
Charging the battery is complete.
Replacing thebattery
The battery compartment is located on the back of the unit.
NOTE:You can test a circuit and recharge the battery at the same time. If you do not want to interrupt the current test, you may leave the power on and connect the AC power adapter. You can also charge the battery while it is removed from the T-BERD ⁄ MTS 5800.
WARNING: ELECTRICAL SHOCKElectrical shock may result in serious injury or death. Be sure the AC Adapter is connected to the correct voltage mains. Do not use outdoors or in wet locations. Use only the AC Adapter supplied with the test set.

Chapter 6 Maintenance and TroubleshootingCalibrating the touchscreen
T-BERD/MTS 5800 Getting Started Manual 93
Before replacing the battery, verify that it is a JDSU-supplied replacement battery pack.
To replace the battery pack
1 Turn the power off.
2 Turn the instrument over, resting on the face.
3 Using a phillips screw driver, remove the four screws from the battery compartment door.
4 Remove the battery compartment door.
5 Pull the battery away from the connector on the left side.
6 Push the new battery into the connector on the left side.
7 Replace the battery compartment door.
8 Tighten the four screws until hand tight.
Replacing the battery pack is complete.
Calibrating the touchscreenAfter some time, the touchscreen may need to be calibrated. For example, maybe you touch the screen but the arrow appears elsewhere, or it doesn’t recognize the very top or bottom of the screen.
CAUTION: INSTRUMENT DAMAGEFailure to turn the power off before removing the batteries from the T-BERD ⁄ MTS 5800 could damage internal compo-nents and/or corrupt the software. Always power down the unit before removing the battery pack.

Chapter 6 Maintenance and TroubleshootingViewing the System Info
94 T-BERD/MTS 5800 Getting Started Manual
To calibrate the touchscreen
1 Select the SYSTEM icon.The System screen appears.
2 Select Display.
3 Select Calibrate touchscreen.
4 Tap the screen on the cross-hairs, as prompted.
The calibration closes when finished.
Viewing the System InfoTo view the revisions of internal components and to see which options are enabled, use the System Info menu. This menu also provides the serial numbers of internal components. The Copy System Info to File button is used to save a file that includes all of the system information for the instrument.
Adding optionsThe T-BERD ⁄ MTS 5800 software allows you to add new options to your unit in the field by entering a unique number key that will un-lock the new feature. Contact your sales repre-sentative or call JDSU customer service to order your new feature and obtain the unique key for your unit. This will be a 24-digit number. To generate this key the JDSU customer service representative will need the BERT serial number of your unit
The following procedure describes how to add options.
To add options
1 Contact your JDSU representative to obtain the number key that will enable the option you want to add.

Chapter 6 Maintenance and TroubleshootingUpgrading the software
T-BERD/MTS 5800 Getting Started Manual 95
2 Select the SYSTEM icon.
3 Select System Info.
4 Click in the New Option Key field. A keyboard appears.
5 Enter the unique number key that was provided by Customer Service, and then select OK.
6 Select Install to add the option.
When the menu is viewed again, a check mark appears next to the option indicating it is available for use.
Upgrading the softwareThe T-BERD ⁄ MTS 5800 software can be upgraded in the field using either the 10/100/1000 Ethernet port or the USB port on the side panel of the instrument.
The process for updating varies depending on the way the update is performed.
Updating over anetwork
To update over a WAN
1 Select the SYSTEM icon.
2 Select Upgrade.
3 Select Network.
4 Obtain the FTP address where the software file is located, as well as the User Name and Password.

Chapter 6 Maintenance and TroubleshootingUpgrading the software
96 T-BERD/MTS 5800 Getting Started Manual
5 Connect the T-BERD ⁄ MTS 5800 to the AC charger adapter to ensure an uninterrupted supply of power during the update.
6 Specify the server hostname.
7 Select Connect.The version information is displayed.
8 Select Start Upgrade.A dialog box appears directing you to exit any existing tests.
9 Select OK.
The unit reboots when done.
Updating usingUSB Flash
To update over USB
1 Connect the T-BERD ⁄ MTS 5800 to the AC charger adapter to ensure an uninterrupted supply of power during the update.
WARNING: ELECTRICAL SHOCKElectrical shock may result in serious injury or death. Be sure the AC adapter is connected to the correct voltage mains. Do not use outdoors or in wet locations. Use only the AC adapter supplied with the tester.
NOTE:The update will typically take 15 to 30 minutes, depending on the speed of your network.
WARNING: ELECTRICAL SHOCKElectrical shock may result in serious injury or death. Be sure the AC adapter is connected to the correct voltage mains. Do not use outdoors or in wet locations. Use only the AC adapter supplied with the tester.

Chapter 6 Maintenance and TroubleshootingTroubleshooting
T-BERD/MTS 5800 Getting Started Manual 97
2 Connect a USB flash drive to the USB connector on the top panel.
3 Select the SYSTEM icon.
4 Select Upgrade.
5 Select USB.
6 Select Start Upgrade.A dialog box appears directing you to exit any existing tests.
7 Select OK.
The unit reboots when done.
TroubleshootingIf you experience problems using your instrument, you may be able to solve these problems on your own after referring to this section. If you experience significant problems with the instru-ment, call the Technical Assistance Center (see “Technical assistance” on page xx).
Setup The following issues may arise when setting up the instru-ment.
Which transceiversare compatible
with theinstrument?
A list of JDSU recommended optics is available by selecting the corresponding option from the Help menu on the user interface of your instrument. You can also see detailed infor-mation for the currently inserted SFP or XFP on the Interface setup tab of the user interface.
NOTE:The update will typically take 15 to 30 minutes.

Chapter 6 Maintenance and TroubleshootingTroubleshooting
98 T-BERD/MTS 5800 Getting Started Manual
No signal isdetected when
running 10 GigEapplication
There are several reasons why a signal may not be detected:
– Verify that the XFP transceiver is properly inserted.– Turn the laser OFF, and then ON again.
Operating theinstrument
The following issues may present themselves when operating and performing basic functions using your instrument.
How much spaceis available for my
data?
There is roughly 1 GB of space available for storing data such as reports.
Instrument will notpower up
There are several reasons why the instrument may not be powering:
– Check the power source and restart the instrument.– If the instrument is running on the power adapter, verify
that the power source is adequate.– Unplug the power adapter. Remove the battery, and then
reconnect the battery. Plug in the power adapter, and then turn the instrument ON.
Performingtests
The following section addresses questions that may be asked about completing tests with the instrument.
Application doesnot appear on the
Test menu
Ensure that the required test option is installed. For example, if you are looking for MiM (PBT) applications, or if you do not see the settings required to verify layer 2 transparency, verify that you installed the associated test option.

Chapter 6 Maintenance and TroubleshootingTroubleshooting
T-BERD/MTS 5800 Getting Started Manual 99
Optical OverloadProtection is
activated
When testing on an optical circuit, the instrument displays a warning that the Optical Overload Protection is activated, or the instrument does not detect a signal.
Verify that the applied power does not exceed the power level supported by the connected transceiver. If it does, attenuate the signal.
Test results areinconsistent
Verify the following:
– Verify that your instrument is connected to the circuit properly for the test you are running. For details, see “Connecting the T-BERD ⁄ MTS 5800 to the circuit” on page 36. This is the primary reason for inconsistent test results.
– Verify that your transceivers and cables are good and are connected properly for the test you are performing.
– Verify that you have inserted the correct transceiver for the circuit you are testing. SFPs and XFPs are designed to support different line rates and interfaces.
– Verify that the correct timing source is selected on the Interface setup screen.
– Verify that the correct line rate for the interface is selected.
– If you are running SONET or SDH applications, verify that the correct mapping, tributaries, and analysis rates are selected.
– If an object or person coming in contact with the test set causes a temporary burst of errors to be recorded, the errors might have been caused by an ESD event. The recorded errors can be cleared by pressing Test Restart. Please note that the test set is fully compliant with IEC 61326-1 ESD requirements for industrial equipment and has passed testing according to IEC 61000-4-2 using test limits of 4 kV/8 kV contact/air and performance criterion B.

Chapter 6 Maintenance and TroubleshootingTroubleshooting
100 T-BERD/MTS 5800 Getting Started Manual
The best method of preventing ESD events is to use an ESD wrist strap and/or use a grounding mat or table. JDSU recognizes that most field users will not have access to these items at will and therefore cannot have an ideal, ESD-free environment.In this case JDSU offers the steps below to help reduce the chances of an ESD event as much as possible.
a Zero Potential - Most importantly, make sure that you and the test set are at Zero Potential by touching the metal frame of the AC mains power strip before touching the unit both before and during the test.
b Restricting movement – When achieving zero potential through the above means is not practical, it is recom-mended to stand upright while using the test set or otherwise minimize movement. Even when still, use of ESD-safe furniture is recommended whenever possible.
c Clothes - Make sure not to wear any clothing that builds excessive electrical charge, such as a wool sweater.
d Weather - Electrical storms can increase the risk of ESD events. Unless absolutely necessary, try not to use the test set during an electrical storm.
e Accessories - To help reduce ESD and help prevent other problems, it is also a good idea to remove all jewelry.
Result values areblank
Results are blank if gating criteria have not been met. Criteria examples include Signal Present, Frame Sync Present, Pointer Present, and BERT Pattern Sync Present.

Chapter 6 Maintenance and TroubleshootingTroubleshooting
T-BERD/MTS 5800 Getting Started Manual 101
Can I do dual porttesting from a
single SFP?
Dual port testing is an option on the 5802P and 5812P instru-ments only. On these units, two SFP jacks are provided to allow you to insert transceivers for different line rates or wave-lengths without swapping SFPs. This minimizes wear and tear on the SFPs.
RFC 2544 testbutton does not
appear
If the RFC 2544 Test button does not appear on the Main screen, verify the following:
– Payload analysis is ON for your current test application. You can not run the automated RFC 2544 when the instrument is configured to analyze live traffic.
– Traffic is not VPLS or MPLS encapsulated. You can not run the RFC 2544 tests with VPLS or MPLS encapsulated traffic.
– The instrument is not configured to run a multiple streams Ethernet test.
– The instrument is not configured to run a timed test. You can not run the RFC 2544 test during a timed test.
Maintainingyour instrument
The following section addresses questions that may be asked about maintaining your instrument.
How often does theinstrument need to
be calibrated?
The T-BERD ⁄ MTS 5800 must be calibrated every 36 months.
What are therecommended
insertion rates forall components?
Each SFP or XFP transceiver can be inserted into the jacks provided up to 100 times. More insertions may be possible, but after 100 times, the pluggable optic should be checked.

Chapter 6 Maintenance and TroubleshootingTroubleshooting
102 T-BERD/MTS 5800 Getting Started Manual

A
T-BERD/MTS 5800 Getting Started Manual 103
Appendix ASpecifications
This appendix contains specifications for the T-BERD ⁄ MTS 5800. Topics discussed in this appendix include the following:
– “Physical specifications” on page 104– “Power specifications” on page 104– “Clock source (Timing) specifications” on page 105– “DS1 specifications” on page 106– “E1 specifications” on page 108– “E1 (RJ-48) specifications” on page 110– “E3/DS3/STS-1 specifications” on page 112– “E4/STM-1e specifications” on page 118– “SFP specifications” on page 122– “XFP specifications” on page 122– “Optical specifications” on page 123– “Environmental specifications” on page 124

Appendix A SpecificationsPhysical specifications
104 T-BERD/MTS 5800 Getting Started Manual
Physical specificationsThe physical characteristics for the T-BERD ⁄ MTS 5800 are listed in Table 5.
Power specificationsAlthough battery life varies depending on the type of test, Table 6 provides specifications for the battery life and the specifications for the AC adapter.
Table 5 Physical specifications
Dimension 5801/5801/5812 5801P/5801P/5812P
Height 6.7 inches / 17.02 cm 6.7 inches / 17.02 cm
Width 8.4 inches / 21.34 cm 8.4 inches / 21.34 cm
Depth 2.75 inches / 7.00 cm 3.5 inches / 8.90 cm
Weight 3.25 lb / 1.47 kg 3.8 lb / 1.72 kg
Table 6 Power specifications
Parameter Specification
Operating time Between 2 to 5 hours depending on the application
Charging time Approximately 7 hours from empty
Unit power input 12VDC, 60 Watt Max
Power supply input 100 to 240 VAC, 50/60 Hz, auto-sensing
Power supply output 12VDC, 5 AMP Max

Appendix A SpecificationsSupported electrical Ethernet rates
T-BERD/MTS 5800 Getting Started Manual 105
Supported electrical Ethernet ratesThe electrical Ethernet applications use the RJ-48 jacks. Table 7 lists the electrical Ethernet rates supported.
Clock source (Timing) specificationsTable 8 lists internal and external timing specifications.
Table 7 Electrical rates
Rate Mbps
10Base-T Ethernet 10
100Base-T Ethernet 100
1000Base-T Ethernet 1000
Table 8 Timing specifications
Clock Source Description
Internal reference accuracy ±1.5 ppm, ±1 ppm per year aging
External BNC from BITS, SETS, or CLOCK– BITS
1.544 Mbps DS1/T1 signal– SETS
2.048 Mbps E1 signal– 2MClock
2.048 MHz G.703 sync clock (square wave)
– 10M Clock10.000 MHz square clock

Appendix A SpecificationsDS1 specifications
106 T-BERD/MTS 5800 Getting Started Manual
DS1 specificationsTable 9 on page 106 through Table 12 on page 107 list spec-ifications for the DS1 connectors.
Receiver Table 9 lists specifications for the DS1 receivers.
Table 10 lists the input sensitivity specifications for the DS1 receiver.
NOTE:The E1 and DS1 interfaces should not be connected at the same time. Multiple connections can influence the integrity of the signal under test. After running your test, disconnect from one interface before connecting to the other interface.
Table 9 DS1 receiver specifications
Parameter Specification
Connector One RX1 Bantam Jack, and one TX/RX2 Bantam jack; both jacks can be used as receivers
Bit rate 1544 kbps ±250 ppm
Line coding AMI, B8ZS
Table 10 DS1 receiver sensitivity specifications
Termination Type Impedance Input Range
Bridge >1000 Ω +6 to -35.0 dBdsx due to cable loss
Terminate 100 Ω nom +6 to -35.0 dBdsx due to cable loss
DSX monitor 100 Ω nom -20 dBdsx due to resistive loss in addition to 0 to -6 dB due to cable loss

Appendix A SpecificationsDS1 specifications
T-BERD/MTS 5800 Getting Started Manual 107
Transmitter Table 11 lists specifications for the DS1 transmitter.
Physicalmeasurements
Table 12 lists frequency and level measurement specifica-tions when running DS1 applications.
Table 11 DS1 transmitter specifications
Parameter Specification
Connector One TX/RX2 Bantam jack; only the TX/RX2 jack can be used as a transmitter
Output 6 Vnom peak-peak into 100 ΩComplies with ANSI T1.403-1999.
Line build out (LBO) level
0 dB, -7.5 dB, -15.0 dB or -22.5 dB due to cable loss at 772 kHz
LBO level accu-racy
At 772 kHz relative to the signal at 0 dBdsx:– ± 2.5 dB for -7.5 dB– ±3 dB for -15.0 dB and -22.5 dB
Line code AMI, B8ZS
Clock source(Timing)
– Internal reference clock with accuracy ±1.5 ppm, ±1 ppm per year aging
– Recovered from RX1– External from BITS, SETS, or CLOCK
Frequency offset ±100 ppm, in 1 ppm steps
Pulse shape Terminated with 100 Ω resistive load and 0 dB LBO selected, the interface meets ITU-T Recommendation G.703 (11/01) and ANSI T1.102-1993
Table 12 DS1 frequency and level measurement specifications
Parameter Specification
Level V p-p Range: 8.0 V to 0.06 VAccuracy: ± 0.04 V ± 10%Resolution: 0.01 V

Appendix A SpecificationsE1 specifications
108 T-BERD/MTS 5800 Getting Started Manual
E1 specificationsWhen testing E1 circuits, either BNC or RJ48 connectors can be used.
E1 (BNC)specifications
Table 13 on page 109 through Table 16 on page 110 list specifications for the E1 (BNC) connectors.
Frequency Range: 1.544 MHz ±250 ppmAccuracy: ± 1.5 ppm, ± 1 ppm per year agingResolution: 1 Hz or 1 ppm
Level dBdsx1 Range: +2.5 dBdsx to -37 dBdsxResolution: 0.1 dB
Level dBm2 Range: +19.0 dBm to -10.5 dBmResolution: 0.1 dB
1. The designation dBdsx is a level measurement in dB relative to dsx level, which is 6 V peak-peak. A signal with a peak-peak level of 6V corresponds to 0 dBdsx.
2. Available only when unframed all ones (AIS) signal is detected.
Table 12 DS1 frequency and level measurement specifications (Continued)
Parameter Specification
NOTE:The E1 and DS1 interfaces should not be connected at the same time. Multiple connections can influence the integrity of the signal under test. After running your test, disconnect from one interface before connecting to the other interface.

Appendix A SpecificationsE1 specifications
T-BERD/MTS 5800 Getting Started Manual 109
Receiver (BNC) The E1 receiver operates as per ITU-G.703 (11/01). Table 13 lists the receiver specifications.
Table 14 lists the input sensitivity specifications for the E1 receiver.
Table 13 E1 BNC receiver specifications
Parameter Specification
Connector One unbalanced RX1 BNC, and one unbalanced TX/RX2 BNC; both BNCs can be used as receivers
Bit rate 2.048 Mbps
Frequencymeasurement
Range: 2.048 MHz ±250 ppm Accuracy: ±1.5 ppm, ±1 ppm per year agingResolution: 1 Hz
LevelMeasurement (Unbalanced)
Level VpRange: +4.0 V to 0.03 VAccuracy: ±0.02 V ± 10%Resolution: 0.01 V
Table 14 E1 receiver sensitivity specifications
Termination Type Impedance Input Range
Bridge (HI-Z) >750 Ω +4 to -35 dBnom due to cable loss
Terminate 75 Ω unbalanced +4 to -35 dBnom due to cable loss
PMP 75 Ω unbalanced -20 dBnom due to resistive loss in addition to 0 to -6 dB due to cable loss

Appendix A SpecificationsE1 specifications
110 T-BERD/MTS 5800 Getting Started Manual
Transmitter (BNC) The E1 transmitter operates as per ITU-G.703 (11/01). Table 15 lists the transmitter specifications.
E1 (RJ-48)specifications
Table 16 on page 110 through Table 18 on page 111 list spec-ifications for the E1 (RJ-48) connector.
Receiver (RJ-48) The E1 receiver operates as per ITU-G.703 (11/01). Table 16 lists the receiver specifications.
Table 15 E1 BNC transmitter specifications
Parameter Specification
Connector One unbalanced BNC/ 75 Ω; only the TX/RX2 BNC can be used as a transmitter
Line code HDB3 or AMI
Bit rate Nominal: 2.048 Mbps Accuracy: ±1.5 ppm, ±1 ppm per year agingFrequency offset: ±100 ppm in 1 ppm steps
Clock Source(Timing)
– Internal reference clock with accuracy ±1.5 ppm, ±1 ppm per year aging
– Recovered from Rx1– External from BITS, SETS, or CLOCK
Frequency offset ±100 ppm in 1 ppm steps
Pulse shape Complies with ITU-T G.703 (11/01)
Table 16 E1 RJ-48 receiver specifications
Parameter Specification
Connector Balanced RJ-48
Bit rate 2.048 Mbps
Frequencymeasurement
Range: 2.048 MHz ±250 ppm Accuracy: ±1.5 ppm, ±1 ppm per year agingResolution: 1 Hz

Appendix A SpecificationsE1 specifications
T-BERD/MTS 5800 Getting Started Manual 111
Table 17 lists the input sensitivity specifications for the E1 receiver.
Transmitter (RJ-48) The E1 transmitter operates as per ITU-G.703 (11/01). Table 18 lists the transmitter specifications.
LevelMeasurement (Balanced)
Level VpRange: +4 V to 0.03 VAccuracy: ±0.02 V ± 10%Resolution: 0.01 V
Level dBnom1:Range: +2.5 dBnom to -37 dBnomResolution: 0.1 dB
1. The designation in dBnom is relative to nominal signal 3 Vp.
Table 16 E1 RJ-48 receiver specifications (Continued)
Parameter Specification
Table 17 E1 RJ-48 receiver sensitivity specifications
Termination Type Impedance Input Range
Bridge (HI-Z) >1200 Ω +2.5 to -35 dBnom due to cable loss
Terminate 120 Ω balanced +2.5 to -35 dBnom due to cable loss
PMP 120 Ω balanced -20 dBnom due to resistive loss in addition to 0 to -6 dB due to cable loss
Table 18 E1 RJ-48 transmitter specifications
Parameter Specification
Connector Balanced RJ-48
Line code HDB3 or AMI
Bit rate Nominal: 2.048 Mbps Accuracy: ±1.5 ppm, ±1 ppm per year agingFrequency offset: ±100 ppm in 1 ppm steps

Appendix A SpecificationsE3/DS3/STS-1 specifications
112 T-BERD/MTS 5800 Getting Started Manual
E3/DS3/STS-1 specificationsRefer to these tables for specifications for the E3/DS3/STS-1 connectors:
– Table 19 on page 112 through Table 20 on page 113 list specifications when running E3 applications.
– Table 22 on page 114 through Table 24 on page 116 list specifications when running DS3 applications.
– Table 25 on page 116 through Table 27 on page 118 list specifications when running STS-1 applications.
Receiver(E3 circuits)
Table 19 lists specifications for the receiver when running applications for E3 circuits.
Clock Source(Timing)
– Internal reference clock with accuracy ±1.5 ppm, ±1 ppm per year aging
– Recovered from Rx1– External from BITS, SETS, or CLOCK
Frequency offset ±100 ppm in 1 ppm steps
Pulse shape Complies with ITU-T G.703 (11/01)
Table 18 E1 RJ-48 transmitter specifications (Continued)
Parameter Specification
Table 19 E3 receiver specifications
Parameter Specification
Connector One BNC (RX1)
Bit rate 34.368 Mbps
Impedance Nominal 75 Ω at 17 MHz, unbalanced

Appendix A SpecificationsE3/DS3/STS-1 specifications
T-BERD/MTS 5800 Getting Started Manual 113
Transmitter(E3 circuits)
Table 20 lists specifications for the transmitter when running applications for E3 circuits.
Input Range Term: 0 to 12 dBnom due to cable loss at 17 MHz, from a nominal signal PMP: -20 dB due to resistive loss in addition to 0 to 12 dB due to cable loss at 17 MHz, from a nominal signal
Table 19 E3 receiver specifications (Continued)
Parameter Specification
Table 20 E3 transmitter specifications
Parameter Specification
Connector One BNC (TX/RX2); used as transmitter only
Bit rate 34.368 Mbps
Line coding HDB3
Clock Source (Timing)
– Internal reference clock with accuracy ±1.5 ppm, ±1 ppm per year aging
– Recovered from E3 Rx– External from BITS, SETS, or CLOCK
Frequency offset ±100 ppm, in 1 ppm steps
Pulse Nominal 1.0 Vp Complies with ITU-T G.703 (11/01)
Impedance Nominal 75 Ω

Appendix A SpecificationsE3/DS3/STS-1 specifications
114 T-BERD/MTS 5800 Getting Started Manual
Levelmeasurements
(E3 circuits)
Table 21 lists frequency and level measurement specifica-tions when running applications for E3 circuits.
Receiver(DS3 circuits)
Table 22 lists specifications for the receivers when running DS3 applications.
Table 21 E3 frequency and level measurement specifications
Parameter Specification
Tx and Rx Frequency
Range: 34.368 MHz ±100 ppmAccuracy: ±1.5 ppm, ±1 ppm per year agingResolution: 1 Hz or 1 ppm
Level Vp Range: 1.6 V to 0.01 VResolution: 0.01 V Accuracy: ±0.02 V ±10%
Table 22 DS3 receiver specifications
Parameter Specification
Connector One RX1 BNC, and one TX/RX2 BNC; both BNCs can be used as receivers
Bit rate 44.736 Mbps
Impedance Nominal 75 Ω at 22 MHz unbalanced
Input Range High/Low: 0 to 12 dB due to cable loss at 22 MHz, from a high signal DSX/Monitor: -20 dB due to resistive loss in addition to 0 to 9 dB due to cable loss at 22MHz, from a High signal

Appendix A SpecificationsE3/DS3/STS-1 specifications
T-BERD/MTS 5800 Getting Started Manual 115
Transmitter(DS3 circuits)
Table 23 lists specifications for the transmitter when running DS3 applications.
Table 23 DS3 transmitter specifications
Parameter Specification
Output One BNC (TX/RX2); can be used as transmitter or receiver.
Bit rate 44.736 Mbps
Line coding B3ZS
Clock Source(Timing)
– Internal reference clock with accuracy ±1.5 ppm, ±1 ppm per year aging
– Recovered from DS3 Rx1– External from BITS, SETS, or CLOCK
Frequency offset ±100 ppm, in 1 ppm steps
Pulse (high) Nominal 1.15 Vp. Complies with ANSI T1.102-1993 and ITU-T G.703 (11/01) after passing through 450 feet of RG59B/U cable.
Pulse (DSX) Nominal 0.6 Vp. Complies with ANSI T1.102-1993 and ITU-T G.703 (11/01).
Pulse (low) Nominal 0.35 Vp
Pulse shape With output terminated in 75 Ω resistive load and DSX selected, the T-BERD ⁄ MTS 5800 meets ITU-T Recommen-dation G.703 (11/01) and ANSI T1.102-1993
Impedance Nominal 75 Ω

Appendix A SpecificationsE3/DS3/STS-1 specifications
116 T-BERD/MTS 5800 Getting Started Manual
Physicalmeasurements
(DS3 circuits)
Table 24 lists frequency, level, and jitter measurement speci-fications when running DS3 applications.
Receiver(STS-1 circuits)
Table 25 lists specifications for the receivers when running STS-1 applications.
Table 24 DS3 frequency and level measurement specifications
Parameter Specification
Tx and Rx frequency
– Range: 44.736 MHz ±100 ppm– Accuracy: ±1.5 ppm, ±1 ppm per year aging– Resolution: 1 Hz or 1 ppm
Level Vp – Range: 1.6 V to 0.01 V– Resolution: 0.01 V – Accuracy: ±0.02 V ±10%
Table 25 STS-1 receiver specifications
Parameter Specification
Connector One BNC (RX1)
Bit rate 51.84 Mbps
Impedance Nominal 75 Ω at 26 MHz unbalanced
Range – High/Low: 0 to 12 dB due to cable loss at 26 MHz, from a high signal
– DSX/Monitor: -20 dB due to resistive loss in addition to 0 to 9 dB due to cable loss at 26 MHz, from a High signal

Appendix A SpecificationsE3/DS3/STS-1 specifications
T-BERD/MTS 5800 Getting Started Manual 117
Transmitter(STS-1 circuits)
Table 26 lists specifications for the transmitter when running STS-1 applications.
Table 26 STS-1 transmitter specifications
Parameter Specification
Connector One BNC (TX/RX2); used as transmitter only
Bit rate 51.84 Mbps
Line coding B3ZS
Clock Source(Timing)
– Internal reference clock with accuracy ±1.5 ppm, ±1 ppm per year aging
– Recovered from STS-1 Rx1– External from BITS, SETS, or CLOCK
Frequency offset ±50 ppm, in 1 ppm steps
Pulse (high) Nominal 1.15 Vp. Complies with ANSI T1.102-1993 and ITU-T G.703 (11/01) after passing through 450 feet of RG59B/U cable.
Pulse (DSX) Nominal 0.6 Vp. Complies with ANSI T1.102-1993 and ITU-T G.703 (11/01).
Pulse (low) Nominal 0.32 Vp
Pulse shape With output terminated in 75 Ω resistive load and DSX selected, the Handheld Network Test Family meets ITU-T Recommendation G.703 (11/01) and ANSI T1.102-1993
Impedance Nominal 75 Ω

Appendix A SpecificationsE4/STM-1e specifications
118 T-BERD/MTS 5800 Getting Started Manual
Physicalmeasurements(STS-1 circuits)
Table 27 lists frequency and level measurement specifica-tions when running STS-1 applications.
E4/STM-1e specificationsRefer to these tables for specifications for the E4/STM-1e connector:
– Table 28 on page 119 through Table 30 on page 120 list specifications for E4 receivers, transmitters, and frequency and level measurements.
– Table 31 on page 120 through Table 33 on page 121 list specifications for STM-1 receivers, transmitters, and frequency and level measurements.
Table 27 STS-1 frequency and level measurement specifications
Parameter Specification
Tx and Rx frequency
Range: 51.84 MHz ±50 ppmAccuracy: ±1.5 ppm, ±1 ppm per year agingResolution: 1 Hz or 1 ppm
Level Vp Range: 1.6 V to 0.01 VResolution: 0.01 V Accuracy: ±0.02 V ±10%

Appendix A SpecificationsE4/STM-1e specifications
T-BERD/MTS 5800 Getting Started Manual 119
Receiver(E4 circuits)
Table 28 lists specifications for the receiver when running E4 applications.
Transmitter(E4 circuits)
Table 29 lists specifications for the transmitter when running E4 applications.
Table 28 E4 receiver specifications
Parameter Specification
Connector One BNC
Bit rate 139.264 Mbps
Impedance Nominal 75 Ω at 70 MHz unbalanced
Range – Term: 0 to 12 dB due to cable loss at 70 MHz, from a nominal signal
– Monitor: -20 dB due to resistive loss in addition to 0 to 12 dB due to cable loss at 70 MHz, from a nominal signal
Table 29 E4 transmitter specifications
Parameter Specification
Connector One BNC
Bit rate 139.264 Mbps
Line coding CMI
Tx clock(Timing)
– Internal reference clock with accuracy ±1.5 ppm, ±1 ppm per year aging
– Recovered from E4 Rx– External from BITS, SETS, or CLOCK
Frequency offset ±50 ppm, in 1 ppm steps
Pulse Nominal 1.0 Vpp Complies with ITU-T G.703 (11/01)
Impedance Nominal 75 Ω

Appendix A SpecificationsE4/STM-1e specifications
120 T-BERD/MTS 5800 Getting Started Manual
Physicalmeasurements
(E4 circuits)
Table 30 lists frequency and level measurement specifica-tions when running E4 applications.
Receiver(STM-1ecircuits)
Table 31 lists specifications for the receiver when running STM-1e applications.
Table 30 E4 frequency and level measurement specifications
Parameter Specification
Tx and Rx Frequency
– Range: 139.264 MHz ±100 ppm– Accuracy: ±1.5 ppm, ±1 ppm per year aging– Resolution: 1 Hz, or 1 ppm
Level Vpp – Range: 1.4 V to 0.01 V– Resolution: 0.01 V – Accuracy: ±0.02 V ±10%
Table 31 STM-1e receiver specifications
Parameter Specification
Connector One BNC
Bit rate 155.52 Mbps
Impedance Nominal 75 Ω at 78 MHz unbalanced
Range Term: 0 to 12.7 dB due to cable loss at 78 MHz, from a nominal signal PMP: -20 dB due to resistive loss in addition to 0 to 12.7 dB due to cable loss at 70 MHz, from a nominal signal

Appendix A SpecificationsE4/STM-1e specifications
T-BERD/MTS 5800 Getting Started Manual 121
Transmitter(STM-1ecircuits)
Table 32 lists specifications for the transmitter when running STM-1e applications.
Physicalmeasurements
(STM-1ecircuits)
Table 33 lists frequency and level measurement specifica-tions when running STM-1e applications.
Table 32 STM-1e transmitter specifications
Parameter Specification
Connector One BNC
Bit rate 155.52 Mbps
Line coding CMI
Tx clock(Timing)
– Internal reference clock with accuracy ±1.5 ppm, ±1 ppm per year aging
– Recovered from Rx1– External from BITS, SETS, or CLOCK
Frequency offset ±50 ppm, in 1 ppm steps
Pulse Nominal 1.0 Vpp Complies with ITU-T G.703 (11/01)
Impedance Nominal 75 Ω
Table 33 STM-1e frequency and level measurement specifications
Parameter Specification
Tx and Rx Frequency
– Range: 155.52 MHz ±50 ppm– Accuracy: ±1.5 ppm, ±1 ppm per year aging– Resolution: 1 Hz or 1 ppm
Level Vpp – Range: 1.4 V to 0.01 V– Resolution: 0.01 V – Accuracy: ±0.02 V ±10%

Appendix A SpecificationsSFP specifications
122 T-BERD/MTS 5800 Getting Started Manual
SFP specificationsThe interfaces of the SFP comply with INF-8074i, Rev 1.0 published on May 12, 2001. Performance is only guaranteed when using JDSU Recommended Optics.
Supportedoptical rates
Table 34 provides the optical SONET, SDH, and Ethernet rates supported by the SFP.
XFP specificationsThe interface of the XFP complies with INF-8077i, Rev 4.5 published on August 31, 2005. Performance is only guaran-teed when using JDSU Recommended Optics.
The XFP supports the 10 Gigabit optical interfaces listed in Table 35.
Table 34 SONET, SDH, and Ethernet rates
Rate SONET SDH Ethernet
4 Gbps N/A N/A N/A
2.5 Gbps OC-48 STM-16 N/A
2 Gbps N/A N/A N/A
1 Gbps N/A N/A 1 GigE
622 Mbps OC-12 STM-4 N/A
155 Mbps OC-3 STM-1 N/A
100 Mbps N/A N/A 100M
Table 35 SONET, SDH, and Ethernet rates
Rate SONET SDH Ethernet
10 Gbps OC-192 STM-64 10GigE

Appendix A SpecificationsOptical specifications
T-BERD/MTS 5800 Getting Started Manual 123
Optical specificationsTable 36 lists specifications when testing optical circuits.
Transceiver specificationsFor detailed transceiver specifications, refer to your SFP or XFP manufacturer’s web site. Summarized information for inserted transceivers (such as the model number, supported wavelength, and supported interface) is provided on the user interface (GUI).
If you are not certain whether you are using a JDSU recom-mended transceiver, contact your local JDSU representative, or review the list of JDSU Recommended Optics that shipped with the transceiver.
Table 36 Optical specifications
Item Description
Clock frequency accuracy ±1.5 ppm ±1 ppm per year aging
Transmitter frequency offset ±50 ppm from the nominal rate, in 1 ppm steps
Frequency measurement accuracy ±1.5 ppm ±1 ppm per year aging
APS1
resolution accuracy
1ms1ms
RTD resolution accuracy
1 μs2 μs
1. Published resolution and accuracy only ensured when using JDSU recommended transceivers (optics).

Appendix A SpecificationsEnvironmental specifications
124 T-BERD/MTS 5800 Getting Started Manual
Environmental specificationsTable 37 lists the environmental characteristics for the T-BERD ⁄ MTS 5800. Operating temperature and humidity are provided below; for storage temperature and humidity, see “Storing the instrument” on page 126.
Table 37 Environmental specifications
Item Description
Operating Temperature 32° F to 122° F (0° C to +50° C)Note: For maximum battery capacity and runtime, limit charge and discharge temperature of the battery to 40°C (104° F).
Operating Humidity 0% to 90% relative humidity, non-condensing
Shock/Drop/Vibe Shock - per IEC 68-2-27 and 68-2-29 Ed. 2.0
Drop - per IEC 721-3-7 2nd Ed. /IEC 61010-1Vibration - per IEC 68-2-6 and MIL-PRF-28800F (Class 2)

B
T-BERD/MTS 5800 Getting Started Manual 125
Appendix BStorage and Shipment
This appendix describes how to store and ship your test instrument. Topics discussed in this appendix include the following:
– “Storing the instrument” on page 126– “Shipping the your instrument” on page 127– “Returning equipment to JDSU” on page 127

Appendix B Storage and ShipmentStoring the instrument
126 T-BERD/MTS 5800 Getting Started Manual
Storing the instrumentWhen the instrument is not in use, it can be stored. You should follow the criteria below when storing the Handheld Network Test Family.
Environmentalspecifications
The T-BERD ⁄ MTS 5800 should be stored according to the environmental specifications listed in Table 38.
Otherenvironmental
limitations
The battery discharges slowly while in the instrument. Continued storage while in a discharged state could result in performance degradation. For this reason, JDSU recom-mends removing the battery if the instrument will not be used for more than a week. Store the battery in a cool, dry, clean environment. Do not leave the battery in a car or truck, partic-ularly during extremely warm weather.
While out of the instrument, the battery will discharge at a slow rate. JDSU recommends checking the battery periodically while it is in storage, and keeping it charged to at least 40%. For additional information about maintaining the battery, see “Maintaining the battery” on page 90.
The first time you use the instrument after prolonged storage, use the AC adapter to power up the unit.
Table 38 Environmental specifications for storage
Item Description
Storage Temperature -4° F to 140° F (-20° C to +60° C)
Humidity at 86° F (30° C) 0% to 95% relative humidity, non-condensing

Appendix B Storage and ShipmentShipping the your instrument
T-BERD/MTS 5800 Getting Started Manual 127
Shipping the your instrumentIf you will be shipping the instrument, you should follow the guidelines below.
When packing the instrument for shipment, JDSU recom-mends using the original shipping container and packing materials. If the original container and packing materials are damaged or not available, the components should be care-fully packed so that they will not be damaged in transit. JDSU recommends using anti-static packing material to secure the components inside a box or other container. If needed, you can obtain appropriate packing materials by contacting JDSU Customer Care at 1-866-228-3762 or at www.jdsu.com.
Returning equipment to JDSUBefore you return any equipment to JDSU, contact JDSU Customer Care at 1-866-228-3762 or at www.jdsu.com for the correct shipping address and for a Return or Reference Authorization. You must have a Return or Reference Authori-zation whenever you return equipment to JDSU.
For each piece of equipment returned for repair, attach a tag that includes the following information:
– Owner’s name, address, and telephone number.– The serial number, product type, and model.– Warranty status. (If you are unsure of the warranty status
of your instrument, contact JDSU Customer Care.)– A detailed description of the problem or service
requested.
NOTE:JDSU is not liable for any damage that may occur during shipping.

Appendix B Storage and ShipmentReturning equipment to JDSU
128 T-BERD/MTS 5800 Getting Started Manual
– The name and telephone number of the person to contact regarding questions about the repair.
– The return authorization (RA) number (US customers), or reference number (European Customers).
Clearly mark the outside of the package with the JDSU-issued Return or Reference Authorization number and ship it prepaid and insured to JDSU. For information on packaging equip-ment for shipment, see “Shipping the your instrument” on page 127.

C
T-BERD/MTS 5800 Getting Started Manual 129
Appendix CCustomer Services
This appendix describes the customer services available through JDSU. Topics discussed in this appendix include the following:
– “About our services” on page 130– “Standard support services” on page 130– “Add-on services” on page 132– “Training options” on page 133

Appendix C Customer ServicesAbout our services
130 T-BERD/MTS 5800 Getting Started Manual
About our servicesJDSU offers an unmatched and comprehensive portfolio of standard support services, add-on services, and training options to help customers successfully use purchased JDSU products. Services that come standard with every product sale include business hour technical assistance, in-warranty repair, calibration services, upgrade services, and immediate return authorizations. Add-on services designed to optimize product capabilities and maximize efficiencies include field engineering and deployment, technical training, 24x7 product support, consulting, and custom software development. Refer to the sections that follow for additional details.
Standard support servicesStandard support services that accompany the sale of every JDSU product include:
– Instrument repair and calibration services– Business hour technical assistance– Access to general warranty information on the JDSU Web
site– Extensive product documentation and related technical
information, accessible on the JDSU Web site
Instrumentrepair andcalibration
services
Our service centers provide repair and calibration services for JDSU equipment. JDSU understands the impact of equip-ment down time on operations and is staffed to ensure a quick turnaround. Available services include the following:
Product Repair — All equipment returned for service is tested to the same rigorous standards as newly manufactured equipment. This ensures products meet all published specifi-cations, including any applicable product updates.

Appendix C Customer ServicesStandard support services
T-BERD/MTS 5800 Getting Started Manual 131
Calibration — JDSU’s calibration methods are ISO approved and based on national standards.
For more information, including instructions for returning equipment for repair and/or calibration, go to: www.jdsu.com/en-us/Test-and-Measurement/support/repair-and-calibration/Pages/default.aspx.
Technicalassistance
(business hour)
Expert business hour technical support is provided with your product. For assistance related to the use of your product, call or e-mail JDSU’s Technical Assistance Center (TAC) in your region. For a current listing of TAC phone numbers and e-mail addresses, go to: www.jdsu.com/en-us/Test-and-Measure-ment/support/technical-assistance/Pages/default.aspx.
For information about optional 24x7 technical assistance, see “Extended product and systems support services” on page 132.
Warrantyinformation
Information about standard warranties, terms, and conditions specific to JDSU’s Test & Measurement products and third party software that may be included within such products is posted on the JDSU Web site. For more information, go to: www.jdsu.com/terms.
Productdocumentation
library
An extensive library that includes documentation for JDSU products and related technology-specific documents is avail-able on the JDSU Web site. For more information, go to: www.jdsu.com/en-us/Test-and-Measurement/support/Tech-nical-Library/Pages/TechLibrary.aspx.

Appendix C Customer ServicesAdd-on services
132 T-BERD/MTS 5800 Getting Started Manual
Add-on servicesJDSU offers a broad portfolio of add-on services to enable customers to aggressively build their competitive advantage within the markets they serve. Available services include:
– Extended product and systems support, including:– Optional extended product warranties– Optional extended repair services– Calibration management services– Around-the-clock technical assistance– A certified pre-owned equipment program– Tailored support services for your JDSU system
– Various professional and consulting services– Specialized managed services
Extendedproduct and
systemssupport
services
For information about optional extended product warranties, go to: www.jdsu.com/en-us/Test-and-Measurement/services/a-z-service-list/Pages/ext-warr.aspx.
For information about optional extended equipment repair services, go to: www.jdsu.com/en-us/Test-and-Measurement/services/a-z-service-list/Pages/factory-repair.aspx.
For information about equipment calibration management services, go to: www.jdsu.com/en-us/Test-and-Measurement/services/a-z-service-list/Pages/calibration.aspx.
For information about optional 24x7 technical assistance, go to: www.jdsu.com/en-us/Test-and-Measurement/services/a-z-service-list/Pages/tac.aspx.
For information about JDSU’s Assets and Certified Equipment (ACE) Program (for the resale of certified pre-owned equip-ment), go to: www.jdsu.com/en-us/Test-and-Measurement/services/a-z-service-list/Pages/ace-prgm.aspx.

Appendix C Customer ServicesTraining options
T-BERD/MTS 5800 Getting Started Manual 133
For information about tailored support services for your JDSU system, go to: www.jdsu.com/en-us/Test-and-Measurement/services/products-and-systems-support/systems-support/Pages/default.aspx.
Professionaland consulting
services
For information about optional professional and consulting services available from JDSU, go to: www.jdsu.com/en-us/Test-and-Measurement/services/professional-and-consulting-services/Pages/default.aspx.
Managedservices
For information about specialized managed services available from JDSU, go to: www.jdsu.com/en-us/Test-and-Measure-ment/services/managed-services/Pages/default.aspx.
Training optionsJDSU offers a wide array of training options designed to support customers at various stages of the network life cycle. Training options include:
– Public training– On-site training– Virtual classroom– Self-paced training– Certifications– Workshops and blended learning– Train-the-trainer/course licensing– Free Webinars– Contact training
For more information about available training options, go to: www.jdsu.com/en-us/Test-and-Measurement/Training/Pages/default.aspx.

Appendix C Customer ServicesTraining options
134 T-BERD/MTS 5800 Getting Started Manual

T-BERD/MTS 5800 Getting Started Manual 135
Glossary
Symbols/Numerics
10G — Used on the connector panel to represent 10 Gigabit Ethernet.
10GE — Used on the connector panel to represent 10 Gigabit Ethernet.
10GigE — Used throughout this manual to represent 10 Gigabit Ethernet.
802.11b — IEEE standard for wireless LANs. You can estab-lish wireless LAN connections to the T-BERD ⁄ MTS 5800 using an 802.11 adapter.
A
AC — Alternating Current. An AC power adapter is supplied with the T-BERD ⁄ MTS 5800.
B
BER — Bit Error Rate.
BERT — Bit error rate test. A known pattern of bits is trans-mitted, and errors received are counted to figure the BER. The Bit Error Rate test is used to measure transmission quality.
D
DHCP — Dynamic Host Config-uration Protocol. A communica-tions protocol that assigns IP addresses dynamically as needed. The test instrument supports static IP address assignment.

Glossary
136 T-BERD/MTS 5800 Getting Started Manual
E
Ethernet — A LAN protocol. Using the T-BERD ⁄ MTS 5800, you can test and verify Ethernet network elements and services.
Ethernet link partner — The nearest Ethernet device on a link. The T-BERD ⁄ MTS 5800 auto-negotiates its capabilities with this device when you initialize a link.
F
FTP — File transfer protocol. Protocol used on LANs and the Internet to transfer files.
G
GigE — Used throughout this manual to represent Gigabit Ethernet.
GUI — Graphical User Inter-face. Layout of commands in a user-friendly environment. See also UI (user interface).
H
Histogram — Print output of specific results in a bar graph format.
I
ISO — International Organiza-tion for Standardization.
IP — Internet Protocol. Protocol specifying the format and address scheme of packets transmitted over the Internet. Typically used with TCP.
L
LAN — Local Access Network.
LED — Light emitting diode.
LLB — Line loopback.
LiION — Lithium Ion. The T-BERD ⁄ MTS 5800 can be equipped with a rechargeable Lithium Ion battery.
M
MDI — Medium dependent interface.
MDI-X — Medium dependent interface crossover.
Msg — Message.
O
OC-3 — Optical carrier 3. A SONET channel equal to three DS3s (155.52 Mbps).

Glossary
T-BERD/MTS 5800 Getting Started Manual 137
OC-12 — Optical carrier 12. A SONET channel of 622.08 Mbps.
OC-48 — Optical Carrier 48. SONET channel of 2.488 Gbps.
OC-192 — Optical Carrier 192. SONET channel of 9.953 Gbps.
P
Packet — Bundle of data, configured for transmission. Consists of data to be trans-mitted and control information.
R
RJ 48-45 — Jack used for 10/100/1000 Mbps Ethernet testing.
Rx — Receive or receiver or input.
S
SDH — Synchronous Data Hierarchy.
SONET — Synchronous optical network.
STM-1e — An electrical SDH signal of 155.52 Mbps.
STM-4 — An SDH signal of 622.08 Mbps.
STM-16 — An SDH signal of 2488.32 Mbps.
STM-64 — An SDH signal of 9.953 Gbps.
STS-1 — An electrical SONET signal of 51.84 Mbps.
Sync — Synchronization.
T
Term — See Terminate
Terminate — An application where the test set is terminating the circuit. In these applications, the test set sends and receives traffic.
Through — An application where the test set is used in series with a network circuit to monitor the traffic on that circuit.
Tx — Transmit or transmitter or output.
U
USB — Universal Serial Bus. A bus designed to handle a broad range of devices, such as keyboards, mouses, printers, modems, and hubs.

Glossary
138 T-BERD/MTS 5800 Getting Started Manual
V
VNC — Virtual Network Computing. A thin client system that enables you to run applica-tions on a VNC server from any other computer connected to the Internet. Using VNC, you can run the T-BERD ⁄ MTS 5800 from a remote workstation, and you can run remote applications from the T-BERD ⁄ MTS 5800.
W
WAN — Wide area network.
X
XFP — 10 Gigabit Small Form Factor Pluggable optical trans-ceiver. A variety of optional XFPs are available for testing 10 Gigabit LAN or 10 Gigabit WAN fibre circuits.


Communications Test and Measurement Regional Sales
North AmericaToll Free: 1 800 638 2049Tel: +1 240 404 2999Fax:+1 240 404 2195
Latin AmericaTel: +55 11 5503 3800Fax:+55 11 5505 1598
Asia PacificTel: +852 2892 0990Fax:+852 2892 0770
EMEATel: +49 7121 86 2222Fax:+49 7121 86 1222
www.jdsu.com
21160737Revision 000, 04/2011English