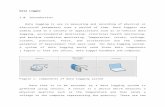T-1 Audio Logger · T-1 USB 2.0 audio logger The heart of the system. The logger accepts TDM data...
Transcript of T-1 Audio Logger · T-1 USB 2.0 audio logger The heart of the system. The logger accepts TDM data...

T-1 Audio Logger
Installation Guide

Features
Taps and digitally combines East and West audio for 24 channel T-1 TDM recording without PBX configuration.
High impedance (Hi-Z) T-1 Tapper quickly bridges RJ-48 lines. No rewiring is necessary.
Supports AMI, B8ZS line codes and most common T-1 formats including D4 and PRI.
Records in full G.711 64kb quality on all channels simultaneously.
Each DS-0 audio path can be individually configured. Fractional T-1 (FT-1) is supported via DS-0 drops.
Recording trigger options include voice-operated (VOX), ABCD bit signaling, idle code and Q.731 PRI D-Channel.
Digital signatures with time, date, and recording details are included within the audio log files.
Maximum recording length can be set to split large files into easily manipulated sections. Maximum disk usage can be limited on a per-line basis to conserve disk space.
Evidence Builder and Call Investigator utilities sort and analyze calls in spreadsheet format, concatenate and email recordings.
Provides 48 channels of separate recording when a PBX combines them or 24 channels combined by the logger.
Compatible with USB 2.0/3.0 and Windows XP to 10.
Requirements
A dedicated PC is recommended, due to the CPU usage required for streaming real-time audio. Modern 2GHz or faster processor machines with 4-8GB of memory run fine.
A free USB 480Mbps 2.0 or USB 3.0 port. Slower USB 1.1 ports do not have the bandwidth necessary to stream.
Installation goes smoothly when you know the T-1 line code and format.
Anti-virus software should be set to disassociate audio files while streaming.

Included Hardware
The hardware install kit includes:
T-1 Tapper Provides a simultaneous Hi-Z East and West tap in 24 channel mode. Use the press-to-test button to confirm you are properly connected to the T-1 line.
T-1 USB 2.0 audio logger The heart of the system. The logger accepts TDM data from the East and West audio inputs, encodes and buffers it, and streams data to the PC USB port for recording.
USB “A” to USB “B” High-speed cable with filter Connects the host PC USB 2.0 or 3.0 port to the T-1 Logger. Extending this cable past the 2.0m specification is not recommended.
Short red RJ-48 cable Completes the connection between the T-1 Tapper and the demark. Keeping this cable short aids signal integrity.
Long black RJ-48 cables Connect between to T-1 Tapper or PBX. These cables may be extended or replaced with longer ones if necessary.

5 volt power supply A standard 120/240VAC supply with 2.5mm jack. Do not substitute a 12V supply.
Optional Installation Accessories
Call (408) 330-5599 if you need help with:
T1 Surge Suppressors
Punch down blocks, adapters, and T1 cabling.
T1 Test Sets – We have loaners available.
Quick Installation Summary
1. When bridging an outside T-1 span, use the T-1 Tapper to combine East and West sides of the line in 24 channel configuration. Continue to step 3.
2. To record 48 channels separately from a PBX or CSU without using the T1 Tapper, skip ahead to the instructions on page 8.
3. Attach the T-1 Tapper between the PBX and Telco demark. 4. Press the button on the T-1 Tapper and confirm you have two
green lights. Verify the PBX clears the alarm and make a test call to confirm normal T-1 operation before proceeding.
5. Attach the two black East and West cables from the T-1 Tapper to the logger. These carry East and West TDM data to the logger at -20dBSx.
6. Insert the CD and install the logging application. Don’t connect the logger USB cable and power until prompted.
7. Select the T-1 line type and code. 8. Attach the USB cable to a dedicated PC. Connect directly to a
primary USB 2.0 or 3.0 port, not to a hub. We recommend that the logger is the only external USB device attached to your PC. Once attached, the USB configuration on this PC should not be changed. The logger is a high-speed USB 2.0 device, running at 480Mbps. USB 1.1 ports will not work with this device. Beware of

extended length USB cables which may cause errors. Cables longer than the 3 meter USB specification are not recommended. If you need more cable length, substitute longer cables to the tapper.
9. Shut down the PC. Connect the power adapter to the 5V jack on the logger. Switch the PC power on after powering the logger.
10. Restart the PC. Install the drivers as prompted. Start the logging application.
11. Click on each line name to listen to recordings and verify audio quality using Windows Media Player.
12. Map a network drive to the workstations used for playback. Use Windows file system security to limit access to authorized individuals.
13. Install Evidence Builder or Call Investigator software on playback workstations. These programs allow you to scan recordings and catalog calls by DTMF and Caller-ID.
14. Install “Real Time Player” as needed for remote monitoring. 15. Install “Call Detail Recorder” if desired for SMDR, ANI, or ALI
recording from RS-232 sources. This will allow correlation of recordings using time and date.
Cabling the Logger
Connect the T-1 Tapper between the telco and PBX The T-1 logger supports two configurations, “Combine” and “Separate”. The most common “Combine” mode is used in conjunction with T-1 Tapper to bridge an outside T-1 span. This mode monitors all audio going in both directions on a T-1 line without terminating it. In “Combine” mode, the logging software combines the East and West sides of the conversation into a single audio file. The T-1 Tapper provides a “high-Z” connection, which will not load the T-1 line. Connect the T-1 Tapper as shown below, allow time for the T-1 line to resync, then check the PBX for normal operation before continuing. Insertion of the T-1 Tapper should have no effect on a properly wired system.

Check T-1 Cabling and Continuity Depress the button on the T-1 Tapper to confirm there is continuity in the T-1 Loop. Two green LEDs will illuminate. Both the PBX and the Telco side must be wired correctly for the LEDs to illuminate. If you don’t see two green LEDs, check wiring against the RJ-48C standard:

Cable TDM Data from T-1 Tapper to Logger Use the two black RJ-48 cables provided to connect the East and West TDM data from the T-1Tapper to the Logger. If necessary, these two cables can be substituted with longer cables. Use of cables with ESD shielding is recommended. When wiring is completed, the installation should look similar to this:
Power The adapter is a standard universal input 5VDC 2.5mm switching adapter. Do not substitute a 12V adapter. The SYNC LEDs may not illuminate when power is applied if the logging application is inactive. USB 2.0 / 3.0 to PC connection Connect the USB cable between the PC and the logger when prompted by the installation program, not before. The USB cable provided has a rectangular “Type A” plug on one end and a square “Type B” connector on the other. The square connector is the only connector that can be plugged into the logger. You must connect

this cable to a high-speed USB 2.0 480Mbps port or to a USB 3.0 port. The logger will not function when attached to a slower 11MBps USB 1.1 port. Do not connect to a hub, as delays from other devices can interrupt the smooth streaming of audio.
48-Channel “Separate” Mode The 48-channel mode is an alternative to the standard combine mode. Recording 48 channels can require PBX familiarity and programming. In 48 Channel mode, the tapper is not used. In most cases, the PBX must be “looped” to maintain a carrier. Looping is accomplished either by programming a CSU/DSU, or by wiring the East and West sides of each DS1 port together . Pin 1 ties to pin 5, and pin 2 ties to Pin 4. Use cables as short as possible in this configuration. The input to the logger is pins 1 and 2 on both the East and West jacks. In this mode, the PBX must be programmed to cross connect a specified speech path (ie. a particular extension) to a corresponding timeslot on the T-1. PBX programming may be required to direct each desired speech path to one of the 48 available channels.

Software Installation A Microsoft Windows update is recommended prior to installation. Visit windowsupdate.microsoft.com. Microsoft has made several improvements in Windows USB drivers. The application also requires Microsoft .NET framework version 2.0 or later. After starting the installation CD, this window appears:
Select “Install Recording Software” . This screen appears:

Click on the image of the T-1 Logger and then “Install Selected Logger”.

The installation directory may be selected here. Click “Next”.

Select the components you wish to install. In a standard T-1 installation, these three components should be selected;
Client Software
Server Software
MIL-T1 24/48 Channel T1 USB Logger
Ensure these are checked and press “Next”.

Select a shortcut directory and press “Next.”
To starting recording automatically after login, check ‘Start Audio Logger Automatically” If a machine is left unattended, this ensures uninterrupted operation in the event of a power failure and subsequent reboot. You may also disable the “Automatic Disk Cleaning” which automatically deletes the oldest recording files to conserve disk space. Click “Next” to proceed with the installation.

We highly recommend that a separate hard disk drive or SSD is used for call recording. By keeping the audio files on a separate disk drive, you are assured that other applications which use the system drive won’t interfere with audio streaming. A 3-4TB hard drive typically works well. We do not recommend streaming to a USB hard drive. If you only have one drive attached or if the drive appears relatively small, a warning similar to the one above appears. Click “Next” to proceed to an installation summary screen:

Click “Install” to continue. Depending on your security settings, a Windows firewall or Security warning message may appear. Allow the installer to make changes. When this window appears:
You may power-up and connect the T-1 Logger to your USB port. We suggest leaving the logger on this port. Windows may need to re-load drivers if the logger is moved to another USB port after installation. After the drivers are installed this configuration screen appears:

At this point, you should select the T-1 format and line code. Set FORMAT to D4 or ESF to match the T-1. Set CODE to match the T-1 line code. This is normally marked on the jack, or you can get this information from your installer. ISDN PRI is now the most common configuration. “Standard T1” means a T-1 trunk that uses robbed bit signaling, or ABCD bits. D4 lines are also quite common. The most common operating mode is “Combined”. This mode takes the east and west audio paths from a T-1 line and combines them into a single recording file. Another option is “Separate” mode, described on page 8. To select “separate” mode, click “Record all 48 channels separately”. If you are combing channels, the format of each channel is the same, so the options on the right are grayed out. When recording in “Separate” mode, each T-1 may be set to a different mode, line code, and input gain level. Make changes to this page, then click “Exit” to save changes and proceed.

Another security warning may appear as the configuration application proceeds:
Choose “Allow access”. A shortcut should now be present on the Windows taskbar. A logger “wizard” may also appear. Use the taskbar shortcut or use the program menu to start the logger application:

Opening the application brings up the main screen:
The main screen lists each DS0 timeslot in order. This example shows “combine” mode with 24 channels displayed.
When recording separately, the second T-1 has timeslots named “Line25” to “Line48”.

The status of each framer is on the bottom line. Carrier and Sync will be detected when the line is properly configured. Green, amber and red LEDs on the logger display line status in telecom standards.
At this point, you should have three green lights on the T1 logger. If not, you may have the line code or type incorrectly configured. Carrier Loss and Sync Loss warnings appear if the T-1 connection is interrupted or received levels are too low. The logger operates reliably over a wide range of –35 to -20dBSx. Click on the line number to explore the recording directory for that line. Each line is stored in a separate folder, and each day is stored in a subfolder. The file names correspond to the recording start time. From here, you can edit, copy, or transfer files using Windows Explorer by clicking the right mouse button. The line name, such as Line01 above, can be changed by right-clicking on it. A new target directory is created when a line name is changed. The recording trigger may be changed from VOX to CNT or OFF by right-clicking on this screen.
Click on the Logger Configuration toolbox icon to re-configure the
application. To enter the change the line code, or to change the recording trigger (VOX) mode, first select a section in the upper left hand corner, then make changes in the lower-right under “Signaling Settings”:

After making changes to a single DS0, you may right click to copy those settings to other lines.
Six recording trigger (VOX) modes can be used to start and stop recordings.
ITU Q.731 format is decoded when the logger is set to “D Channel” for PRI lines.
Robbed bit signaling, also known as Digital T1 CAS or ABCD bits may be used to trigger recording. The bits may be used in AND or OR fashion. For example, an OR mode will allow either the east or west line to trigger recording in combined mode. Since the each DS0 may carry a different start format including loopstart, groundstart or E&M, each DS0 may be individually set to a unique value.
Audio level in the DS0 itself can be metered and used to trigger recording. This is true Voice Activated (VOX)

operation. To select it, chose “TriggerLevel”. In this mode, recording starts only when audio over a pre-set trigger level is detected. The trigger level may be adjusted in the settings page, or you can drag the arrowhead below the VU meter:
The line idle code on either a D4 or a PRI may be used to control recording. The application calls an idle code “silence byte”. The most common idle codes are 7F, FF and D5. You can manually start recording and open an .AU file to discover the idle code.
The lines may be disabled OFF, or run continuously CNT.
Service Manager

The recording application runs as a Windows service, and a service manager control panel is provided.
Evidence Builder
Load this on a workstation and point it at the recording directories to analyze incoming calls, create call lists, sort calls, and search by DID. To catalog files from a remote server, first map this drive to your workstation. Be sure to use proper security. Next, choose the “Catalog Files From Hard Drive” button and select the recording directory.

Real Time Player
Users with access to the recording directory on the file server may monitor calls remotely. An application called Real Time Player is provided on the installation CD. Download this from www.digital-loggers.com/rtp.exe To remotely monitor calls, load the Real Time Player application on a workstation. Click on “options”. Use the browse button to select a source directory with archived or incoming calls. Live calls will be highlighted. Select a call and press “play”, or press “live” to continuously monitor calls. Windows security may be used to selectively control access to specific lines.

Call Investigator
Call Investigator is a wonderful, simple-to-use windows utility for sorting and replaying recordings. It can concatenate files and search directory trees. Find it on the installation CD.
Recording SMDR, ANI, and ALI Streams
ANI, ALI, or SMDR data streams may be logged using our call detail recorder utility. This utility logs up to 8 RS-232 serial ports simultaneously. Download this utility from: www.digital-loggers.com/cdr.exe

FAQs
Amber LEDs illuminate over the DS1 connections. Why? First, check your T-1 line code and format settings. They must exactly match the line you’re connected to. When running in 48-channel mode, make sure that a loopback has been properly installed.
How can I loop a T-1? This can be done in software or hardware, either internally to the PBX or CSU/DSU. To do this in hardware just tie transmit and receive pairs together. On an RJ-48, this means pins 1 and 2 connect to pins 4 and 5. In other words, the East output is sent from a PBX on pins 1 and 2. The West input is received on pins 4 and 5. Both DS1 ports on the logger receive on pins 1 and 2. The easiest way to do this is by setting a CSU/DSU into loopback mode. You can also place two small jumpers within your RJ-48 jack. The logger is designed to accept inputs in the range of -20-dBSx, so it can be plugged directly into the monitor port on an Avaya, Shortel, or similar CSU/DSU or channel bank.
What kind of T-1 lines are supported? Can I log .SG? The logger supports all US standard T-1 lines as well as Japanese formats. AMI, B8ZS, SF, ESF line codes are supported. FT-1 lines will work fine. For FT-1, just disable logging on non-TDM channels. The logger can also record signaling bits directly into .sg files for analysis.
How many channels can I record? Since the logger has two T-1 framers, you can record up to 48 channels. If you have a PBX programmed to output audio via a T-1 card, each of the 48 channels can be recorded individually. PBX programming is required to use this mode. If you are bridging an outside T-1 span in half-duplex “Combine” mode, you can combine the audio from the East and West sides of the line automatically. In combined mode, you'll record 24 channels. No PBX configuration is required in combined mode.

Is FT-1 supported? How can I select a particular DID channel within a T-1 line? When bridging an outside T-1 line, you can individually select the timeslots you'd like to record. Fractional T-1s are supported by disabling the unused timeslots. If you have DID speech paths to individual timeslots, these DIDs are recorded in separate directories by default. If you have a "supertrunk" T-1 with more DIDs than timeslots, you first record all pertinent time slots. After recording, you can select specific DIDs for review and replay by using Call Investigator or Evidence Builder. The logging application itself can also be configured to block or record specific DIDs. Trunks which have DID numbers encoded as DTMF can be decoded by the recording application.

How are the ABCD bits configured to start and stop recording?
FXS-Groundstart
E&M Trunks
Loopstart

Support
Please visit www.digital-loggers.com for more frequently asked questions. Check www.digital-loggers.com/downloads for free driver updates and manuals. If we haven't answered your questions here, please call (408) 330-5599 or send an email to [email protected]. We'll be glad to help. Please send suggestions on improving this manual to engineering @digital-loggers.com